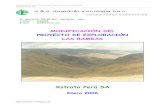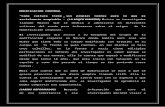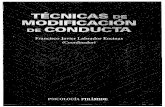Lección 3 Mas comandos de modificacion
Click here to load reader
Transcript of Lección 3 Mas comandos de modificacion

Lección 3: Más Comandos de Modificación En esta tarea usted agregará más comandos a su colección. Todos estos comandos son los que usará más frecuentemente.
Esta es una pequeña tarea cuyo objetivo es mostrarle cómo se usan estos comandos. Usted reproducirá en el dibujo siguiente.
Mover
Copia
Estira
Simetría
Modificar-
mover
Modificar-
copia
Modificar-
estira
Modificar-
simetría

Inicie AutoCAD y configure su dibujo como ha hecho en ejercicios anteriores. Active la referencia Punto Final (Punto final) en el cuadro de diálogo ‘REFENT’. En esta ocasión, primero dibuje el borde. Dibuje un borde rectangular de 10" de ancho por 7" de alto, usando cualquier método. La esquina inferior izquierda debe estar en 0,0. Dibuje un rectángulo de 2" de ancho por 3" de altura usando el comando RECTANGLE. La esquina inferior izquierda de éste último también debe estar en 0,0. Note que el rectángulo pequeño y el borde del dibujo están superpuestos en la esquina inferior izquierda de su dibujo. Deberá mover el rectángulo pequeño 1" a la derecha y 1" hacia arriba, de modo que se aleje del marco del dibujo. Para hacerlo, inicie el comando MOVER, ya sea tecleando m o mover, seguido de <ENTER>. Seleccione el rectángulo pequeño utilizando alguno de los métodos de selección descritos anteriormente. Oprima <ENTER>. AutoCAD solicita ahora un "punto base , es decir, un punto de referencia. Haga clic en la esquina inferior izquierda del rectángulo. Ahora, AutoCAD pide el "segundo punto del desplazamiento" ; necesita saber qué tan lejos desea mover el objeto. Esta es una buena ocasión para usar coordenadas relativas. En este caso, usted desea moverlo 1" hacia la derecha y 1" hacia arriba, por lo tanto, debe teclear @1,1 <ENTER> y el rectángulo se moverá hacia su nueva posición. Ahora deberá copiar este rectángulo 3" hacia la derecha. El comando para copiar es muy parecido al comando para mover, la única diferencia es que el comando para copiar deja un original en la posición inicial. Ejecute el comando COPIA. Se le pedirá seleccionar objetos. Elija el rectángulo que acaba de mover. AutoCAD necesita un "punto base o desplazamiento", igual que el comando MOVE. Elija nuevamente la esquina inferior izquierda del rectángulo. Una vez que haya hecho lo anterior, necesita decir a AutoCAD cuál es el segundo punto de desplazamiento. Puesto que usted necesita mover el rectángulo 3" a la derecha, teclee @3,0 <ENTER>. Ahora tiene usted una copia del rectángulo, colocada a una distancia de 3" a la derecha. Pero el rectángulo no tiene la misma altura de aquel que se observa en el dibujo de ejemplo; el rectángulo en la imagen de muestra es 1" más alto. Tendrá que estirar el rectángulo con el comando ESTIRA. Inicie el comando ESTIRA y<ENTER>. AutoCAD le hace escoger objetos mediante una 'Ventana de Cruce' o un 'Polígono de Cruce'. Usará la Ventana de Cruce que crearemos de derecha a izquierda. Haga clic con el botón principal del ratón ligeramente arriba y a la derecha de la esquina superior derecha del rectángulo nuevo (P1). Mueva el puntero del ratón hacia abajo y a la izquierda hasta que la ventana punteada cubra la mitad superior del rectángulo y después haga clic otra vez (P2). Verá que los objetos ahora están resaltados. Oprima <ENTER> para aceptar. Ahora se le pedirá el ya bien conocido punto base. Elija la esquina superior izquierda del rectángulo. Luego especifique el segundo punto de desplazamiento; en este caso, usted necesita estirar el rectángulo 1" hacia arriba, por lo tanto debe teclear @0,1 <ENTER> para lograrlo. El rectángulo es ahora 1" más alto. Lo importante al seleccionar objetos que van a ser estirados es dibujar la ventana encima de los vértices o puntos que usted desea estirar. Si olvida seleccionar una esquina, el resultado será que cambiará la forma del rectángulo. Por lo tanto, esté atento de cuáles son los puntos necesarios para estirar adecuadamente los objetos. A continuación dibujará el polígono que se encuentra en el lado derecho de su ejercicio. Para ello, dibujará primero las tres líneas que componen la mitad izquierda, y después las reflejará hacia el lado derecho. Dibuje las tres líneas con cualquier método que desee (sugerencia: use coordenadas absolutas). Una vez que estén dibujadas, ejecute el comando SIMETRIA. Seleccione las tres líneas y oprima <ENTER>. Ahora se le pide el primer punto de la 'línea de reflejo'. Usando su referencia PUNTO FINAL (Punto Final), elija el fin de la línea que se encuentra en 8,2. Se le pedirá el segundo punto: elija el punto final de la línea en 8,5.Hecho lo anterior, AutoCAD necesita saber si usted desea borrar los objetos originales. En este caso no queremos borrarlos; sólo presione <ENTER>. Nota: generalmente, la línea de reflejo estará a la mitad entre el objeto que desea reflejar y la posición en la que usted desea que esté.

Evaluación 2a: utilizando los comandos que ha aprendido en las lecciones vistas hasta ahora, elabore el siguiente dibujo: Evaluación 2b: En este ejercicio se utiliza una opción del comando CIRCULO, llamada "Tangente Tangente Radioo Ttr por sus siglas. Para utilizarla, primero elija las dos tangentes del círculo, luego introduzca el valor del radio. Por lo demás, el ejercicio se elabora con los comandos vistos con anterioridad.