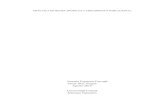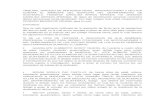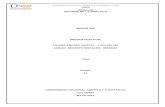Lab Oratorio
-
Upload
carlos-herrera-meza -
Category
Documents
-
view
223 -
download
0
description
Transcript of Lab Oratorio
1) En primer lugar descargamos el software y para facilitarnos la instalación lo podemos descargar en la página oficial https://www.virtualbox.org/wiki/Downloads.
2) El paso siguiente será arrancar el programa de instalación, para ello hacemos doble click en el fichero “VirtualBox-4.3.2-90405-Win.exe”:
3) Transcurridos unos segundos nos aparecerá esta ventana del asistente de instalación. Como podemos ver el asistente de instalación aparece en ingles.
Pulsamos el botón para continuar.
4) En la siguiente ventana del asistente nos aparece en forma de árbol la información de las características de Oracle VirtualBox 4 que se van a instalar.
Pulsando en el botón para cambiar el directorio de destino de instalación del software.
5) Pulsamos el botón o el botón para volver a la ventana Custom Setup.
6) Si pulsamos el botón obtenemos una ventana donde nos informa del estado de los discos de nuestra maquina, tamaño de cada disco, espacio disponible y espacio requerido para la instalación de VirtualBox. Para volver a la ventana
Custom Setup pulsamos el botón .
7) Las opciones que aparecen en la ventana siguiente del asistente vienen marcadas por defecto, la primera nos crea un acceso directo en el escritorio del ejecutable de Oracle VirtualBox 4, la segunda, crea un acceso directo en la barra de inicio rápido, podemos desmarcar si no queremos que cree los accesos directos.
Pulsamos el botón para continuar.
1) En este punto el asistente de instalación de Oracle VirtualBox realiza la instalación de la características de red, esta operación deshabilitará
temporalmente los servicios de red, por lo que si tenéis algo usando la red
cerrarlo antes de continuar, pulsamos el botón para continuar.
2) El asistente está preparado para iniciar la instalación, pulsamos el botón
y la instalación se iniciará.
3) El asistente nos va dando información del avance de la instalación, esperamos hasta que la instalación finalice.
4) Aparecerá un mensaje de seguridad de Windows al que le damos en instalar
5) La instalación a finalizado, en la ventana del asistente nos aparece la opción 'Start Oracle VM VirtualBox ….’'Seleccionada, esto hará que cuando pulsemos
el botón abrirá automáticamente la aplicación..
7) En centro de administración tendremos ya nuestra máquina virtual creada dispuesta a instalar el Windows 7 32 bits, como podéis ver en la parte derecha vemos todas las características de la máquina virtual.
8) Instalar Windows 7 64 bits. La maquina virtual esta creada pero no tenemos instalado todavía Windows Vista, introducimos el CD/DVD de Windows 7 64 bits en el lector de la maquina física y encendemos la máquina virtual pulsando
sobre el botón y transcurridos unos segundos esperaremos a ver la pantallas del instalador de Windows 7 64 bits.
9) Aceptamos la licencia.
10) Nos pregunta el tipo de instalación, elige “Personalizada” y pulsa en continuar:
12) Comienza el proceso de instalación de Windows 7…
13)termina de instalar los ficheros y ya aparece la pantalla de inicio…
14)Nos pregunta por el usuario con el que queremos logarnos en el sistema:
15) Y por la contraseña que queremos usar de usuario:
16) Ahora nos pide el número de serie del producto, para el laboratorio solo activaremos las 30 días gratis el producto.
17)Nos pregunta por el tipo de protección que queremos utilizar.
18)La configuración horaria. debemos indicar la zona donde estamos y la hora local:
19) Configuración de la red domestica, el tipo de red con el que conectamos a internet.
20) Termina todo el proceso de instalación y ya aparece la pantalla de bienvenida.