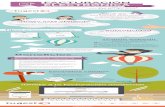LA FACTURA ELECTRONICA -...
Transcript of LA FACTURA ELECTRONICA -...
Para descargar el programa de la factura electrónica, accedemos a la
siguiente dirección web: www.facturae.gob.es
Los requisitos mínimos que necesita nuestro ordenador para descargar la Guía
de Usuario y la Guía rápida. Procedemos a pinchar sobre Descarga de
Aplicaciones.
A continuación procedemos a darnos de alta en el Registro de
Proveedores, para ello vamos a www.face.gob.es
Elegimos la opción con la que nos queremos dar de alta, normalmente es con el Certificado Electrónico.
En esta pantalla, procedemos a ir rellenando los campos: el nombre de proveedor (nuestra empresa), un correo electrónico y el PEM.
Para insertar el código PEM, tenemos que hacer lo siguiente: abrimos las Opciones de Internet (bien a través del panel de control o bien desde la configuración del navegador), y seleccionamos el certificado.
Se nos abre el asistente, damos a SIGUIENTE y nos aseguramos que esté pinchado NO EXPORTAR CLAVE PRIVADA.
Elegimos el formato X.509 codificado base 64 (.CER) y damos a SIGUIENTE; Nos aparecerá una pantalla donde queremos guardar el certificado, pinchamos en EXAMINAR.
Elegimos la ubicación donde guardar el certificado (en nuestro caso, p.ej. El escritorio), escribimos un nombre y damos a GUARDAR.
Ahora nos aparece la ubicación, damos a SIGUIENTE, y a continuación nos aparece el resumen de la exportación. Damos a FINALIZAR.
Nos aparecerá una ventana con el texto “la exportación se ha hecho correctamente”, damos a ACEPTAR. Cerramos las ventanas del certificado y de las propiedades de internet.
Vamos a la ubicación donde hemos descargado el certificado (escritorio) y pinchamos con el botón derecho del ratón y elegimos ABRIR CON, eligiendo el bloc de notas. Cuando lo abrimos, seleccionamos TODO, excepto la primera y última línea.
Pinchamos sobre EDICIÓN y damos a COPIAR (o también podemos darle a las teclas ctrl+c). Cerramos el Bloc de Notas.
Pegamos el código en la casilla del PEM, rellenamos en el apartado Administradores del certificado, el nombre y el correo electrónico. A continuación pinchamos sobre DAR DE ALTA CERTIFICADO.
Ahora vamos a abrir el programa Facturae para proceder a generar las facturas. Pinchamos sobre GENERAR FACTURA.
En esta pantalla procederemos a introducir los datos. Lo primero será poner el nº de serie (será el año) y factura (la que queramos). También la fecha de expedición.
A continuación vamos a dar de alta el Emisor (o sea nosotros). Esto se hará la primera vez que accedamos o cuando lo hagamos en otro ordenador.
Pinchamos sobre el icono de Agregar y automáticamente nos genera el identificador. Nosotros procederemos a rellenar el ID. FISCAL (CIF-NIF) y RAZÓN SOCIAL
En la pantalla de CONTACTO, rellenamos el Teléfono y el Correo electrónico. En Tipo de Residencia, elegimos una de las tres opciones (mayoritariamente será RESIDENTE). A continuación guardamos nuestros datos pinchando sobre el icono del disco.
Ahora haremos lo mismo con el RECEPTOR. Primeramente pinchamos sobre el icono de NUEVO y aceptamos el crear nuevo receptor.
Rellenamos los datos de la pestaña General, excepto el identificador que nos lo crea automáticamente. Al igual que en el Emisor, elegimos el tipo de residencia.
Para rellenar la pestaña FACE, hay dos formas: si tenemos los datos de la administración los podemos introducir directamente; si no, hay que buscarlos y para ello nos vamos de nuevo a la pagina www.face.gob.es y pinchamos sobre DIRECTORIO FACE
Pinchamos sobre lo que más nos convenga, bien por DIR3 (Filtro por todas las Administraciones) o por NIF (introduciendo el NIF)
Al introducir el NIF nos sale la relación de todos los departamentos correspondientes a esa administración. Podemos buscarlas directamente o bien utilizar la Búsqueda Avanzada para filtrar.
Si filtramos por Organo Gestor, ponemos p. ej.: deporte, nos aparecen únicamente las que hacen referencia a dicho dpto. simplemente tenemos que elegir el que necesitamos.
Una vez obtenidos los códigos, volvemos al programa y pinchamos sobre el icono del lápiz para editar los datos. Rellenamos el Código y el Nombre (que serán lo mismo). Los datos de la dirección nos los ha cogido de la pestaña Dirección cumplimentada anteriormente. Le damos a VALIDAR
A continuación rellenamos la Unidad Tramitador y la Oficina Contable, que pueden tener el mismo código o códigos distintos (como ha sido en este caso)
En esta pantalla hay que rellenar la Descripción, la Cantidad (en el desplegable podemos elegir lo que más nos convenga) y el Importe Unitario. El Importe Total y el Bruto lo calcula automáticamente. A continuación ingresamos el impuesto, para ello pinchamos en el apartado IMPUESTOS y le damos al +
En el desplegable elegimos el tipo impositivo (normalmente IVA), en Tipo Impositivo, ponemos el % y le damos al tabulador para que nos calcule la cuota. Le damos a VALIDAR.
Ahora en la pantalla principal ya tenemos la factura con los importes. Nos falta añadir los datos del pago, para ello pinchamos en la pestaña DATOS DE PAGO y dentro de ésta en la pestaña CUENTA DE ABONO y rellenamos TODOS LOS DATOS.
Ahora pinchamos de nuevo en la pestaña GENERAL y en el desplegable MEDIO DE PAGO elegimos la forma de pago y metemos el importe total.
En la pantalla principal, en el apartado BORRADOR ya nos aparece la factura. A partir de aquí, podemos editarla si necesitásemos modificar algún dato o firmarla para su envío.
Al firmar la factura, nos aparece esta pantalla, seleccionamos el certificado y le damos a continuar. Ahora nos aparece la factura en EMITIDA.
A continuación procedemos a guardar la factura en el disco, pinchamos sobre el
icono del disquete, nos abre una ventana donde elegiremos la ubicación y el
nombre del fichero a guardar (NO CAMBIAR LA EXTENSION).
Después de firmada y guardada la factura, procedemos a enviarla. Entramos de nuevo en www.face.gob.es y pinchamos sobre ENVIAR FACTURA.
Una vez elegido nuestro certificado, nos aparece esta pantalla. Escribimos nuestro correo electrónico y elegimos el archivo de la factura que habíamos guardado en el escritorio. También podemos adjuntar ficheros pdf en el apartado ANEXOS. Pinchamos sobre REMITIR FACTURA.
Nos aparece un resumen con los datos del emisor y receptor de la factura. Si está todo correcto, le damos a CONFIRMAR
Ahora ya podemos descargarnos el justificante de la factura. Podríamos también remitir otra factura.
Para hacer una factura rectificativa negativa, abrimos el programa, seleccionamos el apartado EMITIDA, seleccionamos la factura que deseamos y pinchamos sobre RECTIFICAR.
Seleccionamos el detalle y con doble click accedemos a la pantalla para modificar los datos, poniendo un signo – delante del importe unitario.
Ahora tenemos que hacer la parte del impuesto, para ello pinchamos teniendo seleccionada la pestaña Imp. Repercutido sobre el símbolo + y ahí elegimos el tipo de Impuesto (normalmente IVA), metemos el tipo impositivo y le damos a VALIDAR.