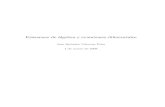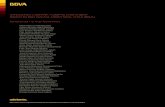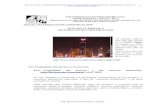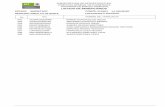Jose Salvador Urista
-
Upload
salvadorurist2974 -
Category
Documents
-
view
1.713 -
download
0
Transcript of Jose Salvador Urista

Tutorial de PowerPoint
José Salvador Urista Alcázar
Profesor: Cesar Miguel
Rodríguez Vergara

PowerPoint
POWER POINT es la herramienta que nos ofrece Microsoft para crear presentaciones.
Las presentaciones son imprescindibles hoy en día que permiten comunicar información e ideas de forma visual y atractiva.
En este podemos controlar los estilos de textos, imágenes, videos, revisión de ortografías, etc.
Ejemplos de aplicaciones, en la enseñanza, poner resultados de investigaciones, empresas para las reuniones, etc.

Ventajas y aplicaciones de PowerPoint La ventana de PowerPoint incluye las áreas
de esquemas, diapositivas, y notas La sección de notas sirve para escribir
anotaciones Los botones de vistas permiten cambiar
rápidamente entre las vistas de PowerPoint La barra de estado, situada en el extremos
inferior, muestra mensajes acerca de lo que haces y vez en PowerPoint.

Crear presentaciones
Para crear un presentación en blanco:
Desplegar el botón office y dar a la opción de nuevo o Ctrl + M
Para ayudarnos PowerPoint tiene la opción de plantillas que son tutoriales para ayudas en futuras presentaciones

Como guardar
Para guardar Dar clic en botón office y tiene dos
opciones Guardar: simplemente guarda el
archivo sin cambios de nada Guardar como: en esta opción da la
oportunidad de cambiar nombre, el tipo de archivo, etc.

Tipos de vistas
Tipos de vista Las vistas pueden ser norma, se usa comúnmente,
con ella se puede modificar, trabajar, diseñar, etc. Para poder utilizar es, se dirigen a la pestaña de
vista y se le da clic a normal Clasificador de diapositivas: muestras todas las
diapositivas clasificadas ordenadamente por número u orden en que se crearon
Sirve para modificar, eliminar la diapositiva, o reordenarlas
Para poder utilizar se puede encontraren la pestaña de vista y se le da clic en clasificación de diapositivas

Zoom
Zoom Permite acercar o alejar las
diapositivas en vista en la que nos encontremos
Para aplicarlo el zoom a las diapositivas se debe situar primero en la diapositiva que se desea aplicar y se selecciona la pestaña llamada vista y se selecciona la opción de zoom.

Como insertar una nueva diapositiva
Insertar una diapositiva Se puede de dos formas: Ctrl + M o en la barra de
herramientas se le da clic a nueva diapositiva
Las cuales dan la opción de insertar con diferentes diseños los cuales pueden ser útiles para insertar: gráficos, imágenes, tablas, videos, etc.

Como copiar una diapositiva
copiar una diapositiva: Pulsamos el botón copiar que se encuentra
en la pestaña de inicio o desde el clasificador pulsamos sobre la diapositiva copiar y pegar y se hace la copia de la diapositiva requerida.
Como duplicar una diapositiva Se puede utilizar la combinación Ctrl + alta + d o bien en el panel de inicio,
en la pestaña de la diapositiva se le selecciona duplicar la diapositiva y listo

Como eliminar una diapositiva Para eliminar la diapositiva En la banda de inicio se selecciona
eliminar y automáticamente se elimina.

Aprendiendo a manejar objetos Como manejar objetos en la diapositiva como:
imágenes, tablas, gráficos, etc. Para seleccionar un objeto simplemente se le da
un clic, y para mover simplemente un clic sostenido y se mueve al lugar deseado.
Para insertarlos en las se le da clic en la banda que dice insertar y muestra varias opciones, se elige el deseado y se acomoda, se le da el formato deseado, color orientación, etc. Y si desea otro igual, copea y pega o simplemente selecciona y teclea CTRL + ALT + D y se duplico.

Aprender a girar o mover objetos Para girar y voltear objetos Lo primero es dar clic en la forma y
se pondrá una franja que dice formato y se le da clic y aparece voltear y se voltea cuantas veces usted le de clic.

Alinear y distribuir textos
Para alinear y distribuir objetos Dentro de una diapositiva consiste en
desplazar los objetos para que haya la misma distancia entre ellos bien se distancia horizontal o vertical.
Se seleccionan las formas y se le da clic en formato, se le da clic en alinear y sale una banda de opciones y se le da a la deseada.
O simplemente se le da a organizar, panel de selección y se le da el orden que se desea.

Eliminar objetos
Eliminar objetos Para borrar un objeto tienes que
seleccionar el/ellos objeto/s a eliminar manteniendo pulsada la tecla SHIFT.

Trabajar con texto
Trabajar con texto Una vez seleccionado el diseño sigue estos pasos para
añadir texto Haz clic en el recuadro de la diapositiva en el
cualquiera parte de donde dice insertar el texto que aparecía.
(haga clic para agregar texto) Desaparecerá y aparecerá el punto de inserción Y se empieza a insertar el texto Cambiar el aspecto de los textos PowerPoint nos
permite cambiar la fuente y el color de los textos fácilmente. Para ello tenemos la sección Fuente en la pestaña inicio o utilizando el cuadro de fuente.

Alinear párrafos
Alinear un párrafo es distribuir las líneas que lo componen respecto a los márgenes de los cuadros de texto.

Sangría
Una sangría es el desplazamiento hacia la derecha de un párrafo, las sangrías son útiles para darnos un formato menos compacto al texto y cuando queremos crear un esquema de los temas junto que subtítulos que traemos en una lección, proyecto, etc.
Una vez introducido el texto, selecciona el texto al cual quieres aplicar la sangría. A continuación pulsa en el botón aumentar sangría que se encuentra en la pestaña inicio. Cuando se aplica la sangría también disminuye el tamaño de la letra.

Trabajar con tablas
Si lo haces a través de la opción de inserta en la tabla aparecerá una ventana en la que podrás indicar el numero de columnas o filas
Eliminar una tabla, fila o columna Para eliminar una tabla tienes que hacer clic
sobre uno de los bordes de la tabla de la tabla para seleccionar y pulsar SUPR
Para eliminar una fila o columna sitúate en alguna de las celdas de la fiala o columna a eliminar y en la pestaña Presentación de selecciona la opción eliminar fila o columna.

Horas Lunes Martes Miércoles Jueves Viernes
14:00-14:50
14:50-15:40
15:40-16:30
16:30-16:40
16:40-17:30
17:30-18:20
18:20-19:10
19:10-20:00

Gráficos
Para insertar gráficos en una diapositiva únicamente tienes que pulsar el botón grafico que se encuentra en la pestaña inserta y aparecerá una ventana con una gran variedad de gráficos en el cual se va a elegir el tipo de grafico que se desea.

Ejemplo de grafico.
MAT
EMAT
ICAS
INFO
RMAT
ICA
TALL
ER
HISTO
RIA
9.29.39.49.59.69.79.89.910
1 PARCIAL
3 PARCIAL
1 PARCIAL2 PARCIAL3 PARCIAL

AYUDAN
TES
APREN
DISES
EMPL
EADOS
ESPE
CIALIST
AS
OFICIA
LES
CARGOS
MED
IOS
CARGOS
ALTO
S
0
5000
10000
15000
20000
HOMBRESMUJERES

ORGANIGRAMA
PARA CREAR UN ORGANIGRAMA TIENES QUE DAR CLIC EN STARART.
UNA VEZ INSERTADO APARECEN LAS NUEVAS PESTAÑAS DEL ORGANIGRAMA, DISEÑO Y FORMATO.

EJEMPLO DE ORGANIGRAMA
Director
Personal de Servicio Profesores Secretaria Administrati
vos

EJEMPLO DE ORGANIGRAMA 2
Faces/Etapas
Análisis(necesidades)
Audiencia
Diseño(estructura
visual)
Mapa Navegación
“Storyboard”
Implantación (producción)
Evaluación (logros de
metas)
Prueba Piloto

Mapa mental
Cuando
PARA QUE
PORQUE
CON QUIEN
QUE CLASE
HACIA DONDE
POR MEDIO DE QUE
CADA CUANTO
CON QUE
COMO
PARA QUIEN
Oportunidad de Diseño o Problema
adaptar
combinar
Invertir
Sustituir ampliar
Reordenar
Reducir
Eliminar
Agregar
Reutilizar

Mapa conceptu
al
Estrategia de
aprendizaje
Elementos
concepto Proposiciones
Palabras enlace
Características
Impacto visual
Jerarquización
Simplificación

Agregar relaciones en el organigrama Para dibujar una forma en nuestra
presentación, debemos elegir el tipo de forma, desplegando el botón formas en la pestaña de inicio o en la pestaña insertar. La selección de líneas no permite dibujar líneas rectas, curvas o flechas.
Estas líneas pueden ser utilizadas como conexión para una forma. Si acercamos la línea con clic sostenido a una figura se unirá a la figura automáticamente.

Si la forma seleccionada esta compuesta por varias formas podemos modificarlas independientemente pulsando el icono modificar puntos, en la pestaña Formato.
Al cambiar los puntos de cada componente la forma principal rodeara de unos puntos negros que nos permitirán redimensionarla.

Estilos de forma
Una vez creada la forma podemos modificar su estilo,(color, sombra, reflexión, relieve, etc.)
Los iconos que nos permite hacerlo se encuentran en la pestaña formato o también en la selección Dibujo de la pestaña Inicio.

Cambiar de forma
Una vez creada, podemos cambiarla por otra. Seleccionamos de la pestaña formato:
Y podemos escoger entre varias opciones como: mano libre, modificar puntos y redimensionar conectares.

Para insertar un sonido en una presentación despliega la pestaña insertar y elige el sondo.
Insertar Sonidos y Película.

Después aparecer una lista donde vas a insertar un sonido que ya tengas almacenado en tu ordenador o grabar tu propio sonido e incluso como un sonido de una pista de CD de audio

Para modificar los parámetros de alguno de los sonidos insertados en la diapositiva podemos utilizar la nueva pestaña de opciones que aparecerá. En ella encontramos estas opciones
Cambiar las propiedades del sonido

Si marcas la casilla Repetir la reproducción hasta su interrupción el sonido no se detendrá hasta que cambies de diapositiva. Esto puede ser útil cuando queremos incluir una música de fondo a la diapositiva

Podemos también refinar las propiedades del sonido
Despliega la pestaña animaciones, y haz clic en el botón personalizar animación. Aparecerá un cuadro de dialogo con el listado de los elementos en pantalla.

Despliega la pestaña insertar y despliega película
Después seleccione películas de la galería multimedia.
Insertar películas desde la galería multimedia

Despliega la pestaña insertar y se selecciona la deseada y se inserta y listo.
Después de esto se selecciona según como quiere que se reproduzca automáticamente o al hacer un clic.
Insertar películas desde un archivo

Animaciones y Transiciones
En las presentaciones podemos dar movimiento a los objetos que forman parte de ellas e incluso el texto haciéndolas así mas profesionales o mas divertidas.

Para hacer esto se debe de ir a la pestaña de animaciones y se le tiene que dar en panel de animaciones y ahí se pueden agregar efectos a formas, etc.
Continuación…

Nos permite determinar como va a reproducirse el paso de una diapositiva a otra.
Para aplicar a la transición a una diapositiva despliega la pestaña animaciones y selecciona una de las opciones de transición de diapositiva
Transición de diapositiva

Este botón en la pestaña animaciones sirve para dar un ejemplo de cómo se vera en realidad
Vista previa

Sirve para dar animaciones a las figuras, textos, etc. A la hora de la entrada, el énfasis o la salida
Personalizar animación:

En esta parte da una gran variedad de ejemplos de diseños a la hora de pasar a la siguiente diapositiva.
Animaciones para diapositivas

En esta parte se puede seleccionar sonidos para cuando se pase a otra diapositiva se escuche algún sonido, la velocidad del sonido y si se quiere aplicar a todo.
Diapositivas con sonidos

En este se puede seleccionar para avanzar de diapositiva con el mas conocido: al hacer clic o de una forma mas fácil, automativa, en la cual se determina el tiempo de duración de cada diapositiva y solas van cambiando una a una con el tiempo ya seleccionado.
Avanzar en diapositivas

Pestaña de presentación con diapositiva
Ensayar intervalos:Sirve para dar tiempo a cada
diapositiva en el tiempo que la persona termine de leer.

La flecha derecha sirve para pasar a la siguiente diapositiva, el botón
para pausar el ensayo de intervalo y para repetir la diapositiva (para poner a cero el cronometro de la diapositiva).

Otra forma es en animaciones y se dirige a la parte de avanzar a al diapositiva:
Al hacer clic con el mouse O Automáticamente después de el
tiempo seleccionado.
Otra forma de avanzar

Crea un vinculo a un pagina WEB o a una diapositiva, a correo electrónico o programa.
Cuando se le da clic en ese hipervínculo ala hora de estar presentando, tiene la opción de mandar a la diapositiva que se halla seleccionado.
Hipervínculos

Agrega una opción a un objeto seleccionado para especificar lo que debería pasar cuando hace clic en la misma o cuando se desplaza con el mouse.
Acción: