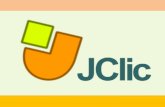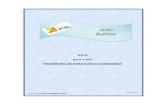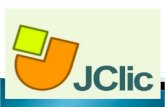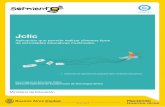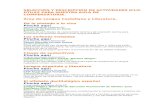jclic sen esforzo
-
Upload
padin-solla -
Category
Documents
-
view
219 -
download
1
description
Transcript of jclic sen esforzo
Curso de Iniciación.
Creación de Actividades Educativas
con J-Clic
2012-2013
Ceip As Covas Meaño
CEIP “As Covas- Meaño” Rúa Herminia Fariña s/n 36968 Meaño. Pontevedra Telf./fax: 986747262 [email protected] http://centros.edu.xunta.es/ceipdemeanhoascovas/ http://www.edu.xunta.es/centros/ceipmeanhoascovas/
Páxina 2 Curso de J-Clic sen esforzo
Contenido
Presentación.................................................................................................................................. 3
Tema 1. Introducción .................................................................................................................... 4
Lección 1. ¿Qué es JClic? ........................................................................................................... 4
Lección 2. Instalación del programa.......................................................................................... 6
Lección 3. Tipos de actividades ................................................................................................. 7
Lección 4. JClic ........................................................................................................................... 9
Lección 5. Creación de actividades: JClic author..................................................................... 13
Lección 6. Creación de un nuevo proyecto ............................................................................. 14
Lección 7. La mediateca .......................................................................................................... 17
Lección 8. Creación de actividades ......................................................................................... 19
Lección 9. Opciones de la actividad ........................................................................................ 20
Lección 10. Aspecto y posición de las ventanas...................................................................... 22
Lección 11. Los mensajes ........................................................................................................ 24
Lección 12. Los paneles ........................................................................................................... 25
Práctica 1 ................................................................................................................................. 29
Tema 2. Pantalla de información, puzzles y juegos de memoria ................................................ 30
Lección 13. Pantalla de información ....................................................................................... 30
Lección 14. Puzzles .................................................................................................................. 31
Lección 15. Juego de memoria ................................................................................................ 35
Práctica 2 ................................................................................................................................. 37
Tema 3. Asociaciones, exploración e identificación.................................................................... 39
Lección 16. Asociaciones ......................................................................................................... 39
Lección 17. Actividad de exploración ...................................................................................... 42
Lección 18. Actividad de identificación ................................................................................... 43
Práctica 3 ................................................................................................................................. 45
Tema 4. Actividades de texto ...................................................................................................... 47
Lección 19. Las actividades de texto ....................................................................................... 47
Lección 20. Rellenar agujeros.................................................................................................. 48
Lección 21. Identificar elementos ........................................................................................... 50
Lección 22. Ordenar elementos .............................................................................................. 52
Práctica 4 ................................................................................................................................. 53
Páxina 3 Curso de J-Clic sen esforzo
Presentación Para desarrollar el curso debes consultar los temas que figuran en el margen izquierdo. Al final de cada tema figura un ejercicio que debes realizar y enviar para su correspondiente corrección. Para la corrección de los ejercicios y cualquier duda que te surja durante la realización del curso disponemos de la siguiente dirección de correo electrónico [email protected] donde el tutor del curso te asesorará lo antes posible. Este curso está pensado para poder ser realizado cómodamente en 19 horas, es decir, poder dedicar una hora al día durante 4 semanas aproximadamente.
Aviso: Si utilizas Internet Explorer es posible que al acceder al curso te salga una banda superior en el navegador como esta
Para que se muestre el menú en la parte izquierda, debes pulsar sobre dicha banda amarilla y pinchar en "Permitir contenido bloqueado". Después una advertencia de seguridad, te indicará que la ejecución de contenido activo es útil pero puede dañar tu equipo, no te preocupes, permite su ejecución pues es sólo el menú del curso.
Para una más cómoda visualización del material de este curso, se recomienda una resolución mínima de 1024x768
Los temas que componen este curso son los siguientes:
Tema 1. Introducción
Tema 2. Pantalla de información, puzzles y juegos de memoria Tema 3. Asociaciones, exploración e identificación Tema 4. Actividades de texto
Mucho ánimo.
Páxina 4 Curso de J-Clic sen esforzo
Tema 1. Introducción En este primer tema se da una visión general tanto de JClic como de JClic Author, así como de los diferentes tipos de actividades; desde la instalación y la configuración, hasta la profundización de aspectos comunes a los diferentes tipos de actividades. Lecciones Presentación Instalación del programa Tipos de actividades JClic Jclic Author
Creación de un nuevo proyecto
La mediateca
Creación de actividades
Opciones de la actividad
Aspecto y posición de las ventanas de la actividad
Los mensajes
Los paneles
Práctica 1
Lección 1. ¿Qué es JClic?
JClic es la nueva versión de Clic, una herramienta para la creación de aplicaciones didácticas multimedia que tiene ya más de 10 años de historia, durante los cuales han sido muchos los educadores que lo han utilizado para crear actividades interactivas que trabajan aspectos procedimentales de diversas áreas del currículum, desde educación infantil hasta secundaria. JClic pretende aprovechar las ventajas derivadas de la evolución de Internet, de las prestaciones técnicas de los ordenadores y de los entornos gráficos de usuario. Los objetivos perseguidos por JClic son:
• Hacer posible el uso de las aplicaciones Clic "en línea", directamente desde
Páxina 5 Curso de J-Clic sen esforzo
Internet.
• Mantener la compatibilidad con las aplicaciones Clic existentes.
• Permitir el uso del Clic en diversas plataformas y sistemas operativos.
• Utilizar un formato estándar en los archivos de actividades Clic que les haga transparentes a otras aplicaciones y facilite su integración en bases de datos de recursos.
• Ampliar el ámbito de cooperación e intercambio de materiales entre escuelas y educadores de diferentes países y culturas, facilitando la traducción y adaptación tanto del programa como de las actividades creadas.
• Recoger las sugerencias de mejora y ampliaciones que los usuarios han ido
enviando.
• Hacer posible que el programa pueda ir ampliándose a partir del trabajo cooperativo entre diversos equipos de programación.
• Crear un entorno de creación de actividades más potente, sencillo e intuitivo, adaptándolo a las características de los actuales entornos gráficos de usuario.
JClic consta de tres aplicaciones:
• JClic
Es el programa principal y sirve para ver y ejecutar las actividades. Permite crear y organizar la biblioteca de proyectos y escoger entre diversos entornos gráficos y opciones de funcionamiento.
• JClic author
Esta herramienta permite crear, modificar y probar proyectos JClic en un entorno visual muy intuitivo e inmediato. También ofrece la posibilidad de convertir al nuevo formato los paquetes hechos con Clic 3.0, y otras prestaciones como la publicación de las actividades insertadas en una página web o la creación automática de archivos de instalación de proyectos JClic.
• JClic reports
Un módulo que permite gestionar una base de datos donde se recogen los resultados obtenidos por los alumnos al realizar las actividades de los proyectos JClic. El programa trabaja en red y ofrece también la posibilidad de generar informes estadísticos de los resultados.
Páxina 6 Curso de J-Clic sen esforzo
La herramienta de programación escogida ha sido Java, y el formato en que se almacenan los datos de las actividades es el XML. Es importante hacer constar que para utilizar JClic y para crear nuevas actividades no hay que saber programar en Java o escribir documentos XML, de la misma manera que para utilizar Clic 3.0 tampoco era necesario conocer el lenguaje C++. Para utilizar JClic hay que tener instalada la versión 1.3.1 o superior de la máquina virtual Java, así como un certificado digital y diversos complementos. La primera vez que se visita una web que contiene un applet JClic hay que comprobar la existencia de estos componentes y, en caso negativo, redirigir la navegación hacia una página desde donde se pueden descargar. Lección 2. Instalación del programa
JClic se ha creado con una herramienta de programación llamada "Java", que permite el funcionamiento de las aplicaciones en diversos tipos de ordenadores, sistemas operativos y navegadores. Las aplicaciones Java que se encuentran dentro de una página web se llaman applets (miniaplicaciones de Java). Por razones de seguridad, las miniaplicaciones de JClic llevan una firma digital que garantiza que han sido creadas por el equipo de desarrollo de JClic y no realizan acciones contrarias a la privacidad o integridad de los datos de vuestro ordenador. Para utilizar las miniaplicaciones es necesario instalar una versión actualizada del motor Java, seguramente dicho motor ya lo tengas instalado en tu ordenador, pues en la actualidad son muchos los programas que lo usan, pero si no es así, lo puedes instalar desde el siguiente enlace: Motor Java Para usar el JClic no se necesita un motor Java muy complicado, porque desde la versión 1.3.1 funciona correctamente en ordenadores que cumplan los siguientes requisitos mínimos:
Procesador a 166MHz o superior
32 Mb de memoria RAM
50 Mb de espacio libre en el disco duro
Windows 95, 98, NT(SP5), Millenium, 2000 o XP Linux, Mac OS X, Solaris
Si se instala en ordenadores con prestaciones inferiores, el rendimiento de las aplicaciones será muy deficiente. Una vez instalado el motor Java, la manera más fácil de poner en marcha las aplicaciones que forman JClic es mediante Java WebStart. La instalación de JClic se hace desde el siguiente enlace JClic. Por su parte el programa JClic author que nos permitirá realizar nuestros trabajos lo instalaremos desde este enlace JClic author
Páxina 7 Curso de J-Clic sen esforzo
También existe un módulo de informes JClic reports, que no es objeto de este curso. Para nuestro curso, necesitaremos el JClic author que nos permitirá crear nuestras actividades y el Jclic en los equipos que deseen reproducir el material creado. En todos los casos la instalación es muy sencilla basta pinchar sobre el enlace de cada programa (estando conectados a Internet) y después que el programa realice unas comprobaciones comenzará la instalación del mismo, proceso que no conlleva ninguna complicación. La primera vez que hagas clic en los enlaces de esta página se descargarán los programas, que quedarán instalados en el ordenador. A partir de ahí podrás poner en marcha las aplicaciones tantas veces como desees, mediante los iconos que se crean en el escritorio y en el menú inicio. La conexión a Internet sólo es necesaria la primera
vez.
Lección 3. Tipos de actividades
JClic permite realizar siete tipos básicos de actividades:
• Las asociaciones pretenden que el usuario descubra las relaciones existentes entre dos conjuntos de información.
• Los juegos de memoria donde hay que ir descubriendo parejas de elementos
iguales o relacionados entre ellos, que se encuentran escondidos.
• Las actividades de exploración, identificación e información, que parten de un único conjunto de información.
• Los puzzles, que plantean la reconstrucción de una información que se presenta
inicialmente desordenada. Esta información puede ser gráfica, textual, sonora... o combinar aspectos gráficos y auditivos al mismo tiempo.
• Las actividades de respuesta escrita que se resuelven escribiendo un texto (una
sola palabra o frases más o menos complejas).
• Las actividades de texto, que plantean ejercicios basados siempre en las palabras, frases, letras y párrafos de un texto que hay que completar, entender, corregir u ordenar. Los textos pueden contener también imágenes y ventanas con contenido activo.
• Las sopas de letras y los crucigramas son variantes interactivas de los
conocidos pasatiempos de palabras escondidas. Algunos de estos tipos presentan diversas modalidades, dando lugar a 16 posibilidades diferentes:
Páxina 8 Curso de J-Clic sen esforzo
TIPOS DESCRIPCIÓN
Se presentan dos conjuntos de información que tienen el Asociación
simple compleja
mismo número de elementos. A cada elemento del conjunto origen corresponde un elemento del conjunto imagen.
También se presentan dos conjuntos de información, pero éstos pueden tener un número diferente de elementos y entre ellos se pueden dar diversos tipos de relación: uno a uno, diversos a uno, elementos sin asignar...
Este tipo de actividades consiste en descubrir parejas de elementos entre un conjunto de casillas inicialmente escondidas. Las parejas pueden estar formadas por dos
Juego de memoria Actividad de exploración
Actividad de identificación
Pantalla de información
doble
de
piezas idénticas, o por dos elementos relacionados. En cada intento se destapan dos piezas, que se vuelven a esconder si no forman pareja. El objetivo es destapar todos los elementos del panel.
Se muestra una información inicial y al hacer clic encima suyo se muestra, para cada elemento, una determinada pieza de información.
Se presenta sólo un conjunto de información y hay que hacer clic encima de aquellos elementos que cumplan una determinada condición.
Se muestra un conjunto de información y, opcionalmente, se ofrece la posibilidad de activar el contenido multimedia que lleve cada elemento.
Se muestran dos paneles. En uno está la información desordenada y el otro está vacío. Hay que reconstruir el objeto en el panel vacío llevando allí las piezas una por una.
En un único panel se mezcla la información. En cada
Puzzle Texto
intercambio
de agujero
Completar texto
Rellenar agujeros
intento se conmutan las posiciones de dos piezas, hasta ordenar el objeto.
En un único panel se hace desaparecer una pieza y se mezclan las restantes. En cada intento se puede desplazar una de las piezas hacia el agujero, hasta que queden todas en el orden original.
En un texto se hacen desaparecer determinadas partes (letras, palabras, signos de puntuación, frases...) y el usuario debe completarlo.
En un texto se seleccionan determinadas palabras, letras y frases que se esconden o se camuflan, y el usuario debe completarlo. La resolución de cada uno de los elementos escondidos se puede plantear de maneras distintas: escribiendo en un espacio vacío, corrigiendo una expresión
Páxina 9 Curso de J-Clic sen esforzo
que contiene errores o seleccionando diversas respuestas posibles de una lista.
Identificar elementos
El usuario ha de señalar con un clic de ratón determinadas palabras, letras, cifras, símbolos o signos de puntuación.
Ordenar elementos
En el momento de diseñar la actividad se seleccionan en el texto algunas palabras o párrafos, que se mezclarán entre sí. El usuario ha de volver a ponerlo en orden.
Respuesta escrita
Se muestra un conjunto de información y, para cada uno de sus elementos, hay que escribir el texto correspondiente.
Palabras cruzadas
Hay que ir rellenando el panel de palabras a partir de sus definiciones. Las definiciones pueden ser textuales, gráficas o sonoras. El programa muestra automáticamente las definiciones de las dos palabras que se cruzan en la posición donde se encuentre el cursor en cada momento.
Sopa de letras
Hay que encontrar las palabras escondidas en un panel de letras. Las casillas neutras del panel (que no pertenecen a ninguna palabra) se rellenan con caracteres seleccionados al azar en cada jugada. Puede tener un contenido asociado. En este caso se irá desvelando un elemento de un conjunto de información (texto, sonidos, imágenes o animaciones) cada vez que se localice una palabra nueva.
En este curso al ser una iniciación al JClic no vamos a ocuparnos de todas las actividades, pero sólo dejaremos de tratar unas pocas.
Lección 4. JClic
El programa principal de JClic permite ver y ejecutar las actividades desde el disco duro (o desde la red) sin necesidad de estar conectados a Internet.
Utiliza un formato homogéneo para presentar las actividades en el que se diferencian diversas zonas:
Páxina 10 Curso de J-Clic sen esforzo
• La ventana principal agrupa todos los elementos. Puede tener distintos colores, texturas o imágenes de fondo.
• La ventana de juego es la zona en la que se desarrolla la actividad. Muestra los
contenidos de los paneles. Puede contener uno o dos paneles según el tipo de actividad, y éstos pueden estar situados en cualquier lugar de la ventana principal.
• La caja de mensajes acostumbra a aparecer en la parte inferior de la pantalla.
Las actividades pueden tener tres tipos de mensajes: un mensaje inicial, que se muestra al inicio, un mensaje final, que aparece únicamente al resolver la actividad, y un mensaje de error, que únicamente puede llegar a aparecer en las actividades que tengan limitados el tiempo o el número máximo de intentos. Estos mensajes pueden contener texto, imágenes, sonido, animaciones o una combinación de estos recursos.
• Los botones permiten acceder a diversas funciones: pasar a la actividad anterior
o a la siguiente, repetir la actividad, pedir ayuda para solucionarla, acceder a información adicional o ver los informes de usuario. Los botones pueden tener aspectos diferentes y estar situados en un lugar distinto en función de la piel (o entorno visual) que esté utilizando JClic.
Páxina 11 Curso de J-Clic sen esforzo
• Los contadores indican el número de aciertos, intentos y tiempo. Acostumbran a aparecer a la derecha de la caja de mensajes.
En el momento de crear las actividades se puede decidir que algunos de los contadores y/o botones no estén activos.
• La barra de estado, en la parte inferior, nos informa si la actividad está activa o se está cargando. A su derecha un icono nos informa también sobre si el sonido de la actividad está o no activado. Haciendo clic en este icono podemos activar o desactivar temporalmente el sonido.
con sonido sin sonido
• La piel, o entorno visual, es el marco en el que se muestran las actividades. Hay
diversas pieles para escoger, que se diferencian en el diseño, el color y el aspecto y situación de los botones y contadores. La piel de JClic puede ser definida por el usuario, pero si la actividad lleva una definida se mantendrá ésta.
• La barra de menús, siempre en la parte superior de la ventana principal,
permite acceder a las diferentes funciones para utilizar las actividades y para configurar el programa.
Las opciones más importantes de la barra de menús son:
Archivo: Desde ahí se pueden abrir archivos (que se encuentran en el ordenador en el que se esté trabajando, en la red local o en Internet) y cerrar el programa.
Actividad: Las flechas verdes Siguiente y Anterior permiten moverse por las secuencias de actividades (equivalen a los botones de paso de actividad), de la misma manera que la opción Reiniciar equivale al botón para volver a hacer la actividad. La flecha Volver lleva al último menú por el que hayamos pasado. Desde aquí se puede acceder también a la información y a la ayuda de la actividad (en caso de que tengan) y a los informes de usuario (de nuevo se encuentran menús equivalentes a los botones) Desde Sonidos se puede activar o desactivar el sonido de la actividad.
Páxina 12 Curso de J-Clic sen esforzo
Herramientas: El menú de Configuración contiene 5 pestañas desde las cuales se pueden configurar algunos aspectos del programa.
Desde Seguridad se puede poner una contraseña para proteger la configuración establecida y las bibliotecas de proyectos que se
hayan creado.
Desde General se puede escoger el aspecto, la piel y el idioma de JClic.
El "aspecto" permite elegir entre diversas maneras de mostrar los menús y botones del programa.
La piel escogida determinará el marco con que se visualizan las actividades, con respecto al diseño, color y aspecto y situación de los botones y contadores, siempre que la actividad que está en marcha no tenga una piel definida por el autor. El cambio de idioma afecta a los menús y botones del programa, no a la actividad.
Desde la pestaña Multimedia
se puede configurar el sistema multimedia y activar o desactivar los sonidos de eventos.
Por último, desde la pestaña Bibliotecas se pueden crear, borrar o editar bibliotecas de proyectos.
Las bibliotecas son los almacenes donde se guardan los proyectos de actividades JClic. Dentro de una biblioteca se pueden crear carpetas para organizar los diferentes proyectos.
Desde el Menú Herramientas | Bibliotecas se accede al diálogo de selección de la biblioteca de proyectos.
Páxina 13 Curso de J-Clic sen esforzo
Con el botón Editar de la ventana de Selección de la biblioteca de proyectos se accede a una ventana desde la que se pueden crear, borrar o modificar carpetas e iconos.
Ayuda: Proporciona información sobre el sistema, el proyecto y la actividad que se está ejecutando, así como los informes de los resultados de las actividades realizadas.
Lección 5. Creación de actividades: JClic author
JClic author es el programa de JClic que permite crear nuevas actividades de una manera sencilla, visual e intuitiva. En el área de trabajo de JClic author se encuentra la barra de menús y las 4 pestañas en que se organizan las diferentes herramientas del programa.
Páxina 14 Curso de J-Clic sen esforzo
Estas pestañas son:
• Proyecto: desde aquí se introducen y/o modifican los datos generales del proyecto. Es la que aparece en pantalla cuando se abre el programa.
• Mediateca: desde la mediateca se gestionan las imágenes y los otros recursos multimedia utilizados en el proyecto. Hay que activar la pestaña Mediateca para añadir, borrar o visualizar los recursos multimedia del proyecto y sus propiedades.
• Actividades: desde aquí se crean y/o modifican las actividades del proyecto. Esta pestaña contiene cuatro apartados (pestañas), tres de los cuales son iguales para todos los tipos de actividades (Opciones, Ventana y Mensajes) y uno que varía en función del tipo de actividad que se esté creando o modificando, la pestaña Panel.
• Secuencias: en la última pestaña de JClic author hay las herramientas para crear y modificar secuencias de actividades. Desde aquí se determina el orden en que se presentarán las actividades y como se han de comportar los botones de estas actividades.
Desde la barra de menús de JClic author se accede a opciones de abrir y guardar archivos, funciones de edición y acceso a las diversas pestañas. Desde el Menú Herramientas se accede a las opciones de configuración del programa y a las utilidades que permiten crear páginas web e instaladores de proyectos.
Lección 6. Creación de un nuevo proyecto
Cuando se quieren crear actividades con JClic author hay que empezar por crear un nuevo proyecto, o abrir uno existente. El proyecto, una vez acabado, estará formado por el conjunto de las actividades, sus relaciones y el conjunto de los recursos multimedia utilizados.
Páxina 15 Curso de J-Clic sen esforzo
En el momento de crear un proyecto de actividades hay que especificar:
• El nombre del proyecto.
• El nombre del archivo que contendrá el proyecto. Este archivo llevará la doble extensión .jclic.zip. El programa da automáticamente al archivo el mismo nombre que al proyecto, reemplazando si fuese necesario los caracteres problemáticos por otros que faciliten su localización en internet o en cualquier sistema operativo.
Conviene que el nombre del archivo no tenga acentos ni espacios, y conviene que no sea demasiado largo ya que después podría ser problemático publicarlo en Internet. Si el nombre del proyecto no es adecuado por contener acentos o espacios el programa lo transformará automáticamente.
Los archivos jclic.zip usan un formato ZIP estándar. Se pueden abrir también con cualquier herramienta que soporte este tipo de documentos, como WinZip o 7zip, aunque lo más recomendable es manipularlos siempre desde JClic author.
• La carpeta en la que se guardará, que por defecto es:
C:/Archivos de programa/JClic/projects/nombre del proyecto (en Windows) $home/JClic/projects/nombre del proyecto (en otros sistemas)
JClic author crea la carpeta automáticamente. Es aconsejable guardar en esta carpeta todos los recursos que se vayan a utilizar en el proyecto.
Una vez creado el nuevo proyecto hay una serie de información que conviene especificar antes de empezar a crear las actividades y que se podrá modificar cuando convenga, cómo son el título y la descripción del proyecto, los datos de los autores, el nivel y área a que va dirigido y el idioma o idiomas que utiliza. También desde aquí se pueden configurar algunos aspectos del interfaz de usuario, como son la piel y los sonidos de evento. Toda esta información se introduce desde la pestaña Proyecto de JClic author.
Esta pestaña contiene 4 apartados, que se muestran en franjas desplegables de controles.
Páxina 16 Curso de J-Clic sen esforzo
• Descripción
Contiene las casillas para escribir el título y la descripción del proyecto.
La casilla Descripción está destinada a contener una pequeña explicación del contenido del proyecto. Conviene dedicar un rato a rellenar este campo, ya que la información que escribimos resultará de gran ayuda para hacerse una idea de los objetivos y contenido de las actividades. La descripción se mostrará también a los alumnos que realicen las actividades, en una de las pestañas de la ventana que aparece al activar el botón "JClic".
• Creación
Contiene las casillas para introducir el nombre y otros datos referentes a la autoría, a la participación de centros y a las fechas de creación y modificaciones del proyecto.
Se aconseja añadir una nueva línea en el apartado Revisiones cuando se realice alguna modificación significativa del proyecto original. Por ejemplo, cuándo realicemos modificaciones importantes a un proyecto ya existente elaborado por otra persona. El objetivo de este registro es dejar constancia de las diferentes personas que han intervenido en la realización del proyecto, y el papel que en él han jugado.
• Descriptores
Contiene las casillas para introducir información sobre los niveles, áreas a las cuales se dirige el proyecto, sobre los descriptores y sobre los idiomas que utiliza.
Páxina 17 Curso de J-Clic sen esforzo
• Interfaz de usuario Por último, desde aquí se puede definir, si se quiere, la piel del proyecto, es decir el marco con que se visualizan las actividades. Aconsejamos NO USAR las pieles simply y empty pues no se visualizan los mensajes que luego veremos nos interesan poner También sirve para decidir si se asignan sonidos de evento distintos a los que se utilizan por defecto.
Lección 7. La mediateca
La mediateca es el almacén de recursos multimedia de un proyecto. Desde la mediateca se gestionan las imágenes y demás recursos que pueden ser utilizados por las actividades. En la ventana principal de la mediateca se muestran miniaturas de las imágenes y los gifs animados. Los demás materiales aparecen representados por un icono que indica qué tipo de recurso es.
Desde la mediateca se pueden añadir, borrar o visualizar los recursos multimedia del proyecto utilizando los botones de la parte superior.
Páxina 18 Curso de J-Clic sen esforzo
Añade una imagen o un objeto multimedia a la mediateca.
Muestra una visualización preliminar del recurso.
Elimina el recurso seleccionado, siempre que no se esté utilizando en ninguna actividad. El botón de borrar no estará activo si el recurso seleccionado está siendo utilizado en alguna actividad del proyecto, .
Actualiza todos los recursos volviendo a cargar en la mediateca los archivos con las modificaciones que se les hayan podido hacer.
Extrae todos los recursos de archivo jclic.zip y los coloca en la carpeta del proyecto. De esta manera se pueden editar para realizarles cambios.
Cuando se añaden recursos se puede optar entre ver todos los recursos o únicamente los de un determinado tipo. Esto facilita la tarea cuando se trabaja con muchos archivos.
En la parte inferior de la ventana se encuentra información sobre las propiedades de los recursos, como el tipo de archivo, el nombre, el tamaño y en qué actividad o actividades se está utilizando, así como los botones para cambiar el nombre o el archivo por otro, y para extraer y actualizar el archivo seleccionado.
Páxina 19 Curso de J-Clic sen esforzo
Lección 8. Creación de actividades
Una vez creado el proyecto y colocados en la mediateca los archivos necesarios, se puede pasar a crear la actividad desde la tercera pestaña de JClic author, la de Actividades.
En la parte izquierda de la ventana de JClic author hay una columna donde se puede ver el listado de todas las actividades del proyecto. Es aquí donde se selecciona la actividad que se quiere modificar una vez está creada. Esta pestaña contiene una serie de botones y cuatro apartados (pestañas) más con las herramientas para la creación y/o modificación de actividades.
Botones
Añade una nueva actividad al proyecto.
Prueba el funcionamiento de la actividad seleccionada abriendo una ventana similar a la de JClic. Esta ventana se tiene que cerrar para poder continuar trabajando con el JClic author.
Cambia el orden de las actividades, es decir, mueve la actividad seleccionada arriba o abajo en el listado de actividades.
Copia la actividad seleccionada.
Recorta la actividad seleccionada.
Pega la actividad seleccionada.
Elimina la actividad seleccionada.
Copia a otras actividades algunos atributos de la actividad actual abriendo una ventana que permite seleccionar qué atributos son los que se quieren copiar, y a que actividad/es del proyecto.
Pestañas Contiene las herramientas para configurar diversas opciones de la actividad, como el tipo, nombre de la actividad, piel, botones...
Contiene las herramientas para establecer el aspecto de las ventanas de la actividad y la de la ventana de juego y la
Páxina 20 Curso de J-Clic sen esforzo
ventana principal y también la posición de la ventana de juego.
Desde aquí se establece el contenido y la forma de los mensajes de la actividad.
Estas tres pestañas son comunes a todos los tipos de actividades.
/ La última pestaña tiene herramientas diferentes según el tipo de actividad que se esté editando. Puede llevar las etiquetas Panel o Texto.
Lección 9. Opciones de la actividad
La primera de las pestañas que se encuentra en Actividades es la de Opciones. Esta pestaña es común a todos los tipos de actividades de JClic. Desde esta pestaña se pueden definir algunas características que habíamos visto ya en la pestaña Proyecto. La diferencia es que los cambios efectuados en esta pestaña afectan únicamente a la actividad que se está editando. Estas características son:
• Descripción
Informa del tipo y del nombre de la actividad y permite hacer cambios si se desea. Los cambios de tipo sólo son posibles entre modalidades de actividad similares.
Contiene también una casilla en la que podemos escribir una descripción de la actividad.
• Informes
Permite decidir si se quiere o no que los resultados de la actividad se incluyan en los informes de usuario. Conviene dejar esta casilla desmarcada en aquellas actividades que sean sólo informativas o que tengan algún tipo de contenido irrelevante de cara a la evaluación global del proyecto.
• Interfaz de usuario
Desde aquí se puede definir la piel para la actividad que se está editando. Esta piel
Páxina 21 Curso de J-Clic sen esforzo
prevalece por encima de la del proyecto, si éste tuviera alguna.
También se encuentra aquí el botón que permite asignar sonidos de evento distintos a los definidos para el proyecto.
• Generador de contenido
Las actividades pueden utilizar generadores automáticos de contenido, que son programas auxiliares encargados de definir el contenido que la actividad acabará mostrando al alumno. En estos momentos sólo hay un único generador de contenido disponible. Se llama Arith y se encarga de suministrar a la actividad operaciones de cálculo mental que se generan al azar a partir de criterios fijados en el momento de diseñar la actividad.
Este tema no va a ser tratado en este curso.
• Contadores
Otra característica de las actividades que se puede determinar desde la pestaña Opciones es la de mostrar o esconder los contadores de tiempo, intentos o aciertos. También se puede establecer un tiempo máximo para resolver la actividad, así como el número máximo de intentos permitidos.
OJO. Si se establece el tiempo/intentos en cero significa sin límite; pero si se establece un valor, será usado aunque se desactive las casillas de los contadores, es decir, al desactivar los tick’s de los contadores hace que no se muestren pero seguirán siendo tenidos en cuenta.
• Botones
Los botones de ayuda e información se pueden mostrar o esconder en las actividades.
Desde este apartado se establece cuál será el contenido de la ayuda y el tipo de información que se ofrecerá al invocarla.
• Barajar
Por último, se puede determinar el número de veces que se mezclarán las piezas. Este valor sólo es utilizado en las actividades en las que se mezcla información.
Páxina 22 Curso de J-Clic sen esforzo
Lección 10. Aspecto y posición de las ventanas
Visualmente, las actividades de JClic se sitúan en dos ventanas:
• La ventana principal, que agrupa todos los elementos y puede tener diferentes colores, texturas o imágenes de fondo.
• La ventana de juego, que es la zona donde se desarrolla la actividad. Es donde se muestra el contenido de los paneles, que pueden ser uno o dos según el tipo de actividad y pueden estar situados en cualquier lugar de la ventana principal.
Tanto la una como la otra tienen unas características que se pueden modificar desde la pestaña Ventana. El contenido de esta pestaña es el mismo para todos los tipos de actividades.
• Ventana principal
Páxina 23 Curso de J-Clic sen esforzo
En una nueva actividad las dos ventanas son de color gris. El programa permite cambiar el gris de la ventana principal por:
� un color de fondo sólido del cual se puede establecer la opacidad, es decir, se puede hacer que sea más o menos transparente;
� un gradiente, estableciendo el color inicial y el final y las veces que se quiere que el gradiente se repita en la superficie que ocupe, así como su orientación;
� una imagen, que puede aparecer centrada o en mosaico. También se pueden hacer combinaciones entre las diferentes posibilidades, por ejemplo, una imagen centrada con un color de fondo diferente del gris o con un gradiente.
• Ventana de juego
La ventana de juego tiene más opciones de configuración que la principal. Las características que se pueden definir en la ventana de juego son:
• El color de fondo, bien por un color sólido o bien por un gradiente.
• Establecer que sea totalmente transparente, dejando ver por completo lo que tiene detrás, es decir, la ventana principal.
• Si tiene que tener o no una línea de borde alrededor.
• El tamaño del margen alrededor a los objetos.
• La posición, dado que la ventana de juego está centrada, por defecto, en la ventana principal. Esta posición centrada se puede cambiar por una posición absoluta y determinar el lugar exacto donde tiene que ir definiendo los valores de X e Y. Estos valores se miden desde la esquina superior izquierda de la ventana principal excepto en un caso especial: cuando la ventana principal tiene una imagen que no está en mosaico. En este único caso las coordenadas se miden desde la esquina superior izquierda de la imagen. Sean cuáles sean las medidas indicadas en esta sección, JClic siempre intentará recolocar la ventana de juego si cae fuera del área de la ventana principal, ni que sea parcialmente.
Páxina 24 Curso de J-Clic sen esforzo
Lección 11. Los mensajes
Las actividades JClic pueden contener tres tipos de mensajes:
• un mensaje inicial, que aparece cuando empieza la actividad y su misión es informa de lo que se tiene que hacer; es decir, explicar que se quiere hacer con esa actividad para que el alumno la resuelva
• un mensaje final, que se muestra sólo cuando se ha resuelto la actividad; es utilizado para dar ánimos/premiar al alumno por resolver la actividad y
• un mensaje de error, que puede aparecer en las actividades que tienen limitados el tiempo o el número de intentos, cuando no se llega a resolver.
Podríamos decir que los mensaje inicial y final son prácticamente obligatorio en
todas las actividades Estos mensajes pueden contener texto, imágenes, sonido, animaciones, o bien una combinación de estos recursos. Desde la pestaña Mensajes de la actividad, que es igual para todos los tipos de actividades, se establece qué mensajes tienen que aparecer y qué contenido tienen que tener.
Para editar un mensaje primero se tiene que activar marcando qué mensajes ha de contener la actividad. Una vez activados, el espacio de cada uno de los mensajes se comporta como una casilla y haciendo clic encima suyo se abre la ventana de Contenido de la casilla, desde donde se establece el contenido correspondiente.
Páxina 25 Curso de J-Clic sen esforzo
Esta ventana es la que aparece cuando se hace clic encima de cualquier casilla, tanto de los mensajes como de los paneles, y contiene las herramientas para introducir texto y determinar su estilo (tipo de letra, color, tamaño, sombra ...), escoger una imagen, establecer un color o gradiente de fondo o determinar un contenido activo. Si queremos añadir un sonido esto lo realizaremos en “Contenido activo” seleccionando la opción de “Interpretar sonido” que lógicamente previamente habríamos añadido a la mediateca Lección 12. Los paneles
La última pestaña de las actividades es, excepto en las actividades de texto, la pestaña Panel. El panel es el área que contiene la actividad propiamente dicha y es aquí donde se encuentran las herramientas para crearla.
A diferencia de las anteriores, esta pestaña no es igual para todas las actividades, sino que ofrece unas opciones u otras en cada una de las actividades. Las actividades de texto son un caso aparte, ya que cuando se crea una actividad de este tipo en vez de la pestaña Panel está la pestaña Texto. Todo lo que hace referencia a este tema se verá con detalle en el módulo 4. Una actividad puede tener un panel o dos, dependiendo de qué tipo sea.
TIPO NÚMERO DE PANELES
simple 2
Asociación
compleja 2
Juego de memoria 1
Actividad de exploración 2
Páxina 26 Curso de J-Clic sen esforzo
Actividad de identificación 1
Pantalla de información 1
doble
1, aunque tiene dos no tiene la pestaña del panel B ya que éste sólo tiene la función de ser el sitio donde se tienen que ir colocando las piezas del puzzle. Lo que sí tiene es la pestaña de distribución.
de intercambio
1
puzzle
de agujero 1
Respuesta escrita 2
Crucigramas 2
Sopa de letras
1, aunque tiene la opción de un segundo panel donde aparece el contenido asociado.
En las actividades que tienen dos paneles éstos se llaman A y B, y en cada uno de los paneles se trabaja desde una pestaña que se encuentra al seleccionar la pestaña Panel de la actividad.
Siempre que una actividad tiene dos paneles o parrillas también aparece la pestaña Distribución, desde la cual se establece la posición de los paneles en la ventana de juego.
En la mayoría de actividades el panel está dividido en casillas. Cada casilla es independiente de las otras, tiene su propio contenido y puede tener unas características propias de color, estilo, etc.
Páxina 27 Curso de J-Clic sen esforzo
Este panel, por ejemplo, tiene 4 casillas con contenidos y estilos completamente diferentes. Se puede establecer un estilo determinado para una casilla, independientemente de las otras, desde la ventana de Contenido de la casilla, que se abre haciendo clic encima suyo.
Los cambios hechos desde la ventana de Contenido de la casilla afectan sólo a la casilla en que se está trabajando, y no al resto del panel.
Los paneles tienen herramientas comunes independientemente del tipo de actividad que se trate.
Estas herramientas son:
La lista desplegable para seleccionar el tipo de generador de formas.
Los botones para determinar el número de filas y número de columnas en que se distribuyen las casillas. El primero determina las filas y el segundo las columnas; son dos botones que usaremos mucho en todas las actividades para adaptarlas a lo que queremos realizar
Los botones para determinar los tamaños (anchura y altura en puntos) de las casillas.
El botón de imagen, que permite poner una imagen de fondo que llenará toda el área del panel. En este caso prevalecen siempre las dimensiones de la imagen, y se ignoran los valores indicados en las casillas de tamaños.
Páxina 28 Curso de J-Clic sen esforzo
La opción activada indica que las casillas del panel están rodeadas por un borde.
Botón de Estilo, que permite determinar el tipo,
color y tamaño de la letra; color y tamaño del borde; color de fondo... Todas las características que se determinen
desde este botón afectarán a todas las casillas
del panel. Si se quiere que alguna casilla tenga un estilo diferente se tiene que establecer desde la ventana que se abre haciendo clic encima suyo.
Páxina 29 Curso de J-Clic sen esforzo
Práctica 1
El objeto de esta práctica es realizar una serie de tareas que nos permitan comenzar con la creación de nuestro proyecto. Es lo que podríamos llamar tareas rutinarias de todo nuevo proyecto que realicemos Lo que debemos hacer es:
1. Crear un nuevo proyecto dándole el nombre: Practica1, y rellenar los campos Autores, Centro, Niveles, Áreas, etc. de acuerdo con el trabajo que queremos realizar.
2. Escoger una piel para nuestro interfaz. 3. Descárgate este fichero con dos imágenes imagenes.rar Después de guardarlo en
tu ordenador, descomprime el fichero en una carpeta cualquiera de tu ordenador. Desde el JClic Author inclúyelas en la mediateca. Cuando las añadas te preguntará si quieres copiarlas a la carpeta del proyecto, indícale que sí.
4. Crea ahora una actividad del tipo Pantalla de información y ponle de nombre info. Ahora vete a la pestaña Panel y haciendo clic sobre el botón Imagen selecciona el archivo imagen1.jpg que antes añadiste a la mediateca. (es conveniente que vayas guardando regularmente tu proyecto, pero ojo si tienes en la mediateca algún recurso que aun no has usado el programa te preguntará si deseas eliminarlo, respóndele que no, para así tenerlo para su uso posterior)
5. Vete ahora a la pestaña Ventana y modifica el aspecto de la Ventana Principal. Cámbialo a tu gusto bien con un color de fondo o un gradiente o una imagen.
6. Ahora modifica la Ventana de Juego, con un aspecto distinto al que hayas escogido antes.
7. Para terminar esta primera práctica ahora vamos a modificar los mensajes, así pues debes ir añadiendo un mensaje inicial al que debes dar un aspecto de texto diferente al Standard (cámbiale la fuente de texto, el tamaño o el color)
8. Guarda el proyecto y para considerar terminada esta práctica debes enviarnos el fichero del proyecto a la siguiente dirección: [email protected]
Un posible aspecto de lo que buscamos podría ser este:
Páxina 30 Curso de J-Clic sen esforzo
Tema 2. Pantalla de información, puzzles y juegos
de memoria En este segundo tema se empiezan a ver las características de tres tipos de actividades: las pantallas de información, los puzzles y el juego de memoria; así como el procedimiento para crearlas. Como ya se ha comentado, conviene leer las lecciones antes de empezar a hacer las prácticas. En este tema incluimos tres lecciones: Pantalla de información Los puzzles Juego de memoria Práctica 2
Lección 13. Pantalla de información
Es una sola parrilla que tiene asociada una información que tanto puede ser la entrada a un proyecto como un contenido multimedia. Sirve, en muchos casos, para mostrar una determinada información que hace falta que el usuario lea, mire o escuche antes de continuar con el resto de actividades. Es muy recomendable que los proyectos JClic se inicien con una pantalla de información. En una sola casilla puede constar el título y el autor e ilustrar gráficamente el contenido del proyecto. También se puede iniciar con una pantalla de información con diferentes casillas que se refieran a diversos niveles o diferentes recorridos. Incluso se encuentran proyectos que vinculan una primera pantalla de información, a modo de carátula y créditos, con una segunda de elección de secuencias de actividades. En el diseño de la secuencia, la última actividad enlaza con esta pantalla de información inicial a fin de que el usuario escoja otra secuencia.
Desde JClic Author, las opciones de diseño son iguales que para el resto de actividades de este módulo.
Páxina 31 Curso de J-Clic sen esforzo
Lección 14. Puzzles
Los puzzles son un tipo de actividad consistente en reconstruir un contenido, gráfico o textual, que inicialmente se presenta desordenado. Hay tres modalidades diferentes de puzzles: puzzle doble, de intercambio y de agujero.
• El puzzle doble presenta en pantalla dos paneles, uno en que se muestra desordenada la información que hay que ordenar y otro vacío donde se trasladará ordenado el contenido de la primera.
No importa en qué orden se coloquen las piezas, siempre que al final la información esté bien construida.
Para mover las piezas de los rompecabezas hay que hacer un clic con el ratón para seleccionarlas y arrastrarlas al lugar correspondiente.
• En el puzzle de intercambio también está toda la información desordenada. La diferencia está en que sólo hay un panel y para reconstruir el contenido se tienen que ir cambiando las piezas de lugar hasta que las casillas estén ordenadas. Igual que en el rompecabezas doble, para mover las piezas hace falta hacer un clic con el ratón para seleccionarlas y arrastrarlas al lugar correspondiente.
Páxina 32 Curso de J-Clic sen esforzo
• El puzzle de agujero consta de un solo panel con las piezas desordenadas y una casilla vacía. El contenido de esta casilla, que es una de las piezas escogida por el programa aleatoriamente, aparece a la derecha. Esta casilla es la última pieza que se colocará sola en el rompecabezas cuando se haya resuelto. Los desplazamientos de las piezas es restringido, sólo se pueden mover las piezas contiguas a la casilla vacía y eso hace que esta modalidad resulte la más complicada de todas, especialmente si el contenido no es gráfico o si tiene un elevado número de piezas.
Para mover las piezas sólo hay que hacer clic con el ratón sobre la pieza que se quiere cambiar de lugar y ésta, siempre que esté al lado de la casilla vacía, se desplazará al lugar libre.
Creación de los puzzles En el momento de crear un puzzle hace falta escoger de qué tipo se quiere hacer: puzzle doble, puzzle de intercambio o puzzle de agujero
Páxina 33 Curso de J-Clic sen esforzo
Más adelante se puede cambiar el tipo, si conviene, desde la pestaña Opciones de la actividad. Sea cuál sea el tipo de puzzle escogido, las opciones del Panel serán las mismas.
El contenido del puzzle puede ser gráfico o textual; también se pueden combinar los dos. El contenido gráfico se escoge desde el botón Imagen y el contenido textual se introduce directamente desde cada casilla. La distribución de los paneles sólo puede variar en la modalidad doble, ya que en la de intercambio y en la de agujero sólo hay un panel. Hay 4 opciones de distribución de los paneles en los puzzles dobles. El panel A
corresponde siempre a las piezas que se tienen que colocar, y el panel B a la solución. Desde JClic author, sin embargo, aunque se cambie la opción, siempre se ve sólo un panel y para ver el efecto de las diferentes distribuciones hay que abrir la actividad en la ventana de pruebas.
Páxina 34 Curso de J-Clic sen esforzo
Cuándo se crea un puzzle también se puede determinar: El número de casillas, indicando el número de filas y de columnas que tiene que tener el panel. El tamaño de las casillas. Hay que tener en cuenta, sin embargo, que en caso de que el contenido del panel sea una imagen, las dimensiones de la imagen prevalecen sobre las medidas que se indiquen. La forma de las piezas, en principio no vamos a entrar en este apartado por no alargar el curso, pero si quieres experimentar, puedes entrar aquí y ver las posibilidades que te ofrece. Al diseñar un puzzle con una imagen y con las piezas de forma rectangular (que es la más adecuada para puzzles de intercambio o de agujero), se tiene que tener en cuenta que pueden aparecer zonas de fondo con un único color. Se tiene que procurar que en la división de filas y columnas que se indique no haga aparecer nunca dos casillas que tengan exactamente el mismo contenido, ya que puede ser que visualmente pareciera que el puzzle está resuelto aunque el programa detecte que aún hay piezas fuera de lugar. Aquí hay un ejemplo:
Páxina 35 Curso de J-Clic sen esforzo
En este puzzle las cuatro casillas de los extremos tienen exactamente el mismo contenido: el color de fondo. Si no se modifica la imagen o se cambia el número de filas y columnas resultará muy difícil que el programa dé por buena la resolución del puzzle, ya que estas piezas pueden estar intercambiadas entre sí sin que visualmente se note ninguna diferencia. También es importante trabajar previamente la imagen con un editor gráfico a fin de que tenga las dimensiones adecuadas. Si la imagen es demasiada grande se puede recortar el trozo que interese, o redimensionarla al tamaño adecuado. A la hora de hacer los puzzles se pueden utilizar el Generador de formas, para que las piezas sean de distintos aspectos, pero este curso no se ocupa de esa material, se deja al alumno que así lo desee los experimente por sí mismo.
Lección 15. Juego de memoria
En las actividades de juego de memoria se tienen que ir descubriendo parejas de elementos iguales o relacionados entre ellos, que se encuentran escondidos. En cada tirada se destapan un par de piezas que se vuelven a esconder si no hacen par. El objetivo es destapar todas las parejas. Cada una de las casillas del panel donde se construye el juego puede contener un recurso (imagen, sonido o animación) o bien un texto. Las casillas que forman las parejas pueden tener el mismo contenido, o bien contenidos diferentes relacionados entre ellos y que pueden ser de diferentes tipos. Cuando se construye la actividad, desde JClic Author sólo se ven la mitad de las casillas que tendrá el juego, es decir una casilla por pareja. Por lo tanto, un juego de memoria de 6 parejas tendrá 12 casillas, pero en el panel donde se construye sólo se verán 6.
Se pueden crear tres tipos de juegos de memoria:
• Juego de memoria con parejas de elementos iguales.
Páxina 36 Curso de J-Clic sen esforzo
En el panel se pone cada elemento una sola vez y al poner en marcha la actividad aparecen el doble de casillas con los elementos repetidos.
• Juego de memoria con parejas formadas por dos casillas con contenido diferente.
Uno de los elementos de cada pareja se introduce en cada una de las casillas del panel y el otro, en el mismo orden, en el panel de contenido alternativo que se
activa con el botón
• Juego de memoria con parejas formadas por fragmentos repetidos de una imagen
que ocupa todo el panel y queda dividida en trozos.
Se selecciona la imagen desde el botón Imagen del panel y automáticamente queda dividido en tantas piezas como casillas tenga el panel. Al ejecutar la actividad cada trozo de la imagen aparecerá dos veces.
Páxina 37 Curso de J-Clic sen esforzo
Práctica 2
Crea un nuevo proyecto al que llamarás Practica2. A este proyecto le vamos a realizar cuatro actividades basadas en las lecciones que incluye este tema. A. Información Vamos a generar una actividad de información (llámala info) que nos facilite el acceso a las tres restantes actividades que vamos a realizar a continuación; es decir, con esta actividad lo que realizaremos es un menú que nos permita acceder a una de las otras actividades. Lo mejor es que crees la actividad al principio (para que sea la primera) y después de realizar las siguientes (los puzzles y el juego de memoria) vuelvas a esta actividad para hacerla funcionar. En el panel, debes crear 3 casillas, una para cada una de las otras actividades (recuerda el tema 12 como se trabajaba con los paneles). En cada casilla debes incluir un texto o una imagen que al ser pulsada nos lleve a la actividad que corresponde y eso lo lograremos haciendo que cada casilla tenga un Contenido Activo (parte de abajo de la ventana emergente) y seleccionando Ir a la actividad. Después pulsaremos sobre los puntos que figuran al lado del texto actividad y seleccionaremos la actividad que corresponda. Esta actividad podría tener un aspecto parecido a uno de estos:
B. Puzzle. Descárgate la siguiente imagen de un águila. Ahora crea una nueva actividad de tipo puzzle y dale precisamente ese nombre (puzzle). Dejamos a tu elección el tipo de puzzle a realizar (doble, de intercambio, de agujero) según la dificultad que quieras darle pensando en el nivel de tus alumnos.
Páxina 38 Curso de J-Clic sen esforzo
Incorpora la imagen que te hemos facilitado y establece el nivel de dificultad que consideres conveniente según tus alumnos dividiendo el panel en más o menos porciones. Siempre en todas las actividades debes incluir los mensajes inicial (para que el alumno sepa que debe realizar en la actividad) y final (para premiarle por conseguir resolverla)
C. Puzzle2 Ahora genera otra actividad de puzzle de tipo de intercambio (llámala cambio) adaptándolo al nivel de tus alumnos; bien puede ser crear una serie de números o de formas o completar una frase famosa (mediante texto, o colores o lo que tu consideres más conveniente) Recuerda que si quieres incluir elementos multimedia (imágenes, sonidos, etc.) primero debes añadirlos a la mediateca.
D. Juego Memoria Sigue demostrándonos tu creatividad y construye un juego de memoria (recuerda adáptalo al nivel de tus alumnos). Llámala memoria. Si no se te ocurre que hacer puedes realizar un ejercicio de emparejar textos, o imágenes, o números con imágenes, etc. Se creativo. En unas prácticas te toca ser algo creativo en otras tendrás instrucciones más detalladas de lo que queremos que realices.
Cuando tengas las cuatro actividades terminadas, mándanos el fichero de JCLIC para su corrección. Recuerda la dirección: [email protected]
Páxina 39 Curso de J-Clic sen esforzo
Tema 3. Asociaciones, exploración e identificación El presente tema trata las características y la creación de tres tipos de actividades JClic: asociaciones, tanto simples como complejas, actividades de exploración y de identificación.
Recuerda que conviene leer las lecciones antes de empezar las prácticas:
Asociaciones simples y complejas
Actividad de exploración Actividad de identificación Práctica 3
Lección 16. Asociaciones
Asociación simple En las actividades de asociación simple se presentan dos conjuntos de información que tienen el mismo número de elementos (casillas). A cada elemento del conjunto origen (Panel A) le corresponde uno y sólo un elemento del conjunto imagen (Panel B). Para hacer la relación hace falta hacer un clic dentro de la casilla de una parrilla y arrastrar el cursor hasta la casilla correspondiente de la otra parrilla. El orden de este emparejamiento de casillas no es significativo para la asociación. El acierto de la relación se verifica al desaparecer el contenido de las dos casillas, a menos que se haya seleccionado un contenido alternativo en el panel A:
Páxina 40 Curso de J-Clic sen esforzo
Al editar actividades de asociación simple con el JClic Author, la pestaña Panel define la actividad con los siguientes elementos:
La información que contienen las casillas puede ser textual, sonora, musical, gráfica o de animación y, lo que es más importante, pueden complementarse entre ellas. La disposición de filas y columnas de las dos parrillas tiene que ser la misma. La distribución dentro de la misma ventana de juego puede variar en posición vertical u horizontal.
En la asociación simple la relación entre los elementos de un panel y del otro siempre es la misma, empieza por la casilla superior izquierda y sigue la misma direccionalidad que la escritura, hasta la casilla inferior derecha, sea cuál sea la distribución de las parrillas. JClic siempre asume automáticamente esta relación:
OJO, como en este tipo de actividad no se puede realizar otra relación que no sea
la prefijada debe tenerse en cuenta a la hora de crearla colocando cada elemento
del panel A en la misma posición que el correspondiente del panel B.
Páxina 41 Curso de J-Clic sen esforzo
El Panel A permite editar un contenido alternativo, es decir, una vez que el usuario ha realizado correctamente la relación aparece en la casilla el acierto de la elección en formato de imagen, texto, sonido, animación, o la combinación de formatos, que corrobora este acierto. Las opciones de imagen, estilo y borde funcionan igual que en las actividades descritas anteriormente. También la forma de los encajes de las casillas y la selección del número de columnas y filas actúan de la misma manera que los puzzles. La elección de la anchura y altura de ambos paneles son independientes, y tanto se pueden hacer por los botones + y -, por la introducción de los números a través del teclado o por el arrastre del ratón desde los dos lados y el vértice inferior de las parrillas que aparecen a la parte gráfica del entorno a trabajo.
Asociación compleja En el tipo de actividad de asociación compleja se presentan también dos conjuntos de información, pero éstos pueden tener un número diferente de elementos y entre ellos se pueden dar diversos tipos de relación: uno a uno, diversos a uno, elementos sin asignar... De cada casilla del conjunto origen (Panel A) puede salir ninguna o una relación. Las casillas del conjunto destino (Panel B) pueden recibir ninguna, una o más relaciones:
Al editar una asociación compleja, se abre una actividad de clase @associations.ComplexAssociation, en qué el comportamiento de las pestañas Panel A,
Panel B y Distribución es el mismo que en la asociación simple, teniendo en cuenta que el número de casillas de los dos paneles puede ser diferente. La diferencia se encuentra en la nueva pestaña Relaciones.
Páxina 42 Curso de J-Clic sen esforzo
Las relaciones entre los elementos del Panel A y el Panel B se tienen que indicar manualmente, ya que es imposible que el programa descubra cuál tiene que ser la relación entre estos elementos. Por defecto, al crear una actividad de este tipo, se visualizan las flechas guardando una relación de una casilla en una casilla, como si fuera una asociación simple. Las asociaciones se consideran resueltas cuando se ha encontrado la pareja de cada una de las casillas del panel A, exceptuando las casillas "no asignadas" (aquéllas de las cuales no sale ninguna flecha). La opción Resolución inversa, en cambio, hace que la actividad se considere resuelta cuando se haya encontrado al menos un elemento asociado para cada una de las casillas del panel B. Por ejemplo, imagina una asociación con diez imágenes de frutas y una lista con los nombres de tres colores. Para resolverla habría que encontrar el color de cada fruta. En cambio, si se marca la casilla Resolución inversa habrá bastante con encontrar una fruta de cada color. Lección 17. Actividad de exploración
Es un tipo de actividad donde se muestra una información inicial. Al hacer clic encima de las casillas de un panel, se muestra la información que cada una de estas casillas tiene asociada. Esta información puede repetirse en diferentes casillas. La actividad de exploración no tiene fin. Es el usuario quien decide cuándo quiere pasar de actividad, apretando antes, tantas veces como quiera, en las casillas que muestran la información. El contenido de la información inicial y la información asociada puede ser textual, gráfico, sonoro, musical y de animación, o una combinación de diversos tipos. Para crear una actividad de exploración hace falta que se introduzca en JClic author el contenido de las casillas del panel A (del cual se visualiza toda la parrilla) y el
Páxina 43 Curso de J-Clic sen esforzo
contenido del Panel B (del cual sólo se verá en JClic una sola casilla con la información o contenido asociado). Los emparejamientos entre las casillas del Panel A y el Panel B se definen desde la pestaña Relaciones de JClic author. Por defecto, el programa relaciona los contenidos de esta manera:
Se puede variar tanto el número de casillas de los paneles, como la distribución y las relaciones.
Lección 18. Actividad de identificación
En la actividad de identificación sólo se presenta un conjunto de información. Para resolver esta actividad se tienen que apretar las casillas que cumplen la condición que se especifica en el mensaje. La información de las casillas y los mensajes pueden ser de texto, sonoras, gráficas, musicales y de animación, o una combinación de diferentes tipos. El acierto de la respuesta se verifica con la desaparición del contenido de la casilla o bien con la aparición de un contenido alternativo:
Páxina 44 Curso de J-Clic sen esforzo
Al editar una actividad de identificación, para poder definir las casillas que reúnen la condición deseada, se debe hacer clic en ellas en la pestaña Relaciones del Panel:
Puede haber tantas casillas marcadas como se quiera. Evidentemente, tiene que haber como mínimo una casilla que cumpla la condición, ya que de lo contrario resulta imposible resolver la actividad. El uso de la pestaña Panel es el mismo que con las asociaciones simples y complejas.
Páxina 45 Curso de J-Clic sen esforzo
Práctica 3
Para comenzar, debes descargar este fichero comprimido con los archivos sonoros y de imagen que usaremos en esta práctica. tema3.rar (descomprime este archivo en una carpeta de tu ordenador y después incluye todos los elementos en la mediateca).
Crearemos un nuevo proyecto al que llamaremos Practica3 en el que vamos a incluir otras cuatro nuevas actividades. A. Asociación simple. Para esta actividad usaremos los siguientes sonidos: caballo, cerdo, gallo y perro (están incluidos en el archivo que debiste descargar al comienzo de esta práctica) Realiza una nueva actividad de asociación simple (llámala simple) de los sonidos con los nombres de los animales. En lugar de los nombres de los animales si quieres puedes incluir una imagen de cada uno de ellos. B. Asociación Compleja Realiza otra actividad con una práctica de asociación compleja, lógicamente la llamaremos compleja. Por ejemplo podemos asociar en el panel A una serie de monumentos típicos (La Sagrada Familia, La Giralda, Torre de Serrano, La Cartuja, Fuente la Cibeles, Monumento a Colón, Puerta de Alcalá, Torre del Miguelete) y en el panel B las ciudades donde se encuentran (Madrid, Barcelona, Valencia y Sevilla) Busca imágenes de esos monumentos por internet y te quedará una actividad más bonita que un texto. Después crea las relaciones de cada monumento con la ciudad donde se encuentra.
Lógicamente, si tus alumnos son pequeños adecua la actividad a su nivel.
C. Exploración. Llama a esta actividad compositores. Esta actividad va a estar relacionada con la música, así usaremos de los archivos que descargaste al comenzar la práctica Mozart, Beethoven, prokofiev, saint-saens y vivald. Realizaremos una actividad de exploración donde en el PANEL A situaremos los nombres de los compositores y en el panel B los fragmentos de sus obras. Para darle un aspecto mas cuidado, en el PANEL B, además de escoger el fragmento sonoro, incluiremos la imagen facilitada. Después realizaremos las relaciones de cada compositor con su obra. Esta actividad sólo nos permitirá escoger el compositor y se escuchará un fragmento de su obra.
Páxina 46 Curso de J-Clic sen esforzo
D. Identificación. Para terminar esta práctica vamos a realizar una actividad detallando un poco más los pasos y con más concreción en lo que queremos obtener, para que a todos nos salga igual y ver más las posibilidades que nos ofrece el JCLIC. Vamos a realizar una actividad de identificación (planetas) basada en los planetas: Tierra, Jupiter, Saturno y Plutón Después de que incluyas estas imágenes a tu mediateca, crea una actividad de identificación y vamos a poner en el mensaje inicial: ¿Qué planetas no son Saturno?
para que los alumnos seleccionen las casillas de Júpiter, Tierra y Plutón. En mensaje final escribe: Saturno: el planeta de los anillos. Después vamos al panel y lo dividimos en cuatro casillas de 2 x 2, con un tamaño de 300 x150. (si pones este tamaño te saldrá mucho más curiosa que con otros) Ahora vamos a cambiar el estilo y pondremos de color de fondo el negro, y colores claros (siguiendo una misma tonalidad) para el texto, los bordes y el contenido alternativo. Sitúa en cada casilla una de las imágenes facilitadas, por este orden: Júpiter, Saturno, Tierra y Plutón. Después, vamos en la parte derecha de la pantalla y activamos el Contenido Alternativo y pulsando en el ALT en cada planeta que no es Saturno, teclea un texto alternativo y vete rellenando las casillas de esos planetas (recuerda el orden); así en Júpiter pon: Júpiter: el planeta más grande del Sistema Solar. en Plutón: Plutón: el planeta más alejado del Sol y en la Tierra Tierra: el planeta donde vivimos. Como queremos que nos quede una actividad más vistosa de paso que añadimos cada uno de esos textos vamos a añadir también la imagen del planeta y marcar la casilla Evita sobreposición imagen/texto. Para terminar sitúate en la pestaña Relaciones y marca Júpiter, Plutón y la Tierra (notaras que se ponen de color inverso).
Imagen inicio actividad Imagen fin de actividad
Como en las prácticas anteriores cuando la tengas terminada facilitamos el archivo para su corrección a nuestra dirección: [email protected]
Páxina 47 Curso de J-Clic sen esforzo
Tema 4. Actividades de texto Este último tema presenta las diferentes modalidades de actividades de texto, sus características y como crearlas. Recuerda que hay que leer las lecciones antes de empezar a hacer las actividades Las actividades de texto
Rellenar agujeros
Identificar elementos
Ordenar elementos
Práctica 4
Lección 19. Las actividades de texto
En las actividades de texto se presenta un documento escrito en una única ventana y el usuario tiene que completar, ordenar, corregir o identificar partes (una palabra, una frase, una letra o un párrafo entero) de este texto. El usuario interactúa con el escrito, según lo que se le pide en estos tipos de actividad.
Hay cuatro modelos diferentes de actividades de texto:
• Rellenar agujeros • Identificar elementos • Ordenar elementos • Completar texto
En la creación de actividades de texto, se llama incógnita a las partes del texto que se seleccionan para interactuar con ellas. Cualquier actividad de texto tiene que tener como mínimo una incógnita. El texto se escribe en la ventana de edición que aparece desde la pestaña Texto. Si lo que se quiere es importar un texto de un documento, se puede utilizar las opciones de COPIAR (Control-C) en el texto original y PEGAR (Control-V) en la pantalla del JCLIC A diferencia de las otras actividades de JClic, las actividades de texto tienen más variables a las cuales dar contenido. Hay botones que se activan según la actividad de texto escogida. El panel Texto contiene dos pestañas desde donde se accede a todas las funciones que definen el comportamiento del texto y las incógnitas:
Páxina 48 Curso de J-Clic sen esforzo
Contenido:
Estilo:
La evaluación de las actividades de texto es una característica singular en estos tipos de actividades y se puede hacer de dos maneras diferentes: corrigiendo las respuestas del usuario a medida que las va escribiendo (evaluación inmediata) o bien esperando que acabe el ejercicio y haga clic en el botón que se muestra a la parte inferior de la ventana de juego (evaluación diferida).
Lección 20. Rellenar agujeros
En esta modalidad se seleccionan en un texto determinadas palabras, letras y frases que se esconden o se encubren y el usuario tiene que completarlas. La resolución de cada uno de los elementos escondidos se puede plantear de maneras diferentes:
• escribiendo en un espacio vacío (agujero en blanco) que puede rellenarse con caracteres escogidos previamente,
• corrigiendo una expresión inicial que contiene errores, • seleccionando de una lista desplegable diversas respuestas posibles.
Las incógnitas pueden llevar asociada una ventana emergente de ayuda que puede contener un mensaje, una imagen, una animación... La aparición de esta ventana de
ayuda se puede activar en diferentes momentos:
• de manera automática, al iniciarse la actividad de texto, • cuando se escribe una respuesta que contiene algún error, • a petición del usuario, apretando F1.
Se puede definir también una ayuda no visual, como es la interpretación de sonido. En todas estas ayudas se puede fijar un retraso y un tiempo máximo para su aparición. La evaluación de las actividades de rellenar agujeros puede ser inmediata o diferida, y en ambos casos se puede hacer que JClic intente detectar qué letras o palabras son las que provocan un error dentro de una respuesta y las destaque con un cambio de color. También está, sin embargo, la posibilidad de que se limite a decir si la respuesta es correcta o no, sin dar más pistas de donde puede estar el error.
Páxina 49 Curso de J-Clic sen esforzo
En este tipo de actividades se recomienda apretar siempre la tecla Retorno (o la flecha de cursor adelante) después de haber escrito la respuesta en cada uno de los agujeros; así JClic sabe que se ha acabado de escribir y puede proceder a evaluar la respuesta. Veamos con un ejemplo como se utiliza. Supongamos que tenemos el texto "Cien años de Soledad" de Gabriel García Márquez y que queramos con ese texto que nuestros alumnos nos rellenen las palabras que faltan en el. Estando en la pestaña contenido, se selecciona la palabra que tendrán que rellenar (por ejemplo SOLEDAD del titulo).
Selecciona la palabra Soledad del título. Haz clic sobre el botón que da paso a la
selección de tipo del incógnita . Se abre un cuadro de diálogo en el cual se ha incluido como respuesta válida de la incógnita la palabra seleccionada:
En Longitud máxima aparece el número de letras de la palabra (Soledad tiene 7). Al teclear una palabra en el espacio en blanco, el texto acepta como máximo este número de letras. Si se pasa de este número, no se ve lo que se escribe en el texto. Esta opción se tiene que tener muy en cuenta cuando hay diversas palabras escogidas como respuesta correcta. El carácter de relleno es el que visualiza el usuario. Se puede cambiar a través del teclado. Por defecto, hay _ (guión bajo). El efecto de este guión en pantalla es de una línea continua. Si quieres que se vean los caracteres propiamente, tienes que escoger dígitos más cortos (puntos, guiones altos, asteriscos, signo de suma...). Piensa que para muchos alumnos estos caracteres de relleno al inicio son una guía para saber el número de letras de la palabra que tendrán que escribir.
Curso de J-Clic sen esforzo Páxina 50
La longitud inicial señala, a través de los caracteres de relleno, el número de caracteres que visualiza el usuario al iniciar la actividad. Puedes utilizar uno para cada letra, o bien sólo uno para toda la incógnita. En este segundo caso el alumno sabe dónde tiene que escribir una palabra, pero desconoce la longitud. Aprieta para comprobar que la actividad funciona. Cierra la ventana de pruebas. Para ayudar a la elección de la respuesta correcta en las incógnitas, mostraremos todo el texto al inicio de la actividad, como ayuda para que el alumno sepa la palabra adecuada en el ejercicio.
Desde la pestaña Contenido, aprieta el botón . Aparece el cuadro de diálogo de Ventana previa... lo más sencillo para el alumno seria activar mostrar el texto completo del ejercicio.
Lección 21. Identificar elementos
En la identificación de elementos, el usuario tiene que señalar con un clic de ratón determinadas palabras, letras, cifras, símbolos o signos de puntuación que en el momento de diseñar el ejercicio se hayan definido como incógnitas. La evaluación de este tipo de actividad tiene que ser siempre diferida. Al hacer clic en el botón de corrección el programa marca visualmente las letras o palabras incorrectamente señaladas y, si hace falta, informa del número de elementos que todavía no han sido encontrados.
El funcionamiento es muy semejante a la lección anterior, tendríamos que tener un texto
en nuestra pestaña de contenido y con el botón de Crear una incógnita señalar las palabras o letras que queramos que el alumno identifique. Para diferenciar entre
palabras o letras se utiliza el boto Tipo .
Veamos lo con un ejemplo. Queremos que nuestros alumnos nos identifiquen las palabras que están en plural, y tenemos el siguiente texto. "La persona que dibuja con los lápices es un artista pero su mejor obra está en los libros" Sobre este texto señalaríamos la palabras en plural con el icono de incógnita.
Curso de J-Clic sen esforzo Páxina 51
Después sería conveniente activar el botón de evaluación para que el alumno al terminar de identificar las palabras que crea conveniente pulse sobre dicho botón y le muestre los aciertos y fallos.
Curso de J-Clic sen esforzo Páxina 52
Lección 22. Ordenar elementos
En estos tipos de actividades, el usuario tiene que poner en orden los elementos (palabras o párrafos) que aparecen mezclados dentro del texto. Para crear este tipo de ejercicio hace falta escribir un texto y marcar determinadas palabras o párrafos como incógnitas. Al iniciarse la actividad las incógnitas se mezclan entre si. La reordenación se realiza siempre conmutando las posiciones de una pareja de elementos, de una manera similar a como se resuelven los rompecabezas en la modalidad intercambio. Evidentemente, para crear un ejercicio de este tipo hay que crear como mínimo dos incógnitas; de lo contrario, sería imposible desordenar nada. La evaluación de las actividades de ordenación está también siempre diferida.
Veámoslo con un ejemplo:
Con la frase: "La persona más rica del mundo no es la que más dinero tiene sino la que tiene más amigos" Marcaremos con la incógnita las palabras que queramos que cambien de sitio por ejemplo: persona, mundo, dinero, amigos. Nos quedaría la pantalla así:
Igual que en las actividades anteriores con los botones Evaluación y tipo
podemos establecer las opciones.
Curso de J-Clic sen esforzo Páxina 53
Práctica 4
Vamos a crear un nuevo proyecto denominado Practica 4, en el que realizaremos una serie de actividades basadas en los textos.
A. Rellenar agujeros. Comenzaremos con una actividad de texto de rellenar agujeros y para ello debes seleccionar un texto que sea claramente reconocido de algún autor famoso al que quitaremos alguna palabra para que nuestros alumnos lo rellenen. Esta actividad la llamaremos agujeros. Por ejemplo, selecciona el comienzo del Quijote: "En un lugar de la Mancha de cuyo nombre no quiero acordarme" (lógicamente con más texto) y sitúa el fragmento elegido en la pestaña Contenido de la pestaña Texto. Después por ejemplo selecciona la palabra Mancha y haz clic sobre le icono de incógnita, y así sucesivamente con más palabras.
B. Identificar elementos Realizaremos una nueva actividad a la que daremos el nombre de identifica y en la que según el nivel de tus alumnos puedas crearles una actividad de este tipo.
C. Ordenar elementos Crea una nueva actividad llámala orden y que sea del tipo Texto: ordenar elementos. Piensa que material de este tipo puede ser conveniente para el nivel de tus alumnos y conforme a ello crea la actividad.
Como en prácticas anteriores, cuando lo tengas terminado envíanos el fichero de JClic a la dirección [email protected] para su revisión. Y aquí, termina el curso.