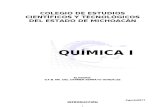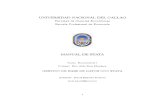Ixls07 11 manual
-
Upload
cesar-apaza -
Category
Technology
-
view
162 -
download
0
description
Transcript of Ixls07 11 manual

Manual de Instrucciones
Excel 2007 Avanzado
Tablas y gráficos dinámicos Introducción a las Macros
Fórmulas Biblioteca de Funciones
Búsqueda y referencia. Base de datos Lógicas, Texto, Fecha y hora Estadísticas y Financieras
Nombre Definidos Auditoría de Fórmulas
Datos Ordenar y Filtrar
Filtros avanzados Herramientas de datos
Validación de datos Esquema
Subtotal Análisis
SOLVER
Prof. Ing.: Carlos Hernández Díaz
11 de Octubre de 2011
Universidad Técnica Federico Santa María
MUTUAL DE SEGURIDAD

Universidad Técnica Federico Santa María – DGAT Rancagua
Curso de Excel Avanzado, Mutual de Seguridad – Rancagua. 2
Índice
A. Presentación 3
1. Tablas y gráficos dinámicos 4
1.1. Tablas dinámicas 4 1.1.1. Creación de tablas dinámicas 5 1.1.2. Configuración de tablas dinámicas 7
1.2. Gráficos dinámicos 9 1.2.1 Creación de un gráfico dinámico 10 1.2.2. Personalización de un gráfico dinámico 10
2. Introducción a las Macros 12
2.1. Grabación de Macros 13 2.2. Programación de Macros 14
3. Fórmulas 16
3.1. Biblioteca de Funciones 17 3.1.1 De búsqueda y referencia 17 3.1.2 De base de datos 18 3.1.3 Lógicas 19 3.1.4 De texto 20 3.1.5. De fecha y hora 21 3.1.6 Estadísticas 22
3.1.6.1 Gráficos estadísticos 23 3.1.6.2 Medidas estadísticas 24 3.1.6.3 Análisis de regresión 25
3.1.7 Financieras 27 3.1.7.1 Funciones de matemática financiera 28 3.1.7.2 Funciones de evaluación de proyectos 29
3.2. Nombres Definidos 30
3.3. Auditoría de Fórmulas 30
4. Datos 31
4.1. Ordenar y filtrar 32 4.1.1 Insertar un filtro avanzado 32
4.2. Herramientas de datos 33 4.2.1 Configurar criterios de validación de datos 33
4.3. Esquema 34 4.3.1 Calcular Subtotales 34
4.4. Análisis 35 4.4.1 Solver 35

Universidad Técnica Federico Santa María – DGAT Rancagua
Curso de Excel Avanzado, Mutual de Seguridad – Rancagua. 3
A. Presentación En esta sociedad de la información el manejo efectivo de herramientas informáticas es un aporte significativo a la productividad de cada empleado y en consecuencia a la eficiencia de la empresa. Sin duda, una de las aplicaciones informáticas más comunes y utilizadas es la planilla de cálculo, que facilita una serie de operaciones de registro y manejo de un amplio tipo de datos, pero que sin embargo, es frecuentemente subutilizada por desconocimiento de ciertas funciones avanzadas que potencian su desempeño. Este manual pretende dar una explicación sencilla y básica a una selección de estas funciones en el entorno de Excel 2007. Con la finalidad de ser el punto de partida de una mayor profundización en el dominio de esta herramienta.
Para esto, el manual aborda 4 temas:
1. Tablas y Gráficos Dinámicos 2. Introducción a las Macros
3. Ficha de Fórmulas a. Biblioteca de Funciones b. Nombre Definidos c. Auditoría de Fórmulas
4. Ficha de Datos a. Ordenar y Filtrar (Filtros Avanzados) b. Herramientas de Datos (Validación) c. Esquema (Subtotales) d. Análisis (SOLVER)
Y considera para cada uno de ellos una clasificación indexada y sistemática de algunos de sus procedimientos más comunes, acompañados con capturas de pantalla para visualizar mejor los pasos a seguir en la ejecución de cada tarea en particular.
Espero que este manual sea una referencia simple, accesible y útil para aquellos alumnos que se adentran en esta potente herramienta en aras de una mayor productividad personal y profesional.
Atentamente,
Carlos Hernández Díaz Ing. Comercial UTFSM Prof. Matemática PUC

Universidad Técnica Federico Santa María – DGAT Rancagua
Curso de Excel Avanzado, Mutual de Seguridad – Rancagua. 4
Año (Todas)
Suma de Alumnos Rótulos de columnaRótulos de fila Access Excel Primavera Project Total gen eralAbril 10 10 20Mayo 12 5 17Agosto 0 36 0 0 36Septiembre 0 24 0 0 24Octubre 12 24 12 0 48Noviembre 0 0 12 12 24Diciembre 12 0 0 12 24Total general 24 106 24 39 193
1. Tablas y gráficos dinámicos
1.1. Tablas dinámicas
Presentación Las tablas dinámicas son representaciones tabulares de datos de una combinación flexible y filtrable de variables.
Ejemplo A continuación un ejemplo:
En éste observamos que las variables involucradas en la tabla son; Año, Mes, Curso y Alumnos. Ahora, consideramos que la tabla es flexible por que la disposición u orden de estas variables se puede modificar. Además podemos constatar que en la casilla de cada variable se puede desplegar un listado de valores que se pueden seleccionar lo que permite que ésta sea filtrable.
Procedimientos En esta sección se explica la:
1.1.1. Creación de tablas dinámicas
+. Insertar Tabla dinámica desde la Ficha Insertar A. Selección de la fuentes de datos y de la ubicación de la tabla B. Configuración del diseño de la tabla
1.1.2. Configuración de tablas dinámicas
Formato del informe de tabla Actualización de datos Configuración de campo Mostrar listas del campos Otros.

Universidad Técnica Federico Santa María – DGAT Rancagua
Curso de Excel Avanzado, Mutual de Seguridad – Rancagua. 5
1.1.1. Creación de tablas dinámicas
Creación de Tablas Dinámicas
Instrucciones Imágenes de Pantalla
Ingresar los datos a la planilla. En este caso correspondientes a los valores de las variables; Año , Mes, Curso y Alumnos .
En la ficha INSERTAR activar el botón TABLA DINÁMICA .
Asegúrese de seleccionar con el cursor una(varias) celdas de la base de datos, previamente.
1.1.1+
1.1.1.A
Pág. 1 de 2
Seleccionar los “DATOS QUE DESEA ANALIZAR” (En la opción “TABLA O RANGO”).
En este ejemplo el rango A1:D25 .
Además de elegir “DÓNDE DESEA COLOCAR EL INFORME DE TABLA DINÁMICA” (En la opción “HOJA DE CÁLCULO EXISTENTE”).
En este ejemplo la celda: F2.
Obtenemos una tabla en blanco lista para ser diseñada, a partir de la LISTA DE CAMPOS que aparece al lado derecho de la hoja.
Puede acceder al diseño “clásico” (Excel 2003) de tablas dinámicas en el botón OPCIONES, etiqueta MOSTRAR, casilla “DISEÑO DE TABLA DINÁMICA CLÁSICA (PERMITE ARRASTRAR CAMPOS EN LA CUADRÍCULA)”

Universidad Técnica Federico Santa María – DGAT Rancagua
Curso de Excel Avanzado, Mutual de Seguridad – Rancagua. 6
1.1.1.B Instrucciones Imágenes de Pantalla
Configurar el diseño de la tabla dinámica en la Lista de Campos (A la derecha de la hoja)
En este ejemplo, seleccionar las casillas Año,Mes, Curso y Alumnos de la LISTA DE CAMPOS. Luego arrastrar los campos a las cuatro áreas (que están en la parte inferior de la LISTA DE CAMPOS) de tal forma que:
Año quede en “FILTRO DE INFORME”, Curso en “RÓTULOS DE COLUMNA”, Mes en “RÓTULOS DE FILA" yAlumnos (Suma de) en “VALORES”
Y obtenemos nuestra tabla dinámica.
Esta es el resultado obtenido por defecto, tanto las opciones como el diseño de la tabla son ampliamente adaptables. Tal como se explica en el siguiente procedimiento.
Creación de Tablas Dinámicas Pág. 2 de 2

Universidad Técnica Federico Santa María – DGAT Rancagua
Curso de Excel Avanzado, Mutual de Seguridad – Rancagua. 7
1.1.2. Configuración de tablas dinámicas
Las acciones de configuración de una tabla dinámica están contenidas en la Barra de HERRAMIENTAS DE TABLA DINÁMICA . Ésta se activa automáticamente al posicionarse sobre una tabla dinámica existente. También se puede acceder a las acciones más comunes presionando el botón derecho del Mouse una vez posicionado el cursor sobre cualquier celda de la tabla dinámica.
La barra de HERRAMIENTAS DE TABLA DINÁMICA contiene dos menús; OPCIONES y DISEÑO.
En el primero se pueden entre otras cosas; configurar campos, ordenar los datos, actualizar la tabla ó insertar fórmulas.
Mientras que en el segundo se pueden seleccionar el diseño del informe y el estilo de la tabla dinámica, entre otras cosas. A continuación una breve descripción de algunos botones:
ORDENAR, permite ordenar campos en la tabla a partir de diferentes “OPCIONES DE ORDENACIÓN”.
ACTUALIZAR, actualiza la tabla ante cambios en los datos de origen.
GRÁFICO DINÁMICO, inserta un gráfico dinámico a elección, con los datos de la tabla dinámica seleccionada.
FÓRMULAS, permite ingresar fórmulas que relaciones diferentes campos de la base de datos, creando un nuevo campo con los resultados de la fórmula.
LISTA DE CAMPOS, visualiza los campos que componen la tabla. Y permite modificarlos de tal forma de (re)configurar el diseño de la misma.
ESTILOS, permite darle a la tabla dinámica un formato a elección, a partir de una lista de formatos preelaborados.

Universidad Técnica Federico Santa María – DGAT Rancagua
Curso de Excel Avanzado, Mutual de Seguridad – Rancagua. 8
OCULTAR/MOSTRAR DETALLE, permite insertar un filtro asociado a una variable a elección que muestre en mayor detalle los datos relativos a la variable seleccionada. También permite ocultar o mostrar subvariables previamente agrupadas o desagrupadas.
DESAGRUPAR/AGRUPAR, permite agrupar uno o más valores de una variable bajo una nueva categoría. El botón desagrupar deshace la acción anterior.
CONFIGURACIÓN DE CAMPO, permite configurar la forma en que se calcula y presenta la información en cada campo.

Universidad Técnica Federico Santa María – DGAT Rancagua
Curso de Excel Avanzado, Mutual de Seguridad – Rancagua. 9
0
5
10
15
20
25
30
35
40
Access
Excel
Primavera
Project
1.2. Gráficos dinámicos
Presentación Los gráficos dinámicos, no son más que la representación gráfica de las tablas dinámicas conservando su flexibilidad de diseño y personalización.
Ejemplo Basándose en la tabla dinámica obtenida en la sección
anterior se obtiene el siguiente gráfico dinámico a modo de ejemplo:
Procedimientos En esta sección se explica la:
1.2.1. Creación de gráficos dinámicos
A. Insertar gráfico dinámico a partir de una tabla dinámica 1.2.2. Personalización de gráficos dinámicos

Universidad Técnica Federico Santa María – DGAT Rancagua
Curso de Excel Avanzado, Mutual de Seguridad – Rancagua. 10
0
5
10
15
20
25
30
35
40
Access
Excel
Primavera
Project
1.2.1 Creación de un gráfico dinámico
1.2.2. Personalización de un gráfico dinámico
Las acciones de configuración de un gráfico dinámico están contenidas en la Barra de HERRAMIENTAS DEL GRÁFICO DINÁMICO . Ésta se activa automáticamente al posicionarse sobre un gráfico dinámico existente. También se puede acceder a las acciones más comunes presionando el botón derecho del Mouse una vez posicionado el cursor sobre cualquier área del gráfico dinámico.
La barra de HERRAMIENTAS DE GRÁFICO DINÁMICO contiene cuatro menús; DISEÑO, PRESENTACIÓN, FORMATO y ANALIZAR .
Creación de un Gráfico Dinámico
Instrucciones Imágenes de Pantalla
Previamente, posicionar el Mouse sobre cualquier celda de la tabla dinámica y luego activar el botón GRÁFICO DINÁMICO de la Barra de HERRAMIENTAS DE TABLA DINÁMICA / OPCIONES.
1.2.1.A
Pág. 1 de 1
Aparece un gráfico dinámico en la misma hoja de cálculo.

Universidad Técnica Federico Santa María – DGAT Rancagua
Curso de Excel Avanzado, Mutual de Seguridad – Rancagua. 11
En el primero, se pueden entre otras cosas; cambiar el TIPO de gráfico o los DATOS de origen, además de seleccionar un DISEÑO o ESTILO de gráfico preestablecido.
En el segundo, se pueden INSERTAR imágenes o cuadros de texto, además de configurar las ETIQUETAS, EJES y FONDO del gráfico. Al final, de la barra encontramos la opción ANÁLISIS que permite agregar líneas de tendencia. En el tercero, se configuran las características del formato, tales como; el ESTILO DE FORMA o WORDART, además del TAMAÑO del gráfico, por ejemplo. Finalmente, el cuarto menú está relacionado con el manejo del gráfico del punto de vista dinámico. A través de la opción MOSTRAR U OCULTAR se pueden activar/desactivar; la Lista de campos (que permite agregar, eliminar o modificar los campos del gráfico) ó el Filtro para el gráfico dinámico que permite seleccionar parte de la información bajo algún criterio de selección.

Universidad Técnica Federico Santa María – DGAT Rancagua
Curso de Excel Avanzado, Mutual de Seguridad – Rancagua. 12
2. Introducción a las Macros
Presentación Las macros son secuencias de acciones realizadas en Excel sobre una celda, campo u objeto, que se pueden grabar y posteriormente ejecutar abreviadamente y automatizadamente.
Ejemplo A continuación un sencillo ejemplo en el cual se graba
la secuencia de formato para el texto de una celda (negrita, cursiva y subrayado) asociado a la abreviatura CRTL + Q. Luego, al estar en cualquier otra celda y digitar la abreviatura mencionada, se aplican automáticamente las condiciones de formato:
Imagine que prácticamente cualquier acción ejecutable en Excel se puede grabar en una macro, de ahí su potencial para automatizar algunos procedimientos rutinarios.
Procedimientos En este capítulo se explica la:
2.1. Grabación y ejecución de una macro
+. Comenzar la grabación de la macro A. Asignación de; nombre, método abreviado y ubicación de la macro. (Asignar una descripción es optativo). B. Ejecutar la secuencias de acciones que compondrán la macro.
C. Detener la grabación de la macro D. Ejecutar la macro
2.2. Programación de una macro
+. Abrir el Editor de Visual Basic A. Abrir el Módulo que contiene la Macro. B. Modificar el código con el comando que corresponda, según la acción se quiere agregar o modificar. Guardar la macro reprogramada. C. Ejecutar la macro reprogramada.
CRTL + Q

Universidad Técnica Federico Santa María – DGAT Rancagua
Curso de Excel Avanzado, Mutual de Seguridad – Rancagua. 13
2.1. Grabación de Macros
Grabación y Ejecución de Macros
Instrucciones Imágenes de Pantalla
Ingresar los datos a la planilla. En este caso dos palabras en las celdas A1 y B1.
Previamente, seleccionar con el Mouse la celda en la cual se aplicará la secuencia que se va a grabar.
Comenzar la grabación de la macro clickeando en el botón MACROS de la Barra de VISTA y Seleccionar “GRABAR MACRO”.
2.1.+
2.1.A
Pág. 1 de 1
Asignarle un nombre, método abreviado y una ubicación a la macro.
En este ejemplo: Macro1, CTRL + Qy “Guardar macro en: En este libro”, respectivamente.
2.1.B
Detener la grabación de la macro clickeando en el botón DETENER GRABACIÓNde la Barra de ESTADO. O bien, en DETENER GRABACIÓN del botón MACROS en la Barra de VISTA.
Ejecutar la secuencia a grabar.
En este ejemplo es; darle formato al texto de la celda de negrita, cursiva y subrayado.
2.1.C
2.1.D
Previamente, seleccionar con el Mouse la celda en la cual se aplicará la Macro.
Ejecutar la macro con el método abreviado seleccionado anteriormente o de la lista disponible con el botón MACROS / VERMACROS.

Universidad Técnica Federico Santa María – DGAT Rancagua
Curso de Excel Avanzado, Mutual de Seguridad – Rancagua. 14
NOTA: Puede trabajar con macros es recomendable configurar la BARRA DE HERRAMIENTAS DE ACCESO RÁPIDO, incluyendo los botones relacionados con Macros, específicamente; VER MACROS, GRABAR MACRO, SEGURIDAD DE MACROS, USAR REFERENCIAS RELATIVAS y VISUAL BASIC. Para esto haga click en botón de OFFICE y luego en OPCIONES DE EXCEL / PERSONALIZAR y en la Ficha de PROGRAMADOR agregar los botones mencionados. Obteniendo una barra de acceso rápido como la siguiente:
2.2. Programación de Macros
Al grabar una macro con el procedimiento explicado anteriormente se genera simultáneamente una instrucción de programación que podemos visualizar y modificar en el Editor de Visual Basic, activado con el botón VISUAL BASIC. Desde allí, se puede configurar la macro para que siga otras instrucciones haciendo uso de una lista de comandos específicos. O en un nivel más avanzado, crear íntegramente una macro con el lenguaje de programación VisualBasic.
Finalmente, se ha ejecutado la macro1, que aplicó la secuencia de formato pregrabada.
Programación de Macros
Instrucciones Imágenes de Pantalla
Ingresar al Editor de Visual Basic, con el botón Visual Basic de la Ficha de Programador.
En el Explorador de proyectos, abrir la carpeta Módulos del archivo sobre el que se está trabajando y seleccionar Módulo 1.
2.2.A
Pág. 1 de 2
2.2.+

Universidad Técnica Federico Santa María – DGAT Rancagua
Curso de Excel Avanzado, Mutual de Seguridad – Rancagua. 15
Claramente, el nivel de complejidad en cada (re)programación dependerá del dominio del lenguaje Visual Basic. A continuación, se presenta una breve lista de algunos de sus comandos.
ALGUNOS COMANDOS DE VISUAL BASIC
A. ‘SELECCIÓN’ De hojas, rangos o celdas
Hoja activa ActiveSheet Celda activa ActiveCell Rango específico Range Celda específica Cells Hoja específica WorkSheets
B. ‘FORMATO’ Negrita, cursiva, subrayado y color
Fuente negrita Font. Bold=True Fuente cursiva Font. Italic=True Fuente subrayada Font. Underline=xlUnderlineStyleSingle Fuente color Font. Color = RGB(Red, Green, Blue)
C. ‘INTERACCIÓN’ Cuadros de diálogo y de mensaje
Cuadro de pregunta InputBox (…) Cuadro de mensaje MsgBox (…) Definición de variable Dim … As
D. ‘CONDICIÓN’ Comandos lógicos
Condicional If … Then … Else
E. ‘REPETICIÓN’ Comandos repetitivos
Repetición For … to … Next
2.2.B
En la ventana de Código a la derecha, aparecerán las siguientes líneas de programación.
Agregar la línea Selection.Font.Color = RGB(0, 255, 0) , esto agregará color verde a la fuente de la celda seleccionada.
Guarde el cambio realizado, con el botón Guardar.
2.2.C
Previamente, seleccionar con el Mouse la celda en la cual se aplicará la Macro (B1).
Ejecute la macro reprogramada con el botón MACROS / VER MACROS /EJECUTAR.

Universidad Técnica Federico Santa María – DGAT Rancagua
Curso de Excel Avanzado, Mutual de Seguridad – Rancagua. 16
3. Fórmulas
En esta sección abordaremos algunas de las funciones incluidas en la Biblioteca de Funciones de Excel clasificadas en las siguientes categorías: CATEGORÍA EJEMPLO
Referencia y búsqueda : BUSCARV, BUSCARH, COINCIDIR, INDICE. Base de datos : BDCONTAR, BDPROMEDIO. Lógicas : SI, Y, O. Texto : EXTRAE, CONCATENAR. Fecha y hora : HOY, DIASLAB, DIASEM.
Estadísticas : PROMEDIO, DESVEST. Financieras : PAGO, VNA, SLN.
El manejo de las primeras cinco categorías permitirá; buscar información específica dentro de una base de datos, cuantificar días corridos y laborales en un calendario, seleccionar y modificar texto e insertar fórmulas cuyos resultados dependan de una o más condiciones.
Además, las funciones estadísticas otorgan la posibilidad de hacer análisis descriptivos e inferenciales para una o varias variables. Y finalmente, las funciones financieras dan la posibilidad de evaluar los flujos asociados a una decisión económica.
Sumado lo anterior, la sección de Nombre definidos permite por ejemplo, asignarle nombres a celdas o rango de celdas que pueden hacer más rápida su inclusión en alguna fórmula y la sección de Auditoría de Fórmulas facilitará el rastreo de errores en fórmulas insertadas en la hoja de cálculo. Procedimientos Esto considera un solo procedimiento genérico, que
varía levemente según la función utilizada, y que consta de tres pasos:
3. Insertar función de Excel
A. Insertar función B. Especificar los argumentos de la función C. Revisar los resultados
POR EJEMPLO:
A. Insertar función BUSCARV B. Especificar los argumentos de la función
Valor buscado: Es el valor sobre el cual se busca información en la base de datos. Matriz_buscar_en: Es la matriz de datos (rango de celdas) en la que se buscará el valor especificado. Indicador_columnas: Es el número que indica la columna sobre la cual se extraerá la coincidencia con el valor buscado. Ordenado: Es un parámetro para especificar el tipo de coincidencia (“Cercana”=1, Exacta=0).
C. Revisar los resultados

Universidad Técnica Federico Santa María – DGAT Rancagua
Curso de Excel Avanzado, Mutual de Seguridad – Rancagua. 17
3.1. Biblioteca de Funciones
3.1.1 De búsqueda y referencia
Búsqueda “vertical” de información
Instrucciones Imágenes de Pantalla
Abrir la base de datos correspondiente.
<Planilla3a.xlsx/Hoja1>
Previamente, seleccionar con el Mouse la celda en la cual desea que aparezca el resultado.
En este ejemplo, la celda E22.
Insertar la función haciendo click en el botón INSERTAR FUNCIÓN de la Ficha de FÓRMULAS . Seleccionar categoría: BÚSQUEDA Y REFERENCIA y posteriormente la función BUSCARV.
También puede insertar la función con el botón BÚSQUEDA Y REFERENCIA dela Biblioteca de Funciones de la misma Ficha.
3.1.1.B
3.1.1.A
Pág. 1 de 1
Seleccionar los argumentosde la función.
En este ejemplo; la celda A22(Valor_ buscado), el rango A3:H18(Matriz_buscar_en), 5 (Indicador de columnas correspondiente a la edad) y 0 (Parámetro que especifica búsqueda de coincidencia exacta).
Finalmente , obtenemos que la edad del empleado correspondiente al R.U.T. ingresado es de 37 años .
3.1.1.C

Universidad Técnica Federico Santa María – DGAT Rancagua
Curso de Excel Avanzado, Mutual de Seguridad – Rancagua. 18
3.1.2 De base de datos
Promedio “restringido” en una base de datos
Instrucciones Imágenes de Pantalla
Abrir la base de datos correspondiente.
<Planilla3a.xlsx/Hoja2>
Previamente, seleccionar con el Mouse la celda en la cual desea que aparezca el resultado.
En este ejemplo, la celda E24.Además, establecer como criterio de selección edades menores a 40 años, digitando “<40” en la celda E22. Con esto se calculará el promedio de edad de los empleados menores de 40 años.
Insertar la función haciendo click en el botón INSERTAR FUNCIÓN de la Ficha de FÓRMULAS . Seleccionar categoría: BASE DE DATOS y posteriormente la función BDPROMEDIO.
3.1.2.B
3.1.2.A
Pág. 1 de 1
Seleccionar los argumentosde la función.
En este ejemplo; el rango A3:H18(Base_de_datos), la celda E3, el número 5 o la palabra “Edad”(Nombre_de_ Campo) y el rango A21:A22 (Criterios).
Finalmente , obtenemos que la edad promedio de los empleados que cumplen con el criterio especificado es de 36,1 años .
3.1.2.C

Universidad Técnica Federico Santa María – DGAT Rancagua
Curso de Excel Avanzado, Mutual de Seguridad – Rancagua. 19
3.1.3 Lógicas
Fórmula condicional
Instrucciones Imágenes de Pantalla
Abrir la base de datos correspondiente.
<Planilla3a.xlsx/Hoja3>
Previamente, seleccionar con el Mouse la celda en la cual desea que aparezca el resultado.
En este ejemplo, la celda G4.
Insertar la función haciendo click en el botón INSERTAR FUNCIÓN de la Ficha de FÓRMULAS . Seleccionar categoría: LÓGICAS y posteriormente la función SI.
También puede insertar la función con el botón LÓGICAS de la Biblioteca de Funciones de la misma Ficha.
3.1.3.B
3.1.3.A
Pág. 1 de 1
Seleccionar los argumentosde la función.
En este ejemplo; la condición C4=”Lápiz Pasta” (Prueba_Lógica), 25% (Valor_si_verdadero) y 0%(Valor_si_falso). Esto hará que todas las filas que correspondan a este producto, tengan en esta columna un descuento del 25%.
Finalmente , obtenemos el porcentaje de descuento correspondiente a cada producto.
Si arrastramos la fórmula hasta la celda G22 obtenemos el resultado correspondiente a cada producto.
3.1.3.C

Universidad Técnica Federico Santa María – DGAT Rancagua
Curso de Excel Avanzado, Mutual de Seguridad – Rancagua. 20
3.1.4 De texto
Extracción de texto
Instrucciones Imágenes de Pantalla
Abrir la base de datos correspondiente.
<Planilla3a.xlsx/Hoja4>
Previamente, seleccionar con el Mouse la celda en la cual desea que aparezca el resultado.
En este ejemplo, la celda B5.
Insertar la función haciendo click en el botón INSERTAR FUNCIÓN de la Ficha de FÓRMULAS . Seleccionar categoría: TEXTO y posteriormente la función EXTRAE.
También puede insertar la función con el botón TEXTOde la Biblioteca de Funciones de la misma Ficha.
3.1.4.B
3.1.4.A
Pág. 1 de 1
Seleccionar los argumentosde la función.
En este ejemplo; la celda A5 (Texto), 1 (Posición_inicial) y 8(Núm_de_caracteres). Esto extraerá los 8 primeros caracteres de la cifra del R.U.T. dado que todos son mayores a 10 millones, esto permitirá separar el dígito verificador.
Finalmente , obtenemos el R.U.T. sin dígito verificador.
Si arrastramos la fórmula hasta la celda B16 obtenemos el resultado correspondiente a cada trabajador.
3.1.4.C

Universidad Técnica Federico Santa María – DGAT Rancagua
Curso de Excel Avanzado, Mutual de Seguridad – Rancagua. 21
3.1.5. De fecha y hora
Conteo de días laborales
Instrucciones Imágenes de Pantalla
Abrir la base de datos correspondiente.
<Planilla3a.xlsx/Hoja5>
Previamente, seleccionar con el Mouse la celda en la cual desea que aparezca el resultado.
En este ejemplo, la celda G5.
Insertar la función haciendo click en el botón INSERTAR FUNCIÓN de la Ficha de FÓRMULAS . Seleccionar categoría: FECHA Y HORA y posteriormente la función DIAS.LAB.
También puede insertar la función con el botón FECHA Y HORA de la Biblioteca de Funciones de la misma Ficha.
3.1.5.B
3.1.5.A
Pág. 1 de 1
Seleccionar los argumentosde la función.
En este ejemplo; la celda B5(Fecha_inicial), la celda F5(Fecha_final) y el rango B19;B28(Vacaciones). Esto contará los días laborales (excluye domingos y feriados) transcurridos entre las fechas indicadas.
Finalmente , obtenemos el número de días hábiles transcurridos entre la fecha de compra y la fecha de instalación, considerando el calendario de días festivos seleccionado.
Si arrastramos la fórmula hasta la celda G16 obtenemos el resultado correspondiente a cada equipo.
3.1.5.C

Universidad Técnica Federico Santa María – DGAT Rancagua
Curso de Excel Avanzado, Mutual de Seguridad – Rancagua. 22
3.1.6 Estadísticas
La estadística ha sido un rama de la matemática especializada en la recolección, análisis e interpretación de datos y para esto es comúnmente dividida en dos grandes áreas, la estadística descriptiva abocada a la descripción de los fenómenos estudiados a través de tablas, gráficos y medidas estadísticas y la estadística inferencial que permite hacer estimaciones, proyecciones y aprobar/rechazar hipótesis sobre el fenómeno estudiado. Esta misma división se utiliza para abordar las funciones estadísticas de Excel. En primer lugar, describiremos como una muestra de datos tabulados puede ser representada por gráficos y caracterizada por medidas estadísticas de centralización, dispersión, localización y forma. En segundo lugar analizaremos el grado asociación entre dos variables y determinaremos un modelo de ajuste de sus datos para realizar estimaciones proyectadas a través de un análisis de regresión. Ejemplo A continuación un ejemplo de Histograma obtenido a
partir de una tabla de frecuencias.
Procedimientos En esta sección se explican la(el): 3.1.6.1 Elaboración de gráficos A. Insertar gráfico según Tipo y Subtipo a elección. B. Personalizar gráfico en su; Diseño, Presentación y Formato. 3.1.6.2 Cálculo de medidas estadísticas A. Insertar la función
B. Selección de los argumentos de la función C. Interpretación de los resultados
3.1.6.3 Análisis de regresión A. Elaboración del gráfico de dispersión.
B. Agregar línea de tendencia. C. Selección de los tipos y opciones de línea de tendencia.

Universidad Técnica Federico Santa María – DGAT Rancagua
Curso de Excel Avanzado, Mutual de Seguridad – Rancagua. 23
3.1.6.1 Gráficos estadísticos
Creación de un gráfico
Instrucciones Imágenes de Pantalla
En la hoja;
<Planilla3b.xlsx/Ejemplo1>
Seleccionar con el Mouse el rango de celdas que contiene la tabla de frecuencias.
En este ejemplo, el rango de celdas; C2:D6.
Hacer click en el botón COLUMNA de la Sección Gráficos de la Ficha INSERTAR.
En el tipo de gráfico de columna, elegir la opción 2D. Inmediatamente, tendremos nuestro gráfico en la misma hoja, tal como se muestra en la imagen adjunta.
3.1.6.1A
3.1.6.1.B
Pág. 1 de 2
Podemos personalizarnuestro gráfico haciendo uso de las herramientas de gráficos para su; Diseño, Presentación y Formato.
En este ejemplo, en la opción DISEÑO, seleccionar el “DISEÑO 2” y el “ESTILO 7”.
En la opción PRESENTACIÓN Insertar el título del eje horizontal primario ‘Estatura (cms)’ en “RÓTULOS DE EJE”.
Finalmente, en la opción FORMATO elegir el ESTILO DE FORMA “Contorno coloreado Oscuro 1”

Universidad Técnica Federico Santa María – DGAT Rancagua
Curso de Excel Avanzado, Mutual de Seguridad – Rancagua. 24
3.1.6.2 Medidas estadísticas
Cálculo de un promedio
Instrucciones Imágenes de Pantalla
Abrir la lista de datos correspondiente.
<Planilla3b.xlsx/Ejemplo2>
Previamente, seleccionar con el Mouse la celda en la cual desea que aparezca el resultado.
En este ejemplo, la celda D2.
Insertar la función haciendo click en el botón INSERTAR FUNCIÓN de la Ficha de FÓRMULAS . Seleccionar categoría: ESTADÍSTICAS y posteriormente la función PROMEDIO.
3.1.6.B
3.1.6.A
Pág. 1 de 1
Seleccionar los argumentosde la función.
En este ejemplo; el rango de celdas A2:A18 (Número1). Esto calculará el promedio de estatura para los datos ingresados.
Finalmente , obtenemos el promedio de estatura.
Podemos completar la tabla, repitiendo el procedimiento con la función DESVEST (Celda D3).
3.1.6.C

Universidad Técnica Federico Santa María – DGAT Rancagua
Curso de Excel Avanzado, Mutual de Seguridad – Rancagua. 25
3.1.6.3 Análisis de regresión
Análisis de Regresión
Instrucciones Imágenes de Pantalla
Abrir la lista de datos correspondiente.
<Planilla3b.xlsx/Ejemplo3>
Previamente, seleccionar con el Mouse cualquier celda de la base de datos.
En este ejemplo, el rango completo A1;B18 o cualquier celda que pertenezca a éste.
Insertar un gráfico haciendo click en el botón DISPERSIÓNde la Sección GRÁFICOS de la Ficha INSERTAR. Elegir el subtipo“DISPERSIÓN SÓLO CON MARCADORES”
3.1.6.3.A
Pág. 1 de 2
Una vez posicionado en el gráfico, seleccionar la opción de PRESENTACIÓN en la Barra de HERRAMIENTAS PARA GRÁFICOS. En esta opción hacer click en el botón LÍNEA DE TENDENCIA.
En las opciones de línea de tendencia, seleccionar tipo de tendencia “LINEAL”. Además, activar las casillas de “PRESENTAR ECUACIÓN ENEL GRÁFICO” y “PRESENTAR EL VALOR R CUADRADO EN EL GRÁFICO”.
3.1.6.3.B

Universidad Técnica Federico Santa María – DGAT Rancagua
Curso de Excel Avanzado, Mutual de Seguridad – Rancagua. 26
NOTA
El histograma de frecuencias, el resumen de medidas estadísticas y el análisis de regresión se pueden obtener directamente con el complemento de Análisis de Datos que una vez activado aparece en la sección ANÁLISIS de la Ficha DATOS.
Para activar dicho complemento basta con ir al botón de Office ,y hacer click en el botón OPCIONES DE EXCEL para luego en Complementos, activar “HERRAMIENTAS PARA ANÁLISIS”.
Análisis de Regresión
Instrucciones Imágenes de Pantalla
Y finalmente , obtenemos el resultado de la regresión lineal, en este caso; representada por la función y = 60,223x – 39,004 y calificada de ‘aceptable’ debido a que su coeficiente de determinación R2=0,7792, es “relativamente” cercano a 1.
3.1.6.3.C
Pág. 2 de 2
Podemos aprovechar el ejercicio para personalizar el gráfico, obteniendo un resultado de mejor presentación.

Universidad Técnica Federico Santa María – DGAT Rancagua
Curso de Excel Avanzado, Mutual de Seguridad – Rancagua. 27
3.1.7 Financieras
Las funciones financieras de Excel mencionadas en esta sección serán clasificadas en dos clases:
Funciones de matemática financiera , relacionadas al cálculo del valor presente o futuro de flujos de dinero en el tiempo, considerando tasas de interés compuesto. Además de conversión de tasas y finalmente determinar la anualidad ó cuota, tasa de interés o número de periodos de capitalización que satisfacen ciertos datos conocidos.
Funciones de evaluación de proyectos , aplicadas, entre otras cosas, al cálculo de la tasa interna de retorno o del valor actual neto de un proyecto.
Ejemplo A continuación un caso, que permite calcular la cuota de un crédito conocidos su monto, número de períodos y tasa de interés:
Procedimientos En esta sección se explica el:
3.1.7 Uso de funciones financieras
A. Insertar función De matemática financiera VF, VA, PAGO, TASA Y NPER De evaluación de proyectos TIR, TIRM, VNA, DB, DDB Y SLN
B. Ingresar argumentos de la función C. Interpretar los resultados

Universidad Técnica Federico Santa María – DGAT Rancagua
Curso de Excel Avanzado, Mutual de Seguridad – Rancagua. 28
3.1.7.1 Funciones de matemática financiera
Cálculo de la cuota de un crédito
Instrucciones Imágenes de Pantalla
Abrir los datos correspondientes.
<Planilla3c.xlsx/Ejemplo1>
Previamente, seleccionar con el Mouse la celda en la cual desea que aparezca el resultado.
En este ejemplo, la celda B5.
Insertar la función haciendo click en el botón INSERTAR FUNCIÓN de la Ficha de FÓRMULAS . Seleccionar categoría: FINANCIERAS y posteriormente la función PAGO.
También puede insertar la función con el botón FINANCIERAS de la Biblioteca de Funciones de la misma Ficha.
3.1.7.1B
3.1.7.1A
Pág. 1 de 1
Seleccionar los argumentosde la función.
En este ejemplo las celdas; B4(Tasa), B3 (Nper) y B2 (Va). Esto calculará la cuota correspondiente al crédito de las características mencionadas.
Finalmente , obtenemos la cuota correspondiente.
Esto significa, que para un créditopor 1 millón de pesos a 12 meses con una tasa del 2,3% mensual, se debería pagar una cuota de $ 96.310.
NOTA: La cifra aparece roja y negativa porque la fórmula requiere que se compense el ingreso del monto solicitado con el egreso del pago de cada cuota.
3.1.7.1C

Universidad Técnica Federico Santa María – DGAT Rancagua
Curso de Excel Avanzado, Mutual de Seguridad – Rancagua. 29
3.1.7.2 Funciones de evaluación de proyectos
Cálculo de la T.I.R. de un proyecto
Instrucciones Imágenes de Pantalla
Abrir los datos correspondientes.
<Planilla5.xlsx/Ejemplo2>
Previamente, seleccionar con el Mouse la celda en la cual desea que aparezca el resultado.
En este ejemplo, la celda B8.
Insertar la función haciendo click en el botón INSERTAR FUNCIÓN de la Ficha de FÓRMULAS . Seleccionar categoría: FINANCIERAS y posteriormente la función TIR.
También puede insertar la función con el botón FINANCIERAS de la Biblioteca de Funciones de la misma Ficha.
3.1.7.2B
3.1.7.2A
Pág. 1 de 1
Seleccionar los argumentosde la función.
En este ejemplo el rango deceldas; B2;B6 (Valores: Flujos del proyecto). El parámetro estimar puede ser omitido. Esto calculará la tasa interna de retorno del proyecto.
Finalmente , obtenemos la T.I.R. del proyecto.
Esto significa, que los flujos presentados tienen una medida de rentabilidad del 18%.
NOTA: Esta tasa debe ser comparada con la tasa de descuento utilizada para evaluar el proyecto y así juzgar si éste es rentable en comparación con el uso alternativo de los recursos.
3.1.7.2C

Universidad Técnica Federico Santa María – DGAT Rancagua
Curso de Excel Avanzado, Mutual de Seguridad – Rancagua. 30
3.2. Nombres Definidos
En ocasiones los argumentos de las fórmulas son celdas o rangos de celdas que se repiten con frecuencia. Ante esto, se dispone de la sección Nombres Definidos que permite por ejemplo, con el botón ASIGNAR NOMBRE A UN RANGO , asociar un rango de celdas a un nombre específico a elección. Luego, cuando se ingresan los argumentos de la función solo se escribe el nombre definido, evitándose así, seleccionar nuevamente el rango de celdas que contiene los datos.
3.3. Auditoría de Fórmulas
Cuando se necesite revisar las fórmulas de una hoja de cálculo, se puede utilizar la sección Auditoría de Fórmulas que permite por ejemplo, con los botones RASTREAR PRECEDENTES y RASTREAR DEPENDIENTES , examinar los datos de origen y los resultados asociados a una fórmula específica.

Universidad Técnica Federico Santa María – DGAT Rancagua
Curso de Excel Avanzado, Mutual de Seguridad – Rancagua. 31
4. Datos
En este capítulo se abordan algunas de las funcionalidades de la ficha de DATOS que está constituida por seis secciones:
� Obtener datos externos � Conexiones
� Ordenar y filtrar � Herramientas de Datos � Esquema � Análisis
De éstas abordaremos específicamente; la de Ordenar y Filtrar para el uso de FILTROS AVANZADOS , la de Herramientas de Datos para la VALIDACIÓN DE DATOS y el ANÁLISIS Y SI (que incluye la administración de escenarios), la de Esquema para sintetizar listados a través de la acción de AGRUPAR y finalmente la de Análisis para resolver problemas de optimización con SOLVER.
Procedimientos Estos consideran la forma de:
4.1. Sobre Ordenar y Filtrar 4.1.1 Insertar un filtro avanzado
A. Digitar el rango de criterios B. Insertar filtro avanzado
Especificando; ubicación, rango de lista y rango de criterios. C. Revisar los resultados
4.2 Sobre Herramientas de Datos 4.2.1 Configurar criterios de validación de datos
A. Configurar criterios de validación B. Ingresar título y mensaje de entrada C. Ingresar título, estilo y mensaje de error
4.3 Sobre Esquema 4.3.1 Calcular subtotales
A. Ordenar los datos B. Completar cuadro de diálogo subtotales
Especificando; la variable a calcular y la función a utilizar. C. Revisar los resultados
4.4 Sobre Análisis 4.4.1. Resolver problemas de optimización con SOLVER
+. Ingresar la fórmula en la celda objetivo A. Ingresar Parámetros de SOLVER (celda objetivo, valor de celda objetivo y celdas ajustables) B. Ingresar restricciones a Parámetros de SOLVER C. Configuración de opciones de SOLVER D. Selección del tipo de informe (respuestas, sensibilidad, límites) E. Guardar escenario

Universidad Técnica Federico Santa María – DGAT Rancagua
Curso de Excel Avanzado, Mutual de Seguridad – Rancagua. 32
4.1. Ordenar y filtrar
4.1.1 Insertar un filtro avanzado
Insertar Filtro Avanzado
Instrucciones Imágenes de Pantalla
Abrir los datos correspondientes.
<Planilla4.xlsx/Ejemplo1>
4.1.1A
4.1.1B
Pág. 1 de 1
Ingresar al cuadro de diálogo del Filtro Avanzado haciendo click en el botón AVANZADAS de la Sección ORDENAR Y FILTRAR de la Ficha DATOS.
En este ejemplo, completar el cuadro marcando la acción “Filtrar la lista sin moverla a otro lugar”, y agregando los rangos A1;F16 y A18;F19 como los rangos de lista yde criterios, respectivamente.
Con esto obtenemos la base filtrada según los criterios preestablecidos.
En este caso, todos los trabajadores con edades menoresa los 40 años.
4.1.1C
Previamente, copiar y pegar las primeras dos filas de la base a partir de la fila 18. Esto corresponderá a nuestro “RANGO DE CRITERIOS”.
En este ejemplo, digitar el criterio “<40” en la celda C19.

Universidad Técnica Federico Santa María – DGAT Rancagua
Curso de Excel Avanzado, Mutual de Seguridad – Rancagua. 33
4.2. Herramientas de datos
4.2.1 Configurar criterios de validación de datos
Insertar Filtro Avanzado
Instrucciones Imágenes de Pantalla
Abrir los datos correspondientes.
<Planilla4.xlsx/Ejemplo2>
Previamente, seleccionar con el mouse el rango de celdas A17;A21 .
4.2.1A
4.2.1B
Pág. 1 de 1
Ingresar al cuadro de diálogo de Validación de Datos haciendo click en el botón VALIDACIÓN DE DATOSde la Sección HERRAMIENTAS DE DATOS de la Ficha DATOS.
1º Configurar la validación.
En este ejemplo, Permitir fechas entre el 01-04-2009 y el 30-09-2011.
4.2.1C
2º Configurar mensaje de entrada.
En este ejemplo, ingresar TÍTULO“Fecha” y MENSAJE DE ENTRADA“Fecha debe estar entre 01-04-2009 y el 30-09-2011”.
Esto desplegará un mensaje como el que aparece en la imagen de pantalla adjunta.
3º Configurar mensaje de error.
En este ejemplo, ingresar ESTILOGRAVE, TÍTULO “Fecha” Y MENSAJE DE ERROR “Fecha fuera de rango”.
Esto desplegará un mensaje como el que aparece en la imagen de pantalla adjunta.

Universidad Técnica Federico Santa María – DGAT Rancagua
Curso de Excel Avanzado, Mutual de Seguridad – Rancagua. 34
4.3. Esquema
4.3.1 Calcular Subtotales
Calcular Subtotales
Instrucciones Imágenes de Pantalla
Abrir los datos correspondientes.
<Planilla4.xlsx/Ejemplo3>
Previamente, seleccionar con el mouse cualquier celda contenida en la base de datos.
4.3.1A
4.3.1B
Pág. 1 de 1
Ingresar al cuadro de diálogo de Subtotales haciendo click en el botón SUBTOTAL de la Sección ESQUEMA de la Ficha DATOS.
En este ejemplo, completar el cuadro marcando “Para cada cambio en:” Departamento, con “Usar función:” Promedio, y “Agregar subtotal a:” Edad. Con esto se calculará la edad promedio de los trabajadores de cada departamento.
Finalmente, obtenemos los promedios de edad de los trabajadores por cada departamento.
Nótese que automáticamente se genera un esquema en la planilla.
4.3.1C
Ordenar los datos según la variable sobre la cual serán calculados los subtotales.
En este ejemplo, ordenar la base por “Departamento” con el criterio “A a Z”.

Universidad Técnica Federico Santa María – DGAT Rancagua
Curso de Excel Avanzado, Mutual de Seguridad – Rancagua. 35
4.4. Análisis
4.4.1 Solver
Resolución de problemas de optimización con SOLVER
Instrucciones Imágenes de Pantalla
Abrir la hoja correspondiente.
<Planilla4.xlsx/Ejemplo3>
Ingresar la fórmula del problema en la celda objetivo (C1).
Ingresar PARÁMETROS DESOLVER:
1º Celda objetivo, celda donde está la fórmula del problema.
En este ejemplo, la celda C1.
2º Valor celda objetivo (Máximo ). Debido a que deseamos maximizar la fórmula.
4.4.1.A
4.4.1.B
Pág. 1 de 2
3º Ingresar las restricciones sobre las variables ajustables.
En este caso, acotaremos que el precio buscado está entre 0 y 100. (C2<=E2), (C2>=A2)
Seleccionar el tipo de informe para los resultados, en este ejemplo seleccionar la opción RESPUESTAS.
La fórmula del problema I = 100p – p2 la ingresamos como = 100*C2-C2^2 . Asignado a la celda (C2) los posibles valores del precio buscado (p).
4.4.1.C
En esta ocasión el cuadro de diálogo de OPCIONES lo dejamos sin cambios.
4.4.1.D
Suponga Ud. que las unidades demandadas (q) por un producto dependen solamente del precio (p) tal que q = 100 – p. Por lo tanto, el ingreso corresponde a I = pq = 100p – p2. Ahora bien, la pregunta es ¿Cuál es el precio de venta que maximiza el ingreso?. Este sencillo ejemplo, permite explicar los parámetros básicos de un problema a resolver con SOLVER.

Universidad Técnica Federico Santa María – DGAT Rancagua
Curso de Excel Avanzado, Mutual de Seguridad – Rancagua. 36
Resolución de problemas de optimización con SOLVER
Instrucciones Imágenes de Pantalla
Finalmente , obtenemos los resultados tanto en la hoja original como en la hoja adicional con el Informe de respuestas. El programa calculó que el ingreso es máximo, para un precio de 50aproximadamente.
Pág. 2 de 2
Guardar el escenario, esto permite respaldar el trabajo ya realizado.
4.4.1.E