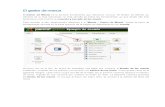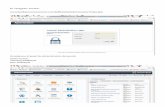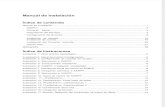Manual Joomla v5 11
-
Upload
carlos-fernando-guzman-torres -
Category
Documents
-
view
284 -
download
0
Transcript of Manual Joomla v5 11

Creación de Sitios Web con Joomla! Manual de administración de la versión 1.5 Universidad Politécnica de Valencia Beatriz Tirado, Jesús Tomás
NOTA: Este manual ha usado como base la traducción realizada por JoomlaSpanish del manual de la versión 1.5 de Joomla. Así como algunos tutoriales de Redcoruna


Tabla de contenidos Capítulo 1 – Introducción a Joomla! ...................................... 9
1.1 Bienvenidos a Joomla! .................................................................... 9 ¿Qué es un sistema de gestión de contenidos (CMS)? .............................................. 9 Joomla! para usuarios finales .......................................................................... 9 Llevando a Joomla! al siguiente nivel ................................................................ 9 Joomla! para programadores ......................................................................... 10 Objetivos del manual de usuario .................................................................... 11
1.2 Elementos de Joomla! ................................................................... 11 Usuarios de Joomla! ................................................................................... 11 Jerarquía de contenido en Joomla! ................................................................. 11 Plantillas (Templates) ................................................................................. 11 Extensiones: componentes, módulos y plugins.................................................... 12
1.3 Tipos de usuarios y permisos de acceso............................................... 13 Usuarios del sitio (Front-end) ........................................................................ 13 Usuarios Administradores (Back-end) ............................................................... 14
1.4 Ciclo de desarrollo de un sitio Web Joomla! ......................................... 15
Capítulo 2 – Instalación de Joomla en local ............................ 17
2.1 Requisitos del sistema ................................................................... 17 Instalación de XAMPP .................................................................................. 18 Descarga de archivos de Joomla ..................................................................... 19 Instalación de Joomla en local ....................................................................... 19
Capítulo 3 – Joomla! para usuarios finales ............................. 27
3.1 Registro de usuarios ..................................................................... 27 Recuperar una contraseña perdida.................................................................. 28 Iniciar sesión ............................................................................................ 29 Menú del usuario ....................................................................................... 29 Tu perfil .................................................................................................. 30 Cerrar sesión ............................................................................................ 30
3.2 Envío y edición de artículos ............................................................ 30 Enviar un artículo nuevo .............................................................................. 31 Editar un artículo ya creado .......................................................................... 35 Funciones del Supervisor .............................................................................. 36
3.3 Enviar enlaces Web ...................................................................... 37
Capitulo 4 Instalación de Joomla en un servidor de hosting ........ 40
Dar de alta un servicio de hosting ................................................................... 40 Descargar una versión de Joomla.................................................................... 42 Descargar e instalar Filezilla ......................................................................... 43

Tabla de Contenidos 4
Subir los ficheros de Joomla a la carpeta public_html del servidor. ......................... 45 Crear la base de datos en mysql. .................................................................... 45 Proceder a la instalación de Joomla en remoto. ................................................. 47 Formulario con Información crítica de sitio Web ................................................. 49
Capítulo 5 – Organización del contenido ............................... 51
5.1 Acceso al área administración (Back-end). ........................................... 51
5.2 El Panel de control ....................................................................... 51
5.3 Estructura de la organización .......................................................... 52
5.4 Gestor de secciones ...................................................................... 53
5.5 Gestor de categorías ..................................................................... 55
5.6 Gestor de artículos ....................................................................... 58
5.7 La página principal ....................................................................... 65
5.8 Gestor multimedia ....................................................................... 67
Capítulo 6 – Funciones del administrador. ............................. 69
6.1. Gestor de menús ........................................................................ 69 Crear un nuevo menú .................................................................................. 70 Copiar un menú ......................................................................................... 71 Eliminar un menú ....................................................................................... 71 Editar un menú ......................................................................................... 71
6.2 Gestor de ítems de menú ............................................................... 72 El administrador de menús ........................................................................... 72 Añadir un nuevo ítem de menú ...................................................................... 73 Publicar y despublicar un ítem de menú ........................................................... 75 Mover un ítem de menú ............................................................................... 75 Copiar ítems de menú ................................................................................. 76 Eliminar ítems de menú ............................................................................... 76 Usar la opción de menú inicio para controlar el diseño de la página de inicio ............. 76
6.3. Administrar usuarios .................................................................... 77 Introducción ............................................................................................. 77 El administrador de usuarios ......................................................................... 78 Crear un nuevo usuario ................................................................................ 78 Eliminar un usuario .................................................................................... 80 Forzar la salida de un usuario ........................................................................ 80
Capítulo 7 – Funciones del Súper-Administrador ...................... 81
7.1 Configuración global ..................................................................... 81 Ajustes del sitio......................................................................................... 82 Ajustes de sistema ..................................................................................... 83 Configuración de sistema ............................................................................. 83 Ajustes de caché ....................................................................................... 84 Configuración del servidor ............................................................................ 84

Tabla de Contenidos 5
Ajustes de la base de datos .......................................................................... 85 Configuración de correo............................................................................... 85
7.2 Administrar de plantillas ................................................................ 86
7.3 Validación global ......................................................................... 86
7.4 Ayuda ...................................................................................... 87
Capítulo 8 – Plantillas ...................................................... 88
8.1 Introducción .............................................................................. 88
8.2 Administrar Plantillas .................................................................... 88 El Administrador de plantillas ........................................................................ 88 Editar una plantilla .................................................................................... 89 Editar el archivo HTML ................................................................................ 90 Editar el Archivo CSS................................................................................... 90
8.3 Creación de nuestra propia plantilla .................................................. 91
8.4 Plantillas gratuitas y de pago........................................................... 93
Capítulo 9 – Instalación de extensiones................................. 94
9.1 Introducción .............................................................................. 94 Instalar una extensión ................................................................................. 94 Desinstalar una extensión ............................................................................. 95
9.2 Administrar componentes ............................................................... 95 Administrar componentes específicos .............................................................. 95
9.3 Administrar módulos ................................................................... 105 Introducción ............................................................................................ 105 El administrador de módulos ........................................................................ 106 Administrar módulos específicos ................................................................... 107 Módulo Wrapper ....................................................................................... 116
9.4 Administrar Plugins .................................................................... 117 Introducción ............................................................................................ 117 El administrador de Plugins.......................................................................... 118 Administrar Plugins específicos ..................................................................... 119
Capítulo 10 – VirtueMart: Componente para tienda online ....... 125
10.1 ¿Qué es VirtueMart? .................................................................. 125
10.2 Instalación ............................................................................. 125 Idioma ................................................................................................... 126 Plantilla ................................................................................................. 126
10.3 Administración ........................................................................ 127 Configuración de la tienda........................................................................... 127 Pestañas configuración: .............................................................................. 128 Envío: .................................................................................................... 129 Finalizar compra: ..................................................................................... 129 Descargas: .............................................................................................. 129

Tabla de Contenidos 6
Configuración del feed: .............................................................................. 129 Usuarios ................................................................................................. 129
10.4 Tienda .................................................................................. 131 Resumen ................................................................................................ 131 Editar Tienda ........................................................................................... 131 Tienda ................................................................................................... 131 Información de contacto ............................................................................. 131 Descripción ............................................................................................. 131 Listar métodos de pago y añadir método de pago ............................................... 132 Listado módulos de envío ............................................................................ 132 Listado tarjetas de crédito y añadir/Editar tipos de tarjetas de crédito ................... 132
10.5 Utilizar Paypal como forma de pago ............................................... 132 Crear una cuenta Paypal de prueba................................................................ 132 Configurar método de pago Paypal (cuenta de prueba) ........................................ 134 Configurar método de pago Paypal (cuenta real) ............................................... 135
10.5 Productos .............................................................................. 136 Cargar CSV .............................................................................................. 136 Listar productos / Añadir Productos ............................................................... 136 Listar categorías / Formar categoría .............................................................. 136 Ver inventario .......................................................................................... 138 Valoración de los clientes:........................................................................... 138 Listado descuento producto / Añadir descuento producto .................................... 138 Listado tipo de productos / Añadir tipo de producto ........................................... 138
10.6 Comprador /cliente .................................................................. 138 Listar Grupo y Añadir grupo de Compradores .................................................... 139
10.7 Pedidos ................................................................................. 139 Listar pedidos .......................................................................................... 139 Listar tipos de estado de pedidos / Añadir tipo de estado pedido ........................... 139
10.8 Vendedor ............................................................................... 139 Listar vendedores / Añadir vendedor .............................................................. 139 Listar categorías vendedor / Añadir categoría vendedor ...................................... 139
10.9 Listado de módulos ................................................................... 140
Capítulo 11 – Trasladar un sitio y gestión de dominios ............ 141
11.1 Manejo de subdominio y dominios adicionales ................................... 141 Creación de un subdominio .......................................................................... 141 Dominios adicionales ................................................................................. 142
11.2 Traslado de un sitio Joomla ......................................................... 143 Copiar los ficheros de un hosting a otros ......................................................... 143 Exportar la base de datos del servidor origen.................................................... 144 Crear la base de datos en el servidor destino .................................................... 145 Restaurar la base de datos .......................................................................... 146

Tabla de Contenidos 7
Modificar el fichero configuration.php ............................................................ 146


Capítulo 1 – Introducción a Joomla!
1.1 Bienvenidos a Joomla!
Gracias por elegir el Sistema de Gestión de Contenidos (CMS) Joomla! Ha hecho una gran elección seleccionando uno de los más potentes y versátiles Sistemas de Gestión de Contenidos de Código Abierto disponibles.
Joomla! es un Sistema de Gestión de Contenidos (CMS) reconocido mundialmente, que le ayuda a construir sitios web y otras aplicaciones en línea potentes. Lo mejor de todo, es que Joomla! es una solución de código abierto y está disponible libremente para cualquiera que desee utilizarlo.
¿Qué es un sistema de gestión de contenidos (CMS)?
Un CMS es un sistema de software para ordenador que permite organizar y facilitar la creación de documentos y otros contenidos de un modo cooperativo. Con frecuencia, un CMS es una aplicación web usada para gestionar sitios web y contenidos web.
Joomla! para usuarios finales
El paquete está diseñado para ser instalado fácilmente, no es necesario ser un programador. La mayoría de la gente no tiene problemas para conseguir que Joomla! funcione, y hay una gran cantidad de soporte disponible para los usuarios, tanto en los Foros de Joomla! Spanish como en los Foros de Joomla! Global.
Una vez que se ha instalado y configurado Joomla!, resulta muy sencillo para usuarios sin conocimientos técnicos el añadir o editar contenidos, subir imágenes, y gestionar los datos principales de su compañía u organización. Cualquiera con conocimientos sobre un procesador de palabras básico puede aprender fácilmente a gestionar un sitio Joomla!.
Mediante un navegador web será capaz de publicar fácilmente artículos o noticias, gestionar páginas personales, listados de trabajo, imágenes de productos, y crear una cantidad ilimitada de secciones o páginas de contenido en su sitio web. Puede probar la demo para conocer rápidamente lo que le ofrece Joomla!.
Ejercicio: Acceda con su navegador a algunos de los siguientes portales Web que han sido creados gracias a Joomla!. El profesor le indicará una lista de sitios.
Llevando a Joomla! al siguiente nivel
Joomla! realiza un gran trabajo gestionando el contenido necesario para que un sitio web funcione. Pero para mucha gente, el verdadero potencial de Joomla! recae en la arquitectura de la aplicación, que posibilita que miles de desarrolladores en el mundo puedan crear

Capítulo 1 – Introducción a Joomla! 10
potentes add-ons y extensiones. A continuación mostramos algunos ejemplos de los cientos de extensiones disponibles:
Generadores de Formularios Dinámicos Directorios de Empresas u Organizaciones Gestores de Documentos Galerías de Imágenes Multimedia Motores de Comercio y Venta Electrónica Software de Foros y Chats Calendarios Software para Blogs Servicios de Directorio Boletines de Noticias Herramientas de Registro de Datos Sistemas de Publicación de Anuncios Servicios de Suscripción ...y muchos, muchos más
Puede encontrar más ejemplos en el creciente Directorio de Extensiones de Joomla!
(http://extensions.joomla.org/), en el Centro de Descargas Joomla! Spanish (http://www.joomlaspanish.org/component) o en el Sitio del Desarrollador Joomla! (http://developer.joomla.org/).Prepárese para ver la asombrosa cantidad de trabajo producido por la activa comunidad de desarrolladores!
Joomla! para programadores Muchas compañías u organizaciones tienen necesidades que van más allá de lo disponible en el paquete básico de Joomla! o en las extensiones de distribución libre.
Afortunadamente, Joomla! ofrece una arquitectura de aplicación potente que permite a los desarrolladores crear sofisticadas extensiones que amplían la capacidad de Joomla! en múltiples e ilimitadas direcciones.
Usando la estructura del núcleo de Joomla!, los desarrolladores puede construir fácilmente:
Sistemas de Comercio Electrónico Integrados Sistemas de Control del Inventario Herramientas de Registro de Datos Sistemas de Reserva Online Herramientas de Comunicación Puentes de Aplicaciones ...o cualquier tipo de aplicación para una necesidad
Si su compañía u organización contrata un desarrollador de terceras partes de Joomla! o construye software propio usando la estructura de soporte de Joomla!, creará una plataforma abierta, que no le ata a una aplicación cerrada de un desarrollador o propietario.
Puede aprender más sobre el desarrollo de la arquitectura de Joomla! en el Sitio del Desarrollador. Lo interesante de Joomla! es que puede utilizar la estructura e interfaz de usuario para suministrar aplicaciones a sus usuarios finales en un entorno potente y familiar.
Ahora, ¿Cual es el inconveniente? No hay inconvenientes. Joomla! es software libre, abierto y está disponible para cualquiera bajo licencia GPL. No podemos afirmar que sea perfecto, y no podemos prometer resolver todas las necesidades en el mundo. Pero el software de Joomla! se ajusta perfectamente al trabajo en muchas aplicaciones web. Se están añadiendo nuevas características importantes en cada versión, y con la ayuda y consejos de la increíble comunidad de usuarios se podrá seguir proporcionando software de reconocido valor en los años venideros.

Capítulo 1 – Introducción a Joomla! 11
Objetivos del manual de usuario Los objetivos del Manual del Usuario son:
Ayudarle a instalar y configurar Joomla! Proporcionar una guía sobre los diferentes pasos de la instalación de Joomla! Describir los diferentes tipos de usuario y sus permisos de acceso.
Proporcionar instrucciones detalladas tanto para las funciones del entorno de trabajo del Sitio (Front-end) y del Administrador (Back-end) de Joomla!, para cada uno de los niveles de usuario: Autores, Editores, Supervisores, Mánagers, Administradores y Súper-Administradores.
Este no es un Manual Técnico en el que se profundice sobre la modificación, diseño y desarrollo de los diferentes elementos de Joomla! o cualquier tipo de programación. Existen guías y sitios web que proporcionan esta información. No se darán detalles sobre PHP, MySQL o cualquier software esencial sobre el que necesita disponer ciertos conocimientos.
1.2 Elementos de Joomla! Antes de empezar, existen varios conceptos que son importantes para comprender el funcionamiento de Joomla!
Usuarios de Joomla! Un Usuario de Joomla! tiene una serie de permisos predefinidos, es decir las tareas que puede realizar. Por eso, en el contexto de gestión de un sitio web, dependiendo del modo en que el propietario del sitio quiera delegar las responsabilidades, se definirán unos u otros tipos de usuarios Joomla!.
Por ejemplo, un propietario puede tener a una única persona administrando todos los aspectos del sitio web. En este caso se crearía un usuario Súper-Administrador. En otro caso, un propietario puede querer tener el control sobre la publicación del contenido creado por otro y que las tareas de Administración sean responsabilidad de una persona diferente. En este caso, se crearía una cuenta de Autor para la creación de contenidos, una cuenta de Supervisor para la comprobación y publicación de los contenidos y una cuenta de Súper-Administrador para mantener el diseño de la Plantilla, la configuración de Componentes y Módulos del sitio…
No existen reglas estrictas. Una vez conozca los permisos correspondientes a cada tipo de Usuario, podrá crear diferentes usuarios en los niveles que mejor se ajusten a la gestión de su sitio web.
Jerarquía de contenido en Joomla! La estructura del contenido en un sitio web Joomla! está organizada en un orden jerárquico en base a Secciones, Categorías y Artículos Una Sección contiene una o más Categorías y una Categoría contiene uno o más Artículos. Todo este lo vernos con detalle más adelante.
Plantillas (Templates) Una de las características más interesante de Joomla! es la diferenciación que hace entre el contenido en sí y su representación gráfica. Cada uno de estos conceptos se diseñan de forma totalmente independiente. Por un lado, introduciremos el contenido de sitio y su estructura. Por otro lado, se diseñará donde queremos que aparezcan estos contenidos y los aspectos visuales tales como colores tipos de letra, cuadros… Todo lo referente a la representación gráfica se controla por medio de plantillas (templates en inglés). Conseguir un diseño adecuado es uno de los aspectos más importantes que tendremos que afrontar en la creación del sitio web de nuestra organización/empresa. Desgraciadamente, se trata de una tarea muy difícil, solo al alcance de diseñadores experimentados. Con Joomla! será muy sencillo, dado que tenemos a nuestra disposición miles de plantillas (muchas gratuitas y otras de pago) que no tendremos más que instalar para que nuestro sitio tenga el aspecto y la personalidad que

Capítulo 1 – Introducción a Joomla! 12
más nos interese. Existen incluso plantillas para sitios Web con una finalidad específica, como una escuela de música o una tienda virtual de música.
Ejercicio: Acceda a la web www.templatemoster.com y trata de buscar alguna plantilla compatible con Joomla! que pueda ser adecuada para sus necesidades. NOTA: fijesé como las plantillas pueden ser adquiridas para uso exclusivo o para uso compartido. Más adelante le indicaremos donde encontrar plantillas gratuitas.
Como se ha comentado la plantilla (template) y sus archivos asociados proporcionan el ‘aspecto visual y el manejo’ del sitio web y se mantienen separados del contenido del sitio.
Más adelante profundizaremos en las plantillas, no obstante destacaremos su extructura .Los archivos de la plantilla se ubican en la carpeta ‘templates’ en la carpeta de instalación de Joomla!. Habitualmente constan de los siguientes:
Nombre del Archivo Detalles
index.php Este archivo contiene código HTML, PHP y posiblemente JavaScript, y proporciona el soporte para el diseño de su sitio web. Además, en combinación con los archivos .css y las imágenes, determinan la estructura del diseño y los elementos de contenido del sitio.
templateDetails.xml Este archivo contiene los detalles descriptivos de la plantilla y las referencias a todos los archivos usados, ejemplo: index.php, el archivo css…
template_thumbnail.png Este archivo se usa, en el Administrador de Plantillas para proporcionar, si está activado, una imagen en miniatura del diseño del sitio web. Debe estar situado en el directorio raíz de la plantilla.
Template_css.css Situado en la carpeta ‘css’ del directorio de la plantilla, esta Hoja de Estilos en Cascada (CSS) contiene el código que define el estilo visual del sitio web, ejemplo: tamaños de letra, colores… Pueden existir tantos archivos CSS como usted desee proporcionar en la referencia HTML del archivo index.php. Por ejemplo:
<?php echo "<link rel=\"stylesheet\"href=\"$GLOBALS [mosConfig_live_site]/templates/$GLOBALS[cur_template]
/css/template_css.css\" type=\"text/css\"/>" ; ?>
Nota: Aunque en este ejemplo se ha dividido el código en tres líneas, en la práctica no deben existir espacios.
Archivos de Imagen Estos archivos están situados en la carpeta ‘images’ y pueden ser .gif, .jpg o .png. Constituyen los elementos gráficos del diseño del sitio web.
Extensiones: componentes, módulos y plugins Una de las mayores ventajas de Joomla es que no se trata de un software cerrado. Por el contrario ha sido diseñado para poder adaptarlo fácilmente a nuevas necesidades. Estas ampliaciones se conocen como extensiones y pueden dividirse en tres tipos: Componentes, Módulos y Plugins. Aun en este manual le vamos a dedicar un capitulo veremos antes unos pequeños conceptos.

Capítulo 1 – Introducción a Joomla! 13
Componentes Los Componentes son elementos del núcleo de Joomla! con una funcionalidad determinada y que se muestran en el cuerpo principal de la plantilla del sitio web. El código para el cuerpo principal aparecerá en la plantilla del siguiente modo: <?php mosMainBody.php ();?>. Dependiendo del diseño de la plantilla utilizada, suelen estar en el centro de la página web.
La instalación estándar de Joomla! incluye los componentes: Banners (anuncios), Contactos, Noticias Externas, Encuestas y Enlaces Web.
Diferentes miembros de la comunidad Joomla! producen componentes de terceros sobre la base de Joomla!. Eche un vistazo al Directorio de Extensiones Joomla! o al Sitio del Desarrollador, para obtener una lista de los componentes disponibles para la descarga.
Módulos Los Módulos amplían las posibilidades de Joomla! proporcionando nueva funcionalidad al software. Un Módulo es un pequeño artículo de contenido que puede mostrarse en cualquier parte que la plantilla lo permita. Los módulos son muy fáciles de instalar en el Administrador.
Joomla! incluye los módulos: Menú Principal, Menú Superior, Selector de Plantilla, Encuestas, Noticias Externas, Contador de Accesos, etc. Un ejemplo del código de un módulo es: <?php mosLoadModules ( ‘module position’ );?>.
Plugins Un Plugin es una pequeña función orientada a una tarea que intercepta cierto tipo de contenido y lo manipula de algún modo. Joomla! proporciona varios Plugins en la distribución original. Ejemplos: Editores WYSIWYG, {mosimage} y {mospagebreak}...
1.3 Tipos de usuarios y permisos de acceso
Los Usuarios de sitios web Joomla! pueden dividirse en dos categorías principales:
Los Invitados son sencillamente usuarios de Joomla! que han navegado hasta encontrar su sitio web. Dependiendo de cómo el administrador ha configurado el sitio, los invitados podrán navegar libremente por todo el contenido o tener restringido el acceso a cierto tipo de contenidos, reservados para usuarios registrados.
Los Usuarios Registrados están registrados en su sitio con un nombre de usuario y contraseña. Este nombre de usuario y contraseña les permite acceder al área restringida del sitio, recibiendo privilegios especiales no disponibles para los invitados. Los usuarios registrados se dividen en dos grupos: usuarios del sitio (Front-end) y usuarios administradores (Back-end)
Usuarios del sitio (Front-end)
Los usuarios del Sitio (Front-end) disfrutan de ciertos derechos adicionales sobre los visitantes, entre los que se puede incluir la capacidad para crear y publicar contenido en el sitio web. Generalmente, nos referimos a estos usuarios como proveedores de contenido ya que su meta principal es la de proveer contenido al sitio web, no la de administrar el sitio o alterar su diseño.
Los proveedores de contenido pueden enviar nuevos contenidos directamente mediante la interfaz web, usando un editor WYSIWYG (What You See Is What you Get, es decir: ‘Lo que ve es lo que se obtiene’) integrado, sin necesidad de ningún conocimiento de código HTML. Dentro de esta amplia clasificación de proveedores de contenido, existen cuatro niveles

Capítulo 1 – Introducción a Joomla! 14
específicos, que pueden ser asignados por el administrador del sitio. Estos niveles son: Registrado (Registered), Autor (Autor), Editor (Editor) y Supervisor (Publisher).
Usuario Acceso y Permisos
Invitado Es el usuario que navegando visita nuestro sitio Web.
Registrado
(Registered)
Un Usuario Registrado no puede crear, editar o publicar contenido en un sitio Joomla!. Puede enviar nuevos Enlaces Web para ser publicados y puede tener acceso a contenidos restringidos que no están disponibles para los invitados.
Autor
(Author)
Los Autores pueden crear su propio contenido, especificar ciertos aspectos de cómo se presentará el contenido e indicar la fecha en la que debería publicarse el material.
Editor
(Editor)
Los Editores tienen todas las posibilidades de un Autor, y además la capacidad de editar el contenido de sus propios artículos y los de cualquier otro Autor.
Supervisor/Publicador
(Publisher) Los Supervisores pueden ejecutar todas las tareas de los Autores y Editores, y además tienen la capacidad de publicar un artículo.
El nivel por defecto de los nuevos usuarios es el de Usuario Registrado. Para que los usuarios del Sitio (Front-end) puedan acceder a otro tipo de nivel, es necesario que un Administrador o un Súper-Administrador cambien su perfil mediante el Panel de Administración.
Usuarios Administradores (Back-end)
Los usuarios del Back-end: Mánager, Administrador y Súper-Administrador, habitualmente se conocen como Administradores del Sitio, pero también tienen acceso a la interfaz del Front-end. Como los usuarios del Front-end, los usuarios del Back-end tienen diferentes privilegios:
Usuario Acceso y Permisos
Gestor
(Manager)
Un Gestor tiene los mismos permisos que un Publicador pero con acceso al panel de administración del Back-end. Los Gestores tienen acceso, en el panel del administrador, a todos los controles asociados al contenido, pero no tienen capacidad para cambiar las plantillas, alterar el diseño de las páginas, o añadir o eliminar extensiones de Joomla!. Los Gestores tampoco tienen autoridad para añadir usuarios o alterar los perfiles de usuarios existentes.
Administrador (Administrator)
Los Administradores tienen un rango de acceso más amplio que los Gestores. Además de todas las actividades relacionadas con el contenido que puede ejecutar un Gestor, los administradores pueden gestionar los Menus, pueden añadir o eliminar extensiones al sitio web, pueden entrar en el gestor de Componentes, Módulos o Plugins e incluso alterar los perfiles de usuario a un nivel igual o inferior al suyo. Lo que no pueden hacer los Administradores es editar los perfiles de Súper- Administradores o cambiar ciertas características globales del sitio web. De hecho, ni siquiera verán los usuarios de tipo ‘Super-Administrador’ en el Administrador de Usuarios.
Súper-Administrador
(Super Administrator)
Los Súper-Administradores tienen el mismo poder que un ‘root’ en un sistema tradicional Linux y disponen de posibilidades ilimitadas para ejecutar todas las funciones administrativas de Joomla!. Las nuevas funciones que incorpora son modificar los parámetros de la Configuración global y la gestión de Idiomas y Plantillas. Solo los Súper-Administradores tienen la capacidad de crear nuevos usuarios

Capítulo 1 – Introducción a Joomla! 15
con permisos de Súper-Administrador, o asignar este permiso a usuarios ya existentes.
El único usuario que existe después de una instalación de Joomla! es el Súper-Administrador. Esta es la cuenta ‘admin’ creada durante el proceso de instalación.
1.4 Ciclo de desarrollo de un sitio Web Joomla! Esta sección trata el ciclo de desarrollo habitual de un sitio web Joomla! y proporciona una lista sencilla con las cuestiones y consideraciones que usted necesita para llegar al nivel de comprensión de un diseñador web.
Existen dos aspectos diferentes en el diseño de un sitio web con el CMS Joomla!. El contenido y la plantilla, o lo que es lo mismo el ‘Aspecto y Manejo’ del sitio. Aunque estos dos aspectos pueden desarrollarse independientemente, es necesario establecer algunas conexiones entre ambos. Partimos de la base que ha instalado Joomla! con éxito.
‘Aspecto y Manejo’ de la Plantilla Contenido del Sitio
Considerar los requisitos globales del ‘Aspecto y Manejo’, ejemplo: formato, estilo…
Producir una lista de temas e información que serán incluidos en el sitio.
Organizar la lista en grupos lógicos con una estructura jerárquica adecuada si es preciso (ejemplo: un mapa del sitio).
En esta fase, no hacer presunciones sobre cómo se presentará la información (ejemplo: un calendario o un diario pueden ser un Artículo de Contenido o pueden necesitar instalar un componente adicional).
Considerar la presentación global de la información, incluyendo posición de los menús, contenido principal, contenido secundario (ejemplo: una lista de artículos de noticias, logos, banners, copyright, etc).
Considerar los requisitos de presentación CSS
Considerar cada grupo de información para determinar una estructura adecuada de Secciones, Categorías y Artículos.
Considerar qué Componentes del núcleo de Joomla! son necesarios.
Considerar si son necesarios Componentes adicionales.
Considerar si es necesario programar un Componente personalizado.
Considerar qué Módulos del núcleo de Joomla! son necesarios.
Considerar si son necesarios Módulos adicionales.
Considerar si es necesario programar un Módulo personalizado.
Considerar si son necesarios Plugins adicionales.
Considerar el impacto de la ubicación de los Módulos en el diseño de la plantilla.
Considerar los requisitos gráficos y realizar borradores.
Crear las Secciones, Categorías y Artículos.
Producir un borrador de la plantilla y del archivo .css, incluyendo
Introducir texto de prueba en la descripción de las

Capítulo 1 – Introducción a Joomla! 16
borradores gráficos. Secciones y Categorías y en los Artículos.
Instalar los Componentes, Módulos y Plugins adicionales y agregar contenido.
Considerar cómo se engrana el contenido en la plantilla.
Producir la plantilla, el archivo .css y los gráficos definitivos.
Realizar una revisión del contenido, corrigiéndolo o modificándolo si es necesario.
Revisar y modificar, cuando sea necesario, para asegurarse que la plantilla se ajusta al contenido y a nuevas posibles necesidades.

Capítulo 2 – Instalación de Joomla en local
A la hora de alojar un sitio Web tenemos dos alternativas, utilizar un servidor propio o utilizar los servicios de una empresa de hosting. La primera opción se conoce como instalación en local, y dado en gran número de inconvenientes, no suele ser la opción más recomendable. Entre estos inconvenientes está el hecho de que necesitaremos una atención de 24 horas al día para asegurarnos que el servidor continua operativo y no tenemos ningún problema de seguridad y pérdida de información. Por un coste muy reducido podemos dejar el mantenimiento, seguridad, copias de respaldo, … en manos de una empresa especializada en el alojamiento de sitios Web.
No obstante, consideramos muy interesante aprender a instalar un sitio Joomla en nuestro propio servidor. Al hacerlo vamos a aprender sobre los componentes software esenciales en un servidor Web. Además, resulta el sitio ideal para trabajar durante el proceso de construcción de nuestro sitio, de forma que una vez concluido lo subamos al servidor definitivo.
2.1 Requisitos del sistema
Antes de descargar el software Joomla!, debe asegurarse que tu ordenador dispone de un servidor Web con soporte PHP y un servidor de base de datos. En concreto los requisitos mínimos para utilizar Joomla son los siguientes:
Apache 1.13.19 o superior - http://www.apache.org
PHP 4.2.x o superior - http://www.php.net
MySQL 3.23.x o superior (MySQL 6.x todavía no es soportado)- http://www.mysql.com
Además debe comprobar que el módulo PHP tenga instalado el soporte para MySQL, XML y Zlib. Joomla! puede utilizarse con los principales navegadores web, incluyendo: Firefox o Internet Explorer (versión 5.5+). Estos navegadores se aprovechan de la interfaz Administrativa de Joomla!.
NOTA: Se han producido problemas conocidos con IE6 y ciertos parámetros de visualización de CSS en la plantilla de presentación y esto debe tenerse en cuenta.
La forma más sencilla de cumplir estos requisitos consiste en instalar un paquete que incluye todo el software necesario. Las opciones más populares son las siguientes:
Easy PHP (http://)
XAMPP (http://)
WAMP (http://)

Capítulo 2 – Instalación de Joomla en local 18
Instalación de XAMPP
XAMPP es un instalador de Apache, MySQL, PHP, Filezilla y otros programas. La cualidad más importante de XAMPP es la facilidad de instalación, además está disponible para varios sistemas operativos (Linux, Windows y Mac).
Para instalar XAMPP sigue los siguientes pasos:
1. Accede a la página: www.apachefriends.org/es/xampp.html
2. Descarga el archivo xampplite-win32-1.7.2.exe o superior y ejecútalo.
3. En la ventana que aparece luego de ejecutar el instalador, deje el “Destination folder” (C:\) que aparece por defecto y haga clic en “Install”.
4. Después de descomprimir los archivos, se abrirá una ventana de DOS donde irán apareciendo preguntas. A continuación se detalla la respuesta a dichas preguntas. Para responder a las preguntas, escriba la respuesta y presione la tecla ENTER. Should I add shortcuts to the startmenu/desktop? (y/n) y Should I locate the XAMPP paths correctly? Should I proceed? (y/x=exit setup) y Should I make a portable XAMPP without drive letters? NOTE: - You should use drive letters, if you want use services. - With USB sticks you must not use drive letters. Your choice? (y/n) n
5. Luego de responder a la última pregunta, aparecerá el mensaje “XAMPP is ready to use”. Pulsa ENTER para continuar.
6. Aparecerá un mensaje referente al timezone (I have set the timezone in ‘php.ini’ and …). Pulsa ENTER
7. 7. Aparecerá un menú con varias opciones, entre ellas “x. Exit”, que es la opción por defecto. Escribe la letra “x” y pulsa ENTER para salir. En este punto tendremos instalado el XAMPP Lite de forma básica.
Configuración de Apache y MySQL
1. Accede al XAMPP Control Panel en el menú “Inicio”, “Programas”, “XAMPP Lite for Windows”, “XAMPP Control Panel”. Se abrirá una ventana abajo a la derecha en la pantalla. El XAMPP Control Panel permanecerá como un ícono naranja y blanco a la izquierda en la barra de tareas.
2. Para instalar Apache como un servicio, hacer clic en la casilla “Svc” de Apache. Aparecerá un mensaje de confirmación con el texto “Clic OK to install the Apache Service”. Haga clic en el botón “Aceptar”.

Capítulo 2 – Instalación de Joomla en local 19
3. Idem anterior para MySQL.
4. Haz click en los botones “Start” que aparecen a la derecha de “Apache” y “MySQL”.
Descarga de archivos de Joomla Los archivos principales de la distribución de Joomla! pueden descargarse en:
Pack de Joomla! Spanish (en español)
Pack de Joomla! Global (en inglés)
Los archivos se encuentran en un paquete comprimido (zip o tar), por lo que necesitará una utilidad para descomprimir el paquete ya sea localmente o en el servidor.
Instalación de Joomla en local Descomprime los archivos en un directorio situado en la raíz del servidor web. Si usa un servidor Apache, habitualmente será en Windows c:/apache/groupapache/htdocs, o bajo un Linux /usr/local/apache/htdocs; pero esta ubicación puede variar.
Presuponemos que dispone de un servidor web en marcha y que conoce donde colocar los archivos para que sean visualizados en el servidor.
El proceso de instalación consta de un total de 7 pasos, que se describen con detalle a continuación. En el primer paso se escoge el idioma usado durante la instalación:

Capítulo 2 – Instalación de Joomla en local 20
En el segundo paso se realiza una comprobación previa de que los requisitos del sistema:
NOTA: Como puedes observar en la imagen anterior el valor Mostrar errores se encuentra actualmente activado, sin embargo el valor recomendado es desactivado. Muchos servidores no muestran ningún tipo de problemas con este valor. Sin embargo, en otros casos no será así, y tras completar la instalación, al acceder al sitio el navegador te mostrará cientos de errores. En este caso, has de editar el fichero php.ini y modificar el valor de display_errors de forma que quede: “display_errors = Off”
En el tercer paso se muestra la licencia de Joomla! Si está de acuerdo con los términos de la licencia pulsa el botón Siguiente:

Capítulo 2 – Instalación de Joomla en local 21
En el cuarto paso se Introduce la configuración de su base de datos MySQL.
El nombre del Host de la base de datos depende del modo en que su proveedor de hosting haya configurado MySQL. El nombre será ‘localhost’, si la base de datos está instalada en el mismo servidor que el sitio web.
No obstante, en ocasiones, cuando el servidor de la web no se utiliza como servidor de la base de datos, necesitará contactar con su proveedor para conocer los datos de la base de datos. Un ejemplo sería: mysql.sudominio.com o similar.
Habitualmente, los proveedores de hosting le permiten configurar su propio Nombre de Usuario, Contraseña y Nombre de Base de Datos mediante un Panel de Control (phpMyAdmin). De nuevo, si tiene alguna duda consulte con su proveedor para obtener más información.
Cuando haya introducido la información de la base de datos correctamente, pulsa el botón Siguiente.
En el quinto paso se permite habilitar una capa FTP para la gestión de ficheros. Esta configuración es necesaria en algunos sistemas Linux.

Capítulo 2 – Instalación de Joomla en local 22
En el sexto paso se realiza la configuración principal. Introduce el nombre del sitio Web, la dirección de correo electrónico del super administrador, su contraseña y la confirmación de la contraseña. Con esta contraseña el usuario ‘admin’ podrá ingresar al área de administración una vez finalizada la instalación.
NOTA: No olvide el nombre de usuario y la contraseña del Súper-Administrador, ya que no es posible acceder al área de administración sin ellos. Si pierde esta información, deberá reiniciar de nuevo todo el proceso.

Capítulo 2 – Instalación de Joomla en local 23
Dentro del paso 6 se nos permite instalar un contenido de ejemplo. Esta opción es especialmente recomendada para principiantes. Los ejemplos del capítulo siguiente de este manual utilizan estos datos de ejemplo. Para ello pulsa el botón “Instalar los datos de ejemplo predeterminados”
En el último paso se nos informa del éxito de la instalación:

Capítulo 2 – Instalación de Joomla en local 24
Por motivos de seguridad se pedirá que borre la carpeta “installation” dentro de la carpeta donde se instaló Joomla!. Hasta que realice esto, Joomla! no funcionará (no podrá acceder ni al Sitio ni al panel de control del Administrador)
Una vez eliminada esta carpeta ya podremos acceder al sitio Web por medio del botón
. El aspecto del portal se muestra a continuación:
Ejercicio: Tómate un tiempo explorando los menús, artículos, encuestas... que se han incluido en este sitio de demostración.

Capítulo 2 – Instalación de Joomla en local 25
Desde la última pantalla de la instalación también podremos acceder al área de
administración pulsando el botón . En este caso, se nos pedirá un usuario y contraseña. Habrá que utilizar el usuario ‘admin’ y la contraseña anteriormente introducida. En cualquier momento podrá acceder al área de administración utilizando la URL: http://localhost/administrator. Otra opción es escribir http://tu_dominio/administrator reemplazando tu_dominio por el nombre de tu ordenador o su dirección IP.


Capítulo 3 – Joomla! para usuarios finales
Antes de aprender cómo podemos diseñar nuestro sitio Web con Joomla! resulta conveniente ver como los usuarios finales de sitio Joomla! pueden navegar por él, pueden identificarse e incluso introducir nuevo contenido.
Este capítulo trata sobre:
Registro de usuarios finales
El menú de usuario
Envió y Edición de Artículos
Envío de Enlaces Web
Comprobación de Artículos
Como se vio en el capítulo anterior, una vez que accede como usuario registrado a un sitio web Joomla! se muestra un menú especial denominado Menú del Usuario.
Independientemente de su rol de usuario específico, ya sea: Registrado, Autor, Editor, Supervisor; podrá ver el mismo Menú del Usuario. No obstante, las funciones disponibles en este menú variarán dependiendo de los privilegios que tenga.
3.1 Registro de usuarios
Además del Súper-Administrador (usuario “admin”) creado por defecto en la instalación de Joomla, existen dos formas para que los invitados pueden registrarse como miembros de un sitio web Joomla:
Pueden registrarse por sí mismos utilizando el enlace ‘registro’ del formulario de acceso (si está disponible).
Un Administrador o un Súper-Administrador puede añadirlos directamente usando el Panel del Administrador (Back-end).
A continuación se muestran dos imágenes del Formulario de Acceso, con y sin el enlace de Registro.

Capítulo 3 – Joomla! para usuarios finales 28
El Formulario de Acceso muestra el enlace de ‘registro’ por defecto. El Súper-Administrador puede deshabilitar esta opción.
Si se pulsa en el enlace ‘registro’ el usuario tendrá que rellenar el siguiente formulario:
Para registros directos, existe una opción de activación por correo electrónico que asegura que los usuarios proporcionen una dirección de correo electrónico válida. Esta opción también esta ‘habilitada’ por defecto. En este caso, el usuario recibirá un correo electrónico con un enlace de activación, que debe ser utilizado para completar el proceso de registro.
Ejercicio: Acceda a la dirección Web indicada por el profesor y regístrese en el sistema. Abre su cuenta de correo electrónico y lea el correo electrónico que le permitirá completar el proceso de registro.
Recuperar una contraseña perdida
Como mucha gente de hoy en día, si usted dispone de muchas contraseñas es inevitable que tarde o temprano se olvide de una de ellas. Joomla!, como la mayoría de los sistemas actuales, permite reemplazar automáticamente su contraseña en caso de olvidarla.

Capítulo 3 – Joomla! para usuarios finales 29
Pulsando el enlace ¿Recuperar clave? ubicado en el Formulario de Acceso, se mostrará la siguiente pantalla:
Tras rellenar su nombre de usuario y la dirección de correo electrónico, Joomla! le enviará una nueva contraseña que podrá usar para acceder al sistema.
La razón por la que Joomla! no puede enviar su vieja contraseña es porque las contraseñas se almacenan en un formato encriptado, que no es reversible. Esto significa que incluso los Súper-Administradores no pueden ver su contraseña.
Hoy en día, esto se considera como una práctica apropiada en el diseño de sitios web, por lo que no se disguste por no poder usar su vieja contraseña, y piense que así las contraseñas están protegidas
NOTA: Debido a que las nuevas contraseñas son enviadas mediante correo electrónico y el correo electrónico es en esencia inseguro, recomendamos cambiar las contraseñas que recibe por correo electrónico lo más pronto posible.
Si su dirección de correo electrónico ha cambiado, la única opción que tiene es encontrar un enlace en el sitio para contactar con un Súper-Administrador y que él le envíe el correo a su nueva dirección.
Iniciar sesión Una vez registrado en el sitio web y respondido el correo de activación (opcional), simplemente introduce su nombre de usuario y contraseña en el Formulario de Acceso y pulsa el botón Iniciar Sesión para acceder al área restringida del sitio web.
Menú del usuario Una vez que ha iniciado sesión en el sitio web, notará que aparece un Menú del Usuario en el panel de navegación de la izquierda (este puede variar según el tipo de diseño del sitio y el nivel de usuario).
La siguiente tabla proporciona una breve descripción de cada artículo del Menú del Usuario:
Opción de Menú Detalles/Opciones
Tu Perfil Usado para Ver/Modificar los detalles de la cuenta de usuario.
Enviar artículo Usado para enviar nuevos artículos (Autores y Superiores)
Enviar enlace Usado para Enviar nuevos Enlaces Web.
Cerrar sesión Permite salir del sistema al usuario registrado.

Capítulo 3 – Joomla! para usuarios finales 30
Tu perfil Para ver sus detalles de cuenta de usuario, puede pulsar el enlace Tu perfil en el menú, y se mostrará una nueva pantalla. En ella podrá cambiar su nombre, dirección de correo electrónico, nombre de usuario, contraseña, idioma, zona horaria y sitio de ayuda.
En esta pantalla también puede seleccionar el Editor WYSIWYG por defecto en la lista de Editor del Usuario. En la instalación por defecto el único editor disponible es el TinyMCE, que proporciona unas buenas posibilidades básicas para editar contenido HTML directamente desde el sitio web. El Súper-Administrador puede instalar editores adicionales, en cuyo caso estarán disponibles también en la lista de editores. Usted también puede elegir no usar un editor WYSIWYG, si deseas introducir el contenido de un modo plano.
NOTA: Esta opción puede requerir algún conocimiento de HTML.
Cerrar sesión Pulsa el botón Cerrar Sesión en el Menú del Usuario para finalizar la sesión actual.
3.2 Envío y edición de artículos
En general, la gestión de contenido incluye las siguientes tres operaciones:
Envío de nuevo contenido al sistema (Artículo).
Corrección y edición de ese contenido si es necesario.
Publicación del contenido.
En el esquema de gestión de contenidos de Joomla!, los Autores generalmente son los responsables de enviar el contenido, los Editores son los responsables de editar el contenido y

Capítulo 3 – Joomla! para usuarios finales 31
los Supervisores son los responsables de publicar el contenido. No obstante, tanto los Editores como los Supervisores pueden enviar contenido y un Supervisor también puede editar.
Para el objeto de este capítulo, asumiremos que los Autores son los creadores del contenido, los Editores los que hacen la edición y los Supervisores los que publican el contenido.
Enviar un artículo nuevo Como dijimos previamente, los usuarios pueden tener diferentes roles en un sistema Joomla!. Por defecto, los nuevos usuarios reciben el rol de Usuario Registrado. Este tipo de usuario no puede enviar contenido (a menos que se les asignen otros privilegios).
NOTA: Para poder continuar con estos ejemplos, deberá disponer de privilegios de administrador del sistema para editar el rol de usuario, o pedir al administrador del sistema que le proporcione los privilegios para cada uno de los tipos de usuario tratados a continuación. De lo contrario solo podrá leer la siguiente información y si cabe probar los ejemplos en un futuro.
Acceso: Selecciona Menú del Usuario -> Enviar artículo, pero no nos aparece esta opción aunque tengamos privilegios de autor si no salimos y volvemos a entrar de nuevo.
Cuando un Autor pulsa el enlace Enviar artículo en el Menú del Usuario, se le presenta una pantalla titulada Enviar artículo / Nuevo.
Esta ventana tiene tres zonas principales:
La primera zona contiene uno campo de entrada para introducir el título del nuevo artículo y a continuación se puede introducir el cuerpo del artículo.
Un editor WYSIWYG permite al Autor introducir el contenido. El editor WYSIWYG incluido por defecto en la instalación de Joomla! es el TinyMCE, y contiene muchas de las características disponibles en un típico programa de edición HTML. Con este editor puede escribir y darle formato al contenido sin tener nociones de HTML. Algunas de las características de este editor son:

Capítulo 3 – Joomla! para usuarios finales 32
Seleccionar el tamaño, estilo y color de la letra.
Insertar listas con numeración o viñetas.
Justificar el texto a la izquierda, centro o derecha.
Insertar hipervínculos.
Crear y editar tablas para insertar contenido tabulado.
Debajo del editor se visualizan tres botones: , y .
El botón permite insertar imágenes en el artículo. Podemos utilizar dos opciones distintas. La primera consiste en utilizar una de las imágenes almacenadas en nuestro sitio Web. Selecciona la imagen, y si lo deseas introduce una descripción (aparecerá cuando estén deshabilitadas las imágenes en el navegador), un título (que podrá aparecer si lo deseas como leyenda de la imagen) y una alineación (Sin asignar, izquierda o derecha). A continuación, pulsa el botón Insertar.
La segunda opción consiste en subir una nueva imagen desde nuestro ordenador. Pulsa el botón Examinar… para seleccionar una imagen en su ordenador. A continuación pulsa el botón Empezar subida. Complete si lo deseas el resto de campos y pulsa el botón Insertar.
Las imágenes usadas en los artículos se almacenan en una carpeta denominada /stories, incluida en el directorio /images. El Gestor multimedia permite subir, almacenar y organizar las imágenes de su sitio web Joomla.
Cuando esté escribiendo artículos largos puede resultar interesante dividirlos en varias
páginas. Puede realizar esto por medio del botón que introduce un salto de página. Tendrá que introducir un título para la nueva página, así como un alias que será visualizado

Capítulo 3 – Joomla! para usuarios finales 33
en la tabla de contenido del artículo. Esta opción lógicamente no funcionara si el artículo solo tiene una página.
Cuando un artículo está formado por varias páginas, se visualizará de forma automática una tabla de contenido en la esquina superior derecha del artículo que nos permitirá saltar a la página deseada. También se mostrarán los enlaces Anterior y Siguiente, en la parte inferior del documento, para facilitar la navegación entre las páginas. A continuación se muestra un ejemplo:
Cuando se incluye un nuevo artículo resulta muy interesante que en primer lugar escribamos un Texto de Introducción para su artículo. Este Texto de Introducción sirve como resumen del artículo y puede usarse como reseña del artículo completo cuando se visualiza el contenido bajo ciertas circunstancias, como un artículo de la Página de Inicio, o en el estilo de página blog soportado por Joomla!. Sin embargo, no es necesario que divida el artículo de este modo, usted puede escribir simplemente el artículo completo si así lo deseas.
Para separar el texto introductorio del artículo completo utilice el botón (ubicado por debajo del área de edición). Aparece una línea de puntos en el cuadro de texto mostrando el punto donde se corta el texto con un Leer más...
La segunda zona contiene unos campos de entrada en los que el Autor puede indicar diferentes características del artículo. Cada uno de estos campos se explican en la siguiente tabla.

Capítulo 3 – Joomla! para usuarios finales 34
Campo Detalles/Opciones
Sección Sección a la que pertenece el Artículo. Los conceptos de Sección y Categoría permiten organizar el contenido de nuestra Web. Serán explicados en el capítulo 5.
Categoría Categoría a la que pertenece el Artículo. La selección desplegable dependerá de la Sección seleccionada en el campo anterior.
Publicado Indicar ‘Si’ para que el artículo sea publicado y ‘No’ si de momento no queremos que sea publicado. Dependiendo de los privilegios de nuestro usuario es posible que este campo no aparezca. Recuerde que solo los usuarios Supervisores (o superiores) pueden validar la publicación de un artículo.
Mostrar en la página principal
Indicar ‘Si’ para que el artículo aparezca en la página de inicio.
Pseudónimo del autor El Autor puede crear un nuevo artículo bajo un alias, en vez del Nombre de Usuario que usó para el registro en el sitio web. Por supuesto, esto y todos los demás aspectos del artículo, están sujetos a revisión editorial por un Editor o Supervisor.
Iniciar la publicación el:
Este campo permite determinar el momento en que se publicará el artículo y si se mostrará en la Página de Inicio. El campo Inicio de la Publicación permite al Autor especificar la fecha y la hora en que el artículo estará disponible en el sistema.
El formato para especificar la fecha y hora es ‘Año-Mes-Día Hora:Minutos:Segundos’. Como puede ver en la imagen de arriba, este artículo fue ajustado con una fecha de inicio de publicación a 14 de octubre de 2006 a las 8 AM.
Finaliza la publicación el:
El campo Fin de la Publicación permite al Autor especificar la fecha y la hora en que el artículo expirará. Este campo utiliza el mismo formato de fecha/hora que el campo Inicio de la Publicación, pero también puede utilizarse la palabra clave ‘Never’ (Nunca) para que el artículo forme parte permanentemente del sitio web.
Nivel de Acceso Público
El artículo estará disponible para el área Pública del sitio web, incluyendo los invitados que no están registrados en el sitio.
Registrado Si el autor elige este Nivel de Acceso, el contenido

Capítulo 3 – Joomla! para usuarios finales 35
estará disponible solo para los usuarios registrados en el sitio web.
Especial
Seleccionando el Nivel de Acceso ‘Especial’, solo tendrán acceso al contenido los usuarios con una cuenta superior a ‘Registrado’, es decir: Autores, Editores, Supervisores, o también Administradores.
Ordenando Cualquier nuevo artículo se añade, por defecto, al inicio de la lista de artículos. En última instancia, un Editor o un Supervisor pueden determinar su posición (el artículo debe guardarse primero).
NOTA: Los contenidos enviados por Autores no aparecerán en el sitio web hasta que un Supervisor o un Administrador los publique. Si esto no ocurre antes de la fecha/hora de Inicio de la Publicación, el artículo no se mostrará en el tiempo especificado. Los Autores deben dejar el suficiente tiempo para que el artículo pueda ser revisado y publicado por usuarios con derechos de publicación.
La tercera zona contiene los campos de Metadatos. Se usan para que el autor describe el contenido que está introduciendo. La introducción de estos campos es opcional.
Los campos de Descripción y Palabras Clave introducidos aquí, no estarán visibles en el documento publicado. Los Motores de Búsqueda de Internet y otros sistemas los utilizan para clasificar de una forma apropiada la información contenida en el artículo.
NOTA: El siguiente código HTML que será incluido dentro de la etiqueta <head></head> de la página del artículo:
<meta name="description" content="Joomla! – Motor de Portales Dinámicos y Sistema de Gestión de Contenido, Este artículo proporciona información básica sobre el uso del CMS Joomla!" />
<meta name="keywords" content="Joomla! CMS autor editor supervisor" />
Una vez completada la información introducida puede almacenarla pulsando el botón Guardar (si deseas seguir con la edición), o anular la acción pulsando el botón Cancelar. Estos botones se encuentran en la parte superior.
Editar un artículo ya creado En Joomla!, los Autores pueden editar su propio contenido una vez que ha sido publicado. Adicionalmente, los Editores y Supervisores también pueden editar el contenido enviado por cualquier Autor del sitio. La edición implica el mismo proceso que el utilizado para enviar un

Capítulo 3 – Joomla! para usuarios finales 36
nuevo contenido. Todas las pantallas son las mismas y ejecutan la misma función. La única ligera diferencia que necesita conocer es cómo acceder al artículo para poder editarlo.
Cuando acceden al sistema Joomla!, los Autores, Editores y Supervisores pueden ver un
pequeño icono de Edición al lado de los artículos de los que son responsables de su autoría, edición o publicación. Pulsando este icono se mostrará una página de edición del contenido que contendrá las mismas pantallas que hemos descrito para la creación de artículos. Desde aquí se puede editar el contenido y guardar el artículo una vez más.
En la imagen superior, los Editores y Supervisores verían el icono de edición asociado a todos los contenidos del sistema, lo que les permitiría editar cualquier artículo de cualquier Autor.
Funciones del Supervisor Los Supervisores tienen todos los privilegios de los Autores y Editores, y además disponen de capacidad para publicar los artículos en el sitio web. Los Supervisores tienen acceso a los mismos controles de envío y edición de contenido que hemos visto previamente. Por tanto, los Supervisores también pueden crear sus propios contenidos, editar el contenido de otros Autores o Editores y publicar el contenido en el sitio web.
La diferencia más notable que un Supervisor advertirá al enviar o editar un artículo es la aparición de un nuevo campo denominado Publicado. Este campo permite al Supervisor publicar los artículos sin tener que acceder al Panel de Administración (Back-end). Cuando se publica el artículo, este podrá ser visto en el sitio web entre las fechas y horas establecidas por los campos de Inicio y Final de Publicación.
A diferencia del resto de usuarios un Supervisor podrá ver los artículos pendientes de publicar, estos serán resaltados en color azul. Si el Supervisor deseas publicar el artículo ha de pulsar el botón de Edición y marcar el campo Publicado a ‘Si’.

Capítulo 3 – Joomla! para usuarios finales 37
NOTA: Los Supervisores pueden publicar artículos en sitios web Joomla! sin tener que acceder al Panel del Administrador (Back-end). Existe un rol equivalente al Supervisor que permite acceder al Panel del Administrador (Back-end) y ejercer los mismos permisos de un Supervisor en el área pública del sitio web. Este rol es conocido como Mánager y será comentado más adelante en este manual del usuario.
3.3 Enviar enlaces Web
El Enlace Web es otra forma de contenido que utiliza un sitio web Joomla!.
Los enlaces web son simples vínculos a otros sitios de interés, y pueden ser enviados por cualquier usuario Registrado en un sitio web Joomla!.
Puede acceder a esta función pulsando el vínculo Enviar Enlace del Menú del Usuario.
Como puede ver en la siguiente imagen, cuando pulsa el artículo de menú Enviar Enlace se presenta una ventana que permite introducir el Nombre, Categoría, URL, si ha de ser Publicado y la Descripción del enlace web que deseas enviar.
Una vez enviados no se pueden ni borrar, ni modificar desde el Front-end. Solo desde el Back-end.
Advertirá que, inmediatamente después de enviar un nuevo Enlace Web, el sistema regresará a la página de inicio mostrando un breve mensaje, a menudo pasado por alto, agradeciéndole el envío e indicando que deberá ser revisado antes de publicarlo en el sitio web.
Existe una interesante cuestión a considerar sobre la función Enviar Enlace en un sitio web Joomla!. Estos Enlaces Web no podrán publicarse desde el Front-end del sitio web Joomla!. Esto significa que cualquier enlace web enviado por cualquier usuario desde el Front-end necesita ser publicado por un usuario con privilegios de administrador desde el Back-end (de otro modo no podrán incorporarse al sitio web).

Capítulo 3 – Joomla! para usuarios finales 38
NOTA: Enlaces Web son los únicos contenidos que un usuario Registrado puede enviar.
Una vez que el enlace web ha sido publicado, estará disponible en la sección Enlaces del sitio web. En la instalación por defecto de Joomla!, puede acceder a esta sección desde el artículo de menú Enlaces del Menú Principal.
Este artículo de menú le llevará a una página que muestra las Categorías de enlaces web disponibles. Pulsando el título de una de las categorías se mostrará una página en la que vemos que nuestro nuevo enlace está ahora disponible para su uso.
NOTA: El texto introductorio de la página de Categorías de Enlaces Web es editable. Se acceso a través del archivo de idioma, pero puede personalizarse en la configuración del artículo de menú ‘Enlaces’.


Capitulo 4 Instalación de Joomla en un servidor de hosting
En este capítulo vamos a describir los pasos a seguir para instalar nuestro sitio Joomla creado en un servidor local a en un servidor de hosting. También explicaremos como registrar nuestro propio dominio y asociarlo a este servidor.
Para realizar la instalación de nuestro sitio web debemos de realizar los siguientes pasos:
Dar de alta un servicio de hosting. Crearemos nuestro dominio y contrataremos el alojamiento podemos contratar el dominio y el alojamiento juntos o por separado en proveedores distintos.
Descargar la versión de Joomla con la vamos a trabajar. Instalar en nuestro ordenador un cliente FTP para subir los ficheros de Joomla al
servidor. En nuestro caso instalaremos Filezilla. Subir los ficheros de Joomla a la carpeta public_html del servidor. Crear una base de datos en mysql para que contenga los datos de nuestro sitio. Proceder a la instalación de Joomla, de forma similar a como se hizo en el capítulo 2.
Dar de alta un servicio de hosting Existen muchas empresas que ofrecen servicio de hosting, algunas incluso de forma gratuita. Las gratuitas tienen algunos inconvenientes, como su lentitud y el funcionamiento de la cuenta de correo. En este curso hemos elegido un servicio de pago, en concreto uno de la empresa Redcoruna para describir la instalación Joomla. No obstante, los pasos a seguir en otras empresas son similares a los que se describen.
Si entramos en la página http://www.redcoruna.com y accedemos a la sección hosting, podemos encontrar diferentes tipos de paquetes que se adaptan a diferentes necesidades. En este curso está incluido el alojamiento por 6 meses del “Plan Single” y el registro de tres dominios por un año. Para abonar este servicio cada alumno va a recibir un cupón de Redcoruna contratado previamente.
Vamos a proceder al registro, pulsando en “¿Eres nuevo?”. Nos aparecerá una pantalla donde introduciremos todos los datos que nos piden y aceptaremos la política de privacidad.
Después comprobaremos el correo, donde nos han mandado el usuario y la contraseña para entrar en nuestra cuenta. También nos darán la dirección del panel de control http://panel.redcoruna.com desde el que podremos gestionar completamente nuestros productos y servicios.

Capítulo 4 – Instalación de Joomla en un servidor de hosting 41
Visitaremos nuestro panel para familiarizarnos con el.
Una vez dentro cambiaremos la contraseña por otra que recordemos más fácilmente, en “Mis datos”
Pasamos ahora a la contratación del dominio y alojamiento de nuestro sitio web. Ponemos en la barra de nuestro navegador http://www.redcoruna.com. Una vez en la página iremos a hosting compartidos. Veremos la información detallada de los planes de hosting que ofrece Redcoruna. Para este curso hemos contratado “Plan Single”. Pulsaremos en contratar en el botón de este plan.
NOTA: Suponemos que llegado este momento tenemos muy claro el nombre del dominio y su extensión. “nombre.com”, nombre.es”…
No obstante con este paquete nos permite registrar 3 dominios distintos, pero al contratarlo deberemos de dar uno, que será el dominio principal. Los otros dos los podemos definir más adelante.
Elegiremos la opción de 6 meses en el desplegable, ya que es lo contratado en nuestro cupón. Más abajo pondremos nuestro dominio, si antes no hemos comprobado si esta libre, no pasa nada, ya que nos lo indicara.

Capítulo 4 – Instalación de Joomla en un servidor de hosting 42
Una vez tengamos claro nuestro dominio agregaremos al carrito y nos aparecerá la siguiente pantalla:
Aquí pulsaremos “No utilizar el Cupón”. En este paso es donde nos identificamos como usuario (si ya lo somos), o bien nos damos de alta en su defecto. Luego introduciremos el número de cupón facilitado por el profesor y comprobaremos que la cantidad a pagar es 0€.
NOTA: Cuando hemos realizado un pedido aunque no lo abonemos se genera una factura proforma, que queda como pendiente en nuestra cuenta. Si no la deseamos deberemos esperar a la fecha de caducidad para que se elimine.
Es entonces cuando deberemos ir a nuestro correo para ver la información sobre el hosting contratado. Esta información es muy conveniente anotarla en el formulario del apartado “Ficha con Información Crítica de Sitio Web”.
En este momento podemos poner en nuestro navegador el nombre de nuestro dominio y comprobaremos que se visualiza una página por defecto de alojamiento en Redcoruna, ya que todavía no hemos instalado nuestra web.
Descargar una versión de Joomla Para la descarga del software existen muchas páginas disponibles, en nuestro caso nos iremos a http://www.joomlaspanish.org/ en las pestañas de la derecha de la pantalla buscamos joomla 1.5.x y procedemos a su descarga.
NOTA: Vamos a utilizar la versión 1.5 en vez de la versión 1.6, ya que, aunque la 1.6 sea estable y funcione correctamente, hasta la fecha VirtueMart no funciona bien con la 1.6

Capítulo 4 – Instalación de Joomla en un servidor de hosting 43
Descargar e instalar Filezilla El siguiente paso es la instalación de un programa para subir los ficheros por FTP. En este caso vamos a utilizar el Filezilla, que se puede descargar desde el área de cliente de Redcoruna, aunque también está disponible en muchos otros sitios de Internet. Entramos con nuestro usuario y contraseña, accedemos a la pestaña de soporte y buscamos la configuración de Filezilla donde aparecerá una página para descargarlo.
Una vez descargado e instalado, ejecuta Filezilla. La primera ventana que verás será esta:
En este programa, existen dos formas diferentes para conectarse al servidor. Una es a través del método "Conexión Rápida". De esta forma, únicamente deberás completar las casillas superiores (Servidor, Nombre de Usuario, Contraseña y Puerto) y pinchar en el botón "Conexión Rápida".
La otra opción, permite configurar una conexión para que en futuras ocasiones, no tengas que estar introduciendo los datos repetidamente y puedas conectarte de forma automática. Para configurar esta conexión deberás pinchar en el botón señalado con la flecha roja y acto seguido, emergerá una ventana como la imagen inferior:

Capítulo 4 – Instalación de Joomla en un servidor de hosting 44
Al igual que en la "Conexión Rápida" prácticamente lo único que debes hacer, es introducir los datos de conexión. A continuación se enumeran los pasos necesarios para configurarla:
1 Pincha en "Nuevo sitio".
2 Introduce el nombre que desees darle a la conexión.
3 Escribe el nombre de su servidor FTP. Para conexiones en servidores de RedCoruna, por defecto se configurar "ftp.sudominio.com"
En caso de que el dominio todavía no apunte a su plan de alojamiento (porque no tenga las DNS correspondientes, acaba de registrarlo...) tendrás que utilizar provisionalmente la dirección IP de tu servidor. En caso de ser de RedCoruna, sería del estilo 92.43.XX.XX
En el tipo de servidor, puedes optar sin ningún otro requerimiento por "FTP-File Transcer protocol" o bien por "FTPES - FTP sobre TLS/SSL explícito"
4 Generalmente, no es necesario escribir el puerto ya que se utiliza el puerto por defecto (21) en caso de utilizar otro, deberá especificarse.
5 El tipo de conexión, deberá ser con identificación de usuario y contraseña (podría ser "Normal" o bien "Preguntar la contraseña".
6 Debes especificar el nombre de usuario. OJO! Si el nombre de usuario no es el principal de la cuenta, es decir, pertenece a una cuenta de FTP, deberás introducir nombre_usuario@dominio.
7 Introduce la contraseña correspondiente al usuario anteriormente escrito.
Finalmente acepta los cambios y una vez de nuevo en la ventana principal del programa, pincha aquí:

Capítulo 4 – Instalación de Joomla en un servidor de hosting 45
Verás una línea con el nombre de cada conexión configurada. Únicamente pincha encima y el Filecilla se conectará automáticamente.
NOTA: Hay que tener en cuenta que la contraseña del FTP no la hemos cambiado todavía, solo hemos cambiado la de acceso a la cuenta de usuario, por lo que para entrar utilizaremos la contraseña facilitada en el correo.
Subir los ficheros de Joomla a la carpeta public_html del servidor. Como dice en el correo recibido de Redcoruna, los archivos de nuestro sitio Web han de estar dentro de la carpeta /public_html/. Por lo tanto tenemos que copiar todos los archivos de la versión que hemos descargado de Joomla dentro de esta carpeta.
Comienza descomprimiendo el archivo .zip con la versión elegida de Joomla en una carpeta local de tu ordenador. Vamos a acceder desde la parte izquierda de la pantalla de Filezilla a esta carpeta local, y en la parte derecha de la pantalla de Filezilla a la carpeta remota /public_html. Copia todos los archivos de la carpeta local a la remota.
Si ya existe un index.html bórralo o cambiarle de nombre, para que nos abra el fichero correcto para la instalación.
NOTA: Existe otra alternativa algo más rápida pero menos visual. Accede al cPanel y selecciona “Administrador de Archivos”. Entra dentro de la carpeta /public_html y pulsa en el botón de la barra superior “Cargar”. Selecciona el archivo .zip con la versión de Joomla deseada. Selecciona el archivo que acabamos de subir y pulsa en el botón “Extraer”. El fichero zip será descomprimido en la carpeta donde se encuentre. Ya no necesitamos el zip, selecciónalo y pulsa en el botón “Borrar”.
Crear la base de datos en mysql. A diferencia de la instalación en local, en remoto resulta necesario crear una base de datos (BD) que contendrá toda la información introducida en nuestro sitio.
Vamos a necesitar entrar en el cpanel de la empresa de hosting, en nuestro caso Redcoruna.
En el navegador pondremos http://www.sudominio.com/cpanel, nos pide el usuario y la contraseña (facilitada a través del correo por Redcoruna).
Una vez en cPanel y busca la sección “Base de Datos”, dentro encontrarás el siguiente icono:
Aquí pulsa en “Crear una Nueva Base de Datos” introduce el nombre de la BD, por ejemplo “joomla”. Observa como la parte inicial del nombre viene prefijado por Redcoruna, este coincide con nuestro nombre de usuario. Pulsa el botón “Crear Base de Batos”

Capítulo 4 – Instalación de Joomla en un servidor de hosting 46
Seguidamente crea al menos un usuario de la BD. Para ello, Rellena el apartado que vemos a continuación y pulsa en “Crear Usuario”.
En el ejemplo, el nombre de usuario es el mismo que el de la base de datos. Debes enlazar la BD con el usuario que acabamos de crear:
Cuando ya lo tengamos enlazado, comprobaremos que nos aparece la información mostrada en la imagen siguiente:
Pulsando encima del nombre del usuario en la imagen superior podemos dar o quitar privilegios al usuario. En nuestro caso se los vamos a dar todos, ya que será el usuario que administre la BD. Cuando tengamos marcados o desmarcados los privilegios guardaremos los cambios.

Capítulo 4 – Instalación de Joomla en un servidor de hosting 47
Proceder a la instalación de Joomla en remoto.
Para la instalación de Joomla abrimos un navegador Firefox, Crome o Safari. No se recomienda Internet Explorer por dar algunos problemas con Joomla. De hecho más adelante comprobaremos como la apariencia de nuestra página en cada navegador cambia. Ponemos en la barra del navegador http://www.sudominio.com/ (en nuestro ejemplo www.joomla-curso.com/joomla) y nos debe de aparecer la pantalla de bienvenida a la instalación de Joomla.
Procederemos como la instalación de forma similar a como se hizo en local en el capítulo 2, solo vamos a comentar las diferencias de local a remoto.
Una de las diferencias aparece en el paso 4: “Configuración de la base de datos”. El nombre de la base de datos, el de usuario y la contraseña han de introducirse según los dados al crear la base de datos en el apartado anterior.

Capítulo 4 – Instalación de Joomla en un servidor de hosting 48
Como nombre del servidor seguiremos poniendo localhost. Esto es así siempre que el servidor de bases de datos esté en la misma máquina que el servidor Web. Otras empresas de hosting sitúan el servidor de base de datos en un ordenador diferente. En estos casos introduciremos el valor que nos indique el proveedor de hosting.
En la instalación en remoto no instales los ejemplos, ya que alojará la Web con la que empezarás a trabajar y resulta más sencillo si está vacía.

Capítulo 4 – Instalación de Joomla en un servidor de hosting 49
Formulario con Información crítica de sitio Web Como has podido comprobar, a lo largo de la instalación has tenido que introducir gran cantidad de usuarios, contraseñas, URLs. Resulta muy importante que recuerdes toda esta información, para lo cual te recomendamos que la guardes por escrito. Con este propósito puedes utilizar un formulario donde Rellenes los datos proporcionados en el correo mandado por la empresa de hosting, más los dados de alta en el dominio y la base de datos. A continuación se muestra un ejemplo de un formulario que recoge todos estos datos:
Sitio: www.joomla-curso.com
Acceso al área de cliente de hosting: dirección: http://panel.redcoruna.com
usuario: [email protected]
contraseña: ++++++
Hosting (cpanel): empresa: http://www.redcoruna.com
dirección: http://joomla-curso.com/cpanel
usuario: ixhytgkk
contraseña: ++++++
fecha de contratación: 20/04/2011
fecha de expiración: 6 meses
Base de Datos: nombre: ixduzzvu_joomla
usuario: ixduzzvu_joomla
contraseña: ++++++
servidor: localhost
FTP: servidor: ftp.joomla-curso.com
usuario: ixhytgkk
contraseña: +++++
Correo: POP3: mail.joomla-curso.com
SMTP: mail.joomla-curso.com
Dominio: Empresa: http://www.redcoruna.com
Usuario: igual que en hosting
Contraseña: igual que en hosting
Fecha de contratación:20/04/2011
Fecha de expiración:20/04/2012
Joomla: Usuario super-administrador: admin
contraseña: +++++


Capítulo 5 – Organización del contenido
5.1 Acceso al área administración (Back-end). Para poder organizar el contenido antes debemos acceder a las funciones de la Administración (Back-end).
Lo haremos introduciendo la siguiente URL: www.sudominio.com/administrator (localhost/administrator si estás trabajando con un servidor local).
Se mostrará la pantalla con el siguiente formulario de acceso:
Introduce su Nombre de usuario (normalmente admin) y la contraseña y pulsa el botón “Acceder”. Se mostrará el Panel de Control (Página de Inicio de la Administración).
5.2 El Panel de control
Una vez que hayamos iniciado sesión se presentará el Panel de Control, también conocido como Página de Inicio de la Administración. Podremos volver a esta pantalla en el momento que desee, utilizando la opción de menú Sitio.

Capítulo 5 – Organización del Contenido 52
5.3 Estructura de la organización Una de las características más interesantes de Joomla! es que diferencia claramente entre el contenido de un sitio Web y su representación visual. En este capítulo describiremos como Joomla utiliza una jerarquía para organizar el contenido de nuestro portal y cómo podremos editar y gestionar este contenido.
En el Sistema de Gestión de Contenido Joomla!, existe una jerarquía de organización del contenido en tres niveles:
Secciones: Contenedores principales; en su interior están las Categorías. Categorías: Contenedores secundarios; en su interior están los Artículos. Artículos: Son los textos e imágenes que usted muestra en una página.
Debemos tener en cuenta que no podemos crear un Artículo a menos que tengamos creadas una Sección y una Categoría en donde incluirlo.
Se podría imaginar esta estructura como una jerarquía en la que: las Secciones son cajones, las Categorías son carpetas y los Artículos son documentos de papel.
Si tenemos los documentos de papel desperdigados por cualquier parte de la habitación, esto resultaría en un gran desorden. Si tenemos los documentos distribuidos en carpetas, pero las carpetas están desperdigadas por la habitación, no sería mucho mejor. Si tenemos los documentos en un cajón, pero sin organizarlos en carpetas, tampoco sería mejor. Por lo tanto, mantendremos las cosas organizadas, poniendo los documentos (Artículos) dentro de carpetas (Categorías) y éstas dentro de cajones (Secciones).
Vamos a ilustra estos importantes conceptos mediante un ejemplo. Supongamos que estamos diseñando un portal Web para una asociación musical. Esta asociación desarrolla diferentes actividades, entre las que destacan: Una escuela musical, una banda, una banda joven y una coral. Un posible ejemplo de organización de contenido podrí ser el siguiente:
Sección Categoría Artículo
General
Información -Presentación -¿Dónde estamos? -…
Junta directiva -Miembros -Estatutos -Acta de la última reunión
Noticias -Apertura de la nueva sede
Escuela musical
Información -Bienvenida de la directora -Sobre la Escuela
Alumnos -Horarios -Partituras para metal
Profesores -Listado de alumnos
Noticias -Abierta la matrícula -Audición fin de curso
Banda
Información -Componentes -Repertorio
Actuaciones -Grabación último concierto -Fotos del viaje a …
Noticias -Nuevo horario de ensayos
Podemos pensar en cómo organizar un sitio, sin tener que preocuparnos de los aspectos del diseño sobre cómo se mostrarán las diferentes partes. Estos temas los resolveremos en el capítulo dedicado a plantillas.

Capítulo 5 – Organización del Contenido 53
Los siguientes apartados tratarán el proceso para administrar:
Secciones Categorías Artículos
Un Gestor tiene todos los privilegios de acceso de un Publicador. Además, tiene los privilegios en el Back-end que le permiten gestionar Secciones, Categorías y Artículos. Todos estos aspectos serán tratados en este capítulo.
5.4 Gestor de secciones En este apartado, se describirá como:
Crear una nueva Sección.
Copiar una Sección.
Eliminar una Sección.
Se mostrará la pantalla Gestor de Secciones:
Descripción de las Columnas
Columna Detalles/Opciones
Selección Pulsa está casilla para seleccionar un Sección. Si aparece un icono Candado en lugar de la casilla de selección, la sección está bloqueada, sólo podrá desbloquearla si usted es el autor de la Sección o si tiene privilegios de Súper-Administrador.
Título Este es el nombre de la Sección. Pulsa el Nombre para editar los parámetros de la Sección.
Publicado Muestra si la Sección está publicada o no. Pulsa los iconos Publicar y Despublicar para cambiar el estado.
Ordenar Muestra el orden de las Secciones en el listado. Puede ordenar las Secciones introduciendo un valor en el campo orden y pulsando el icono Guardar (disquete). También puede usar las flechas para mover la Sección Arriba o

Capítulo 5 – Organización del Contenido 54
Abajo, y así cambiar el orden en el listado.
Acceso Muestra qué tipo de usuarios pueden visualizar la Sección. Pulsa el nivel de Acceso para escoger otro valor: Público, Registrado o Especial.
# Categorías
Este es el número de Categorías definidas dentro de esta Sección.
# Activo Este es el número de Artículos publicados en la Sección.
# Papelera
Este es el número de Artículos pertenecientes a la Sección y que actualmente se encuentran en la Papelera.
ID Muestra el Número de Identificación de la Sección en la base de datos. El sistema del sitio Joomla! lo genera automáticamente en el momento en que se crea la Sección.
Paginador
Al final de la lista de Secciones se muestra un Paginador (<< Inicio < Anterior [número de página] Siguiente > Fin >>), que permite navegar entre las páginas del listado de secciones. Puede escoger el número de secciones que se muestran en cada página, seleccionando un valor de la lista desplegable en la parte inferior de la pantalla (también puede establecer un valor por defecto en la Configuración Global para todos los listados de elementos).
Crear una nueva sección Pulsaremos el icono Nuevo. Se mostrará la pantalla Sección: [Nuevo].
Completaremos los siguientes campos:
Campo Detalles/Opciones
Título Escribe aquí el título de la nueva Sección, tal y como quiere que se muestre.
Alias Escribe aquí un alias para la Sección. Este alias se utilizará en el código PHP. No introduce espacios en blanco.
Publicado Selecciona Sí para mostrar el contenido de la Sección en el Sitio (Front-end) o No para no mostrarlo.

Capítulo 5 – Organización del Contenido 55
Nivel de acceso Selecciona el tipo de usuario que podrá visualizar esta Sección: Público, Registrado o Especial.
Imagen Selecciona la imagen a mostrar junto al texto de Descripción de la Categoría. La lista desplegable muestra las imágenes de la carpeta images/stories.
Posición de la Imagen
Selecciona la posición de la imagen en relación al texto de Descripción de la Sección: Centrar, Izquierda o Derecha.
Descripción de la Sección
Escribe aquí, si lo deseas, un texto que describe la Sección. Este texto se mostrará (si así se decide) cuando la Sección se visualice como tabla, blog… Las opciones de formato dependen del Editor de Texto que utilice. Se recomienda no insertar saltos de página.
Pulsaremos el icono Guardar.
NOTA: Regresará a la pantalla Administrador de Secciones, que ahora mostrará el nombre de la Nueva Sección creada.
Copiar una sección Selecciona la Sección que deseas copiar usando la casilla de selección situada a la izquierda del título. Pulsa el icono Copiar. Se mostrará la pantalla Sección [Copiar].
Introduce un nuevo Nombre de Sección en el campo ‘Copiar a la Sección’ y pulsa el icono Guardar.
Esto copiará las Categorías listadas y todos los artículos de cada Categoría (también listados) a la nueva Sección creada.
Eliminar una sección Seleccionaremos la sección que queremos eliminar usando la casilla de selección situada a la izquierda del título. Pulsamos el icono Borrar. Nos preguntará si ¿Estamos seguros?. Si queremos continuar pulsaremos el botón Aceptar.
NOTA: La sección no puede contener ningún Artículo de Contenido ni Categoría para poder ser eliminada. Asegúrate de eliminar todos los contenidos previamente.
La Sección será eliminada del listado y de la base de datos.
5.5 Gestor de categorías En este apartado, se describirá como:
Crear una nueva Categoría. Mover un Categoría. Copiar una Categoría. Eliminar una Categoría.
Se mostrará la pantalla Gestor de Categorías [Contenido].

Capítulo 5 – Organización del Contenido 56
Iconos de la Barra de Herramientas
En esta pantalla dispone de las siguientes funciones: Publicar, Despublicar, Mover, Copiar, Borrar, Editar, Nuevo y Ayuda.
Filtrar
Puede introducir un texto en el campo Filtro para refinar la lista buscando en el título de las Categorías. Escribe cualquier texto y pulsa ‘Enter’. También puede filtrar la lista por la Sección a que pertenecen las Categorías o por su estado (publicado o despublicado).
Descripción de las columnas
Columna Detalles/Opciones
Selección Pulsa está casilla para seleccionar un Categoría.
Título Este es el nombre de la Categoría. Pulsa el Nombre para editar los parámetros de la Sección.
Publicado Muestra si la Categoría está publicada o no. Pulsa los iconos Publicar y Despublicar para cambiar el estado.
Ordenar por Permite cambiar el orden de las Categorías en el listado.
Acceso Muestra qué tipo de usuarios pueden visualizar la Categoría. Pulsa el nivel de Acceso para escoger otro valor: Público, Registrado o Especial.
Sección Sección a la que pertenece la Categoría.
# Activo Este es el número de Artículos publicados en la Categoría.
# Papelera Este es el número de Artículos pertenecientes a la Categoría y que actualmente se encuentran en la Papelera.
ID Muestra el Número de Identificación de la Sección en la base de datos.
Crear una nueva categoría Pulsa el icono Nuevo. Se mostrará la pantalla Categoría: [Nuevo].

Capítulo 5 – Organización del Contenido 57
Completa los campos. Como puede observar estos coinciden con los utilizados en las secciones. Si necesita alguna aclaración consulte el apartado crear una nueva sección.
Pulsa el icono Guardar.
NOTA: Regresará a la pantalla Administrador de Categorías, que ahora mostrará el nombre de la Nueva Categoría creada.
Mover una categoría Selecciona la Categoría que deseas mover usando la casilla de selección situada a la izquierda del título. Pulsa el icono Mover. Se mostrará la pantalla Categoría: [Mover].
Selecciona la Sección a la que se moverá la Categoría y sus Artículos asociados, y pulsa el icono Guardar.

Capítulo 5 – Organización del Contenido 58
NOTA: Regresará a la pantalla Administrador de Categorías [Contenido: Todo], y se mostrará la leyenda (Número) Categorías movidas a (Nombre de la Sección) en la parte superior de la pantalla.
Copiar una Categoría Selecciona la Categoría que deseas mover usando la casilla de selección situada a la izquierda del título. Pulsa el icono Copiar. Se mostrará la pantalla Copiar Categoría.
Selecciona la Sección a la que se copiará la Categoría y sus Artículos asociados, y pulsa el icono Guardar.
NOTA: Regresará a la pantalla Administrador de Categorías [Contenido: Todo], y se mostrará la leyenda (Número) Categorías copiadas a (Nombre de la Sección) en la parte superior de la pantalla.
Eliminar una categoría Selecciona la Categoría que deseas eliminar usando la casilla de selección situada a la izquierda del título. Pulsa el icono Borrar. Preguntará si ¿Está usted Seguro? Si quieres continuar pulsa el botón Aceptar.
NOTA: La Categoría no puede contener ningún Artículo de Contenido para poder ser eliminada. Asegúrese de eliminar todos los contenidos previamente.
La Categoría será eliminada del listado y de la base de datos.
5.6 Gestor de artículos Los Gestores, Administradores y Súper-Administradores pueden crear, editar y gestionar los Artículos desde el Administrador (Back-end) o desde el Sitio (Front-end).
En este apartado, se describirá como:
Crear un nuevo Artículo de Contenido.
Mover un Artículo de Contenido.
Copiar un Artículo de Contenido.
Archivar un Artículo de Contenido.
Se mostrará la pantalla Gestor de artículos.

Capítulo 5 – Organización del Contenido 59
El Gestor de artículos muestra un listado de todos los Artículos de su sitio.
Iconos de la barra de herramientas
En esta pantalla disponemos de las siguientes opciones: Desarchivar, Archivo, Publicar, Despublicar, Mover, Copiar, Papelera, Editar, Nuevo, Preferencias y Ayuda.
Filtrar
Puede introducir un texto en el campo Filtro para restringir el listado en base a la presencia de dicho texto en el título de los artículos. También puedes filtrar la lista en base a la sección, categoría, autor y/o estado del artículo, seleccionando una o más combinaciones en las listas desplegables.
Descripción de las columnas
Columna Detalles/Opciones
Selección Pulsa está casilla para seleccionar un Artículo. Si aparece un icono Candado en lugar de la casilla de selección, el artículo está bloqueado, sólo podrá desbloquearlo si usted es el autor del Artículo de Contenido o si tiene privilegios de Súper-Administrador.
Título Este es el título del Artículo de Contenido. La lista de Artículos está ordenada según el orden específico de Secciones y Categorías. Pulsa el Título del Artículo de Contenido para editarlo.
Publicado Esto muestra si el Artículo está Publicado o No Publicado. Pase el ratón sobre el icono para ver algunos datos de la información de publicación. Pulsa este icono para cambiar el estado de publicado a no publicado o viceversa.
Página principal Esto muestra si el Artículo de Contenido está publicado o no en la Página de Inicio del sitio. Pulsa este icono para publicar o no publicar este Artículo en la Página de Inicio.
Ordenar Muestra el orden de los Artículos en el listado. Pulsa las flechas para mover el Artículo Arriba o Abajo. También puede ordenar los Artículos introduciendo un valor en el campo orden y pulsando el icono Guardar.
Acceso Muestra qué tipo de usuarios pueden visualizar el Artículo de Contenido. Pulsa el Nivel de Acceso para escoger otro valor: Público, Registrado o Especial.
Sección Esta es la Sección a la que pertenece el Artículo. Pulsa el Título de la

Capítulo 5 – Organización del Contenido 60
Sección para editarla.
Categoría Esta es la Categoría a la que pertenece el Artículo de Contenido. Pulsa el Título de la Categoría para editarla.
Autor Este es el nombre del autor del Artículo. Si se muestra en rojo, puede pulsar el Nombre de Autor para editarlo.
Fecha Esta es la fecha en que se creó el Artículo de Contenido.
Impresiones Número de impresiones del artículo.
ID Muestra el Número de Identificación del Artículo de Contenido en la base de datos. El sistema del sitio Joomla! lo genera automáticamente en el momento en que se crea el artículo.
Información de la publicación
En la parte inferior de la página hay varios iconos que explican el estado de publicación de los Artículos:
Publicado, pero está Pendiente: Este icono indica si un artículo está publicado pero está pendiente de aprobación.
Publicado y es Actual: Este icono indica que el artículo está publicado actualmente.
Publicado, pero ha Expirado: Este icono indica que el artículo de contenido está publicado pero ha expirado, lo que significa que no estará visible en el sitio.
No Publicado: Este icono indica que el artículo de contenido no está publicado todavía.
Archivo: Este icono indica que el artículo está archivado.
Crear un nuevo artículo Existen varias formas para acceder a la pantalla de creación de un nuevo artículo:
1. Acceso: Pulsa el icono Agregar un nuevo artículo en el Panel de Control.
2. Acceso: Selecciona Contenido -> Gestor de artículos -> Nuevo.
Cualquiera de esas acciones mostrará la pantalla Artículo [Nuevo].

Capítulo 5 – Organización del Contenido 61
Iconos de la barra de herramientas
Dispone de las siguientes opciones: Previsualizar, Guardar, Aplicar, Cancelar y Ayuda.
Esta pantalla se divide en dos áreas principales. El lado izquierdo (ver arriba) se usa para introducir texto, imágenes y otros contenidos. El lado derecho (ver abajo) se usa para administrar diferentes parámetros, que controlan cuándo y cómo se muestra el contenido.
Editor de texto
Este es el Área de edición del artículo. Completa los siguientes campos:
Campo Detalles/Opciones
Título Introduce un Título para el Artículo de Contenido.
Alias Introduce un Alias del Título para el Artículo sin espacios.
Sección Selecciona una Sección para el Artículo.
Publicado Este parámetro está activado por defecto. Pulsa la casilla ‘No’ para despublicar el Artículo. Esto es útil si está trabajando en un artículo y aún no lo ha terminado.
Página principal Este parámetro está Desactivado por defecto. Pulsa la casilla ‘Si’ para publicar el Artículo en la Página de Inicio.
Categoría Selecciona una Categoría para el Artículo.
Texto Introduce el Texto del Artículo. Este puede estar estructurado en Texto de Introducción y Texto Principal. Para más información, consultar el capítulo 2.
NOTA: El texto del enlace ‘Leer Más’ puede modificarse en el archivo de idioma.
Pestaña ‘Parámetros - Artículo’

Capítulo 5 – Organización del Contenido 62
Esta pestaña situada en el lado derecho de la pantalla se usa para controlar varios aspectos relacionados con cómo y cuando se publica el Artículo de Contenido.
La parte superior de la pestaña muestra un informe del estado del artículo:
Estado Identifica si el Artículo está Publicado o No Publicado.
Accesos Muestra el número de veces que ha sido visualizado el artículo. El botón Reiniciar Contador permite restaurar el contador a cero.
Revisado Muestra el número de veces que se ha editado el artículo.
Creado Identifica la fecha de creación del artículo.
Modificado Identifica la fecha y autor de la última edición del artículo.
NOTA: El Contador de Accesos no incluye las visitas de artículos que aparecen en la Página de Inicio.
Los campos que podrá modificar son los siguientes:
Campo Detalles/Opciones
Autor Permite seleccionar el autor del Artículo entre la lista de usuarios disponibles.
Alias del autor El autor del Artículo de Contenido normalmente será quien lo haya creado. Si deseas indicar otro autor, y el parámetro ‘Mostrar Nombre del Autor’ de la Configuración Global está activado, introduce el nombre de autor que deseas mostrar (puede indicar cualquier nombre, aunque no sea un usuario del sitio).
Nivel de acceso Este parámetro está predeterminado como Público. Si deseas restringir el acceso al Artículo de Contenido selecciona el nivel de acceso apropiado a Registrado o Especial.
Ordenar Selecciona el orden en que aparecerá el Artículo de Contenido dentro de su Sección y Categoría en el Administrador de Artículos.
Fecha de creación
Este parámetro muestra la fecha de creación del Artículo de Contenido. Si es necesario puede cambiar esta fecha. También puede usar este parámetro para reordenar el artículo, en el caso que lo haya revisado para una nueva publicación y lo quiera situar como el más reciente en el listado de la Página de Inicio o en su Categoría.
Iniciar publicación
Este parámetro tiene como valor predeterminado la fecha actual de creación. Si deseas cambiar la fecha, para seleccionar una fecha en el futuro, pulsa el icono Calendario. Se mostrará un calendario emergente. Pulsa la fecha de Inicio de Publicación deseada.
Como alternativa, puede introducir la fecha/hora de publicación con el siguiente formato: YYY-MM-SS HH:MM:SS
Publicación finalizada
Este parámetro tiene como valor predeterminado Nunca. Si deseas seleccionar la fecha en que expirará el contenido hágalo del mismo modo que en el campo ‘Iniciar Publicación’.
Pestaña ‘Parámetros - Avanzados’
Estos parámetros controlan el modo en que se visualiza el Artículo en una vista completa. Ajuste los parámetros activando o desactivando las casillas de verificación o seleccionando

Capítulo 5 – Organización del Contenido 63
una opción de las listas desplegables. En la mayoría de los casos puede seleccionar ‘Usar el valor global’ para utilizar la configuración por defecto.
Campo Detalles/Opciones
Muestra el título Mostrar o esconder el título del Artículo.
Título enlazable El título tendrá un link al artículo.
Texto de introducción
Mostrar o Esconder el Texto de Introducción en la vista completa del Artículo de Contenido. Es útil si deseas mostrar en la Página de Inicio algo diferente a lo que se mostrará en la página completa.
Nombre de la sección
Mostrar o Esconder el nombre de la Sección a la que pertenece el Artículo. Al activar esta función se mostrará el nombre de la sección debajo del título del Artículo de Contenido.
Título de la sección enlazable
El título de la sección tendrá un link a la sección. Sólo se aplica cuando el parámetro Nombre de la Sección (arriba descrito) está configurado como Mostrar.
Título de la categoría
Mostrar o esconder el nombre de la categoría a la que pertenece el Artículo.
Título de la categoría enlazable
El título de la categoría tendrá un link a la categoría.
Valoración de artículos
Mostrar u Ocultar las votaciones de los usuarios sobre este Artículo.
Nombre del autor Mostrar u Ocultar el nombre del autor del Artículo.
Creado en fecha y hora
Mostrar u Ocultar la fecha y hora de creación del Artículo.
Modificado en fecha y hora
Mostrar u Ocultar la fecha y hora de la última modificación del Artículo.
Icono PDF Mostrar u Ocultar el icono y enlace a la versión PDF del Artículo.
Icono imprimir Mostrar u Ocultar el icono y enlace a la Vista de Impresión del Artículo.
Icono e-mail Mostrar u Ocultar el icono y enlace a la ventana que permite a los usuarios enviar este Artículo a un amigo.
Idioma del contenido
Idioma en el que está escrito el artículo.
Clave de referencia
Una clave de texto por la que se puede citar el Artículo de Contenido (por ejemplo, una referencia de ayuda).
El texto alternativo del Leer más:
Texto que aparecerá a lo largo del enlace leer más mientras la configuración predeterminada está usando el título del artículo.
Pestaña ‘Información de metadatos’

Capítulo 5 – Organización del Contenido 64
Campo Detalles/Opciones
Descripción Esta información se inserta en la cabecera del código fuente del artículo, y es utilizada habitualmente por los buscadores para indexar la página.
Palabras Clave Estas palabras clave se insertan en la cabecera del código fuente del artículo y, al igual que la descripción, son usadas por los buscadores para indexar la página. Otra importante función de las palabras clave es que sirven de referencia para el Módulo Artículos Relacionados (este módulo proporciona enlaces automáticos a otros Artículos que comparten palabras clave similares).
Robots Palabras clave para robots de búsqueda.
Autor
Estas palabras clave se insertan en la cabecera del código fuente del artículo para indicar su autor.
Mover artículos Selecciona el(los) artículo(s) que deseas mover, usando la casilla de selección situada a la izquierda del título. Pulsa el icono Mover. Se mostrará la pantalla Mover artículos.
Selecciona la Sección y Categoría a la que se moverá el(los) artículo(s) y pulsa el icono Guardar.

Capítulo 5 – Organización del Contenido 65
NOTA: Regresará a la pantalla Gestor de artículos, y se mostrará la leyenda (Número) Artículos movidos con éxito a la Sección (Nombre de la Sección) y Categoría (Nombre de la Categoría) en la parte superior de la pantalla.
Copiar artículos Selecciona el(los) artículo(s) que deseas copiar, usando la casilla de selección situada a la izquierda del título. Pulsa el icono Copiar. Se mostrará la pantalla Copiar Artículos.
Selecciona la Sección y Categoría a la que se copiará el(los) artículo(s) y pulsa el icono Guardar.
NOTA: Regresará a la pantalla Gestor de artículos, y se mostrará la leyenda (Número) Artículos copiados con éxito a la Sección (Nombre de la Sección) y Categoría (Nombre de la Categoría) en la parte superior de la pantalla.
Eliminar artículos Selecciona el(los) artículo(s) que deseas eliminar, usando la casilla de selección situada a la izquierda del título. Pulsa el icono Borrar.
NOTA: Se mostrará la leyenda (Número) Artículo(s) enviados a la papelera.
Archivar artículos Selecciona el(los) artículo(s) que deseass archivar, usando la casilla de selección situada a la izquierda del título. Pulsa el icono Archivo.
NOTA: Se mostrará la leyenda (Número) Artículo(s) archivados con éxito.
Posteriormente podremos extraer artículos del archivo artículos, seleccionándolos y pulsando el icono Desarchivar.
5.7 La página principal
Introducción En primer lugar, explicaremos los conceptos Página Principal y Componente Página Principal de Joomla!, ya que mucha gente confunde estos dos conceptos.
Cuando un visitante escribe la URL de su sitio, http://www.sudominio.com (o cuando navega a otro sitio), la Página Principal es habitualmente la primera página que se encuentra.
La página principal en sí misma es el Primer Artículo de Menú localizado en la sección ‘mainmenu’ (Menú Principal) del Administrador de Menús.
NOTA: Si cambiamos el primer artículo publicado en el ‘mainmenu’ a otro diferente de Inicio, por ejemplo Enlaces Web, la página Enlaces Web será la que se muestre como Página de Inicio de su sitio web. Incluso aunque el Módulo ‘mainmenu’ (Menú Principal) NO esté publicado, su Página de Inicio será mostrada todavía como la primera página de su sitio web.
El Componente página principal contenido en su Página Principal (siempre que sea el primer Artículo de Menú en el Menú Principal). Usted puede asignar varios Artículos a la Página Principal seleccionando el parámetro Mostrar en la página principal en la pantalla de edición del Artículo.
La configuración predeterminada de la instalación de Joomla! asigna un Enlace al Componente Página Principal como primer artículo del Menú Principal (mainmenu). No obstante, como cualquier otro componente, puede ser situado en cualquiera de sus Menús.

Capítulo 5 – Organización del Contenido 66
Gestor de la Página Principal Se mostrará la pantalla Gestor de la página de inicio.
Iconos de la barra de herramientas
En esta pantalla disponemos de las siguientes opciones: Archivar, Publicar, Despublicar, Eliminar y ayuda.
Filtrar
Puedes introducir un texto en el campo Filtro para refinar el listado en base a la presencia de dicho texto en el título de los artículos. También puedes filtrar la lista en base a la Sección, Categoría, Autor y/o Estado del artículo, seleccionando una o más combinaciones en las listas desplegables.
Descripción de las columnas
Columna Detalles/Opciones
Selección Pulsa está casilla para seleccionar un Artículo. Si aparece un icono Candado en lugar de la casilla de selección, el artículo está bloqueado, sólo podrá desbloquearlo si usted es el autor del Artículo de Contenido o si tiene privilegios de Súper-Administrador.
Título Este es el título del Artículo mostrado en la Página de Inicio y que se lista dentro de una Sección o Categoría. Pulsa el Título para editar un Artículo de Contenido.
Publicado Muestra si el Artículo de Contenido está Publicado o No Publicado. Pase el ratón sobre este icono para ver un resumen de la información de publicación. Pulsa este icono para cambiar el estado de publicado a no publicado o viceversa.
Ordenar Muestra el orden en el que aparecen los Artículos. Pulsa las flechas para mover el Artículo Arriba o Abajo. También puede ordenar los Artículos introduciendo un valor en el campo orden y pulsando el icono Guardar.
Acceso Muestra qué tipo de usuarios pueden visualizar el artículo de contenido. Pulsa el nivel de Acceso para escoger otro valor: Público, Registrado, Especial.
ID Muestra el Número de Identificación del Artículo en la base de datos.
Sección Esta es la Sección a la que pertenece cada Artículo. Pulsa el Título de

Capítulo 5 – Organización del Contenido 67
la Sección para editarla.
Categoría Esta es la Categoría a la que pertenece cada Artículo. Pulsa el Título de la Categoría para editarla.
Autor Este es el nombre del autor del Artículo. Puede pulsar el Nombre de Autor para editarlo.
5.8 Gestor multimedia El Gestor Multimedia de Joomla! nos permite subir al servidor imágenes y otros elementos multimedia, además de crear nuevas carpetas en las que almacenarlos para mantener bien organizado el directorio de imágenes en el servidor.
Para acceder al Gestor multimedia iremos al menú Sitio y seleccionaremos la opción Gestor Multimedia. Veremos entonces una pantalla como ésta
En ella se muestra el árbol de directorios de la carpeta media que nos permite navegar por las diferentes carpetas y subcarpetas. El contenido nos lo representa con imágenes en miniatura.
Las carpetas que vienen por defecto en la instalación de joomla son:
M_images, contiene iconos utilizados en Joomla! en el Front-end: sindicación del sitio web, contenidos, contactos y enlaces, es decir los propios de joomla.
Banners, contiene las imágenes de los anuncios (banners) que pueden aparecer en el Front-end.
Smiles, contiene los “emoticonos” que pueden aparecer en el sitio web. Stories, contiene los archivos que pueden ser utilizados en la creación/edición de
contenidos, desde el editor que tengamos instalado.


Capítulo 6 – Funciones del administrador.
Un Administrador tiene todos los privilegios de acceso de un Supervisor en el Front-end. Además, tiene los privilegios de un Mánager en el Back-end, a los que se añaden las siguientes funciones (que serán tratadas en este capítulo):
Gestor de Menús Gestor de Usuarios
6.1. Gestor de menús La navegación y acceso a los contenidos de su sitio web es posible mediante el uso de Menús. Los Menús en Joomla! son grupos de enlaces de navegación a Secciones, Categorías, Artículos, Componentes o Páginas Externas. Cada uno de los enlaces de un Menú se denomina Ítem de Menú.
Cada menú debe tener un nombre identificativo (ej. Menú Principal), que será usado internamente por Joomla!. Para que un menú sea visible en el Sitio (Front-end) debe disponer de un Módulo mod_mainmenu asociado. Un menú puede tener múltiples Módulos mod_mainmenu asociados.
En este apartado, se describirá como:
Crear un nuevo Menú Copiar un Menú Eliminar un Menú Editar un Menú
Se mostrará la pantalla Gestor de menús.
Descripción de las columnas
Columna Detalles/Opciones
Selección Pulsa este botón para seleccionar un menú.
Título Título del Menú. Normalmente se visualiza en la parte superior del

Capítulo 6 –Funciones del administrador 70
Menú.
Tipo Este es el nombre del menú usado por Joomla! para identificar este menú en el código.
Item(s) del menú Pulsa el icono Editar en esta columna para añadir o editar los Ítems asociados al Menú. Otra alternativa es ir a Menú -> [Menú-que-quiere-editar]. Se visualizará una ventana de Gestor de ítems de Menú: [Menú-que-quiere-editar] con una lista de los Ítems asociados a dicho Menú.
# Publicados Este es el número de Ítems de Menú publicados que contiene el Menú.
# Despublicados Este es el número de Ítems de Menú no publicados asociados al Menú.
# Papelera Este es el número de Ítems de Menú en la Papelera asociados a este Menú.
Número de Módulos
Este es el número de Módulos de menú asociados a dicho Menú.
ID Muestra el Número de Identificación del Menú en la base de datos.
Crear un nuevo menú Pulsa el icono Nuevo en la barra de herramientas del Administrador de Menús.
Se mostrará la pantalla Menú: [Nuevo].
Completa los siguientes campos:
Campo Detalles/Opciones
Nombre único Este es el nombre usado por Joomla! para identificar el menú dentro del código (debe ser único). Se recomienda usar un texto sin espacios y en minúsculas (ejemplo: en el núcleo de Joomla! el Nombre del Menú Principal es ‘mainmenu’).
Título Un título apropiado para el Menú.
Descripción Una descripción para el menú.
Título del módulo(*)
Escribe el título del módulo que se creará automáticamente al guardar el nuevo menú. Acceda al gestor de módulos para editarlo en: “Extensiones -> Gestor de Módulos”.
*Nota: Este campo solo se muestra al crear un nuevo menú.
Pulsa el icono Guardar para crear el Nuevo Menú con los datos introducidos. El nuevo Menú aparecerá en el listado del Administrador de Menús.

Capítulo 6 –Funciones del administrador 71
Copiar un menú Pulsa el botón de selección situado a la izquierda del Nombre del Menú que se deseas copiar. Luego pulsa el icono Copiar en la barra de herramientas del Administrador de Menús. Se mostrará la pantalla Copiar menú.
Esta pantalla muestra el nombre del Menú que está siendo copiado y una lista de los Ítems de Menú asociados a dicho Menú. Complete los campos como en la pantalla de creación de un Nuevo Menú. Introduce un nuevo Nombre de Menú y Nombre de Módulo.
Pulsa el icono Copiar. Esto duplicará el menú. Podemos copiar cualquiera de sus menús. La copia creará un nuevo Nombre de Menú, conteniendo los mismos Ítems de Menú que el menú copiado, asociados a un nuevo Módulo de Menú.
Eliminar un menú Pulsa el botón de selección situado a la izquierda del Nombre del Menú que deseas eliminar. Luego pulsa el icono Borrar en la barra de herramientas del Administrador de Menús. Se mostrará la pantalla Menú: [Borrar]. Esta pantalla muestra el Módulo y los Ítems de Menú que serán eliminados.
Pulsaremos el icono Borrar para eliminará este Menú, todos sus Ítems, y el Módulo(s) asociado a él. Se mostrará una ventana de diálogo para Aceptar o Cancelar la acción.
Editar un menú Pulsa el botón de selección situado a la izquierda del Nombre del Menú que se deseas editar. Luego pulss el icono Editar en la barra de herramientas del Administrador de Menús. Se mostrará la pantalla Menú [Editar].

Capítulo 6 –Funciones del administrador 72
En esta pantalla permite editar el Nombre único del Menú. Este es el nombre que se mostrará en el Administrador de Menú y que es utilizado por Joomla! para identificarlo en el código. También podremos cambiar el Título y la Descripción de Menú.
6.2 Gestor de ítems de menú Esta sección tratará sobre:
Como añadir un nuevo ítem de menú Publicar y despublicar Ítems de Menú Mover Ítems de Menú Copiar Ítems de Menú Eliminar Ítems de Menú Usar la opción de Menú Inicio para controlar el diseño de la Página de Inicio
Por defecto la instalación de Joomla! genera los Menús: ‘mainmenu’, ‘othermenu’, ‘topmenu’ y ‘usermenu’.
El administrador de menús Se mostrará la pantalla Gestor de ítems del menú: [mainmenu].
Filtrar
Puede introducir un texto en el campo Filtro para refinar el listado en base a la presencia de dicho texto en el título de los Ítems de Menú. Escribe cualquier texto y pulsa la tecla ‘Enter’. También puede seleccionar el número de Niveles Máximos de Ítems de Menú que se mostrarán. Esto es útil si se tiene una compleja jerarquía de menú. Otra opción de filtrado es el estado de publicación.
Descripción de las Columnas:
Columna Detalles/Opciones
Selección Pulsa está casilla para seleccionar un Artículo de Menú. Si aparece un icono Candado en lugar de la casilla de selección, el artículo está bloqueado, sólo podrá desbloquearlo si usted es el autor del Artículo de Menú o si tiene privilegios de Súper-Administrador.
Ítem del menú Este es el nombre del Artículo de Menú tal como aparece en el Sitio (Front-End). Pulsa el Nombre para editar un Artículo de Menú.

Capítulo 6 –Funciones del administrador 73
Predeterminado Permite configurar la página de inicio que se mostrará cuando entremos en el sitio Web. Como es lógico loso puede existir un ítem de menú predeterminado.
Publicado Muestra si el Artículo de Menú está publicado o no. Pulsa el icono para cambiar el estado de Publicado a No Publicado o viceversa.
Ordenar Muestra el orden de los Ítems de Menú tal y como se mostrarán en el Menú. También puede ordenar los Ítems de Menú introduciendo un valor en el campo orden y pulsando el icono Guardar. Pulsa las flechas de icono para mover el Artículo de Menú Arriba o Abajo, y así cambiar el orden en el listado. Nota: Las columna Orden muestra las posiciones relativas de los Ítems de Menú anidados y los Ítems de Menú padres. Al mover un Artículo de Menú padre se moverán también los Ítems de Menú anidados. Su orden se muestra en relación al Artículo de Menú padre.
Acceso Muestra qué tipo de usuarios pueden utilizar el Artículo de Menú. Pulsa el título del nivel de acceso para escoger otro valor: Público, Registrado, Especial.
Tipo Este es el tipo de enlace usado para este Ítem de Menú. En el caso de Enlaces a Artículos o Enlaces a Contenido Estático podrá editar directamente el contenido pulsando el tipo del Ítem de Menú.
ItemID Este es el Número de Identificación de Componente del Artículo de Menú específico en la base de datos.
Añadir un nuevo ítem de menú Para crear un nuevo Ítem de Menú pulsa el icono Nuevo.
Se mostrará la pantalla Nuevo Artículo de Menú.
En primer lugar selecciona el tipo de ítem del menú. Esta lista puedes variar en función de las extensiones instaladas. Puede resultar muy útil situar el ratón sobre un tipo y esperar hasta que aparezca una ventana con su descripción.
NOTA: Ten en cuenta que algunos tipos de menú aparecen en más de un grupo, pero todos ellos corresponden al mismo tipo de menú. Puedes pulsar los botones de selección y luego el icono ‘Siguiente’ o simplemente pulsar el nombre de la opción deseada.

Capítulo 6 –Funciones del administrador 74
En el siguiente ejemplo crearemos un ítem de menú para mostrar la información correspondiente a un artículo. Pulsa el tipo Presentación del artículo dentro del bloque Artículo del bloque Artículos del bloque Enlace Interno. Se pasará a la siguiente pantalla, a la derecha podrá ver los Detalles del ítem del menú:
Completa los siguientes campos:
Campo Detalles/Opciones
Título Escribe el Nombre que se mostrará en el menú.
Alias .
Enlace Indica al navegador la URL destino del Ítem de Menú. Puede usar esta URL en un documento HTML, para insertar un enlace al mismo lugar que este Ítem de Menú. No podrá modificar este campo.
Mostrar dentro Menú al que pertenece el Ítem.
Insertar Ítem Si deseas insertar este ítem en el primer nivel del menú selecciona Superior. En caso contrario selecciona otro ítem de menú para crear un submenú dentro del ítem seleccionado.
Publicado Selecciona Sí o No. Por defecto, el artículo de menú será publicado
Ordenar Indica la posición del Ítem dentro del Menú.
Nivel de Acceso Por defecto, el artículo de menú estará disponible para el acceso Público. Si deseas restringir el acceso a el, selecciona el Nivel de Acceso: Público, Registrado o Especial.
Al hacer clic, abrir dentro
Indicamos si deseamos abrir una nueva ventana o usar la actual.
En la parte derecha podremos indicar otros parámetros. Estos se dividen en tres bloque desplegables: Parámetros Básicos, Parámetros de Componente y Parámetros de Sistema

Capítulo 6 –Funciones del administrador 75
En el ejemplo anterior se encuentra desplegado el bloque Parámetros – Básico. Recuerde que el tipo de ítem de menú seleccionado era Presentación del artículo. Para este tipo solo existe un parámetro básico, el artículo a visualizar. Puede seleccionarlo pulsando el botón.
El siguiente bloque desplegable es el de Parámetros de Componente. Estos parámetros dependen del componente que será utilizado. Puede resultar muy útil situar el ratón sobre un parámetro y esperar hasta que aparezca una ventana con su descripción. El último bloque desplegable es el de Parámetros – Sistema:
Estos parámetros son comunes a todos los ítems de menú. Pulsa el icono Guardar. Algunas opciones de Ítems de Menú , por ejemplo: Blog – Categoría de Contenidos, tienen parámetros específicos para controlar el modo en que se presenta el contenido.
Publicar y despublicar un ítem de menú La Publicación y Despublicación de Ítems de Menú es fácil de realizar. Dispone de dos opciones:
Pulsa el icono para despublicar un ítem de menú que actualmente está publicado. Pulsa el icono para publicar un ítem de menú que actualmente está despublicado.
Otra posibilidad consiste en seleccionar la casilla de selección del ítems de menú y pulsar el icono Publicar o Despublicar según sea lo apropiado.
Mover un ítem de menú Selecciona el artículo(s) de menú que se quiere mover y pulsa el icono Mover de la barra de herramientas del Gestor de ítems del menú. Se mostrará una nueva pantalla denominada Ítem(s) de Menú [Mover]:

Capítulo 6 –Funciones del administrador 76
Esta función permite mover ítems de menú entre menús. Selecciona el menú al sé que quiere mover el ítem de menú.
Pulsa el botón Mover. Regresará a la pantalla del Gestor de ítems del menú.
NOTA: Se mostrará la leyenda (Número de Artículos) Ítems de Menú movidos a (Nombre del Menú) en la parte superior de la pantalla.
Copiar ítems de menú Selecciona los ítems de menú que se quiere copiar y pulsa el icono Copiar de la barra de herramientas del Gestor de ítems del menú. Proceda de forma similar a la opción Mover.
Eliminar ítems de menú Selecciona los ítems de menú que se quiere eliminar y pulsa el icono Eliminar de la barra de herramientas del Gestor de ítems del menú.
NOTA: Se mostrará la leyenda Número de Artículo(s) de Menú enviados a la Papelera, en la parte superior de la pantalla.
El Administrador de la Papelera permite restaurar aquellos Ítems de Menú que han sido enviados a la papelera.
Usar la opción de menú inicio para controlar el diseño de la página de inicio Esta sección explica cómo puede variar la disposición de los Artículos en la Página de Inicio mediante el uso del Artículo de Menú Inicio.
OPCIONES DE CONFIGURACIÓN DEL DISEÑO: Podemos controlar el modo en que los Artículos se muestran en la Página de Inicio. Pulsa la opción de menú ‘Inicio’ para editarlo. Nota que este es el ítem de menú predeterminado.
Existen cuatro opciones que pueden ser configuradas en Parámetros - Básicos:
El número de artículos Principales.
El número de artículos de los que se muestra el Texto de Introducción.
El número de columnas para mostrar los artículos con Texto de Introducción.
El número de artículos cuyos títulos se muestran como Enlaces.

Capítulo 6 –Funciones del administrador 77
Los siguientes ejemplos ilustran diferentes tipos de opciones:
Ejemplo 1:
Artículo Principal Artículo Principal Artículo Principal
Texto Intro Texto Intro Artículo Principal Texto Intro
Texto Intro
Enlace a Artículo
Ejemplo 2:
Texto Intro Texto Intro Texto Intro Texto Intro
Texto Intro Texto Intro Texto Intro Texto Intro
Enlace a Artículo Enlace a Artículo
6.3. Administrar usuarios
Introducción En la sección “Tipos de Usuarios y Permisos de Acceso” se describieron los diferentes niveles de usuario disponibles en Joomla. Esta sección tratará sobre la creación de usuarios en el Back-end. La siguiente Tabla ilustra los permisos en cada Nivel de Acceso.
Crear
Usuarios
Eliminar
Usuarios
Editar
Usuarios
Cambiar Nivel
de Usuarios
Súper-Administrador
Administrador (ver nota)
Mánager (ver nota)
Supervisor
Editor
Autor
Registrado (a sí mismo)
NOTA: Los Gerentes y Administradores solo pueden cambiar el nivel de usuario hasta su nivel. Los Usuarios registrados solo pueden mantener su propia cuenta.
En este apartado, se describirá como:
Crear un Nuevo Usuario
Eliminar un Usuario
Forzar la Salida del Sistema a un Usuario

Capítulo 6 –Funciones del administrador 78
El administrador de usuarios
Filtrar:
Escribe cualquier texto y pulsa la tecla ‘Enter’. También puedes filtrar la lista en base al Grupo o al Estado del usuario, seleccionando una o más combinaciones en las listas desplegables.
Descripción de las columnas:
Columna Detalles/Opciones
Selección Pulsa esta casilla para seleccionar el Usuario(s).
Nombre Este es el nombre real o mostrado de un Usuario. Pulsa el Nombre para editar la información del Usuario.
Nombre de usuario
Este es el nombre de conexión del Usuario.
Sesión de usuario iniciada
Esto muestra si el Usuario está conectado en este momento.
Habilitado Esto muestra si se permite al Usuario conectarse al sitio. Pulsa el icono para cambiar el Estado del Usuario.
Grupo Este es el Grupo al que pertenece el Usuario.
E-mail Esta es la dirección de correo electrónico del Usuario.
Última visita Esta es la fecha y hora en la que el Usuario visitó por última vez una página del sitio estando conectado.
ID Este es el número de identificación del Usuario en la base de datos.
Crear un nuevo usuario Para crear un Nuevo Usuario, pulsa el icono Nuevo en el Administrador de Usuarios. Se mostrará la pantalla Usuario: [Nuevo].

Capítulo 6 –Funciones del administrador 79
Completa los siguientes campos:
Campo Detalles/Opciones
Nombre Escribe aquí el nombre del usuario (normalmente el nombre real), tal y cómo se mostrará en el Administrador de Usuarios.
Nombre de usuario Escribe aquí el nombre usuario que se utilizará para acceder.
Email Escribe aquí una dirección de correo electrónico para el usuario válida. Puede utilizarse la validación mediante el envío de un mensaje de correo electrónico de confirmación. Este contendrá un enlace de activación que el usuario deberá responder para poder acceder al sitio.
Nueva contraseña Escribe aquí la contraseña de usuario. Lo ideal es una mezcla de número, letras y símbolos.
Verificar contraseña
Repita aquí la contraseña de usuario para asegurar los datos.
Idioma para la administración
Idioma utilizado en el interface de administración (Back-end).
Idioma del sitio (front-end)
Idioma utilizado en el sitio (Front-end).
Editor del Usuario Editor de textos WYSIWYG que utilizará el usuario para editar contenido. Si no se selecciona ninguno se usará el editor especificado en la Configuración Global.
Sitio de ayuda Permite al usuario acceder al sistema de ayuda local o por el contrario acceder a un servidor Web externo.
Información de Contacto
Está información sólo se presenta cuando el usuario está registrado en el Componente Contactos (Componente -> Contactos -> Gestor de Contactos). En este caso se visualizará la información de contacto del usuario y un enlace de acceso a la página de Edición del Contacto.

Capítulo 6 –Funciones del administrador 80
Pulsa el icono Guardar para crear el nuevo usuario con los detalles introducidos. El nuevo usuario aparecerá en el listado del administrador de usuarios.
Eliminar un usuario Eliminaremos un usuario desde la pantalla Gestor de Usuarios, pulsando la casilla de selección al lado del nombre del usuario y luego pulsando el icono Borrar.
Forzar la salida de un usuario Forzaremos la salida de un usuario desde la pantalla Gestor de Usuarios, pulsando la casilla de selección al lado del nombre del usuario y luego pulsando el icono Cerrar sesión.

Capítulo 7 – Funciones del Súper-Administrador Un Súper-Administrador tiene todos los privilegios de acceso de un Supervisor en el Front-end. Además, tiene los privilegios de un Gestor y Administrador en el Back-end, y a mayores dispone en exclusiva de las siguientes funciones (que serán tratadas en este capítulo):
Configuración Global
Administrador de Plantillas
Administrador de Idiomas
Desbloqueo Global
7.1 Configuración global La Configuración Global controla los ajustes operativos de Joomla. Los cambios realizados en esta pantalla actualizarán el archivo configuration.php. Es necesario que este fichero sea writable (escribible) para que pueda editar la configuración.
Se mostrará la pantalla Configuración global.
En el área de trabajo de esta pantalla, en la parte superior, se muestra el estado de escritura del archivo configuration.php. Pulsando la casilla de selección con la etiqueta: Proteger el archivo contra escritura una vez guardado, se cambiarán los permisos del archivo configuration.php a unwritable (no escribible), una vez se hayan guardado los cambios. Cuando el sitio esté configurado, se recomienda cambiar el archivo configuration.php a unwritable por razones de seguridad

Capítulo 7 – Funciones del Súper-administrador 82
Ajustes del sitio Parámetro Detalles/Opciones
Sitio desactivado Con esto puede activar y desactivar de forma efectiva el área Pública (Front-end). Use esta opción si está actualizando módulos o datos, y no quiere que los visitantes vean el sitio hasta que esté listo. Recuerde restaurar la opción Sitio fuera de línea a No una vez haya finalizado.
Mensaje para el sitio web desactivado
Cuando el Sitio está fuera de Línea, se muestra este mensaje por defecto en el Front-End: Esta web está cerrada por tareas de mantenimiento. Vuelva pasados unos minutos. ¡Gracias!. Puede cambiar este texto según sus preferencias.
Nombre del sitio web
Esta opción permite establecer el texto de la barra de título del sitio. También puede mostrarse en el archivo php de la plantilla [Joomla_root/templates/template name/index.php] insertando el siguiente código en el lugar en el que se desee que aparezca el Nombre el Sitio: %<?php echo $_CONFIG->SITENAME; ?>
Editor WYSIWYG predeterminado
Selecciona uno de los Editores de Textos instalados y que se usará para la edición de Artículos.
Número de items por página
Selecciona la longitud por defecto para los listados en el Administrador (Back-end). NOTA: El cambio de este ajuste en la Configuración Global no será efectivo de forma inmediata, en el caso de haber visitado previamente una página con un listado. El nuevo ajuste estará activo por defecto en el siguiente acceso al Administrador.
Longitud de la noticia
Número de ítems de noticias que se mostrarán.
META-Descripción del Sitio
Escribe la descripción del sitio web que será usada por los Motores de búsqueda. Puede limitar la descripción a aproximadamente veinte palabras, dependiendo de los buscadores a los que pretenda dirigirse. Debe ser precisa y pertinente de acuerdo con los contenidos del sitio. También puedes incluir aquí alguna de las palabras y frases clave. Algunos buscadores leen más de 20 palabras, por lo que puede añadir una o dos frases. Asegúrese de que la parte más importante de la descripción está en las 20 primeras palabras.
META-Palabras Clave
Se dice que el número óptimo de caracteres para una descripción de palabras clave está entre 300 y 500. No repita palabras demasiado a menudo, separe las palabras clave con una coma o un espacio, y/o agrupe dos o tres palabras juntas (Ejemplo: Joomla! Open Source).
Mostrar Meta-etiquetas del título
Muestra los metadatos del Título en el código fuente al visualizar el contenido.
Mostrar Meta-etiquetas del Autor
Muestra los metadatos de los Autores en el código fuente al visualizar el contenido.
URLs amigables para motores de búsqueda
Esto cambia el modo en que se presentan los enlaces del sitio, optimizándolos para que los buscadores puedan acceder con mayor facilidad al sitio. Esta opción SÓLO está disponible para sitios hospedados en servidores Apache. Selecciona Sí para activar las URLs amigables en lugar de las URLs generadas por defecto por Joomla!. Si usa esta opción deberá renombrar el archivo htaccess.txt a .htaccess.
Agregar el sufijo a las URLs
Usar sufijo para la reescritura de URL. A menudo se utiliza .html

Capítulo 7 – Funciones del Súper-administrador 83
NOTA: Los Metadatos de Descripción y Palabras Clave afectan al modo en que indexan el sitio los Buscadores. Algunos Buscadores ignoran los Metadatos en su totalidad. Deberías buscar más información sobre la Optimización de los Motores de Búsqueda para obtener altos puestos en el tráfico de los Buscadores.
Ajustes de sistema Estos ajustes controlan parámetros generales del sistema
Configuración de sistema Parámetro Detalles/Opciones
Palabra secreta Código alfanumérico único autogenerado en la instalación que se utiliza para funciones de seguridad.
Ruta a la carpeta registro
Para acceder a la cuenta de Joomla!
Activar los servicios web
Habilita la posibilidad de hacer RPC (Llamadas a procedimientos remotos) usando HTTP como medio de transporte y XML como medio de representación.
Servidor de ayuda
Nombre del servidor de ayuda utilizado para mostrar la ayuda.

Capítulo 7 – Funciones del Súper-administrador 84
Ajustes de caché Parámetro Detalles/Opciones
Caché Selecciona Sí o No para activar o desactivar la caché de archivos.
Tiempo de duración de la caché
Introduce el tiempo máximo, en minutos, de almacenamiento de un elemento de caché antes de que sea refrescado (el valor por defecto es 15 minutos).
Gestor de caché El mecanismo predeterminado de caché es en basa a archivo.
Configuración del servidor Parámetro Detalles/Opciones
Ruta al directorio temporal
Esta es la información del directorio usado por Joomla! para ficheros temporales.
Compresión GZIP de las páginas
Selecciona el botón Sí, para permitir que el servidor del sitio envíe datos comprimidos (si el servidor soporta compresión) a los navegadores web clientes. Esto podría significar una reducción en el tiempo de carga del sitio para los visitantes.
Informe de errores
Utiliza esta lista desplegable para seleccionar el nivel de reporte de errores, en el caso de que la función Reporte de Errores esté activada en los Ajustes del Sitio. Las opciones son:
Por Defecto del Sistema
Esto activa el reporte de Errores por defecto del sistema de acuerdo con el archivo php.ini del servidor.
Ninguno Esto desactiva el reporte de errores.

Capítulo 7 – Funciones del Súper-administrador 85
Simple Esto activa el reporte simple de errores usando: error_reporting (E_ERROR|E_WARNIG|E_PARSE).
Máximo Esto activa el reporte de errores al nivel máximo usando: error_reporting (E_ALL).
Zona horaria Permite ajustar la hora.
Ajustes de la base de datos
NOTA: Estos son ajustes muy importantes. Si el sitio Web Joomla! ha sido instalado por otro no debería modificarlos.
Parámetro Detalles/Opciones
Tipo de base de datos
Tipo de bases de datos a utilizar (el valor por defecto es mysql).
Nombre del proveedor
Edita, si es necesario, el nombre del servidor en que está instalada la base de datos del sitio (el valor por defecto es localhost)
Nombre de usuario
Edita, si es necesario, el nombre de usuario para acceder a la base de datos del sitio.
Base de Datos Edita, si es necesario, el nombre de la base de datos que usa la instalación del sitio.
Prefijo de la Base de Datos
Edita, si es necesario, el prefijo usado para los registros en la base de datos del sitio (el valor por defecto es jos_).
Atención: No cambiar, a menos que la base de datos utilice el nuevo prefijo.
Configuración de correo Parámetro Detalles/Opciones
Programa de Correo Electrónico
Selecciona el gestor de correo electrónico que deseass utilizar: PHP mail function, Sendmail o SMTP Server.
Dirección del remitente
Selecciona la dirección de correo electrónico que se mostrará como remitente.
Nombre del remitente
Selecciona el nombre que se mostrará como remitente.
Ruta para Sendmail
Este es el directorio del servidor de Correo Electrónico.
Autentificación SMTP
Selecciona Sí, si el servidor requiere Autentificación SMTP.
Usuario SMTP Si se requiere autentificación SMTP, escribe el nombre de usuario del servicio.
Contraseña SMTP Si se requiere autentificación SMTP, escribe la contraseña de usuario del servicio.
Servidor SMTP Está predefinido como localhost, pero debes cambiar éste por su propio

Capítulo 7 – Funciones del Súper-administrador 86
servidor.
7.2 Administrar de plantillas Aunque la administración de las plantillas es una función del súper-administrador lo trataremos en el capítulo de plantillas.
7.3 Validación global Se mostrará la pantalla Desbloqueo global.
Cuando un Usuario edita un Artículo, ya sea: Contenido, Categoría, Sección, Menú, Módulo o Componente, Joomla! cambia el estado del artículo a Bloqueado y sólo el Usuario que lo ha seleccionado lo puede modificar. Esta es una característica de seguridad para evitar que dos usuarios editen un artículo al mismo tiempo, y así prevenir la pérdida de datos.
El Artículo permanece bloqueado hasta que el usuario pulsa Guardar o Cancelar en la pantalla de edición. Una vez guardado, el Artículo queda Desbloqueado. No obstante, si se produce un error de conexión, si el usuario pulsa el icono Atrás del navegador, o el usuario escoge otra opción de menú sin guardar o cancelar el trabajo en proceso, el Artículo permanecerá bloqueado. Esto significa que nadie lo podrá editar. Si un usuario advierte que no es capaz de editar o acceder a un artículo, debe verificar la disponibilidad del artículo observando el listado de artículos correspondientes. Si el artículo tiene la etiqueta bloqueado (icono de Candado), el Súper-Administrador podrá desbloquear el artículo ejecutando una Validación Global (sólo este tipo de usuario puede ejecutar esta función).
La Validación Global desbloqueará todos los Artículos Bloqueados. Después de ejecutar la Validación Global, Joomla! muestra una lista con los artículos y las tablas que fueron desbloqueados.
NOTA: La ejecución de una Validación Global mientras se editan artículos puede provocar una pérdida de datos. Todos los artículos bloqueados serán desbloqueados y cualquier cambio no guardado se perderá.

Capítulo 7 – Funciones del Súper-administrador 87
7.4 Ayuda Se mostrará la Pantalla de Ayuda General (o las Pantallas de Ayuda Contextuales).
El Sistema de Ayuda puede ser consultado de dos formas:
Local: Durante el proceso de instalación se incluyen los archivos de ayuda en formato html en la carpeta \help, situada bajo la raíz principal del sitio. Estos archivos están disponibles en español en los Paquetes de Instalación de Joomla! Spanish.
NOTA: Para utilizar la ayuda localmente debes dejar vacío el campo ‘Servidor de Ayuda’ situado en la pestaña Ajustes del Servidor de la ‘Configuración Global’.
Remota: También puedes consultar las pantallas de ayuda alojadas en el Servidor de Ayuda de Joomla! Global (en inglés). Para ello debes insertar: help.joomla.org, en el campo Servidor de Ayuda antes descrito. Estos archivos se cargarán a través de referencias contextuales a los documentos originales. En la versión 1.5 de Joomla! se implementará el servicio remoto en español a través del Servidor de Ayuda de Joomla! Spanish: ayuda.joomlaspanish.org.

Capítulo 8 – Plantillas
8.1 Introducción Las plantillas en Joomla, son la imagen de nuestro sitio y la primera impresión que damos a la persona que entra en muestra página, por este motivo es muy importante la elección de la plantilla de nuestra página. Tenemos que tener muy claros dos conceptos:
Contenido- datos como los menús, los artículos, las imágenes…
Plantilla- manera de representar ese contenido
Por lo que cuando cambiamos de plantilla, no cambiamos los datos de nuestro sitio, si no la forma de verlos, o representarlos. El privilegio de administrar las plantillas en Joomla la tiene el Administrador y el Súper-administrador.
8.2 Administrar Plantillas Existen dos tipos de plantillas, las Plantillas del Sitio y las Plantillas del Administrador.
Las Plantillas del Sitio controlan la apariencia del Front-end de su sitio web Joomla!, mientras que las Plantillas del Administrador controlan la apariencia del área de Administración (Back-end) de su sitio web Joomla!. En este apartado, se tratará:
El Administrador de Plantillas y las funciones asociadas (Sitio y Administrador)
La asignación de una plantilla (Sitio)
La edición del archivo HTML de una plantilla (Sitio y Administrador)
La edición de los archivos CSS de una plantilla (Sitio y Administrador)
Las Posiciones de los Módulos
El Administrador de plantillas El Administrador de Plantillas permite instalar y gestionar las plantillas. La vista inicial proporciona un listado de las plantillas instaladas (Sitio y Administrador). Se mostrará la pantalla Gestor de Plantillas.
Plantillas del Sitio / Plantillas del Administrador

Capítulo 8 Plantillas 89
El gestor de Plantillas permite seleccionar las plantillas utilizadas en el Sitio (Front-end) y las utilizadas en el Administrador (Back-end). Utiliza las etiquetas “Sitio” y “Administrador” para gestionar cada uno de estos tipos de plantillas.
Descripción de las Columnas:
Columna Detalles/Opciones
Selección Pulsa este botón para seleccionar la plantilla.
Nombre Este es el nombre de las plantilla. Si pasas el ratón por encima de este nombre, se mostrará una ventana con una previsualización de la plantilla.
Predeterminado Esta es la plantilla que actualmente es utilizada como plantilla del sitio (sólo puede seleccionarse una).
Asignado Esto nos muestra si la plantilla está asignada dinámicamente a alguna de las páginas del sitio.
Versión Esta es la versión de la plantilla.
Fecha Esta es la fecha de creación de la plantilla.
Autor Muestra el nombre del autor de la plantilla.
Editar una plantilla Puede editar una Plantilla pinchando sobre el nombre de la plantilla:
Se visualizarán Detalles y Parámetros de la plantilla. Puede asignar una Plantilla del Sitio a una o más páginas. Esto hará que el usuario visualicé las páginas asignadas con dicha plantilla, en vez de la plantilla predeterminada. Esto se consigue seleccionando los Ítems de menú que acceden a estas páginas.
Como por ejemplo podemos tener una plantilla par la página principal y otra para la tienda online. Esto es muy habitual, ya que la plantilla de la página de inicio nuestra distinta información que una tienda con sus productos, precios, fotos…

Capítulo 8 Plantillas 90
Editar el archivo HTML Puedes editar el archivo index.php situado en la carpeta /templates/plantilla-seleccionada. Este es el archivo cargado al acceder al Sitio (Front-End) o al Administrador (Back-End). Pulsa el botón Editar HTML. Se mostrará la página Editor HTML de la plantilla.
Editar el Archivo CSS Puedes editar la hoja de estilo template_css.css relacionada con la plantilla seleccionada. Las hojas de estilo pueden afectar al: idioma, edición, contenido, estilos css específicos…. Pulsa el botón Editar CSS. Se mostrará la página Editor CSS de la plantilla.

Capítulo 8 Plantillas 91
Se visualizarán todos los ficheros CSS de la plantilla. Selecciona el que desee editar y pulsa el botón Editar:
Podrá editar el contenido de este fichero.
Aunque podemos editar y modificar los contenidos de las plantillas mediante el gestor de plantillas, esto no es muy aconsejable. Lo mejor es hacerlo con programas específicos para cambiar el código de la plantillas según el caso.
8.3 Creación de nuestra propia plantilla Si vamos a realizar la web de forma profesional, es decir para una empresa, normalmente la empresa tendrá una imagen corporativa ya definida, que deberíamos trasmitir a nuestra plantilla, como el tipo de letra, los colores, el logotipo…

Capítulo 8 Plantillas 92
Podemos buscar plantillas que tengan estas características ya creadas, pero es muy difícil que demos con la correcta. Por ello lo mejor es modificar una ya existente o crearla de cero.
Existen en el mercado numerosos programas para crear plantillas desde los más complejos a los más sencillos. Como el Dreamweaver de Adobe, es bastante complejo si no se conoce.
Para este manual nos vamos a parar en el Artister ya que entre otras cosas tiene una versión de prueba fácilmente descargable y su manejo es muy sencillo.
Descargaremos el fichero en http://www.artisteer.com/?p=downloads
La versión de prueba lleva una marca de agua, que naturalmente si lo compramos desaparece, pero nos valdrá para ver su funcionamiento.
Después de su instalación entramos en el programa. Nos dará una serie de sugerencias, tras dar con el diseño deseado tenemos que exportarla el fichero de Artister como una plantilla de Joomla. Iremos a exportar/plantilla Joomla, deberemos de comprimirlo en zip, para que al subir la plantilla a nuestros sitio Joomla nos la reconozca.

Capítulo 8 Plantillas 93
8.4 Plantillas gratuitas y de pago En internet existen muchas opciones de plantillas de Joomla, las hay gratuitas, las hay de pago utilizadas por varios clientes y de pago en exclusividad, estas últimas más caras ya que una vez las compramos ya no las puede gastar nadie más.
NOTA: A la hora de elegir una plantilla en internet ya sea de pago o gratuita es muy importante verificar para, que versión, de Joomla está diseñada, ya que nos puede dar muchos problemas si no soporta la versión que tenemos instalada.
Si ponemos en un buscador plantillas para Joomla 1.5, templates Joomla, o bien algunas palabras similares nos aparecerán muchas páginas para descargar plantillas, todos los días hay nuevas y los enlaces van cambiando. Por este motivo el profesor os dirá donde podéis encontrar los enlaces de las plantillas.

Capítulo 9 – Instalación de extensiones
9.1 Introducción Un Administrador además de la potestad de administrar menús y usuarios, puede instalar y configurar extensiones. Estás funciones se describen en este capítulo y pueden ser resumidas en tres ítems:
Componentes
Módulos
Plugins
En el capítulo siguiente veremos como un super-administrador puede instalar y configurar otro tipo de extensiones:
Idiomas
Plantillas
Instalar una extensión Se mostrará la pantalla Gestor de extensiones.
Existen dos métodos para Instalar una extensión:
1. Instalar el paquete comprimido
En caso de tener instalado el soporte Gzip en su configuración PHP, podrás subir un paquete o carpeta de archivos comprimidos (zip o tar), que será instalado automáticamente en el servidor. Selecciona Examinar… para seleccionar la posición del elemento del ordenador. Luego pulsa el botón Subir Archivo & Instalar. Si todo va bien, se mostrara un mensaje confirmando el éxito de la acción.

Capítulo 9 Instalación de extensiones 95
2. Instalar desde un directorio del servidor
Si no dispones de soporte Gzip, necesitarás subir por HTTP los archivos descomprimidos a tu servidor. Luego escribe la localización de los archivos (debes determinar su posición absoluta) y pulsa el botón Instalar.
Desinstalar una extensión Selecciona la etiqueta Componentes, Módulos, Plugins, Idiomas o Plantillas, según el tipo de extensión que deseas desinstalar. Selecciona las casillas de selección de las extensiones a desinstalar, luego pulsa el icono Desinstalar de la barra de herramientas. Se mostrará una ventana de alerta: ¿Está seguro de que deseas suprimir los elementos seleccionados?
Pulsa Aceptar para confirmar la eliminación o Cancelar para anularla. En caso de aceptar, aparecerá un mensaje de Éxito en la eliminación del componente.
NOTA: Los componentes eliminados serán borrados completamente de la base de datos. No se podrán recuperar desde la Papelera. Además de la extensión, también se eliminarán TODOS sus registros asociados en la base de datos.
9.2 Administrar componentes Los Componentes son elementos funcionales del núcleo de Joomla! y se muestran en el cuerpo principal de la plantilla del sitio web, ejemplo: mainbody.php. Dependiendo del diseño de la plantilla en uso, podrán situarse en el centro de la página web o en cualquier otro lugar determinado.
Una instalación típica de Joomla! contiene los componentes: Banners, Contactos, Noticias Externas, Encuestas y Enlaces Web.
Los miembros de la comunidad Joomla! producen componentes de terceras partes de forma continua. Puede encontrar muchos componentes disponibles para la descarga en el creciente Directorio de Extensiones de Joomla! (http://extensions.joomla.org/), en el Centro de Descargas Joomla! Spanish (http://www.joomlaspanish.org/component) o en el Sitio del Desarrollador Joomla! (http://developer.joomla.org/).
En este apartado, se tratará:
Los componentes del núcleo incluidos en la instalación de Joomla! Cómo se configuran y se utilizan estos componentes
Administrar componentes específicos En esta sección se tratarán las características, funcionamiento y configuración de los componentes instalados con Joomla!.
La instalación estándar de Joomla! contiene los siguientes componentes:
Anuncios (Banners) Contactos Correo Masivo Encuestas Enlaces Web Noticias Externas Sindicación
Anuncios (Banners) Este Componente permite mostrar banners (anuncios) en su sitio. También permite gestionar algunas características avanzadas como impresiones de los banners y código personalizado.
Los banners pueden mostrarse en el sitio web simplemente publicando el banner una vez a través del siguiente proceso. Su localización dependerá del diseño de la plantilla utilizada.
El Componente Banners consta de dos opciones: Anuncios, Clientes y Categorías.

Capítulo 9 Instalación de extensiones 96
1. Administrador de anuncios
Se mostrará la pantalla Gestor de anuncios (Banners).
Descripción de las columnas:
Columna Detalles/Opciones
Selección Pulsa está casilla para seleccionar el/los Banners(s). Si aparece un icono Candado en lugar de la casilla de selección, el Banner está bloqueado, sólo podrá desbloquearlo si usted es el autor del Banner o si tiene privilegios de Súper-Administrador.
Nombre Este es el nombre del Banner. Pulsa el Nombre para editar los parámetros del Banner.
Cliente Cliente del Banner.
Categoría Categoría a la que pertenece el Banner.
Publicado Muestra si el Banner está Publicado o No Publicado en el Sitio (Front-end). Pulsa el icono para cambiar el estado de publicado a no publicado o viceversa. También puede utilizar los botones de la barra de herramientas Publicar y Despublicar.
Ordenar Permite cambiar el orden de los anuncios dentro de una categoría..
Impresiones Este es el número de veces que se ha visualizado el Banner en su sitio. A continuación se indican el número de veces que restan por visualizar el Banner, en caso de que se haya puesto un límite al crearlo o editarlo.
Clics Este es el número de veces que han pulsado el Banner los usuarios del sitio (lleva al enlace URL del cliente). A continuación se indican el número de clics realizados en relación al número de impresiones totales del Banner. Por ejemplo: 1% significaría que 1 de cada 100 personas que han visualizado el Banner lo han pulsado).
Para crear un Nuevo Banner, pulsa el icono Nuevo en el Administrador de Banners. Se mostrará la pantalla Anuncio (Banner): [Nuevo].
Complete los siguientes campos:
Campo Detalles/Opciones
Nombre Escribe aquí el nombre del Banner, tal y como aparecerá en el Administrador de Banners.

Capítulo 9 Instalación de extensiones 97
Nombre del cliente
Selecciona, en la lista desplegable el Cliente propietario del Banner.
Impresiones compradas
Introduce el número de veces que se visualizará el Banner, o selecciona la casilla de ‘ilimitadas’ para no fijar un límite.
Haz Clic URL Escribe la URL completa de la página que se abrirá al pulsar sobre el Banner.
Mostrar Banner Selecciona Sí o No mostrar el Banner en el Sitio (Front-end).
Clics Muestra el número de veces que los visitantes han pulsado el Banner. Pulsa Restablecer Clics para volver el contador a cero.
Código del anuncio personalizado
Puedes introducir un código personalizado para el Banner (ver Manual del Desarrollador para más información).
Selector de Imagen del anuncio
Selecciona la imagen del Banner de entre la lista de imágenes disponibles. Es necesario que la imagen este almacenada en la carpeta images/banners para que esté disponible en dicha lista.
Imagen del anuncio
Muestra un vista previa de la imagen del banner seleccionado.
2. Administrador de clientes
Antes de configurar un banner, debes tener un cliente de banners. Se mostrará la pantalla Administrador de Clientes de Banners.
Descripción de las columnas:
Columna Detalles/Opciones
Selección Pulsa está casilla para seleccionar el/los Cliente(s). Si aparece un icono Candado en lugar de la casilla de selección, el Cliente está bloqueado, sólo podrá desbloquearlo si usted es el autor del Cliente de Banners o si tiene privilegios de Súper-Administrador.
Nomb.del Cliente Pulsa el Nombre para editar los parámetros del Cliente.
Contacto Muestra el usuario que está a cargo de este Cliente.
Núm. Anuncios (Banners)
Muestra el número de banners creados para este cliente.
Para crear un Nuevo Cliente de Banners, pulsa el icono Nuevo en el Administrador de Clientes de Banners. Se mostrará la pantalla Cliente de anuncios: [Nuevo].

Capítulo 9 Instalación de extensiones 98
Complete los siguientes campos:
Campo Detalles/Opciones
Nomb. de cliente Escribe aquí el nombre del Cliente.
Nombre de contacto
Escribe aquí el nombre del usuario encargado de este Cliente.
E-mail de de contacto
Escribe aquí el correo electrónico del contacto. Sólo será visible aquí.
Información extra
Introduce cualquier otra información sobre el Cliente que desee almacenar. Sólo será visible en esta ventana.
3. Administrador de categorías
Para ayudarnos en la organización de los Banners, estos pueden estructurarse en categorías. Se mostrará la pantalla Administrador de Clientes de Banners.
Utilizando el botón Nuevo puedes crear nuevas categorías. Utiliza los botones Publicar y Despublicar para cambiar el estado de las categorías.
Contactos El Componente Contactos consta de dos opciones, Administrador de Contactos y Administrador de Categorías, y posibilita el gestionar una lista de contactos para su sitio. Usted puede tener más de un artículo de contacto. Sus visitantes podrán seleccionar el contacto en una lista desplegable cuando se encuentren en la página Contactar en el Front-end del sitio. Si solo tiene un contacto entonces no se mostrará la lista desplegable.
NOTA: Debe crear una Categoría antes de poder añadir un Contacto.
1. Administrador de categorías de contactos
Se mostrará la pantalla Administrador de Categorías [Componente: Contactos].

Capítulo 9 Instalación de extensiones 99
Descripción de las columnas:
Columna Detalles/Opciones
Selección Pulsa está casilla para seleccionar un Categoría.
Título Este es el nombre de la Categoría. Pulsa el Nombre para editar los parámetros de la Categoría.
Publicado Esto muestra si la Categoría está publicada o no. Pulsa el icono para cambiar el estado de Publicado a No Publicado o viceversa.
Ordenar Muestra el orden de las Categorías en el listado.
Acceso Muestra qué tipo de usuarios pueden visualizar la Categoría. Pulsa el nivel de Acceso para escoger otro valor: Público, Registrado, Especial.
ID Muestra el Número de Identificación de la Categoría en la base de datos. El sistema del sitio Joomla! lo genera automáticamente en el momento en que se crea la Categoría.
Crear una nueva categoría de contactos
Pulsa el icono Nuevo. Se mostrará la pantalla Categoría: Nueva [Contactos].
Completa los siguientes campos:
Campo Detalles/Opciones
Título Escribe aquí el título largo para la nueva Categoría.
Alias Escribe aquí el nombre breve para la nueva Categoría.
Publicado Selecciona Sí para mostrar el contenido de la Categoría en el Sitio (Front-end) o No para no mostrarlo.
Sección Sección a la que pertenece la categoría.
Orden de la categoría
Selecciona el orden de la Categoría tal como aparecerá en el listado del Administrador de Categorías.
Nivel de acceso Selecciona el tipo de usuario que podrá visualizar esta Categoría: Público, Registrado, Especial.
Imagen Selecciona la imagen a mostrar junto al texto de Descripción de la Categoría. La lista desplegable muestra las imágenes de la carpeta images/stories.
Posición de la Imagen
Selecciona la posición de la imagen en relación al texto de Descripción de la Categoría: Izquierda o Derecha.

Capítulo 9 Instalación de extensiones 100
Descripción
Escribe aquí, si lo deseas, un texto que describe la Categoría. Las opciones de formato dependen del Editor de Texto que utilice. Se recomienda no insertar saltos de página.
NOTA: Regresarás a la pantalla Administrador de Categorías, que ahora mostrará el nombre de la Nueva Categoría creada.
2. Administrador de contactos
Se mostrará la pantalla Administrador de Contactos.
Descripción de las columnas:
Columna Detalles/Opciones
Selección Pulsa está casilla para seleccionar el/los Contacto(s). Si aparece un icono Candado en lugar de la casilla de selección, el Contacto está bloqueado, sólo podrás desbloquearlo si eres el autor del Contacto o si tiene privilegios de Súper-Administrador.
Nombre Este es el nombre del Contacto. Puede ser una persona, departamento o cualquiera que usted elija. Pulsa el Nombre para editar los parámetros del Contacto.
Publicado Esto muestra si el Contacto está publicado o no en el Sitio (Front-end). Pulsa el icono para cambiar el estado de Publicado a No Publicado o viceversa.
Ordenar Pulsa las flechas de icono para mover el Contacto Arriba o Abajo en la lista. El orden se usa en el Administrador de Contactos y en la página en la que visitante puede ver la información de Contacto en su sitio web.
Categoría Esta columna muestra la Categoría a la que pertenece el contacto. Puedes asignar los contactos a diferentes categorías. Pulsa el Nombre de la Categoría para editarla.
Enlazado a un Usuario
Si el contacto está vinculado a un usuario registrado en el sitio, el nombre de usuario aparecerá aquí. Pulsa el Nombre de Usuario para editarlo.
Crear un nuevo contacto
Para crear un Nuevo Contacto, pulsa el icono Nuevo en el Administrador de Contactos.
Se mostrará la pantalla Contacto: [Nuevo]. Esta pantalla está dividida en dos partes. A la izquierda se muestran los Campos de Entrada Detalles e Información y a la derecha se muestran tres Pestañas de configuración: Parámetros de contacto, Parámetros avanzado y Parámetros del e-mail.

Capítulo 9 Instalación de extensiones 101
Algunos de estos campos se describen a continuación:
Campo Detalles/Opciones
Nombre Escribe o edita el Nombre del Contacto, tal y como será mostrado en el sitio. Este campo puedes usarse para un departamento, un producto, o para lo que se desees.
Alias Nombre corto del contacto.
Publicado Selecciona Sí o No para que el Contacto sea mostrado, o no, en el sitio a los usuarios.
Categoría Selecciona la Categoría de la lista desplegable en la que deseass situar el Contacto. Esta lista muestra todas las Categorías de Contacto creadas.
Enlazado a un Usuario
Si deseass enlazar este Contacto con un Usuario del sitio, selecciona en la lista desplegable uno de los usuarios registrados. Selecciona Ninguno para crear un Contacto independiente.
Orden Selecciona, en la lista desplegable, el Contacto debajo del cual se insertará el nuevo contacto. Esta función solo estará disponible una vez pulsado los iconos Guardar o Aplicar el contacto.
Nivel de acceso Selecciona el nivel de acceso para el Contacto: Público, Registrado o Especial. Esto permite elegir que usuarios pueden ver el Contacto.
Correo Introduce una dirección de Correo Electrónico para el Contacto.
Calle/Dirección Dirección Postal del contacto.
Teléfonos Teléfono Fijo, Fax.
Información general Imagen del contacto
Escribe cualquier otra información relacionada con el Contacto. Puedes usar código HTML.
Imagen del contacto
Selecciona la imagen (desde el directorio images/stories) que se mostrará al lado del contacto (se presentará una vista previa de la imagen seleccionada). También puedes dejar el texto "- Seleccionar imagen -" para no mostrar ninguna imagen.
NOTA: Los campos que estén en blanco no se mostrarán. Todos los campos con contenido serán incluidos en el archivo vCard, que se puede descargar para este contacto (para ello el parámetro ‘vCard’ debe estar marcado como ‘Mostrar’).
Pestañas de parámetros ‘Parámetros’
La pestaña Parámetros de contacto permite contralar que información del contacto queremos que se visualice. La pestaña Parámetros avanzados controla los iconos utilizados para representar la dirección, correo, teléfono, móvil, … Por último, la pestaña Parámetros del e-mail controla algunos aspectos referentes al envío de correos electrónicos al contacto.
Una vez completados todos los campos pulsa el icono Guardar para almacenar el Nuevo Contacto creado. Regresarás a la pantalla Administrador de Contactos.
Encuestas Este Componente permite gestionar y crear diferentes encuestas para sus visitantes. Las cuestiones planteadas pueden ser útiles si se utilizan con fines informativos.
Después de publicar la encuesta, necesitará activar el Módulo Encuestas. Puedes determinar el modo de publicación de la encuesta y en qué páginas estará presente. El Módulo también proporciona un enlace para mostrar los resultados de la encuesta.

Capítulo 9 Instalación de extensiones 102
Administrador de encuestas
Se mostrará la pantalla Gestor de encuestas.
Descripción de las columnas:
Columna Detalles/Opciones
Selección Pulsa está casilla para seleccionar la(s) Encuesta (s). Si aparece un icono Candado en lugar de la casilla de selección, la Encuesta está bloqueada, sólo podrá desbloquearla si usted es el autor de la Encuesta o si tiene privilegios de Súper-Administrador.
Título de la Encuesta
Este es el título de la Encuesta. Pulsa el Título para editar los parámetros de la Encuesta.
Publicado Esto muestra si la Encuesta está publicada o no en el Sitio (Front-end). Pulsa el icono para cambiar el estado de Publicado a No Publicado o viceversa.
Votos Número de votos emitidos en esta Encuesta.
Opciones Este es el número de opciones disponibles en esta Encuesta.
Intervalo Tiempo en segundos que debe esperar un usuario para votar de nuevo una misma Encuesta.
Crear una nueva encuesta
Para crear una Nueva Encuesta, pulsa el icono Nuevo en el Administrador de Encuestas. Se mostrará la pantalla Encuesta: [Nuevo].
Completa los siguientes campos:

Capítulo 9 Instalación de extensiones 103
Campo Detalles/Opciones
Título Escribe aquí el título de la encuesta tal y cómo se mostrará en el sitio (100 caracteres máximo).
Alias Nombre corto de la encuesta.
Intervalo Introduce el número de segundos que deben pasar antes de que un usuario pueda votar de nuevo la misma encuesta. Este intervalo se expresa en segundos. El valor por defecto es 86400 (24 horas).
Publicado Selecciona Sí o No para que la encuesta sea mostrada, o no, en el sitio a los usuarios
Opciones (Campos 1 a 12)
Rellene aquí las diferentes opciones que el usuario podrá seleccionar para realizar su votación. Los campos vacíos no se mostrarán. Los usuarios sólo pueden seleccionar una de las posibles opciones.
Una vez completados todos los campos pulsa el icono Guardar para almacenar la Nueva Encuesta. Regresarás a la pantalla Administrador de Encuestas.
NOTA: No deberías añadir nuevas opciones una vez haya publicado la encuesta. Además, la eliminación de opciones dañaría los datos, obligándo a crear una nueva encuesta.
Debes de incluir al menos dos posibles opciones (Si guardas una encuesta sin opciones se generaría un error MySQL).
Enlaces Web El Componente Enlaces Web es una colección de enlaces similar a la función favoritos de los navegadores. Este Componente permite contar el número de clics para cada enlace y los Usuarios Registrados pueden enviar sus enlaces web desde el Front-end.
Este componente consta de dos opciones, Administrador de Categorías de Enlaces Web y Administrador de Enlaces Web.
NOTA: Debes crear una Categoría antes de poder añadir un Enlace Web.
1. Administrador de categorías de enlaces Web
La gestión de categorías de enlaces Web es similar a otras gestiones de categorías.
2. Administrador de enlaces Web
Se mostrará la pantalla Administrador de Enlaces Web.

Capítulo 9 Instalación de extensiones 104
Noticias externas Las Noticias Externas son un medio para compartir contenido entre diferentes sitios. Las noticias se comparten mediante archivos XML (estándar para el intercambio de información estructurada), normalmente bajo el formato RSS (Sindicación Realmente Simple).
Usted puede suscribirse a un sitio que comparte noticias en formato RSS. Para ello, Joomla! tiene integrado un lector de Noticias Externas, que permite mostrar dichas noticias en su sitio, a través de un Módulo personalizado se puede crear en Extensiones -> Gestor de módulos.
El Componente Noticias Externas posibilita la capacidad para gestionar Noticias Externas, situándolas en diferentes categorías, y seleccionar los enlaces para recibir Noticias Externas desde diferentes proveedores.
Para compartir el contenido de su sitio, usted puede integrar el Módulo Sindicación en su plantilla, posibilitando que sus noticias estén disponibles para los demás.
El componente Noticias Externas consta de dos opciones, Administrador de Noticias Externas y Administrador de Categorías.
1. Administrador de categorías de noticias externas
La gestión de categorías de noticias externas es similar a otras gestiones de categorías.
2. Administrador de noticias externas
Se mostrará la pantalla Administrador de Noticias Externas.

Capítulo 9 Instalación de extensiones 105
Descripción de las columnas:
Columna Detalles/Opciones
Selección Pulsa está casilla para seleccionar la Suscripción a Noticias Externas. Si aparece un icono Candado en lugar de la casilla de selección, la Suscripción está bloqueada, sólo podrá desbloquearla si eres el autor de la Suscripción o si tiene privilegios de Súper-Administrador.
Servidor de noticias
Muestra el nombre de la Suscripción tal y como se visualiza en tu sitio. Pulsa el Nombre para editar los parámetros de la suscripción.
Publicado Esto muestra si la Suscripción está publicada o no en el Sitio (Front-end). Pulsa el icono para cambiar el estado de Publicado a No Publicado o viceversa.
Ordenar Pulsa las flechas de icono para mover la Suscripción Arriba o Abajo en la lista, y así cambiar el orden en el listado (puede afectar al orden en que se visualizan las suscripciones en el sitio).
Categoría Esta es la Categoría a la que pertenece la Suscripción. Pulsa el Nombre de la Categoría para editarla.
Número de artículos
Esto muestra el Número de Artículos a visualizar en tu sitio, definido en los parámetros de la Suscripción.
Tiempo de vida de la caché
Este es el tiempo entre refrescos, definido en los parámetros de la Suscripción.
9.3 Administrar módulos
Introducción Los Módulos se utilizan para mostrar diversa información o características interactivas en un sitio Joomla!. Un Módulo puede contener cualquier cosas desde texto plano, a HTML, hasta aplicaciones de terceros autónomas. Los Módulos también pueden mostrar contenido interactivo, como encuestas, últimas noticias, noticias externas…

Capítulo 9 Instalación de extensiones 106
Los Módulos del Sitio se diferencian de los Módulos del Administrador, ya que mientras los primeros muestran contenido en el Front-end de su sitio, los segundos están relacionados con tareas o características propias del Back-end.
Puede crear sus propios Módulos Personalizados, o descargar e instalar módulos creados por terceros.
En este apartado, se tratará:
El Administrador de Módulos y las funciones asociadas
Una explicación sobre como configurar los Módulos del Sitio instalados con Joomla!
El administrador de módulos
Módulos del sitio Se mostrará la pantalla Administrador de Módulos.
A continuación se exponen las características, funcionamiento y descripción de las columnas para el Administrador de Módulos del Sitio (Front-end) y del Administrador (Back-end).
Módulos del Sitio / Módulos del Administrador
El gestor de módulos permite seleccionar dos tipos de módulos los utilizados en el Sitio (Front-end) y los utilizados en el Administrador (Back-end). Utilice las etiquetas “Sitio” y “Administrador” para gestionar cada uno de estos tipos de módulos.
Filtrar
En la parte superior del listado de Módulos se muestran la funciones de filtrado. Puede filtrar los módulos por Posición y Tipo de módulo, seleccionando uno o más valores en las listas desplegables. También puede refinar la búsqueda escribiendo una palabra clave en el campo Filtro (se buscará en los títulos de los módulos).
Descripción de las Columnas
Columna Detalles/Opciones
Selección Pulsa está casilla para seleccionar un Módulo. Si aparece un icono Candado en lugar de la casilla de selección, el Módulo está bloqueado

Capítulo 9 Instalación de extensiones 107
(sólo podrá desbloquearlo quien lo haya bloqueado y en su defecto el Súper-Administrador).
Nombre del módulo
Este es el Título del Módulo que se visualiza en el Administrador (Back-end). Pulsa el Nombre para acceder a la página de edición del Módulo (o el icono Editar de la barra de herramientas).
Habilitado Muestra si el Módulo está habilitado. Pulsa para cambiar el estado de habilitado a No habilitado o viceversa.
Ordenar Muestra el orden de los Módulos en el listado.
Acceso Selecciona el tipo de usuario que podrá visualizar esta Categoría: Público, Registrado o Especial.
Posición Muestra la posición en que se visualiza el Módulo en la plantilla del Sitio o del Administrador (Front-End o Back-end). Las posiciones comunes en esta plantilla son: User1, Left, Right, Top... (para los Módulos del Sitio) y Cpanel, Header, Toolbar, Top... (Para los Módulos del Administrador). Para cambiar la posición del Módulo, pulsa su Nombre para acceder a la página de edición del Módulo (o el icono Editar de la barra de herramientas). Nota: Solo puede asignar posiciones que estén contempladas en el código de la plantilla.
Páginas Esta característica no es aplicable a los módulos del Administrador.
ID Muestra el Número de Identificación del Módulo en la base de datos. El sistema del sitio Joomla! lo genera automáticamente en el momento en que se crea el Módulo.
Administrar módulos específicos Los Módulos incluidos con la instalación de Joomla! son los siguientes:
Módulos del Sitio Módulos del Administrador
Acceso
Anuncios (Banners)
Archivo
Buscar
Conceptos clave
Encuestas
Estadísticas
Imágenes aleatoria
Ítems relacionados
Menú Principal y otros Menús
Newsflash
Pié de página
Popular
Recursos
Ruta
Secciones
Sindicación
Ultimas Noticias
Acceso
Admin SubMenu
Artículos añadidos recientemente
Bienvenidos a Joomla!
Estado del usuario
Footer
Iconos rápidos
Los mensajes no leídos
Menú Admin
Menú de estadísticas
Popular
Titulo
Toolbar
Registro
Usuarios identificados
Usuarios en Línea

Capítulo 9 Instalación de extensiones 108
Visor de noticias
Wrapper
¿Quien está en línea?.
A continuación se explicarán las funciones y parámetros de cada tipo de Módulo del Sitio.
Módulos del sitio: detalles y opciones comunes En todas las pantallas de administración de módulos dispondrá de las opciones: Guardar, Aplicar, Cerrar y Ayuda.
Además todos los módulos tienen los siguientes grupos de campos de Detalles, Asignación de menú y Parámetros.
Campo Detalles/Opciones
Tipo de módulo Identificador del módulo utilizado en el código PHP.
Título Este es el texto que deseas mostrar en la barra de título del Módulo.
Mostrar Título Selecciona si deseas mostrar o no el título del Módulo.
Habilitado Selecciona Sí para habilitar el Módulo; o No para no habilitarlo. Los Módulos habilitados se mostrarán en las páginas del sitio seleccionadas en el menú Páginas/Artículos. Los Módulos no habilitados no se mostrarán, incluso aunque tengan ‘Páginas/Artículos’ seleccionados.
Posición Selecciona la posición en la que se situará este Módulo. Por ejemplo: selecciona left para situar el módulo en la columna izquierda de la página, o selecciona right para situar el módulo en la columna derecha de la página. Estas posiciones están determinadas por su localización en la plantilla del sitio.
Ordenar Selecciona el orden en que aparecerá el Módulo en relación al resto de Módulos situados en la misma posición (ver el ajuste anterior).
Nivel de acceso Selecciona qué tipo de usuarios pueden visualizar el Módulo: Público,

Capítulo 9 Instalación de extensiones 109
Registrado, Especial.
ID Este es el Número de Identificación único del Módulo en la base de datos. El sistema del sitio Joomla! lo genera automáticamente en el momento en que se crea el Módulo.
Descripción Esta es una breve descripción de las funciones para este tipo de Módulo.
Menús / Selección de menú
Selecciona uno o más Ítems de Menú para determinar las páginas en las que se visualizará el Módulo. La posición en la que aparecerá el módulo en dichas páginas depende del valor introducido en el parámetro Posición antes descrito.
A la derecha tenemos el bloque de campos Parametros que son específicos de cada tipo de módulo. Se pueden dividir en grupos: parámetros del módulo, parámetros avanzados y otros parámetros. Pasemos a describir los parámetros de los principales módulos:
Módulo acceso Tipo: mod_login
El módulo Formulario de Acceso permite acceder al área registrada del sitio con un Nombre de Usuario y Contraseña (si ha olvidado su contraseña podrá obtener una nueva pulsando el enlace Recuperar Contraseña). Cuando el registro de usuarios está activado (ver ajustes de Configuración Global), el módulo presenta un enlace para invitar a los usuarios a registrarse en el sitio. Un usuario que se encuentra en el área registrada, puede salir de la misma pulsando el enlace Cerrar Sesión del módulo Formulario de Acceso.
Parámetro Detalles/Opciones
Guardando en la caché
Permite configurar la utilización de la caché.
Sufijo de la clase del módulo
Introduce el sufijo para la clase CSS de este módulo. Ejemplo: moduletable-poll. En este ejemplo, -poll es el sufijo. Este sufijo debe estar presente en la hoja de estilos CSS de la plantilla. Esto permite aplicar un estilo personalizado al módulo.
Texto anterior Escribe aquí (si lo deseas) el texto o código HTML que se mostrará en el formulario de acceso del módulo.
Texto posterior Escribe aquí (si lo deseas) el texto o código HTML que se mostrará en el formulario de salida del módulo.
URL de redireccionamiento del inicio de sesión
Introduce aquí la URL de la página que deseas que aparezca al acceder al área registrada. Si se deja en blanco, se cargará la página de inicio del sitio.
URL de redireccionamiento al finalizar la sesión
Introduce aquí la URL de la página que deseas que aparezca al salir del área registrada. Si se deja en blanco, se cargará la página de inicio del sitio.
Mensaje de Entrada Selecciona Mostrar o Esconder el mensaje de alerta que indica si el usuario ha accedido o no con éxito al área registrada.
Mensaje Selecciona Mostrar o Esconder el mensaje de alerta que indica si el usuario ha salido o no con éxito de área registrada.
Nombre/Nombre de usuario
Selecciona en la lista desplegable el texto a utilizar cuando el usuario accede al área registrada. Las opciones son: Nombre o Nombre de Usuario (Ambos se pueden modificar en la página de edición de usuarios: Sitio -> Administrador de Usuarios -> Añadir/Editar Usuarios).
Cifrar formulario de acceso
Permite utilizar una conexión segura.

Capítulo 9 Instalación de extensiones 110
Módulo archivo Tipo: mod_archive
El módulo Archivo muestra un calendario por meses que enlazan a los artículos que han sido archivados. Cuando se cambia el estado de un artículo de contenido a Archivado, éste pasa a una lista de artículos archivados por meses. Pulsa el enlace del calendario para visualizar en formato blog los artículos archivados correspondientes al mes seleccionado.
Parámetro Detalles/Opciones
Cuenta Selecciona el número de Artículos que deseas visualizar en la lista blog que se genera al pulsar los enlaces del módulo (el valor predeterminado es 10).
Guardando en la caché
Selecciona No para desactivar la caché del contenido del módulo.
Sufijo de la clase del módulo
Introduce el sufijo para la clase CSS de este módulo. Ejemplo: moduletable-poll. En este ejemplo, -poll es el sufijo. Este sufijo debe estar presente en la hoja de estilos CSS de la plantilla. Esto permite aplicar un estilo personalizado al módulo.
Módulo ítems relacionados Tipo: mod_related_items
El módulo Artículos Relacionados muestra los títulos de otros Artículos relacionados con el artículo que se está visualizando. El módulo compara las palabras clave del artículo visualizado, con las palabras clave de otros artículos publicados. Cuando encuentra un artículo con una o más palabras clave similares, incluye un enlace a dicho artículo.
Por ejemplo, si tiene dos Artículos con los títulos ‘Cría de Loros’ y ‘Cuidado de Cacatúas’, e introduce la palabra clave ‘loros’ para ambos artículos, el módulo Artículos Relacionados listará el artículo ‘Cuidado de Cacatúas’ cuando esté visualizando ‘Cría de Loros’ y viceversa. Nota: para introducir las palabras clave de un artículo pulsa la etiqueta ‘Metadatos’ en la página de edición del artículo de contenido.
Parámetro Detalles/Opciones
Mostrar la fecha Mostrar u ocultar la fecha.
Sufijo de la clase del módulo
Introduce el sufijo para la clase CSS de este módulo. Ejemplo: moduletable-poll. En este ejemplo, -poll es el sufijo. Este sufijo debe estar presente en la hoja de estilos CSS de la plantilla. Esto permite aplicar un estilo personalizado al módulo.
Guardando en la caché
Selecciona Sí o No para activar o desactivar la caché del contenido del módulo.
Tiempo de la caché
Periodo en minutos para que vuelva a recargarse el módulo en la caché.
Módulo anuncios (Banners) Tipo: mod_banners
El modulo Banners permite mostrar banners (anuncios) en un sitio Joomla! Para acceder a la página de administración de banners ir a: Componentes -> Banners -> Administrar Banners.
Parámetro Detalles/Opciones
Cliente de Banners
Introduce el ID del Cliente cuyos banners serán mostrados en este módulo. El ID (número de identificación) de los clientes puede encontrarlo en: Componentes -> Administrador de Clientes de Banners.

Capítulo 9 Instalación de extensiones 111
Sufijo de la clase del módulo
Introduce el sufijo para la clase CSS de este módulo. Ejemplo: moduletable-poll. En este ejemplo, -poll es el sufijo. Este sufijo debe estar presente en la hoja de estilos CSS de la plantilla. Esto permite aplicar un estilo personalizado al módulo.
Módulo buscar Tipo: mod_search
El módulo Buscador muestra una caja que permite realizar búsquedas de texto en el contenido del sitio. Para ajustar los campos de búsqueda permitidos: contenidos, contactos, enlaces web, noticias externas... ir a: Plugins -> Administrar Plugins -> Filtrar por 'Search' y configurar el plugin deseado.
Parámetro Detalles/Opciones
Sufijo de la clase del módulo
Introduce el sufijo para la clase CSS de este módulo. Ejemplo: moduletable-poll. En este ejemplo, -poll es el sufijo. Este sufijo debe estar presente en la hoja de estilos CSS de la plantilla. Esto permite aplicar un estilo personalizado al módulo.
Ancho de la caja Tamaño de la caja de búsqueda de texto (el valor predeterminado es 20).
Texto El texto que aparece en la caja de búsqueda Si se deja en blanco se utilizará ‘Buscar...’ (variable definida en el archivo de idioma).
Botón de búsqueda
Selecciona Si o No utilizar el botón de búsqueda.
Posición del botón
Selecciona la posición del botón en relación a la caja de búsqueda: Izquierda, Derecha, Superior o Inferior.
Botón de buscar una imagen
Selecciona Sí o No para usar una imagen como botón. Esta imagen ha de almacenarse en el fichero searchButton.gif dentro de /images/M_images/.
Texto del Botón El texto que aparece en el botón de búsqueda. Si se deja en blanco se utilizará ‘Buscar’ (variable definida en el archivo de idioma).
Módulo encuestas Tipo: mod_poll
El módulo Encuestas trabaja conjuntamente con el Componente Encuestas. Este módulo se usa para publicar encuestas que han sido configuradas desde la administración de componentes.
Selecciona el menú Componentes -> Encuestas para mostrar la interfaz de administración de este componente. Utilice esta interfaz para crear o editar las encuestas publicadas.
Parámetro Detalles/Opciones
Encuesta Selecciona la encuesta que deseas visualizar.
Sufijo de la clase del módulo
Introduce el sufijo para la clase CSS de este módulo. Ejemplo: moduletable-poll. En este ejemplo, -poll es el sufijo. Este sufijo debe estar presente en la hoja de estilos CSS de la plantilla. Esto permite aplicar un estilo personalizado al módulo.

Capítulo 9 Instalación de extensiones 112
Módulo estadísticas Tipo: mod_stats
El módulo Estadísticas muestra información sobre la instalación del servidor, y otras estadísticas del sitio: usuarios, número de artículos en la base de datos y número de enlaces proporcionados.
Parámetro Detalles/Opciones
Información del servidor
Pulsa los botones Sí o No para mostrar o esconder la información de configuración del servidor, que incluye el Sistema Operativo en uso, Versión de PHP y MySQL.
Información del sitio
Pulsa los botones Sí o No para mostrar o esconder la información de configuración del sitio, que incluye el número de miembros, Artículos y enlaces web.
Contador de clics Pulsa los botones Sí o No para mostrar o esconder la información del número de visitantes del sitio.
Incrementar el contador
Introduce un número para incrementar el número del Contador de Accesos (ejemplo: en el caso de un traslado de la página web, nueva de base de datos…).
Sufijo de la clase del módulo
Introduce el sufijo para la clase CSS de este módulo. Ejemplo: moduletable-poll. En este ejemplo, -poll es el sufijo. Este sufijo debe estar presente en la hoja de estilos CSS de la plantilla. Esto permite aplicar un estilo personalizado al módulo.
Módulo Newsflash Tipo: mod_newsflash
El módulo muestra uno o más artículos publicados en una categoría de contenido determinada. Los artículos de la categoría seleccionada se podrán visualizar de tres formas diferentes: horizontalmente, verticalmente o como artículos individuales aleatorios. Las vistas horizontal y vertical muestran una lista de los artículos en el orden en que aparecen en la categoría seleccionada.
Parámetro Detalles/Opciones
Categoría Selecciona una categoría de contenido en la lista desplegable (Sección/Categoría). Los Artículos de la categoría seleccionada se formatearán en base al parámetro Estilo mostrado a continuación.
Diseño Selecciona un estilo en la lista desplegable para determinar cómo se visualizará el contenido en el módulo. Las opciones Horizontal y Vertical muestran una lista de los artículos en el orden en que aparecen en la categoría seleccionada. La opción Uno al azar cada vez muestra un único artículo cada vez que se actualiza la página.
Mostrar las imágenes
Pulsa el botón Sí para visualizar las imágenes de los contenidos en el módulo. Pulsa el botón No para ocultar las imágenes.
Títulos con enlazados
Pulsa el botón Sí para que los títulos de los artículos se muestren como enlaces. Pulsa el botón No para desactivar esta función. Pulsa la opción Usar Global para utilizar la configuración del parámetro definida en Configuración Global.
Leer Más Pulsa el botón Mostrar para mostrar el enlace ‘Leer Más’ al final de cada artículo de contenido. Pulsa el botón Esconder para desactivar esta función.
Título del Selecciona Sí en la lista desplegable para mostrar el título y el texto de los Artículos. Selecciona No para mostrar sólo el texto (ver también el

Capítulo 9 Instalación de extensiones 113
artículo parámetro Títulos Enlazados).
Nº de Ítems Introduce el número de artículos que se mostrarán en cada refresco de la página. Este parámetro solo se aplica a las opciones horizontal y vertical del parámetro Estilo del módulo.
Sufijo de la clase del módulo
Introduce el sufijo para la clase CSS de este módulo. Ejemplo: moduletable-poll. En este ejemplo, -poll es el sufijo. Este sufijo debe estar presente en la hoja de estilos CSS de la plantilla. Esto permite aplicar un estilo personalizado al módulo.
NOTA: Es importante configurar el módulo con el suficiente espacio para mostrar los contenidos generados. Esto es especialmente importante cuando se usan las opciones horizontal y vertical.
El parámetro Título del Artículo (ver más abajo) debe estar configurado como Sí para que los títulos de artículo puedan activarse como enlace.
Módulo imágenes aleatoria Tipo: mod_random_image
El módulo Imágenes al Azar muestra imágenes aleatorias de la carpeta o directorio seleccionado por el administrador, en una posición específica de la página del sitio.
Parámetro Detalles/Opciones
Tipo de Imagen Selecciona el tipo de archivo de imagen que será visualizado, ejemplo: jpg, png, gif… (el tipo de imagen por defecto es jpg).
Carpeta Escribe la ruta de la carpeta/directorio (relativo a la raíz local del sitio web) que contiene las imágenes que serán visualizadas. Por ejemplo, si los archivos se encuentran en http://www.joomla.org/images/random, el texto a introducir será images/random. Dicha carpeta/directorio debe existir ya de antemano y debe contener al menos una imagen.
Enlace Introduce la URL a la que se redireccionará cuando se pulsa sobre la imagen (ejemplo, http://www.joomlaspanish.org).
Anchura (píxeles) Introduce la anchura en píxeles en que se visualizarán las imágenes (esto forzará el cambio de la anchura de las imágenes al tamaño indicado).
Altura
(píxeles)
Introduce la altura en píxeles en que se visualizarán las imágenes (esto forzará el cambio de la altura de las imágenes al tamaño indicado).
Sufijo de la clase del módulo
Introduce el sufijo para la clase CSS de este módulo. Ejemplo: moduletable-poll. En este ejemplo, -poll es el sufijo. Este sufijo debe estar presente en la hoja de estilos CSS de la plantilla. Esto permite aplicar un estilo personalizado al módulo.
Módulo menú principal y otros menús Tipo: mod_mainmenu
El módulo Menú Principal se usa para configurar módulos de tipo mod_mainmenu. Habitualmente, el Menú Primario del sitio utiliza este tipo de módulo, aunque son posibles otros muchos casos (por ejemplo: el Menú de Usuario, el Menú Superior o el Menú de Recursos Joomla! instalados por defecto con Joomla! se basan en este tipo de módulo).
Parámetro Detalles/Opciones
Nombre del Menú
Selecciona el nombre del menú entre los definidos en el Administrador de Menús. En el módulo se mostrarán los Ítems de Menú (enlaces) para

Capítulo 9 Instalación de extensiones 114
el Menú seleccionado.
Estilo del Menú Selecciona en la lista desplegable, uno de los estilos de menú proporcionados con Joomla!:
Menú Vertical
Muestra los Ítems de Menú en formato tabla. Los Submenús, en caso de existir, se visualizarían del mismo modo.
Menú Horizontal
Muestra sólo los Ítems de Menú del primer nivel (no se visualizan los Submenús), en una disposición horizontal y separados por un carácter espaciador (ver el parámetro Espaciador).
Menú Lista Muestra los Ítems de Menú en formato lista (etiquetas <li>). Dependiendo de los ajustes CSS de la plantilla activa, el menú se mostrará horizontalmente o verticalmente. En esta opción no se visualizan submenús, salvo en el caso de plantillas con código específico.
Sufijo de clase del Menú
Introduce el sufijo para la clase CSS del menú (mainlevel y sublevel). Por ejemplo: para la clase CSS mainmenu-items, el valor a introducir como sufijo sería -items. El sufijo debe estar definido en la hoja de estilos CSS de la plantilla, aunque también se permite utilizar otros sufijos de clases independientes de la plantilla por defecto del sitio.
Sufijo de la clase del módulo
Introduce el sufijo para la clase CSS de este módulo. Ejemplo: moduletable-poll. En este ejemplo, -poll es el sufijo. Este sufijo debe estar presente en la hoja de estilos CSS de la plantilla. Esto permite aplicar un estilo personalizado al módulo.
Activar Destacar al Completo
Pulsa el botón Sí para permitir la activación completa de Ítems de Menú (enlaces), incluyendo los Ítems de Menú Enlace – Componente y Enlace URL (esto podría causar la pérdida de validación XHTML si hay más de un artículo activo). Pulsa el botón No para desactivar la función.
Activar Caché Selecciona Sí o No para activar o desactivar la caché del contenido del módulo.
Mostrar los Iconos del Menú
Pulsa el botón Sí para mostrar los iconos asociados con este menú. Pulsa el botón No para esconder los iconos de menú.
Alineación del Icono del Menú
Pulsa el botón Izquierda para alinear los iconos a la izquierda del menú. Pulsa el botón Derecha para alinear los iconos a la derecha del menú.
Expandir Menú Pulsa el botón Sí para expandir automáticamente todos los niveles de menú en la página cargada. Pulsa el botón No para expandir los niveles de menú manualmente (pulsando un artículo de menú con múltiples niveles). Esta opción solo está disponible para Menús Verticales.
Activar Padre Pulsa Sí para activar los artículos padre (Ítems de Menú de nivel primario) como enlaces. Pulsa el botón No para desactivar esta función.
Imágenes de Sangrado
Selecciona una de las opciones de la lista desplegable para ajustar el origen de las imágenes que se usarán en sub-niveles del menú:
Plantilla Muestra las imágenes definidas en la plantilla del sitio.
Predeterm. Muestra las imágenes por defecto que forman parte de la instalación de Joomla!.
Parámetros Indent
Muestra las imágenes de los parámetros de sangrado Indent_numerados (carpeta: images/M_images).
Ninguna Oculta todas las imágenes asociadas con este módulo. Esto se aplica para cualquier plantilla instalada en el sitio.
Imagen de Selecciona las imágenes que considere oportunas/necesarias para los

Capítulo 9 Instalación de extensiones 115
Sangrado 1 a 6 sub-niveles del menú del 1 al 6.
Espaciador Escribe el carácter que se usará como espaciador en los menús Horizontales (ver parámetro Estilo del Menú). Los caracteres que se utilizan con frecuencia son: una barra ( | ) o un guión ( - ).
Espaciador Final Escribe el carácter que se utilizará al Final del Menú.
Módulo ¿Quién está en línea? Tipo: mod_whosonline
El módulo ¿Quién Está en Línea? muestra el número de usuarios que están conectados actualmente al sitio web. Este módulo presenta a los usuarios como invitados (usuarios que no están identificados) o como miembros (usuarios que están identificados).
Parámetro Detalles/Opciones
Muestra Selecciona si se mostrará: Número de Invitados/Miembros, Nombre de los Miembros o Todo.
Sufijo de la clase del módulo
Introduce el sufijo para la clase CSS de este módulo. Ejemplo: moduletable-poll. En este ejemplo, -poll es el sufijo. Este sufijo debe estar presente en la hoja de estilos CSS de la plantilla. Esto permite aplicar un estilo personalizado al módulo.
Módulo secciones Tipo: mod_sections
El módulo Secciones muestra una lista de todas las secciones creadas en la base de datos. Las secciones listadas están configuradas en el Administrador de Secciones (Sitio -> Contenido-> Administrador de Secciones). Si la opción Mostrar Enlaces no Autorizados de la Configuración Global está ajustada a No, la lista sólo incluirá aquellas secciones que se permitan visualizar.
Parámetro Detalles/Opciones
Cuenta Selecciona el número de secciones de contenido que deseas visualizar en la lista de enlaces del módulo (el valor por defecto es 5).
Sufijo de la clase del módulo
Introduce el sufijo para la clase CSS de este módulo. Ejemplo: moduletable-poll. En este ejemplo, -poll es el sufijo. Este sufijo debe estar presente en la hoja de estilos CSS de la plantilla. Esto permite aplicar un estilo personalizado al módulo.
Mostrar enlaces no autorizados
Mostrar o no enlaces no autorizados.
Módulo sindicación Tipo: mod_syndicate
El módulo Sindicación muestra enlaces de sindicación que permiten a los visitantes suscribirse a las últimas noticias de su sitio. Cuando se pulsa sobre uno de estos iconos, el sitio se redirige a una nueva página en la que se mostrarán los contenidos en formato XML (estándar para el intercambio de información estructurada).
Parámetro Detalles/Opciones
Texto Escribe o edita (si lo deseas) el texto que se mostrará en la parte superior del módulo.
Sufijo de la clase Introduce el sufijo para la clase CSS de este módulo. Ejemplo:

Capítulo 9 Instalación de extensiones 116
del módulo moduletable-poll. En este ejemplo, -poll es el sufijo. Este sufijo debe estar presente en la hoja de estilos CSS de la plantilla. Esto permite aplicar un estilo personalizado al módulo.
Formato Selecciona el formato de sindicación: RSS 2.0, ó Atom 1.0.
Módulo últimas noticias Tipo: mod_latestnews
El módulo Últimas Noticias muestra una lista de los Artículos que se han publicado recientemente y que aún están vigentes (algunos pueden haber expirado aunque sean los más recientes). La selección predeterminada son todas las Secciones y Categorías de contenido. Aunque, usted puede definir una selección de Secciones y/o Categorías.
Parámetro Detalles/Opciones
Cuenta Selecciona el número de Artículos a visualizar en la lista de enlaces del módulo (el valor por defecto es 5).
Ordenar Selecciona el criterio de ordenación.
Autores Filtro para los autores.
Artículos en página inicial
Mostrar o Esconder los Artículos incluidos en el Componente Página de Inicio.
ID de las secciones
Introduce un valor para mostrar los Artículos de una o más secciones específicas (para escribir más de una sección, sepárelas con una coma). El ID (número de identificación) de las secciones puede encontrarlo en: Contenido -> Administrador de Secciones.
ID de la categoría Introduce un valor para mostrar los Artículos de una o más categorías específicas (para escribir más de una categoría, sepárelas con una coma). El ID (número de identificación) de las categorías puede encontrarlo en: Contenido -> Administrador de Categorías.
Sufijo de la clase del módulo
Introduce el sufijo para la clase CSS de este módulo. Ejemplo: moduletable-poll. En este ejemplo, -poll es el sufijo. Este sufijo debe estar presente en la hoja de estilos CSS de la plantilla. Esto permite aplicar un estilo personalizado al módulo.
NOTA: Copiando el Módulo (ver Introducción), puede definir diferentes criterios de Sección y Categoría, y aplicar diferentes estilos de ‘moduletable th’ (cabecera de Título del módulo) y ‘td’ para crear un estilo específico de Módulos de Últimas Noticias.
Módulo Wrapper Tipo: mod_wrapper
El módulo Wrapper permite visualizar páginas web externas dentro del propio sitio Joomla!. Estas páginas externas se muestran mediante un IFrame (Marco en Línea) insertado en el área de contenido del módulo.
Las funciones de este módulo son bastante útiles. No solo proporciona la posibilidad de visualizar fácilmente sitios externos, sino que también permite incluir contenido HTML especializado que de otro modo no sería fácil de crear en el entorno de Joomla! (ejemplo: páginas DHTML puras que requieren el uso de un editor web especializado).

Capítulo 9 Instalación de extensiones 117
El Módulo Wrapper también puede usarse para visualizar scripts especializados y aplicaciones sin tener que adaptar el código del API (Interfaz de Programación de Aplicaciones) de Joomla!. Las aplicaciones se ejecutan manteniendo la apariencia del sitio Joomla! (como si se tratase de un componente nativo).
Parámetro Detalles/Opciones
Sufijo de la clase del módulo
Introduce el sufijo para la clase CSS de este módulo. Ejemplo: moduletable-poll. En este ejemplo, -poll es el sufijo. Este sufijo debe estar presente en la hoja de estilos CSS de la plantilla. Esto permite aplicar un estilo personalizado al módulo.
URL Introduce la URL del sitio o página web que será visualizado en la ventana del IFrame (Marco en Línea).
Barras de desplazamiento
Selecciona el botón No para no mostrar las barras de desplazamiento horizontal y/o vertical en el IFrame. Esto significa que no se visualizará ninguna barra de desplazamiento, incluso aunque el contenido se extienda más allá de los bordes del IFrame. Selecciona el botón Sí para mostrar siempre las barras de desplazamiento en el IFrame. Selecciona el botón Auto para mostrar las barras de desplazamiento cuando sea necesario. En este caso las barras de desplazamiento se mostrarán dinámicamente en base a las dimensiones del contenido de la página.
Ancho Escribe un valor para la anchura del IFrame. Este valor se puede expresar como número (en píxeles) o como porcentaje (%). El valor en píxeles representa el ancho fijo del IFrame. El valor en porcentaje representa el ancho del área de contenido que contiene el IFrame.
Altura Escribe un valor para la altura del IFrame. Este valor se puede expresar como número (en píxeles) o como porcentaje (%). El valor en píxeles representa el ancho fijo del IFrame. El valor en porcentaje representa el ancho del área de contenido que contiene el IFrame.
Altura automática
Selecciona el botón Sí para permitir que la altura del IFrame sea determinada por la altura de la página web externa. Selecciona el botón No si no quiere que se aplique esta función. Nota: El valor introducido para la Altura anula este ajuste (ver arriba).
Añadido automático
Selecciona el botón Sí si deseas que el prefijo http:// sea añadido automáticamente a la URL introducida (ver el parámetro URL descrito previamente). Selecciona No Si deseas introducir manualmente el prefijo http:// o ( https:// ) a la URL. Desactivar esta función puede ser útil si necesita mostrar una URL que pertenezca a la raíz de su sitio. Por ejemplo si introduce un contenido_de_joomla_no_local y la raíz de su sitio es http://www.sudominio.com, Joomla! mostrará la URL relativa http://www.sudominio.com/contenido_de_joomla_no_local).
Nombre del objetivo
Nombre del IFrame al ser utilizado como objeto.
9.4 Administrar Plugins
Introducción Los Plugins son unidades funcionales de código que soportan las operaciones de Joomla!. Tienen diferentes objetivos y funciones, y están agrupados juntos para su fácil gestión.
Por ejemplo, existen Plugins que sólo operan sobre Artículos, otros proporcionan posibilidades de búsqueda… En algunos grupos, puede publicarse cualquier número de Plugins a la vez, mientras que en otros (por ejemplo, los editores WYSIWYG) solo puede estar uno activo.

Capítulo 9 Instalación de extensiones 118
En algunos grupos es importante el orden, por ejemplo, en el grupo de contenido, el Plugin de Imagen [mosimage} debe ser el primero (debe estar en la parte superior de la lista), y el Plugin Paginación {mospagebreak} debe ser el último.
Puede descargar e instalar nuevos plugins, para añadir nuevas características a Joomla!. En este apartado, se tratará:
El Administrador de Plugins y las funciones asociadas
Una explicación de las funciones y ajustes de los Plugins instalados con Joomla!
El administrador de Plugins Se mostrará la pantalla Gestor de Plugins.
Filtrar
Puede introducir un texto en el campo Filtro para refinar la lista buscando en el nombre de los Plugins. Escribe cualquier texto y pulsa ‘Enter’. También puede filtrar por el Tipo de Plugin, seleccionando un valor en la lista desplegable.
Descripción de las Columnas
Columna Detalles/Opciones
Selección Pulsa esta casilla para seleccionar el/los Plugin(s) y utilizar las funciones de edición.
Nombre del Plugin
Muestra el nombre del Plugin. Pulsa el Nombre para editarlo.
Publicado Muestra si el Plugin está publicado o no. Pulsa el icono para cambiar el estado de Publicado a No Publicado o viceversa.
Ordenar Muestra el orden de los Plugins en el listado.
Accesos Muestra qué tipo de usuarios pueden utilizar el Plugin en el Sitio (Front-end). Pulsa el nivel de Acceso para escoger otro valor: Público,

Capítulo 9 Instalación de extensiones 119
Registrado, Especial.
Tipo Muestra el Tipo de Plugin. Las opciones son: content, editors, editors-xtd, search.
Archivo Muestra el nombre del archivo php del Plugin.
ID Este es el Número de Identificación del Plugin en la base de datos.
Administrar Plugins específicos En esta sección se explicará la funcionalidad de cada tipo de Plugin incluido en la instalación de Joomla!, y se hará una descripción de los parámetros disponibles en cada uno.
Los Plugins incluidos con la instalación de Joomla! (aunque en cada versión pueden cambiar) se dividen en cuatro tipos:
Authentication: Permiten un acceso seguro al sitio. Content: Cargar Posiciones de Módulos, Email Cloaking, Legacy Plugin Includer, MOS Calificación, MOS Imagen, MOS Paginación, SEF, Soporte Código, Soporte Código GeShi.
Editors: Sin Editor, Editor TinyMCE.
Editors-xtd: MOS Botón de Imagen, MOS Botón de Salto de Página.
Search: Buscar en los Contenidos, Buscar en las Categorías, Buscar en las Secciones, Buscar en los Contactos, Buscar en las Noticias Externas, Buscar en los Enlaces Web. System: Plugins del sistema.
Plugins del sitio: detalles y opciones comunes En todas las pantallas de administración de plugins disponemos de las funciones: Guardar, Cancelar y Ayuda. Además todos los plugins tienen los siguientes campos de Detalles/Opciones.

Capítulo 9 Instalación de extensiones 120
Campo Detalles/Opciones
Nombre Muestra el nombre del plugin. Puede editarlo.
Publicado Selecciona Sí para publicar el Mambot; o No para no publicarlo.
Tipo Nombre usado en el código PHP.
Archivo del Plugin
Indica el nombre del archivo php del Plugin.
Nivel de Acceso Selecciona qué tipo de usuarios pueden utilizar el Plugin: Public (Público), Registered (Registrado), Special (Especial).
Ordenar Por defecto, los nuevos Plugins se añaden al final de la lista de plugins existentes. El orden podrá cambiarse en el Administrador de Plugins una vez guardado el Plugin.
Descripción Esta es una breve descripción de las funciones de este tipo de Plugin.
NOTA: En las siguientes páginas se describen los parámetros específicos para cada tipo de plugin: contenido, editores, editores xtd y búsqueda.
1. Plugins de contenido Cargar Posiciones de los Módulos
Este plugin carga las posiciones de los módulos en el contenido, mediante la sintaxis {moseloadposition user1} (donde ‘user1’ es una de las posiciones definidas para tu sitio en: Sitio -> Administrar Plantillas -> Posiciones de los Módulos).
Parámetro Detalles/Opciones
Estilo Selecciona el modo en que el código cargará las posiciones de los módulos. Las opciones son: Cargar por Tabla-Columna (por defecto), Cargar por Tabla-Horizontal, Cargar por Divs, Cargar por Divs Múltiples, No Refinar-Salida en Bruto.
E-mail Cloaking
Este plugin oculta las direcciones de correo electrónico a los robots de spam mediante Javascript.
Existen dos modos para escribir las direcciones de correo electrónico:
Texto plano: [email protected].
Como ‘mailto’: <a href="mailto: [email protected]”>texto del enlace</a>
Parámetro Detalles/Opciones
Modo Selecciona el modo en que se mostrarán las direcciones de correo electrónico. Las opciones son: Como texto no enlazable o Como dirección de correo enlazable.
MOS Calificación
Este plugin añade la funcionalidad de calificación de los Artículos.

Capítulo 9 Instalación de extensiones 121
NOTA: Para que la salida de este Plugin sea visible, debe ajustar el parámetro ‘Calificación del Artículo’ a ‘Mostrar’ en: Sitio->Configuración Global->Contenido.
Los usuarios dispondrán de un sistema de calificación de 1 a 5, en la parte superior del artículo de contenido. Podrán enviar su voto una vez.
Parámetro Detalles/Opciones
N/A No existen parámetros para este Plugin.
MOS Image
Este plugin sustituye la etiqueta {mosimage} por las imágenes especificadas en el contenido.
Parámetro Detalles/Opciones
Margen Establezca el margen en píxeles para el estilo de la imagen y pie de foto (si está presente). El valor por defecto es 5 px.
Relleno Establezca el relleno en píxeles para el estilo de la imagen y pie de foto (si está presente). El valor por defecto es 0 px.
MOS Paginación
Este plugin interpreta la etiqueta {mospagebreak} y en su caso introduce una Tabla de Contenidos a un artículo paginado.
Sintaxis: {mospagebreak} o {mospagebreak title=El título de la página} o {mospagebreak heading=La primera página} o {mospagebreak title=El título de la página&heading=La primera página} o {mospagebreak heading=La primera página&title=El título de la página}. Parámetro Detalles/Opciones
Título del Sitio Añade los atributos cabecera y título del plugin a la etiqueta de título del sitio.
Soporte de Código - GeSHi
Este plugin resalta en colores, en los Artículos, código formateado basado en GeSHi. Esto se considera como una mejora del Soporte de Código Joomla! (por defecto, moscode), permitiendo interpretar muchos lenguajes de programación diferentes.
Uso: Usar la etiqueta <pre> y añadir el lenguaje de programación para marcar el código utilizado. Ejemplo: < pre lang="xml" >aquí el código... < /pre > La versión del Plugin de Soporte GeSHi viene con los siguientes marcadores (los más comunes), listos para usar: CSS: Usar lang="css" Html4 Strict: Usar lang="html4strict" JavaScript: Usar lang="javascript" PHP: Usar lang="php" PHP Brief: Usar lang="php-brief" SQL: Usar lang="sql" XML: Usar lang="xml" Si necesita añadir lenguajes adicionales, puedes descargar el paquete completo en el sitio del desarrollador: http://qbnz.com/highlighter/ que incluye sobre 30 lenguajes. Luego deberá subir el archivo newLanguage.php a la carpeta \Plugins\content\geshi\geshi.

Capítulo 9 Instalación de extensiones 122
Parámetro Detalles/Opciones
N/A No existen parámetros para este Plugin.
Soporte de Código – Joomla!
Este plugin resalta, en los Artículos, código formateado como PHP.
Usar: {moscode}... {/moscode}
Ejemplo: {moscode}<body onload="winManage(850,700,true);"><a name="top"></a><div><div id="wrapper"></div></div>{/moscode}
Parámetro Detalles/Opciones
N/A No existen parámetros para este Plugin.
Soporte SEF
Este plugin añade el soporte de enlaces en los Artículos. Opera directamente sobre el código html y no requiere una etiqueta especial.
Parámetro Detalles/Opciones
N/A No existen parámetros para este Plugin.
2. Plugins de editores Editor TinyMCE
Este plugin carga el Editor TinyMCE, que es un editor independiente de plataforma web basado en Javascript HTML y WYSIWYG.
Parámetro Detalles/Opciones
Funcionalidad Selecciona el tipo de funcionalidad: Simple o Avanzada.
Limpiar Código Por defecto TinyMCE (por seguridad y para respetar las directivas XHTML) limpiará el código de ciertos elementos html, como scripts y etiquetas ‘center’. Recomendamos no desactivar esta función.
Limpiar Código al Inicio
Limpiar el código en el editor al entrar (desactivado por defecto).
Avisar al Guardar Emitir advertencias en caso de cancelar sin guardar las modificaciones (desactivado por defecto).
Versión Comprimida
Tiny puede funcionar en modo comprimido, permitiendo velocidades de carga ligeramente superiores. No obstante este modo no siempre funciona, especialmente en IE (Internet Explorer), por eso está desactivado por defecto. Si lo activa, asegúrese de que funciona en su sistema y en el de sus usuarios
Dirección del Texto
Selecciona la dirección del texto: Izquierda a Derecha o Derecha a Izquierda.
Selección Automática de Idioma
Si se selecciona Sí, el editor de idioma asignará el idioma UI predeterminado. No activar si no se ha instalado un editor de idioma apropiado.
URLs Selecciona que tipo de URLs utilizar: Absolutas o Relativas.
Elementos Prohibidos
Escribe que elementos serán limpiados del texto (por defecto: applet).
Clases CSS de la Plantilla
Seleccionando No se utilizará por defecto el archivo editor_content.css (en caso de no encontrarlo se utilizaría el archivo de la plantilla template_css.css). Seleccionando Sí se forzará a cargar siempre el

Capítulo 9 Instalación de extensiones 123
archivo template_css.css.
Clases CSS Personalizadas
Puede especificar una hoja de estilos CSS personalizada. Simplemente escribe la URL completa del directorio en la que se encuentra la hoja de estilos personalizada. Si se introduce un valor en este campo se pasará por alto el parámetro Clases CSS de la Plantilla.
Saltos de Línea Señale el modo en que se crearán los saltos de línea: Elementos P o Elementos BR.
Barra de Herramientas
Señale la posición de la Barra de Herramientas: Arriba o Abajo.
Emoticonos Mostrar o Esconder los botones de Emoticonos. Solo trabaja en modo Avanzado.
Continúa ->
Tabla Mostrar o Esconder los botones de Tabla. Solo trabaja en modo Avanzado.
Flash Mostrar o Esconder el botón de Flash. Solo trabaja en modo Avanzado.
Línea Horizontal Mostrar o Esconder el botón de Línea Horizontal.
Estilo Mostrar o Esconder el botón de Estilo CSS. Solo trabaja en modo Avanzado.
Capas Mostrar o Esconder el botón de Capa. Solo trabaja en modo Avanzado.
Pantalla Completa
Mostrar o Esconder el botón de Pantalla Completa. Solo trabaja en modo Avanzado.
Altura del HTML Introduce la altura de la ventana popup en modo HTML. Solo trabaja en modo Avanzado.
Anchura del HTML
Introduce la anchura de la ventana popup en modo HTML. Solo trabaja en modo Avanzado.
Vista Previa Mostrar o Esconder el botón de Vista Previa. Solo trabaja en modo Avanzado.
Insertar Fecha Mostrar o Esconder el botón de Insertar Fecha. Solo trabaja en modo Avanzado.
Formato de Fecha
Introduce el formato que se utilizara al insertar fecha. Solo trabaja en modo Avanzado (el formato por defecto es: %Y-%m-%d).
Insertar Hora Mostrar o Esconder el botón de Insertar Hora. Solo trabaja en modo Avanzado.
Formato de Hora Introduce el formato que se utilizara al insertar hora. Solo trabaja en modo Avanzado (el formato por defecto es: %H:%M:%S).
Sin Editor WYSIWYG
Este plugin carga un campo de texto editable básico. Puede introducir texto o código HTML directamente.
Parámetro Detalles/Opciones
N/A No existen parámetros para este Plugin.

Capítulo 9 Instalación de extensiones 124
3. Plugins de Editores XTD Image Editor Button
Este plugin proporciona un botón para insertar etiquetas {image} en el editor de contenidos.
Parámetro Detalles/Opciones
N/A No existen parámetros para este Plugin.
Pagebreak Editor Button
Este plugin proporciona un botón para insertar etiquetas {pagebreak} en el editor de contenidos.
También puedes introducir el código del salto de página a mano, con la sintaxis: {mospagebreak} o {mospagebreak title=El título de la página} o {mospagebreak heading=La primera página} o {mospagebreak title=El título de la página&heading=La primera página} o {mospagebreak heading=La primera página&title=El título de la página}.
Parámetro Detalles/Opciones
N/A No existen parámetros para este Plugin.
4. Plugins de búsqueda Son cuatro tipos de plugins, todos ellos con los mimos parámetros:
Buscar en las Categorías
Buscar en las Secciones
Buscar en los Contactos
Buscar en las Noticias Externas
Buscar en los Enlaces Web
Parámetro Detalles/Opciones
Limitar Búsqueda Establezca el número máximo de Artículos que se mostrarán en los resultados de la búsqueda (por defecto 50).

Capítulo 10 – VirtueMart: Componente para tienda online
10.1 ¿Qué es VirtueMart? VirtueMart es un componente para Joomla , que implementa en un Sitio Web las funcionalidades de un software del tipo “Carrito de Compras”, permitiendo crear un catalogo o una tienda on-line, perfectamente adaptada a las necesidades de la pequeña y mediana empresa, o de cualquier sitio que exhiba y/o comercialice todo tipo de productos.
VirtueMart es desarrollado por el grupo www.VirtueMart.net, y distribuido bajo la licencia GNU/GPL, lo que propicia la creación de una gran comunidad de usuarios, sumamente activa, la cual permanentemente implementa mejoras y nuevas características al sistema.
Para poder disponer de comercio electrónico en nuestro sitio joomla, vamos a instalar el componente VirtueMart. Para ello primero iremos a descargar el fichero. Hay muchos sitios donde realizar la descarga, aquí tenemos uno de ellos:
http://virtuemart.net/downloads
Una vez descargado el pack, tenemos que descomprimirlo para acceder al componente para su instalación. El pack incluye modulos y plugins para su uso y mejorar el acceso a nuestros productos desde Joomla dentro de la tienda. El archivo auto instalable del componente dentro del pack es llamado com_virtuemart_1.x.x . Las otras dos carpetas contienen los módulos y plugins para virtuemart.
10.2 Instalación La instalación se realiza como con cualquier otro componente: Extensiones/Instalar/desinstalar. Buscamos la ubicación del fichero a instalar y lo subimos. Una vez instalado, aparecerá una pantalla con dos opciones, simplemente ir a la tienda (Go directly to the Shop) o instalar datos de ejemplo (Install SAMPLE DATA).
En nuestro caso lo instalaremos sin ejemplos, ya que daremos de alta nuestros propios productos.
Cuando pinchemos en la opción nos aparecerá una ventana advirtiéndonos que no interrumpamos el proceso. Por fin accedemos al panel de control de nuestra tienda online.
Adicionalmente, procederemos a instalar el modulo “mod_virtuemart_1.1.3.j15”, para poder acceder a la tienda en nuestro sitio web. Desde Extensiones/instalar-desinstalar y subiremos el paquete del módulo, después lo habilitaremos. Vamos además a cambiarle el nombre al modulo, llamándole “Búsqueda de productos”. Previsualizamos para ver el resultado. Los demás módulos los iremos instalando a medida que los vallamos utilizando.

Capítulo 10 Componente VirtueMart 126
Antes de ponernos a explicar el funcionamiento y configuración de VirtueMart, vamos a cambiar el idioma de este, ya que este componente nos viene en ingles. Y nosotros queremos ponerlo en español.
Idioma Cuando bajamos el paquete de instalación de VirtueMart, en la mayoría de los casos nos bajamos además el de “languages” de no ser así, nos lo bajaremos de la página de VirtueMart.
Nosotros vamos a utilizar el fichero “Language_Pack_for_VirtueMart_1.1.3.zip” que nos viene con el paquete de instalación. Lo descomprimimos en la carpeta languages encontraremos las siguientes carpetas:
Abrimos a su vez la carpeta raíz donde tengamos instalado nuestro joomla, , a continuación abrimos la carpeta administrator/components/com_virtuemart/languages, donde encontraremos las mismas carpetas arriba indicadas.
Vamos a sobrescribir estas carpetas. Copia las carpetas del archivo zip a la ruta indicada.
Volvemos a entrar en el VirtueMart desde nuestro joomla en la parte del administrator/componentes/virtueMart y comprobaremos que ahora sí que lo tenemos en español.
Plantilla Sabemos que el aspecto de nuestro sitio joomla depende en gran parte de la plantilla que estemos usando. También hay que tener en cuenta que una plantilla para joomla no siempre será la más acertada en virtuemart.
En nuestro caso vamos a subir la plantilla que suele venir con el paquete completo de joomla+virtuemart “ja-larix.zip”.

Capítulo 10 Componente VirtueMart 127
10.3 Administración
Configuración de la tienda Pasamos a la configuración de la tienda. Desde la columna izquierda de administración tendremos acceso a toda la información que pueda ser configurada o editada.
En primer lugar accederemos a Administración /configuración, observaremos que aparecerán una serie de pestañas desde las cuales podremos configurar todos los aspectos de nuestra tienda.

Capítulo 10 Componente VirtueMart 128
Pestañas configuración: Global: Tenemos siete cuadros de los distintos apartados globales a configurar, que son:
Global: para poner la tienda en mantenimiento, utilizar como catalogo para nuestros productos, de esta manera desaparecen opciones como el carrito de compra, procesamiento de pago…
Configuración precio
Características de la interfaz
Configuración impuesto
Configuración registro de usuarios: son las opciones de cómo queremos que sean registrados nuestros cliente en la tienda, cuenta normal rellena el formulario con nombre de usuario y contraseña, cuenta silenciosa no elige una contraseña el usuario sino que la elige el sistema y se la envía por correo electrónico. Cuenta opcional el usuario decide si se registra o no. Y por ultimo tenemos sin creación de cuenta, los usuarios no se registran opción nada conveniente para la tienda ya que no podemos llevar un control de nuestros clientes para posibles compras posteriores.
Configuración del core
Configuración del Logfile
Seguridad: Donde podremos configurar aspectos en el caso de operar bajo un servidor seguro https:// . Funciones de encriptación, prefijo de tabla para las tablas de la tienda, etcétera
Sitio: Este es un apartado importante para la forma de visualizar la tienda y los detalles de productos. Tienen dos apartados que son Interfaz y Diseño.
1. Interfaz: muestra las posibilidades de visualización, pudiendo mostrar lo que más nos convenga en cada caso.
2. Diseño: este es un apartado a tener muy en cuenta, ya que será el que le dará el aspecto final de nuestra tienda. El primer paso es seleccionar nuestra plantilla para virtuemart que es independiente de la propia de Joomla. La plantilla por defecto y única instalada con virtuemart es la "default". Justo debajo de la selección de plantilla tenemos la opción "Configuración" de la plantilla seleccionada. Cuando pinchamos, podremos visualizar las distintas opciones de configuración de los parámetros de la misma..
El siguiente paso es quizás el más importante. Más abajo en la tercera fila tenemos la opción "Plantilla de la categoría" que se presenta con una pestaña

Capítulo 10 Componente VirtueMart 129
desplegable con varias opciones y aquí es donde vamos a definir los posibles sobre visualización de nuestra tienda.
La siguiente fila es igual de importante a la hora de seleccionar para la presentación en esta ocasión de los productos mostrados en detalle, uno a uno, llamado "FLYPAGE" que dispone la distintas opciones de visualización de un producto mostrado en detalle. Son varias las opciones que permiten mostrar los detalles de cada producto. Seleccionaremos e iremos probando el que más nos convenga.
Para eliminar el logotipo virtuemart que se muestra en el pie de cada página virtuemart. Iremos a Administración / configuración, en la pestaña sitio, en el cuadro Interfaz, al final del mismo, tenemos la opción marcada "Mostrar pie de página", si la quitamos y el logo virtuemart de nuestra tienda desaparecerá.
Envío: Desde esta pestaña se configuran las opciones de envió, con agencias de transporte y otros.
Finalizar compra: Aquí se muestran las opciones de visualización de los pasos en la finalización de la compra.
Descargas: Solo si lo que pretendemos vender se puede descargar directamente previo pago
Configuración del feed: Este paso es opcional aunque recomendable. Permite a los usuarios inscribirse a un feed. Les comunica la aparición de noticias o productos que han variado en la web a la que nos hemos subscrito.
Usuarios Aquí solo muestra los usuarios registrados de tu web y su condición de usuario registrado y confirmado. Cuando accedes a "Usuarios" dentro de administración de la tienda y seleccionas un usuario para concederle permisos de edición debes ir a la pestaña "información" y configurar los permisos de acceso del mismo completando el resto del formulario. Es donde debes darle a un usuario el acceso al tipo de grupo deseado, en la imagen de siguiente tenemos los distintos usuarios disponibles.
Si damos de alta los usuarios desde VirtueMart, deberemos de rellenar todos los campos con * ya que los considera obligatorios. Pero si los usuarios vienen de la parte de joomla estos campos no serán obligatorios.
Los usuarios “Gestor” de joomla, no pueden acceder a las pestañas de administración ni de vendedor de VirtueMart.
Cuando se da un usuario de alta en VirtueMart el nivel por defecto de este es “shopper” y en joomla sería “registrado”.
Este es el momento de subir para después habilitar el modulo “mod_virtuemart_login_1.1.3j15.zip”. Le cambiaremos de nombre, vamos a llamarle “Zona clientes”.

Capítulo 10 Componente VirtueMart 130
Grupos de usuario Muestra la lista de grupos de usuarios y niveles de acceso. Puedes crear nuevos grupos. El nivel del usuario admin es de 0, si es “storeadmin” corresponde a la numeración de 250, recuerda que cuanta más alta sea la numeración al crear un grupo de nivel de acceso, menor será la posibilidad de edición.
Que podemos hacer desde usuarios y grupo de usuarios:
1. Agregar clientes y asignar a diferentes grupos
2. Descuentos a grupos de clientes (compradores)
3. Los productos pueden tener múltiples precios según los grupos de clientes o el rango de precios
4. Podemos restringir la visualización de los precios para grupos específicos de usuarios
5. Podemos asignar los usuarios a grupos para permitir la administración de los mismos por varias personas de la organización.
6. Podemos asignar productos a vendedores para permitir que éstos mantengan solo los productos que le pertenecen.
Campos de usuario
Aquí muestra los campos utilizados para el registro de nuevos clientes, que son configurables para editar, añadir o borrar opciones. Se utiliza cuando un usuario procede a realizar una compra y aun no está registrado. Esto es útil para las paginas que solo quieran utilizar su web para montar una tienda online. Deshabilitando las opciones de registro de joomla convencionales como módulos de registro o eliminando o desactivando la opción de registro del modulo utilizado, podemos así solo permitir el acceso a clientes previamente registrados, tras realizar su primera compra.

Capítulo 10 Componente VirtueMart 131
Listar países Muestra el listado de países que se despliega cuando seleccionamos nuestro país en el registro para realizar una compra. Si lo que se desea es limitar la posibilidad según el país solo debemos eliminar las opciones que no deseen. Más adelante podremos volver añadir los países eliminados en caso de necesidad.
Listar monedas El listado de monedas es lo mismo que el listado de países. También podemos mostrar las que nos interesen en cada momento.
Listar módulos, listar funciones y añadir función Este apartado nos muestra una lista de módulos y que usuarios tiene acceso a cada modulo de la lista. Además nos dice las funciones relacionadas con cada modulo. Se pueden editar pinchando en el "Nombre de funciones". Con añadir función, añadimos funciones según nivel de usuario a nuestra tienda. Estos tres puntos los dejaremos para clases más avanzadas.
Buscar actualizaciones: Aquí podemos buscar actualizaciones de vuestra tienda online VirtueMart pinchando en "Comprobar ahora".
10.4 Tienda
Resumen Esto nos llevara directamente al panel de control de la tienda.
Editar Tienda En esta parte configuraremos los datos de nuestra tienda para ser mostrados. Sera utilizado en los datos de facturación, entre otros, así que es importante configurar bien esta parte. Aquí podemos encontrar:
Tienda Escribiremos el nombre de la tienda, nombre de la empresa o persona física, dirección, código postal, país, provincia, etc.…
Información de contacto Apellidos del responsable de la tienda, nombre, email y demás datos.
Modo de visualización de moneda Seleccionaremos la moneda predeterminada, así como el símbolo de la misma, separador de decimales etc. En el listado de monedas aceptadas son todas validas, salvo si selecciona una ya que deberá ser la misma seleccionada en "moneda".
Información de tienda Subir Logo de su empresa o de la tienda, valores mínimos de pedido y cantidad.
Descripción Pondremos un texto breve que aparecerá cuando un se acceda nuestra tienda online.
Términos de servicio Donde explicaremos los términos de uso y los servicios ofrecidos

Capítulo 10 Componente VirtueMart 132
Listar métodos de pago y añadir método de pago Vamos a definir las formas de pago con las cuales permitiremos que nuestros clientes nos paguen. Hay un listado extenso de métodos ya preconfigurados. Accederemos pichando en el nombre y completando la configuración, como "Credit Card" o "Paypal". También podemos nuestra forma de pago pinchando en "Nuevo" y entrando en la de configuración.
Listado módulos de envío Nos muestra módulos pre configurados sobre las empresas de transporte que podemos utilizar y contactar para un envío rápido. Si habitualmente trabajamos con una empresa determinada contactaremos con ella para que nos facilite los datos.
Listado tarjetas de crédito y añadir/Editar tipos de tarjetas de crédito Esto es un paso sencillo para incluir las tarjetas de crédito o debito de pago admitidas. La mayoría ya vienen configuradas como Master Card, Visa, American Express. Si queremos añadir alguna pincharemos en "Añadir/Editar tipos de tarjetas de crédito" pondremos el nombre y una abreviatura.
10.5 Utilizar Paypal como forma de pago En éste apartado podrás configurar tu tienda virtual para que los usuarios que desean comprarte, puedan pagarte a través de Paypal.
Podrás hacer una prueba sin tener que pagar verdaderamente, utilizando una cuenta de prueba y al final podrás dejar tu tienda con la cuenta real. En la página de PayPal puedes encontrar esta explicación de cómo crear tu cuenta de prueba.
Crear una cuenta Paypal de prueba Ingresa en https://developer.paypal.com/. Aquí deberás dar de alta la cuenta general
Cuando se crea la cuenta general debes acceder ella y crear 2 cuentas: Una del usuario vendedor y otra de usuario comprador.

Capítulo 10 Componente VirtueMart 133
Para crear una cuenta de usuario comprador: Selecciona "Buyer", deja el campo Login Email como viene por defecto, en el campo Password deja la contraseña que viene por defecto o coloca una nueva (recuerda que debes guardarla), haz clic en Show Advance Options para cargar dinero a la cuenta (el saldo no es real) y después haz clic en el botón "Create Account".
Para crear una cuenta de usuario vendedor: Selecciona "Seller", deja el campo Login Email como viene por defecto, en el campo Password deja la contraseña que viene por defecto o coloca una nueva (recuerda que debes guardarla), haz clic en Show Advance Options para cargar dinero a la cuenta (opcional) y después haz clic en el botón "Create Account".
Una vez que crees ambas cuentas se verán así desde la cuenta general:

Capítulo 10 Componente VirtueMart 134
Configurar método de pago Paypal (cuenta de prueba) Desde el administrador del sitio Joomla, ir a Components > Virtuemart > Tienda > Listar métodos de pago > clic en el enlace de "paypal" > desde la lengüeta "Configuración" y selecciona lo siguiente:
Modo de prueba seleccionar "Si"
En PayPal payment email coloca la cuenta de paypal de prueba vendedor. (en la imagen 25 [email protected])
Luego en el código php donde aparece $url = "https://www.paypal.com/cgi-bin/webscr"; reemplaza por $url = "https://www.sandbox.paypal.com/us/cgi-bin/webscr";
Por último haz click en "Guardar"

Capítulo 10 Componente VirtueMart 135
Cuando el método de pago esté listo, puedes hacer la prueba siguiendo los siguientes pasos:
1. Abre en una ventana nueva la interfaz pública de tu sitio
2. En otra ventana abre la cuenta general creada en https://developer.paypal.com (ver apartado 5.1)
3. Desde el sitio (interfaz pública) simula realizar una compra del bien digital
4. Cuando llegues al paso de confirmación (si configuraste todo correctamente) serás redireccionado a https://www.sandbox.paypal.com/us/cgi-bin/webscr[demás caracteres], ahí deberás ingresar los datos de acceso de la cuenta que creaste para el usuario comprador (en la imagen 25 [email protected]) y realiza el pago.
5. Cuando el pago haya sido confirmado verifica que puedas descargar el producto / bien digital.
Configurar método de pago Paypal (cuenta real) Una vez que realices la prueba y compruebes que todo funcionó bien, debes configurar nuevamente el método de pago paypal con la cuenta real de vendedor.
Debes ir a Components > Virtuemart > Tienda > Listar métodos de pago > click en el enlace de "paypal" > desde la lengüeta "Configuración", selecciona:
Modo de prueba, "No"
En PayPal payment email colocar la cuenta de paypal vendedor real.
Luego en el código php donde aparece $url = "https://www.sandbox.paypal.com/us/cgi-bin/webscr";reemplazar por $url = "https://www.paypal.com/cgi-bin/webscr";
Por último haz clic en "Guardar"

Capítulo 10 Componente VirtueMart 136
10.5 Productos
Cargar CSV En este apartado podemos cargar los ficheros csv. Por ejemplo si tenemos los productos anteriormente introducidos en alguna base de datos o bien en una hoja de cálculo como un Excel podemos exportarlos a un archivo csv y cargarlos en nuestro sitio joomla.
Listar productos / Añadir Productos Donde listamos todos los productos de nuestra tienda, los cuales se puede editar pinchando en el nombre del producto. Cuando accedemos a "Añadir Productos" damos de alta un producto nuevo rellenado los campos que nos solicitan, como se muestran en la siguiente imagen. Pero antes deberemos haber creado las categorías.
Listar categorías / Formar categoría Desde listar categorías tendremos acceso a todas las categorías creadas, pudiendo cambiar el nombre, moverlas etc... Desde formar categorías, crearemos nuestras categorías.
1- EJERCICIO: Creación de una categoría de un producto.
Lo primero que necesitaremos para crear un producto es asignarlo a la categoría que pertenezca. Por ello vamos a crear primero esa categoría para más adelante poder crear nuestros productos.
1.-Nos iremos al menú de la izquierda y dentro de productos pulsaremos en “Formar categoría”.
2.-Rellenaremos los campos de nombre en este caso vamos a crear la categoría de “Herramientas Jardín”, pondremos una descripción y la guardaremos.

Capítulo 10 Componente VirtueMart 137
Ahora vamos a seguir con la explicación de las pestañas que nos encontramos al crear los productos.
Información del producto Dentro de esta pestaña pondremos el nombre del producto, su referencia SKU, seleccionaremos la categoría previamente insertada. Podemos seleccionar más de una categoría con la tecla ctrl. Descripción corta. En lo que es "Descripción de producto" debemos redactar la descripción del producto. Resaltar que no debemos incluir imagen alguna desde el editor, se insertan desde la pestaña “imagen del producto”.
Opciones de visualización En esta pestaña podemos definir qué cantidades vera el cliente a la hora de seleccionar, puede ser cualquiera o bien unas cantidades previamente establecidas por nosotros.
Estado A parte de poder definir el stock del producto, desde esta pestaña es donde podremos activar la opción de producto destacado, pinchando y señalando en el cuadro "Especial".
Dimensiones y peso Este apartado se utiliza cuando hablamos de producto sean venta por cajas o palets, que pueden incluir un número determinado en cada caja o palets.
Imágenes producto Donde subimos las imágenes y definimos su tamaño. Lo mejor es señalar la opción "¿Crear automáticamente miniaturas?". Para que nos la genere el propio sistema.
Productos relacionados Aquí según vayamos insertando productos, tendremos la opción de relacionar productos similares para que nos los muestre cuando seleccionemos este producto, como productos similares.
Para explicar cómo funciona la creación de un producto que tenga distintos atributos dentro y que a su vez el atributo tenga distintas propiedades, lo haremos con un ejemplo.
2-EJERCICIO: Creación de un producto padre con artículos o hijos. I
Lo primero que necesitaremos es crear un producto padre con campos comunes como, nombre, proveedor…
Vamos a crear el producto “Cortacésped”.
1.-Nos iremos al icono añadir producto, o bien al icono nuevo si estamos en el listado de productos.
2.-Rellenaremos los campos comunes requeridos como nombre, referencia SKU, precio y categoría a la que pertenece. En nuestro caso “Herramientas jardín”, que es la categoría creada en el ejercicio anterior.
3.- Como más tarde podemos modificar el producto, insertando la imagen y demás parámetros, le daremos a guardar para poder continuar con este ejercicio.
4.-Volvemos a entrar en el listado de productos, para dar de alta los atributos de este producto. Seleccionaremos el cuadrado correspondiente a nuestro producto y pulsaremos sobre el icono “añadir atributo”.
5.-Daremos de alta el atributo, este caso “Potencia” y le pondremos un número para el orden por el que será listado”1”. Guardaremos.

Capítulo 10 Componente VirtueMart 138
6.-Vamos al listado de producto y entramos en nuestro producto padre “cortacésped”, pulsamos en el icono de “nuevo artículo” para crear un artículo relacionado con este producto. El virtuemart de llama un hijo al artículo y el padre sería en este caso el producto.
7.-En la ventana que nos aparece rellenamos nombre cortacésped, referencia, y los campos que no sean iguales al producto padre. Guardaremos.
8.-Volvemos al listado de productos y veremos que al lado del nombre del artículo nos aparece entre corchetes la palabra [información]. Si pulsamos sobre ella entraremos en los artículos de este producto.
9.- También podemos crear, en la pestaña “estado” (dentro del artículo) atributos y propiedades de estos. Crearemos el color como atributo, además del verde y rojo como 2 propiedades de este atributo, pulsando en nueva propiedad.
10.- Le daremos precio de +2 al verde y +3 al rojo.
11.-Guardaremos y previsualizaremos el resultado.
*Es posible que no podamos ver bien el resultado de este ejercicio si no tenemos habilitado el modulo del carrito, lo haremos en el gestor de módulos, dándole además la posición correcta en nuestra plantilla.
Ver inventario Aquí nos da la información de los productos con su referencia, stock, precio etc.…
Valoración de los clientes: Este apartado nos muestra las valoraciones realizadas por los clientes.
Listado descuento producto / Añadir descuento producto Este apartado es interesante, ya que no solo se puede utilizar para aplicar descuentos en productos específicos si no que si por ejemplo si necesitamos reducir de forma general el precio de nuestros productos podremos aplicarle un descuento.
Listado tipo de productos / Añadir tipo de producto Antes deberemos haber especificado el tipo de producto, para que nos lo pueda listar.
10.6 Comprador /cliente

Capítulo 10 Componente VirtueMart 139
Este apartado hace referencia a nuestros clientes. Es decir los usuarios que compran nuestros productos a través de nuestro sitio joomla.
Listar Grupo y Añadir grupo de Compradores Aquí es donde podemos ver los grupos que tenemos y que características les hemos puesto a cada grupo, como un precio especial añadiéndole un descuento al grupo venta al por mayor o “Wholesale”. Marcar o no si queremos mostrarles los precios con o sin IVA. También podemos crear grupos nuevos.
10.7 Pedidos Desde aquí es donde controlamos el estado de nuestras ventas.
Listar pedidos Nos mostrara el total de las ventas realizadas.
Listar tipos de estado de pedidos / Añadir tipo de estado pedido Donde podemos configurar el estado en que se encuentran los pedidos efectuados, como puede ser pendiente, entregado, confirmado etc. Junto con un código del número de pedido.
10.8 Vendedor Virtuemart nos permite tener varios vendedores para nuestra tienda online, con un nivel de acceso predeterminado. Con esta opción virtuemart nos permite, por ejemplo tener la tienda online y utilizarla a modo de control de ventas dentro de un establecimiento abierto al público, con distintos vendedores y control de las ventas realizadas por cada uno. Esto es una opción muy válida pocas veces tenida en cuenta. Con este sistema de ventas podemos establecer o bien una intranet con control de stock o simplemente tener la tienda online y vender y facturar nuestras ventas desde el mismo establecimiento, enviando de forma automática la factura por email una vez realizada la compra.
Pongamos como ejemplo un operador de agencias de viajes que además pueda vender al público final a precios distintos por supuesto.
Las agencias tendrían acceso a descuentos por ser de un grupo específico y además controlar lo que venden. Pero todos nuestros vendedores deberían de compartir algunas configuraciones como el trasportista, formas de pago. Por este motivo en esta parte del manual nos quedaremos con la opción de no tener multi-vendedores.
Listar vendedores / Añadir vendedor Cada vendedor tiene una configuración particular sobre la tienda. Tipo de moneda empleada, imagen del vendedor... y la categoría a la que pertenece.
Listar categorías vendedor / Añadir categoría vendedor Existe una creada por defecto pudiendo añadir más categorías si fuera necesaria.

Capítulo 10 Componente VirtueMart 140
10.9 Listado de módulos Aunque existen muchos más módulos para el VirtueMart, en esta tabla se detallan los que vienen habitualmente con el paquete de instalación.
mod_product_categories
Muestra las categorías creadas
mod_productscroller
Muestra un scroll de los productos
mod_virtuemart Muestra las categorías con enlaces a estas y un campo de búsqueda de productos.
mod_virtuemart_allinone Muestra productos al azar y/o de mayor venta.
mod_virtuemart_cart Carrito de la compra
mod_virtuemart_currencies Muestra una lista de monedas, para poder seleccionar una moneda.
mod_virtuemart_featureprod Lista de productos relacionados
mod_virtuemart_latestprod Muestra los ultimos productos
mod_virtuemart_login Módulo de acceso a la tienda
mod_virtuemart_manufacturers Muestra una lista de los fabricantes, para conocer los productos del fabricante elegido.
mod_virtuemart_randomprod Muestra los productos aleatoriamente
mod_virtuemart_search Búsqueda de los productos
mod_virtuemart_topten Muestra los 10 productos más populares

Capítulo 11 – Trasladar un sitio y gestión de dominios En este capítulo se describe algunos aspectos de administración de nuestro sitio Web. Ha sido escrito para la empresa de hosting Redcoruna, por lo que algunas de las acciones pueden ser diferentes en otros proveedores de hosting.
En la primera parte del capítulo explicaremos cómo crear subdominios y dominios adicionales. En la segunda parte veremos cómo trasladar un sitio de un servidor a otro. Esta última acción será necesaria cuando hayamos desarrollado un sitio Joomla en local y lo queramos trasladar al servidor definitivo, o simplemente si cambiamos de proveedor de alojamiento. En este capítulo se ilustran estas acciones por medio del siguiente ejemplo: primero crearemos el subdominio www.tienda.susitio.com y luego copiaremos el sitio creado en local, explicado en el capítulo 2, dentro de este subdominio.
Trasladar un sitio local también puede realizarse con el fin de realizar una copia de seguridad de nuestro sitio remoto.
11.1 Manejo de subdominio y dominios adicionales Para la gestión de dominios vamos a utilizar las opciones correspondientes del cpanel:
Creación de un subdominio Un subdominio es un nuevo dominio que depende de nuestro dominio principal. Por ejemplo, epsg.upv.es es un subdominio que depende del upv.es. Redcoruna nos permite crear tantos subdominios como queramos, de forma que podemos alojar un sitio Web diferente en cada uno de los subdominios.
Para crear un subdominio nos iremos al cpanel y entraremos en Dominios/Subdominios, nos aparecerá la opción de crear un subdominio:
En el campo “Subdominio” has de introducir el nombre del subdominio y el dominio principal del que dependerá. En el campo, “Documento Principal” has de introducir la carpeta que contendrá los ficheros del sitio Web del subdominio.

Anexo B –Referencia CSS 142
Ejercicio: crear el subdominio “tienda” dentro de tu dominio principal. Automáticamente en el campo Documento Principal nos pondrá public_html/tienda. Deja este valor para que se cree una carpeta con este nombre.
Si accedes al subdominio creado no se mostrará ningún sitio Web. Más adelante, copiaremos los ficheros correspondientes a la carpeta creada.
Dominios adicionales Un dominio adicional es un nuevo dominio que queremos que también apunte a nuestra Web. Por ejemplo, curso-joomla.net o curso-joomla.es pueden ser dominios adicionales al dominio curso-joomla.com. De esta forma, si un usuario ha olvidado el dominio raíz de nuestra Web, introduzca el que introduzca accederá igualmente.
En el paquete de Redcoruna, incluido en el curso, disponemos de forma gratuita de dos dominios adicionales. Para crear uno de esto dominios accede al panel de usuario de Redcoruna. Entra en “mis cupones” y nos aparecerán los cupones disponibles.
Pulsa en “Utilice cupón” e introduce el nombre del dominio elegido.
En el panel de usuario de Redcoruna, dentro de “productos contratados/gestionar dominios” podemos ver que el dominio dado de alta esta activo.
Dominios redireccionados Una vez dado de alta un nuevo dominio, lo podemos redireccionar para que al introducirlo en un navegador se abra la página que nos interese. En nuestro caso acabamos de crear un dominio adicional acabado en joomla-curso.net y nos interesará redireccionarlo a nuestro dominio principal, que es joomla-curso.com.
Para ello entraremos en el panel de usuarios, en la pestaña de productos contratados pulsaremos en Gestionar Dominios. Marcaremos el dominio que queremos redireccionar y pulsaremos el botón “Operar con los dominios seleccionados”. Entraremos en la imagen mostrada abajo, donde, tras marcar el dominio del cuadro de la izquierda accederemos al menú Gestión Avanzada/Redirecciones/Web.

Anexo B –Referencia CSS 143
Como vemos en la imagen inferior podemos indicar el tipo de redireccionamiento. Elegiremos entre temporal, permanente o enmascaramiento de la URL. Esta última opción es interesante cuando queremos que se redireccione, pero que no se vea el dominio principal, en nuestro ejemplo el .com y siempre aparezca el .net.
El campo De: lo dejaremos en blanco para que se redireccione en todos los casos. En el campo A: introduciremos donde queremos hacer la redirección. NOTA: para que funcione correctamente hay que terminar este campo con una barra (/).
11.2 Traslado de un sitio Joomla En este apartado vamos a ver cómo trasladar un sitio Joomla de un servidor a otro. Esta acción será necesaria cuando hayamos desarrollado un sitio Joomla en local y lo queramos trasladar al servidor definitivo, cuando cambiemos de servidor de hosting o si queremos hacer una copia de seguridad de nuestro sitio.
Conviene recordar que la información de nuestro sitio Joomla se encuentra almacenada en dos sitios diferentes: como una serie de ficheros dentro de la carpeta /public_html (o una subcarpeta de esta) y en una base de datos MySQL. Para realizar el traslado de nuestro sitio tendremos que copiar tanto los ficheros como la base de datos. Para conseguirlo sigue los siguientes tres pasos:
Copiar los ficheros de un hosting a otros Vamos a comenzar copiando los ficheros desde el sitio origen al sitio destino utilizando FTP. Para realizar esta tarea necesitamos un cliente FTP como Filezilla.

Anexo B –Referencia CSS 144
Comienza configurando la cuenta FTP de tu servidor de hosting:
Servidor: algo parecido a ftp.sudominio.com Nombre de usuario y Contraseña: proporcionados por el proveedor de hosting.
Si todo ha funcionado correctamente, se conectará al servidor FTP. En la columna de la derecha se muestran los ficheros remotos. Entra en la carpeta remota public_html y luego dentro de la carpeta tienda. En la columna de la izquierda se muestran los ficheros locales. Abre la carpeta donde has creado tu sitio Web local (por ejemplo: C:/xampp/htdocs) y selecciona todos los archivos de esta capeta. Arrastra los ficheros desde la ventana de la izquierda a la ventana de la derecha.
Tras esta operación se pondrán más de 4.000 ficheros en la ventana inferior izquierda “Archivos en cola”. Esta cifra irá bajando a medida que aumenta la de la ventana “Transferencias satisfactorias”. También es posible que algunos ficheros no puedan ser copiados y se sitúen en “Transferencias fallidas”. Cuando acabe la copia recuerda mirar esta ventana y si tiene ficheros selecciónalos y con el botón derecho indica “Reiniciar y poner de nuevo en cola archivos seleccionados”.
Exportar la base de datos del servidor origen El siguiente paso consiste en hacer una copia de seguridad de la base de datos:
a) Si tenemos un sitio instalado en local con EasyPhp, pulsaremos sobre el icono de la barra de tareas, con el botón derecho del ratón y elegiremos, “Administración”. Nos aparecerá la pantalla mostrada abajo. Seleccionaremos phpMyAdmin MySQL GESTIÓN.

Anexo B –Referencia CSS 145
b) Con un sitio instalado en local con Xampp, pulsaremos sobre el icono Admin de MySQL.
c) Si tenemos un sitio en un servidor de hosting, entraremos en el cPanet, busca la sección de Bases de Datos y selecciona phpMy Admin.
Al selecciona una de las tres opciones anteriores, nos abrirá una página conocida como phpMyAdmin, donde podemos administrar nuestras bases de datos. Iremos a la columna de la izquierda y elegiremos la base de datos que queremos exportar. En nombre de la base de datos se indicó en el proceso de instalación.
Tras seleccionar una base de datos se nos mostrará las tablas de la base de datos elegida. Iremos al menú superior y pulsaremos sobre “Exportar”. Si nos aparece la opción “Enviar (generar un archivo descargable)” la marcaremos.
Pulsaremos en el botón “Continuar” y nos aparece un cuadro de dialogo donde nos da el nombre del fichero a guardar, como “joomla.sql”. Guarda este fichero en lugar seguro dado que es una copia de seguridad de la información introducida en la base de datos de tu sitio.
Crear la base de datos en el servidor destino El tercer paso consiste en crear una nueva base de datos en el servidor destino. Este proceso ya se explicó en el capítulo 4 en la sección “Crear la base de datos en mysql”. Recuerda que para realizar estas acciones hay que acceder al cPanel, dentro del apartado “Bases de Datos” entraremos en:

Anexo B –Referencia CSS 146
Crearemos una nueva base de datos y un usuario asociado con todos los privilegios. Anota esta información dado que tendrás que utilizarla más tarde.
Ejercicio: crea una nueva base de datos con nombre “tienda” y un usuario para esta base de datos (puede tener el mismo nombre que la base de datos).
Si en el paso anterior la base de datos se crea con éxito, al final de la página aparecerá en el listado.
Restaurar la base de datos Regresa a la página principal del cPanel y entra en phpMy Admin. Pincha sobre la base de datos que acabas de crear, está situada en el marco de la derecha. Aparecerá un menú relativo a esta base de datos.
Pincha en la opción: y pulsa, dentro de la opción “Localización del archivo de texto”, en el botón “Examinar”. Selecciona el fichero donde hiciste la copia de seguridad de la base de datos (posiblemente “joomla.sql”).
Pulsa el botón “Continuar” y espera unos segundos mientras se ejecutan los comandos SQL. Si todo ha salido bien aparecerá a la izquierda todas las tablas de la base de datos.
Modificar el fichero configuration.php El último paso para restaurar el sitio Web consiste en editar el fichero configuration.php e introducir cierta información vital para que funcione el sitio Joomla.
Entra en el Control Panel de Free Hostia y selecciona la opción siguiente:
Desde aquí puedes gestionar los ficheros de tu sitio, de forma alternativa a utilizar el cliente FTP Filezilla. Aparecerá un listado con los ficheros y carpetas de tu sitio. Entra en la carpeta “public_html” y luego dentro de la carpeta “tienda”. Busca el fichero “configuration.php” y selecciónalo. Pulsa sobre el botón “Editar”:
Reemplaza con cuidado de no equivocarte las variables que se indican a continuación:

Anexo B –Referencia CSS 147
Modifica las siguientes variables según la información indicada en el correo, asegurándote de poner los valores correspondientes a la base de datos que has creado:
/* Database Settings */
var $host = 'localhost';
var $db = 'ixduzzvu_tienda';
var $user = ' ixduzzvu_tienda';
var $password = '++++++';
Modifica también la siguiente variable con la dirección definitiva de tu sitio:
/* Server Settings */
var $live_site = ' http://www.tienda.midominio.com';
Finalmente modifica la ubicación de las carpetas de logs y temporales. Para averiguar la ubicación de estas carpetas puedes entrar en Administración de Archivos y consultar el path que aparece al lado de la casa, tal y como se muestra a continuación:
Añade este path a las variables siguientes tal y como se muestra a continuación:
/* Feed Settings */
var $log_path = '/home/ixduzzvu/public_html/tienda/logs';
var $tmp_path = '/home/ixduzzvu/public_html/tienda/tmp';
Guarda los cambios y verifica con un navegador si tu sitio Web ya está activo a través del subdominio. En el ejemplo anterior accederíamos a la URL:
http://www.tienda.midominio.com