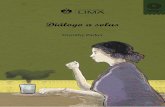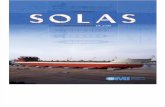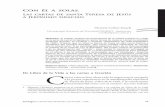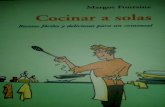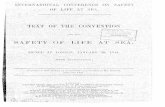Web viewComo se compone: las funciones pueden utilizarse solas o como componentes para construir...
Transcript of Web viewComo se compone: las funciones pueden utilizarse solas o como componentes para construir...
TRABAJO PRÁCTICO EXCEL 2010 – FUNCIONESCagliani, Coelho, Cosentino, Busto, Perez Isaia, Santellán y Tripodi 2ºA
TRABAJO PRÁCTICO EXCEL 2010 – FUNCIONES
¿Qué es una función y cómo se compone?
Funciones: una función es una fórmula especial que ya está escrita dentro de Excel y realiza una operación que devuelve un valor.
Como se compone: las funciones pueden utilizarse solas o como componentes para construir fórmulas más extensas. Los valores sobre los cuales una función efectúa las operaciones se llaman argumentos.
Ejemplo: =SUMA(A13:A16)
Cómo se compone:
Insertar funciones y funciones como argumentos de las funciones
Insertar función
Para insertar cualquier función, podemos tipear la función en la celda o en la barra de fórmulas o bien utilizar el asistente. Si queremos introducir una función en una celda debemos seguir los siguientes pasos:
Situarse en la celda donde queremos introducir la función.
Hacer clic en la pestaña Fórmulas
Elegir la opción Insertar función
O bien, hacer clic sobre el botón fx de la barra de fórmulas:
Aparecerá el siguiente cuadro de diálogo Insertar función:
Excel 2010 nos permite buscar la función que necesitamos escribiendo una breve descripción de la función necesitada en el recuadro “Buscar una función:” y a continuación hacer clic sobre el botón “ir”, de esta forma no es necesario conocer cada una de las funciones que incorpora Excel ya que él nos mostrará en el cuadro de lista Seleccionar una función: las funciones que tienen que ver con la descripción escrita.
En el cuadro de lista “Seleccionar una función:” hay que elegir la función que deseamos haciendo clic sobre ésta. Observa como conforme seleccionamos una función, en la parte inferior nos aparecen los distintos argumentos y una breve descripción de esta.
1
TRABAJO PRÁCTICO EXCEL 2010 – FUNCIONESCagliani, Coelho, Cosentino, Busto, Perez Isaia, Santellán y Tripodi 2ºA
También disponemos de un enlace Ayuda sobre esta función para obtener una descripción más completa de dicha función. A final, hacer clic sobre el botón “Aceptar”. La ventana cambiará al cuadro de diálogo “Argumentos de función”, donde nos pide introducir los argumentos de la función. Este cuadro variará según la función que hayamos elegido, en nuestro caso se eligió la función SUMA ().
En el recuadro Número1 hay que indicar el primer argumento que generalmente será una celda o rango de celdas tipo A1:B4.
Para ello, hacer clic sobre el botón para que el cuadro se haga más pequeño y podamos ver toda la hoja de cálculo, a continuación seleccionar el rango de celdas o la celda deseadas como primer argumento (para seleccionar un rango de celdas haz clic con el botón izquierdo del ratón sobre la primera celda del rango y sin soltar el botón arrástralo hasta la última celda del rango) y pulsar la tecla INTRO para volver al cuadro de diálogo.
En el recuadro Número2 habrá que indicar cuál será el segundo argumento. Sólo en caso de que existiera. Si introducimos segundo argumento, aparecerá otro recuadro para el tercero, y así sucesivamente. Cuando tengamos introducidos todos los argumentos, hacer clic sobre el botón Aceptar
Excel también permite que una función se convierta en argumento de otra función, de esta forma podemos realizar operaciones realmente complejas en una simple celda. Por ejemplo =MAX(SUMA(A1:A4);B3) , esta fórmula consta de la combinación de dos funciones, la suma y el valor máximo. Excel realizará primero la suma SUMA(A1:A4) y después calculará el valor máximo entre el resultado de la suma y la celda B3.
También puede introducirse la función escribiéndola en la celda, en el caso de que se conociese.
Función suma, promedio y autosuma
Función SUMA: Devuelve el subtotal de una lista de valores aplicando la operación indicada. Categoría matemática y trigonometría.
Se inserta situándose en la celda donde queremos introducir la función.
Hacer clic en la pestaña Fórmulas Elegir la opción Insertar función.
O bien, hacer clic sobre el botón de la barra de fórmulas.
Ejemplo de sintaxis de la función: =SUMA(A13:A16)
Función PROMEDIO: Obtiene el promedio de los números especificados. Categoría estadística.
Se inserta situándose en la celda donde queremos introducir la función.
Hacer clic en la pestaña Fórmulas Elegir la opción Insertar función.
O bien, hacer clic sobre el botón de la barra de fórmulas.
Ejemplo de sintaxis de la función: =PROMEDIO(A13:A16)
Función AUTOSUMA: al seleccionar un rango y hacer click en el botón autosuma, Excel inserta automáticamente la función suma aplicada al rango seleccionado. Se inserta situándose en la celda donde queremos introducir la función.
Funciones financieras: PAGOINT y TASA. Además: MAX y MIN y MODA.
Función PAGOINT: Devuelve el interés pagado en un período específico a una tasa de interés constante. Es una función financiera.
Se inserta situándose en la celda donde queremos introducir la función.
2
TRABAJO PRÁCTICO EXCEL 2010 – FUNCIONESCagliani, Coelho, Cosentino, Busto, Perez Isaia, Santellán y Tripodi 2ºA
Hacer clic en la pestaña Fórmulas Elegir la opción Insertar función.
O bien, hacer clic sobre el botón de la barra de fórmulas.
Función TAZA: Devuelve la tasa de interés por período de un préstamo o una inversión. Es una función financiera.
Se inserta situándose en la celda donde queremos introducir la función.
Hacer clic en la pestaña Fórmulas Elegir la opción Insertar función.
O bien, hacer clic sobre el botón de la barra de fórmulas.
Función MAX: Encuentra el valor máximo de una lista de números. Es una función estadística.
Se inserta situándose en la celda donde queremos introducir la función.
Hacer clic en la pestaña Fórmulas Elegir la opción Insertar función.
O bien, hacer clic sobre el botón de la barra de fórmulas.
Se inserta situándose en la celda donde queremos introducir la función.
Hacer clic en la pestaña Fórmulas Elegir la opción Insertar función.
O bien, hacer clic sobre el botón de la barra de fórmulas.
Ejemplo de sintaxis de la función: =MAX(A13:A16)
Si marcamos en Excel una lista de valores esta función devuelve el valor máximo de la lista
Función MIN: Encuentra el valor mínimo de una lista de números. Es una función estadística.
Se inserta situándose en la celda donde queremos introducir la función.
Hacer clic en la pestaña Fórmulas Elegir la opción Insertar función.
O bien, hacer clic sobre el botón de la barra de fórmulas.
Ejemplo de sintaxis de la fórmula: =MIN(A13:A16)
Función MODA: devuelve el valor más frecuente o que más se repite en una matriz o rango de datos. Está dentro de la categoría compatibilidad.
Se inserta situándose en la celda donde queremos introducir la función.
Hacer clic en la pestaña Fórmulas Elegir la opción Insertar función.
O bien, hacer clic sobre el botón de la barra de fórmulas.
Funciones de Búsqueda: BUSCARH, BUSCARV y COLUMNAS y FILAS. Además: ENTERO y MEDIANA
Función BUSCARH: Busca un valor dentro de una fila y regresa el valor en la misma posición de una segunda fila. Siempre busca en la primera fila del rango especificado. Es una función búsqueda y referencia.
Se inserta situándose en la celda donde queremos introducir la función.
Hacer clic en la pestaña Fórmulas Elegir la opción Insertar función.
O bien, hacer clic sobre el botón de la barra de fórmulas.
Ejemplo de sintaxis de la fórmula: =BUSCARH(B5;A1:F2;2;0)
3
TRABAJO PRÁCTICO EXCEL 2010 – FUNCIONESCagliani, Coelho, Cosentino, Busto, Perez Isaia, Santellán y Tripodi 2ºA
Encuentra el valor “Lunes” y devuelve el resultado correspondiente a la materia
Función BUSCARV: Busca un valor dentro de una columna y regresa el valor en la misma posición de una segunda columna. Siempre busca en la primera columna del rango especificado. Categoría búsqueda y referencia.
Se inserta situándose en la celda donde queremos introducir la función.
Hacer clic en la pestaña Fórmulas Elegir la opción Insertar función.
O bien, hacer clic sobre el botón de la barra de fórmulas.
Ejemplo sintaxis de la fórmula: =BUSCARV(A10;A2:B6;2;0)
Encuentra el valor “Mayo” y devuelve el resultado
4
TRABAJO PRÁCTICO EXCEL 2010 – FUNCIONESCagliani, Coelho, Cosentino, Busto, Perez Isaia, Santellán y Tripodi 2ºA
Función COLUMNAS: Obtiene el número de columnas de un rango.Categoría búsqueda y referencia.
Se inserta situándose en la celda donde queremos introducir la función.
Hacer clic en la pestaña Fórmulas Elegir la opción Insertar función.
O bien, hacer clic sobre el botón de la barra de fórmulas.
Ejemplo de sintaxis de la fórmula: =COLUMNAS(A1:C6)
Función FILAS: Obtiene el número de filas de un rango. Categoría búsqueda y referencia.
Se inserta situándose en la celda donde queremos introducir la función.
Hacer clic en la pestaña Fórmulas Elegir la opción Insertar función.
O bien, hacer clic sobre el botón de la barra de fórmulas.
Ejemplo de sintaxis de la función: =FILAS(A1:C6)
Función ENTERO: Convierte un número real al entero inferior más próximo.Categoría matemática y trigonométrica.
Se inserta situándose en la celda donde queremos introducir la función.
Hacer clic en la pestaña Fórmulas Elegir la opción Insertar función.
O bien, hacer clic sobre el botón de la barra de fórmulas.
Función MEDIANA: Devuelve la mediana de la lista de valores (devuelve el valor medio de un conjunto de valores, para ello los valores deben estar ordenados). Categoría estadística.
Se inserta situándose en la celda donde queremos introducir la función.
Hacer clic en la pestaña Fórmulas Elegir la opción Insertar función.
O bien, hacer clic sobre el botón de la barra de fórmulas.5
TRABAJO PRÁCTICO EXCEL 2010 – FUNCIONESCagliani, Coelho, Cosentino, Busto, Perez Isaia, Santellán y Tripodi 2ºA
Ejemplo de sintaxis de la fórmula: =MEDIANA(A1:A6)
Funciones de Texto: MAYUSC, MINUSC, DERECHA/DERECHAB, IZQUIERDA/IZQUIERDAB, REEMPLAZAR/REEMPLAZARB. Además: SI y ABS
Funciones de texto
Función MAYUSC: Convierte una cadena de texto en letras mayúsculas.
Función MINUSC: Convierte todas las letras de una cadena de texto en minúsculas.
Función DERECHA: Obtiene caracteres a la derecha de una cadena de texto de acuerdo a un número de caracteres especificados. Categoría texto
Se inserta situándose en la celda donde queremos introducir la función.
Hacer clic en la pestaña Fórmulas Elegir la opción Insertar función.
O bien, hacer clic sobre el botón de la barra de fórmulas.
Ejemplo de sintaxis de la fórmula: =DERECHA(A1;3)
Función DERECHAB: devuelve el último carácter o caracteres de una cadena de texto, según el número de bytes especificado.
Función IZQUIERDA: Obtiene caracteres a la izquierda de una cadena de texto de acuerdo al número de caracteres especificados. Categoría
Se inserta situándose en la celda donde queremos introducir la función.
Hacer clic en la pestaña Fórmulas Elegir la opción Insertar función.
O bien, hacer clic sobre el botón de la barra de fórmulas.
Ejemplo de sintaxis de la fórmula: =IZQUIERDA(A1;3)
6
TRABAJO PRÁCTICO EXCEL 2010 – FUNCIONESCagliani, Coelho, Cosentino, Busto, Perez Isaia, Santellán y Tripodi 2ºA
Función IZQUIERDAB: devuelve el primer carácter o caracteres de una cadena de texto, en función del número de bytes especificados.
Función REEMPLAZAR: Reemplaza parte de una cadena de texto por otra.
Reemplaza “biología” por “Libre”
Función REEMPLAZARB: Reemplaza parte de una cadena de texto por otra.
Función ABS: Devuelve el valor absoluto de un número, es decir, un número sin signo.
Ejemplo
Ejemplo de sintaxis de la fórmula: =ABS(A2)
Función SI: Comprueba si se cumple una condición y devuelve un valor si se evalúa como VERDADERO y otro valor si se evalúa como FALSO. Categoría Lógica.
Se inserta situándose en la celda donde queremos introducir la función.
Hacer clic en la pestaña Fórmulas Elegir la opción Insertar función.
O bien, hacer clic sobre el botón de la barra de fórmulas.
7
TRABAJO PRÁCTICO EXCEL 2010 – FUNCIONESCagliani, Coelho, Cosentino, Busto, Perez Isaia, Santellán y Tripodi 2ºA
Ejemplo de sintaxis de la fórmula: =SI(A2=2;VERDADERO;FALSO)
Funciones de Fecha y Hora: AHORA, DIAS.LAB, NSHORA y FECHA. Además: TRASPONER
Función FECHA: Obtiene el número de serie que representa a la fecha específica. Categoría fecha y hora.
Lo muestra en formato fecha
Ejemplo de sintaxis de la fórmula: =FECHA(2016;5;12)
Función AHORA: Obtiene la fecha y hora actual. Categoría fecha y hora.
Se inserta situándose en la celda donde queremos introducir la función.
Hacer clic en la pestaña Fórmulas Elegir la opción Insertar función.
O bien, hacer clic sobre el botón de la barra de fórmulas.
Ejemplo de sintaxis de la fórmula: =AHORA()
Ejemplo
8
TRABAJO PRÁCTICO EXCEL 2010 – FUNCIONESCagliani, Coelho, Cosentino, Busto, Perez Isaia, Santellán y Tripodi 2ºA
Función DIAS.LAB: Obtiene el número de días laborables entre dos fechas especificadas. Categoría fecha y hora.
Se inserta situándose en la celda donde queremos introducir la función.
Hacer clic en la pestaña Fórmulas Elegir la opción Insertar función.
O bien, hacer clic sobre el botón de la barra de fórmulas.
Ejemplo de sintaxis de fórmula:=DIA.LAB(A2;2)
Función NSHORA: Obtiene el número de serie que representa una hora especificada en horas, minutos y segundos. Categoría fecha y hora.
Se inserta situándose en la celda donde queremos introducir la función.
Hacer clic en la pestaña Fórmulas Elegir la opción Insertar función.
O bien, hacer clic sobre el botón de la barra de fórmulas.
Ejemplo de sintaxis de la fórmula: =NSHORA(12;34;45)
Ejemplo
9
TRABAJO PRÁCTICO EXCEL 2010 – FUNCIONESCagliani, Coelho, Cosentino, Busto, Perez Isaia, Santellán y Tripodi 2ºA
Función TRANSPONER : Devuelve el rango vertical de las celdas como un rango horizontal o viceversa.
Categoría: Búsqueda y referencia
Insertamos la formula y va a quedar así
Luego debemos marcar el rango teniendo en cuenta que las filas pasan a ser columnas y las columnas filas
Luego ingresar nuevamente en el icono de fórmulas y presionar CTRL+shift+ENTER
Y de esta manera aplica la formula
Ejemplo de sintaxis de la fórmula: =TRANSPONER(D1:E5)
También se puede realizar lo mismo con la opción de pegado especial, copiando el rango que queremos transponer y realizar el pegado especial tildando la opción transponer
10