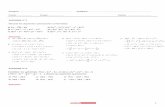ISPP – “Nuestra Señora de Lourdes”davidfloresataurima.tripod.com/.../windows.pdf ·...
Transcript of ISPP – “Nuestra Señora de Lourdes”davidfloresataurima.tripod.com/.../windows.pdf ·...

ISPP – “Nuestra Señora de Lourdes” – CECAII
Prof. David Flores Ataurima 1
LA COMPUTACIÓN
1. DEFINICIÓN: La computación es la ciencia del tratamiento automático de la información, que está constituida por un conjunto de disciplinas y técnicas desarrolladas para el manejo y adiestramiento de la computadora, considerada ésta como soporte del conocimiento de la sociedad humana. La computación estudia también los métodos y mecanismos a partir de representaciones de la información, transformarlos en datos codificados y estructurados para su manipulación y procesamiento por medios automáticos, con el fin de almacenarlos en archivos y generar nuevos datos después de someterlos a operaciones del tipo aritmético y lógico.
2. LA COMPUTADORA: Es un aparato que sirve para almacenar y manipular información; y el procesamiento de datos se da bajo la Ejecución de un programa. En consecuencia es una máquina programable, sea de aplicación general o específica. Consta de dos aspectos importantes: Ä HARDWARE. Es el soporte material (físico) que son los periféricos. Ä SOFTWARE. Es el soporte lógico (no físico) que son los programas. Para las operaciones de computación, el hardware como el software se complementan y correlacionan íntima e integralmente; pero, para el funcionamiento del sistema, se requiere la intervención del hombre, sea como digitador, analista y/o programador.
UNIDADES QUE PERMITEN TRATAR LA INFORMACIÓN. Un sistema de computadora está caracterizado por la entrada, el procesamiento y la salida de datos. También se le conoce con el nombre de ordenador, ya que es una máquina capaz de interpretar y ejecutar una serie de operaciones elementales, relativas al tratamiento de la información, (instrucciones) resolver cualquier tipo de aplicación o tarea. Esquema del Tratamiento de Información:
A) UNIDADES DE ENTRADA. Son los encargados de facilitar o permitir el diálogo entre el computador y el mundo exterior, a través de los cuales recibe la información de entrada hacia la CPU. Los dispositivos de entrada convierten señales no eléctricos en eléctricos para que la máquina pueda entender los mensajes. Estas unidades de entrada pueden ser: Keyboard, Mouse, Scanner, Lectoras de Discos Flexibles y Discos Compactos, Joystick, Micrófonos, Lectoras Ópticas, etc.
INFORMACIÓN
Salida (Resultados) sultados)
Entrada (Datos)
PROCESO
Memor ia
Microprocesador Per iféricos de entr ada Per iféricos de salida
Datos de almacenamiento

ISPP – “Nuestra Señora de Lourdes” – CECAII
Prof. David Flores Ataurima 2
B) UNIDAD CENTRAL DE PROCESAMIENTO (C.P.U.). CPU es acrónimo de Central Processing Unit (Unidad Central de Procesamiento). El microprocesador o CPU es el elemento del sistema computarizado responsable de ejecutar las instrucciones programadas, procedimientos de usuario y procedimientos incorporados. La CPU gestiona cada paso del proceso de los datos, actúa como el conductor y supervisor de los componentes del hardware del sistema.
C) UNIDADES DE SALIDA. Son los dispositivos electrónicos que forman puertas de salida de la información emitida por la Unidad de Control hacia el exterior, como: el Monitor, Impresoras, Parlantes, etc.
3. DESCRIPCIÓN BÁSICA DE UN EQUIPO DE CÓMPUTO.
A. CASE (Caja). Es una estructura diseñada para alojar la arquitectura del C.P.U. o microprocesador. Dentro de la misma podremos encontrar las unidades lectoras de disco flexible, unidades lectoras de CD – ROM, unidades de disco duro, tarjetas controladoras, tarjetas de sonido, tarjetas MODEM, etc.
B. MONITOR (Pantalla). Es un periférico de salida, que tiene la capacidad de mostrar texto y gráficos, con frecuencia a colores. Un monitor es monocromático cuando muestra textos y gráficos en un solo color. El monitor Presenta un terminal mediante el cual se efectúa una conexión a la tarjeta de vídeo.
C. KEYBOARD (Teclado). Es un periférico de entrada, que consiste de un número de botones mecánicos (teclas) las cuales son presionadas por el usuario para introducir caracteres en la computadora.
D. MOUSE (Ratón). Es un periférico de entrada, que es desplazado sobre una superficie plana horizontal e incluye los elementos necesarios para convertir su posición (coordenadas en dos dimensiones) a señales que son interpretados por la computadora. El Mouse tiene una esfera que descansa en la superficie y rota a medida que el Mouse se pone en movimiento.
E. PRINTER (Impresora). Es un periférico que representa la salida de la computadora como texto, imagen u otro impresa en papel.
F. SPEAKER (Par lante). Es un periférico de salida, que produce una señal sonora o audible proveniente de la tarjeta de sonido.

ISPP – “Nuestra Señora de Lourdes” – CECAII
Prof. David Flores Ataurima 3
PARTES DEL TECLADO
DESCRIPCIÓN DE TECLAS PRINCIPALES
1. ESCAPE. Sirve para quitar y/o desactivar una ventana o una aplicación.
2. TABULADOR. Se utiliza para avanzar de una aplicación a otra o dar sangrías dentro de Microsoft Word.
3. CAPS LOCK O BLOQ MAYUS. (Bloquear Mayúsculas) Activa y desactiva las mayúsculas encendiendo la luz correspondiente (2do orificio) del Panel de Control del teclado.
4. SHIFT. Tiene diversas funciones como: Activar Mayúsculas manteniendo presionado Shift + cualquier tecla de letras, Activar símbolos secundarios de las teclas Shift + tecla de doble símbolo, seleccionar texto dentro de Microsoft Word Shift + teclas direccionales, seleccionar iconos dentro de Windows Shift + teclas direccionales, etc.
5. CONTROL. Tecla que tiene uso conjuntamente con otras teclas a la vez (teclas rápidas).
6. WINDOWS. Activa el menú Inicio de la Barra de Tareas de Windows.
7. ALT – ALT Gr. La tecla Alt cumple aplicaciones conjuntamente con algunas teclas de Función de las escala F1 a F12 y otras. La tecla Alt Gr representa en la pantalla las teclas de triple simbolización, por ejemplo: Alt Gr + ] ; Alt + ; y otros.
8. BARRA ESPACIADORA. Sirve para dar espacios entre caracteres que pueden conformar palabras o terminaciones.
9. ENTER. Entrar. Cumple varias funciones, entre ellas: a. Dar espacios entre párrafos, bajar el cursor al espacio debajo dentro de Microsoft Word,
desplazar entre celdas hacia abajo dentro de Microsoft Excel. b. Activar una aplicación seleccionada dentro de Windows y diferentes Programas de
Windows.
10. BACK SPACE O TECLA DE RETROCESO. Sirve para borrar los caracteres del lado izquierdo y elimina una aplicación o imagen seleccionada.

ISPP – “Nuestra Señora de Lourdes” – CECAII
Prof. David Flores Ataurima 4
11. DELETE O SUPRIMIR. Sirve para borrar los caracteres del lado derecho y elimina una aplicación, imagen, archivo seleccionado.
12. TECLAS DIRECCIONALES. Cumple funciones de desplazar el cursor, menús, íconos u otros sin modificar ninguna aplicación o trabajo.
13. NUM LOCK O BLOQ NUM. (Bloquear números) activa y desactiva el bloque de teclas numéricas.
TÉCNICAS DEL MANEJO DEL MOUSE (RATÓN)
1. Señalar. Consiste en ubicar el puntero del Mouse (flecha) sobre un elemento. 2. Clic. Es la operación más usual, consiste cuando se realiza una pulsación del botón principal
(por defecto botón izquierdo) del Mouse sobre un elemento señalado. 3. Doble clic. Consiste en realizar dos pulsaciones rápidas del botón principal del Mouse sobre un
elemento señalado. 4. Arrastrar y soltar. Se realiza primero en señalar un elemento, luego presionar el botón
principal del Mouse, mantenerlo presionado y mover dicho puntero al lugar que desee y finalmente soltar el mismo botón.
5. Presionar el botón secundario. (por defecto botón derecho) Normalmente aparece un menú contextual (menú rápido) con las opciones más utilizadas que facilitarán aplicaciones en un determinado trabajo según la situación en que nos encontremos.
6. Ratón con rueda. Estos ratones permiten desplazarse por la hoja de trabajo o página web moviendo la rueda. También permite, al pulsar sobre la rueda entrar en un modo especial que hace que nos desplacemos por la hoja de trabajo del documento solo moviendo el ratón.
PROCESO DE ENCENDIDO Y APAGADO DEL COMPUTADOR
1. PROCESO DE ENCENDIDO: Presione el switch o botón de encendido de su CPU, luego presione el botón de encendido de su Monitor. Espere un momento a que se cargue Windows a la memoria, hasta que aparezca la pantalla correspondiente.
2. PROCESO DE APAGADO: Para poder apagar su PC, es necesario cerrar todos los programas abiertos y al final cerrar Windows. De esta manera estará seguro que el trabajo que haya hecho esté guardado en el disco duro.
A. Haga clic en el botón Inicio y luego en Apagar equipo. Aparecerá la ventana Cerrar Windows, mostrándole las siguientes opciones: Suspender. Suspende por un breve momento las acciones o aplicaciones que se
mantienen activas en su computadora. Apagar. Verifica que todas las aplicaciones se encuentren cerradas y prepara el sistema
para apagar el computador sin que exista el riesgo de perder información. Reiniciar. Esta opción se utiliza para reiniciar el sistema debido a un mensaje de
advertencia de reiniciar el equipo porque una aplicación ha fallado o cuando sencillamente necesita para que surtan efecto algunos cambios.
B. Haga clic en la opción Apagar. C. En caso de máquinas Pentium I, II, espere a que aparezca en su pantalla el mensaje: Ahora
puede apagar el equipo, recién presione el switch o botón de apagado del CPU y finalmente del Monitor.
D. En caso de máquinas Pentium III y IV, se apagará automáticamente el CPU; y tan solo Ud. debe apagar el Monitor.

ISPP – “Nuestra Señora de Lourdes” – CECAII
Prof. David Flores Ataurima 5
Microsoft WINDOWS XP PROFESSIONAL
Windows XP Professional es un Sistema Operativo con una interfaz de usuario que es muy fácil de usar. Como su mismo nombre indica Windows (ventanas), porque compone de ventanas para el uso fácil e intercambio rápido de los Programas activos o en proceso de trabajo, y por eso se dice que este sistema operativo es multitarea. El Sistema Operativo es una pieza imprescindible para nuestro ordenador ya que sin él, éste no puede funcionar. La función principal que desempeña cualquier sistema operativo es la de hacer de intermediario y de facilitar la comunicación entre los elementos físicos que componen nuestro ordenador (la pantalla, el teclado, el disco duro, la impresora, ...) y nosotros, haciendo así más fácil su manejo.
PANTALLA DE WINDOWS XP PROFESSIONAL Y SUS ELEMENTOS
1. Escritorio. Es el área más grande que ve en su pantalla. El escritorio se puede personalizar agregándole o quitándole iconos, y cambiándole su aspecto para adecuarlo a su conveniencia.
2. Icono. Es un pequeño gráfico que representa a un elemento y permite el ingreso a un programa, un archivo, o una aplicación determinada.

ISPP – “Nuestra Señora de Lourdes” – CECAII
Prof. David Flores Ataurima 6
3. Botón Inicio. Se utiliza para iniciar rápidamente un programa o encontrar un archivo.
4. Barra de tareas de Windows. Muestra el nombre de los programas o documentos que se tiene abiertos, permitiendo cambiar rápidamente entre dichos programas abiertos.
5. Barra de ejecución rápida. Inicialmente tiene cuatro íconos y está integrada a la barra de tareas, que también permite ingresar de manera directa a los programas que representan.
LOS PROGRAMAS DE WINDOWS XP PROFESSIONAL
La utilización de un programa es la tarea más importante que realiza un usuario al utilizar una PC (Computadora Personal), para poder elaborar un trabajo llamado generalmente archivo; donde un archivo es un conjunto de información que se guarda en una unidad de almacenamiento llamado disco.
PASAR DE UN PROGRAMA A OTRO
Windows puede ejecutar simultáneamente todos los programas que desee, si es que su PC cuenta con buena cantidad de memoria RAM instalada. La memoria RAM es el espacio de trabajo temporal desde el microprocesador de su PC procesa la información que le está solicitando el sistema. Windows posee la capacidad de MULTITAREA, que le permite ejecutar varios programas y mantenerlos en memoria, facilitando el cambio entre éstos sin que merme (disminuya) en nada el rendimiento de su sistema. Una forma de darse cuenta hasta cuantos programas puede abrir simultáneamente en su PC, es cuando note que el funcionamiento de su sistema se pone lento.
MOVER LA BARRA DE TAREAS
La barra de tareas situada en la parte inferior de la pantalla al iniciar Windows puede moverse a otra posición de la pantalla, al borde superior de la pantalla, al derecho o al izquierdo, de acuerdo a la comodidad del usuario.
1. Señale con el Mouse una parte vacía de la barra de tareas. 2. Pulse el botón del Mouse, manténgalo presionado, luego arrastre la barra hasta ubicarla en
cualquier lado de la pantalla y suelte el botón del Mouse.
OCULTAR LA BARRA DE TAREAS
La barra de tareas puede ocultarse (reducir a una línea) para ampliar la zona de trabajo cuando esté trabajando en alguna aplicación que requiera más espacio de trabajo en su pantalla.
1. Haga clic en Inicio y, a continuación, señale Configuración. 2. Haga clic en Barra de tareas y Menú inicio. 3. Cuando se muestre el cuadro de Propiedades de Barra de tareas, notará que está seleccionada la
ficha Barra de tareas, entonces haga clic en las casillas de las opciones deseadas como: Ocultar automáticamente, Mostrar iconos pequeños en el menú inicio y finalmente haga clic en el botón Aceptar.
PROPIEDADES DE PANTALLA
Ingreso de Propiedades de Pantalla: En un espacio vacío del Escritorio haga clic con el botón derecho del Mouse. Aparecerá un menú contextual y seguidamente active la opción Propiedades.

ISPP – “Nuestra Señora de Lourdes” – CECAII
Prof. David Flores Ataurima 7
1. ESCRITORIO DE WINDOWS (FONDO): Se puede modificar la superficie del Escritorio con uno de los modelos de diseño que ofrece Windows o de lo contrario crear un diseño propio que deseamos elaborándolo en PAINT, escaneando una imagen u otras maneras.
2. PROTECTOR DE PANTALLA: Un protector de pantalla es un diseño o un mapa de bits móvil que aparece cuando deja de usar su PC durante un determinado tiempo especificado (es decir, si nadie está manipulando el Mouse o el teclado), de manera tal que reduce el desgaste de la pantalla de su monitor y protege la visualización del trabajo activo.
3. APARIENCIA: Windows ofrece varias combinaciones de colores predeterminadas como colores sólidos y no sólidos. Los colores sólidos son aquellos que pueden ser mostrados directamente por el adaptador de pantalla. Las pantallas VGA pueden mostrar 16 colores sólidos y las pantallas

ISPP – “Nuestra Señora de Lourdes” – CECAII
Prof. David Flores Ataurima 8
SVGA pueden mostrar 256 colores admitiendo 20 colores sólidos. Los dos tipos de pantallas admiten cientos de colores no sólidos. Los colores no sólidos son los generados mediante un diseño de puntos de color que simula el color deseado.
4. CONFIGURACIÓN: Cambia la combinación de colores de la pantalla de Windows. q En la opción Cantidad de colores se muestra la configuración de colores actual para el
monitor. Para utilizar una configuración de colores diferente despliegue el listado para elegir otros colores.
q En la opción Resolución de Pantalla muestra la configuración del área de pantalla actual para el monitor. Cuanto mayor sea el número de Píxeles, más información podrá mostrar en la pantalla por ejemplo, en el caso de una fotografía la verá más nítida. Entonces con el Mouse arrastre el control deslizante a la mitad o final hasta que pueda obtener mayor número de Píxeles.
q Finalmente hacer clic en Aplicar y aparecerá un cuadro de advertencia el cual le indicará para confirmar la aceptación del mensaje.
EL PANEL DE CONTROL

ISPP – “Nuestra Señora de Lourdes” – CECAII
Prof. David Flores Ataurima 9
Nos permite configurar los dispositivos presentes en la computadora, para que puedan ser utilizados de una manera fácil y cómoda por las aplicaciones que ejecutará el usuario. Cuando el usuario tenga que cambiar la configuración de los dispositivos, entonces será el momento de recurrir al Panel de Control, que no es más que una ventana con los iconos de los dispositivos de su computadora. Para activarlo presionar el botón Inicio, Configuración, Panel de Control y aparecerá la siguiente ventana:
A continuación se muestran algunas configuraciones del Panel de Control:
1. CONFIGURACIÓN REGIONAL Y DE IDIOMA: El icono Configuración regional engloba las opciones para definir varias características de su computadora relacionadas con el país en el que vive (fecha, hora, símbolos numéricos, etc.). Del Panel de Control active el icono Configuración regional y de idioma. Aparecerá la ventana de Propiedades de Configuración regional y de idioma, donde Ud. podrá elegir los cambios requeridos, por ejemplo de la ficha Opciones regionales a través de la lista desplegable español (Perú). Y en las siguientes fichas de Idiomas, Opciones Avanzadas, se establecerá de acuerdo al idioma y país seleccionado.

ISPP – “Nuestra Señora de Lourdes” – CECAII
Prof. David Flores Ataurima 10
2. FECHA Y HORA: El icono Fecha y Hora, sirve para establecer la fecha y hora del sistema. Del Panel de Control active el icono Fecha y hora. Aparecerá la ventana de Propiedades de Fecha y hora, donde Ud. podrá elegir los cambios requeridos, por ejemplo de la ficha Fecha y hora podrá modificar el calendario del mes y año. Puede también modificar la hora, debajo de la figura circular del reloj hay un cronómetro que indica la hora: minutos: segundos transcurridos del día, si es PM ó AM y un par de flechas pequeñas que sirven precisamente para variar las horas, minutos y segundos. Al activar el fichero Zona horaria, identifica con relación al meridiano terrestre de Greenwich, donde Ud. podrá observar desplegando la lista para elegir otra ciudad del mundo y establecer la diferencia horaria con la ciudad de Lima.
3. MOUSE: Del Panel de Control active el icono Mouse. Aparecerá la ventana de Propiedades de Mouse, donde Ud. podrá elegir los cambios requeridos, ya que está conformado por cinco fichas que son: Botones, Punteros, Opciones de puntero, Rueda, Hardware. q Botones. Define las características básicas, como cual es el botón principal y cuál el botón
secundario y la velocidad de activar presionando el doble clic. q Punteros. Donde el cursor del Mouse por defecto es una flecha, pero cuando el sistema está
ocupado y no se puede hacer nada se convierte en un reloj de arena. Ud. en esta ficha puede modificar el tipo de puntero con que desea trabajar.
q Opciones del puntero. En esta se puede cambiar la velocidad del movimiento del Mouse y también para activar la estela del cursor.
q Rueda. Aquí muestra las formas de desplazar la hoja de trabajo al girar la rueda del Mouse. q Hardware. En esta ventana muestra el Hardware del dispositivo del Mouse instalado. NOTA: Cuando se configure la velocidad del doble clic no mueva el indicador a la máxima velocidad en Rápida ya que de seguro el doble clic no funcionará.

ISPP – “Nuestra Señora de Lourdes” – CECAII
Prof. David Flores Ataurima 11
4. TECLADO: El icono teclado sirve para fijar el comportamiento del teclado, incluyendo velocidad de intermitencia del cursor, retardo y velocidad cuando se pulsa continuamente una tecla. Del Panel de Control active el icono Teclado. Aparecerá la ventana de Propiedades de Teclado, donde Ud. podrá elegir los cambios requeridos, como son: Velocidad y Hardware.
MI PC
El icono llamado Mi PC le permite acceder a todo el contenido de su PC (como son los programas, documentos y archivos de datos en general).
1. En el escritorio hay un icono llamado Mi PC. Haga doble clic en este icono, entonces aparecerá la siguiente ventana.

ISPP – “Nuestra Señora de Lourdes” – CECAII
Prof. David Flores Ataurima 12
ALMACENAMIENTO DE INFORMACIÓN
La PC sirve fundamentalmente para procesar trabajo de información, por lo tanto:
• Guarda diferentes tipos de información.
TIPO DE INFORMACIÓN
FORMATO
Texto *.txt *.doc *.hlp
Gráficos *.gif *.jpg *.bmp
Audio *.wav *.mp3
Video *.avi *.mpg
NOTA: En la actualidad existen más formatos; y la muestra del cuadro anterior son algunos de ellos.
• Una velocidad adecuada para acceder a ella.
La PC utiliza dos tipos de almacenamiento:
A. Almacenamiento Temporal. La memoria RAM se utiliza para almacenar temporalmente la información que la computadora está procesando en ese momento, es por este motivo que la memoria RAM tiene que ser lo suficiente rápida como lo es el procesador. Si no fuese así el procesador tendría que reducir su velocidad. El problema con este almacenamiento temporal es que si se apaga la computadora la información desaparece.
B. Almacenamiento Permanente. Es proporcionado por una unidad de almacenamiento (unidad de disco principal de la PC: disco duro), donde se guarda la información permanente en forma de archivos, y puede ser accesada en cualquier momento. Por ejemplo, cuando se quiere usar un documento de texto guardado en una unidad de almacenamiento, la computadora carga las instrucciones que se guardan en el disco duro y es por la memoria RAM que se ejecuta para visualizarla por medio del monitor y procesarla nuevamente dicha información.
• Necesita de un lugar o determinado espacio para almacenar la.
La unidad básica visible de almacenamiento es el byte que pueden ser: ¿ / + * 7 a @ $ , etc. Considerándose que al igual que se utiliza unidades de medida como el cm, m, km, entre otros, en el campo de la informática las unidades de medidas son:
1024 bytes = 1 Kilobyte 1024 Kilobytes = 1 Megabyte 1024 Megabytes = 1 Gigabyte 1024 Gigabytes = 1 Terabyte
Las unidades de almacenamiento para la capacidad de informaciones requeridas son:

ISPP – “Nuestra Señora de Lourdes” – CECAII
Prof. David Flores Ataurima 13
UNIDADES DE ALMACENAMIENTO PERMANENTE
CAPACIDAD
Disquetes Unidades de Megabytes Zip Decenas de Megabytes Memorias Externas Decenas de Megabytes CD’s Centenas de Megabytes Disco Duro Unidades de Gigabytes DVD Unidades de Gigabytes Unidad de Cinta Decenas de Gigabytes NOTA 01. Por convención en una PC las unidades de disco se denotan:
A: a la disquetera para insertar el disquete. C: se ha designado al disco duro de su PC. D: se designa a la unidad lectora de CD – ROM.
NOTA 02. Puede adicionarse la instalación de otras unidades de disco: E: Otro Disco Duro F: ZIP G: Memorias Externas H: DVD, etc.
ABRIR UN DOCUMENTO USANDO EL MENÚ DOCUMENTOS
Puede abrir también documentos desde el menú Documentos dentro del menú Inicio, donde Windows XP guarda una lista de los documentos recientemente trabajados.
BUSCAR UN ARCHIVO O CARPETA
Si desea abrir un archivo o carpeta que no sabe exactamente si todavía existe dentro de su PC, debe acordarse por lo menos el primer carácter o su extensión, asimismo acordarse algo del contenido de texto del mismo. Para la búsqueda podrá utilizar los caracteres comodín (*.*) que reemplazará a los caracteres que no se acuerde en el nombre de su archivo. Windows buscará en el lugar que le indique, es preferible que busque desde la raíz, es decir, desde C:\ y si lo encuentra le mostrará la ruta de acceso de su archivo o carpeta.

ISPP – “Nuestra Señora de Lourdes” – CECAII
Prof. David Flores Ataurima 14
EXPLORADOR DE WINDOWS
Otra manera de observar globalmente el contenido de su PC es utilizar el Explorador de Windows. Al abrir este programa observará el contenido de su PC organizado en forma de árbol jerárquico, donde podrá revisar con facilidad el contenido de todas las unidades y carpetas de su PC.
INGRESO AL EXPLORADOR DE WINDOWS:
Puede ingresar por cualquiera de las tres formas:
• Inicio, Programas, Accesorios y finalmente Explorador de Windows.
• Anticlic en el botón Inicio, y luego clic en la opción Explorar.
• Presionar teclas: Windows + E.
CARPETA. Las carpetas se utilizan para clasificar de forma lógica los archivos que tenemos en nuestro ordenador. Las carpetas reciben un nombre al igual que los archivos. Es recomendable que las carpetas al igual que los archivos reciban nombres lo más descriptivo posible ya que así será mucho más fácil encontrar la información que deseamos.
Una carpeta puede contener dentro archivos y/o subcarpetas.
Las carpetas también reciben el nombre de directorios.
La estructura de unidades de almacenamiento, carpetas y subcarpetas es como un árbol genealógico.
Primero muestra la carpeta más general que en nuestro caso es el Escritorio. Dentro de él encontramos a Mi PC que a su vez tiene las distintas unidades que tenemos (A,C,D,E), al pulsar sobre el símbolo + que hay a la izquierda de una unidad se desplegarán las carpetas que hay en su interior, así hasta llegar al último nivel de detalle. Al desplegar la carpeta el símbolo + se convierte en un .
Para ocultar una rama del árbol de directorios tendrás que hacer clic sobre el símbolo menos ().

ISPP – “Nuestra Señora de Lourdes” – CECAII
Prof. David Flores Ataurima 15
LAS VISTAS DEL EXPLORADOR. El explorador de Windows permite ver la información de las carpetas de varias formas o vistas para facilitar sobre todo las búsquedas.
Sitúate sobre la carpeta que deseas ver.
Pulsa sobre la flecha del botón de la Barra de Herramientas del Explorador de Windows se desplegará un menú con las siguientes opciones: Vistas en miniatura, Mosaicos, Iconos, Lista y Detalles.
• Vistas en miniatura. Aparecerá una pequeña representación del contenido de los archivos con formato de imagen, como puede ser .jpg, .jpeg, .bmp, .gif, etc.
Aquellos que tengan otro formato o sean carpetas aparecerá el icono correspondiente al tipo de archivo en dimensiones mayores.
Este tipo de vista se suele utilizar cuando tratamos con imágenes ya que permite visualizar en tamaño pequeño la muestra de imágenes para elegir y proceder a copiarlos con más facilidad a un programa.
• Mosaicos. Las carpetas y archivos aparecen representados con una imagen grande, al lado figura el nombre, el tipo de archivo y el tamaño en KB, si es una imagen aparece el tamaño en pixels. Los elementos se van organizando uno al lado del otro, de izquierda a derecha.
Con este tipo de iconos se aprecia mejor el nombre de los elementos y permite seleccionarlos con más facilidad. Este tipo de iconos se suele utilizar cuando tenemos pocos elementos en alguna unidad o carpeta.
• Iconos. Los archivos aparecen representados por un icono como en el caso anterior pero más pequeños. El único dato que aparece junto al icono es el nombre del archivo o carpeta. Estos tipos de iconos se suelen utilizar cuando la carpeta que tenemos seleccionada contiene una cantidad media de elementos
Tanto en esta vista como en la vista mosaico y tira de imágenes podemos cambiar la posición de los elementos en la carpeta, basta arrastrarlos a la posición deseada, y los elementos mantienen la posición que nosotros le indiquemos, no se reorganizan los elementos aunque agreguemos o eliminemos algunos.
• Lista. Aparecen iconos pequeños uno debajo del otro facilitando así las búsquedas por nombre, en esta vista no aparece más que el nombre de la carpeta o archivo.

ISPP – “Nuestra Señora de Lourdes” – CECAII
Prof. David Flores Ataurima 16
• Detalles. Aparecen los iconos uno debajo del otro acompañado de algunas de sus propiedades. Este tipo de vista se utiliza cuando queremos encontrar algún elemento que tenga determinadas características, como puede ser su tamaño, el tipo de elemento, la fecha de modificación, etc. Con este tipo de vista podemos ordenar (de mayor a menor o viceversa) los elementos por el tamaño, por la fecha de modificación, por el nombre, etc. Por ejemplo, para ordenar por fecha de modificación bastaría pinchar encima del rótulo “Fecha de modificación”, ordenaría de mayor a menor fecha, si hacemos clic de nuevo ordenaría de menor a mayor fecha. Se considera menor la fecha más antigua.
Tanto con la vista en lista o en detalle los elementos aparecerán unos debajo de otros y en caso de eliminar o de agregar algún otro se reorganizarán las posiciones.
SELECCIONAR ARCHIVOS.
Si quieres seleccionar un único archivo o carpeta sólo has de hacer clic sobre él, de esta forma las acciones que realices se ejecutarán únicamente sobre ese elemento.
Si quieres realizar una operación sobre varios archivos o carpetas, el Explorador de Windows te permite tener seleccionados varios elementos al mismo tiempo.
• Para seleccionar elementos consecutivos.
Haz clic sobre el primer elemento y después haz clic sobre el último manteniendo pulsada la tecla Shift. Esta operación también se puede realizar sólo con el ratón, para ello sitúate detrás del primer archivo que quieres seleccionar pero no encima, después haz clic con el botón izquierdo del ratón y sin soltarlo arrástralo, debe de aparecer un marco que te indica el área que abarca la selección, sigue arrastrando hasta abarcar todos los elementos a seleccionar y después suelta el botón del ratón.
• Para seleccionar varios elementos alternativos. Selecciona el primer elemento y después ve seleccionando cada elemento manteniendo pulsada la tecla Control.
CREAR, CAMBIAR NOMBRE Y ELIMINAR CARPETAS.
• Crear. Para CREAR una carpeta primero hay que seleccionar la unidad de almacenamiento o el directorio donde se desea crear la carpeta, luego abrir el menú Archivo, seleccionar la opción Nuevo y a continuación seleccionar la opción Carpeta. Luego se observa que en la ventana inferior derecha muestra una nueva carpeta con el nombre Nueva Carpeta, que Windows les aplica por defecto a las carpetas que creamos, en el caso de encontrar otra carpeta con ese nombre la llamará Nueva Carpeta (2), Nueva Carpeta (3), y así sucesivamente.
• Cambiar nombre. Si deseamos modificar el nombre el nombre de la carpeta primero la seleccionamos, luego presionamos la tecla F2, seguidamente editamos el nuevo nombres y por último presionamos la tecla Enter para validar el nuevo nombre.

ISPP – “Nuestra Señora de Lourdes” – CECAII
Prof. David Flores Ataurima 17
• Eliminar. Una vez seleccionada la carpeta nos iremos a la bar ra Estándar y pulsaremos el botón o podemos utilizar la tecla Supr; y sobre el mensaje que muestra de confirmación para eliminar el directorio presionar en el botón SI.
COPIAR Y MOVER CARPETAS O ARCHIVOS.
• Copiar.
Copiar una carpeta o archivo significa duplicar el elemento a un nuevo destino y mantener de su posición inicial. Puede usar cualquiera de las tres formas:
A) Con el teclado. Selecciona el elemento a copiar, pulsa ctr l+c (copiar), después sitúate en la carpeta de destino y pulsa ctr l+v (pegar).
B) Con el menú contextual. Pulsa con el botón derecho del ratón sobre el elemento a copiar, se desplegará un menú contextual como el que aparece a la derecha, selecciona Copiar y después sitúate en la carpeta destino y con el botón derecho pulsa sobre ella, del menú contextual selecciona Pegar.
C) Arrastrando. Mantén seleccionado con el ratón el elemento que quieres copiar y ar rástralo sin soltar el ratón a la carpeta destino.
• Mover:
Mover una carpeta o archivo significa trasladar el elemento a un nuevo destino y eliminarlo de su posición inicial. Puede usar cualquiera de las tres formas:
A) Con el teclado. Selecciona el elemento a mover, pulsa ctr l+x (cortar), después sitúate en la carpeta de destino y pulsa ctr l+v (pegar).
B) Con el menú contextual. Pulsa con el botón derecho del ratón sobre el elemento a mover, se desplegará un menú contextual, selecciona Cor tar y después sitúate en la carpeta destino y con el botón derecho pulsa sobre ella, del menú contextual selecciona Pegar.
C) Arrastrando. Selecciona el elemento a mover manteniendo pulsado el botón izquierdo del ratón, después arrástralo hasta la carpeta destino manteniendo la tecla Alt pulsada, una vez allí suelta el botón del ratón.
PROPIEDADES DE LAS UNIDADES DE ALMACENAMIENTO, CARPETAS Y ARCHIVOS.
Tanto las unidades de almacenamiento, carpetas como los archivos tienen sus propias características, por ejemplo el tamaño, la ubicación, la fecha de creación, sus atributos, etc.
Para observar sus propiedades seleccionar el respectivo elemento, luego presionar el anticlic., seguidamente seleccionar la opción Propiedades del menú contextual que se desplega; y aparecerá una ventana con varias pestañas. Según se trate el elemento, en su ventana de propiedades aparecerán solapas determinadas. Por ejemplo, se muestra en la siguiente figura las propiedades de un directorio o carpeta:

ISPP – “Nuestra Señora de Lourdes” – CECAII
Prof. David Flores Ataurima 18
• Pestaña General.
Tipo: Describe con qué tipo de elemento estamos tratando, si es un archivo además indicará con qué aplicación se abre.
Ubicación: La ruta donde está guardado
Tamaño: Aparece el tamaño tanto en Megabytes como en bytes, si es una carpeta el tamaño de esta irá en función del tamaño de los archivos que contiene.
Contiene: Si es una carpeta indica el número de objetos que hay en su interior.
Creado: La fecha en la que fue creada la carpeta o el archivo.
Modificado y Último Acceso: Son características de los archivos, modificado guarda la fecha de la última modificación y último acceso la última vez que se abrió el archivo independientemente de que se hicieran cambios o no.
Atributos: Son los permisos que se tienen sobre el archivo o carpeta. El atributo de Sólo lectura permitirá leer y no borrar, el atributo oculto hace la carpeta o archivo invisible y el atributo modificado indicará si ha sido modificado después de su creación.
• Pestaña Compartir .
Compartir una carpeta significa permitir que en un entorno de red los usuarios de otros equipos puedan acceder a determinada información. La acción de compartir se aplica sobre las unidades de almacenamiento o carpetas y no sobre los archivos. Al compartir una carpeta estamos compartiendo la información que ésta contiene.
Las grandes ventajas de compartir es de no tener que duplicar o trasladar la información a cada ordenador que vaya a trabajar con ella, además permite que varias personas trabajen sobre el mismo archivo (no al mismo tiempo ya que eso podría causar inconsistencias) permitiendo así tenerlo siempre actualizado con los últimos cambios.
Pero también tiene desventajas, ya que si no controlamos bien qué información compartimos y qué permisos concedemos a los demás usuarios sobre ella podremos tener serios problemas porque nos pueden eliminar, modificar, o copiar información almacenada en nuestro ordenador e incluso dejar inutilizado nuestro ordenador.

ISPP – “Nuestra Señora de Lourdes” – CECAII
Prof. David Flores Ataurima 19
• Pestaña Personalizar.
Permite cambiar propiedades como por ejemplo la muestra de imagen o icono de la unidad de almacenamiento o carpeta, entre otros.
MOSTRAR ARCHIVOS O CARPETAS OCULTAS.
Seleccionar del menú Herramientas la opción Opciones de Carpeta.
Seleccionar la pestaña Ver.
En la ventana que aparece seleccionar la opción Mostrar todos los archivos y carpetas ocultos.
Pulsar Aceptar.
Puedes también restaurar los valores predeterminados pulsando el botón Restaurar valores predeterminados.
Si quieres que todas las carpetas tengan el mismo aspecto tendrás que personalizar una de ellas y después ir al menú Herramientas, seleccionar la opción Opciones de Carpeta y en la pestaña Ver pulsar el botón Aplicar a todas las carpetas.
INSERTAR UN ACCESO DIRECTO EN EL ESCRITORIO
El acceso directo en Windows se utiliza como método rápido para abrir desde el escritorio un elemento, un documento o un programa. 1. Dentro de Explorador de Windows seleccione el archivo deseado. 2. Haga clic en el menú archivo, Enviar a Escritorio como acceso directo.
ELIMINAR UN ICONO DE ACCESO DIRECTO
Para eliminar un icono de acceso directo, como cualquier carpeta creada en el escritorio, basta con suprimirlo y emviaremos a la Papelera de reciclaje. El icono desaparecerá pero encontrándose todavía en la Papelera de reciclaje en donde fue almacenado.

ISPP – “Nuestra Señora de Lourdes” – CECAII
Prof. David Flores Ataurima 20
PAPELERA DE RECICLAJE
Esta herramienta de Windows se utiliza para almacenar todos los elementos o documentos que han sido eliminados en algún momento, sea desde el escritorio o desde cualquier programa para Windows. Pero se almacenan aquí para su posterior recuperación, teniendo en cuenta que, sólo los archivos o carpetas que se eliminen del disco duro se restaurarán. Mientras que un archivo de unaunidad externa o auxiliar como el disco de 3 ½ (A:) se borra definitivamente. Cuando se desea recuperar algún archivo o carpeta de la Papelera de reciclaje abrir dicho accesorio y seleccionar el archivo o carpeta, seguidamente haga clic en el menú archivo y luego clic en Restaurar. Si desea purgar (borrar para siempre) todos los elementos de la Papeleara de Reciclaje, haga clic en el menú Archivo luego clic en Vaciar Papelera de Reciclaje. Finalmente aparecerá un cuadro que le indicará si confirma eliminar los elementos.
FORMATEAR UN DISCO DE 3 ½ (A:)
1. Inserte un disco que no contenga información valiosa en la unidad Disco 3 ½ (A:).
2. Dentro de Explorador de Windows haga clic en el icono Disco de 3 ½ (A:). Quedará seleccionada esta unidad.
3. Ahora haga clic con el botón derecho del Mouse, y elegir la opción Formatear. Aparecerá el siguiente cuadro de diálogo:
4. Note que está seleccionado el botón Formato rápido, que borra la información del disco a formatear, luego haga clic en el botón iniciar.
5. Espere a que el proceso termine. Aparecerá el cuadro de diálogo Resultados del formato mostrando información del estado del disco 3 ½ (A:). Finalmente haga clic en el botón Cerrar.
COPIAR INFORMACIÓN DE UN DISCO DE 3 ½ (A:) EN OTRO
1. Asegúrese de tener dos discos flexibles de la misma capacidad de almacenamiento. 2. Inserte el disco que contiene la información que va a copiar (origen) en la unidad Disco 3½(A:). 3. Haga clic en el icono Disco de 3 ½ (A:). 4. Clic en el botón derecho del Mouse, luego elija la opción Copiar disco. Aparecerá el siguiente
cuadro de diálogo:

ISPP – “Nuestra Señora de Lourdes” – CECAII
Prof. David Flores Ataurima 21
5. Luego haga clic en el botón Iniciar. El proceso de copia empezará, espere un momento hasta que el programa presente el siguiente cuadro de diálogo:
6. Retire el disco de origen e inserte otro disco (donde va a copiar la información) y clic en Aceptar.
7. Espere que el proceso de copie termine. Finalmente haga clic en el botón Cerrar.
EL DESFRAGMENTADOR DE DISCO
Es una herramienta de Windows que sirve para acelerar el acceso a sus datos y a la ejecución de sus programas de su disco duro. El Desfragmentador de disco incrementa la velocidad de acceso al disco reorganizando los archivos y el espacio libre de su PC, de modo que los archivos se almacenen en unidades contiguas y el espacio libre se consolide en un bloque contiguo.
INGRESO AL DESFRAGMENTADOR DE DISCO: Hacer clic en el botón Inicio de la barra de tareas, luego señale Programas, Accesorios, Herramientas del sistema y finalmente clic en Desfragmentador de disco. NOTA: Mientras Windows desfragmenta el disco, puede utilizar sin problemas su PC para realizar otras tareas. No obstante, su PC funcionará más lentamente. Para detener temporalmente el Desfragmentador de disco a fin de poder ejecutar otros programas a toda velocidad, puede hacer clic en el botón Pausa.

ISPP – “Nuestra Señora de Lourdes” – CECAII
Prof. David Flores Ataurima 22
EL ACCESORIO PAINT
El Paint es una herramienta de dibujo de Windows que le permitirá demostrar sus dotes artísticos en el ordenador. Paint es un programa de dibujo sencillo y simple, que solo es válido para usuarios que no requieran funciones avanzadas de diseño gráfico. Paint puede trabajar con cinco tipos de ficheros: formato BMP, JPEG, GIF, TIFF y PNG siendo éstos formatos de la categoría denominada imágenes de mapas bits. Si tiene un dibujo en otro formato, es necesario que utilice previamente un programa de conversión para crear el dibujo en uno de los formatos que trabaja Paint. Para ejecutar Paint tiene que abrir Inicio, Programas, Accesorios y seleccionar el icono de Paint.
ELEMENTOS DE LA VENTANA PAINT:
1. Paleta de colores.
En la parte inferior de la ventana principal aparece la paleta de colores, con los elementos a la izquierda que indican color del primer plano y el color de fondo activos. Si desea cambiar esos colores, simplemente sitúese con el Mouse sobre un color y haga clic en el botón principal (lo activa como color de primer plano) o con el botón secundario (lo activa como color de fondo). Si desea elegir un color que no aparece en la paleta de la pantalla, haga doble clic sobre cualquiera de los colores y en la ventana que aparece pulse definir colores personalizados. Luego para escoger un color arrastre el puntero en la ventana de muestra, ubicada a la izquierda de la ventana modifica colores, hasta conseguir el color que más le guste. Luego, pulse el botón Agregar a los colores personalizados.

ISPP – “Nuestra Señora de Lourdes” – CECAII
Prof. David Flores Ataurima 23
2. Caja de Herramientas.
Se encuentra ubicada en la parte superior izquierda de la pantalla principal y está compuesta por 16 botones, cada uno de los cuales lleva a cabo una acción diferente. Para que usted sepa que acción está activada, cada vez que pulsa uno de los botones, el puntero del Mouse cambia de aspecto. Luego con ese puntero debe realizar la acción adecuada sobre el dibujo. A continuación se comentan la función que cumple cada uno de los botones:
Selección de forma libre. Permite seleccionar un área irregular de la imagen, luego puede hacer las operaciones que desee sobre esa área (arrastrarlo, eliminarlo, copiar al portapapeles, etc.)
Selección. Igual que la herramienta de Selección de forma libre, pero en este caso la selección ha de ser un bloque rectangular.
Borrador. Elimina una región de la imagen con el color seleccionado en la paleta de colores y se puede elegir distintos grosores del cuadrado del borrador.
Relleno con color. Rellena el área donde se sitúa el puntero con el color del primer plano (si hace clic con el botón principal del Mouse) o con el color del fondo (si hace clic con el botón secundario del Mouse).
Seleccionar color. Selecciona un color de un determinado área del dibujo para aplicarlo en otra área.
Ampliación. Maximiza o Minimiza la imagen seleccionada.
Lápiz. Permite dibujar líneas de cualquier forma.
Pincel. Similar a lápiz, pero permitiendo elegir diferentes brochas y de diferente tamaño.
Aerógrafo. Crea efectos de pulverización de diferentes tamaños.
Texto. Introduce letras dentro de la imagen. Marque la zona donde desea introducir texto, luego abra el menú Ver y elija Barra de herramientas de texto, donde puede seleccionar fuente, tamaño y estilo de texto.
Línea. Dibuja líneas rectas con el grosor seleccionado.
Curva. Dibuja líneas curvas con el grosor seleccionado.
Rectángulo. Dibuja rectángulos o cuadrados con relleno y borde o sin ellos.
Polígono. Igual que rectángulo, pero creando un polígono de cualquier número de lados, por ejemplo triángulos, pentágonos, etc.

ISPP – “Nuestra Señora de Lourdes” – CECAII
Prof. David Flores Ataurima 24
Elipse. Igual que el rectángulo, pero creando elipses o círculos.
Rectángulo redondeado. Igual que rectángulo, pero creando un rectángulo con esquinas redondeadas.
3. Barra de menú.
Se halla ubicada en la parte superior de la pantalla principal, inmediatamente después de la Barra de Título. Cuenta con las opciones siguientes:
q Archivo. Cuyas subopciones son iguales que en cualquier programa Windows, como Microsoft Word. La particularidad es la opción Establecer como papel tapiz, que envía el dibujo activo en pantalla como fondo del escritorio de Windows.
q Edición. Igual que en cualquier Programa Windows tiene las subopciones Copiar, Cortar, Pegar, Borrar. La opción deshacer, restablece hasta las tres últimas acciones realizadas.
q Ver. Nos permite activar o desactivar la opción de ver en la pantalla principal de Paint el Cuadro de herramientas, Cuadro de colores, Barra de estado y Barra de herramientas de texto; y la posibilidad de hacer Zoom (modificar visualización del dibujo).
q Imagen. Cuenta con las siguientes subopciones: Ø Voltear / rotar. Permite voltear la imagen horizontal o verticalmente; y/o rotarlo 90º,
180º o 270º. Ø Expandir / contraer. Posibilita incrementar o disminuir el tamaño del dibujo
horizontal y/o verticalmente, según el porcentaje deseado. Ø Invertir colores. Conmuta los colores activos del dibujo con sus inversos. Ø Atributos. Permite modificar las características y propiedades del último archivo
guardado. Ø Borrar imagen. elimina el dibujo activo en la pantalla o la parte seleccionada.
q Colores. Nos muestra la subopcion siguiente: Ø Modificar colores. Crea un nuevo color.
UTILIZAR UNA IMAGEN COMO FONDO DEL ESCRITORIO:
Para poder utilizar una imagen como papel tapiz, es preciso guardarla antes.
1. Para cubrir la pantalla con repeticiones del mapa de bits, del menú Archivo, seleccione Establecer como papel tapiz (mosaico).
2. Minimice la ventana del Paint, para que observe el resultado. 3. Para situar el mapa de bits en el centro de la pantalla, del menú Archivo, seleccione Establecer
como papel tapiz (centrado). 4. Minimice la ventana del Paint, para que observe el resultado.