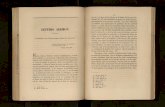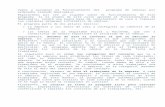Introducción · 2017. 6. 14. · •Introduciremos nombre de usuario y contraseña. •Pulsaremos...
Transcript of Introducción · 2017. 6. 14. · •Introduciremos nombre de usuario y contraseña. •Pulsaremos...

2
Int roducción
• Los mode r ado r e s... quiéne s somo s?¿
• La he r r amie nta DAR
• Edición e n Wordpress

Zona adm inist ración
• http://blo gs.de fe nso r -and.e s
•Introduciremos nombre de usuario y contraseña.
•Pulsaremos recordar para no tener que introducir cada vez que entremos los datos
•En caso de no recordar los datos, el enlace inferior nos llevará a una pantalla de recuperación en la que, si introducimos Usuario o Correo, podremos restablecerla.

Crite rio de ordenar
aquí estam os

los grupos
de t rabajo

Ent ram os en los foros...

aquí aparecen todos los
blogs

Los blogs de DAR
• So n b lo gs inte r no s
• El o bje tivo e s mejo r ar lo s pr o ce so s inte r no s
• En e ste mome nto so n:
• MEJO RAR EL INFO RME ANUAL
• MEJO RAR EL CLIMA LABO RAL
• QU HACEMO S?¿ É
• COMENTAMO S LA PRENSA
• FO RMACI NÓ
• COMISI N DE PERSO NALÓ
• EN CASA

Portada de los blogs

• La portada del blog es como la tapa de una revista . Es lo primero que los los usuarios verán. Está compuesta por La cabecera, la zona para posts y la barra lateral
• La cabecera identifica al nombre del blog.
• El post es el artículo que ha sido escrito y subido al blog. Siempre aparecerá en la portada el último post escrito y publicado.
• La barra lateral contiene información útil para quien lo visita, tales como los links de interés, categorías, archivos, y diversos complementos de relación con la web (llamados Widgets o Badges)
cabecera
Post Barra late ral
Páginas

Acceder a la adm inist ración de l blog

Panel de cont rol

• En el panel es donde se puede editar todo el contenido que esté o que se vaya a publicar en el blog.
• Está conformado por pestañas a las que podemos acceder para realizar tareas específicas: Escribir, Gestionar, Diseño, Comentarios y Mejoras.
• Al lado derecho tenemos la posibilidad de editar opciones del blog o los usuarios del mismo (los usuarios son las personas que tienen cierto tipo de derechos, como publicar y/o editar contenido, los permisos pueden variar ).
• Sección En este momento: En el Tablero principal podremos ver un resumen acerca del blog.
• Sección recientes: Últimos comentarios que hayan realizado los visitantes al blog.
• Sección Enlaces Entrantes: Webs o links a través de las cuales se ha llegado a nuestro blog o a un post en específico (no es un sistema exhaustivo.
• Quickpress: Permitirá publicar entradas rápidas. No aconsejable durante el periodo de aprendizaje.
• Recent Drafts: Los últimos borradores de post que hemos guardado

Menú late ral
My blo gs. Ve r to do s lo s b lo gs dispo nib le sEntr adas. Do nde po dr emo s e ditar un po st ya cr e ado y cr e ar uno nue voGe stio nar lo s tags añadir e tique tas, bo r r ar las…Ge stio nar las cate go r ías cr e ar nue vas cate go r ías, bo r r ar lasMedio s Ve r la b ib lio te ca y ge stio nar laEnlace s Ge stio nar nue str o b lo gr o llPáginas e ditar una página ya cr e ado o cr e ar uno nue vaCome ntar io s Ge stio nar lo s come ntar io s

Crear una ent rada

Aquí escribiremos el texto de al entrada.Debemos tener cuidado en no cortar y Pegar desde Word. Es preferible cortar y pegar primero al “Blog de notas” para eliminar marcas de formato.
Título de l po st
e tique tas
cate go r ías
Cr e ación de e ntr adas
Publicar , guar dar ,
pr e visualizar

• Se abrirá, en el panel de creación de entradas, un espacio en el que escribiremos el título y el cuerpo de nuestro post artículo. Se trata de un editor de texto fácil de utilizar
• A la derecha podremos añadir etiquetas, separadas por comas, que describan el contenido.
• Más abajo, crearemos o seleccionaremos las categorías, orientadas a organizar la información en el blog.
• Finalmente, al lado derecho encontraremos las opciones guardar y publicar,. Si hacemos click en guardar, el post será guardado en el sistema sin que se vea aún en la portada (borrador). Si optamos por la opción publicar, el post será visible en la portada del blog.

Subir im ágenes,video...


• Una vez ubicado el cursor en el lugar en el que queremos situar la imagen, haremos click en la opción “Añadir Medios” e “Imagen”. Se abrirá el cuadro que observamos. Este cuadro nos presenta dos opciones:
• Subir imágenes desde el ordenador.• Copiar la dirección de Internet de una imagen
(URL)
• En caso de que tengamos la fotografía en el ordenador, haremos click en el link al lado derecho que dice: “subir desde el navegador”. Una vez localizado el archivo, “Subir” (o Upload) cargará la imagen. Daremos título y una breve descripción (esta última es opcional). Bajando un poco encontraremos la opción de ubicación, desde la que decidiremos situar la imagen a la derecha, izquierda o centro del post.
•“Insertar en entrada” terminará el proceso.
• El proceso será similar si queremos “subir” vídeos, audio, objetos (slide) o encuestas.

• En el mismo lugar se encuentra un icono con el diseño de un sol, si hacemos click allí se abrirá una ventana que permitirá cargar en un post imágenes en jpg, png, gif, o archivos en pdf, Word, ppt y odt.
• Esta es una muy buena opción para adjuntar algún archivo de apoyo a alguno de nuestros post.
• Para usar esta opción haremos click en: “subir desde el ordenador”, para seleccionar luego el archivo en algunos de los formatos mencionados, así como el título, la leyenda y descripción.
• Finalmente, “Insertar en el post”.
Añadir Medios a un post

Com ple tar la ent rada

1. Tags o etiquetas: Ayudan a los buscadores a encontrar la información. Separaremos con comas las “palabras clave” que consideremos que mejor definen el contenido.
2. Categorías: Ayudan a organizar el blog de forma interna. Marcaremos las que mejor clasifiquen el contenido que vamos a publicar.
Com ple tar la ent rada

Gest ionar los Tags

Gest ionar las Categorías
Podemo s cr e ar subcate go r ías se gún la comple jidad de lo s
temas

Crear enlaces
• Permite crear links a otras páginas relacionadas con tu blog, de tu interés o que crees sería de utilidad para tus visitantes. Es lo que se denomina “BLOGROLL” y aparece en la barra lateral del blog.
• Los enlaces pueden ordenarse por categorías.
• Para crear tendremos que poner el nombre del Enlace, luego la dirección de Internet o URL de la página y una breve descripción.
• Una vez creado podremos publicar o no el enlace, manteniéndolo “Privado” o “Público” antes de guardar.

Com entarios• Desde la pestaña de Comentarios, aparecerá una lista con todos los
comentarios que han sido enviados y que están esperando moderación, en el caso de que hayamos elegido aprobar los comentarios antes de publicar.
• También estarán allí los comentarios enviados y publicados, en caso de que haber elegido publicar todos los mensajes de manera directa sin moderación.
• Podemos aprobar, marcar como spam, rechazar o borrar el comentario marcando el cuadro de la izquierda.