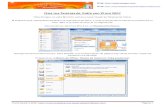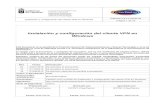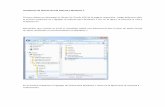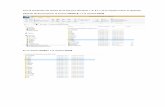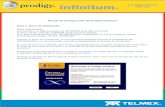MANUAL DE INSTALACIÓN DEL CLIENTE @FIRMAFirma.pdf · Antes de proceder a la instalación del...
Transcript of MANUAL DE INSTALACIÓN DEL CLIENTE @FIRMAFirma.pdf · Antes de proceder a la instalación del...

Instituto Andaluz de Administración Pública
CONSEJERÍA DE HACIENDA Y ADMINISTRACIÓN PÚBLICA
MANUAL DE INSTALACIÓN DEL CLIENTE @FIRMA
Fecha: 13/12/2011
Queda prohibido cualquier tipo de explotación y, en particular, la reproducción, distribución, comunicación pública y/o transformación, total o parcial, por cualquier medio, de este documento sin el previo consentimiento expreso y por escrito de la Junta de Andalucía.

MANUAL DE INSTALACIÓN
DEL CLIENTE @FIRMA
Página 2 de 17
ÍNDICE DE CONTENIDO
1. INTRODUCCIÓN ................................................................................................................................. 3
1.1. Objetivos ..................................................................................................................................... 3
2. REQUISITOS MÍNIMOS........................................................................................................................ 4
3. GUÍA DE USO ..................................................................................................................................... 4
3.1. Instalación ................................................................................................................................... 4
4. INSTALACIÓN DE CERTIFICADOS ....................................................................................................... 7
4.1. Instalación de certificados software en Internet Explorer ............................................................... 7
5. FAQ ..................................................................................................................................................15
ÍNDICE DE ILUSTRACIONES..................................................................................................................17

MANUAL DE INSTALACIÓN
DEL CLIENTE @FIRMA
Página 3 de 17
1. INTRODUCCIÓN
El Cliente de Firma es una herramienta de Firma Electrónica que funciona en forma de Applet de Java
integrado en una página Web mediante JavaScript.
El Cliente hace uso de los certificados digitales X.509 y de las claves privadas asociadas a los mismos
que estén instalados en el repositorio o almacén de claves y certificados (keystore) del navegador web
(Internet Explorer, Mozilla, Firefox) o el sistema operativo así como de los que estén en dispositivos
(tarjetas inteligentes, dispositivos USB) configurados en el mismo (el caso de los DNI-e).
El Cliente de Firma, como su nombre indica, es una aplicación que se ejecuta en cliente (en el ordenador
del usuario, no en el servidor Web). Esto es así para evitar que la clave privada asociada a un certificado
tenga que “salir” del contenedor del usuario (tarjeta, dispositivo USB o navegador) ubicado en su PC. De
hecho, nunca llega a salir del navegador, el Cliente le envía los datos a firmar y éste los devuelve
firmados.
El Cliente de Firma contiene las interfaces y componentes web necesarios para la realización de los
siguientes procesos (además de otros auxiliares como cálculos de hash, lectura de ficheros, etc…):
Firma de formularios Web. Firma de datos y ficheros. Multifirma masiva de datos y ficheros. Cofirma (CoSignature) Multifirma al mismo nivel. Contrafirma (CounterSignature) Multifirma en cascada.
Como complemento al cliente de firma, se encuentra un cliente de cifrado que nos permite realizar las
funciones de encriptación y desencriptación de datos atendiendo a diferentes algoritmos y
configuraciones. Además permite la generación de sobres digitales.
1.1. Objetivos
El objetivo del presente documento es detallar un posible uso típico del Cliente @firma dentro de una
aplicación Web, tanto desde un punto de vista del entorno de ejecución como desde el directo por parte
del usuario.

MANUAL DE INSTALACIÓN
DEL CLIENTE @FIRMA
Página 4 de 17
2. REQUISITOS MÍNIMOS
Puede consultar matrices completas de compatibilidad, requisitos mínimos y otras información de utilidad
respecto a entorno operativo en el manual del integrador del Cliente @firma.
Antes de proceder a la instalación del cliente de @Firma, asegúrese que su equipo cumple con los
siguientes requisitos:
1. Sistema operativo: Windows XP, Windows Vista o Windows 7.
2. Navegador: Internet Explorer o Chrome, no está asegurado un correcto funcionamiento con
cualquier versión de Mozilla Firefox.
3. Permisos de administrador en su máquina.
4. Máquina virtual Java (JRE): Como mínimo deben ser versiones superiores a la 1.5.
NOTA: No se asegura su funcionamiento con la versión 1.7.
3. GUÍA DE USO
El componente de firma es una aplicación cliente de Firma Electrónica que se ejecuta en el PC del
usuario. Está basado en Applets Java, por lo que es necesario tener instalada la máquina virtual de Java,
que será el entorno donde se ejecutará dicha aplicación.
Básicamente, el componente recibe datos y los devuelve firmados, utilizando para ello los certificados
instalados en el almacén de certificados (keystore) del navegador donde se esté ejecutando en ese
momento.
La razón por la que se ejecuta en el cliente es porque la codificación de la firma electrónica se efectúa en
el ordenador del usuario, utilizando la clave privada del certificado seleccionado, que reside en su PC. Si
su certificado reside en una tarjeta inteligente (DNIe) o tokenUSB, estos son cargados automáticamente
en el almacén de certificados a través de los controladores (drivers) de los dispositivos, por lo que serán
accesibles desde el cliente de firma.
3.1. Instalación
Durante la carga del Cliente se comprueban las dependencias en cuanto a entorno operativo del Cliente
@firma. Y en caso de detectarse alguna necesidad se procede a su instalación (consulte el Manual del
Integrador del Cliente @firma para más información). En estos casos:

MANUAL DE INSTALACIÓN
DEL CLIENTE @FIRMA
Página 5 de 17
1. Se informa del inicio de la instalación del Cliente de Firma de @firma.
Ilustración 1: Aviso de instalación del cliente @Firma.
Para continuar con la instalación, pulse el botón “Aceptar”.
2. El proceso de instalación muestra el acuerdo de licencia, informando de las Condiciones de Uso
del componente, las cuales deberán ser aceptadas para continuar con la instalación.
Ilustración 2: Condiciones de uso del cliente @Firma.

MANUAL DE INSTALACIÓN
DEL CLIENTE @FIRMA
Página 6 de 17
3. Se notifica de la finalización de la instalación y se recomienda reiniciar los navegadores.
Ilustración 3: Finalización del proceso de instalación.

MANUAL DE INSTALACIÓN
DEL CLIENTE @FIRMA
Página 7 de 17
4. INSTALACIÓN DE CERTIFICADOS
Para el uso del componente de firma, es necesario disponer de un certificado electrónico, el cual puede
encontrarse almacenado:
En el Navegador. En el almacén de certificados del navegador dentro de la pestaña “personal”
aparecen los que poseen clave privada y dentro de la pestaña “otras personas” aparecen los de
clave pública.
Tarjeta inteligente. El DNI electrónico es un dispositivo seguro de creación de firma conforme
a la norma CWA 14169. Esta norma está reconocida por la Unión Europea y se considera que la
firma electrónica realizada con el DNI electrónico es equivalente a una firma manuscrita a
efectos legales. Estas firmas son las más seguras porque la clave privada nunca sale de la
tarjeta inteligente, por lo que no puede ser copiada por terceros.
Es importante recordar, que cuando se instala un certificado, el mismo queda instalado únicamente para
el navegador o sistema en el que se realice dicha instalación, siendo necesario realizar la misma acción si
se quisiera disponer del mismo certificado en otro navegador que utilice un almacén de certificados
distinto.
4.1. Instalación de certificados software en Internet Explorer
En primer lugar, en el menú superior del navegador, seleccionamos la opción “Herramientas” y a
continuación hacemos clic sobre la opción “Opciones de Internet”.
Ilustración 4: Menú de herramientas de Internet Explorer

MANUAL DE INSTALACIÓN
DEL CLIENTE @FIRMA
Página 8 de 17
A continuación seleccionamos la opción “Certificados”, dentro de la pestaña “Contenido”.
Ilustración 5: Opciones de Internet Explorer - Ficha contenido

MANUAL DE INSTALACIÓN
DEL CLIENTE @FIRMA
Página 9 de 17
Continuamos seleccionando la opción “Importar”, se nos abrirá el “Asistente para importación de certificados”.
Ilustración 6: Importación de certificados en Internet Explorer

MANUAL DE INSTALACIÓN
DEL CLIENTE @FIRMA
Página 10 de 17
Ilustración 7: Asistente para importación de certificados
Pulsaremos “Siguiente” en la primera ventana del asistente, tras lo cual, nos pedirá que seleccionemos
la ubicación del certificado que deseamos instalar, para lo cual, pulsaremos el botón “Examinar...”.

MANUAL DE INSTALACIÓN
DEL CLIENTE @FIRMA
Página 11 de 17
Se nos abrirá una ventana en la cual tendremos que buscar el certificado que deseamos instalar, una vez
encontrado, seleccionaremos el certificado y pulsaremos sobre el botón “Abrir”.
Ilustración 8: Importación de certificados - Selección de certificados

MANUAL DE INSTALACIÓN
DEL CLIENTE @FIRMA
Página 12 de 17
Ilustración 9: Importación de certificados - Selección de certificados
Tras seleccionar el botón “Siguiente”, en la siguiente ventana el asistente nos pedirá que introduzcamos
la contraseña usada en el cifrado del certificado, introducimos la clave y pulsamos sobre el botón
“Siguiente”.

MANUAL DE INSTALACIÓN
DEL CLIENTE @FIRMA
Página 13 de 17
Ilustración 10: Importación de certificados - Clave privada
En la siguiente ventana, el asistente nos pedirá que seleccionemos el almacén en el cual se guardará el
certificado, seleccionaremos la opción “Colocar todos los certificados en el siguiente almacén”.

MANUAL DE INSTALACIÓN
DEL CLIENTE @FIRMA
Página 14 de 17
Pulsaremos sobre el botón “Examinar”, seleccionaremos la carpeta “Personal” y pulsaremos el botón
“Siguiente”.
Ilustración 11: Importación de certificados - Almacén de certificados
Ilustración 12: Importación de certificados - Almacén personal
Tras este paso, el asistente nos informará de que el certificado ha quedado importado correctamente.

MANUAL DE INSTALACIÓN
DEL CLIENTE @FIRMA
Página 15 de 17
5. FAQ
A continuación se detallan ciertas dudas comunes que pueden surgir en el uso del Cliente @firma. Para
más información y dudas adicionales consulte la Guía de Incidencias del Cliente @firma.
P1. ¿Qué certificados son reconocidos por la plataforma?
La plataforma @firma admite certificados digitales reconocidos conforme el estándar ITU-T X.509 v3,
emitidos por múltiples prestadores de servicios de certificación. Todos los prestadores se encuentran
inscritos en el registro de la Secretaria de Estado de Telecomunicaciones y para la Sociedad de
Información del Ministerio de Industria, Turismo y Comercio de autoridades conforme a lo establecido en
el artículo 30 de la Ley 59/2003, de 19 de diciembre, de firma electrónica.
Los prestadores reconocidos son:
1. DNI Electrónico
2. Camerfirma
3. Izenpe
4. CATCert (Agencia Catalana de Certificación)
5. ANF AC
6. SCR (Servicio de Certificación de los Registradores)
7. ACA
8. ACCV (Autoridad de Certificación de la Comunidad Valenciana)
9. ANCERT (Agencia Notarial de Certificación)
10. FNMT (Fábrica Nacional de Moneda y Timbre)
11. Firmaprofesional
12. BANESTO CA
Si desea información más detallada sobre los certificados soportados, consulte las referencias a la
“Plataforma de validación de firma electrónica @firma” en el Portal de la Administración Electrónica
(http://administracionelectronica.gob.es/).
P2. ¿Cuáles son los tipos de certificados admitidos por las Administraciones?
De acuerdo con la Ley 59/2003, de Firma Electrónica, los tipos de certificados admitidos son: certificado
de persona física y, certificado de persona jurídica, certificado de sello electrónico para la actuación
automatizada, certificado de sede electrónica administrativa y certificado de empleado público. Cada uno
de los certificados emitidos conllevará un grado de “confianza”, asociado a los diferentes niveles de
aseguramiento bajo los que se emitan, debido a los requisitos técnicos y de seguridad que estos niveles
llevan asociados.

MANUAL DE INSTALACIÓN
DEL CLIENTE @FIRMA
Página 16 de 17
P3. ¿Qué información posee un certificado digital?
Un certificado digital es, en realidad, una clave pública, con cierta información adjunta, como el nombre
del propietario, el periodo de validez de la clave, etc., permitiendo:
La autenticación del usuario.
La confidencialidad del mensaje.
La integridad del documento.
El no repudio.
Los certificados digitales sólo son útiles si existe alguna Autoridad Certificadora (Certification Authority o
CA) que los valide, ya que si uno se certifica a sí mismo no hay ninguna garantía de que su identidad sea
la que anuncia. El formato de certificados X.509 es un estándar del ITU-T (International
Telecommunication Union-Telecommunication Standarization Sector) y el ISO/IEC (International
Standards Organization / International Electrotechnical Commission).
Los elementos del formato de un certificado X.509 v3 son:
Versión: El campo de versión contiene el número de versión del certificado codificado.
Número de serie del certificado: Este campo es un entero asignado por la autoridad
certificadora. Cada certificado emitido por una CA debe tener un número de serie único.
Identificador del algoritmo de firmado: Este campo identifica el algoritmo empleado para
firmar el certificado.
Nombre del emisor: Este campo identifica la CA que ha firmado y emitido el certificado.
Periodo de validez: Este campo indica el periodo de tiempo durante el cual el certificado es
válido y la CA está obligada a mantener información sobre el estado del mismo.
Nombre del sujeto: Este campo identifica la identidad cuya clave pública está certificada en el
campo siguiente. El nombre debe ser único para cada entidad certificada por una CA dada,
aunque puede emitir más de un certificado con el mismo nombre si es para la misma entidad.
Información de clave pública del sujeto: Este campo contiene la clave pública, sus
parámetros y el identificador del algoritmo con el que se emplea la clave.

MANUAL DE INSTALACIÓN
DEL CLIENTE @FIRMA
Página 17 de 17
ÍNDICE DE ILUSTRACIONES
Ilustración 1: Aviso de instalación del cliente @Firma............................................................................... 5
Ilustración 2: Condiciones de uso del cliente @Firma. .............................................................................. 5
Ilustración 3: Finalización del proceso de instalación. .............................................................................. 6
Ilustración 4: Menú de herramientas de Internet Explorer ........................................................................ 7
Ilustración 5: Opciones de Internet Explorer - Ficha contenido .................................................................. 8
Ilustración 6: Importación de certificados en Internet Explorer .................................................................. 9
Ilustración 7: Asistente para importación de certificados ........................................................................10
Ilustración 8: Importación de certificados - Selección de certificados ......................................................11
Ilustración 9: Importación de certificados - Selección de certificados ......................................................12
Ilustración 10: Importación de certificados - Clave privada .....................................................................13
Ilustración 11: Importación de certificados - Almacén de certificados .....................................................14
Ilustración 12: Importación de certificados - Almacén personal ..............................................................14