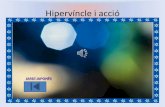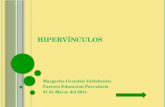INDICE - Jggomez Academico/01 Docencia/Sesiones... · electrónico que se enviará a la dirección...
Transcript of INDICE - Jggomez Academico/01 Docencia/Sesiones... · electrónico que se enviará a la dirección...

w w w . j g g o m e z . e u P á g i n a | 1
Uso del procesador de texto Técnicas básicas. Esquemas, referencias, marcas, marcadores e hipervínculos
Jose Ignacio González Gómez Departamento de Economía Contabilidad y Finanzas - Universidad de La Laguna
www.jggomez.eu
INDICE
1 Técnicas de texto para la elaboración de informes ....................................................................... 3
1.1 Formatos básicos y copiar formato…lo normal e interlineado. ..................................... 3
1.2 Esquema y vista de esquema (Vista-Mostrar-Panel de Navegación) ........................... 3
1.3 Trabajando con referencias (Referencias-Títulos) .............................................................. 3
1.3.1 Insertar titulo ............................................................................................................................ 3
1.3.2 Insertar referencia cruzada ................................................................................................. 3
1.3.3 Insertar tabla de ilustraciones ............................................................................................ 3
1.4 Crear un índice de contenido (Referencias – Tabla de Contenido) .............................. 3
2 Marcas, marcadores e hipervínculos en Word y cuestiones relacionadas .......................... 4
2.1 Creando marcas de índices en un documento Word para palabras clave., etc. ....... 4
2.2 Creando marcadores ........................................................................................................................ 4
3 Hipervínculos en Word ............................................................................................................................. 6
3.1 Concepto y acceso ............................................................................................................................. 6
3.2 Archivo o página web existente ................................................................................................... 6
3.3 Lugar de este documento ............................................................................................................... 7
3.4 Crear documento nuevo ................................................................................................................. 7
3.5 Dirección de correo electrónico. ................................................................................................. 8
3.6 Vínculos de Word a una celda o rango de Excel .................................................................... 8
4 Conversión de Word a Pdf y tratamiento de los marcadores ................................................... 9
4.1 Vínculos de Word a un marcador de PDF ................................................................................ 9
4.2 Convertir de Word a PDF y conservar los marcadores e hipervínculos ..................... 9
4.3 Navegación a través de los marcadores de un PDF en Web… ....................................... 10
5 Hipervínculos en Excel. Concepto y tipos ....................................................................................... 10
1.1 Ejemplo de uso de hipervínculo, Caso Auditoria y Notas ................................................... 10
1.2 Vinculo a una celda, rango o nombre definido en la misma hoja del libro de trabajo.
11

w w w . j g g o m e z . e u P á g i n a | 2
1.3 Vinculo a una celda de otra hoja de cálculo perteneciente al mismo libro de trabajo
11
1.4 Vinculo a una celda de una hoja de cálculo perteneciente a otro libro de mismo
directorio raíz del libro de trabajo. .......................................................................................................... 12
1.5 Vinculo a una celda de una hoja de cálculo perteneciente a otro libro de Excel
ubicado en un directorio distinto del libro de trabajo ...................................................................... 13
1.6 Vinculo a un marcador de un documento Word ubicado en un directorio inferior al
libro de trabajo. ............................................................................................................................................... 14

w w w . j g g o m e z . e u P á g i n a | 3
1 Técnicas de texto para la elaboración de informes
1.1 Formatos básicos y copiar formato…lo normal e interlineado.
Sin espacios entre caracteres
Evitar espacios como tabuladores…
Dar sangrado….
Interlineado 0,5
Ojo cuando copien de internet, quitar hipervínculos
1.2 Esquema y vista de esquema (Vista-Mostrar-Panel de Navegación)
Títulos y agrupación
1.3 Trabajando con referencias (Referencias-Títulos)
1.3.1 Insertar titulo
1.3.2 Insertar referencia cruzada
1.3.3 Insertar tabla de ilustraciones
1.4 Crear un índice de contenido (Referencias – Tabla de Contenido)

w w w . j g g o m e z . e u P á g i n a | 4
2 Marcas, marcadores e hipervínculos en Word y cuestiones
relacionadas
2.1 Creando marcas de índices en un documento Word para
palabras clave., etc.
Las marcas en un documento de texto sirven para identificar claves y después generar un índice de las mismas.
La forma de acceso es sencilla, Referencias – Índice – Marcar Entrada:
Ilustración 1
- Posicionarnos donde queramos incluir una marca o seleccionar el texto. - Acceder a la pestaña Insertar y selecciona la opción Marcador o presionar Ctrl +
Mayús + F5,
Nos aparece el diálogo que vemos en la ilustración, donde debemos escribir el nombre de la marca. El nombre no puede contener espacios en blanco y debe comenzar por una letra, seguidamente puede contener números.
Ilustración 2
2.2 Creando marcadores
A menudo, trabajamos con documentos de decenas o cientos de páginas, y necesitamos que nuestro lector se mueva por el documento. Cuando hacemos referencia a textos o contenidos del documento que requieren que el usuario “navegue” o se mueva por el documento, utilizamos los marcadores.
Los marcadores, son pequeñas señales que hacemos en nuestro documento, para localizar un contenido y poder acceder a él de forma rápida.
Se utilizan como destino en los hipervínculos. Es decir, cuando insertamos un hipervínculo, podemos decirle que nos muestre el texto que hay junto al marcador. Dentro del tipo de hipervínculo “”,

w w w . j g g o m e z . e u P á g i n a | 5
Así, un marcador identifica una posición o selección de texto a la que se asigna un nombre e identifica para futuras referencias.
Los marcadores son elementos ocultos, es decir, al crear un marcador permanece oculto a no ser que nosotros modifiquemos algunas propiedades de Word para hacerlos visibles. Cuando hacemos visible un marcador se muestra la palabra enmarcada entre corchetes.
Como hemos dicho, nos interesará insertar marcadores en aquellos puntos de nuestro documento a los que vayamos a hacer referencia más adelante mediante una referencia cruzada.
Para crear un marcador únicamente debemos seguir un par de pasos bien sencillos a través de la opción Vínculos
Ilustración 3
En cualquier momento podemos hacer referencia a este marcador

w w w . j g g o m e z . e u P á g i n a | 6
3 Hipervínculos en Word
3.1 Concepto y acceso
Un hipervínculo es cualquier texto u objeto (imagen, forma, etc.) que nos conduce a otro sitio cuando pulsamos sobre él. Por lo general, el hipervínculo está subrayado y tiene un color distinto al del texto. Para que nos dirija a su destino, hay que mantener pulsado el botón Control del teclado.
En la cinta de opciones, seleccionamos la pestaña Insertar. Sobre la mitad de la cinta, encontraremos el grupo llamado “Vínculos” y en éste grupo, el botón correspondiente.
Ilustración 4
Debemos tener en cuenta que antes de hacer esto, debemos haber seleccionado el texto que hará de hipervínculo. Al pulsar sobre él, se abre la siguiente ventana.
Ilustración 5
Como podemos observar de la ilustración anterior encontramos 4 tipos de hipervínculos,
- Archivo o página web existente.
- Lugar de este documento.
- Crear documento nuevo.
- Dirección de correo electrónico.
3.2 Archivo o página web existente
Este hipervínculo nos da la posibilidad de llamar o abrir un documento existente en nuestro equipo, o una página web. En caso de ser una dirección web, es recomendable poner siempre el protocolo http:// antes de las www de la dirección. Esta dirección la escribiremos en el cuadro “Dirección” de la parte inferior de la ventana.
Atención, hay que tener cuidado ya es una función muy útil, pero tiene su particularidades. Para utilizarlo, debemos estar seguros de dónde se encuentra el documento existente. Esto es porque si cambiamos de ordenador, y trabajamos con nuestro documento en un equipo en el que no se encuentre dicho documento, o esté en un lugar distinto, nuestro hipervínculo no funcionará.

w w w . j g g o m e z . e u P á g i n a | 7
¿Cómo asegurarnos de que esto no pase? Lo mejor es crearnos una carpeta (o directorio) en nuestro equipo, en el que guardemos el documento que contiene el hiperenlace, y también el documento al que hacemos referencia. Lo que podemos hacer es crear una carpeta, por ejemplo “Presentación en nuestro ejemplo, y dentro de esta, otra carpeta llamada “Medios”. En la carpeta presentación, guardaremos nuestro documento de Word que contenga el hipervínculo, que llamará a un documento de la carpeta “Medios” también guardada en el la carpeta “Presentación”. De esta forma, si guardamos la carpeta “Presentación en un pendrive para abrir el documento en cualquier otra ubicación, siempre encontrará el destino.
3.3 Lugar de este documento
Este tipo de hipervínculo, nos permite movernos por el contenido de nuestro documento. Hace la misma función que los enlaces del índice, solo que no tienen por qué formar parte de un índice. Podemos ponerlos donde lo necesitemos. Por ejemplo, al final del documento, se podría poner un texto “Volver al principio”, que al pulsarlo nos lleve al comienzo del documento. Para este tipo de hiperenlaces, hemos de haber utilizado en nuestro documento títulos y o marcadores.
Ilustración 6
¿Por qué tenemos que hacer esto?, la respuesta es sencilla. Si no identificamos de alguna forma el dónde queremos ir, Microsoft Word no podría saberlo de ninguna forma. En el campo “Texto” podemos escribir lo que queremos que se vea cuando el usuario sitúa el cursor sobre nuestro enlace.
3.4 Crear documento nuevo
Este enlace nos crea un documento nuevo de Microsoft Word en blanco.
Ilustración 7

w w w . j g g o m e z . e u P á g i n a | 8
En el cuadro “Texto” aparecerá el texto que hemos seleccionado, es decir el texto que será nuestro hipervínculo. En Nombre del nuevo documento, escribiremos cómo queremos que se llame. Pulsando sobre cambiar, seleccionaremos dónde se guardará el documento, una vez creado.
También tenemos la opción de Cuándo modificar. Esta opción es por si queremos modificar el archivo recién creado en este momento, o luego. Es decir, que lo abra en edición, o no.
3.5 Dirección de correo electrónico.
Si necesitamos que al pulsar sobre nuestro hipervínculo, lo que se abra sea un correo electrónico que se enviará a la dirección a la que nosotros hayamos definido, pulsaremos sobre este tipo de hipervínculo.
Atención. Debemos tener cuidado ya que para que este tipo de hipervínculo funcione, es necesario que la persona que lea el documento y que pulse en el hipervínculo, tenga configurado un cliente de correo como por ejemplo Outlook.
3.6 Vínculos de Word a una celda o rango de Excel
En este caso queremos tener un vínculo en Word que nos lleve a una celda concreta de un libro que tenemos en el mismo directorio que el documento texto, por ejemplo a la hoja de calculo Datos 1.xlsx en concreto a la pestaña Hoja1 celda C4, debemos escribir el siguiente enlace tal como aparece en la :
Datos1.xlsx#Hoja1!C4
Ilustración 8

w w w . j g g o m e z . e u P á g i n a | 9
4 Conversión de Word a Pdf y tratamiento de los marcadores
4.1 Vínculos de Word a un marcador de PDF
No es posible ir a marcadores de PDf a través de un vínculo en Word por problema de compatibilidad y derecho de licencias. http://stackoverflow.com/questions/23101054/hyperlink-to-pdf-file-page-from-word-2013 http://answers.microsoft.com/en-us/office/forum/office_2010-word/word-2010-to-pdf-hyperlink-to-local-pdf-file-opens/86110d11-5f60-466c-bfa0-58506df22c52?auth=1
4.2 Convertir de Word a PDF y conservar los marcadores e
hipervínculos
Para ello en primer lugar creamos los marcadores como hemos visto anteriormente y finalmente seleccionamos guardar como PDF, atendiendo a las siguientes opciones:
Ilustración 9
Acceso al documento:
Ilustración 10
Acceso al pdf

w w w . j g g o m e z . e u P á g i n a | 10
4.3 Navegación a través de los marcadores de un PDF en Web…
Ejemplos de navegación
http://example.org/doc.pdf#marcador1 http://example.org/doc.pdf#page=3 http://example.org/doc.pdf#page=3&zoom=200,250,100 http://example.org/doc.pdf#zoom=50 http://example.org/doc.pdf#page=72&view=fitH,100 http://example.org/doc.pdf#pagemode=none http://example.org/doc.pdf#pagemode=bookmarks&page=2 http://example.org/doc.pdf#page=3&pagemode=thumbs http://example.org/doc.pdf#collab=DAVFDF@http://review_server/Collab/user1 http://example.org/doc.pdf#page=1&comment=452fde0e-fd22-457c-84aa-2cf5bed5a349 http://example.org/doc.pdf#fdf=http://example.org/doc.fdf
5 Hipervínculos en Excel. Concepto y tipos
1.1 Ejemplo de uso de hipervínculo, Caso Auditoria y Notas
En un directorio concreto de nuestro disco duro contiene nuestra carpeta de trabajo con una hoja de cálculo base “Bdjggomez1.xlsx” (ver Ilustración 12) que contiene toda la información relativa a la auditoria de cuentas que estamos llevando correspondientes a una determinada empresa.
Ilustración 11

w w w . j g g o m e z . e u P á g i n a | 11
Ilustración 12
En esta hoja tenemos la relación de asientos del diario que hemos importado de nuestro programa contable y queremos que determinados asientos contables estén documentados correctamente, es decir, deseamos crear un nuevo campo en esa base de datos que nos permita asociar o vincular información complementaria relacionada con el asiento y que puede o estar ubicada o referenciada de diversas formas:
1. En una celda o rango de celdas de la misma hoja de calculo y del mismo libro. 2. En otro hoja de calculo del mismo libro. 3. En otro hoja de calculo de otro libro que esta en el mismo directorio que el directorio
raíz donde se encuentra el documento con el que estamos operando. 4. En un documento Word en un marcador concreto del citado documento que se
encuentra en un directorio situado en un nivel inferior.
Intentaremos resolver estos cuatro casos considerando nuestra estructura de directorios y documentos como la expuesta en la Ilustración 11.
1.2 Vinculo a una celda, rango o nombre definido en la misma hoja del libro
de trabajo.
Ilustración 13
En este caso el enlace de referencia es sencillo, estamos situados en el libro de trabajo y queremos hacer referencia a la celda J4 por tanto la referencia quedara como un hipervínculo del tipo:
Hoja1!J4
1.3 Vinculo a una celda de otra hoja de cálculo perteneciente al mismo libro
de trabajo
Este caso es similar anterior solo que tendremos que cambiar la referencia a la hoja de calculo de nuestro libro activo. En este caso el hipervínculo quedara como:
Tabla de Gastos'!J4

w w w . j g g o m e z . e u P á g i n a | 12
Ilustración 14
Destacar que el nombre de la hoja queda definido por el carácter final de terminación ` tal y como observamos que permite indicarle internamente a Excel que ese nombre hace referencia a una hoja de calculo del libro.
1.4 Vinculo a una celda de una hoja de cálculo perteneciente a otro libro de
mismo directorio raíz del libro de trabajo.
En este caso queremos hacer referencia a la celda J4 del libro Excel “Calculo 1.xlsx” (ver Ilustración 11) que este en el mismo directorio pero en la hoja de calculo concreta del mismo llamada Datos 3. En este caso el hipervínculo quedara como:
Calculo 1.xlsx#'Datos 3'!J4
En este caso al estar el libro de trabajo de Excel al que queremos hacer referencia en el mismo nivel que la hoja de calculo en la que vamos a incorporar el hipervínculo es necesario por tanto identificar el nombre del libro de trabajo con su extensión seguido o unido con el
carácter especial (Calculo 1.xlsx#) # al nombre de la hoja de calculo de referencia y celda
o nombre de rango de destino, delimitada por los caracteres `('Datos 3'!J4 ).

w w w . j g g o m e z . e u P á g i n a | 13
Ilustración 15
1.5 Vinculo a una celda de una hoja de cálculo perteneciente a otro libro de
Excel ubicado en un directorio distinto del libro de trabajo
En este caso queremos hacer referencia a la celda J4 del libro Excel “Anexos 1.xlsx” (ver Ilustración 11) que esta en otro directorio en concreto “Datos” y en la hoja en la hoja de calculo concreta del mismo llamada Parte 1. En este caso el hipervínculo quedara como:
Datos\Anexos1.xlsx#'Parte 1'!J4
Ilustración 16
Este caso es similar al anterior pero solo que la referencia o ubicación del libro de trabajo se encuentra en un directorio distinto al libro sobre el cual estamos trabajando y por tanto debemos identificar el mismo con la dirección relativa del mismo a través del uso de la barra invertida. Es decir debemos señalar la dirección relativa o absoluta de la localización del fichero.

w w w . j g g o m e z . e u P á g i n a | 14
1.6 Vinculo a un marcador de un documento Word ubicado en un directorio
inferior al libro de trabajo.
En este caso contamos con un documento de texto explicativo en términos de texto sobre determinadas cuestiones relacionadas con los asientos. Para identificarlos en el citado documento ubicado en el directorio “Word” y llamado el fichero “Libro de notas” hemos creado diversos marcadores (ver Ilustración 11)..
En nuestro caso queremos generar un enlace que apunte al citado documento de texto y en concreto al marcador “Nota1” (ver Ilustración 17).
Para ello procederemos de forma similar a los casos anteriores, creando un hipervínculo al fichero de texto localizado en el subdirectorio y apuntando al marcador reseñado, Nota1.
Ilustración 17
En este caso el hipervínculo quedara como: Word\Libro de notas.docx#Nota1
Ilustración 18