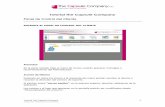sba4ca1b6a3c33f59.jimcontent.comsba4ca1b6a3c33f59.jimcontent.com/.../name/MANUAL.docx · Web viewEn...
Transcript of sba4ca1b6a3c33f59.jimcontent.comsba4ca1b6a3c33f59.jimcontent.com/.../name/MANUAL.docx · Web viewEn...

Vamos a estudiar el funcionamiento del programa de nóminas por ordenador llamado Nominaplus.
Empezaremos por ver un esquema sobre el funcionamiento de este programa. Si el alumno de este curso aprende el funcionamiento de Nominaplus, tendrá una buena base de conocimiento de cara a trabajar con cualquier programa informático de nóminas.
El programa parte de dos pilares básicos:
La empresa y sus datos de cara a configurar la cabecera de la nómina.
Las tablas de la Seguridad Social y Hacienda, que van a condicionar de manera importante el resultado de la nómina.
Seguidamente, daremos de alta el convenio al que se adscribe la empresa. El convenio es el elemento en el que configuramos los diferentes conceptos salariales y no salariales que van a formar parte de la nómina. El convenio no es un elemento indispensable en Nominaplus, ya que si la empresa no está adscrita a un convenio en particular, el programa permite dar de alta al trabajador, y configurar los conceptos de la nómina en la misma ficha del trabajador.
El siguiente paso es crear las categorías del convenio que va a utilizar la empresa para establecer las tareas de cada trabajador, así como su remuneración. Cuando asociamos un convenio a una empresa, le estamos asociando a dicha empresa, todas las categorías que engrosan dicho convenio. En cambio, cuando damos de alta a un trabajador en el programa, le asociaremos a dicho trabajador una sóla categoría del convenio de la empresa. En la categoría, daremos de alta el dato del importe para cada concepto.
A continuación, daremos de alta al trabajador de la empresa. A cada trabajador registrado en una empresa, le asociaremos el convenio de la empresa; y además, la categoría o nivel profesional de dicho trabajador. De esta manera, el programa sabe automáticamente el importe que tiene que utilizar en cada concepto de la nómina, cuando se le haga la misma al trabajador en cuestión.
Finalmente, el usuario ya tiene al programa listo para calcular nóminas, imprimirlas, confeccionar los boletines de cotización, confeccionar e imprimir los contratos de los trabajadores, etc.

ALTA EN LA EMPRESAEl trabajo con Nominaplus empieza cuando se crea una empresa nueva. Al dar de alta a una nueva empresa, Nominaplus crea ficheros nuevos en los que registraremos los datos de los trabajadores de esta empresa, y las nóminas de dichos trabajadores. Por último, podremos utilizar el programa para imprimir copias de dichas nóminas.
Para dar de alta a una empresa nueva, el usuario de Nominaplus tiene que hacer clic en las siguientes opciones del menú:
GLOBAL / Empresas Seguidamente, el usuario hace clic en el botón "añadir", y se nos abrirá la siguiente ventana:
Esta es la ventana llamada "Identificación" donde grabaremos los datos identificativos de la empresa nueva. Los aspectos a reseñar de esta ventana son los siguientes:
Régimen Seguridad social. El usuario tiene que elegir entre régimen general o agrario.
Convenio. Aquí pegamos el convenio de la empresa. El convenio que elijamos en este campo va a condicionar los diferentes conceptos que se van a integrar en la nómina.
Entidad. En este campo pegamos la entidad que gestiona las prestaciones por accidentes de trabajo para los trabajadores de la empresa.
Calendario. En este campo introducimos el calendario laboral de la empresa. Se puede elegir el calendario por año y por Comunidad Autónoma. La tabla de calendarios la tenemos haciendo clic en las opciones de menú SISTEMA - Tablas generales - Calendario oficial (BOE). En esta tabla de calendarios oficiales siempre podemos modificar un calendario existente, o añadir uno nuevo.

Nivel de seguridad de la empresa. En esta campo podemos introducir valores entre 1 y 9. Este número sirve para restringir la entrada de determinados usuarios a la empresa que estamos creando. Cuando configuramos a un usuario de Nominaplus, si le configuramos a dicho usuario un número de nivel de seguridad menor que el número de nivel de seguridad de una empresa; el usuario en cuestión no tendrá acceso a dicha empresa.
Domicilio social. En esta pestaña se registran los datos del domicilio de la empresa, localidad, teléfono, etc.
Datos fiscales. Esta ventana tiene dos partes:
Datos domicilio fiscal. En esta parte grabaremos los datos del domicilio fiscal; dirección, población, teléfono, etc.
Impresos hacienda. En esta parte de la ventana, le indicamos al programa cuál es la empresa matriz en el caso de grupos empresariales; y responsable por tanto, de formalizar los impresos de Hacienda. También se pegan los datos del presentador, en el caso de que hubiera. Y también se registra la clave de identificación de 4 letras, para obtener los modelos de Hacienda por vía telemática.
DATOS NOMINAAquí nos encontramos con una parte del programa que conviene visitar después de haber dado de alta a una empresa en Nominaplus. En esta parte del programa se registran los datos necesarios para que el programa imprima correctamente las nóminas y los boletines de cotización de la Seguridad Social.
Para llegar a esta parte del programa, haremos clic en las siguientes opciones del menú:
SISTEMA / Empresas / Datos nómina.

En esta ventana, introduciremos tres tipos de datos:
Los números de la Seguridad Social de la empresa.
Las cuentas bancarias que la empresa va a utilizar para pagar las nóminas y los pagos a Hacienda y Seguridad Social.
Las tablas de bases y tipos de la Seguridad Social, y las tablas de IRPF que se van a utilizar en la empresa.
Luego haremos clic en la pestaña "GENERAL". En esta ventana, en la parte inferior, donde se puede leer "imprimir nóminas por formato...", pegaremos el modelo de impreso de nómina que utilizaremos en la empresa.
CONGIGURACIÓN DE DATOS DE UNA EMPRESA.Después de haber dado de alta a una empresa, conviene registrar algunos datos que van a completar la información de la empresa necesaria para que las nóminas se realicen de la manera adecuada.
Este trabajo de configuración de la información de la empresa, vamos a seguir tres etapas:
1. Vamos a crear la oficina bancaria en la que tenemos domiciliada la cuenta bancaria o cuentas de la empresa. Esto lo haremos haciendo clic en las opciones de menú SISTEMA - Tablas generales - Bancos. Para crear la oficina bancaria, simplemente grabaremos los datos informativos de dicha oficina.
2. Vamos a dar de alta a la cuenta bancaria de la empresa. Para ello, el usuario de Nominaplus tiene que hacer clic en SISTEMA - Empresas - Cuentas bancarias. Aquí pegaremos el documento para hacer talones; seguidamente, el usuario pagará la oficina bancaria correspondiente; y finalmente, registraremos el número de cuenta de la empresa.
3. Configuración de los datos de empresa para las nóminas. Para esto, el usuario hace clic en SISTEMA - Empresas - Datos nómina. En las pestañas "Cotización" y "General" introduciremos los datos de nº de Seguridad Social, las cuentas bancarias para efectuar los pagos, el tipo de impreso para las nóminas, etc.
En el siguiente videoclip vamos a ver cómo se producen los pasos que hemos comentado anteriormente. http://www.youtube.com/watch?v=S8LV7zXBTp0DATOS CONVENIOUn convenio es un documento que determina las condiciones de trabajo, remuneraciones, vacaciones, etc., de un conjunto de trabajadores de una empresa, de un sector de actividad, etc.
Nominaplus da la posibilidad de dar de alta a un convenio como la forma de configurar los conceptos de la nómina una vez para todos o casi todos los trabajadores de la empresa; y no tener que crear los mismos conceptos en la ficha de cada trabajador.
Para dar de alta a un convenio en Nominaplus, el usuario tiene que hacer clic en las siguientes opciones de menú:
SISTEMA / Convenios / Datos convenio Se nos abrirá la tabla de convenios. Al hacer clic en "añadir" se nos abrirá la siguiente ventana:

En la primera pestaña, llamada "Identificación", vamos a grabar los siguientes datos:
Código: introduciremos un código de convenio que nos pide el programa para diferenciar nuestro convenio de los otros que haya en la base de datos.
Descripción: un nombre de convenio para que el usuario pueda identificar cada convenio.
Código oficial (para TC2): introducimos el código de registro del convenio.
Inicio vigencia: la fecha en la que entra en vigor el convenio.
Fecha revisión: la fecha en la que se va a producir la actualización del convenio.
Atrasos desde: fecha desde que se aplican los efectos retroactivos. Desde esta fecha hasta la fecha de revisión, el programa va a aplicar las condiciones del convenio nuevo.
Jornada laboral: se escribe los datos del número de horas de jornada laboral total que marque el convenio.
CONCEPTOSLa parte de conceptos es una de las partes cruciales del trabajo con Nominaplus. En esta parte del programa vamos a dar de alta y a configurar los conceptos de la nómina de la empresa; esto es, los complementos y devengos que van a recibir en sus nóminas, los trabajadores de la empresa.
Es my importante configurar los conceptos bien, si queremos que las nóminas nos salgan bien. Hay que hacer el trabajo en esta parte con minuciosidad, y después, las nóminas van a confeccionarse de una manera más rápida.
Par crear conceptos, damos de alta el convenio haciendo clic en las opciones del menú:

SISTEMA / Convenios / Datos convenio
Entonces llegamos a la tabla de convenios. Si queremos crear un convenio nuevo, haremos clic en el botón "añadir". Y después de introducir los primeros datos del convenio en la pestaña "Identificación", hacemos clic en la pestaña "conceptos". Nos aparece en pantalla una tabla donde vamos creando los conceptos que van a ir completando la nómina. Al hacer clic en el botón "añadir", ésta vez nos aparece la ventana de la derecha. Aquí vamos a crear el concepto nuevo de la nómina de nuestra empresa, y vamos a configurar algunos de sus parámetros. Éstos son los campos que tenemos que configurar en esta ventana.
Código. Escribimos un código numérico para cada concepto. Hay que darle un código a cada concepto. Hay que creae el salario base con el codigo 001, y la antigüedad con el código 002.
Descripción. Un texto que nos permitirá identificar el concepto, tanto en las ventanas del programa, como en la nómina cuando la imprimimamos.
ABONO/DEDUCCIÓN. Hay que elegir si el concepto es de abono; es decir, se va a sumar al resto de devengos de la nómina; o es de deducción; es decir, se va a restar al resto de conceptos de la nómina.
Tipo Concepto. Hay que clasificar el concepto eligiendo uno de los siguientes tipos:
- General. No tiene ninguna especificidad a la hora de formar parte de la nómina.
- Especie. Cuando hay alguna retribución en la nómina en especie. Al elegir esta opción, aparece un casillero de verificación en el que se lee "Incluir ingreso a cuenta". Este casillero se marcará cuando queremos que el concepto se tenga en cuenta para la base de cotización.
- Ajuste. Son conceptos que permiten llegar a un total bruto o líquido prefijado por el usuario. Los conceptos "ajuste" se suman al resto de conceptos de la nómina, de

manera que, independientemente de los importes del resto de conceptos, la suma total va a ser un importe bruto o líquido fijado de antemano por el usuario del programa. El ajuste se puede hacer a "bruto" o a "líquido". Esta elección la hacemos en la parte inferior de la ventana.
- Antigüedad. Cuando al trabajador se le paga este concepto en función del tiempo de vigencia de la relación laboral entre la empresa y el trabajador. Cuando este concepto se calcula tomando como base otro concepto, hay que introducir la expresión que nos permita obtener el importe de este concepto en el campo "fórmula".
- Pagas. Cada paga extra del convenio de la empresa, hay que crearla como un concepto aparte con su código y descripción correspondiente. Cuando el importe de la paga se calcule en base a otros conceptos, grabaremos la correspondiente expresión en el campo "fórmula". Al crear los conceptos pagas; después de crear el concepto, hay que hacer clic en la pestaña "Pagas". En esta pestaña configuraremos para cada paga extra el período de devengo, la opción de prorrateo y la fecha de cobro para el trabajador.
- Anticipo. Es un concepto que se deduce automáticamente del líquido de la nómina. Este concepto no cotiza. Este concepto se puede descontar del salario o de la paga extra.
Tipo importe. En este campo elegiremos el período de tiempo en el que se basa el importe que se va a retribuir en este concepto. Cuando elegimos el tipo de imprte, se nos activa la parte derecha llamada "Tipo cobro". En esta parte de la ventana, le indicamos al programa los días del mes, de la semana o los horas en las que se cobra el referido concepto. También tenemos la opción de "excluir festivos", "incluir festivos" o "sólo en festivos". La elección la haremos de entre las siguientes opciones:
- Mensual. El importe del concepto tiene relación con los servicios del trabajador durante el mes completo.
- Diario. El importe del concepto guarda relación con el trabajo diario que realiza el trabajador.
- Horas. El importe del concepto guarda relación con el trabajo del trabajador medido en horas.
- Fijo. El ijmporte del concepto no guarda relación con el factor tiempo y es un importe fijo.
Indicadores atrasos. En esta parte de la ventana, tenemos dos casilleros de verificación:
- Afecto a Atrasos. El usuario decide que cuando haya que pagar atrasos, se pagará el concepto que estamos configurando.
- Descontar en Atrasos. El usuario decide que cuando haya que pagar atrasos, no se pagará el concepto que estamos configurando.
Indicadores abonos. En esta parte de la ventana tenemos algunos casilleros de verificación, en los que le indicamos al programa aspectos como si el concepto se paga en vacaciones o no, si se paga sólo en vacaciones, si el concepto entra cuando la empresa complementa la prestación por IT, si hay que descontar en los casos de complemento por maternidad a tiempo parcial, etc.

Cotización. Aquí le indicamos al programa si el concepto entra en las diferentes bases de cotización y en la base para la retención de IRPF.
Horas. En este grupo de opciones, le indicamos al programa si el concepto es del tipo de horas extraordinarias u horas complementarias, o no.
Excluir de Bases. Si el usuario hace clic en este botón, se nos abre una ventana en la que podemos excluir de las bases de cotización las partes exentas de dicha bases. Por ejemplo, cuando estamos configurando un concepto no salarial como el "plus de transporte"; éste concepto tiene una parte exenta que viene dada por el 20% del IPREM.
ANTIGÜEDAD
Después de crear los conceptos, el usuario hará clic en la pestaña "Antigüedad". En esta pestaña, tenemos una tabla en la que configuraremos cómo van a cobrar el complemento de antigüedad los trabajadores de la empresa.
Por una parte, tenemos una columna de la tabla donde el usuario registrará los diferentes plazos cuyo cumplimiento dará derecho al trabajador a cobrar un nuevo tramo dentro del complemento de antigüedad.
Las otras dos columnas serán para configurar los porcentajes o las cantidades fijas, según el convenio de la empresa, que correspondan a cada tramo de antigüedad.
En la ventana de la derecha, vemos cómo va quedando la tabla de tramos del complemento de antigüedad.
La pestaña de "Incapacidad temporal - IT", la veremos más adelante, en un nuevo tema dedicado a las incidencias.

CATEGORÍASUna parte importante de un convenio es la lista de categorías profesionales que van a configurar la tabla salarial del convenio.
Una vez que en Nominaplsu se ha creado el convenio y se han creado los conceptos de la nómina; pasamos a dar de alta a las categorías.
Para dar de alta a las categorías, el usuario de Nominaplus hará clic en:
SISTEMA / Convenios / Categorías
Se nos abrirá la tabla de convenios. En esta tabla hacemos clic sobre el convenio que queremos trabajar, y hacemos clic en el botón "Seleccionar". Entonces, se nos abrirá otra tabla con el nombre del convenio seleccionado. En esta tabla, si pinchamos en el botón "añadir", se nos abrirá la ventana de la derecha. En esta ventana, se crean las diferentes categorías del convenio.
Empezaremos por escribir el código y el nombre de la categoría. Al introducir el código, se cargan automáticamente los conceptos del convenio en la ficha de la categoría. Para terminar, sólo tenemos que entrar en los conceptos en los que hay que introducir un importe haciendo clic en el botón "modificar", e introducir los importes correspondientes. Por ejemplo, se hará clic en el concepto "Salario base", y se grabará en el campo "IMPORTE" la cantidad de dinero correspondiente a la categoría.
ALTA TRABAJADORESEn esta parte del curso vamos a dar de alta a los trabajadores de la empresa. Éste es el paso siguiente y necesario para poder obtener las nóminas de los trabajadores de una empresa.
El proceso de alta de un trabajador va a ser un paso fácil, ya que sólo tendremos que grabar varios datos identificativos del trabajador en su ficha. A la vez, pegaremos en la ficha del

trabajador el convenio al que está adscrito y la categoría del trabajador. De esta manera, se le pegarán automáticamente al trabajador en su ficha, los conceptos y los importes de su nómina.
Para dar de alta a un trabajador, el usuario de Nominaplus tiene que hacer clic en:
SISTEMA / Trabajadores / Datos trabajador Se nos abrirá la tabla de los trabajadores de la empresa. El usuario hará clic en el botón "añadir" para dar de alta a un trabajador nuevo. Se abrirá la
siguiente ventana:
En la ficha del trabajador, hay 4 partes importantes, que pasamos a enumerar:
General. Es la pestaña donde introducimos los datos identificativos del trabajador.
Profesional. Esta pestaña guarda información sobre la situación laboral del trabajador. Hay que mencionar especialmente como datos importantes de esta pestaña; la fecha de alta del trabajador, fecha de antigüedad, convenio, categoría, grupo de tarifa, epígrafe de accidentes, % IRPF, etc. En esta pestaña es importante introducir en el campo "Antigüedad (%)" el porcentaje del primer tramo de la escala de la tabla de antigüedades. Si no, el programa no nos calculará la antigüedad.
Contrato. En esta pestaña pegaremos el contrato del trabajador y seleccionaremos el tipo de contrato entre general, tiempo parcial, pluriempleo, aprendizaje, etc.
Forma de cobro. En esta pestaña configuraremos la forma o formas de cobro que utilizará el trabajador para cobrar su nómina.
FORMA DE COBRO. Vamos a ver como configuramos la forma de cobro.
Primero, el usuario hace clic en el botón "añadir" de la tabla formas de cobro de la ficha del trabajador. Seguidamente, elegimos la forma de cobro de entre las opciones:
Talón

Transferencia Efectivo
El siguiente paso será marcar cuánta cantidad sobre el líquido de la nómina quiere el trabajador cobrar de ésta manera. Se puede introducir este dato como importe o como porcentaje. Si queremos cobrar toda la nómina con una única forma de cobro, podemos marcar en este campo el 100%. En cambio, si marcamos otro porcentaje menor, habrá que configurar otra forma de cobro para cobrar el resto.
A continuación, seleccionaremos y pegaremos el número secuencial de la cuenta bancaria de la empresa. Debajo del campo del número secuencial de la cuenta bancaria, aparecerán los datos de la cuenta bancaria que la empresa utiliza para pagar las nóminas.
Para terminar, completaremos la ventana introduciendo los datos bancarios del trabajador, donde se ingresará el dinero.
CALCULO DE NOMINASEl cálculo de nóminas es un proceso corto y sencillo en Nominaplus. Lo que es necesario es haber creado los elementos configurados en los temas anteriores del curso (convenio, conceptos, categorías, trabajadores, etc.).
Pues una vez el usuario de Nominaplus ha configurado los elementos mencionados, ya puede ir a calcular las nóminas de los diferentes meses para los trabajadores de nuestra empresa. Para ello, el usuario del programa tiene que hacer clic en las siguientes opciones del menú:
NÓMINAS / CálculoSe nos abrirá la siguiente ventana:
En esta ventana vamos a dar los siguientes pasos:
1. Elegimos el año y el mes a los que se corresponden las nóminas que queremos calcular.

2. Dejamos marcadas por defecto los casilleros de verificación "Recalcular nóminas" y "Calcular en euros".
3. Elegimos el tipo de nómina o tipos a calcular.4. Por último, activamos la empresa y los trabajadores de la empresa cuyas nóminas
queremos calcular. Para terminar, hacemos clic en "aceptar", y el programa calcula las nóminas y las coloca en la tabla "Nóminas", que pasamos a estudiar a continuación.
TABLA DE NOMINAS
Una vez que Nominaplus ha calculado las nóminas, las va colocando en una tabla que se llama "Nóminas de todos los años". En esta tabla el usuario puede sólo modificar y eliminar las nóminas.
Si el usuario hace selecciona una nómina de la tabla y hace clic en el botón "modificar" o en el botón "zoom", aparece la ventana de la derecha. En esta ventana podemos ver la nómina ya calculada de un trabajador.
En la tabla de nóminas, tenemos un botón para imprimir las nóminas, que es el que vemos a la derecha "Recibo de Salarios". Si el usuario hace clic en este botón, podrá imprimir la nómina seleccionada.
RELACIÓN DE PAGOCon Nominaplus podemos listar el listado de pagos de nóminas del mes o meses que quiera el usuario del programa. Simplemente, el usuario tiene que seleccionar el mes o meses cuyos pagos quiere listar, y el programa confeccionará la relación de pagos de manera automática.
Para listar la relación de pagos, el usuario de Nominaplus hará clic en las siguientes opciones del menú:

NÓMINAS / PagosSe nos abrirá la ventana de la derecha. En esta ventana seleccionamos el mes o grupo de meses cuyos pagos queremos listar y hacemos clic en "aceptar". Entonces, Nominaplus nos va a sacar un listado de todos los pagos del período seleccionado.
ALTA EN INCIDENCIASLas incidencias son una parte importante de Nominaplus. Hasta este tema hemos visto cómo se configuran los conceptos de la nómina en un convenio; y luego, esto se transmite a los trabajadores de la plantilla de la empresa. Pero hay que resaltar que lo que se configura en un convenio es común a todos los trabajadores que entran en el ámbito de aplicación de dicho convenio.
Pero, ¿y si hay conceptos que se pagan a un trabajador de manera individual, o si ese concepto se paga de una manera casual porque se dan unas circunstancias temporales?, ¿el programa no sirve para estos casos?.
Pues Nominaplus sí sirve para este tipo de situaciones. ¿Y cómo hacemos la nómina de un trabajador que cobra en un mes concreto, dietas porque ha estado de viaje de trabajo?, ¿o la nómina de un trabajador que cobra plus de nocturnidad porque ha trabajador el último mes unas noches, pero que habitualmente no las hace?, etc. Pues esto lo solucionamos a través del registro de incidencias.
Las incidencias son circunstancias que se producen de manera esporádica en determinados momentos del tiempo o con unos trabajadores en concreto y no con todos, y que afectan a la forma de rertibuir a los trabajadores afectados.
Para dar de alta a una incidencia, el usuario de Nominaplus tiene que hacer clic en las siguientes opciones del menú:
NÓMINAS / Incidencias El usuario hace clic en el botón "añadir" y se
abre la siguiente ventana:

En esta ventana elegimos primero el año y el mes en el que se produce la incidencia. En segundo lugar, se busca con la lupa al trabajador al que le afecta la incidencia. Para terminar, se configura la incidencia en cinco grandes apartados.
Enfermedad Otras ausencias Otros conceptos Maternidad/Paternidad parcial Bonificaciones retroactivas.
En las páginas siguientes iremos viendo con casos prácticos, el alta de diferentes tipos de incidencias.
NOMINAS CON HORAS EXTRAEl primer caso de nómina con incidencias va a ser una nómina de un trabajador que ha realizado horas extraordinarias en el último mes. Las horas extras han sido realizadas por uno o varios pero no todos los trabajadores de la empresa. Y además, vamos a considerar que las horas extra han sido realizadas durante un mes de manera esporádica, pero no tienen que realizarse en todos los meses.
Para dar de alta la incidencia que supone que un trabajador ha realizado horas extra en un mes, nos vamos a hacer clic en las siguientes opciones del menú:
NÓMINAS / IncidenciasEl usuario hace clic en el botón "añadir" para dar de alta a la incidencia. Seguidamente, grabamos en el programa el año y el mes en el que se produce la incidencia, y pegamos el trabajador que realiza las horas extra.
A continuación, hacemos clic en la pestaña "Otros conceptos". Se hace clic en el botón "añadir". En esta ventana configuramos el concepto "horas extra" deacuerdo con lo acontecido con las horas trabajadas por el trabajador. Hay que configurar el concepto marcando los siguientes parámetros:
Tipo concepto: General Tipo importe: Horas IMPORTE: la retribución de cada hora extra Tipo cobro Horas: las horas extra que se han hecho Cotización: Accidentes e IRPF Horas: Fuerza mayor o resto.

Lo vemos en la siguiente ventana:
Para terminar el proceso, se calcula la nómina del trabajador para el mes indicado.
NOMINA CON NOCTURNIDADEl plus de
nocturnidad es un concepto salarial
que retribuye de manera especial a
los trabajadores que realizan trabajos
en horario nocturno, que va de las 22:00 horas a las 6:00 horas de la mañana siguiente.
Éste tipo de situaciones no se suelen dar de
manera habitual, sino esporádica. De esto se puede deducir que este complemento no se pagará a los
trabajadores de manera habitual,
sino solo cuando un trabajador realice trabajos en el horario nocturno mencionado anteriormente.
Para configurar la incidencia, se tiene que crear un concepto que se puede llamar "plus de nocturnidad", "horas nocturnas", etc. Este concepto se tiene que configurar con los siguientes parámetros:

Tipo Concepto: General Tipo importe: Horas Cotización: Contingencias comunes, Accidentes, IRPF
Es importante hacer hincapié en que el complemento de nocturnidad es un complemento salarial, y que no se consideran horas extras a efectos de cotización a la Seguridad Social, de ahí que se marquen los tres casilleros del grupo "Cotización".
Para dar de alta la incidencia, el usuario de Nominaplus tiene que hacer clic en:
NÓMINAS / IncidenciasSeguidamente, se hace clic en el botón "añadir". Se hace clic en la pestaña "Otros conceptos". El usuario vuelve a hacer clic en el botón "añadir" y se abre la ventana de la derecha. En esta ventana vemos cómo se ha configurado el concepto "Horas nocturnas", atendiendo a los parámetros mencionados anteriormente.
Para terminar, se calculan las nóminas correspondientes de estos trabajadores que han hecho las horas nocturnas.
NOMINAS CON DIETASLas dietas son gratificaciones que recibe el trabajador que viaja por razones de trabajo. El trabajador que viaja a otra ciudad en la que dicho trabajador no reside, porque su trabajo le exige este desplazamiento, necesita hospedarse y necesita satisfacer unas necesidades básicas.

Las empresas, frecuentemente, recogen en sus convenios colectivos cantidades de dinero a pagar a los trabajadores de sus plantillas que viajan como consecuencia de su actividad profesional. Estas cantidades se denominan dietas y se clasifican fundamentalmente en dos grupos:
Dietas por estancia
Dietas por manutención
En cuanto a la cotización a la Seguridad Social de este concepto no salarial, hay que mencionar que las dietas por estancia están exentas de cotización siempre que el gasto de la estancia esté justificado. En cuanto a las dietas por manutención, hay unos importes exentos establecidos por legislación, en función de que el trabajador pernocte o no, y en función del destino del viaje.
Las dietas son un concepto que se le paga al trabajador que ha viajado. Por tanto, no es un concepto que se paga a todos los trabajadores de la empresa, ni se paga siempre, sino sólo cuando se produce el viaje. Estas circunstancias hacen que no sea aconsejable configurar el concepto dietas en el convenio o en la ficha del trabajador; sino como una incidencia para el trabajador y el mes correspondientes.
Para dar de alta a la incidencia por dietas, el usuario hará clic en las opciones del menú:
NÓMINAS/
IncidenciasSeguidamente, se hace clic en el botón "añadir", y se nos abre la tabla de incidencias. Se hace clic en la pestaña "Otros conceptos". Se vuelve a hacer clic en el botón "añadir", y se nos abre la siguiente ventana:

En este momento, conviene crear un concepto aparte para las dietas de estancia y otro concepto para las de manutención; o bien, un concepto distinto por cada tipo de dieta que la empresa va a pagar al trabajador según convenio.
Los parámetros a configurar de un concepto "dieta" son los siguientes:
Tipo concepto: General Tipo importe: Diario Cotización: Contingencias Comunes, Accidentes, IRPF Horas: No es para horas
Para terminar, el usuario hace clic en el botón "Excluir de Bases". Se nos abre una ventana nueva donde grabaremos la parte de las dietas que es exenta para la cotización a la Seguridad Social.
NOMINA CON GASTOS DE LOCOMOCIÓNLos gastos de locomoción es un complemento no salarial que se utiliza por parte de las empresas para retribuir a los trabajadores que utilizan sus automóviles para los desplazamientos de trabajo.
Este complemento no se suele pagar en función del tiempo de trabajo (meses, días, horas, etc.), sino en función de la cantidad de utilización del vehículo particular en las actividades profesionales para la empresa. La unidad de medida que se utiliza para calcular el complemento a pagar es el Km. recorrido por el trabajador con su vehículo.
Este complemento tiene una parte que se excluye de las bases de cotización a la Seguridad Social.
Es lógico pensar que este complemento no lo pagará la empresa de manera habitual, sino en el mes o meses que el trabajador presente el kilometraje de su coche a la empresa. Por

tanto, pienso que es conveniente configurar este concepto como una incidencia en Nominaplus.
Para configurar este complemento, el usuario de Nominaplus, hará clic en las opciones de menú:
NÓMINAS / IncidenciasA continuación, el usuario hace clic en la pestaña "Otros conceptos". Después, vuelve a
pulsar el botón
"añadir". Se nos abrirá la ventana de la derecha.

En esta ventana configuramos el complemento utilizando los siguientes parámetros:
Tipo concepto: General Tipo importe: Fijo Cotización: Contingencias comunes, Accidentes, IRPF Horas: No es para horas Excluir de Bases: Para calcular la parte exenta de las Bases de cotización, se
introducirá el número de kilómetros realizados por el trabajador con su coche y el importe de exención por Km. que se establezca en la normativa vigente.
Para terminar, el usuario de Nominaplus, calculará la nómina del trabajador para el mes en el que ha utilizado su vehículo.
NOMINA CON INCAPACIDAD TEMPORALHasta el momento, en este curso se han visto nóminas que recogen diferentes situaciones que se dan cuando el trabajador lleva a cabo sus tareas en la empresa. Pero, ¿qué pasa cuando el trabajador no puede ir a trabajar porque está enfermo o ha sufrido un accidente?.
La "incapacidad temporal" es la circunstancia que se da por la que el trabajador no puede ir a trabajar a la empresa y no puede desarrollar sus actividades profesionales. La incapacidad temporal es una situación que se espera que va a tener un final en un futuro no lejano, y tiene su origen en dos tipos de acontecimientos:
Accidente no laboral o enfermedad común. En este caso, el accidente o la enfermedad no están causadas por el trabajo que el trabajador desarrolla en su empresa.
Accidente laboral o enfermedad profesional. En este caso, el accidente o la enfermedad están causadas por el trabajo que el trabajador desarrolla en su empresa.
Las enfermedades y accidentes son situaciones que se pueden dar de forma esporádica en las personas, y que no se pueden preveer. Por ello, estas situaciones las vamos a configurar en Nominaplus como incidencias.
Por otra parte, cuando se da una incapacidad temporal, el trabajador pasa de una situación normal, en la que está cotizando sus correspondientes cuotas a la Seguridad Social; a otra situación que es especial, y en la que el trabajador pasa a percibir una prestación de la Seguridad Social.
Para configurar una incapacidad temporal en Nominaplus, el usuario hace clic en las siguientes opciones del menú:
NÓMINAS / Incidencias El usuario hace clic en el botón "añadir". Se pegan el año, el mes y el trabajador que sufre la incidencia. Se vuelve a hacer clic en la pestaña "Enfermedad". Pasamos a la parte inferior llamada "Períodos de IT". Se pulsa de nuevo el botón "añadir". Y vamos grabando los siguientes datos:

Tipo: hay que elegir el tipo de incapacidad temporal (accidente no laboral o enfermedad común, accidente laboral o enfermedad profesional, maternidad, riesgo de embarazo, etc.).
Descripción: la descripción se carga automáticamente cuando el usuario elige el tipo en el campo anterior.
Fecha inicio: el día en el que comienza el período de incapacidad temporal o "baja". Fecha final: el día en el que finaliza el período de incapacidad temporal. Recaída: si ha habido recaída o no. Fecha inicio anterior y fecha fin anterior: fechas de inicio y fin del período en el que se
produce la recaída en el estado del trabajador. Base Contingencias Comunes: aparece la base de contingencias comunes del
trabajador. Base Contingencias Profesionales: aparece la base de contingencias profesionales
del trabajador.
Se da de alta la incidencia pulsando el botón "aceptar". Para terminar el proceso, el usuario calculará la nómina del trabajador para el mes en el que está de baja.
En el siguiente videoclip, vemos como se da de alta una incidencia de incapacidad temporal.
http://www.youtube.com/watch?v=d0E3qBC6O5k
IMPRESOS OFICIALES. INFORMESRELACIÓN NOMINAL DE LOS TRABAJADORES. MODELO TC2Este documento es un documento oficial que la empresa tiene que cumplimentar cada mes para enviar a la Seguridad Social. El objetivo de este documento es informar a la Seguridad Social de los trabajadores que cada empresa tiene en plantilla, y la situación de cada uno. En este documento se confecciona una lista de los trabajadores de la empresa.
La información más importante que podemos encontrar en este documento son las bases de cotización para cada trabajador, y la suma total de las diferentes bases de cotización de la empresa. Y la confección de este documento se repite cada mes.
Nominaplus confecciona este documento de manera automática cuando el usuario de Nominaplus calcula las nóminas de los trabajadores de la empresa para un mes determinado. El usuario sólo tiene que imprimir el documento.
Para imprimir el TC2, el usuario de Nominaplus tienen que hacer clic en las siguientes opciones de menú:
IMPRESOS OFICIALES / Seguros Sociales / TC2 (General)Se abre la siguiente ventana:

En esta ventana introducimos los siguientes datos:
Año y mes del TC2 Empresa cuyo TC2 se quiere imprimir Formato del documento
Para terminar, se tiene que elegir "pantalla", para ver el documento en pantalla; e "imprimir", para mandar el documento a la impresora.
Entonces, va a aparecer el documento como aparece en la imagen de abajo. Aquí podemos ver la lista de trabajadores, sus bases de cotización, las bases totales, etc.

BOLETÍN DE COTIZACIÓN. MODELO TC1El boletín de cotización (modelo TC1) es el documento con el que la empresa declara a la Seguridad Social las cantidades económicas que dicha empresa tiene que pagar a la Seguridad Social, por las diferentes contingencias que se establecen en la legislación vigente; que son:
Contiengencias comunes Contingencias de AT y EP Otras Contingencias (desempleo, fogasa, formación profesional)
La empresa tiene que confeccionar este documento cada mes. Además de las cantidades a pagar, en el TC1 también aparecen las deducciones consecuencia del pago delegado de las prestaciones realizada por el empresa, etc.
Al igual que el TC2, Nominaplus confecciona el TC1 de manera automática cuando el usuario del programa calcula las nóminas de los trabajadores de la empresa para un mes determinado. El usuario del programa sólo tiene que imprimir el documento.
Para imprimir el TC1, el usuario del programa hará clic en las siguientes opciones del menú:
IMPRESOS OFICIALES / Seguros Sociales / TC1 (General)Se nos abre la ventana de la derecha.

En esta ventana introducimos la siguiente información:
Año y mes Empresa cuyo TC1 se quiere imprimir Los porcentajes de recargos, en caso de que hubiera Formato del documento
Para terminar, el usuario elige sacar el documento en pantalla o mandarlo a la impresora.
Si el documento aparece en pantalla, lo que vemos será algo parecido a la imagen de abajo, donde vemos los cotizaciones a pagar por la empresa, las deducciones, los resultados a ingresar o a percibir, etc.
MODELOS DE HACIENDALa empresa realiza una serie de retenciones e ingresos a cuenta a los trabajadores de su empresa, en concepto del Impuesto sobre la Renta de las Personas Físicas.
La empresa que realiza retenciones sobre el IRPF a sus trabajadores tiene que cumplimenta los siguientes documentos.
Modelo 110. Autoliquidación de retenciones e ingresos a cuenta del IRPF. Este impreso la empresa lo tiene que cumplimentar y entrega en Hacienda dentro del plazo de los 25 primeros días de los meses de abril, julio y octubre. Por tanto, el impreso se realiza trimestralmente.
En estos documentos la empresa sólo comunica a hacienda el número de trabajadores a los que se ha efectuado retención en concepto de IRPF, las cantidades totales retribuidas a los trabajadores, y las retenciones practicadas a los mismos.
Nominaplus confecciona el modelo 110 automáticamente. El usuario sólo tiene que imprimir el documento y entregarlo.

Para imprimir el modelo 110, el usuario de Nominaplus hará clic en los siguientes opciones del menú:
IMPRESOS OFICIALES / Modelos de Hacienda / Modelo 110 Se nos abrirá la siguiente ventana:
En esta ventana, sólo tenemos que introducir los datos de año y trimestre, empresa cuyo modelo 100 queremos imprimir, etc. En el campo "Formato documento", podemos pegar el formato de la Hacienda Foral de Vizcaya como vemos en la imagen.
Modelo 190. Resumen anual de retenciones e ingresos a cuenta sobre rendimientos de trabajo, de actividades económicas y de premios. Este impreso es en el que la empresa declara a Hacienda toda la información anual de retribuciones, y retenciones practicadas a sus trabajadores. Hay que insistir en que las cantidades e importes que aparecen en este documento van a ser anuales.
Este impreso se cumplimenta una vez al año y la obligación por parte de la empresa consiste en entregarlo en Hacienda dentro del plazo de los 25 primeros días del mes de enero de cada año.
Al igual que el modelo 100, Nominaplus cumplimenta el modelo 190 de manera automática. Entonces, el usuario sólo tiene que imprimir el documento. Para imprimir el modelo 190, el usuario de Nominaplus hará clic en las siguientes opciones del menú.
IMPRESOS OFICIALES / Modelos Hacienda / Modelo 190 Se nos abrirá la siguiente ventana:

En esta ventana introducimos datos como año, empresa cuyo modelo 190 queremos imprimir, etc. Como vemos en la imagen de abajo, en el campo "Formato documento", podemos pegar el formato correspondiente a la Diputación Foral de Vizcaya.

COPIAS DE SEGURIDAD
En esta parte del curso de Nominaplus, vamos a explicar cómo se hace una copia de seguridad de los datos que se manejan en el programa.
HACER COPIA DE SEGURIDAD.
Para hacer la copia de seguridad, no hay que entrar en el programa, sino accedemos al programas de copias desde el panel de gestión. El usuario hará clic en el botón "Copias de Seguridad", justo debajo del botón de entrada al programa. Se introduce la contraseña de
usuario del programa. Entonces se abre la siguiente ventana:
En esta ventana seleccionamos la empresa o empresas cuyos datos queremos copiar. El casillero "Copia completa" nos va a permitir hacer una copia de todas las empresas de la tabla de empresas del programa.
Seguidamente, podemos grabar información sobre usuario que hace la copia, comentarios que querramos escribir, etc.
Por último, haremos clic en el botón "destino", y elegimos la parte del ordenador donde queremos que se nos coloquen los ficheros de la copia. Para terminar de hacer la copia, pulsaremos en "aceptar" las veces necesarias y el programa nos hará la copia de seguridad y nos colocará los ficheros en el lugar indicado.
El programa nos creará dos ficheros:
Fichero CAT. Éste es el catálogo. Es el fichero que necesitamos para, a la hora de recuperar la copia, el programa detecte la copia que queremos recuperar. En este fichero no están los datos.
Fichero DAT. El fichero que contiene los datos.

RECUPERAR LA COPIA. Para recuperar la copia, hay que entrar al programa de copias de seguridad de la misma manera que hemos mencionado arriba.
En este caso se hace clic en la pestaña "Recuperar". A continuación, haremos clic en el botón "Origen". Se busca el fichero de catálogo en la ubicación del ordenador en el que se encuentra.
Para terminar, el usuario hará clic en las opciones de "Aceptar" cuantas veces sea necesario y el programa recuparará los datos y los alojará en el ordenador.
Es conveniente organizar ficheros cada vez que recuperamos una copia de seguridad. Para ello, entramos en el programa Nominaplus, seleccionamos la empresa cuyos datos se han recuperado, y hacemos clic en las opciones de menú:
Utilidades / Organización de ficherosAl hacer clic en el botón "aceptar", el programa hará automáticamente una organización de ficheros dentro del disco duro del ordenador.





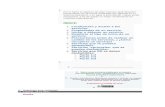







![EL TECLADO(1) [Modo de compatibilidad]sba4ca1b6a3c33f59.jimcontent.com/download/version...TecLa de tabulación Teclas de números y signos especiales Tecla de retroceso Pausa Teclado](https://static.fdocuments.ec/doc/165x107/5c42695093f3c338b425d62b/el-teclado1-modo-de-compatibilidad-tecla-de-tabulacion-teclas-de-numeros.jpg)