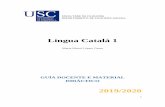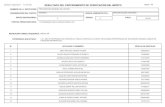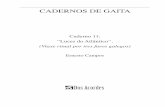INSTRUCIÓN PARA O ENVIO DO ARQUIVO ELECTRÓNICO COS ... · e o código do INE (5 díxitos)...
Transcript of INSTRUCIÓN PARA O ENVIO DO ARQUIVO ELECTRÓNICO COS ... · e o código do INE (5 díxitos)...

INSTRUCIÓN PARA O ENVIO DO ARQUIVO ELECTRÓNICO COS TRAZADOS DOS
CAMIÑOS
Pasos a seguir.
1. Abrimos o programa Google Earth, (no que se trazarán os camiños)
2. No buscador (arriba á esquerda) introducimos o nome do concello e dámoslle a buscar (cando o
estamos a escribir deberían aparecer varias opcións podemos pulsar nunha delas e darlle a buscar)
3. Localizamos a zona onde se vai a levar a cabo a primeira das actuacións e vamos cara ela premendo
o botón esquerdo do rato no centro da pantalla e movendo cara a zona que nos interese (sen soltar o
botón do rato).

4. Unha vez na zona, vamos a trazar a primeira das liñas que corresponde coa primeira actuación.
4.1. O primeiro e establecer un Zoom suficiente para trazar comodamente e coa maior
precisión posible, é dicir que vexamos perfectamente por onde imos pasar co rato marcando os
puntos, isto farémolo movento a roda do rato cara a diante.
4.2. Agora no menu Añadir (na parte superior esquerda da pantalla) escollemos “Ruta”
Abrirase unha ventá na que debemos cumprimentar unha serie de datos e veremos que o punteiro,
que antes era unha man, agora é un cuadradillo que nos axudará a trazar a ruta.
4.3. Agora poñemos o nome que identificará a Ruta (como se ve no exemplo gráfico),

e o código do INE (5 díxitos) correspondente ao Concello no espazo adicado á Descrición..
4.4. Agora seleccionamos a pestana "Estilo, Color" é escollemos a cor vermella facendo clic co
botón esquerdo do rato sobre o cadradiño que ten unha cor branca (debería ser branca, aínda que
puidera non selo) . Onde pon "Anchura" poñemos 2,0.
4.5. Agora prememos na pestana de "Medidas” e cambiamos "Millas" por "Metros".
IMPORTANTE en ningún momento debemos pulsar o botón Aceptar xa que iso implicaria ter que
repetir todo o proceso anterior.
4.6. Agora, poñendo o rato na parte superior da ventaniña de Ruta (onde pon "Google Earth -
Nueva Ruta") pinchamos e, sen deixar de pulsar, arrastramos a ventaniña a un lateral da pantalla
(como aparece na imaxe) para que non nos moleste á hora de trazar a Ruta.

5. Soamente queda trazar o camiño. Poñémonos co rato no punto de comezo e marcamos o
primeiro punto, pulsando e soltando o botón esquerdo. Agora movemos o punteiro cara onde
tomaremos o segundo dos puntos, pulsamos de novo e volvemos a soltar, e así trazaremos todo o
camiño (cada punto que marquemos quedará representado por un pequeno cadrado).

6. Unha vez que rematamos de marcar tódolos puntos da ruta voltamos a poñer a ventá de "Nueva
Ruta" , que antes levamos cara un lateral, no centro da pantalla e pulsamos "Aceptar“. Vemos que
agora a Ruta aparece no Menú da esquerda da pantalla. Este proceso debemos aplicalo a cada un dos
camiños propostos

7. Unha vez trazados tódolos camiños, debemos crear unha carpeta para agrupalos. Para
facelo vamos ós menús da perte superior e en "Añadir" seleccionamos "Carpeta" poñemoslle (Camiños
+ Nome do Concello) exemplo "Camiños Teo". Agora so temos que seleccionar cada unha das
actuacións que fixemos e mantendo pinchado co rato sobre ela (boton esquerdo) arrastrala a esa
carpeta. Ese será o ficheiro que se remitirá a AGADER para a súa validación

8. Para Exportar a carpeta cos camiños poñémonos enriba do nome da carpeta e prememos o
botón dereito do rato, seleccionamos “Guardar lugar como” e indicámoslle onde queremos gardalo e o
nome do ficheiro (podemos deixar o nome da carpeta).
Envío dos Ficheiros:
Debe terse en conta que a sede electrónica da Xunta de Galicia, non admite a carga de ficheiros .kml
polo tanto para enviar estes arquivos existen dúas posibilidades:
1.- Cambiarlle a extensión ao ficheiro. Exemplo: “Camiños Cedeira.kml” deberiamos cambiarlle a
extensión por esta outra “Camiños Cedeira. pdf” co que xa se podería subir á sede electrónica.
2.- Enviar o ficheiro .kml á dirección de correo [email protected] .