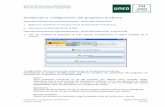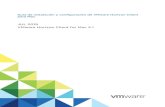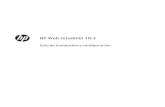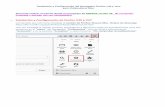INSTALACIÓN Y CONFIGURACIÓN DE JAVA Y DEL … · instalaciÓn y configuraciÓn de java y del...
Transcript of INSTALACIÓN Y CONFIGURACIÓN DE JAVA Y DEL … · instalaciÓn y configuraciÓn de java y del...
INSTALACIÓN Y CONFIGURACIÓN DE JAVA Y DEL TOKEN DE FIRMA
ELECTRÓNICA
1. INSTALAR JAVA EN SU COMPUTADOR (SI TODAVÍA NO HA SIDO
INSTALADO)
1.1. Verificar que JAVA no ha sido instalado en su computadora.
1.1.1. Ingresar al Panel de Control.
1.1.2. Buscar entre el conjunto de iconos que muestra la ventana si
existe alguno llamado JAVA.
1.1.3. Si no existe algún icono de JAVA, se asume que el software
no ha sido instalado. Continuar con numeral 1.2.
1.1.4. Si existe el icono de JAVA, continuar con el numeral 3.
1.2. Ingresar al sitio web www.java.com/es
1.3. Presionar el botón DESCARGA GRATUITA DE JAVA.
1.4. En la nueva ventana que aparece, presionar el botón ACEPTAR E
INICIAR LA DESCARGA GRATUITA.
1.5. Aparece la ventana de Advertencia de seguridad de Descarga de
archivos, presionar el botón EJECUTAR.
1.6. Aparece la ventana de Advertencia de seguridad de Internet Explorer,
presionar el botón EJECUTAR.
1.7. Se abre el programa de instalación de Java. Presionar el botón
INSTALAR.
1.8. Comienza a descargarse el instalador de JAVA. El tiempo de duración de
la instalación dependerá del ancho de banda de la conexión de internet
que se utilice.
1.9. Una vez descargado el instalador, inicia automáticamente la instalación
del software.
1.10. Se abre la ventana ¨Verificar la versión de JAVA¨. Presionar el botón
Verificar la versión de Java.
1.11. Aparece la ventana de configuración de JAVA indicando que el software
se ha instalado correctamente. Presionar el botón Cerrar.
2. CONFIGURAR JAVA EN SU COMPUTADOR
2.1. Abrir el panel de control.
2.2. Hacer doble clic sobre el icono denominado Java
2.3. Al abrirse la ventana del Panel de Control de Java, seleccionar la viñeta
Avanzado.
2.4. Desplegar la opción Seguridad. Desplegar la opción Verificación de
seguridad de código.
2.5. Seleccionar la opción Deshabilitar verificación.
2.6. Ir a la viñeta Java, presionar el botón Ver. En esta ventana se puede
visualizar en que parte del disco se instaló el software.
2.7. Presionar el botón Aceptar.
2.8. Abrir el explorador de Windows.
2.9. Seleccionar Disco Local C.
2.10. Abrir la carpeta Java que se encuentra dentro de la carpeta Archivos de
Programa.
2.11. Abrir la carpeta jre6. Seleccionar la carpeta lib y dentro de ésta abrir la
carpeta Security.
2.12. Dentro de la carpeta Security, seleccionar el ícono java archivo POLICY.
2.13. Abrir java archivo POLICY.
2.14. Al abrirse la ventana del archivo, ubicarse al final del texto.
2.15. Añadir el siguiente texto:
grant (
permission java.security.AllPermission;
);
2.16. Grabar cambios y cerrar ventana.
3. INSTALAR EL TOKEN DE FIRMA ELECTRÓNICA ADQUIRIDO EN LA
AUTORIDAD CERTIFICADORA DEL BANCO CENTRAL DEL ECUADOR.
3.1. Abrir la página web de la Autoridad Certificadora del Banco Central del
Ecuador. www.eci.bce.ec/
3.2. Presionar la viñeta Centro de Descargas.
3.3. Descargar el instalador de acuerdo al sistema operativo que utilice su
computador (32 bits o 64 bits).
3.4. Abrir el instalador.
3.5. Presionar el botón Ejecutar.
3.6. Al abrirse la ventana de instalación del Token, presionar botón Next.
3.7. Seleccionar el lenguaje y presionar botón Next.
3.8. Aceptar los términos de la licencia y presionar botón Next.
3.9. Seleccionar el tipo de instalación Standard y presionar el botón Next.
3.10. Seleccionar la carpeta de destino y presionar botón Next.
3.11. Una vez instalado, presionar botón Finish.
3.12. Para comprobar que se ha instalado correctamente el software, dirigirse
a la parte inferior derecha del escritorio y hacer clic derecho en el icono
SafeNet Authentication Client.
3.13. Seleccionar la opción Herramientas.
3.14. Se abre la ventana de inicio del software. Por lo tanto, el software ha sido
instalado correctamente.