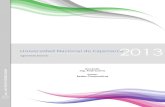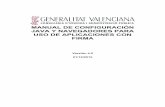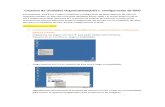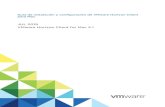Instalación y Configuración de Java
-
Upload
alexpenarangel -
Category
Documents
-
view
258 -
download
2
description
Transcript of Instalación y Configuración de Java

Instalación y configuración de Java

Prerequisitos:Tener una cuenta en la página www.oracle.com
Descarga e instalación de JDK
En caso de que no se tenga una cuenta, esta se podrá crear ingresando a www.oracle.com, se seleccionará la opción «Sign In / Register» que aparece en la parte de arriba de la pantalla y posteriormente se dará clic sobre el botón «Crear una cuenta». Llenar el formulario con su información.

Para la descarga del JDK, ingresaremos a la página oficial de oracle:www.oracle.comEn dicha página posicionaremos el puntero sobre la pestaña «Downloads» y seleccionaremos la opción «Java for Developers que aparece en el menú del lado izquierdo.

Se seleccionará la opción que dice «Java Platform (JDK) 8u51» que es la versión mas reciente del JDK. Se dará clic en «Download»

En la página resultante, nos iremos a la sección «Java SE Development Kit 8u51» daremos clic sobre el radio button de «Accept License Agreement».
Posteriormente seleccionaremos el instalador según nuestro sistema operativo, en la elaboración de esta presentación se utiliza un equipo Windows a 64 bits, por lo tanto se seleccionará la opción Windows x64.
Pedirá que se ingrese la cuenta oracle, una vez iniciada la sesión se iniciará la descarga.

Instalación de JDKEjecutaremos el instalador que descargamos anteriormente. Se mostrará el installation wizard. En la primer pantalla que aparece se dará clic en el botón next. En la pantalla resultante vamos a prestar atención a la ruta en donde se instalará nuestro jdk ya que necesitaremos esta ruta para configurar nuestras variables de ambiente mas adelante. Se dará clic en «Next».

Nos aparecerá una pantalla de progreso de la instalación, y posteriormente se desplegará una pantalla para seleccionar la carpeta en donde se instalará nuestro JRE. Al igual que con el JDK, debemos prestar atención de la ruta de instalación. Se dará clic en «Siguiente».

Configuración del PATHPara poder utilizar las herramientas para compilar y ejecutar programas en java, es necesario agregar la ruta de nuestro JDK y JRE en la variable PATH.
Para modificar el PATH primero abriremos un explorador de windows, y se dará clic derecho sobre el botón «Equipo» que aparece en el menú del lado izquierdo de la ventana.

Al darle clic derecho en «Equipo» se desplegará un menú contextual, en el que seleccionaremos la opción «Propiedades»

Se desplegará una ventana del panel de control, en esta ventana seleccionaremos la opción «Configuración avanzada del sistema» que aparece en el menú del lado izquierdo de la ventana.

Se mostrará la ventana de Propiedades del sistema, en dicha ventana se seleccionará el botón «Variables de entorno» que aparece en la parte de abajo.

Nos aparecerá la ventana con toda la lista de variables que tiene el equipo. Dentro de la sección «Variables del sistema» buscaremos la variable Path. Daremos doble clic sobre esta para modificarla.

En el cuadro de Edición de la variable, vamos a modificar el campo «Valor de la variable». Es importante que NO borremos nada de lo que contiene la variable. Solo se agregará un «;» (punto y coma) al final del contenido de la variable y después se pegará la ruta de instalación del jdk con la carpeta bin.
En nuestro caso el jdk se había instalado en la siguiente ruta: C:\Program Files\Java\jdk1.8.0_51. Copiaremos esta ruta agregando \bin al final. Quedaría de la siguiente manera:C:\Program Files\Java\jdk1.8.0_51\binAgregaremos «;» al final.
Lo mismo hacemos con el JRE, despues del «;» copiaremos la ruta de instalación del JRE con el bin:C:\Program Files\Java\jre1.8.0_51\binPara finalizar se dará clic en aceptar, en todas las ventanas.

Para corroborar que la instalación del JDK fue exitosa, vamos a abrir una ventana de comandos.
Teclearemos el siguiente comando:javac –versionLa salida deberá ser parecida a la siguiente:
En caso de que aparezca un mensaje diciendo que no se reconoce el comando javac, favor de revisar la variable de entorno Path, que la ruta del bin del jdk sea la correcta.

Para corroborar que la instalación del JRE fue exitosa, vamos a abrir una ventana de comandos.
Teclearemos el siguiente comando:java –versionLa salida deberá ser parecida a la siguiente:
En caso de que aparezca un mensaje diciendo que no se reconoce el comando java, favor de revisar la variable de entorno Path, que la ruta del bin del jre sea la correcta.