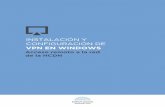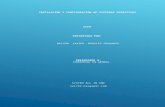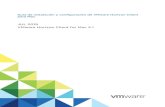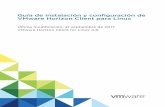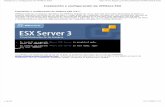Instalación y Configuración de eCoFirma
Transcript of Instalación y Configuración de eCoFirma

Centro de Servicios Informáticos Área de Comunicaciones y Seguridad
Instalación y Configuración de eCoFirma Tarjeta Universitaria [Ult.Rev.: 201001] CSI-ACS
Instalación y configuración del programa Ecofirma http://oficinavirtual.mityc.es/javawebstart/soc_info/ecofirma/index.html 1. Bajamos e instalamos la maquina virtual de Java desde www.java.es. 2. Ejecutamos la aplicación desde la URL: http://oficinavirtual.mityc.es/javawebstart/soc_info/ecofirma/launcher_ecofirma.jnlp
3. Una vez instalada la aplicación se auto ejecuta, mostrándonos la página principal de la
misma:
Configuración de los puntos más importantes de la aplicación Ecofirma Desplegando la pestaña Configuración podremos modificar los parámetros del programa, en esta guía nos centraremos en lo fundamental:
- Firma. Aquí podremos configurar el rol del firmante, por defecto tiene marcado Autor, dejaremos este si se es el autor del documento a firmar, o si lo que queremos es validar con nuestra firma por ejemplo un contrato o convenio. El otro rol Creador de copias digitalizadas, sería el equivalente a la compulsa de copias.
- Directorios. Directorio de documentos: El que se abrirá al buscar archivos para firmar o portafirmas. Directorio de firmas: El que se abrirá al buscar ficheros firmados que validar.
- Asociar extensión. Asocia los archivos con extensión xsig al programa, solo se ha de hacer una vez.

Centro de Servicios Informáticos Área de Comunicaciones y Seguridad
Instalación y Configuración de eCoFirma Tarjeta Universitaria [Ult.Rev.: 201001] CSI-ACS
El resto de opciones se pueden dejar en sus valores por defecto. Firma de documentos La firma electrónica XADES de un documento se realiza desde el menú principal de la aplicación, pulsando en el botón Firmar Documento original. Al pulsarlo se nos abrirá una ventana que nos permitirá seleccionar el documento que queremos firmar.
Seleccionamos el fichero deseado y pulsaremos el botón Abrir. El fichero seleccionado aparecerá cargado, con toda su ruta, en la siguiente ventana
Pulsando el botón Añadir documento nos permitirá seleccionar otro fichero para firmar, mientras que el botón Eliminar documento nos permitirá borrar el fichero que aparezca seleccionado en la lista de Documentos a firmar.

Centro de Servicios Informáticos Área de Comunicaciones y Seguridad
Instalación y Configuración de eCoFirma Tarjeta Universitaria [Ult.Rev.: 201001] CSI-ACS
Tras agregar el/los fichero/s pulsaremos en Siguiente con lo que se nos mostrará el paso 2 del asistente de firma. En dicho apartado seleccionaremos el certificado con el que deseamos realizar la firma digital. La aplicación buscará de forma automática los certificados almacenados en el sistema y por tanto en la tarjeta que previamente habremos insertado en el lector. Con los certificados digitales cargados la aplicación presenta una nueva ventana.
Una vez que se selecciona el certificado deseado se continúa el proceso pulsando en el botón Siguiente. A continuación se abrirá una ventana para indicar dónde guardar el fichero XML de firma o XSIG. Para guardar el fichero XSIG, escriba un nombre (por defecto utiliza la extensión XSIG), escoja la ruta dónde quiere almacenarlo y luego pulse el botón Guardar. En el tercer y último paso se genera la firma digital XADES. El tiempo en que se tarde en firmar el documento depende del tamaño del/de los fichero/s. Para poder firmar el documento se le requerirá en algún momento que introduzca en PIN de seguridad correspondiente al certificado seleccionado (PIN de la tarjeta criptográfica). Una vez finalizada la firma, la aplicación automáticamente presentará una ventana de validación con el documento firmado.

Centro de Servicios Informáticos Área de Comunicaciones y Seguridad
Instalación y Configuración de eCoFirma Tarjeta Universitaria [Ult.Rev.: 201001] CSI-ACS
Ficheros firmados La aplicación Ecofirma permite firmar diversos tipos de archivo, dando como resultado un archivo con extensión ‘XSIG’, donde esta embebido el archivo firmado junto con más metadatos.
Desde la pestaña Ficheros firmados podemos acceder a visualizar el fichero original de diversas formas:
Ver el fichero original: Pinchando en el icono con forma de ojo podemos visualizar el fichero original, aunque esto realmente lo que se nos abre es un PDF generado a partir del fichero original, esto es, si firmamos un archivo fotográfico JPG, lo que veremos sería realmente un fichero PDF, idéntico al JPG firmando.

Centro de Servicios Informáticos Área de Comunicaciones y Seguridad
Instalación y Configuración de eCoFirma Tarjeta Universitaria [Ult.Rev.: 201001] CSI-ACS
Ver el fichero original con marca de agua: El proceso seria idéntico al anterior, solo que al fichero PDF visualizado se le añade una marca de agua con los datos del firmante. La posición, tipo y altura de la marca de agua se puede modificar en Configuración - PDF con datos de firma
Exportar el fichero original: Nos exportara en formato PDF el fichero firmado.
Aclaracion importante en cuanto al reconocimiento de firma por parte de Adobe Acrobat Reader: El fichero una vez firmado y aunque posteriormente podamos exportar el fichero a PDF, lo que realmente genera es un fichero XML con firma XADES, pero, al menos en el momento de escribirse este manual, dicha firma no es compatible con el sistema de firma digital que incorpora Adobe Acrobat, y el PDF exportado no contendra ninguna firma digital, aunque existe la posibilidad de firmar el PDF exportado tambien desde Adobe Acrobat, como se explica en la siguiente guia: http://help.adobe.com/es_ES/Acrobat/9.0/Professional/WS58a04a822e3e50102bd615109794195ff-7d48.w.html
Añadir nueva firma Esta opción tiene dos aplicaciones: A - Refirmado de los documentos de custodia prolongada. Permite refirmar un documento que por ley debe ser custodiado durante un tiempo mayor que el de validez de la firma. Para ampliar información ver el siguiente documento: Aplicaciones utilizadas para el ejercicio de Potestades CRITERIOS DE CONSERVACIÓN http://www.csi.map.es/csi/criterios/pdf/conservacion.pdf B - Firma múltiple, permite añadir varias firmas a por ejemplo un convenio que ha de ser firmado por diferentes cargos o instituciones. El proceso de refirmado es el siguiente: Desde el menú principal pulsamos Añadir nueva firma.

Centro de Servicios Informáticos Área de Comunicaciones y Seguridad
Instalación y Configuración de eCoFirma Tarjeta Universitaria [Ult.Rev.: 201001] CSI-ACS
Se nos abrirá un navegador de archivos desde donde elegiremos el archivo .XSIG a refirmar, y pulsamos el botón Abrir.
Se nos abrirá una ventana donde elegiremos el certificado que utilizaremos para la firma…

Centro de Servicios Informáticos Área de Comunicaciones y Seguridad
Instalación y Configuración de eCoFirma Tarjeta Universitaria [Ult.Rev.: 201001] CSI-ACS
Pulsamos el botón Siguiente, se nos abrirá un navegador de archivos para seleccionar donde queremos guardar el archivo firmado, podemos darle el mismo nombre que tenia o elegir uno nuevo, tras ello pulsamos el botón Guardar.
Tras lo cual nos pedirá que introduzcamos el PIN de nuestra tarjeta.

Centro de Servicios Informáticos Área de Comunicaciones y Seguridad
Instalación y Configuración de eCoFirma Tarjeta Universitaria [Ult.Rev.: 201001] CSI-ACS
Una vez firmado el fichero se nos abrirá una nueva ventana desde donde podremos acceder al historial de firmas del fichero y al Mapa de firmas (Flecha roja).
Para ver un resumen de las personas que ya han firmado el documento anteriormente pulsaremos en el enlace Mapa de Firmas.
Desde la pestaña Ficheros firmados, accedemos a las mismas opciones que en la firma normal, ver original, ver original con marca de Agua (aunque aquí nos mostrará todos los firmantes) y exportar el archivo a PDF.