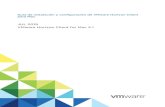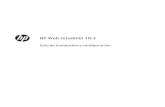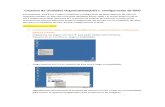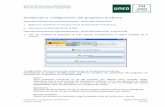Instalación y Configuración de ITALC2.0
description
Transcript of Instalación y Configuración de ITALC2.0

Eddson Adolfo Camacho Jiataz Carné:
201110022
2013Universidad Mesoamericana
Instalación y Configuración de

Descripción del Programa:
iTALC es un programa de software didáctico, el cual está diseñado especialmente para trabajar en las escuelas.
iTALC ofrece la oportunidad de supervisar e influir en las actividades prácticas y por consiguiente, apoya el trabajo con técnicas modernas en el aula.
Por ejemplo, usted puede ver el contenido de las pantallas del alumno en su propia pantalla. Si uno de los alumnos necesita ayuda, puede acceder al escritorio del alumno y participar solidariamente. El alumno ve a todas sus acciones y de esta manera es capaz de aprender los nuevos procedimientos.
Si usted tiene que hacer una demostración para el alumno, puede cambiar al demo-mode. El alumno tiene también la posibilidad de demostrar algo.
Por esta acción, es necesario hacer clic sobre la pantalla de su escritorio para transmitir su pantalla a las pantallas de los otros participantes.
iTALC tiene otras funciones, también. Como bloqueo de las pantallas de alumnos, de modo que no puedan trabajar más allá y se vean obligados a darle atención.
PASOS DE INSTALACIÓN:
Obtener El software Instalación en el ordenador del profesor Creación de claves Instalación en ordenador alumno Importar claves al ordenador alumno
CONFIGURACIÓN:
Crear clases Añadir equipos a la clase
INSTALACIÓN DE ITALC

Para la instalación de ITALC2 hay que tener en cuenta que existirá un Ordenador Servidor y un Ordenador Cliente, por lo tanto existirá dos instalaciones diferentes para cada uno.
1. Instalación en el Ordenador del Profesor:Desde cualquier navegador de internet ingresamos a la página: www.italc.sourceforge.net y descargamos en la opción : http://sourceforge.net/projects/italc/files/italc2/
Elegimos La opción 2.0.1
Una vez hallamos elegido esta opción, el archivo se descargara automáticamente.Ya descargada iniciamos la instalación ITALC2. Para ello pulsamos doble clic sobre el ejecutable italc-2.0.0-win32-setup.exe, comenzada la instalación pulsamos siguiente.

Aceptamos la Licencia y en la siguiente pantalla pulsamos Siguiente, y en este caso los dos componentes Italc Service e Italc Master estaría chequeados por ser el del Profesor. Al final presionamos Instalar y esperamos que finalice la misma. Cuando acabe, pulsamos Terminar
Cuando pulsamos en la ventana anterior Terminar, se nos abre la consola de configuración de la aplicación.
En la sección Authentication desactivamos la casilla ACL-base logon authentication y pulsamos el botón Launch Key file assistant

Nos aparecerá una nueva ventana con dos opciones, elegiremos la opción 1 y presionamos Siguiente
La opción 1 Create new acces Keys (master computer) nos permite guardar el archivo de aplicación por lo cual elegimos el lugar de almacenamiento y presionamos guardar, posteriormente presionamos Terminar, listo nuestro servicio está instalado correctamente.
2. Instalación en el Ordenador del Alumno:La instalación en los clientes o terminales es similar a la instalación en el profesor. A continuación se le dan los pasos:
Desde el Ordenador del Profesor compartimos el archivo del instalador y el archivo de aplicación en la red.

Extraemos la carpeta y ejecutamos el instalador, a diferencia del Ordenador del Profesor desactivamos la casilla ITALC Master y pulsamos Instalar.
Después de pulsar el botón Instalar seguimos los mismos pasos que dimos en el Ordenador del Profesor a excepción de la siguiente ventana en donde elegiremos la opción 2 para importar el documento plublic-Key
Nos aparecerá esta ventana para extraer el archivo de su ubicación.

Y listo tenemos instalado nuestra aplicación en el Ordenador del alumno.
CONFIGURACIÓN DE ITALC2
Para la configuración del ITALC2 únicamente será el el Ordenador del Profesor ya que desde ahí manipularemos las herramientas necesarias. Para ello realizamos los siguientes pasos:
Ya instalada la aplicación de ITALC2 abrimos el programa y nos aparecerá la siguiente ventana:
Seleccionamos el segundo icono que aparece en el lado izquierdo para crear una clase y le asignamos un nombre.

Ya creada la clase, ahora agregaremos la computadora que deseamos manipular, haciendo clic derecho sobre el nombre de la clase.
Es necesario saber qué dirección IP tiene el Ordenador del Alumno, el cual podemos averiguarlo en la computadora del Alumno con los siguientes pasos:
o Presionamos el la tecla Windows + Ro El la ventana de comando escribimos cmd y presionamos
Aceptar
o Nos aparecerá la consola del símbolo del sistema y escribimos el código: ipconfig para saber el IP de la máquina.
Regresando a la computadora del Profesor en la pantalla donde le dimos Agregar Computadora le asignamos los siguientes datos:
IP de la máquina del Alumno

Presionamos el botón Aceptar y listo podemos monitorear, bloquear, enviar un mensaje… desde nuestro servidor a la computadora de los alumnos.
Página Web: www.arquitecturacompu2013.blogspot.com
Nombre de la máquina del Alumno