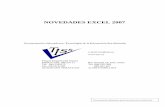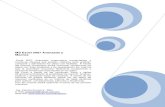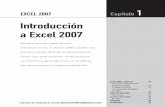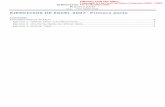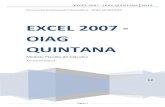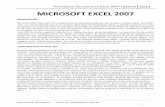Ingenieros Excel 2010 y 2007
-
Upload
arturo-velasco -
Category
Documents
-
view
388 -
download
3
description
Transcript of Ingenieros Excel 2010 y 2007
-
Capitulo 1: Conceptos Ba sicos de Excel
Excel presenta una serie de herramientas basadas a los clculos, muchas de estas
herramientas se basa en funciones. En este captulo, conocer los elementos y conceptos
bsicos para comenzar a trabajar con Excel.
-
Qu es Excel?
Es un programa de hoja de clculo, que permite realizar cualquier tipo de operacin
matemtica, proyectos, esquemas empresariales y una serie de cosas ms. Excel no solo
trabaja con herramientas de clculos, tambin incluye una serie de grficos mejorados para
realizar estadsticas visuales. Excel tambin incluye una serie de herramientas que de
seguro no estn instaladas, pero al instalarlas tendrs una serie de herramientas basadas
a las estadsticas, ciencias e ingeniera.
Adems Excel posee una integracin con las dems aplicaciones de Office. SI tiene la
versin de Excel 2010, encontrar una mejor integracin con programas de la suite de Office
2010, entre ellas basadas a SharePoint Server 2010 y SharePoint Fundation.
Iniciar Excel
Excel puede ser instalado de diversos sistemas operativos Windows. Si tiene la versin
2007 puede instalarlo en Windows XP SP2 o SP3, Windows Vista y Windows 7. Con Office
2010 necesita Windows XP SP3 actualizado, Windows Vista o Windows 7.
Nota: En este libro se est utilizando Windows 7 como sistema operativo cliente.
Posiblemente algunas pantallas no se asemejen a las suyas.
Con Windows 7 puede iniciar Excel de diversas maneras. Por ejemplo, puede utilizar el
men Inicio para acceder a Excel, por ejemplo siguiendo estos pasos:
1 Clic en el botn Iniciar.
2 Clic en Todos los programas y luego clic en Microsoft Office.
3 Clic en Microsoft Office Excel 2007 o 2010.
Si ha seguido estos pasos correctamente, aparecer Excel con un Libro nuevo en blanco
donde podr comenzar a trabajar.
Nota: Este libro est basado en gran parte a Excel 2007 haciendo referencias a Excel 2010.
Si usted tiene Excel 2003, ser mejor que se actualice a la versin 2007 o 2010 para seguir
con el libro.
-
Otra forma de ingreso a Excel puede ser desde el rea de programas recientes en el men
Inicio. Esta rea se encuentra activa cuando accede a un programa varias veces.
-
Tambin existe la opcin de anclar el programa Excel a la Barra de tareas de Windows 7.
De esta manera siempre tendr a la mano Excel cuando necesite trabajar con l. Puede
anclarlo siguiendo estos pasos:
1 Clic en el botn Iniciar, seale Todos los programas, clic en Microsoft Office.
2 Pulse clic derecho en Microsoft Office Excel.
3 Clic en Anclar a la Barra de tareas.
Cuando ancla un programa en la Barra de tareas podr ver el icono del programa en la
Barra de tareas y si desea podr cambiarlo de lugar.
Conocer la interfaz de Excel
Excel 2007 y 2010 aunque son similares en funcionamiento, cambian ligeramente en la
interfaz de usuario. Ambos utilizan la Interfaz Fluente, la Cinta de opciones, el cual hace
ms intuitivo el trabajo con Libros de Excel.
-
La siguiente imagen muestra las partes de la ventana de Excel 2010. Como podr notar en
la imagen, la ventana presenta unos pocos cambios, como por ejemplo, ya no existe el
Botn de Office, simplemente existe la ficha Archivo.
Barra de herramientas de acceso rpido
Es la nica barra de herramientas que posee Microsoft Office 2010. En ella encontrars los
botones ms comunes: Guardar, Deshacer y Repetir.
Barra de ttulo
En esta barra encontrar el nombre del archivo actual, por ejemplo, cuando inicia Excel el
nombre es Libro1, si guarda su archivo, entonces aparecer el nombre del archivo, por
ejemplo Proveedores_Handsofthelp.
Botones de Control de Excel
-
Estos botones controlan la ventana del programa Excel, puede Minimizar, Restaurar,
Maximizar o Cerrar la aplicacin. Al trabajar con estos botones de control, tambin afecta
al archivo o archivos abiertos.
Botones de Control del Libro
Estos botones controlan la ventana del archivo (rea de trabajo), estos botones son ideales
cuando trabaja con varios archivos a la vez y desea comparar alguno de ellos.
Ficha Archivo
Reemplaza al Botn de Office de la versin 2007. Cuando hace clic en la ficha Archivo,
acceder al Backstage donde encontrar los comandos ms comunes basados en los
archivos, por ejemplo, Guardar, Guardar Como, Nuevo, Imprimir, y otros.
Cinta de opciones
Microsoft Office 2010 posee una cinta de opciones (RIBBON), que contiene Fichas. Al
oprimir clic en cualquier ficha, observars botones agrupados; por ejemplo, la ficha Insertar
posee los grupos Tablas, Ilustraciones, Grficos, Vnculos y texto.
Para desaparecer el Ribbon oprime doble clic en cualquier ficha. Repite la accin para
regresarlo a su estado normal.
Cuadro de nombres
En el cuadro de nombres podr ver la celda activa. Tambin puede ver el nombre de un
rango o simplemente agregar un nombre desde este cuadro.
Barra de frmulas
En la Barra de frmulas podr ingresar datos directamente a las celdas, y tambin puede
modificar frmulas o funciones. Esta Barra es ideal cuando necesita ver un dato sin ningn
formato, ya que los formatos alteran la vista de los datos ms no el dato en s.
Celda Activa
La celda activa es aquella celda al que usted ha dado clic. Se puede reconocer una celda
activa cuando el borde de la celda es grueso y tiene el color negro bien pronunciado. Solo
se puede elegir una celda activa.
-
Nmeros de fila
Los encabezados de fila estn representados por nmeros. Puede encontrar la fila 1 hasta
la fila 1048576.
Letras de Columna
Los encabezados de Columna estn representados por letras, que van desde A hasta XFD.
Esto equivale a 16384 columnas.
Etiquetas de hojas
Las etiquetas de hojas de clculo muestran como predeterminado tres hojas, los nombres
para ellas van desde Hoja1 hasta Hoja3. Puede cambiar el nombre de las hojas para
identificar mejor los diversos datos que agregue a su archivo de Excel.
Celdas
Las celdas son la interseccin de una fila por una columna. Cada celda tiene un nombre,
por ejemplo A1, B5, o H345.
Vistas del Libro
Estos comandos permiten ver de diversas maneras un libro de trabajo de Excel, por
ejemplo, la vista predeterminada es la Vista Normal, pero puede utilizar la vista Diseo de
pgina si desea trabajar Excel como si fuese Word.
Herramientas Zoom
Estos comandos ayudan a aumentar o disminuir la vista del libro de trabajo.
________________________________________________________________
Cuando apareci Excel 2007, muchos usuarios experimentados tuvieron que volver a
capacitarse pues la interfaz les resultaba totalmente desconocida. Excel 2007 y algunos
otros programas de Office presentaban la Cinta de opciones, una manera ms sencilla de
trabajar.
La siguiente imagen muestra la interfaz de Excel 2007.
-
Botn de Office
El Botn de Office reemplazaba al men Archivo y mostraba los comandos comunes para
el trabajo con los archivos.
Men de Office
Este men solo aparece cuando usted pulsaba clic en el botn de Office. Dentro del men
poda encontrar una serie de comandos. En algunos comandos se mostraba una flecha
apuntando a la derecha indicando que existan ms opciones.
Trabajar con la Cinta de opciones
La cinta de opciones se ha diseado para ayudarle a encontrar fcilmente los comandos
necesarios para completar una tarea. Los comandos se organizan en grupos lgicos, que
se renen en fichas. Cada ficha est relacionada con un tipo de actividad (como escribir o
-
disear una pgina). Para reducir la confusin, algunas fichas slo se muestran cuando
es necesario. Por ejemplo, la ficha Herramientas de imagen slo se muestra cuando se
selecciona una imagen.
La siguiente imagen muestra las partes de la Cinta de opciones de Excel.
En el siguiente ejercicio conocer un poco sobre la Cinta de opciones.
1 Inicie Excel 2007 o 2010 si es su caso.
Note que la ficha activa es Inicio.
2 Haga clic en la ficha Insertar. Note como ahora Insertar es la ficha activa, puede notarlo
porque aparece un marco especial para la ficha.
3 Haga clic nuevamente en la ficha Inicio. Dentro de la ficha Inicio podr encontrar los
grupos:
Portapapeles
Fuente
Alineacin
Nmero
Estilos
Celdas
Modificar
4 Haga clic nuevamente en la ficha Insertar. En esta ficha podr encontrar los grupos:
Tablas
Ilustraciones
Grficos
Vnculos
-
Texto
Nota: En Excel 2010 encontrar los grupos Minigrficos y Filtros. Adems el grupo Texto
se divide para formar el grupo Smbolos.
5 Haga clic en la ficha Diseo de pgina. En esta ficha podr encontrar los grupos:
Temas
Configurar pgina
Ajustar rea de impresin
Opciones de la hoja
Organizar
6 Haga clic en la ficha Frmulas. En esta ficha podr encontrar los grupos:
Biblioteca de funciones
Nombres definidos
Auditoria de frmulas
Clculo
7 Haga clic en la ficha Datos. En esta ficha podr encontrar los grupos:
Obtener datos externos
Conexiones
Ordenar y filtrar
Herramientas de datos
-
Esquema.
8 Haga clic en la ficha Revisar. EN esta ficha podr encontrar los grupos:
Revisin
Comentarios
Cambios
9 Haga clic en la ficha Vista. Dentro de la ficha Vista podr encontrar los grupos:
Vistas de Libro
Mostrar u ocultar
Zoom
Ventana
Macros
Nota: Las fichas Complementos y Programador son fichas especiales. Complementos se
activa cuando existe software adicional que se agregue como plug-ins a algn programa de
Office, como por ejemplo programas para crear o abrir PDF. Programador puede ser
activado por usted cuando necesite realizar algunas tareas sobre formularios y
programacin para VBA.
El Iniciador de Cuadros de dilogo
Dentro de la Cinta de opciones puede encontrar casi todas las herramientas que necesita
para trabajar con sus libros de trabajo. Excel posee una serie de herramientas que de
seguro no encontrar en los grupos de la Cinta de opciones, ya que estos comandos llegan
dentro de un cuadro de dilogo. Un cuadro de dilogo no es ms que una ventana dentro
de Excel con una serie de opciones bsicas o adicionales.
Para acceder a los cuadros de dilogo, debe hacer clic en el botn Iniciador de cuadros de
dilogo. Este botn se encuentra al lado derecho de algunos nombres de grupo. Cuando
un grupo tiene un Iniciador de cuadro de dilogo, indica que existen opciones adicionales
dentro del grupo que no se muestran.
-
Un Iniciador de cuadro de dilogo no necesariamente abre un cuadro de dilogo, tambin
puede abrir un Panel de tareas. Por ejemplo, el grupo Portapapeles posee un Iniciador de
cuadro de dilogo, pero no abre un cuadro de dilogo, al contrario, abre un Panel de tareas.
Vamos a conocer un poco sobre los iniciadores de cuadros de dilogo.
1 Inicie Excel si an no lo ha hecho.
2 Haga clic en la ficha Inicio y note que los grupos Portapapeles, Fuente, Alineacin y
Nmero poseen iniciadores de cuadros de dilogo.
3 Haga clic en el Iniciador de cuadros de dilogo del grupo Nmero. Note como aparece
el iniciador de cuadros de dilogo Formato de celdas.
4 Pulse la tecla ESC. El cuadro de dilogo desaparece.
5 Ahora pulse clic en el Iniciador de cuadros de dilogo de Portapapeles. Note como se
abre un Panel de tareas.
-
6 Haga clic en la X del Panel de tareas para cerrar el panel.
Opciones de Archivo
Existen diversos comandos para trabajar con los archivos de Excel, estos comandos van
desde el comando Nuevo hasta el comando Imprimir y muchos otros comandos ms. Con
Excel 2007y algunas otras aplicaciones de Office 2007, puede encontrar el botn de Office.
Al pulsar clic en el botn de Office, se desplegar el men de Office donde encontrar los
diversos comandos para trabajar con los archivos de Excel.
Dentro del men de Office podr encontrar los siguientes comandos:
Nuevo
Abrir
Guardar
Guardar como
Imprimir
Preparar
Enviar
Publicar
Cerrar
Opciones de Excel
Salir de Excel
-
Puede encontrar tres tipos de comandos en el men de Office. El botn Nuevo y Abrir, por
ejemplo, cuando usted hace clic sobre ellos automticamente se abre un cuadro de dilogo,
o si hace clic en Guardar o Cerrar se activa automticamente ese comando, pero si nota el
comando Guardar Como, este tiene una flecha, al mantener el puntero del ratn sobre
Guardar como notar que aparecen ms opciones para elegir los formatos para guardar,
pero adems la lnea que divide el nombre del comando y la flecha, indica que tambin se
puede hacer clic en Guardar como para abrir un cuadro de dilogo. Tambin encontrar
submens como Preparar, Enviar o Publicar, que al sealarlo, aparecen ms opciones, pero
no puede hacer clic sobre ellos porque no suceder nada.
Si instala herramientas del servicio de Office Live, podr encontrar dos comandos
especiales para Abrir y Guardar sus archivos en Office Live WorkSpace. Office Live
WorkSpace es un servicio gratuito para Office donde podr almacenar sus archivos en
lnea. Si usted alguna vez ha utilizado las extinguidas Comunidades MSN, sabr que exista
una opcin parecida a Office Live.
-
SI trabaja con Excel 2010 ya no existe el botn de Office y menos el men de Office. Si se
hace clic en la ficha Archivo, se puede obtener acceso a la nueva vista de Backstage que
permite buscar caractersticas usadas comnmente y descubrir nuevas posibilidades para
trabajar con los libros de Excel. La vista de Backstage es donde se administran los archivos
y sus datos (creacin, guardado, inspeccin en busca de metadatos ocultos u opciones de
configuracin e informacin personal). En resumen, es todo lo que se le hace a un archivo
sin hacerlo en el archivo.
-
Personalizar la Cinta de opciones
Excel 2010 presenta una nueva caracterstica a comparacin de su predecesor Excel 2007;
la personalizacin de la Cinta de opciones. Con Excel 2007 y otras aplicaciones de Office
2007, no se poda personalizar la Cinta de opciones, al menos no de manera sencilla, pues
la nica manera era utilizando RibbonX. En Excel 2010 se puede personalizar la Cinta de
opciones ya sea agregando fichas, grupos y comandos. No necesita de RibbonX para
hacerlo, al igual que en versiones 2003, XP y 2000, en donde las Barras de herramientas
se personalizaban, el trabajo con la Cinta de opciones es casi el mismo.
En el siguiente ejercicio aprender a personalizar la Cinta de opciones creando una ficha
para sus comandos preferidos.
1 Inicie Excel 2010 si an no lo ha hecho.
2 Pulse clic en la ficha Archivo y en el BackStage pulse clic en Opciones.
3 Pulse clic en Personalizar Cinta en el Men de opciones.
4 En el rea de fichas, pulse clic en Inicio.
5 Pulse clic en el botn Nueva pestaa. Note como aparece una nueva pestaa con el
nombre Nueva pestaa (personalizada) y debajo con Nuevo grupo (personalizada).
-
7 Pulse clic en Nueva pestaa (Personalizada) y haga clic en el botn Cambiar nombre.
8 En el cuadro de dilogo Cambiar nombre, en el cuadro Nombre para mostrar, escribe un
nombre especial para la nueva ficha.
9 Haga clic en Aceptar. Note como cambia el nombre de la pestaa personalizada.
10 Haga clic en Nuevo grupo (personalizada) y luego clic en Cambiar nombre.
11 Note como el cuadro de dilogo para cambiar el nombre de grupo cambia de estilo.
Escribe Archivo.
12 Elige un smbolo a mostrar y luego clic en Aceptar. Note como cambia el nombre del
grupo.
13 Haga clic en Aceptar de la ventana Opciones de Excel. Note ahora como aparece
despus de la ficha Inicio, la ficha personalizada Preferidos. Al pulsar clic sobre la ficha
Preferidos, notar el grupo Archivo.
-
14 Ingrese nuevamente a Opciones de Excel y clic en Personalizar cinta. Recuerde
seguir los pasos 2 y 3 de este ejercicio.
Nota: Tambin puede pulsar clic derecho en alguna ficha de la cinta de opciones y hacer
clic en Personalizar cinta.
15 Agregue dos grupos ms a la ficha Preferidos.
16 En el rea de comandos, arrastre el comando Abrir por debajo del grupo Archivo.
Note como el comando Abrir se agrega al grupo.
17 Agregue los siguientes comandos.
Nuevo
Guardar
Guardar como
Impresin rpida
Vista preliminar
Configurar pgina
18 Pulse clic en Aceptar. Note los comandos agregados en el grupo Archivo de la ficha
Preferidos.
-
19 Agregue ms comandos. Note en la siguiente imagen los diversos comandos
agregados a los grupos.
Importar y Exportar la Cinta de opciones
En esta versin de Office 2010, usted puede agregar una serie de personalizaciones a la
Cinta de opciones, ya sea creando fichas, grupos y agregando comandos. Si deseamos
tener todas nuestras personalizaciones en cualquier otro equipo que tenga Office 2010,
podemos exportar nuestra cinta de opciones y luego importarlo al otro equipo.
En la ventana Opciones de Excel, dentro de Personalizar Cinta se encuentra el comando
desplegable Importar o Exportar. Elige Exportar archivo de personalizacin cuando ests
trabajando en tu propio equipo con las personalizaciones que le has dado a la cinta y lo
desees llevar a otro equipo o simplemente tenerlo guardado cuando formatees tu equipo y
no quieras pasar algunos minutos volviendo a personalizar la cinta.
Utilice Importar archivo de personalizacin cuando ests trabajando en un equipo que
tenga Office 2010, pero este no tenga las personalizaciones deseadas.
Cuando realiza la Importacin o Exportacin de la personalizacin de la cinta, se utiliza la
extensin exportedUI y solo es compatible con Office 2010.
-
Guardar los libros de Excel
Cuando termina de trabajar en un archivo lo ms razonable es que lo guarde, esto permite
tener el archivo permanentemente en su equipo. Al guardar el archivo, usted puede volver
a abrirlo para ajustarle algunas cosas, o simplemente para revisar su contenido. Los
archivos de Excel son llamados Libros. Por defecto, un Libro de Excel lleva la extensin
XLSX. Cuando guarda un archivo de Excel, se guardan los cambios en todas las hojas que
usted haya creado en su libro de trabajo.
Cuando es la primera vez que va a guardar un archivo en Excel, aparece el cuadro de
dilogo Guardar como. Con el cuadro de dilogo Guardar como podr agregar un nombre
y una ruta de almacenamiento de su Libro. La prxima vez que quiera guardar, con el mismo
nombre y la misma ruta (actualizar), fcilmente puede utilizar el comando Guardar, si desea
cambiar de nombre o ruta, utilice el comando Guardar como.
Cuando trabaje con Excel 2007, podr ver el comando Guardar y Guardar como dentro del
men de Office. Cuando seale Guardar como, podr ver una lista de formatos a guardar.
Si tiene instalado un complemente para guardar como PDF o XPS, entonces aparecer su
respectiva opcin. La siguiente imagen describe mejor lo que acabo de explicar.
-
Nota: Puedes guardar un archivo de Excel directamente a Windows SharePoint Services o
a Excel Services en Office SharePoint Server 2007 para tenerlo en lnea cuanto trabaje en
equipo con un archivo.
Cuando trabaja con Excel 2010, se utiliza el BackStage de Office 2010, es en ese lugar
donde va a encontrar las opciones de Guardar y Guardar como. Con Excel 2010 ya posee
la opcin de guardar automticamente en PDF o XPS. Adems puede guardar en el servicio
de SkyDrive para Office apps.
Para guardar un Libro por primera vez siga estos pasos:
1 Pulse clic en la ficha Archivo o clic en el botn de Office si utiliza Excel 2007.
2 Haga clic en Guardar.
3 En el cuadro de dilogo Guardar como, en el cuadro Nombre de archivo, escriba un
nombre para su Libro.
4 En el cuadro Tipo, verifique que se encuentra activa la opcin Libro de Excel.
5 Pulse clic en Guardar. Cuando guarda un Libro, el nuevo nombre se muestra en la Barra
de ttulo.
-
Nota: Si se encuentra activo la opcin de Mostrar las extensiones en Windows, entonces
en el cuadro Tipo aparecer Libro de Ecel (*.xlsx).
Para guardar los cambios realizados en un archivo existente, siga estos pasos:
1 Abrir un Libro existente y haga todos los cambios necesarios.
2 Pulse clic en el botn de Office o clic en la ficha Archivo si trabaja con Excel 2010.
3 Pulse clic en Guardar.
Nota: Puede utilizar el comando Guardar desde la Barra de herramientas de acceso rpido.
Para guardar un libro existente con otro nombre y en otra ruta siga estos pasos:
1 Pulse clic en el botn de Office o la ficha Archivo.
2 Pulse clic en Guardar como.
3 Agregue un nombre diferente o elige una nueva ubicacin.
4 Haga clic en el botn Guardar.
Formatos de archivo de Excel
Puede guardar un archivo de Microsoft Excel 2010 en otro formato de archivo. Para ello,
haga clic en la pestaa Archivo y luego haga clic en Guardar como. Los formatos de archivo
disponibles en el cuadro de dilogo Guardar como varan en funcin del tipo de hoja que
-
est activa (una hoja de clculo, de grfico o de cualquier otro tipo). Cada vez que guarde
un archivo en otro formato, es posible que no se transfiera parte de su formato, datos y
caractersticas.
La siguiente tabla muestra los diversos formatos que maneja Excel para con los archivos
de clculo.
Formato Extensin Descripcin
Libro de Excel .xlsx Formato de archivo basado en XML predeterminado de Excel 2010 y Excel 2007. No se pueden almacenar cdigos de macros de Microsoft Visual Basic para Aplicaciones (VBA) ni hojas de macro de Office Excel 4.0 (.xlm).
Libro de Excel (cdigo)
.xlsm Formato de archivo basado en XML y habilitado para macros de Excel 2010 y Excel 2007. Almacena cdigo de macros de VBA y hojas de macros de Excel 4.0 (.xlm).
Libro binario de Excel
.xlsb Formato de archivo binario (BIFF12) de Excel 2010 y Excel 2007.
Plantilla .xltx Formato de archivo predeterminado de una plantilla de Excel en Excel 2010Excel 2007. No puede almacenar cdigo de macros de VBA ni hojas de macros de Excel 4.0 (.xml).
Plantilla (cdigo)
.xltm Formato de archivo predeterminado de una plantilla de Excel en Excel 2010 y Excel 2007. Almacena cdigo de macros de VBA u hojas de macros de Excel 4.0 (.xml).
Libro de Excel 97 - Excel 2003
.xls Formato de archivo binario (BIFF8) de Excel 97 - Excel 2003.
Plantilla de Excel 97 - Excel 2003
.xlt Formato de archivo binario (BIFF8) de Excel 97 - Excel 2003 de una plantilla de Excel.
Libro de Microsoft Excel 5.0/95
.xls Formato de archivo binario (BIFF5) de Excel 5.0/95.
Hoja de clculo XML 2003
.xml Formato de archivo de hoja de clculo XML 2003 (XMLSS).
Datos XML .xml Formato de datos XML.
Complemento de Excel
.xlam Complemento basado en XML y habilitado para macros de Excel 2010 y Excel 2007. Se trata de un programa complementario que est diseado para ejecutar un cdigo adicional. Admite el uso de proyectos de VBA y hojas de macros de Excel 4.0 (.xlm).
-
Complemento de Excel 97-2003
.xla Complemento de Excel 97-2003. Se trata de un programa complementario diseado para ejecutar cdigo adicional. Admite el uso de proyectos de VBA.
Libro de Excel 4.0
.xlw Formato de archivo de Excel 4.0 que guarda solo hojas de clculo, hojas de grfico y hojas de macro. Puede abrir un libro en este formato de archivo en Excel 2010, pero no puede guardar un archivo de Excel en este formato.
Guardar como PDF
En Office 2007 poda guardar sus archivos en formato PDF; antes de ello debe instalar un
complemento para guardar como PDF, este complemente es gratuito y lo puede descargar
desde el sitio web de Microsoft.
Un formato PDF (Portable Document Format) conserva el formato del documento y permite
compartir archivos. Cuando el archivo de formato PDF se visualiza en lnea o se imprime,
conserva exactamente el formato deseado. Los datos del archivo no se pueden cambiar
fcilmente y es posible configurar explcitamente el archivo para prohibir la edicin. El
formato PDF tambin es til para documentos que se reproducirn usando mtodos
comerciales de impresin.
En Office 2010 el complemente de PDF ya llega instalado. Para guardar como PDF en
Excel 2010 siga estos pasos.
1 Clic en la ficha Archivo.
2 Clic en Guardar como.
3 En el cuadro Tipo elige la opcin PDF.
4 Haga clic en Guardar.
Nota: Para ver un archivo PDF, debe tener un lector de archivos PDF instalado en el equipo,
como Acrobat Reader, disponible en Adobe Systems. Puede descargarlo gratuitamente
desde su sitio web.
-
Guardar en SkyDrive
SkyDrive es un servicio de almacenamiento gratuito que brinda Windows Live para los
usuarios que tengan un Live ID por ejemplo [email protected]. Cuando guarda
un Libro de Excel en SkyDrive, podr utilizar las nuevas aplicaciones de Office apps para
la nube, es decir, utilizar Excel en la web. La siguiente imagen muestra Excel apps en la
nube, donde se puede trabajar con archivos de Excel directamente en la Web.
-
Abrir Libros existentes
Dispone de varias opciones para abrir un archivo en Microsoft Office. Puede abrir el archivo
original para su modificacin, abrir una copia o abrir el archivo en modo de slo lectura, que
le impide guardarlo a menos que lo haga con otro nombre.
Para abrir libros existentes desde Excel siga estos pasos:
1 Clic en el botn de Office o clic en la ficha Archivo.
2 Haga clic en Abrir. Aparece el cuadro de dilogo Abrir.
Nota: Puede pulsar Ctrl + A para activar el cuadro de dilogo Abrir.
3 Busque la carpeta donde tiene su archivo existente.
4 Haga clic en su archivo existente.
5 Haga clic en Abrir.
Abrir un libro existente como copia
Cuando abra un archivo como copia, el programa crea un duplicado del mismo y lo que ve
es el duplicado. Los cambios que haga se guardarn en la copia. El programa asigna a la
-
copia un nombre nuevo. El nombre predeterminado agrega Copia (1) de al principio del
nombre de archivo.
Para abrir un libro como copia siga estos pasos:
1 Clic en el botn de Office o clic en la ficha Archivo.
2 Haga clic en Abrir. Aparece el cuadro de dilogo Abrir.
3 Busque la carpeta donde tiene su archivo existente.
4 Haga clic en su archivo existente.
5 Haga clic en la flecha de Abrir.
6 Pulse clic en Abrir como copia.
Imprimir archivos de Excel
Los libros y hojas de clculo se pueden imprimir de forma completa o parcial, de uno en
uno o varios al mismo tiempo. Adems, si los datos que desea imprimir estn en una tabla
de Microsoft Office Excel, puede imprimir simplemente la tabla de Excel.
-
Tambin se puede imprimir un libro en un archivo en lugar de en una impresora. Esta opcin
resulta muy til cuando es necesario imprimir el libro con un tipo distinto de impresora de la
que se utiliz para imprimirlo originalmente.
Antes de imprimir una hoja de clculo que contenga una gran cantidad de datos o grficos,
puede ajustarla rpidamente en la vista Diseo de pgina para dotarla de un aspecto
profesional. En esta vista, puede ver los datos en el contexto de las pginas impresas.
Puede fcilmente agregar o modificar encabezados o pies de pgina, ocultar o mostrar los
encabezados de fila y columna, cambiar la orientacin de pgina de las pginas impresas,
cambiar la disposicin y el formato de los datos, usar las reglas para medir el ancho y el
alto de los datos y configurar los mrgenes de impresin. La siguiente imagen muestra
datos de Excel en la vista Diseo de pgina.
Para presentar todos los datos en las pginas impresas, asegrese de que estn a la vista
en la pantalla. Por ejemplo, cuando hay texto o nmeros que son demasiado anchos para
caber en una columna, el texto impreso se truncar y los nmeros impresos se vern como
signos de nmero (##). Para evitar imprimir textos truncados y signos de nmero en lugar
del texto, puede aumentar el ancho de las columnas para proporcionar espacio a los datos.
Tambin puede aumentar el alto de fila ajustando el texto para que quepa en el ancho de
columna, de forma que el texto sea visible en la pantalla y en las pginas impresas.
Cuando trabaja con Excel 2010, en el BackStage, podr ver automticamente una vista
previa de su archivo a imprimir. La siguiente imagen muestra la vista BackStage con la vista
preliminar de la hoja a imprimir.
-
Para imprimir una hoja activa de Excel 2010 siga estos pasos.
1 Ingrese al BackStage pulsando clic en la ficha Archivo.
2 Haga clic en Imprimir.
Nota: Pulse Ctrl + P para dirigirse a las opciones de impresin de la vista BackStage.
3 En las opciones de impresin, en la seccin Impresora, verifique que est activa la
impresora que desea utilizar.
4 Pulse clic en el botn Imprimir.
Crear nuevos libros
Un libro de Microsoft Office Excel es un archivo que incluye una o varias hojas de clculo
que se pueden utilizar para organizar distintos tipos de informacin relacionada. Para crear
un libro nuevo, se puede abrir un libro en blanco. Asimismo, el nuevo libro se puede basar
en otro existente, en la plantilla de libro predeterminada o en cualquier otra plantilla.
Para crear un nuevo libro, siga estos pasos:
1 Pulse clic en la ficha Archivo o clic en el botn de Office.
2 Haga clic en Nuevo.
-
3 Pulse clic en Libro en Blanco.
4 Haga clic en Crear.
Nota: Utilice Ctrl + U para crear un nuevo libro rpidamente.
Cerrar y Salir
Los comandos Cerrar y Salir son muy diferentes. Cuando necesite cerrar un libro y por
ejemplo continuar con otro, utilice el comando Cerrar, este comando cierra el libro y deja
Excel abierto para seguir trabajando con otros archivos. Utilice Salir, cuando desea cerrar
tanto un Libro como la ventana de Excel.
-
Capitulo 2: Te cnicas Generales
-
Navegando en Excel
Excel tiene abundante espacio para su trabajo cientfico. Cada libro de trabajo (o archivo
.xlsx) puede tener un nmero ilimitado de hojas de trabajo (siempre que su memoria del
computador lo permita), y cada hoja de trabajo tiene una capacidad de 1048576 filas por
16384 columnas.
Cientficamente las hojas de clculo pueden ser enormes, llenados con muchos nmeros.
De modo que necesita la manera de navegar rpidamente alrededor del mismo y crear
formulas para grandes rangos de celdas de una manera rpida y eficiente.
Mayormente las hojas en este libro (me refiero a las prcticas) tiene un tamao modesto,
de modo que es sencillo practicar con los mismos. Pero en la vida real, probablemente trate
con inmensas colecciones de datos. Las tcnicas bsicas discutidas esta seccin le
beneficiaran a usted incluso ms cuando sus tablas se hacen ms y ms grandes.
Mtodos abreviados de navegacin
Las siguientes combinaciones de teclas son algunas de las combinaciones ms importantes
para navegar.
Ctrl + Inicio lo lleva al origen de la hoja, el cual es la celda A1.
Ctrl + teclas direccionales saltan entre las fronteras de las secciones (Una frontera es una
fila o columna vaca)
Ctrl + Mayus + teclas direccionales salta y selecciona lo que est entre las fronteras de las
secciones.
Mayus + teclas direcciones expande o reduce si alguna seccin ha sido seleccionada.
Vamos a usar siguiente imagen para ver como estos mtodos abreviados trabajan. Basado
en la siguiente imagen, lo siguiente debera suceder:
-
Comenzar en A1: Pulse Ctrl + Flecha direccional abajo le lleva a la celda A24 y a
continuacin a 1048576. Pulse Ctrl + Flecha arriba y lo lleva hacia atrs, con las mismas
paradas en el camino.
Comenzar en B1: Pulse repetidamente Ctrl + flecha abajo salta hasta B10, B14, B23 y
finalmente hasta el final.
Comenzar en B1: Pulse Ctrl + Mayus + flecha abajo se seleccione el rango entero B1:B10.
Pulsando Mayus + flecha abajo una vez se expande la seleccin con una celda ms. En su
lugar, pulsar Mayus + flecha Arriba acorta la seleccin por una celda. La tecla Mayus
mantiene todo entre las celdas incluidas en la seleccin.
Comenzar en J1: Escribe J24 en el Cuadro de nombre justo encima de la columna A y a
continuacin pulse Mayus + Enter seleccionando todas las celdas entre J1 y J24 (gracias a
la tecla mayus). Con el rango J1:J24 seleccionado, escribe =FILA() en la barra de formula
y a continuacin pulse Ctrl + Enter esto ocasiona que todas las celdas seleccionadas se
rellenen con esta formula (gracias a la tecla Ctrl).
-
Creando formulas
1 Seleccione la celda F11 y pulse el botn Fx (ubicado justo en la frontera de la barra de
formulas).
2 En el cuadro de dilogo Insertar funcin, seleccione la funcin DESVEST y haga clic en
Aceptar.
-
3 Comience con el primer argumento haciendo clic en la celda F10 y a continuacin pulse
Ctrl + Mayus + flecha arriba, esto selecciona el rango entero encima de la celda F11. A
menudo, Excel encuentra automticamente el rango correcto, pero no necesariamente;
cuando no lo es, tiene que hacerse cargo por si mismo.
4 Pulse clic en Aceptar en el cuadro de dilogo Argumentos de funcin, y la celda muestra
las desviacin estndar actual de esas celdas.
5 En la celda B24, utilice la funcin CONTAR.SI y siga estos pasos:
-
a) Para el primer argumento, haga clic en la celda B23 y pulse Ctrl + Mayus + flecha arriba.
b) Para el segundo argumento, escribe >=5 (lo cual cambia en una cadena: >=,5).
c) Finalice la funcin pulsando Ctrl + Enter.
En el siguiente ejercicio ver una tcnica rpida para calcular la desviacin media o
estndar de ciertas medidas por cepas de bacteria y por prueba. La siguiente imagen
muestra los datos para el ejercicio.
1 Haga clic en la celda A1 (o pulse Ctrl + Inicio).
2 Pulse Ctrl + Mayus + Flecha abajo y Ctrl + Mayus + flecha derecha.
-
3 Usted necesita una fila y columna extra para los clculos de la media, de modo que debe
expandir la seleccin con una columna y fila extra, pulse Mayus + flecha abajo y Mayus +
flecha derecha.
4 Pulse clic en la flecha del botn Suma en el grupo Modificar de la ficha Inicio y haga clic
en las opciones Promedio, Min o Max.
Todos los clculos estn ya hechos automticamente al final de cada fila o columna
numrica. Usted podra hacerlo ms tedioso, siga adelante si le gusta tomar ese camino.
En el siguiente ejercicio convertir todo el rango en una tabla.
1 Haga clic en la ficha Insertar y clic en el botn Tabla.
2 En el cuadro de dilogo Crear tabla, haga clic en Aceptar. Se crea una estructura de
tabla con un patrn de rayas para leerlo ms fcilmente.
-
3 Despus que la estructura de tabla sea implementada, utilice la ficha contextual Diseo
para cambiar las configuraciones de tablas como desee.
4 Para crear clculos nuevamente para la media y desviacin estndar, use la misma
tcnica que utiliz anteriormente.
El Controlador de Relleno
Uno de los secretos mayores guardados en Excel es el controlador de relleno. Esta
herramienta permite a usted copiar celdas sobre un rango continuo de celdas o para llenar
un rango con una serie de valores especficos. Adems, esto ayuda a copiar formulas sobre
rangos inmensos.
-
El controlados de relleno est ubicado en la esquina inferior derecha de su celda o celdas
seleccionadas. Siempre que usted mueva su mouse a esa ubicacin, el cursor cambiar
un pequeo smbolo + (no lo confunda con una cruz).
En la Celda A2: Haga clic y arrastre el controlador de relleno hacia abajo hasta la celda A6
en orden detenindose en Viernes. Si usted sigue, el controlador de relleno va hasta
Sbado y as sucesivamente. Si usted se detiene en Viernes y entonces inicia el controlador
de relleno nuevamente (con A2:A6 an seleccionado), usted puede solo copiar la seccin
anterior manteniendo la tecla Ctrl abajo hasta finalizar.
En la celda B2: Para insertar el nmero 8 en la columna B para todos los das de la semana,
haga doble clic en el controlado de relleno de la celda B2. Un doble clic en el controlador
de relleno copia el contenido abajo para la primera celda en blanco en la anterior o posterior
columna. De modo que doble clic no trabaja cuando no hay columnas con datos a la
izquierda o derecha.
En la celda C2: Haga doble clic en el controlador de relleno de la celda C2 que le da a
usted una serie de 1s. Para cambiar este ingreso en una serie de incremento, haga clic en
el botn que apareci y seleccione Serie de relleno. Ahora la serie se incremente por 1.
-
En la celda D2 y D3: Para una serie que necesite incrementar por un valor diferente de 1,
cree un patrn en las primeras dos celdas, seleccione ambas celdas y a continuacin haga
doble clic.
En la celda E2: Si usted no quiere crear un patrn antes de tiempo, haga doble clic en el
controlador de relleno de la primera celda. Ahora ir al botn desplegable Rellenar (ubicado
bajo el botn Suma en la ficha Inicio, grupo modificar), y a continuacin seleccione la opcin
Series. Especifique cualquier valor del paso (por ejemplo 2).
En la celda F2: Para multiplicar D2 por E2, siga estos pasos:
1 Seleccione la celda F2.
2 Escribe el signo igual ( = ).
3 Pulse la tecla direccional izquierda dos veces para conseguir a D2.
4 Escribe el signo de multiplicacin ( * ).
5 Pulse la flecha izquierda una vez ms para obtener a E2.
6 Para finalizar, pulse Ctrl + Enter (no solo Enter).
Nota: Cual es la ventaja de pulsar Ctrl + Enter en lugar de solo Enter? Usted se queda en
la misma celda, de modo que puede solo hacer doble clic al controlador de relleno para
copiar la formula hacia abajo. (De lo contrario, habra que ir atrs a la primera celda
anterior).
En la celda G2: Si usted siempre trabaja con el mismo anlisis en el mismo orden, escribe
sus nombres una vez, seleccinelos todos, y haga doble clic en el controlador de relleno.
Si usted quiere usar esta misma lista una y otra vez, especialmente si esta es una lista
larga, use la siguiente tcnica:
1 Si usted tiene una lista en su hoja, seleccione esa lista primero.
2 Haga clic en el botn de Office en la esquina superior izquierda.
3 En la parte inferior del nuevo cuadro de dilogo, seleccione Opciones de Excel.
-
4 En el cuadro de dilogo Opciones de Excel, seleccione Ms frecuentes (en el lado
izquierdo del panel).
5 Haga clic en Modificar Listas Personalizadas.
Nota: En Excel 2010 utilice la ficha Archivo, seleccione Opciones, en el panel haga clic en
Avanzadas y en la seccin general, haga clic en Modificar listas personalizadas. La
siguiente imagen muestra mejor la opcin que necesita para crear listas.
6 Pulse clic en el botn Importar.
7 Haga clic en Aceptar dos veces.
Ahora usted puede utilizar esta lista en cualquier lugar en Excel. Solo tiene que escribir el
nombre de esta lista y hacer doble clic en el controlador de relleno, siempre que haya una
columna con contenido a la izquierda o derecha. Excel hace el resto.
-
Referencias de Celda Relativa VS Absoluta
Cada celda en una hoja tiene una cierta posicin. Cuando usted copia una celda que
contiene una formula hacia otra posicin, la referencia de celda de la formula se ajusta
automticamente. Estas referencias son llamadas relativas. Algunas veces, usted no quiere
referencias de formulas para adaptarse a su nueva ubicacin; en este caso, se hacen
absolutas.
Para ver como las referencias de celdas relativas y absolutas trabajan, tome un vistazo a la
siguiente imagen que muestra la hoja de datos con la que va a trabajar en esta seccin.
La celda C1 tiene una formula en ella: =A1*B1. Usted puede copiar la formula en la celda
C1 abajo haciendo doble clic porque, en este caso, no quiere que la referencia de celda
cambie. Cmo puede ver todas las formulas de una vez? Utilice el mtodo abreviado Alt
+ . Note que Alt + ocasiona que todas las referencias de celda sean relativas aqu, lo cual
significa: Multiplicar dos celdas ms a la izquierda por una celda ms a la izquierda.
En la celda F2, sin embargo, quiere averigurar cual es el valor en la celda E2, es como un
porcentaje de la media en la celda E11, usando la formula =E2/E11. Usted acepta la formula
pulsando Ctrl + Enter y a continuacin haciendo doble clic en el controlador de relleno hacia
abajo. Esta vez, obtiene un problema. Alt + revela el problema: La referencia a E11 deberia
ser absoluta; sin embargo, el ajuste de la formula hacia debajo de las celdas intenta dividir
por celdas en blanco, el cual es una divisin invalida por cero.
-
Vamos a comenzar en la celda F2:
1 Escribe el signo igual (=) en la celda F2.
2 Pulse la flecha izquierda una vez para conseguir a E2.
3 Escribe / (con el fin de dividir).
4 Pulse la flecha izquierda una vez y a continuacin pulse Ctrl + flecha Abajo para obtener
a E11.
5 Pulse F4 para hacer a E11 absoluta (es decir, $E$11).
6 Pulse Ctrl + Enter.
-
Como resultado de ello, el comportamiento de la copia de la referencia de celda es correcta
ahora: en parte es relativa (E2) y en parte absoluta ($E$11). El Dlar ($) es un signo de
cadena que hace absoluto a la columna y fila. F4 es una tecla de ciclo que trabaja as:
Pulse F4 una vez para cambiar E11 a $E$11.
Pulse F4 dos veces para cambiar E11 a E$11.
Pulse F4 tres veces para cambiar E11 a $E11.
Pulse F4 cuatro veces la celda cambia nuevamente a E11.
Seleccione el rango C14:F23 en orden para calcular cual es la nueva concentracin de una
determinada solucin si usted diluye determinadas concentraciones (en la columna B) con
un factor en particular (en la fila 13). A continuacin siga estos pasos:
1 Ingrese la formula =$B14*C$13 en la celda C14.
2 Pulse Ctrl + Enter para ingresar la formula en todas las celdas seleccionadas.
Nombres de Rango
Una direccin de celda es como un nmero de calle, ambos pueden ser difciles de recordar.
Usted podra querer reemplazar un nmero de celda con una direccin ms significativa:
un nombre de celda. Un nombre de celda bsicamente acta como una direccin de celda
-
absoluta, pero cuando utiliza formulas, esta puede ser ms informativa. Usted tambin
puede nombrar un rango de celdas. De modo que puede tener nombres de celda y nombres
de rango, pero debido a que una celda es bsicamente tambin un rango consistente de
solo una celda, el trmino nombre de rango es ms comprensivo.
La parte superior de la Figura 1.7 muestra una tabla con una lista de lecturas de varios
anlisis encontrados durante varias pruebas. La parte inferior de la tabla marca cada
combinacin de un anlisis especifico y una prueba especfica con un signo Ms (+) si esas
lecturas estuvieron encima de la Media principal.
En lugar de comparar cada lectura individual con la media principal en $G$12, podra
tambin darle a G12 un nombr ms significativo, un nombre de rango. Aqu le muestro
como lo hara:
1 Seleccione la celda G12.
2 En el cuadro de nombres, que se encuentra a la izquierda de la barra de frmulas, escribe
MediaPrincipal. A continuacin les explico un poco sobre las reglas de nombres de rango.
No incluya espacios en un nombre, ni puntos, @, #, /; subrayados est bien.
Los nombres no son sensibles a las maysculas, de modo que MediaPrincipal es lo
mismo que mediaprincipal o MEDIAPRINCIPAL, y as sucesivamente.
Los nombres nicos funcionan en el libro entero. Si usted crea un nombre duplicado,
el segundo nombre ser asignado solo a la hoja especifica en la que est.
3 Pulse Enter. Si no lo hace, el nombre no existir.
-
Ahora el nombre MediaPrincipal se ha hecho oficial, de modo que usted puede acceder a
la celda MediaPrincipal a travs de la lista desplegable del cuadro de nombres, no importa
donde est en el libro, Excel te llevar all.
A partir de ahora, usted debera ser capaz de llamar a la funcin SI en la celda B15. Su
primer argumento es B2>MediaPrincipal. Usted puede simplemente escribir el nuevo
nombre de rango, o puede hacer clic en la celda G12 para tener que insertar en Excel su
nombre automticamente.
Desafortunadamente, el nombre de rango creado anteriormente no hace hincapi cuando
selecciona varias celdas para rellenarlos con la misma frmula. Usted debe usar una
direccin de celda absoluta nuevamente, o podra usar una herramienta extra: el
desplegable Utilizar en formula ubicado en la ficha Formulas.
Intente conseguir una copia de la media principal en el rango G15:G24. Cuando
simplemente escribe la formula en la Barra de formulas, note que el nombre se muestra
mientras usted escribe =Me
Para encontrar la lista de los nombres de rango, siga estos pasos:
1 Seleccione la Ficha Formulas.
2 Haga clic en el botn Administrador de Nombres.
3 Seleccione el nombre de su eleccin.
4 Elimine ese nombre (usando el botn a la derecha) o expandir/cambiar su referencia (en
la parte inferior).
-
La siguiente imagen muestra que usted puede tambin nombrar rangos de varias celdas.
Por ejemplo, podra nombrar el primer rango Anlisis, el segundo Cepas, y el tercero
Lecturas.
En lugar de hacerlos todas manualmente, puede usar una herramienta de Excel:
1 Seleccione la tabla entera seleccionando A1, pulse Ctrl + Mayus + flecha abajo, y a
continuacin pulse Ctrl + Mayus + flecha Derecha.
-
2 Desde la seccin Nombres Definidos en la ficha Formulas, seleccione Crear desde la
seleccin.
3 Seleccione Crear nombres a partir de los valores de la Fila superior.
4 Verifique el cuadro de Nombres para asegurarse de que los res nuevos nombres
aparecen.
Ahora intente continuar en la celda F2 cuantas lecturas tiene Anlisis1, usando la funcin
Contar.Si: =CONTAR.SI(Anlisis;E2).
Puede hacer algo similar en la celda G2 con la funcin SUMAR.SI: =SUMAR.SI(Anlisis,E2,
Lecturas).
-
Para encontrar la Media en la celda H2, necesita ambas columnas anteriores o podra usar
la funcin PROMEDIO.SI. A continuacin puede hacer algo similar para la segunda tabla:
=CONTAR.SI(Cepas,E10) y =SUMAR.SI(Cepas,E10,Lecturas).
Hay otras caractersticas interesantes acerca de los nombres que usted puede beneficiarse.
En lugar de utilizar una formula como =SUMA(Lecturas), usted puede usar la palabra
Lecturas tal como se muestra en alguna celda. Sin embargo, necesita la funcin
INDIRECTO para cambiar la palabra a un nombre. Por ejemplo, si la celda A1 contiene la
palabra Lecturas, la formula =SUMA(INDIRECTO(A1)) debera enviar el mismo resultado
como =SUMA(Lecturas). Por qu se debera hacer tal desvo? La respuesta es simple:
Algunas veces usted quiere los encabezados de un resumen de tabla en algn lugar ms
de su libro para ser usado en sus formulas. Uno de los ejercicios en el final de esta parte
ofrece un ejemplo de tal escenario.
Los nombres de rango son geniales. Sin embargo, el problema con los nombres de rango
es que una nueva fila agregada al final de una tabla, o columna o fila est no se incorpora
automticamente dentro de un nombre de rango, de modo que las formulas basada en ese
-
rango, ignora las nuevas entradas. Puede resolver este problema por cualquier celda
insertada dentro del rango o manualmente fijando la referencia de rango a travs del
Administrador de nombres. Ninguna solucin es ideal.
La siguiente imagen muestra cmo puede controlar este problema de una mejor manera,
usando la estructura de tablas de Excel.
Primero que todo, la tabla en si ha sido automticamente dado un nombre pro defecto (como
puede ver cuando abre el cuadro de nombres). Cuando usted quiere llamar a la tabla desde
fuera de la tabla, usted debe usar este nombre. Usted simplemente escriba algo como lo
siguiente en algn lugar de la celda fuera de la tabla: =Table1[. S, la tecla pulsada al final
es un corchete, no un parntesis. Tan pronto como escribe el primer corchete, varios
nombres de rango aparecen:
-
Anlisis (A2:A21 en este ejemplo)
Cepas (B2:B21 en este ejemplo)
Lecturas (C2:C21 en este ejemplo)
#Todo (A1:C21 en este ejemplo)
#Datos (A2:C21 en este ejemplo)
#Encabezados (A1:C1 en este ejemplo)
#Totales (que falta en este ejemplo)
Una gran caracterstica de un nombre de tabla es que se ajusta a un nuevo rango cuando
utiliza su botn de arrastre en la esquina inferior derecha. Tenga cuidado, cuando tiene
seleccionado la ultima celda, el botn arrastrar est oculto al lado del controlador de relleno
de la celda seleccionada. De modo que debe seleccionar otra celda en primer lugar para
hacer que el botn de arrastre est accesible.
Ahora vamos a enfrentar las formulas en dos resmenes de tablas a la derecha. Esta vez,
manualmente escribe la formula CONTAR.SI en la celda F2. Termine con las siguientes
dos formulas:
=CONTAR.SI(Table1[Anlisis],E2) y =SUMAR.SI(Table1[Anlisis],E2,Table1(Lecturas]).
Pero qu puede hacer si usted no quiere crear una estructura de tabla? Existe alguna
otra manera de hacer nombres de rango automticamente que se expandan cuando existen
nuevas filas o columnas que han sido agregadas al final? Si, existe; aunque no es una
manera fcil, a veces es muy ventajosa. Usted utiliza la funcin DESREF en el
Administrador de nombres. La funcin DESREF tiene la siguiente sintaxis: =DESREF(ref,
filas, columnas, ancho, alto).
Para asignar un nombre dinmico a la tabla en las columnas A:C, usted llevar estos pasos:
1 Abrir el Administrador de nombres.
-
2 Escribe un nuevo nombre para la tabla, tal como MiTabla, MiColumna o MiFila.
3 En el cuadro Referencia a, escribe:
=DESREF(A1,0,0,CONTARA(A:A),CONTARA(1:1)). Aqu les muestro como trabaja esta
frmula:
La referencia de nombre comienza en A1.
Quiere mantener esa celda como un punto de inicio, de modo que parte de 0 filas
y 0 columnas.
Encuentra el alto del rango contando todas las celdas no vacas en la columna A.
Necesita asegurarse de que no existan celdas ocultas debajo de la tabla.
Encuentra el ancho del rango contando todas las celdas no vacas en la fila 1.
Necesita asegurarse que no existan celdas ocultas a la derecha de la tabla.
Siempre las filas o columnas son agregados a la tabla o eliminadas, las dos funciones
CONTARA dentro de DESREF automticamente cuidan el tamao del rango ajustado.
No hace falta decir que puede tambin nombrar la columna entera A en este caso.
Cualquier cosa agregada a la columna es automticamente incluida en el nombre.
Frmulas y Funciones
Las frmulas son importantes para una hoja de clculo, las frmulas se deben escribir en
una celda y estas deben devolver un resultado. Las frmulas emplean gran variedad de
-
operadores lgicos y matemticos, tambin incluyen las diferentes funciones que Excel
posee, de esta manera puede trabajar con total comodidad con textos y nmeros
Cuando utiliza frmulas, solo lo podr ver en la barra de frmulas, porque en la celda
aparece el resultado, ahora mostrar algunos ejemplos de frmulas.
Ejemplo Descripcin
=150*0.19 Esta multiplicacin que pretende obtener el IGV es buena pero no cumple las expectativas, pues siempre devolver el mismo valor, no es flexible.
=A1+A2 Este modo de suma es muy recomendable, porque si se cambia el valor de las celdas a sumar, entonces el resultado tambin cambiar.
=Ingresos-Egresos Resta la celda Ingresos con Egresos. =SUMA(A1:A10) Suma los valores del rango A1 hasta A10.
=A1=A2 Compara el valor de A1 y A2, si son iguales devuelve Verdadero caso contrario devuelve Falso.
Operadores en las frmulas
Excel 2010 permite el uso de operadores tanto aritmticos, de texto y de comparacin, de
esta manera puede idearse para crear frmulas complejas que ayuden al buen
funcionamiento de sus datos.
Operadores Aritmticos
En la siguiente tabla, se muestran los operadores aritmticos que ms se utilizan.
Operador Explicacin Ejemplo Resultado
+ Suma =30+15 45 - Resta =30-15 15
- Negativo =-30-15 -45 * Multiplicacin =10*5 50 / Divisin =10/5 2 ^ Exponente =2 2^ 4 % Porcentaje =19% 19%
Operadores de texto y comparacin
Los operadores de texto y comparacin pueden ayudarle a resolver algunos problemas con
sus tablas.
Operador Nombre
& Unin = Igual que
> Mayor que
- < Menor que >= Mayor o igual que
-
Se ha utilizado la funcin: =SI(C2=0, ,B2*C2), indica que si la celda C2 es una celda
en blanco o igual a cero, entonces aparezca la celda con un espacio en blanco, caso
contrario que se realice la multiplicacin.
#N/A
Este error es muy comn, nos indica que no est disponible el valor deseado y que la
frmula no podr mostrar el resultado correcto.
Algunos usuarios utilizan la funcin NOD a propsito para indicar que faltan datos.
#NOMBRE?
Este error tambin es muy comn dentro de una hoja de Excel, indica que est mal escrito
el nombre de una frmula, o quiz porque ha incluido el nombre de un rango sin ser todava
creado.
Generalmente este error es un error de sintaxis, para poder resolverlo, deber revisar la
frmula detenidamente.
#NULO!
Este error puede aparecer cuando no existe o no se utiliza correctamente los separadores
de lista (,) o (;) de una funcin. Vea este ejemplo:
-
En la funcin: =SUMA(A2:A6 B2:B6), no aparece ningn smbolo de separacin de
argumentos o listas y el resultado ser #NULO!, la funcin correcta seria:
=SUMA(A2:A6;B2:B6)
#NUM!
Este error en Excel, nos indica que existe un error en algn nmero que funciona como
argumento en nuestra frmula, vea este ejemplo:
En la celda B4 el resultado es el error #NUM!, pues la funcin raz no puede operar ante
un nmero negativo, para solucionarlo puede utilizar la siguiente funcin:
=RAIZ(ABS(B4))
#REF!
Este error nos indica que la frmula que se est utilizando, presenta una referencia de celda
no valida, por ejemplo: =A1*B1
Devuelve el error #REF! si de casualidad se eliminara la columna A o la columna B.
#VALOR!
Este error aparece cuando no se ha utilizado un argumento correctamente, esto suele
suceder cuando introducimos un texto cuando la funcin nos pide un nmero.
-
=RAIZ(Helen)
Esta funcin devuelve el error #VALOR!, pues la funcin RAIZ nos pide como argumento
un nmero, sin embargo en este ejemplo se ha introducido un texto.
Funcin Suma (SUM)
Suma todos los nmeros de un rango.
Sintaxis
SUMA(nmero1;nmero2; ...)
Nmero1;nmero2;... son de 1 a 255 argumentos cuyo valor total o suma desea obtener.
Observaciones
Se tienen en cuenta los nmeros, valores lgicos y representaciones textuales de nmeros
que se escriban directamente en la lista de argumentos. Vea los dos primeros ejemplos.
Si un argumento es una matriz o una referencia, slo se considerarn los nmeros de esa
matriz o referencia. Se pasarn por alto las celdas vacas, los valores lgicos o el texto
contenidos en la matriz o en la referencia.
Los argumentos que sean valores de error o texto que no se pueda traducir a nmeros
provocan errores.
Ejemplo
Copiar los siguientes datos:
Frmula Descripcin (resultado)
=SUMA(3;2) Suma 3 y 2 (5)
-
=SUMA("5";15;VERDADERO) Suma 5, 15 y 1, ya que los valores de texto se
traducen como nmeros y el valor lgico
VERDADERO se traduce como 1 (21).
=SUMA(A2:A4) Suma los tres primeros nmeros de la columna
anterior (40).
=SUMA(A2:A4;15) Suma los tres primeros nmeros de la columna
anterior y 15 (55).
=SUMA(A5;A6;2) Suma los valores de las dos ltimas filas anteriores y
2. Puesto que los valores no numricos de las
referencias no se traducen, no se tienen en cuenta
los valores de la columna anterior (2).
Advertencia: La Funcin en ingls es SUM, por ejemplo: =SUM(A5;A6;2).
Funcin Promedio (AVERAGE)
Devuelve el promedio (media aritmtica) de los argumentos. Por ejemplo, si el rango
A1:A20 contiene nmeros, la frmula =PROMEDIO(A1:A20) devuelve el promedio de
dichos nmeros.
Sintaxis
=Promedio(nmero1;nmero2)
La sintaxis de la funcin PROMEDIO tiene los siguientes argumentos (argumento: valor
que proporciona informacin a una accin, un evento, un mtodo, una propiedad, una
funcin o un procedimiento.):
nmero1 Obligatorio. El primer nmero, referencia de celda (referencia de celda:
conjunto de coordenadas que ocupa una celda en una hoja de clculo. Por ejemplo, la
referencia de la celda que aparece en la interseccin de la columna B y la fila 3 es B3.) o
rango para el que desea el promedio.
nmero2, ... Opcional. Nmeros, referencias de celda o rangos adicionales para los que
desea el promedio, hasta un mximo de 255.
Observaciones
Los argumentos pueden ser nmeros o nombres, rangos o referencias de celda que
contengan nmeros.
-
Se tienen en cuenta los valores lgicos y las representaciones textuales de nmeros
escritos directamente en la lista de argumentos.
Si el argumento de un rango o celda de referencia contiene texto, valores lgicos o celdas
vacas, estos valores se pasan por alto; sin embargo, se incluirn las celdas con el valor
cero.
Los argumentos que sean valores de error o texto que no se pueda traducir a nmeros
provocan errores.
Si desea incluir valores lgicos y representaciones textuales de nmeros en una
referencia como parte del clculo, utilice la funcin PROMEDIOA.
Si desea calcular el promedio de slo los valores que cumplen ciertos criterios, use la
funcin PROMEDIO.SI o la funcin PROMEDIO.SI.CONJUNTO.
Ejemplo
Copiar el siguiente ejemplo
Frmula Descripcin (resultado)
=PROMEDIO(A2:A6) Promedio de los nmeros en las celdas A2 a A6. (11)
=PROMEDIO(A2:A6;5) Promedio de los nmeros en las celdas A2 a A6 y el nmero
5. (10)
=PROMEDIO(A2:C2) Promedio de los nmeros en las celdas A2 a C2. (19)
Funcin Contar (COUNT)
La funcin CONTAR cuenta la cantidad de celdas que contienen nmeros y cuenta los
nmeros dentro de la lista de argumentos. Use la funcin CONTAR para obtener la cantidad
de entradas en un campo de nmero de un rango o matriz de nmeros. Por ejemplo, puede
escribir la siguiente frmula para contar los nmeros en el rango A1:A20:
-
Sintaxis
CONTAR(valor1; [valor2],...)
La sintaxis de la funcin CONTAR tiene los siguientes argumentos (argumento: valor que
proporciona informacin a una accin, un evento, un mtodo, una propiedad, una funcin o
un procedimiento.):
valor1 Obligatorio. Primer elemento, referencia de celda o rango en el que desea contar
nmeros.
valor2, ... Opcional. Hasta 255 elementos, celdas de referencia o rangos adicionales en
los que desea contar nmeros.
Nota Los argumentos pueden contener o hacer referencia a una variedad de diferentes
tipos de datos, pero slo se cuentan los nmeros.
Observaciones
Se cuentan argumentos que son nmeros, fechas o una representacin de texto de los
nmeros (por ejemplo, un nmero entre comillas, como "1").
Se tienen en cuenta los valores lgicos y las representaciones textuales de nmeros
escritos directamente en la lista de argumentos.
No se cuentan los argumentos que sean valores de error o texto que no se puedan traducir
a nmeros.
Si un argumento es una matriz o una referencia, slo se considerarn los nmeros de esa
matriz o referencia. No se cuentan celdas vacas, valores lgicos, texto o valores de error
de la matriz o de la referencia.
Si desea contar valores lgicos, texto o valores de error, use la funcin CONTARA.
Si desea contar slo nmeros que cumplan con determinados criterios, use la funcin
CONTAR.SI o la funcin CONTAR.SI.CONJUNTO.
Ejemplo
Copiar los siguientes datos:
-
Frmula Descripcin (resultado)
=CONTAR(A2:A8) (A2:A8) Cuenta la cantidad de celdas que contienen nmeros
en las celdas de A2 a A8. (3)
=CONTAR(A5:A8) Cuenta la cantidad de celdas que contienen nmeros en las
celdas de A5 a A8. (2)
=CONTAR(A2:A8;2) Cuenta la cantidad de celdas que contienen nmeros en las
celdas de A2 a A8 y el valor 2. (4)
Funcin Max
Devuelve el valor mximo de un conjunto de valores.
Sintaxis
MAX(nmero1;nmero2; ...)
Nmero1, nmero2... son de 1 a 255 nmeros de los que desea encontrar el valor mximo.
Observaciones
Los argumentos pueden ser nmeros, o nombres, matrices o referencias que contengan
nmeros.
Se tienen en cuenta los valores lgicos y las representaciones textuales de nmeros
escritos directamente en la lista de argumentos.
Si el argumento es una matriz o una referencia, slo se utilizarn los nmeros contenidos
en la matriz o en la referencia. Se pasarn por alto las celdas vacas, los valores lgicos o
el texto contenidos en la matriz o en la referencia.
Si el argumento no contiene nmeros, MAX devuelve 0.
-
Los argumentos que sean valores de error o texto que no se pueda traducir a nmeros
provocan errores.
Si desea incluir valores lgicos y representaciones textuales de nmeros en una referencia
como parte del clculo, utilice la funcin MAXA.
Ejemplo
Copiar los siguientes datos
Frmula Descripcin (resultado)
=MAX(A2:A6) El mayor de los nmeros anteriores (27)
=MAX(A2:A6;30) El mayor de los nmeros anteriores y 30 (30)
Funcin Min
Devuelve el valor mnimo de un conjunto de valores.
Sintaxis
MIN(nmero1;nmero2; ...)
Nmero1, nmero2... son de 1 a 255 nmeros de los que se desea encontrar el valor
mnimo.
Observaciones
Los argumentos pueden ser nmeros, o nombres, matrices o referencias que contengan
nmeros.
Se tienen en cuenta los valores lgicos y las representaciones textuales de nmeros
escritos directamente en la lista de argumentos.
-
Si el argumento es una matriz o una referencia, slo se utilizarn los nmeros contenidos
en la matriz o en la referencia. Se pasarn por alto las celdas vacas, los valores lgicos o
el texto contenidos en la matriz o en la referencia.
Si los argumentos no contienen nmeros, MIN devuelve 0.
Los argumentos que sean valores de error o texto que no se pueda traducir a nmeros
provocan errores.
Si desea incluir valores lgicos y representaciones textuales de nmeros en una referencia
como parte del clculo, utilice la funcin MINA.
Ejemplo
Copiar los siguientes datos:
Frmula Descripcin (resultado)
=MIN(A2:A6) El menor de los nmeros anteriores (2)
=MIN(A2:A6;0) El menor de los nmeros anteriores y 0 (0)
La siguiente imagen muestra un Libro de un presupuesto personal donde deber utilizar
diversas funciones sencillas para conseguir los resultados deseados.
-
1 En la celda D4 se debe obtener la Diferencia del Presupuesto de diversos ingresos con
el Real, para obtener el resultado podemos utilizar una frmula de resta sencilla: =B4-C4.
2 Utilice el controlador de relleno desde la celda D4 hasta D7 para obtener las diferencias
de los diversos ingresos. Note el formato con el que aparecen los resultados.
3 Por ejemplo, seleccione la celda D5 y pulse clic derecho y elige Formato de celdas.
Note que la categora Personalizada est activa y muestra un formato de celda.
_(* #.##0_);_(* (#.##0);_(* "-"??_);_(@_)
0 (cero) Este marcador de posicin de dgitos muestra los ceros no significativos si un
nmero tiene menos dgitos que los ceros especificados en el formato. Por ejemplo, si
escribe 8,9 y desea que se muestre como 8,90, use el formato #,00.
# Este marcador de posicin de dgitos sigue las mismas reglas que el 0 (cero). Sin
embargo, Excel no muestra ceros adicionales cuando el nmero que escribe tiene menos
dgitos a ambos lados de la coma decimal que el nmero de smbolos # especificados en
el formato. Por ejemplo, si el formato personalizado es #,## y escribe 8,9 en la celda, se
muestra el nmero 8,9.
? Este marcador de posicin de dgitos sigue las mismas reglas que el 0 (cero). Sin
embargo, Excel agrega un espacio para los ceros no significativos a ambos lados de la
coma decimal para que las comas decimales queden alineadas en la columna. Por ejemplo,
el formato personalizado 0,0? alinea las posiciones decimales de los nmeros 8,9 y 88,99
en una columna.
-
, (coma) Este marcador de posicin de dgitos muestra la coma decimal en un nmero.
Agregar espacios Para crear un espacio que tenga el ancho de un carcter en un formato
de nmero, incluya un carcter de subrayado (_), seguido del carcter que desea utilizar.
Por ejemplo, si coloca un parntesis de cierre detrs de un carcter de subrayado, como
_), los nmeros positivos se alinearn correctamente con los nmeros negativos que se
incluyan entre parntesis.
Repetir caracteres Para repetir el siguiente carcter del formato hasta rellenar el ancho
de la columna, incluya un asterisco (*) en el formato de nmero. Por ejemplo, escriba 0*-
para incluir los guiones que hagan falta detrs de un nmero para rellenar la celda, o escriba
*0 delante del formato para incluir ceros inciales.
4 Obtenga las diferencias del rango D10:D15.
5 Obtenga las diferencias del rango D17:D21.
6 Obtenga las diferencias del rango D23:D28.
7 Obtenga las diferencias del rango D30:D33.
-
8 Seleccione la celda B7 y escriba la siguiente funcin: =SUMA(B4:B6)
9 Utilice el controlador de relleno para C7. Note que tambin ya obtuvo el resultado de
D7.
10 Obtenga el total de la celda D15.
11 Obtenga el total de la celda D21.
12 Obtenga el total de la celda D28.
13 Obtenga el total de la celda D33.
14 Seleccione E10 y escribe la siguiente funcin: =B10/$B$7
15 Utilice el controlador de relleno hasta E15.
16 Aplique a E10:E15 el formato de porcentaje.
Utilice formulas y funciones para completar los resultados de las diversas celdas en
blanco.
Ms sobre funciones
Las formulas en Excel contienen clculos y/o funciones. Qu es lo diferente entre ellos?
-
Los clculos trabajan con operadores tales como ( ), ,^ *, /, +, y (en este orden de
precedencia). As mientras 2+4/2 es 4 en Excel, (2+4)/2 regresa 3. Para crear el raz
cuadrada del nmero 4 usando operadores, necesita parntesis as como: =4 (^1/2).
Las funciones son operaciones construidas, tales como =SUMA(A1:A3), el cual es
equivalente al clculo =A1+A2+A3. La mayora de las funciones aceptan o requieren
uno o ms argumentos dentro de su parntesis. Por ejemplo, la raz cuadrada de 4
est hecha con una funcin que requiere un argumento: RAIZ (4).
Las formulas pueden ser una combinacin de clculos y funciones. Pueden ser
clculos dentro de funciones (por ejemplo, =REDONDEAR(A1/B1,1)) y pueden ser
funciones dentro de clculos (por ejemplo, =SUMA(A1:A3)*0.05).
Las formulas pueden tambin anidar funciones dentro de las funciones (por ejemplo,
=REDONDEAR(SUMA(A1:A3),2)). En este caso, la funcin SUMA es anidada
dentro de la funcin REDONDEAR.
La siguiente imagen muestra un libro con lo cual podr practicar los prximos ejercicios.
D9 contiene un clculo: =C9 (^1/2), el cul es la raz cuadrada de 4.
D11 contiene un clculo: =C11*-1, el cual regresa el valor absoluto de -4. (Tenga en cuenta
que esto no trabaja para 4).
F9 contiene una funcin: =RCUAD(G9), el cual regresa la raz cuadrada de 4 si agregamos
4 en G9.
-
Nota: En Excel 2007 se utiliza la funcin RAIZ mientras que en Excel 2010 se utiliza la
funcin RCUAD.
F11 contiene una funcin: =ABS(G11), el cual trabaja igual siempre, incluso cuando G11
es positivo.
D14 (combinado D14, E14 y F14) contiene un calculo dentro de una funcin:
=REDONDEAR(1/6,4).
D17 tiene una funcin dentro de un clculo: =C17/RCUAD(G17).
D20 tiene una funcin anidad dentro de una funcin: =REDONDEAR(ALEATORIO()*10,2).
Usted puede escribir esas formulas dentro de una celda, pero no se olvide de iniciar con un
signo igual. Cuando escribe funciones, recibe alguna ayuda como su sintaxis por ejemplo:
que argumentos aparecen y en qu orden. Note tambin que algunos argumentos se
muestran en negrita, lo cual significa que son requeridos en la funcin para trabajar; las
funciones que no estn en negrita son opcionales y pueden omitirse la mayora de veces.
Para conseguir ms ayuda, debera usar una de estas tres opciones.
El botn FX en la barra de formulas
El botn desplegable en la ficha Inicio.
Uno de los botones en la ficha Formulas.
La siguiente imagen muestra el uso de dos diferentes funciones: en la columna A, la funcin
ALEATORIO (un nmero aleatorio entre 0 y 1) y en la columna B, la funcin REDONDEAR
(para redondear ALEATORIO a dos decimales). Podra combinar estas dos operaciones en
una columna (Columna C) usando funciones anidadas.
-
Aqu le muestro como lo hace:
1 Inicie la funcin REDONDEAR, esta vez desde el botn FX.
2 Asegrese que el primer argumento de la funcin REDONDEAR es una funcin
ALEATORIO anidada. Conseguir esta segunda funcin desde una nueva seccin
desplegable ubicada donde se utiliza el cuadro de Nombres. Cuando lo haga, el cuadro
REDONDEAR consigue reemplazar al cuadro ALEATORIO.
3 No haga clic en Aceptar porque an no ha terminado con REDONDEAR. Para retroceder
a REDONDEAR haga clic en su nombre en la Barra de frmula (no en el cuadro de
Nombres). Cuando est nuevamente en el cuadro REDONDEAR, puede completar el
segundo argumento.
-
El siguiente ejercicio muestra una hoja en el cual marca cada anlisis con un signo ms si
ambas pruebas salen por encima de la media; de lo contrario, no marcar. En este caso,
necesita dos funciones: la funcin SI para probar valores encima de la media y la funcin Y
para verificar ambas pruebas al mismo tiempo; en otras palabras, Y debera estar anidado
dentro de SI.
Aqu les muestro como hacerlo:
1 Active la funcin SI desde Fx.
-
2 Al primer argumento la funcin Y desde el cuadro de Nombres:
Y(B2>$B$12,C2>$C$12).
3 En lugar de hacer clic en Aceptar, haga clic en la palabra SI de la Barra de formulas.
4 Cuando nuevamente hace clic en SI, finaliza la formula:
=SI(Y(B2>$B$12,C2>$C$12),+, ).
Podra simplemente escribir esta frmula desde cero? De seguro que s, pero cuando la
sintaxis es ms complicada, ese cuadro de dilogo de funciones le protege de cometer
errores, y le proporcionan ms ayuda cuando est tratando con funciones que no son tan
familiares para usted.
Ahora que conocer estas tcnicas bsicas, puede usarlas cuando trate con los anlisis de
datos cientficos,
-
TRAINING MAX 01
Descargue los ejercicios desde www.handsofthelp.com o desde su CD-ROM y resuelva
los diversos ejercicios y envelos al correo [email protected] para verificar sus
resultados.
Training 01
El Controlador de Relleno
A Asegurarse que la columna D sea completamente idntica a la columna A usando solo
el controlador de relleno (y si es necesario, use la tecla Ctrl).
B Asegrese que la columna E sea completamente idntica a la columna B usando solo
el controlador de relleno (y si ese necesario, use la tecla Ctrl)
Training 02
-
Referencias de celda Relativa VS Absoluta
A Seleccione el rango D4:H15 e implemente la ecuacin mostrado bajo la tabla en un
solo paso.
B Haga lo mismo para el rango L4:P15 pero esta vez con el valor 1.65 (en la celda J2).
Training 03
Nombres de rango
A Use manualmente la herramienta de Nombres de Excel para nombrar cada columna en
la tabla izquierda con su nombre de etiqueta.
En la tabla en H2:K5, calcule la correlacin entre cualquiera de las dos variables en la
tabal de la izquierda. Utilice las etiquetas de su tabla de correlacin en combinacin con
las funciones COEF.DE.CORREL e INDIRECTO.
-
Training 04
Funciones anidadas
A En la celda B2, use la funcin DIRECCION con las funciones anidadas FILA y
COLUMNA para conseguir las direcciones desde la celda A2.
En la celda F2, use la funcin CONCATENAR con las funciones anidadas IZQUIERDA y
DERECHA. Para conseguir el nmero 10 en las celdas F11 y F21 (en lugar de 0), puede
tener tambin que usar la funcin LARGO anidado dentro de DERECHA.
-
Training 05
Funciones anidadas
A En la columna C, redondear la desviacin estndar de los dos valores a la izquierda a
dos decimales usando la funcin DESVEST anidado dentro de la funcin REDONDEAR.
Recibe errores en la columna C, de modo que mejore su formula en la columna G anidando
la formula anterior dentro de una funcin SI que prueba el error de la desviacin estndar
usando la funcin SIERROR.
-
Te cnicas ba sicas de integracio n
Desde Office 2000, Microsoft ha vendido la suite Office como un conjunto de aplicaciones
interoperables que fcilmente permiten la integracin de mltiples procesos. Para la
mayora de los usuarios, sin embargo, Office es an una suite de aplicaciones individuales.
Excel es utilizado como hoja de clculo de anlisis e informes mientras que Access es
usado para funciones de base de datos y punto.
Adems, muchos de los cursos de entrenamiento y documentacin son a menudo
dedicados a una aplicacin u otra, a menudo proporcionan pequea informacin en los
conceptos de integracin.
En efecto, esto aparece que la mayora de usuarios de Office tienden a caer en uno de dos
campos: Usuarios de Excel y Usuarios de Access. Muy pocas personas operan
confortablemente en ambos campos. Incluso menos aun realizar el completo potencial de
integracin de estas poderosas aplicaciones de Office.
Microsoft Excel es el rey supremo entre las aplicaciones de hojas de clculo. En el mundo
corporativo, Excel es un oblicuo y casi una aplicacin universal. Esta popularidad ha llegado
con un grave inconveniente ya que la mayora de analistas de negocios se han limitado a
solo una herramienta para todos sus anlisis y informes necesarios, Excel. Cul es el
problema con ello? Bueno, Excel no est diseado para hacer mucha de las actividades
que intentamos hacer a diario, como la integracin de diferentes orgenes de datos y realizar
procesos de datos de multi etapas complejas. En lugar de explorar la funcionalidad de otras
aplicaciones de Office (es decir Access), los analistas en lugar de enfrentarse mano a mano
en combate con sus datos, crean soluciones complejas y procesos ineficientes.
Como una aplicacin de base de datos relacional, Microsoft Access proporciona la
integracin de diversos orgenes de datos y mltiples pasos de manipulacin de datos que
seran complicados o incluso imposibles de hacer en Excel. Sin embargo, Access tiene sus
limitaciones en las comunidades de negocios. En primer lugar, este no tiene una fraccin
de la popularidad que Excel ha alcanzado. Es probable son que casi todas las personas en
su compaa, desde el presidente a los recientemente contratados, tienen algunos
conocimientos de trabajar con Excel.
Cuntos presidentes de una empresa tienen una base de datos en Access en sus
porttiles, o saben qu hacer con l si la tuvieran? Por otra parte, la formacin para Access
raramente est dirigida a la comunidad de analistas de negocios, eligiendo en su lugar a
atender a los que construyen base de datos y aplicaciones. Cmo ser conocer el trabajo
de un subformulario de usuario o conocer como configurar un contacto de la base de datos
para ayudar a luchar a los analistas ante las sntesis de datos financieros desde tres
diferentes legados de sistemas de TI? Como es lgico, la comunidad de analistas de
negocios de los usuarios de Excel se han acostumbrado con las herramientas que ellos
conocen y se guan claramente de aquellos que no lo hacen.
-
Al hacerlo, sin embargo, ellos tienen al menos un lote de productividad potencial fuera de
la mesa. Este es nuestro objetivo con este libro para ayudar al usuario de Excel (y usuarios
de Access) aprovechar esta productividad usando e integrando Excel y Access. A travs de
la integracin, Access gana el beneficio de presentacin flexible y capacidades de anlisis
verstiles de Excel; Excel gana el beneficio de estructuras de base de datos relacional y
herramientas robustas de consultas de Access. La integracin de ambas aplicaciones
puede ceder increblemente a ganar productividad y proporcionar entrada a los anlisis de
negocios.
Lo que este libro resaltar es que existen funcionalidades potentes en Excel y Access que
pueden ayudarle a ir ms all del mundo unidimensional de sus hojas de clculos y base
de datos. Este libro lo liberar de la rutina diaria de las prcticas de datos y le ayudar a
usted a explorar toda la funcionalidad que existe cuando Excel y Access estn juntos.
Aunque ambas de estas aplicaciones son herramientas potentes por si mismas,
combinando funcionalidades de Excel y Access abren un nuevo mundo de posibilidades.
-
Obtener datos de Excel en Access
El mundo de los negocios es dividir entre los usuarios de Access y los usuarios de Excel.
Los usuarios de Access tienden a ser las bases de datos pequeas y construir aplicaciones
de techie (interesados de la tecnologa). Algunas personas, de otro modo, usan Excel. Si
usted trabaja en la corporacin Amrica, usted probablemente est instruido en el lenguaje
de Excel. Usted puede enviar incluso a la ms avezada vicepresidenta una hoja de clculo
al estilo de informe y confiar en que ella sabr qu hacer con l. Enviar a la mismas
Vicepresidenta un archivo de Access e invtele a que ejecute una consulta de referencias
cruzada, y usted habr regalado su puesto a la siguiente esquina de la calle.
En pocas palabras, Excel tienen pocos que lo igualan cuando va a realizar grandes
cantidades de clculos basados en otras celdas y a continuacin, presenta esa informacin
en un ampliamente aceptable y familiar formato. Sin embargo, como una aplicacin de
base de datos relacional, Access es una potente herramienta que da al usuario la habilidad
de integrar diversos orgenes de datos para realizar anlisis y informes que deberan ser
difciles e incluso imposibles de hacerlos en Excel. La integracin de ambas aplicaciones
trae lo mejor de cada uno para llevar en una pltora de anlisis de negocios. An pocos
profesionales en la corporacin Amrica y en otros lugares tienen la experiencia necesaria
para completar esto.
Nuestro objetivo es introducirles el poder de Microsoft Access a los usuarios de Excel de
todos los niveles de habilidad. Queremos mostrarle a usted como integrando Access y Excel
pueden mejorar y expandir sus capacidades en anlisis de datos y informes ms all de lo
que es posible solo usando Excel. Al hacerlo, usted se convertir en un miembro
indispensable del equipo con un muy raro conjunto de habilidades.
Este captulo explorar los primeros pasos en la integracin de estas dos aplicaciones de
Microsoft Office para los analisis de datos. La primera seccin describe las relevantes
diferencias entre Access y Excel para los no iniciados en Access. Las secciones restantes
incluyen un hands on lab de ejercicios en obtener datos de Excel en Access y esto seguido
por Consejos y trucos acerca de cmo optimizar su nuevo rendimiento de las base de datos.
Diferencias entre Access y Excel
Antes de sumergirse en poner los datos de Excel en Access, tome una informacin ms
detallada de cada aplicacin. Especficamente, usted necesita una mejor comprensin de
exactamente que utilidades son de cada aplicacin y como ellos son diferentes. Usted
comenzar examinando diferentes categoras de hojas de clculo en Excel.
Diferentes tipos de hojas de clculo
-
No todas las hojas de clculo son creadas igual. Intuitivamente, usted probablemente ya
conoca esto. Antes de importar datos de Excel en Access, sin embargo, usted debera
familiarizarse con los diferentes tipos de hojas.
AL riesgo de simplificar demasiado, las hojas de Excel (no las aplicaciones) van en tres
formas fundamentales: Los informes, los archivos de datos planos y las listas indexadas.
Solo los dos ltimos tipos son compatibles con Access. Para asegurarse que sus datos en
Excel estn en el formato apropiado para ser usados en Access, debe comprender estos
tres tipos de hojas.
Las hojas de Excel en formato Informe
El informe en Excel es un medio de formato y visualizacin de datos, a menudo hecho por
los directivos u otros usuarios. Un buen informe en Excel hace juicioso el uso de espacios
vacios debido al formato, resumir datos donde es apropiado, y campos de datos claramente
marcados. En Excel, las hojas pueden ser ambas usadas por los datos almacenados y por
los informes de datos. Una hoja en formato de informe puede hacer un buen informe, pero
este no hace una buena tabla de Access. La tabla de Access son un repositorio de datos.
Otros objetos de Access, como consultas, formularios e informes, necesitan referirse a los
datos en sus tablas para generar resmenes tiles e informes.
Tome, por ejemplo, la hoja en la figura 1.1. Esta hoja hace un magnifico informe, pero no
se encuentra en un formato que pueda ser importado en Access.
Para empezar, la informacin de regiones geogrficas no tiene su propia columna. La
informacin de Regin se encuentra en la columna Treatment Type (tipo de tratado). Si
usted quiere importar una hoja de Excel en Access, la hoja debe estar en una fila por un
formato de columna. Esto significa que cada campo de dato debe tener su propia y nica
columna.
-
La hoja en la figura 1.1 tambin tiene columnas y celdas en blanco en los datos. La columna
C est en blanco. Adicionalmente, hay celdas en blanco en cada fila del informe. Para
importar correctamente en Access, los datos deben ser contiguos, por medio de un slido
bloque sin extraas filas o columnas.
Hay columnas que albergan ms que un tipo de informacin. Este resultado es un poco
ms sutil, pero se ve ms estrechas las columnas D, E y F. Cada columna nos est diciendo
algo acerca del precio y algo acerca del plazo del servicio (note las etiquetas de columna
que contienen informacin en plazo de servicio).
Un buen origen de datos para importar a Access tendra columnas que contienen un nico
tipo de dato.
Por ejemplo, en una tabla apropiada. Estas tres columnas deberan ser reemplazadas con
dos columnas, una para el precio del servicio y otra para el plazo del servicio.
La hoja de Excel en formato de archivo plano
Los archivos Planos son datos repositorios organizados por columnas y filas. Cada fila
corresponde a un conjunto de elementos de datos llamado un registro. Cada columna es
llamado un campo. Un campo corresponde a un nico elemento de dato en un registro. La
figura 1.2 contiene los mismos datos como el informe en la figura 1.1 en el formato de
archivo plano.
-
Note que cada campo de dato tiene una columna y cada columna corresponde a uno y solo
un elemento de dato. Adems, no existe espacio extra y cada fila, o registro, corresponde
a un nico conjunto de informacin. Sin embargo, note que no existe uyn solo campo que
identifique nicamente a un registro. De hecho, en muchos de estos registros, usted habra
de especificar cuatro campos separados antes de poder identificar un nico registro
(Region, Treatment Type, Treatment Technology, Service Interval)
Tan conveniente como un archivo plano puede ser, estos no son la manera ms eficiente
para almacenar datos en Access. Los archivos planos van con su propio conjunto de
inconvenientes.
Los archivos planos a menudo contienen datos redundantes (que es esto, datos que son a
duplicados varias veces). Esto naturalmente hace innecesarios grandes conjuntos de datos.
Los archivos planos contienen columnas de datos irrelevantes. Estas columnas son
tpicamente contenedores de otros procesos que nicamente no quiere eliminar.
Los archivos planos a menudo contienen elementos de datos en blanco o vacios. Debido a
que los archivos planos son tpicamente una miscelnea de muchos objetos en u