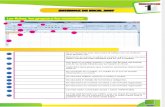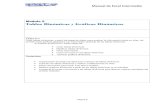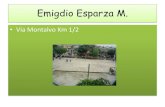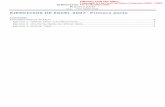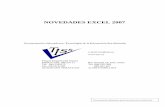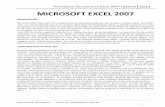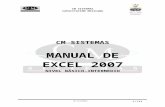Modulo Excel 2007
-
Upload
taty-castillo -
Category
Documents
-
view
612 -
download
0
Transcript of Modulo Excel 2007
RACC
CAPITULO I: INTRODUCCIN A LA HOJA DE CLCULO EXCEL
1
CONTEXTUALIZACIN
E
n los ltimos aos, el fuerte incremento que se ha venido dando en la utilizacin de las computadoras, es fcilmente observable en profesiones tan diversas como la medicina, la educacin, la ingeniera, la arquitectura, la administracin, la contabilidad, etc. o en sectores como el gobierno, la industria, la banca, el comercio, etc., lo cual se debe a que estos cada vez ms pequeos y novedosos artculos tienen como virtud principal procesar con mucha facilidad y a gran velocidad enormes volmenes de informacin.
La utilizacin de la tecnologa abarata los costos de muchas operaciones, disminuye tiempo y la hace ms accesible para todos, la misma tecnologa, as ahora casi todos pueden tener una computadora, no importando la capacidad, dimensin o su uso. Para qu sirve una computadora?, bien, una receta sera: Ponga en una caja, una calculadora cientfica con funciones pre programadas, una mquina de escribir, un cuaderno de dibujo, una consola de video juegos, una agenda electrnica, un directorio, una contestadora telefnica, un fax, un radio y un reproductor de CDs (por que las grabadoras de casettes ya no se utilizan), t msica preferida por supuesto y si gusta tambin sus pelculas y videos. Creo que se queda corta la descripcin porque esto y ms son de las funciones que tiene la computadora. Entonces con los cambios vertiginosos de la tecnologa y las prisas de nuestra vida, no podemos prescindir de un aparato como la computadora. Y menos aun con la versatilidad de formas en las que se puede presentar; no podemos concebir el mundo actual sin mquinas despachadoras de gasolina, cajas registradoras del supermercado, cajeros automticos, etc., todas las oficinas la tienen, todas las escuelas la tienen, todos los negocios la tienen (o casi todos), y ahora tambin los hogares, y no es que sea cuestin de moda, sino de necesidad; ms si se toma en cuenta como un factor de la educacin.
RACC
CAPITULO I: INTRODUCCIN A LA HOJA DE CLCULO EXCEL
2
OBJETIVO GENERALProporcionar mejores y ms actualizadas herramientas, a travs de la utilizacin de los programas de ofimtica que puedan ser utilizados hoy por hoy en todo mbito; para que, con estas herramientas se pueda optimizar el manejo de las Nuevas Tecnologas y adquirir aprendizajes significativos.
OBJETIVOS ESPECIFICOS Promover la necesidad de utilizar las formulas y funciones para la automatizacin de la informacin Identificar los componentes de la hoja contable Excel, optimizando de esta forma su manejo. Aplicar los conocimientos de Excel en las diversas tareas que se presentan en la vida cotidiana. Crear libros electrnicos adecuadamente mediante la aplicacin de diferentes funciones o formulas, para adoptar la caracterstica ms adecuada de acuerdo a un propsito especfico. Exponer las formas de presentacin de la informacin mediante la aplicacin de los formatos numricos, texto y grfico de tal manera que los datos sean entendidos de forma clara y precisa. Plasmar los resultados del procesamiento de la informacin mediante la impresin de las tablas y grficos, que permita valorar el trabajo en una hoja de clculo, pues esta informacin servir para la toma de decisiones. Trabajar con la actualizacin de operaciones, esencialmente en sus formulas y funciones, siendo su caracterstica principal, ya que todos los datos al ser modificados, actan directamente sobre las formulas y estas se actualizan automticamente.
RACC
CAPITULO I: INTRODUCCIN A LA HOJA DE CLCULO EXCEL
3
INTRODUCCINUna Hoja de Clculo es aquella que permite realizar clculos matemticos desde un nivel sencillo hasta operaciones complejas. El potencial de las Hojas de Clculo que existen en el mercado y de Excel en particular radica en su capacidad para realizar operaciones 1, analizar y representar grficamente los datos almacenados en ellas. En principio, una hoja de clculo sustituye a la clsica hoja en blanco en la que se realizaba operaciones matemticas ya sea de forma bsica o compleja; o a los tradicionales libros contables, donde se lleva todo tipo de contabilidad con esferogrfico, lpiz y calculadora.
FORMA DE INGRESOPara ingresar a Excel 2007 realizamos lo siguiente: Clic Inicio Todos los Programas Microsoft Office Microsoft Excel
CERRAR EXCELExcel lo puedes cerrar utilizando una de las siguientes formas:
Clic botn cerrar, (de los botones de control de ventana, este botn seencuentra situado en la parte superior derecha de la ventana de Excel).
1
Potencial de Excel est en su capacidad de manejo para operaciones
RACC
CAPITULO I: INTRODUCCIN A LA HOJA DE CLCULO EXCEL
4
Tambin puedes pulsar simultneamente las teclas ALT+F42, y se cerrar la Clic Office opcin Salir.ventana que tengas activa en ese momento.
2
Alt+F4 Permite cerrar cualquier tipo de aplicaciones dentro de Windows
RACC
CAPITULO I: INTRODUCCIN A LA HOJA DE CLCULO EXCEL
5
ENTORNO DE MICROSOFT EXCELAl ingresar a Excel aparece la ventana de Excel, la misma se encuentra constituida de los siguientes elementos:
1. Botn de Office 2. Barra de herramientas de acceso rpido 3. Barra de titulo de ventana 4. Botones de control de ventana 5. Banda de opciones 6. Barra de Direccin 7. Barra de edicin de formulas 8. Botones de control de libro
9. Barra de desplazamiento vertical 10. Barra de desplazamiento Horizontal 11. Barra de estado 12. Barra de etiquetas de hojas 13. rea de trabajo 14. Vistas de Hojas 15. Zoom
RACC
CAPITULO I: INTRODUCCIN A LA HOJA DE CLCULO EXCEL
6
BOTN DE OFFICETiene la apariencia como un botn redondo de color naranja con el logo de office3. Contiene las opciones Nuevo, Abrir, guardar, guardar como, Imprimir, preparar, Enviar, Publicar, cerrar, adems los botones de opciones de Excel Y Salir de
Excel.
A lado derecho de las opciones del botn de office aparece una lista de los documentos recientes que se han abierto en Excel, simplemente da un clic en el libro de trabajo que necesites abrir y el mismo se visualizar en la hoja de trabajo.
BARRA DE HERRAMIENTAS DE ACCESO RPIDOContiene los iconos para ejecutar de forma inmediata algunos de los comandos ms habituales como Guardar, Deshacer, Rehacer.
PERSONALIZAR. Podemos indicar a Excel qu iconos debenaparecer y cules no en la barra de acceso rpido, es lo que se suele llamar "personalizar".
BARRA DE TTULO DE VENTANAIndica el nombre del programa y el libro en el que te encuentras trabajando cada vez que se abre un nuevo libro contable se visualizar LIBRO y el nmero que corresponda.
3
Logo de Office es el que indica los productos de Microsoft Office en todas sus versiones
RACC
CAPITULO I: INTRODUCCIN A LA HOJA DE CLCULO EXCEL
7
BOTONES DE CONTROL DE VENTANASon los que permiten manejar la ventana de Excel con respecto al escritorio de Windows As tenemos Maximizar, Minimizar y cerrar.
BANDA DE OPCIONESAl abrir Excel 2007 por primera vez, te sorprenda su nuevo aspecto. La mayora de los cambios se encuentra en la banda de opciones, el rea que se extiende por la parte superior de Excel. La banda de opciones presenta los comandos ms populares en primer plano, de modo que no necesitas ir en su bsqueda en distintas partes del programa para tareas que realiza constantemente. Qu objeto tiene el cambio? Facilitar y agilizar t trabajo. Este cambio se dio a partir de las experiencias de los usuarios de forma que los comandos se encuentren en una posicin ptima. Desde las pestaas de esta barra se pueden ejecutar todos los comandos de Excel 2007. Cabe indicar que, la banda de opciones tiene un comportamiento "INTELIGENTE", que consiste bsicamente, en mostrar slo los comandos ms importantes y los que el usuario va utilizando4.
La pestaa Inicio contiene las operaciones ms comunes sobre copiar, cortar y pegar, adems de las operaciones de Fuente, Prrafo, Estilo, Formato condicional, autosumas e insertar filas y columnas. En Excel 2007 la pestaa Inicio5 se encuentra dividida en 5 secciones que contienen las operaciones correspondientes a: 1. Portapapeles 2. Fuentes (tamao de letra, tipo de letra, etc.) 3. Alineacin (alineacin de texto vertical y horizontal, ajuste de texto, combinar y centrar.)4
Los comandos de Excel estn asignados en la banda de opciones de acuerdo a las opciones que ms se utilizan dentro de Excel. 5 La pestaa de Inicio es donde se encuentra las opciones bsicas y fundamentales de manejo de Excel, su nombre seala que Inicia el trabajo dentro del libro contable.
RACC
CAPITULO I: INTRODUCCIN A LA HOJA DE CLCULO EXCEL
8
4. 5. 6. 7.
Nmeros (tipos de formato de monedas) Estilos (Formato condicional, Formato de Tabla, estilos de celda) Celdas ( Insertar, Eliminar filas/columnas, Formato de celdas) Modificar (autosuma, Ordenamiento, Bsquedas)
En las versiones anteriores de Excel cada parte de las anteriormente descritas, ocupaban una barra de herramientas individual. Cada una de las secciones, se ha creado con botones de acceso rpido a la tarea que se desea realizar. Una forma ms fcil de utilizar las herramientas. Ya no existe el men que, al dar clic, abre una lista de herramientas u opciones. Ahora todo est diseado con iconos de acceso rpido.
BARRA DE DIRECCINIndica la celda en la que se encuentra el selector, de igual forma permite movilizarnos a una celda dentro de la hoja de clculo.
BARRA DE EDICIN DE FORMULASPermite visualizar el contenido de la celda activa, es decir, los datos que se encuentran en la celda o las formulas que se encuentran en la misma.
BOTONES DE CONTROL DE LIBRO
Permite controlar el libro de trabajo con respecto a la ventana de Excel
BARRA DE DESPLAZAMINETO VERTICAL Y HORIZONTALPermite desplazarse dentro de la hoja de trabajo tanto en forma vertical (por columnas) y en forma horizontal (por filas)
BARRA DE ESTADOIndica las operaciones que estamos realizando dentro de las hojas, esto quiere decir que si tu seleccionas un rango de datos numricos en la barra de estado se visualiza el promedio, el recuento y la suma de los valores seleccionados.
RACC
CAPITULO I: INTRODUCCIN A LA HOJA DE CLCULO EXCEL
9
BARRA DE ETIQUETAS DE HOJASIndica la cantidad de hojas contables con las que cuenta el libro contable, por DEFAULT Excel traba con tres hojas, a las cuales se las puede insertar ms hojas o eliminar hojas
VISTAS DE HOJASIndica las diferentes opciones de visualizacin de la hoja de clculo en el rea de trabajo, al utilizar cualquiera de las vista aparece en la hoja de clculo una lneas entre puntadas verticales y horizontales, esta indican el tamao de la hoja para la impresin
ZOOMAumenta y disminuye la visualizacin del rea de trabajo, el aumento esta dado en porcentaje, Simplemente da un clic en el smbolo ( - +) para obtener la visualizacin que ms te agrade. Lo recomendable es trabajar con un Zoom de 90% a 95%.
REA DE TRABAJOEst constituida por un gran nmero Columnas y Filas, y forman un gran grupo de cuadriculas; es donde realizamos todo tipo de operaciones y formulas de tipo matemtico, dentro de la hoja de clculo, las columnas van de forma vertical y estn descritas de forma alfabtica; en cambio las filas van de forma horizontal y estn descritas de forma numrica.
COLUMNASEstn descritas en forma vertical y se las identifica de forma alfabtica, estn expuestas en forma vertical y estn distribuidas en niveles y se describen de la siguiente forma:
AB AA ZA BA BZ CA CZ DA DZ EA EZ Hasta...
FILASVan descritas de forma horizontal y se las identifica en orden numrico y constituyen 1048576 filas.
SELECTOR DE CELDA
XFA XFD Permite colocarnos en una celda determinada. El selector de celda tiene la apariencia de una cruz de color blanco de apariencia gruesa. Para seleccionar una celda en el rea de trabajo da un clic en la celda y sta ser resaltada en todo su contorno o bordes en negrilla y se resalta la Columna y la Fila con otro color.
RACC
CAPITULO I: INTRODUCCIN A LA HOJA DE CLCULO EXCEL
10
CELDAste nombre se da a cada una de las cuadrculas que componen el rea de trabajo de una Hoja contable de Excel. Celda es la interseccin de una fila por una columna. Cuando se realiza la referencia a una celda, sta se la definir siempre primero la columna y luego la fila; en el caso de la figura
se hace referencia a la celda C8. Todas las celdas de una Hoja contable contienen un nombre o direccin nica a la que puede hacerse referencia cuando se disponga de los datos en una tabla de clculo. Aparece en la BARRA CUADRO DE NOMBRES la celda en la cual se encuentra el selector, y en la barra de FORMULAS indica el valor que se encuentra en la celda (formula, dato numrico o alfanumrico). Se puede tambin cambiar el nombre de la celda por un nombre que permita identificar a dicho valor dentro de la hoja de clculo. Esto lo realizas dando un clic en la SECCIN CUADRO DE NOMBRE DE CELDA y de sta manera puedes colocar el nombre que necesites para la celda. Cuando tienes varios datos en las celdas, da un Clic en el botn de tipo Lista en la seccin antes indicada y aparecer los nombres de las celdas que contienen datos, si deseas que el selector de celda se dirija a una de las celdas simplemente selecciona una de las celdas y el cursor se colocar en la celda que indiques.
RACC
CAPITULO II: MANEJO BSICO
11
BARRA DE ACCESO RPIDOLas barras de herramientas de acceso rpido permiten organizar los comandos de Excel de forma que se puedan encontrar y utilizar rpidamente. Las barras de herramientas de acceso rpido se pueden personalizar fcilmente, por ejemplo, se pueden agregar y quitar botones, crear barras de herramientas personalizadas, ocultarlas o mostrarlas y moverlas. Contiene los iconos para ejecutar de forma inmediata algunos de los comandos ms habituales como Guardar, Deshacer, Rehacer. Podemos indicar a Excel qu botones deben visualizarse y cules no en la barra de acceso rpido, es lo que se suele llamar "personalizar barra de herramientas". Al dar clic en este botn se visualiza una lista de los botones que son los ms utilizados como Nuevo libro, Abrir, etc. Cuando un botn esta visualizado en la barra este aparece con un visto; para desactivar da un clic en el nombre de botn y se desactivar el botn en la barra de herramientas. Tambin contiene las siguientes opciones:
MOSTRAR DEBAJO DE LAS CINTA DE OPCIONESColoca la barra herramientas de acceso rpido debajo de la cinta de opciones.
MINIMIZAR LA CINTA DE OPCIONESOculta los botones de la cinta de opciones y solo se los visualizar al dar clic en cualquiera de las opciones de la cinta. Para colocar otro tipo de botones dentro de la barra da un clic en la opcin MS COMANDOS y se visualiza la ventana de OPCIONES DE EXCEL, para insertar un nuevo botn realiza lo siguiente: 1. En el botn de tipo lista de Comandos Disponibles, escoge la ficha de comandos segn la categora que necesites. 2. Al escoger la categora aparecer la lista de los botones de comandos, selecciona el botn
RACC
CAPITULO II: MANEJO BSICO
12
que necesites. 3. Clic en AGREGAR. Al realizar esta operacin el botn seleccionado se anexar en la lista de los botones que se encuentran en la barra de acceso rpido. Otra manera es dando doble clic en el botn y de igual forma se anexa a la lista de botones de la barra de acceso rpido. Los botones que se anexa en la barra de herramientas, se puede indicar si estn disponibles para todos los libros de Excel o solo para el libro en el que te encuentras trabajando, esto lo realizas dando un clic en el botn de tipo lista Si deseas que se visualice la barra de herramientas de forma original da un clic en el botn RESTABLECER
LA BANDA DE OPCIONESLa Banda de opciones contiene todas las opciones del programa agrupadas en pestaas. Al hacer clic en cualquier opcin se visualizar las operaciones relacionadas con la opcin que seleccionaste. Las pestaas que forman la banda cambian segn el orden de trabajo que tengas dentro de Excel; es decir que est diseada para mostrar solamente aquellas opciones que te sern tiles en cada pantalla.
Al presionar la tecla ALT se activa el modo de acceso por el teclado, se visualizar en cada pestaa y opciones recuadros pequeos con una letra, esto indica la tecla (o conjunto de teclas) que se utilizar para acceder a dicha opcin, al ingresar a una pestaa de opciones se visualiza de igual manera las teclas que se puede utilizar para el uso de las diferentes opciones dentro de la pestaa que selecciones; sin la necesidad de la utilizacin del mouse. Las opciones que no se encuentran disponibles se visualizarn de forma semitransparente y desactivada.
RACC
CAPITULO II: MANEJO BSICO
13
Para salir del modo de acceso por teclado vuelve a pulsar la tecla ALT. Al dar doble clic sobre cualquiera de las pestaas, la cinta de opciones se minimizar para ocupar menos espacio de esta forma slo muestra el nombre de las pestaas y las opciones quedarn ocultas de esta manera se tiene mayor visualizacin en pantalla del rea de trabajo. Las opciones volvern a mostrarse en el momento en el que vuelvas a dar clic en cualquier pestaa.
LA AYUDAPermite activar la tabla de contenidos del manejo de Excel, en ella encontrars todo sobre el manejo del programa y te indica cmo puedes realizar el proceso que necesites. Para activar la ventana de la Ayuda realiza lo siguiente:
En la banda de opciones da un clic en el signo de interrogacin que se encuentra al lado de los botones de control de libro. Por el teclado presiona la tecla F1
Utilizando cualquiera de las dos formas se activa la ventana de ayuda, en donde debes buscar el tema que necesites.
DESPLAZAMIENTO EN LA HOJA DE CLCULOPara dar una mayor facilidad en el desplazamiento dentro de la hoja de clculo con el uso del selector de celdas realiza lo siguiente: Utilizando una sola tecla: TECLAS DESCRIPCINDesde la posicin donde se encuentre el selector de celda, mueve el cursor a la primera celda manteniendo la misma fila
Mueve el selector pantalla por pantalla hacia abajo
Mueve el selector pantalla por pantalla hacia arriba
Desde de la posicin del selector lo mueve hacia la derecha de las celdas
RACC
CAPITULO II: MANEJO BSICODesde de la posicin del selector lo mueve hacia la izquierda de las celdas Desde de la posicin del selector lo mueve hacia arriba de las celdas Desde de la posicin del selector lo mueve hacia abajo de las celdas
14
Utilizando dos teclas: TECLAS DESCRIPCINColoca el selector de celda al final de las columnas
Coloca el selector de celda en la primera columna de la hoja de trabajo Coloca el selector de celda en la primera Fila de la hoja de trabajo Coloca el selector de celda en la ltima Fila de la hoja de trabajo
Ctrl + Inicio / Ctrl + Fin Coloca el selector de celda en laprimera celda de la hoja de trabajo es decir en A1
Ctrl + Repg Permite desplazarse en las hojas de trabajoexistentes en el libro desde la ltima hasta la primera hoja.
Ctrl + Avpg Permite desplazarse en las hojas de trabajoexistentes en el libro desde la primera hasta la ltima hoja.
Para movilizarse en una celda especfica dentro de la hoja, sin utilizar las teclas de desplazamiento, realiza lo siguiente:
Por el Teclado:Presione la Tecla
F5
RACC
CAPITULO II: MANEJO BSICO
15
Y aparece la ventana de Ir a: en donde debes digitar la celda a donde se desea que se desplace el selector de celdas. Esta ventana consta de la opcin: REFERENCIA: Indica la direccin de la celda a la que se desea ubicar. Cuando se ha utilizado este cuadro de dilogo varias veces, en la lista Ir a aparecern las CELDAS a las que te has desplazado.
SELECCIN DE CELDAS O RANGO DE DATOSLa seleccin se refiere a la marcacin de una celda o un grupo de celdas, esto se lo realiza para poder aplicar formatos especiales, copiado, cortado o eliminar texto a un rango de datos. La seleccin se puede dar a un rango de celdas, rangos discontinuos, una columna completa, a una fila completa y a toda la hoja. Para poder marcar o seleccionar bloques lo puedes realizar de dos formas:
MOUSE. Clic sostenido desde una celda inicio hasta una celda final. TECLADO. Desde la posicin del cursor presionalas teclas SHIFT + CUALQUIERA DE LAS FLECHAS DE DIRECCIN
Un RANGO DE DATOS es la seleccin de un grupo de celdas. Para referirse a un RANGO DE DATOS se nombra la primera y ltima celda separadas por dos puntos. Ej: A2:B8
ACTIVAR UNA COLUMNA COMPLETA Seleccione una celda en la columna Presione Ctrl + Barra Espaciadora
SELECCIONAR UNA FILA COMPLETA Seleccione una celda en la fila Presione Shift +Espaciadora Barra
SELECCIN DE LA HOJA DE TRABAJO
RACC
CAPITULO II: MANEJO BSICO
16
Clic Edicin Seleccionar todo Por el teclado presiona CTRL + E Seleccionar la tabla ubicndose en la primera celda de la Hoja de clculo PARA SELECCIONAR: TODA LA COLUMNA TODA LA FILAClic en el nombre de etiqueta de columna.
Clic en el nmero de Fila
VARIAS COLUMNAS O FILASEn la seccin de etiquetas de Columnas o de Filas da Clic sostenido y se selecciona las filas o columnas que necesites. Si deseas seleccionar filas o columnas separadas realiza lo siguiente: Clic en la columna o Fila que necesites. Para seleccionar otras columnas presiona la tecla Ctrl y clic en las columnas o filas que necesites.
INGRESO DE DATOS EN LA CELDAPara el ingreso de los datos en una celda toma en cuenta lo siguiente: Selecciona la celda donde se ingresar los datos. Al terminar de ingresar los datos, puedes aceptar los datos de la siguiente forma: 1. Presiona la tecla ENTER, y el selector de celda se desplazar a la celda siguiente hacia abajo. 2. Utiliza las teclas de movimiento del cursor, estas tambin permiten aceptar los datos en las celdas; dependiendo de la tecla (teclas de movimiento del cursor) que se digite el selector de celda se ubicar en la celda correspondiente.
EDITAR DATOS EN UNA CELDAAl editar una celda se puede cambiar o aumentar el texto o nmeros en la misma. Para Editar los datos existentes en una celda se puede utilizar cualquiera de las siguientes formas:
Al seleccionar la celda presiona la tecla F2 Otra forma es dar doble Clic con el Mouse en la celda. Selecciona la celda a editar, y en la barra de Edicin de Frmulas, da un clic.
RACC
CAPITULO II: MANEJO BSICOse proceda a insertar valores o
17
Realizado cualquiera de los mtodos anteriores modificarlos.
En ambos casos en la barra de Edicin de formula se activa 3 botones que tienen las siguientes funciones:
BOTONES
ACCIN Cancela la operacin o edicin realizada en la celda seleccionada, tambin se puede utilizar la tecla ESC
Al dar un Clic en este botn permite ingresar los valores a la celda.
Al dar click en este botn se activa la ventana de Asistente de funciones, en donde se puede utilizar la funcin que se necesite para realizar operaciones
TIPOS DE DATOSLos datos que maneja Excel se los clasifica de la siguiente forma: Alfabticos Numricos Alfanumricos Fecha Formulas o Funciones
ALFABTICOS NUMRICOS
Son las letras es decir, es el texto digitado, est conformado por letras desde la A Z
Son aquellos que estn formados por valores numricos es decir del 0 al 9.
ALFANUMRICOSSon la combinacin de los dos anteriores es decir letras, nmeros y smbolos. Dicho de otra forma los constituidos por: 0 9, A Z, /?})({, etc.
FECHAS Y HORAS
Excel da soporte a casi todos los formatos de fecha y hora, Excel puede convertir cualquier valor de fecha y hora en el nmero de das que haya transcurrido desde el 1 de enero de 1900, lo que dignifica que automticamente despliega un valor de cuatro dgitos el ao de todas las fechas que introduzca el usuario.
RACC
CAPITULO II: MANEJO BSICOpara representar valores de tiempo, a menos que se
18
Excel utiliza un reloj de 24 horas especifique am/pm.
FORMULAS Y FUNCIONES
Creadas con o sin ayuda del asistente de funciones. Las formulas y funciones se colocan siempre anteponiendo el signo = o tambin utilizando el signo +. = A1+B2 +B5+R4 = A7+N6 +U6+P9 =H5+J7 +U7+F4
A los datos anteriores tambin se los conoce de la siguiente forma: RTULOS NMEROS FRMULAS FORMATOS ESPECIALES Valores de texto como nombres y direcciones Valores numricos como 56, 0, 789 Expresiones que calculan resultados numricos Valores de fecha y hora
Al ingresar los datos en las celdas, estos se alinean de la siguiente manera: DATOS ALFABTICOS ALFANUMRICOS NUMRICOS FORMULA O FUNCIONES ALINEACIN Izquierda Izquierda Derecha Derecha
RACC
CAPITULO III: CREANDO FORMULAS
19
FORMULASToma en cuenta que para el manejo de datos en Excel se debe realizar lo siguiente: Seleccionar la celda e ingresa datos Cualquier dato que se ingrese aparecer en la celda activa y en la barra de frmulas. Al hacer doble Clic en una celda, puede editar el contenido de sta. Tambin lo puede hacer desde la barra de frmulas
COMO INTERPRETA EXCEL LOS DATOS QUE SE INGRESAN
Se puede ingresar dos tipos de datos en la hoja de clculo: Un valor constante: es un dato que se digita en una celda. Puede ser un nmero, una fecha, una hora, o texto. Una Frmula: es una secuencia de valores, referencias de celdas, nombres, funciones u operadores que producen un nuevo valor a partir de valores existentes. Las formulas comienzan siempre con el signo =; Un dato que ha sido creado a partir de una formula se actualizan cuando cambian otros valores de la Hoja de clculo.
CREACIN DE FRMULASExcel utiliza frmulas para realizar clculos, una frmula es un clculo que produce un resultado. Las frmulas pueden incluir operadores matemticos, nmeros, direcciones de celdas y nombres de rango. Un operador es un smbolo que solicita un clculo matemtico. Las operaciones bsicas que maneja Excel son las que se describen en la tabla. Puedes combinar operadores en una frmula, pero siempre se toma en cuenta la jerarqua de operadores tradicional y algebraico, es decir primero calcula la exponenciacin, luego la divisin y multiplicacin, finalmente suma y resta. Para realizar una frmula, se debe colocar primeramente el signo =, ya que este indica a Excel que se va a crear una formula. Se puede crear formulas de dos maneras:
SIGNO + * / ^ %
OPERACIN Suma Resta Multiplicacin Divisin Exponenciacin6 Porcentaje
6
Para activar el smbolo de exponenciacin presiona las teclas ALT + 94y se obtiene ^
RACC
CAPITULO III: CREANDO FORMULAS
20
1. Utilizando nmeros Para realizar este tipo de operaciones basta con digitar los valores numricos y Excel automticamente visualiza la respuesta de dicho valor. Al realizar las operaciones de sta manera sta frmula va a ser siempre fija o constante puesto que sta realizando la operacin con nmeros especficos. 2. Utilizando los nombres de celda Para realizar este tipo frmulas, se debe trabajar con los nombres de celda, ya que hacen referencia a los datos que se encuentren en las mismas, Al utilizar este mtodo se trabaja con toda la potencialidad de Excel.
REALIZAR UNA FORMULA CON LAS OPERACIONES BSICASClic en la celda donde se obtendr el resultado Digita el signo igual (=). Clic en la celda que tiene el valor numrico. Digite el signo de la operacin (+, -, *, /) Clic en la celda que tiene el valor numrico; De esta manera se realizar la operacin entre las dos celdas. Presiona ENTER o Presiona cualquier tecla de movimiento del cursor.
PARA OBTENER EL PORCENTAJESe debe tomar en cuenta que la primera celda es el valor a calcular, se multiplica por el valor del porcentaje (celda) seguido del signo %.
PARA REALIZAR LA EXPONENCIACINToma en cuenta que en la exponenciacin se necesita de la base y del exponente. La primera celda es el valor de la base, se multiplica por otra celda y esta ser el exponente.
RACC
CAPITULO III: CREANDO FORMULAS
21
MANEJO DE OPERACIONESPara tener una mayor confiabilidad de los datos numricos que intervienen en una frmula, Excel te permite manejarlos de la siguiente forma: Por bloques, mediante la utilizacin de parntesis, los FRMULA RESPUESTA mismo que trabajan agrupando cifras como si lo realizaras en una formula o ecuacin matemtica. =5+4*2 13 Al crear formulas, cada celda toma un color diferente para identificarlas y saber que celdas intervienen en la =(5+4)*2 18 operacin. Al realizar formulas con parntesis, se resaltar con negrilla y a color para poder identificar a cada uno de los parntesis cuando se ejecute una formula El orden que maneja en la evaluacin de los operadores al combinarlos dentro de una frmula es la siguiente: OPERADOR DESCRIPCIN Negacin % Porcentaje ^ Funcin Exponencial *y/ Multiplicacin y divisin +ySuma y resta & Unin de texto = < > = Comparacin
FORMULAS QUE PRODUCEN VALORES DE ERRORCuando introducimos una frmula en una celda puede ocurrir que se produzca un error. Dependiendo del tipo de error Excel presenta un mensaje indicando el tipo de error y la posible solucin que se pueda dar al mismo. Cabe indicar que toda operacin se realiza entre datos de tipo numrico, si se realiza entre datos de tipo alfabticos o alfanumricos, o falta algn argumento aparecer en la celda donde se est editando la formula algn mensaje de error, esto quiere decir que est mal utilizada la formula; y en la parte superior izquierda de la celda aparece una vieta de color verde indicando que existe un error de la formula, seguido de un rombo con un signo de admiracin de color amarillo
RACC
CAPITULO III: CREANDO FORMULAS
22
Al hacer clic sobre el smbolo aparecer un recuadro de opciones en donde nos indica las diferentes alternativas que se tiene para arreglar el error. Si no se tiene idea del error se da clic en la ayuda y se obtendr una descripcin del porque del error en la celda. Si se desea comprobar la frmula para saber si hay que editarla o no, utiliza la opcin Modificar en la barra de frmulas. Si la frmula es correcta, se utilizar la opcin Omitir error para que desaparezca el smbolo de la esquina superior izquierda de la celda. Excel te presenta en la celda donde se coloca la frmula un VALOR DE ERROR cuando no puede calcular la misma. Los valores de error comienzan siempre con el signo #
VALOR DE ERROR #DIV/0! #N/A #NOMBRE? #NULO! #NUM! #REF! #VALOR! #####
DESCRIPCIN Est tratando de dividir entre ceros Se refiere a una valor que no est disponible Usa un nombre que Excel no reconoce Especifica una interseccin invlida de dos reas Usa un nmero de manera incorrecta Se refiere a una celda que no es valida Usa un argumento u operando equivocado Produce un resultado que es demasiado largo para la celda. En otras palabras este no es un error si no te indica que la columna tiene que ser ms ancha
INGRESO DE FECHAS Y HORASExcel soporta casi todos los formatos de fecha y hora, convierte cualquier valor de fecha y hora en el nmero de das que haya transcurrido desde el 1 de enero de 1900, de esta forma despliega un valor de cuatro dgitos, el ao de todas las fechas que introduzca el usuario. Excel trabaja con el reloj del sistema para representar valores de tiempo. Ej. 14/oct/08 6:15 p.m. Cabe indicar que tambin se puede realizar todo tipo de operacin con las fechas y que estas se alian al lado derecho.
RACC
CAPITULO V: FORMATO DE CELDAS
23
GUARDAR UN LIBRO CONTABLECabe indicar que lo que se digita en tu LIBRO CONTABLE se va almacenando en la memoria de tu computador; si apagas el computador, se perder y no lo podrs recuperar. Con el uso de la opcin Guardar queda grabado en el disco duro del computador o en una flash de forma permanente. Para poder almacenar los documentos realizamos lo siguiente: Clic
Botn de office Guardar
Se activa la ventana de GUARDAR en donde se indicar la unidad de almacenamiento7, es decir el lugar donde vamos a guardar el libro contable. Para guardar un libro contable debes indicar:
El nombre con el que lo quieres guardar El tipo de libro que ests guardando Y la carpeta donde se guardar tu libro.
El nombre lo indicamos en el campo Nombre de archivo, donde se digitar el nombre del libro. El nombre del libro debe ir de acuerdo al tipo de datos e informacin que estas manejando en el Libro contable. El tipo del libro se lo indica en el campo Guardar como tipo; para los libros de Excel que creemos ser Libro de Excel (*.xlsx), que se visualiza automticamente. Los libros que se almacenan dentro del disco duro lo debes organizar en carpetas. La carpeta se indica en la seccin Carpetas; aqu se escoger la unidad de almacenamiento y la carpeta donde se va a guardar el documento. La carpeta en la que se guardan los libros contables de Excel, por defecto es Mis documentos, que ser la que aparece en la ventana de tu computador. Si no es as, da clic en el icono Documentos que hay en la parte izquierda de la ventana en la seccin Carpetas. Da clic en el botn Guardar y observa cmo cambia la barra de ttulo; en donde se visualizar el nombre del libro contable en lugar de Libro1. El documento guardado se almacena en la unidad de almacenamiento y carpeta que selecciones.
7
Soporte de almacenamiento como diskette, flash memory, disco duro
RACC
CAPITULO V: FORMATO DE CELDAS
24
PROTEGER EL LIBROExcel al manejar nmeros y operaciones es para el manejo contable, debemos tomar en cuenta que la proteccin debe ser una prioridad en las hojas contables. Por tal razn se recomienda que todo libro se lo almacene con proteccin de contrasea para que nadie acceda a los datos que se genera en los libros. Esta opcin permite almacenar el documento con una proteccin para escritura y para escritura de tal forma que el libro pueda ser solamente utilizado por ciertos usuarios que tengan la contrasea para manejar el documento. Esta opcin se activa cuando la ventana de GUARDAR COMO est abierta, a continuacin realizamos: Clic Herramientas Opciones Generales Aparece la ventana Opciones Generales para digitar la contrasea de Apertura y de Escritura. Si se digita la contrasea para Apertura, solo puede leer el documento, pero no realizar ninguna modificacin. Si digita la contrasea para escritura. No podr abrir el documento. Cuando se comienza a digitar la contrasea, sta no se la puede observar, ya que Excel muestra asteriscos por cada carcter que se digite. Al colocar la contrasea Clic Aceptar se activa un recuadro de dialogo donde pide que se confirme la contrasea, esto lo realizas para la contrasea de apertura y Escritura. Si se ha digitado correctamente las formulas en las ventanas de confirmacin se regresa a la ventana de Guardar Clic Guardar para que la contrasea tenga efecto en el documento. Al colocar contrasea, ningn usuario utilizar el Libro que se guarde o se almacene en el soporte de almacenamiento. Cabe sealar que cada vez que desee abrir el Libro, Excel presentar en pantalla un recuadro de dialogo en donde le pedir que digite la contrasea. La contrasea SIEMPRE TRATA DE HACERLA CORTA Y CON COMBINACIN DE NMEROS Y LETRAS
Recuerda:
MODIFICAR TAMAO DE LAS CELDASSe realiza esta operacin cuando los datos que digite en una celda no tiene el suficiente ancho para que se visualice los datos en toda la celda. Para realizar la modificacin del ancho, el alto y de la columna y fila respectivamente, coloca el puntero del
RACC
CAPITULO V: FORMATO DE CELDAS
25
Mouse en la divisin de columnas / filas (de las cabeceras tanto de filas como de columnas) hasta que este tome la apariencia de una flecha con doble sentido. Da un Clic sostenido y desplaza el Mouse de izquierda a derecha / arriba, abajo y de esta forma podrs modificar el tamao de la columna o fila. Al realizar esta operacin aparecer un mensaje indicando en cuanto esta variando el tamao de la columna o el alto de la fila. Otra forma es utilizando el men contextual; Para este proceso selecciona la columna (s) / fila (s) que desea ser modificada con el puntero del Mouse Activa el men contextual en donde aparecer las opciones respectivas. Al aparecer el men contextual8 escoge la opcin ALTO DE FILA ANCHO DE COLUMNA (respectivamente) y aparecer una ventana en donde debe indicar el tamao ser ingresado.
8
Los mens contextuales se activan con el botn derecho del mouse
RACC
CAPITULO V: FORMATO DE CELDAS
26
LIBROS Y HOJAS DE CLCULO LIBRO ELECTRNICOExcel permite crear y editar libros de acuerdo a nuestra necesidad y requerimientos. Se caracteriza el libro por: Contener una o ms hojas de clculo. La hoja de clculo es una coleccin de filas y columnas que contienen datos de tipo texto y nmeros. Cada libro puede contener de 1 a 255 hojas, En cada hoja de clculo se puede insertar, eliminar y cambiar el nombre de la o las hojas. Excel por omisin9 en cada libro que se abre contiene tres hojas de clculo llamadas Hoja1, Hoja2, Hoja3. Las hojas que maneja Excel pueden ser insertadas al libro o simplemente las puedes eliminar, esto depender de tus requerimientos y necesidades.
CAMBIAR EL COLOR DE LAS ETIQUETAS DE HOJASmisma Activa el men contextual, Clic
Selecciona una hoja colocando el puntero del Mouse en la
Color de etiqueta y se activa
la ventana de formato de Color de etiqueta en donde se selecciona el color para el fondo de la etiqueta de hoja.
CAMBIAR EL NOMBRE DE LA ETIQUETA DE HOJA
Selecciona una hoja colocando el puntero del Mouse en la misma Activa el men contextual Clic Cambiar nombre y se selecciona o marca el nombre de la hoja, borra el nombre y digita un nuevo nombre.
INSERTAR UNA HOJA DE CLCULOde las etiquetas de las hojas Activa el men contextual Clic
Colocar el puntero del Mouse en cualquiera
Insertar y
se activa la ventana de INSERTAR
9
Omisin: caractersticas propias del programa
RACC
CAPITULO V: FORMATO DE CELDAS
27
Clic
Hoja de clculo.
ELIMINAR UNA HOJA DE CLCULO
Coloca el puntero del Mouse en las etiqueta de la hoja a ser eliminada. Activar el men contextual Clic Eliminar Se activa una ventana de confirmacin donde te indica que los datos que se encuentran en la Hoja van a eliminarse y no va a ver forma de recuperarlos.
MOVER O COPIAR HOJA DE CLCULOseleccionada o a abierta la hoja activa. Activa el men contextual Clic
Selecciona la hoja a mover o copiar es decir tiene que estar
MOVER O COPIAR
Se activa la ventana de MOVER O COPIAR. sta ventana indica en el botn de tipo lista el nombre del libro en el que te encuentras trabajando y las hojas que estn dentro del mismo. En la seccin ANTES DE LA HOJA, selecciona con un clic la hoja donde deseas que se desplace la hoja seleccionada es decir en la hoja que selecciones se desplazar antes de la hoja indicada, o escoge mover al final y la hoja se desplaza al final de las etiquetas de hojas. Para Crear una Copia marca sta opcin y se obtendr una copia de la hoja activa en la posicin que t indiques.
MOVER O COPIAR CON EL MOUSE MOVER
Para realizar estas operaciones con el uso del Mouse realiza lo siguiente:
En la seccin de etiquetas de hojas, coloca el puntero del Mouse en el nombre de hoja que desees cambiar de ubicacin Clic sostenido y al puntero del Mouse le aparece una hoja indicndote que se sta desplazando la hoja Ubcate en otra posicin y la hoja se ubica en la posicin que seales.
COPIAR En la seccin de etiquetas de hojas, coloca el puntero del Mouse en el nombre de hoja que desees copiar
RACC
CAPITULO V: FORMATO DE CELDAS
28
Presionando la tecla Ctrl + Clic sostenido y al puntero del Mouse le aparece un grupo de hojas con un signo +, esto indica que se esta realizando una copia de la hoja Ubcate en otra posicin y la hoja se copia en la posicin que seales El nombre de la nueva Hoja aparece con el nombre de la hoja copiada y entre parntesis el nmero 2, esto indica que es la copia 2 de la hoja que se copio.
UTILIZANDO LA BARRA DE ETIQUETASPara movilizarse en las hojas de contables, es decir en la barra de etiquetas de hojas realzalo de la siguiente manera: Hay que tomar en cuenta que la Hoja Activa es aquella en la que se est trabajando. Al dar clic sobre cualquier pestaa cambiar de hoja, es decir, se cambia de hoja activa. Si el nmero de hojas no caben en la barra de etiquetas, se utiliza los botones de desplazamiento de hoja, estos permiten movilizarse por todas las hojas de la barra de la siguiente forma: Se visualiza la primera hoja. Se visualiza la hoja anterior en la que se est visualizando Se visualiza la hoja siguiente en la que se est visualizando Se visualiza la ltima hoja. Una vez visualizada la hoja en la que queremos trabajar, da clic sobre la etiqueta de sta. Toma en cuenta si las hojas del libro de trabajo caben en la barra, estos botones los botones no realizan ningn proceso.
RACC
CAPITULO V: FORMATO DE CELDAS
29
COPIAR, CORTAR PEGAR DATOS EN LAS CELDASPara copiar o mover los datos de una celda a otra o a un grupo de celdas, realiza lo siguiente:
UTILIZANDO LA BANDA DE OPCIONES Selecciona la celda origen o grupo de celdas En la banda de Inicio en la seccin de portapapeles Clic botn Copiar y automticamente se selecciona la celda o rango de datos con lneas entrecortadas titilantes, Excel te indica que estos datos son los que se van a copiar u duplicar en otras celdas En la banda de Inicio en la seccin de portapapeles Clic botn Cortar y automticamente se selecciona la celda o rango de datos con lneas entrecortadas titilantes, Excel te indica que estos datos son los que se van a copiar u duplicar en otras celdas En ambos casos debemos seleccionar una nueva celda o un grupo de celdas en donde se recuperar los datos realiza lo siguiente: En la banda de Inicio en la seccin de portapapeles Clic botn Pegar y los datos de las celdas copiadas o cortadas se recupera en el nuevo rango o celda.
UTILIZANDO EL TECLADOPor el teclado estas operaciones se activan de la siguiente forma:
UTILIZANDO EL MOUSE
Selecciona el rango de datos Coloca el selector de celda dentro del bloque seleccionado Activa el men contextual Escoge cualquiera de las opciones que necesites COPIAR / CORTAR Cabe indicar que al realizar cualquiera de las operaciones antes descritas lo puedes hacer con cualquier tipo de dato. Tambin tienes las opciones de COPIAR, CORTAR y PEGAR en la barra de botones Estndar.
RACC
CAPITULO V: FORMATO DE CELDAS
30
UTILIZANDO OPERACIN DRAG AND DROP10La operacin DRAG AND DROP te permite optimizar y realizar de forma ms rpida las opciones de COPIAR, CORTAR de la siguiente forma: Selecciona el rango de datos Coloca el selector de celda en cualquiera de los bordes del rango seleccionado, hasta que aparezca el puntero del Mouse seguido de 4 flechas (arriba, abajo, izquierda derecha) PARA COPIAR: Presiona la tecla Ctrl + CLIC SOSTENIDO y ubcate en una nueva celda dentro de la hoja de clculo y obtendrs una copia del rango de datos seleccionado. PARA CORTAR: CLIC SOSTENIDO y ubcate en una nueva celda dentro de la hoja de clculo y obtendrs una copia del rango de datos seleccionado.
PEGADO ESPECIALLa operacin de pegado especial permite realizar la copia del bloque seleccionado, indicando los tipos de datos, formato o valor que deseamos pegar o recuperar.
PEGAR. Permite recuperar todo el bloque seleccionado. FORMULAS. Recupera solo las formulas que se encuentren en elbloque seleccionado
PEGAR VALORES. Copia los datos del bloque seleccionado, y en lasceldas de formulas recupera solo los datos y no las formulas.
SIN BORDES. Como se indica en esta operacin recupera todo losdatos. Formulas, menos los bordes que estn dentro del bloque seleccionado. TRANSPONER. Permite realizar la copia del bloque seleccionado sobre el formato existente en el bloque destino.
PEGAR VNCULOS. Recupera los vnculos que se tenga dentro del bloqueseleccionado.
COMO IMAGEN. Copia el rango seleccionado como una imagen en donde todoslos datos se transforman en una imagen
INSERTAR FILAS / COLUMNASPermite insertar filas o columnas dentro del bloque seleccionado. Seleccionar la fila/columna o rango de datos Clic Insertar Filas / Columnas. Si desea insertar toda una fila o una columna en toda la hoja de trabajo da un Clic en el nmero de fila o letra de columna, y de esta forma se
10
Es la forma de trabajar con el mouse dentro del rea de trabajo utilizando los botones del mouse
RACC
CAPITULO V: FORMATO DE CELDAS
31
selecciona toda la fila o columnas, e indique el tipo de insercin que va a realizar. Al seleccionar el bloque o la fila / columna coloque el puntero del Mouse dentro del bloque seleccionado, active el men contextual y de un Clic en la insercin que desee. 11
ELIMINAR FILAS / COLUMNASSelecciona la o las filas / Columnas que desee eliminar Clic Edicin Eliminar Activando el men contextual Clic en eliminar Cuando se desea eliminar celdas o filas de un bloque que se encuentre con datos aparece una ventana en donde nos indica que operacin deseamos realizar. Desplazar las celdas hacia arriba, a la izquierda, o eliminar toda la Fila o Toda la Columna.
LLENADO DE CELDASPermite copiar el valor de una celda a un grupo de celdas o genera series de datos secunciales, es decir aumentando el valor que contiene la celda activa en el rango en cul se arrastra el cuadro de llenado con la caracterstica de llenado automtico. Por ej. Puedes aumentar una serie como 1, 2, 3 para incluir 4, 5, 6 o crear series como Das, Meses, Perodo1, Beneficio, Prdida, etc. El cuadro de llenado se arrastra hacia la izquierda, derecha, arriba o abajo para llenar las celdas con los datos que se necesite. El cuadro de llenado no es nada ms que el recuadro que aparece en la parte inferior izquierda de la celda o del rango de celdas seleccionado. Para arrastrar el cuadro de llenado realiza lo siguiente:
COPIANDO UN SOLO VALORCuando hay un solo valor en una celda (ya sea numrico o alfanumrico) Coloca el selector de celda en el CUADRO DE LLENADO El selector se transforma en una cruz de color negro Clic sostenido en la direccin que necesites y el valor se repetir por el rango seleccionado.
GENERANDO SERIESCuando arrastras el cuadro de llenado en una celda o en un rango de celdas que contiene valores NUMRICOS en forma secuencial, Excel los reconoce como una serie de nmeros secuenciales, la serie se aumenta dentro del rango que t arrastras. La tabla siguiente muestra algunos ejemplos de tipos de datos y sus secuencias
11
Al no seleccionar ningn bloque las opciones estn desactivadas
RACC
CAPITULO V: FORMATO DE CELDASTIPOS DE DATOS NMEROS MESES FECHAS DIAS SELECCIN INICIAL 5, 10 ENE 03/11/2005 LUNES SERIES EXTENDIDAS 15, 20, 25, 30, 35 FEB, MAR, ABR, MAY 04/11/2005, 05/11/2005, 06/11/2005, 07/11/2005 LUNES, MARTES, MIERCOLES 1 PERIODO, 2 PERIODO, 3 PERIODO, 4 PERIODO
32
ORDINALES
1 PERIODO
Para rellenar un grupo de celdas con la numeracin se procede de la siguiente manera: Digita en la celda que t desees el nmero 1 en la siguiente celda el nmero 2 Marca el bloque, Para activar la generacin de datos, al marcar el bloque, en la parte inferior izquierda aparece el RECUADRO DE LLENADO, coloca el puntero del Mouse en este recuadro, hasta que el puntero del Mouse se transforme en una cruz. Da un Clic sostenido y automticamente se genera la serie de datos. Tambin se puede realizar la generacin con cualquier valor numrico, das de la semana, meses del ao.
CREAR UNA SERIE A PARTIR DE UN SOLO VALORPuedes seleccionar un rango de datos y generar un grupo de serie de la siguiente forma:
RACC
CAPITULO V: FORMATO DE CELDAS
33
LISTAS PERSONALIZADASPara la generacin de tus propias series o listas, realiza lo siguiente: Clic Botn Office Opciones de Excel Modificar Listas Personalizadas Clic en la seccin ENTRADA DE LISTA, digita la nueva serie de datos a generar Clic AGREGAR; y la nueva lista ser insertada en las listas Personalizadas. Si deseas agregar una lista de la Hoja de Trabajo, en la seccin IMPORTAR LISTAS DESDE LAS CELDAS, se indica el grupo de celdas a ser tomadas en cuenta, Clic en el botn de obtencin de rangos. Al dar clic desaparece la ventana de opciones y aparece una nueva ventana de dialogo en se debe seleccionar el bloque de datos en la hoja de trabajo. Clic en el botn Obtencin de rangos, y automticamente regresa a la ventana de LISTAS PESONALIZADAS con el rango de datos seleccionado Clic IMPORTAR,y la nueva lista ser insertada en las listas Personalizadas
COMBINAR Y CENTRARPermite combinar y centrar datos de una celda en un grupo de celdas, previamente seleccionadas, al realizar esta operacin se combina el grupo de celdas y queda una sola celda. Para combinar y centrar realiza: Ingresa los datos en una celda Seleccione el grupo de celdas a ser combinadas. Clic en el botn combinar y centrar y el texto se centra en el grupo de celdas seleccionadas formando una sola celda Se recomienda que, para colocar ttulos en la hoja de clculo, primero verifica el ancho de toda la tabla de clculo, para poder centrar el ttulo.
RACC
CAPITULO V: FORMATO DE CELDAS
34
MANEJO DE HERRAMIENTAS DE TEXTO EN LA EDICIN DE UNA HOJA CONTABLEPara la edicin debemos trabajar en la banda Inicio dentro de las opciones de Fuentes, en la misma encontraremos las opciones de manejo edicin de texto como negrilla, cursiva, subrayado, Bordes, Tipo de letra, tamao de letra, Agrandar y encoger fuente, colores de relleno de celda y Colores de texto, estas opciones permiten resaltar nuestra hoja de clculo.
Activa y desactiva la negrilla en el texto que se va a editar o presione CTRL + N
Activa y desactiva la letra en forma cursiva o presione CTRL + K
Activa y Desactiva la escritura para que vaya subrayado o presione CTRL + S12
Al dar clic en este botn permite aumentar el tamao del texto seleccionado.
Al dar clic en este botn permite disminuir el tamao del texto seleccionado.
Permite colocar lneas de borde a la celda o grupo de celdas
Permite colocar un color de relleno a la celda o grupo de celdas seleccionada
El texto seleccionado permite cambiar de color de acuerdo a nuestros requerimientos.
12
Macros del Teclado aceleran las operaciones en el manejo del programa
RACC
CAPITULO V: FORMATO DE CELDAS
35
TIPOS DE LETRA
Windows provee una variedad de tipos de fuentes13 que pueden ser utilizadas en la hoja de clculo, dando de esta forma un aspecto agradable y Profesional. La ventana de fuentes se puede activar por: 1. Clic el botn que permite visualizar ventana de secciones. 2. Por el teclado Ctrl+1 y se activa la VENTANA DE FORMATO DE CELDAS en la seccin Fuentes 3. Activando el men contextual14 Clic FORMATO DE CELDAS En la seccin de Fuentes aparece los diferentes tipos de letras que se encuentran instalados en su computador, al escoger un tipo de fuente en la seccin Vista previa aparece el modelo de la letra seleccionada.
FUENTEIndica la lista de todos los tipos de letra que se encuentran instalados en el computador. Puedes visualizar el modelo de las fuentes en la seccin Vista previa que te indica como es el tipo de letra que has seleccionado.
ESTILO DE FUENTE
Permite indicar el tipo de letra que deseamos para el documento; as tenemos negrilla, Cursiva, Negrita y Negrita cursiva
TAMAOIndica el tamao de la fuente seleccionada
COLOR DE FUENTEPor DEFAULT esta el color negro que es automtico, si deseas otro color escoge dando un Clic en el color que desees.
SUBRAYADO EFECTOS
Esta seccin permite indicar que tipo de subrayado que necesitas que aparezca en el texto
En la seccin de efectos de texto, se puede indicar la animacin que se puede dar al texto
TACHADOSuperndice
Subndice
( H2O)
( a2+b2)
Para activar los botones de manejo de tipos de letra y tamao use los botones de la barra de Formato
Tipo de letra
Tamao de letra
13 14
Fuente son los tipos de letras que se puede dar al documento Men contextual se activa al dar clic con el botn derecho del mouse
RACC
CAPITULO V: FORMATO DE CELDAS
36
FORMATO DE CELDASAl utilizar el formato de celdas puedes destacar los datos que se encuentran en la hoja de clculo, o bien, hacer que las hojas de clculo sean ms fciles de leer y que tengan una apariencia ms atractiva. Es posible asignar el formato de celdas de la hoja de clculo antes o despus de ingresar los datos. Por ejemplo, puedes introducir los datos en un rango de celdas y luego asignarle el formato para que el rango aparezca con Negrilla. O bien, aplica primero la negrilla al rango de celdas que necesite, y cualquier dato que ingreses se colocar negrilla automticamente. Para activar el formato de celdas realiza cualquiera de los siguientes pasos: Antes de activar el formato de celdas primeramente debes seleccionar la celda o las celdas del rango de datos que necesites. Clic Inicio Seccin nmero, se visualiza los formatos para los valores numricos. Por el teclado presiona las siguientes teclas Ctrl +1 Utilizando el men contextual, el mismo que se activa dentro del rango de datos seleccionado, Clic Formato de celdas La ventana de FORMATO DE CELDAS consta 6 vietas que realizan operaciones distintas sobre el bloque seleccionado, es decir cada seccin muestra bajo la misma ventana diferentes opciones. Estas secciones son las siguientes: Nmero Alineacin Fuente Bordes Tramas Proteger
NMEROEsta seccin permite trabajar solo con datos numricos dentro del rango seleccionado. Dentro de la seccin de nmeros tenemos la seccin de categoras, en donde se puede seleccionar cualquier categora dependiendo tus necesidades; se visualiza una pequea descripcin de lo que realiza cada una de las opciones. Cuando escoges cualquiera de las opciones puedes indicar lo siguiente:
RACC
CAPITULO V: FORMATO DE CELDAS
37
GENERAL
Indica que el rango numrico seleccionado no tiene ningn tipo de formato.
NMERO
Coloca decimales, separador de miles a los datos, cabe indicar que el separador de miles es el punto y el separador de decimales es la coma. Tambin se indica cmo se necesita los nmeros negativos, ya sea de color rojo o seguido del signo menos. Al formatear las celdas de esta forma, los datos enteros que se ingresen a las celdas siempre irn acompaados de los decimales que se haya indicado.
MONEDA
Coloca el signo de moneda, para escoger el smbolo de moneda Clic En el campo de lista de la opcin SIMBOLO y aparecen los diferentes smbolos de tipos de monedas que existen por pases.
CONTABILIDAD
Coloca el signo de moneda pero con la caracterstica de que el smbolo de la moneda se alinea al lado izquierdo.
FECHA
Coloca formato de tipo fecha, es decir da una nueva forma de visualizacin a la fecha.
PORCENTAJE
Al rango seleccionado coloca el signo de TANTO POR CIENTO acompaado del nmero de decimales que se indique. Todo valor que se ingrese ser tratado como porcentaje.
FRACCINTodo valor decimal que se ingrese se transforme a fraccin. As por ejemplo: 0,5 equivale a . De igual forma podemos indicar de cuantos dgitos necesitamos que se transforme la fraccin.
CIENTIFICA
Al rango seleccionado lo dispone de forma cientfica
TEXTOAl rango de datos numricos que se le seleccione Excel lo trata como si fuera Texto, es decir no se puede realizar ningn tipo de operacin, puesto que estos nmeros se los transformo a datos alfabticos.
ESPECIAL
Indica un formato especial para el rango de datos que selecciones.
RACC
CAPITULO V: FORMATO DE CELDAS
38
PERSONALIZAR
Podemos crear nuestro propio formato para las celdas, para poder Personalizar un formato de nmero tenemos que realizar lo siguiente: Escogemos la categora PERSONALIZADA15 Aparece marcada la seccin tipo con la opcin General, en donde si deseas utilizar un tipo de formato da un clic en el formato que necesitas.
PARA CREAR TU PROPIO FORMATOLos TIPOS de formato son varios pero se puede personalizar basndose en los siguientes formatos:TIPO ### 0 0,00 DESCRIPCIN Permite indicar nmeros enteros Indica valores enteros siempre y cuando se trabaje con decimales Indica que se va a trabajar con valores enteros y dos decimales
ANTEPONDER CEROS A LOS DATOS NUMRICOS Clic en el campo TIPO, borra el formato que tengas en esta seccin Digita la cantidad de ceros que requieras
COLOCAR TEXTO PARA CODIGOSPara colocar texto que acompaen a los datos numricos Clic en el campo TIPO, borra el formato que tengas en esta seccin coloca el texto16 dentro de COMILLAS (texto) seguido de la cantidad de ceros requeridos Automticamente se anexa el texto y los ceros al digito que ingreses dentro del rango de datos.
15 16
Personalizar indica al usuario que puede dar un formato propio. Texto: Datos de tipo alfabticos o alfanumricos
RACC
CAPITULO V: FORMATO DE CELDAS
39
ALINEACINPermite alinear los datos que se encuentran en el bloque seleccionado con respecto a cada una de las celdas dependiendo de los requerimientos de la hoja de clculo.
ALINEACIN DE TEXTOLa alineacin de texto va de acuerdo a la posicin ya sea Horizontal o Vertical.17; en donde se cambiar la misma con respecto a la celda
ORIENTACIN
Permite dar una inclinacin a los datos de la celda de esta manera los datos aparecern de lado vertical de acuerdo a la inclinacin en grados requerida.
CONTROL DE TEXTOAjuste Texto. Si el texto es demasiado largo aparecer en dos lneas o ms dentro de la celda seleccionada, sin modificar el ancho de la columna. Reducir hasta Ajustar. Cambia el tamao al texto de la celda o celdas seleccionadas, de tal forma que el texto ocupe una sola lnea dentro de la celda y mantiene el ancho de la columna. Combinar Celdas. Combina las celdas marcadas convirtindolas en una sola. Si el bloque marcado tiene datos aparecer un mensaje de Advertencia indicando que se perder los valores del bloque y solo se conservar el valor de la primera celda.
FUENTEPermite cambiar el tipo de letra, estilo, tamao y efectos.
17
Formato de celdas personaliza segn necesidades del usuario
RACC
CAPITULO V: FORMATO DE CELDAS
40
BORDESColoca lneas de divisin en el rango de datos seleccionado. Selecciona las celdas. Activa FORMATO DE CELDAS; Clic en la seccin Bordes Escoge el estilo de lnea Selecciona el color para la lnea; cabe indicar que por defecto aparece las lneas de color negro. Escoge la posicin donde deseas colocar las lneas. Para crear los bordes puedes utilizar los botones de la seccin de preestablecidas, en donde puedes escoger las siguientes opciones: Ninguno, contorno, interior y al escoger cualquier botn aparecer en la seccin de vista previa, o simplemente da un clic en los botones donde se encuentra marcada la lnea de la seccin Borde.
TRAMASPermite colocar sombreado de color al rango seleccionado. En la seccin de Trama, puedes escoger el tipo de subrayado que aparecer en las celdas, basndose en el color elegido. Al escoger el sombreado y aceptar el mismo las celdas aparecern sombreadas con el efecto escogido.
PROTEGERLa seccin proteger permite indicar que celda o grupo de celdas se deben proteger dentro de la Hoja de clculo para que los datos o frmulas no sean editables por parte de usuarios no autorizados. Esta seccin trabaja siempre y cuando la Hoja de clculo se encuentra protegida, esto se lo realiza utilizando la opcin Proteger del men Herramientas, Para optimizar el uso de las herramientas de Excel al manejo de las opciones de la ventana de Formato de celdas usa los botones que se encuentran en la Banda de Inicio en la seccin de nmeros
RACC
CAPITULO VI: MANEJO DE LAS HOJAS
41
FORMATO CONDICIONALPermite RESALTAR un grupo de datos seleccionados referente a color, relleno de las celdas, bordes, siempre y cuando los datos que se ingresen en el bloque cumplan un determinado criterio para su formato. El formato condicional trabaja con los operadores matemticos de relacin:
OPERADOR > < >= < SIGNOS A UTILIZAR PARA UTILIZAR LAS >= FORMULAS O FUNCIONES