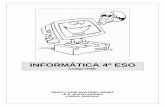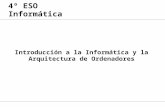Informática de 4º de E.S.O.megazar.tripod.com/access.pdf · 2005. 11. 16. · Manejo de tablas en...
Transcript of Informática de 4º de E.S.O.megazar.tripod.com/access.pdf · 2005. 11. 16. · Manejo de tablas en...

Manejo de tablas en Access
Informática de 4º de E.S.O.
Juan Marcos Sacristán Donoso
ISBN: 84-689-4298-7
Registro: 05/73559

1
Índice
Introducción ........................................................................................................ 4
UNIDAD DIDÁCTICA............................................................................................. 5
OBJETIVOS DIDÁCTICOS............................................................................ 5
CONTENIDOS................................................................................................. 6 CONTENIDOS CONCEPTUALES................................................................... 6
CONTENIDOS PROCEDIMENTALES............................................................. 6
CONTENIDOS ACTITUDINALES................................................................... 6
DISTRIBUCIÓN DE SESIONES .................................................................... 7
METODOLOGÍA............................................................................................. 8
ACTIVIDADES DISCENTES......................................................................... 9
RECURSOS (DOCENTES Y ALUMNOS) .................................................. 10
ORGANIZACIÓN SOCIAL .......................................................................... 10
ESPACIOS ..................................................................................................... 10
EVALUACIÓN DEL ALUMNADO ............................................................. 11
EVALUACIÓN DEL PROCESO DE ENSEÑANZA - APRENDIZAJE ..... 11
BIBLIOGRAFÍA ............................................................................................ 12
POSIBLES AMPLIACIONES ....................................................................... 13
0. Presentación. (sesión1) .................................................................................. 14
1. Concepto de tabla. (sesión1)........................................................................... 15
2. Introducción a Access 2000. (sesión2) ........................................................... 17 3. Creación de tablas. (sesión2) .......................................................................... 19
3. Creación de tablas. (sesión3) .......................................................................... 21
4. Manejo de datos de una tabla. (sesión4)......................................................... 28
5. Relaciones entre tablas. (sesión5 y sesión6) ................................................... 35
6. Desarrollo de un supuesto práctico. (sesión7) ................................................ 42 7. Evaluación. (sesión8 y sesión9)...................................................................... 47
Solución de la prueba de evaluación............................................................ 49
Hoja de seguimiento ....................................................................................... 51

2
Índice de figuras
(Figura 1: vista hoja de datos) ........................................................................................ 15
(Figura 2: vista diseño) ................................................................................................... 16
(Figura 3: icono de Microsoft Access) ........................................................................... 17
(Figura 4: diálogo inicial de Access).............................................................................. 17
(Figura 5: diálogo de archivo nuevo) ............................................................................. 18
(Figura 6: ventana principal de Access) ......................................................................... 18
(Figura 7: Cómo crear una tabla).................................................................................... 19
(Figura 8: Rellenando la vista de diseño) ....................................................................... 19
(Figura 9: tipos de datos) ................................................................................................ 20
(Figura 10: tipos numéricos) .......................................................................................... 21
(Figura 11: tipos de fecha / hora).................................................................................... 22
(Figura 12: tipos de Moneda) ......................................................................................... 22
(Figura 13: lugares decimales) ....................................................................................... 23
(Figura 14: seleccionamos el campo) ............................................................................. 24
(Figura 15: fijamos la clave principal) ........................................................................... 25
(Figura 16: el icono de la X para cerrar la tabla)............................................................ 25
(Figura 17: pregunta interactiva) .................................................................................... 25
(Figura 18: nombre de la tabla) ...................................................................................... 26
(Figura 19: aviso de que no hay clave principal)............................................................ 26
(Figura 20: menú contextual de una tabla) ..................................................................... 26
(Figura 21: vista diseño con clave auto-numérico) ........................................................ 27
(Figura 22: ventana principal con tabla ya creada)......................................................... 28
(Figura 23: vista hoja de datos de tabla vacía) ............................................................... 28
(Figura 24: vista hoja de datos añadiendo un nuevo registro)........................................ 29
(Figura 25: repetición de clave principal)....................................................................... 29
(Figura 26: ¡error: clave principal repetida!).................................................................. 30
(Figura 27: selección de un registro) .............................................................................. 30
(Figura 28: aviso de borrado) ......................................................................................... 31
(Figura 29: a punto de borrar un registro) ...................................................................... 31
(Figura 30: desfase de campo auto-numérico) ............................................................... 31
(Figura 31: preparado para modificar un registro) ......................................................... 32
(Figura 32: registro modificado)..................................................................................... 32

3
(Figura 33: preparado para buscar por nombre) ............................................................. 33
(Figura 34: parámetros de búsqueda) ............................................................................. 33
(Figura 35: búsqueda con éxito) ..................................................................................... 34
(Figura 36: búsqueda sin éxito) ...................................................................................... 34
(Figura 37: tabla alumno) ............................................................................................... 35
(Figura 38: tabla asignatura)........................................................................................... 35
(Figura 39: tabla Se_Matricula_En) ............................................................................... 35
(Figura 40: vista diseño de tabla Se_Matricula_En) ...................................................... 36
(Figura 41: ventana para mostrar tablas en área de relaciones)...................................... 37
(Figura 42: área de relaciones con tablas) ...................................................................... 37
(Figura 43: configuración de una relación) .................................................................... 38
(Figura 44: área de relaciones con relaciones hechas) ................................................... 39
(Figura 45: nif no existente) ........................................................................................... 39
(Figura 46: error de integridad referencial) .................................................................... 39
(Figura 47: se puede repetir el nif o el código)............................................................... 40
(Figura 48: no podemos repetir el mismo nif con el mismo código) ............................. 40
(Figura 49: no se satisface la clave principal) ................................................................ 40
(Figura 50: modificamos un nif en la tabla asignatura).................................................. 40
(Figura 51: actualización en cascada)............................................................................. 40
(Figura 52: error porque no hemos habilitado el borrado en cascada) ........................... 41
(Figura 53: vista diseño de la tabla platos) ..................................................................... 43
(Figura 54: vista hoja de datos de la tabla platos) .......................................................... 43
(Figura 55: vista diseño de la tabla ingredientes) ........................................................... 44
(Figura 56: vista hoja de datos de la tabla ingredientes) ................................................ 44
(Figura 57: vista diseño de la tabla recetas) ................................................................... 45
(Figura 58: área de relaciones) ....................................................................................... 45
(Figura 59: configuración de las relaciones) .................................................................. 45
(Figura 60: vista hoja de datos de la tabla recetas)......................................................... 46

4
Introducción
La presente obra ha sido realizada por Juan Marcos Sacristán Donoso,
funcionario de carrera del cuerpo de profesores de enseñanza secundaria, especialidad
de Informática. El autor tiene una amplia experiencia en el mundo de la informática,
tanto de docente como de profesional.
El contenido de la obra se ajusta perfectamente al currículo de la asignatura
optativa Informática de 4º de E.S.O. Dentro de los contenidos de dicha asignatura,
estaría la herramienta ofimática Microsoft Office, incluyendo Word (procesador de
textos), Excel (hoja de cálculos) y Access (base de datos).
Se proponen contenidos para un total de nueve sesiones de clase, lo que hace un
total de tres semanas de clase.

5
UNIDAD DIDÁCTICA
Manejo de Tablas en Access
Informática 4º de E.S.O.
OBJETIVOS DIDÁCTICOS Al finalizar la unidad, el alumno será capaz de resolver supuestos prácticos que
requieran el uso de tablas y relaciones de bases de datos relacionales utilizando Access
2000.

6
CONTENIDOS
CONTENIDOS CONCEPTUALES
1. Identificar una tabla y sus componentes básicos.
2. Conocer los tipos de datos aplicables a los campos.
3. Conocer los distintos tipos de claves e índices.
4. Reconocer las opciones básicas de manejo de datos de una tabla.
5. Entender el concepto de relación entre tablas.
CONTENIDOS PROCEDIMENTALES
1. Diseñar y crear correctamente las tablas a la hora de reflejar información
concreta.
2. Aplicar los tipos de datos adecuados a cada campo de cada tabla.
3. Crear claves e índices cuando son necesarios.
4. Realizar operaciones básicas de manejo de datos de una tabla.
5. Crear las relaciones necesarias para reflejar información concreta.
CONTENIDOS ACTITUDINALES
1. Aprender a ser organizado con la información y presentarla de una manera
clara.
2. Desarrollar las capacidades de abstracción y razonamiento necesarias para
realizar correctamente las fases de análisis, diseño e implementación.
3. Compartir recursos y conocimientos en el aula de informática.

7
DISTRIBUCIÓN DE SESIONES 0. Presentación. (sesión 1) 1. Concepto de tabla. (sesión1) 2. Introducción a Access 2000. (sesión2) 3. Creación de tablas. (sesión2 y sesión3)
Vista diseño
Campo y tipo de dato
Claves e índices
4. Manejo de datos de una tabla. (sesión4)
Vista hoja de datos
Insertar datos
Actualizar datos
Borrar datos
Consultar datos
5. Relaciones entre tablas. (sesión5 y sesión 6)
Área de relaciones
Tipos de relaciones entre campos
Integridad referencial
6. Desarrollo completo de un supuesto práctico. (sesión 7) 7. Evaluación. (sesión8 y sesión9)

8
METODOLOGÍA
Nos basaremos en una exposición oral de los conceptos utilizando la pizarra para
reflejar los conceptos más importantes. Además se les hará entrega de unas fotocopias
con los apuntes de cada lección.
Después de la explicación de cada punto, el profesor propondrá una actividad
para que sea desarrollada por los alumnos desde su ordenador.

9
ACTIVIDADES DISCENTES
1. Crear una tabla de alumnos para almacenar los datos de los alumnos de
clase.
2. Introducir, modificar, borrar y consultar datos en la tabla agenda.
3. Crear distintas tablas para observar el significado de los tipos de datos,
claves e índices.
4. Crear una tabla de asignaturas para almacenar los datos de las
asignaturas de clase.
5. Relacionar la tabla de alumnos con la tabla de asignaturas, obteniendo la
tabla de matriculaciones.

10
RECURSOS (DOCENTES Y ALUMNOS) Se emplearán como recursos los siguientes materiales:
Esta unidad didáctica
Los apuntes de clase
El material referido en la bibliografía
ORGANIZACIÓN SOCIAL
Las características del aula obligan a colocar a los alumnos en parejas. Es
preferible que sean los propios alumnos quienes se organicen, pero será el profesor
quien de el visto bueno, buscando el rendimiento óptimo de cada pareja.
ESPACIOS
En el aula de informática existe un ordenador por cada dos alumnos, por lo que
tendrán que ir ejecutando las acciones que se les diga, y así ir viendo los resultados de la
teoría de una forma inmediata.

11
EVALUACIÓN DEL ALUMNADO
La evaluación del alumno (NF) se calculará aplicando NF = NA + NEC + NEF:
Nota de asistencia (NA): 0 – 1 puntos
Nota de ejercicios de clase (NEC): 0 – 1 puntos
Nota del ejercicio final (NEF) = NT + NP
o Teoría (NT): 0 – 4 puntos
o Práctica (NP): 0 – 4 puntos
Para los posibles redondeos se tendrá en cuenta la participación, actitud en clase
y el desarrollo del supuesto práctico de la sesión 7.
La teoría del ejercicio consistirá en una serie de preguntas sencillas para
comprobar si el alumno ha comprendido los conceptos fundamentales de las tablas en la
base de datos Access 2000.
La práctica del ejercicio consistirá en el desarrollo de un supuesto práctico
parecido al realizado en la sesión 7, y servirá para comprobar si el alumno es capaz de
aplicar los conocimientos adquiridos para resolver un problema concreto.
Debido a las limitaciones del aula (un ordenador por cada dos personas) y de
cara a que cada alumno realice individualmente el ejercicio final, se emplearán dos
sesiones para realizar dicho ejercicio, citando en cada sesión a la mitad de la clase. La
otra mitad de la clase irá a la biblioteca.
EVALUACIÓN DEL PROCESO DE ENSEÑANZA - APRENDIZAJE
Para realizar esta evaluación nos basaremos en:
Los resultados obtenidos en la evaluación del alumnado
La actitud en clase, y la observación directa
Opcionalmente, se podría pasar un cuestionario a los alumnos

12
BIBLIOGRAFÍA
Para realizar esta unidad didáctica, se han utilizado los siguientes materiales:
Apuntes del C.A.P. del curso 2003/04, por la Universidad de Alicante.
Fundamentalmente, los módulos de Diseño Curricular y Nuevas
Tecnologías, y Didáctica Específica: Estadística/Informática.
Apuntes de Fundamentos de Bases de Datos y Diseño y Gestión de
Bases de Datos del Departamento de Lenguajes y Sistemas Informáticos
de la Universidad de Alicante, curso académico 1995/96.
La ayuda del programa Access de Microsoft Office 2000.

13
POSIBLES AMPLIACIONES En esta unidad didáctica se cubren los contenidos básicos para manejar tablas en
Access. Existen varias posibilidades de cara a seguir profundizando en el uso de Access
y las bases de datos.
1) La opción más directa y sencilla sería ir viendo el resto de objetos de Access:
consultas, formularios, informes, macros y módulos.
2) Una vez que se hayan visto consultas, otra opción sería ver las sentencias
SQL en detalle, para disponer de mayor flexibilidad a la hora de realizar las
consultas.
3) Puesto que no se ha comentado nada de diseño, otra opción sería ver los
modelos entidad relación y relacional.
4) Finalmente, estaría la opción de ver otros sistemas gestores de bases de datos
como Oracle, PostgreSQL, MySQL, etc. Sería interesante mostrar a los
alumnos alternativas a la plataforma Windows.

14
0. Presentación. (sesión1)
El profesor se presenta y mete los números de cada ordenador en una caja. Un alumno sacará un papelito. El alumno que tenga el ordenador con ese número saldrá a la pizarra y se presentará. El profesor le hará una foto con una cámara digital. Nombre Apellidos Edad Grupo Favorito Foto

15
1. Concepto de tabla. (sesión1)
Una tabla es una colección de datos sobre un tema específico, como
por ejemplo, alumnos.
Las tablas organizan datos en columnas (denominadas campos) y filas
(denominadas registros). La intersección entre una fila y una columna es una
celda y contiene un dato específico de un registro. Como muestra la figura,
cada registro de la tabla de alumnos tiene los mismos campos. Esto quiere
decir que de cada alumno (registro) queremos conocer unos datos concretos:
nombre y nif.
(Figura 1: vista hoja de datos) Esta definición de tabla es válida dentro del contexto de las bases de
datos, que son aplicaciones informáticas que permiten gestionar grandes
volúmenes de datos de forma óptima. Los programas que permiten crear y
manipular bases de datos reciben el nombre de sistemas de gestión de bases
de datos. Dentro de estos sistemas estaría el programa Access 2000 (parte del
paquete Office 2000), que destaca por su sencillez aunque pueda ser limitado
para empresas que manejan grandes cantidades de datos.
La figura de la tabla de alumnos nos muestra la vista hoja de datos de
la tabla. Más adelante veremos esta vista en más detalle. Fijaros en que la
vista hoja de datos es la que muestra el contenido de la tabla, es decir, los
datos de los alumnos que conocemos. Sin embargo, la vista hoja de datos no
nos muestra otra información muy importante de la tabla a nivel de diseño.
¿Creéis que todos los campos guardan el mismo tipo de dato? Pensad en un
número de teléfono, una fecha de cumpleaños, un nombre, etc. A la hora de
diseñar una tabla debemos especificar los campos que queremos y el tipo de
cada campo. Esto lo veremos más adelante con la vista de diseño. Podéis ver
un ejemplo en la siguiente figura.

16
(Figura 2: vista diseño) Más adelante, veremos otros aspectos importantes que podemos definir
desde la vista de diseño.
Ejercicio1 Identificar registros, campos y celdas.
Relaciona las partes resaltadas de la tabla (A, B y C) con los siguientes
conceptos:
1. registro
2. campo
3. celda
Ejercicio2 Diseñar una tabla.
Escribe en papel el diseño de una tabla para guardar información de
discos de música. Puedes basarte en la figura de la vista hoja de datos.

17
2. Introducción a Access 2000. (sesión2)
Para empezar a trabajar con Access 2000, lo primero que debemos
hacer es ejecutarlo. Para ello, nos vamos al Menú Inicio Microsoft Access.
(Figura 3: icono de Microsoft Access) Al ejecutar Access, nos sale una primera ventana que sirve para decir
de qué forma queremos empezar a trabajar con Access. Lo más normal es usar
la opción Base de datos de Access en blanco, ya que por un lado los
asistentes nos quitan flexibilidad, y por otro lado para abrir un archivo resulta
más fácil hacer doble-clic sobre el fichero con el botón izquierdo del ratón.
Para seguir hay que pulsar el botón Aceptar.
(Figura 4: diálogo inicial de Access) Recordad el concepto de tabla visto en la sesión anterior, y tened en
cuenta que una base de datos se puede definir como un conjunto de tablas.
Ahora tenemos una ventana para decir dónde y cómo queremos que se llame
nuestro nuevo archivo de base de datos. Fijaros en que los archivos de base
de datos de Access tienen la extensión mdb. Para seguir tenemos que pulsar
el botón Crear.

18
(Figura 5: diálogo de archivo nuevo) Ya tenemos la ventana principal de Access. Desde esta pantalla
podemos manipular los distintos elementos de la base de datos, aunque
nosotros nos centraremos en las tablas. Más adelante veremos cómo trabajar
con las tablas. Ahora lo que haremos será salir de Access, y para ello nos
vamos al menú Archivo Salir.
(Figura 6: ventana principal de Access) Ejercicio3 Crear una base de datos.
Cread en vuestro ordenador una base de datos llamada ejercicio y
dejad puesta la ventana principal de Access.

19
3. Creación de tablas. (sesión2)
Vamos a ver los pasos que hay que seguir para crear una nueva tabla a
partir de la ventana principal de Access. La forma más recomendable de crear
una tabla es a partir de la vista de diseño. Para ello, primero debemos
asegurarnos de tener seleccionado Tablas dentro de la lista de objetos que
está en la parte izquierda de la ventana principal.
(Figura 7: Cómo crear una tabla) El siguiente paso es seleccionar y ejecutar la opción Crear una tabla en
vista Diseño haciendo doble clic con el botón izquierdo del ratón. A
continuación nos aparecerá la vista de diseño.
(Figura 8: Rellenando la vista de diseño)

20
En la vista de diseño tenemos que ir introduciendo los campos de
nuestra tabla. Recordad que los campos representan los datos que queremos
conocer de todos los elementos de nuestra tabla. Por ejemplo, si la tabla es
de alumnos, los campos podrían ser nif, nombre, teléfono, etc.
El nombre del campo sirve para identificar un dato. Por ejemplo,
nombre. Es recomendable que el nombre esté formado
únicamente por caracteres alfanuméricos. Es mejor no usar
tildes, ni espacios, ni otros caracteres.
o Nombres recomendables para campos: nombre, edad,
telefono, SueldoMensual.
o Nombres no recomendables para campos: Mi Casa,
teléfono, Sueldo_Mensual.
El tipo de dato sirve para decir a Access que valores están
permitidos. Por ejemplo, un teléfono normalmente es numérico
porque solamente admite dígitos. Por ahora, trabajaremos con
tipo texto. Para elegir el tipo de dato, debemos pulsar el botón
izquierdo del ratón sobre el icono de la lista desplegable, y
después volver a pulsar el botón izquierdo del ratón sobre el tipo
que queremos.
(Figura 9: tipos de datos) La descripción es opcional y es para que sepamos para qué sirve
el campo. No afecta al funcionamiento de la tabla.
Ejercicio4 Crear una tabla
Cread una tabla en vuestra base de datos que tenga un campo llamado
nombre de tipo texto.

21
3. Creación de tablas. (sesión3)
En la última sesión vimos que para crear los campos de la tabla en la
vista de diseño había que asignar a cada campo un nombre y un tipo. Veamos
qué tipos se pueden usar en Access y para qué sirven.
TIPO DESCRIPCIÓN
Texto Cualquier combinación de caracteres hasta un máximo de 255.
Memo Cualquier combinación de caracteres hasta un máximo de 65535.
Numérico Números enteros o decimales.
Fecha / Hora
Valores de fecha y / u hora.
Moneda Cantidades de dinero.
Auto-numérico
Número creciente que genera Access automáticamente.
Sí / No Vale cierto o falso.
Objeto OLE Objeto (archivo) incrustado.
Hipervínculo Enlace de Internet.
Tipos Numéricos
Fijaros que para elegir el subtipo dentro del tipo numérico, debemos ir
al parámetro Tamaño del campo y pulsar el botón izquierdo del ratón sobre
el icono de la lista desplegable, y después volver a pulsar el botón izquierdo
del ratón sobre la opción deseada.
(Figura 10: tipos numéricos) Los tipos numéricos que usaremos son:

22
Entero largo: números enteros
Doble: números decimales
Tipos de Fecha / Hora
Fijaros que para elegir el subtipo dentro del tipo fecha / hora, debemos
ir al parámetro Formato y pulsar el botón izquierdo del ratón sobre el icono
de la lista desplegable, y después volver a pulsar el botón izquierdo del ratón
sobre la opción deseada.
(Figura 11: tipos de fecha / hora) Los tipos de fecha / hora más usados son fecha corta y hora corta.
Tipos de Moneda
Fijaros que para elegir el subtipo dentro del tipo fecha / hora, debemos
ir al parámetro Formato y pulsar el botón izquierdo del ratón sobre el icono
de la lista desplegable, y después volver a pulsar el botón izquierdo del ratón
sobre la opción deseada.
(Figura 12: tipos de Moneda)

23
Lo más normal es usar el formato Euro para asegurarnos de que salga el
símbolo del Euro. Pero ojo, aseguraros de que en el parámetro lugares
decimales esté puesto 2, ya que las cantidades en Euros tienen dos decimales
para los céntimos.
(Figura 13: lugares decimales) Unos últimos consejos para los tipos de datos
El parámetro tamaño del campo permite indicar la longitud
máxima de caracteres de un campo de tipo texto.
El tipo auto-numérico no es útil a menos que lo usemos como
clave. El concepto de clave lo veremos más adelante.
Usaremos el tipo Sí / No cuando tengamos datos binarios, que se
evalúan a cierto o falso. Por ejemplo, TieneCoche.
Los objetos OLE hacen que el coste de la tabla sea más alta.
Afecta tanto al tamaño como al rendimiento. Es mejor no
usarlos. Un ejemplo de uso sería guardar una foto, pero sería
mucho mejor guardar el nombre del archivo de la foto, y no la
foto entera.
Los hipervínculos no son muy frecuentes y no los usaremos.
Podrían servir si tuviéramos un campo que fuera PaginaPersonal
y sirviera para acceder directamente a la página personal del
alumno desde la tabla.

24
Ejercicio5 Añadir campos a una tabla
Añadid los siguientes campos a la tabla que empezasteis a crear en el
ejercicio anterior.
Edad: numérico entero.
Cumpleaños: fecha corta.
Ahorros: moneda euro.
Pareja: sí / no.
Ahora que hemos visto los distintos tipos de datos de los campos,
debemos ver el concepto de clave. Este concepto es fundamental ya que hay
que tener en cuenta que una base de datos es una colección organizada de
datos.
Pensemos en la tabla de alumnos. Podríamos tener un registro por cada
alumno que queramos guardar en la tabla, pero de alguna forma debemos
evitar repetir información de forma innecesaria para evitar la redundancia.
¿Qué nos sirve para identificar un alumno? ¿Qué hace a cada alumno único? Lo
más fácil es usar el DNI o el NIF, ya que son números intransferibles. Este
concepto es el de clave principal: sirve para indicar qué campo o campos
permiten identificar de forma exclusiva cada registro. Para establecer la clave
principal, debemos seleccionar el campo (o campos) y pulsar el icono de la
llave.
(Figura 14: seleccionamos el campo) Para seleccionar el campo debemos pulsar el botón izquierdo del ratón
sobre el cuadradito que tenemos a la izquierda del nombre del campo.

25
(Figura 15: fijamos la clave principal) Pero, ¿y sí ninguno de nuestros campos sirve como clave principal? En
este caso, podemos optar por no indicar la clave principal, y cuando cerremos
la tabla Access se dará y cuenta y nos avisará. Para cerrar la tabla hay que
pulsar el icono de la X en la ventana de la vista de diseño. Tened cuidado de
no pulsar el icono de la X de la ventana principal de Access, ya que esto
cerraría toda la aplicación.
(Figura 16: el icono de la X para cerrar la tabla) Al cerrar la tabla, nos sale una pregunta interactiva. Debemos
contestar Sí para afirmar que lo que deseamos es guardar la tabla.
(Figura 17: pregunta interactiva) Ahora nos sale una ventana para escribir el nombre que queremos darle
a la tabla. Una vez escrito el nombre, pulsamos el botón izquierdo del ratón
sobre el botón Aceptar.

26
(Figura 18: nombre de la tabla) Ahora sale un aviso de que no tenemos clave principal. Una alternativa
que nos brinda Access es crear automáticamente un campo auto-numérico.
Pulsamos el botón izquierdo del ratón sobre el botón Sí para elegir esta
opción.
(Figura 19: aviso de que no hay clave principal) Ahora podemos volver a ver la vista de diseño de la tabla que hemos
creado. Para ello pulsamos el botón derecho del ratón sobre la tabla y
elegimos la opción Vista Diseño del menú contextual.
(Figura 20: menú contextual de una tabla) Fijaros en que aparece un nuevo campo llamado Id de tipo auto-
numérico y que además es clave principal. Esto último lo vemos gracias al
dibujo de la llave en el cuadradito a la izquierda del nombre del campo.

27
(Figura 21: vista diseño con clave auto-numérico) Podemos cerrar la tabla pulsando el icono de la X. En esta tabla la
clave principal la crea Access asignando automáticamente un número a cada
registro. El primer registro tendrá Id 1, el siguiente Id 2, y así sucesivamente.
Ejercicio6 Añadir claves a una tabla
Añadid una clave principal auto-numérico a vuestra tabla de la forma
más sencilla posible. Guardad la tabla con el nombre Alumno.
Existen otros índices en Access, aunque no los vamos a utilizar. Estos
índices son:
Índices sin restricción: sirven fundamentalmente para ordenar
los datos en orden ascendente o descendente en función de uno
de los campos. Para ello se asocia el índice a un único campo.
Índices con restricción: sirven fundamentalmente para tablas en
que necesitamos dos o más claves principales.
Finalmente, comentar que para conseguir que la clave principal esté
formada por varios campos, debemos hacer una selección múltiple usando la
tecla CTRL. Para ello, primero seleccionamos el primer campo, y después
pulsamos la tecla CTRL y sin soltarlo seleccionamos el siguiente campo.

28
4. Manejo de datos de una tabla. (sesión4)
Ahora que ya sabemos crear las tablas especificando los campos y
claves, vamos a ver cómo podemos manejar los datos de las tablas. Lo más
sencillo es usar la vista hoja de datos. Podemos abrir la vista hoja de datos
fácilmente desde la ventana principal de Access.
(Figura 22: ventana principal con tabla ya creada) Debemos asegurarnos de tener seleccionado Tablas en la lista de
objetos. Para abrir la vista hoja de datos de una tabla únicamente debemos
hacer doble clic con el botón izquierdo del ratón sobre la tabla que queremos
manejar.
(Figura 23: vista hoja de datos de tabla vacía)

29
La última fila de la vista hoja de datos sirve para añadir un nuevo
registro a la tabla. Puesto que la tabla está vacía, en este caso la última fila
es la única fila que hay realmente. Fijaros en que la celda correspondiente al
campo Id contiene el texto “(Autonumérico)”. Esto quiere decir que nosotros
no tenemos que introducir valor para dicho campo, ya que al ser auto-
numérico, Access le asigna un número de forma automática. Para añadir un
nuevo registro lo que tendríamos que hacer es hacer clic con el botón
izquierdo del ratón en la celda correspondiente al campo nombre en la última
fila. A continuación, escribimos el nombre del nuevo alumno que queremos
guardar en la tabla.
(Figura 24: vista hoja de datos añadiendo un nuevo registro) Fijaros que al escribir el nombre, Access rellena automáticamente el
campo Id. Además, vemos que aparece una nueva fila debajo (la última) que
sirve para poder añadir un nuevo registro. En esta tabla el valor de la clave
principal se rellena automáticamente ya que es un campo auto-numérico, y no
tenemos que preocuparnos de que se repita su valor. Pero, ¿qué pasa si la
tabla tiene como clave principal un campo que debemos rellenar nosotros?
Pensad en una tabla de alumnos en que la clave principal es el nif. Vamos a
ver qué pasa si repetimos el nif en dos registros.
(Figura 25: repetición de clave principal)

30
Debemos hacer clic con el botón izquierdo del ratón en alguna celda de
otra fila para forzar a Access a comprobar los valores del nuevo registro.
(Figura 26: ¡error: clave principal repetida!) En el mensaje vemos cómo nos avisa Access del error que se ha
producido. Ahora tenemos dos opciones. Podemos cambiar el nif por uno que
no exista para que sea válido, o bien, podemos pulsar la tecla ESC para que
se borre el registro.
Ejercicio7 Añadir registros a una tabla
Añadid al menos dos registros a la tabla del ejercicio anterior.
Veamos ahora cómo podemos borrar uno o varios registros. Para ello,
simplemente establecemos la selección haciendo clic con el ratón izquierdo
del ratón en el cuadradito que está a la izquierda del todo del registro que
queremos seleccionar. Las selecciones múltiples se harán usando la tecla
CTRL.
(Figura 27: selección de un registro)

31
Una vez que hemos establecido la selección, pulsamos la tecla Supr y
vemos que Access nos avisa que estamos a punto de borrar los registros.
(Figura 28: aviso de borrado) Para confirmar la operación de borrado, simplemente elegimos Sí.
Ejercicio8 Borrar registros de una tabla
Borrad al menos un registro de la tabla del ejercicio anterior.
Ahora que hemos visto el borrado, vamos a ver el gran problema de los
campos auto-numéricos. Supongamos que después de haber añadido un par de
registros a nuestra tabla, borramos uno de ellos.
(Figura 29: a punto de borrar un registro) Y ahora vamos a volver a añadir un segundo registro a nuestra tabla.
(Figura 30: desfase de campo auto-numérico)

32
Fijaros que ahora el segundo registro tiene valor de Id 3. Esto es un
desfase de contador, debido a que Access no recicla las posiciones de los
campos auto-numéricos. Esto significa que cada vez que borremos un registro,
perderemos un valor de Id.
Veamos ahora cómo modificar los datos de un registro. Para ello,
primero tenemos que situarnos en alguna celda haciendo clic con el botón
izquierdo del ratón.
(Figura 31: preparado para modificar un registro) A continuación, modificamos el contenido de la celda o celdas que
queramos. Y finalmente, haremos clic en cualquier celda de otra fila para que
Access valide los datos.
(Figura 32: registro modificado)

33
Ejercicio9 Modificar registros de una tabla
Modificad al menos un registro de la tabla del ejercicio anterior.
Finalmente, nos queda la búsqueda. Imaginemos que tenemos una tabla
con muchísimos registros.
(Figura 33: preparado para buscar por nombre) Por un lado, podríamos usar la barra de desplazamiento de la parte
derecha de la ventana para ir buscando manualmente el alumno deseado.
Pero también podríamos usar la opción de búsqueda de Access. Por ejemplo,
busquemos si hay algún alumno que se llame Ruth. Primero seleccionamos
cualquier celda del campo nombre. A continuación, elegimos del menú
principal Edición Buscar.
(Figura 34: parámetros de búsqueda)

34
Escribimos el valor que queremos buscar y pulsamos el botón Buscar
siguiente. Si se encuentra el dato, Access nos llevará al primer registro que lo
contiene.
(Figura 35: búsqueda con éxito) Y si no se encuentra el dato, Access nos avisa.
(Figura 36: búsqueda sin éxito) Ejercicio10 Buscar registros en una tabla
Realizad alguna búsqueda en la tabla del ejercicio anterior sobre al
menos dos campos distintos.

35
5. Relaciones entre tablas. (sesión5 y sesión6)
Todo lo que hemos visto es la base para trabajar con Access, pero la
verdadera potencia se obtiene al trabajar con varias tablas. Sin embargo, para
conseguir que haya coherencia entre los datos de las distintas tablas,
debemos especificar las relaciones entre las tablas.
Supongamos que tenemos una tabla con los alumnos del centro y otra
tabla con las asignaturas del centro, cuya clave principal es el código.
(Figura 37: tabla alumno)
(Figura 38: tabla asignatura) Supongamos que queremos guardar en una tercera tabla la información
de las matriculaciones del curso. Dicha tabla debería tener las claves
principales de las dos tablas que se relacionan: alumno y asignatura. Por lo
tanto, necesitamos una tabla que tenga un campo que sea el nif del alumno y
otro campo que sea el código de la asignatura. Esta relación se llama de
muchos a muchos porque un alumno se puede matricular de muchas
asignaturas y en una asignatura se pueden matricular muchos alumnos.
(Figura 39: tabla Se_Matricula_En)

36
Fijaros que en esta última tabla la clave principal debe ser la
combinación del nif con el código.
(Figura 40: vista diseño de tabla Se_Matricula_En) Ejercicio11 Crear más tablas
Añadid las tablas Asignatura y Se_Matricula_En a vuestra base de datos.
Tened en cuenta que en vuestra tabla alumno la clave principal es auto-
numérico (Id) por lo que en vuestra tabla Se_Matricula_En debéis tener un
campo Id de tipo numérico en vez de un campo nif de tipo texto.
Justifiquemos la clave principal múltiple:
Si la clave principal fuera únicamente el nif, no permitiríamos
que un alumno se matriculara de más de una asignatura, porque
no podría haber más de un registro con el mismo nif. Esto no es
correcto.
Si la clave principal fuera únicamente el código, no
permitiríamos que en una asignatura se matriculara más de un
alumno, porque no podría haber más de un registro con el mismo
código. Esto no es correcto.
Si la clave principal es la combinación de nif con código, lo que
no permitimos es repetir en más de un registro el mismo nif con
el mismo código. Esto sí es correcto.
Existen otros tipos de relaciones (uno a muchos y uno a uno) pero son
más complicados y requieren otros tipos de claves e índices, por lo que no los
vamos a ver.
Aún nos queda indicar a Access que hay una relación entre las tres
tablas. Primero debemos ir al área de relaciones. Para ello elegimos del menú
principal Herramientas Relaciones.

37
(Figura 41: ventana para mostrar tablas en área de relaciones) Al ser la primera vez que abrimos el área de relaciones, nos sale una
ventana para elegir qué tablas queremos mostrar en dicho área. Vamos
seleccionando cada tabla uno a uno con el ratón y pulsamos el botón Agregar.
Cuando hayamos acabado pulsamos el botón Cerrar y debemos ver lo
siguiente.
(Figura 42: área de relaciones con tablas) Ahora vamos a reordenar las tablas, poniendo la tabla Se_Matricula_En
en el medio. Para ello podemos arrastar las tablas pulsando el botón izquierdo
del ratón sobre la cabecera azul de una tabla y sin soltar el botón moviendo el
ratón. Una vez que hayamos reordenado las tablas, vamos a establecer las
relaciones. Primero arrastramos el campo nif de la tabla alumno hasta el
campo nif de la tabla Se_Matricula_En. Para ello hacemos clic con el botón
izquierdo en el campo nif de la tabla alumno. A continuación pulsamos el
botón y sin soltarlo movemos el ratón, arrastrando hasta llegar al campo nif
de la tabla Se_Matricula_En. Si lo hemos hecho bien veremos lo siguiente.

38
(Figura 43: configuración de una relación) Para acabar rápido, podríamos pulsar el botón Crear directamente,
pero es interesante establecer la integridad referencial, ya que es la
característica que exige (en este caso) que todo nif que pongamos en tabla
Se_Matricula_En, obligatoriamente debe estar ya en tabla alumno. Esto sirve
para evitar que pongamos un nif de un alumno que no existe. Para activar la
integridad referencial, simplemente hacemos clic en la cajita. Al hacerlo, se
nos habilitan dos cajitas más:
Actualizar en cascada: esta opción se suele activar (haciendo
clic) ya que significa que si modificamos un nif en la tabla
alumno, automáticamente se modifican todos los nifs antiguos
de la tabla Se_Matricula_En.
Eliminar en cascada: esta opción es más peligrosa, ya que
significa que si borramos un registro de la tabla alumno,
automáticamente se borran todos los registros de la tabla
Se_Matricula_En con ese nif. Optemos por no activar esta
opción, pero tened en cuenta que al no activarlo, no podemos
borrar ningún nif de la tabla alumno si dicho nif aparece en algún
registro de la tabla Se_Matricula_En.
Una vez que hayamos configurado la integridad referencial pulsamos el
botón Aceptar. Repetimos la operación estableciendo la relación entre el
campo código de la tabla Asignatura y el campo código de la tabla
Se_Matricula_En. Finalmente nos debe quedar.

39
(Figura 44: área de relaciones con relaciones hechas) Ahora que hemos acabado, pulsamos el icono X para cerrar el área de
relaciones.
Ejercicio12 Crear relaciones
Cread las relaciones entre vuestras tablas alumno, asignatura y
Se_Matricula_En. Configurad la integridad referencial.
A continuación, vamos a rellenar algunos datos en la tabla
Se_Matricula_En desde la vista hoja de datos. Veamos primero qué ocurre si
intentamos relacionar un nif inexistente con una asignatura que sí existe.
(Figura 45: nif no existente)
(Figura 46: error de integridad referencial) Obtendríamos un error parecido si intentamos relacionar un nif que sí
existe con una asignatura inexistente. Comprobemos también que se puede
repetir por separado un nif o un código.

40
(Figura 47: se puede repetir el nif o el código) Sin embargo, no podemos repetir el mismo nif con el mismo código.
(Figura 48: no podemos repetir el mismo nif con el mismo código)
(Figura 49: no se satisface la clave principal) Si cambiamos un nif en la tabla asignatura, vemos que se cambia en la
tabla Se_Matricula_En.
(Figura 50: modificamos un nif en la tabla asignatura)
(Figura 51: actualización en cascada) Sin embargo, si intentamos borrar un nif en tabla asignatura que
aparece en la tabla Se_Matricula_En, nos saldrá el siguiente mensaje.

41
(Figura 52: error porque no hemos habilitado el borrado en cascada) Ejercicio13 Rellenar tabla
Rellenad la tabla Se_Matricula_En, comprobando que se cumple la
clave principal y también la integridad referencial. Y también debéis:
Comprobar qué ocurre al modificar un código de asignatura en la
tabla Asignatura.
Comprobar qué ocurre al intentar borrar un alumno de la tabla
Alumno.

42
6. Desarrollo de un supuesto práctico. (sesión7)
En esta sesión vamos a desarrollar con Access un supuesto práctico. El
objetivo es que os familiaricéis con la forma de trabajo de los profesionales
de la Informática. A la hora de implementar una solución informática, hay que
realizar tres pasos fundamentales.
1. Análisis: consiste en obtener una descripción del problema.
2. Diseño: aquí debemos realizar un diseño de nuestra solución.
3. Implementación: este paso consiste en montar la solución con algún
programa informático.
Este apartado no contiene ejercicios específicos ya que se supone que
debéis ir haciendo la base de datos en Access poco a poco.
Vamos a crear una base de datos que sirva para almacenar recetas de
platos. La primera tabla que vamos a necesitar es la de platos. De cada plato,
debemos saber su nombre y los vamos a identificar mediante un código
alfanumérico.
También vamos a necesitar una tabla de ingredientes. De cada
ingrediente, queremos saber su nombre, unidad de medida básica y precio
unitario, y los vamos a identificar mediante un código alfanumérico.
Finalmente, nos va a hacer falta una tabla para relacionar platos con
ingredientes. Llamaremos a esta última tabla recetas. En la tabla de recetas
necesitamos las claves principales (código de ingrediente, código de plato), y
también la cantidad del ingrediente a utilizar. La clave principal debe ser la
combinación del código de ingrediente con el código de plato, puesto que un
ingrediente se puede usar para elaborar muchos platos, y un plato puede
necesitar muchos ingredientes para su elaboración.
A la hora de establecer las relaciones, fijad la integrad referencial de
forma que se pueda actualizar en cascada, pero no eliminar en cascada.
Lo que debéis hacer (paso a paso y con la ayuda del profesor) es:
1. Crear la tabla de platos e introducir datos
2. Crear la tabla de ingredientes e introducir datos

43
3. Crear la tabla de recetas y establecer relaciones entre las tres
tablas.
4. Introducir datos en la tabla de recetas.
Veamos cómo se hace la tabla de platos.
(Figura 53: vista diseño de la tabla platos) Y pongamos algunos platos de ejemplo.
(Figura 54: vista hoja de datos de la tabla platos)

44
Veamos cómo se hace la tabla de ingredientes.
(Figura 55: vista diseño de la tabla ingredientes) Y pongamos algunos ingredientes de ejemplo.
(Figura 56: vista hoja de datos de la tabla ingredientes)

45
Veamos cómo se hace la tabla de recetas.
(Figura 57: vista diseño de la tabla recetas) Y cómo debe quedar el área de relaciones.
(Figura 58: área de relaciones) La configuración de la integridad referencial debe ser.
(Figura 59: configuración de las relaciones)

46
Finalmente, pongamos algunas recetas de ejemplo.
(Figura 60: vista hoja de datos de la tabla recetas)

47
7. Evaluación. (sesión8 y sesión9)
TEORÍA (40%)
1. Relaciona las preguntas con las respuestas (1p) a. Tabla 1. fila b. Celda 2. colección de datos c. Campo 3. dato específico d. Registro 4. columna
2. ¿Qué extensión tienen los archivos de bases de datos de
Access? ____________________ (0.5p)
3. Para crear una tabla, definiendo los campos y sus tipos, se suele utilizar (0.5p):
A La vista hoja de datos. B .La vista de diseño. C El área de relaciones. D No se puede hacer. 4. Para modificar los datos de una tabla, se suele utilizar (0.5p): A La vista hoja de datos. B .La vista de diseño. C El área de relaciones. D No se puede hacer. 5. Un campo de tipo Fecha / Hora siempre muestra la fecha y la
hora (0.5p)
Verdad Falso
6. Puedo activar la opción eliminar en cascada aunque no active
la integridad referencial en una relación (0.5p)
Verdad Falso
7. La clave __________ de una tabla nos permite identificar de
forma exclusiva cada registro de una tabla (0.5p)

48
PRÁCTICA (40%)
8. Nos han encargado crear una base de datos para una
ferretería. Lo primero que nos han pedido es gestionar la
información de los artículos. De cada artículo hay que saber
su código numérico, nombre y cantidad disponible. Crea en
Access una base de datos con la tabla de artículos y añade los
siguientes registros (1p):
9. Ahora nos han pedido ampliar la base de datos para poder
gestionar la información de los clientes. De cada cliente hay
que saber su nif, nombre y teléfono. Añade la tabla de
artículos a la base de datos e introduce los siguientes
registros (1p):
10. Finalmente, nos han pedido la posibilidad de gestionar los
pedidos de los clientes. Un pedido consiste en una lista de
artículos que solicita un cliente. Ten en cuenta que un
cliente puede pedir muchos artículos y que un artículo puede
ser pedido por muchos clientes. Añade la tabla de pedidos a
la base de datos e introduce los siguientes registros (2p):
Nota Final: 80% Evaluación, 20% Asistencia

49
Solución de la prueba de evaluación
TEORÍA (40%)
1. Relaciona las preguntas con las respuestas (1p)
a. Tabla 1. fila b. Celda 2. colección de datos c. Campo 3. dato específico d. Registro 4. columna
2. ¿Qué extensión tienen los archivos de bases de datos de Access? mdb (0.5p)
3. Para crear una tabla, definiendo los campos y sus tipos, se suele utilizar (0.5p):
A La vista hoja de datos. B .La vista de diseño. C El área de relaciones. D No se puede hacer. 4. Para modificar los datos de una tabla, se suele utilizar (0.5p): A La vista hoja de datos. B .La vista de diseño. C El área de relaciones. D No se puede hacer. 5. Un campo de tipo Fecha / Hora siempre muestra la fecha y la
hora (0.5p)
Verdad Falso
6. Puedo activar la opción eliminar en cascada aunque no active
la integridad referencial en una relación (0.5p)
Verdad Falso
7. La clave principal de una tabla nos permite identificar de
forma exclusiva cada registro de una tabla (0.5p)

50
PRÁCTICA (40%)
8.
Vista diseño de la tabla artículos
9.
Vista diseño de la tabla clientes
10.
Vista diseño de la tabla pedidos
Área de relaciones

51
Hoja de seguimiento
Nº Nombre NA (10%) NEC (10%) NT (40%) NP (40%) Supuesto Final NOTA
1
2
3
4
5
6
7
8
9
10
11
12
13
14
15
16
17
18
19
20
NA: nota de asistencia a clase
NEC: nota de ejercicios de clase
NT: nota de teoría de la prueba de evaluación
NP: nota de práctica de la prueba de evaluación
SUPUESTO: realización del supuesto práctico
FINAL: nota final numérica (suma de los apartados anteriores)
NOTA: nota literal