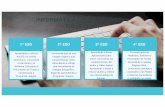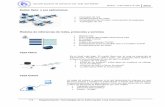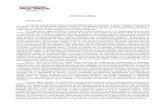3º evaluación, informática 4º ESO
description
Transcript of 3º evaluación, informática 4º ESO

3º EVALUACIÓN
INFORMATICA 4º ESO

1.COMO HACER EL VIDEO EN PICASAPrimero hay que subir las fotos con las que queremos hacer el video a picasa ,luego hay que hacer el clik en la ventanita donde hay un dibujo del video(en el dibujo esta mostrado la ventanita)

Después de meter en la ventanita parece esta ventana. Se puede cargar la música, modificar el tamaño y forma de las letras . al terminar las modificaciones hay que dar al crear película para crear el video.

Después de guardar el video si tienes la cuenta de gmail puedes subir el video en YOUTUBE. Si no quiere subir el video al youtube y quieres guardar en tu ordenador tienes que dar al exportar clip.

2.CREAR SLIDE SHOW Para crear slide show tienes que meter en página http://www.slide.com/ aquí puedes crear slide show sin tener cuenta de slide. Luego haces clik en crear y te metes en crear slideshow, igual como esta enseñada en la imagen.

Puede subir la foto desde tu ordenador, facebook, flickr y desde otras paginas. A la derecha hay ventanitas las que te ayudaran en modificar la foto y añadir las cosas.

Para pasar al segundo parte de crear slideshow tienes que dar al guardar, como esta enseñado en la imagen.

El segundo paso es elegir la forma de presentación, hay cuatro formas ,puedes elegir cualquiera, también puedes poner tu nombre para que aparezca en la presentación (en la imagen esta indicada donde tienes que poner tu nombre). Al terminar todo tienes que dar al guardar slide show.

Cuando le das a guardar te sale esta ventana, tu tienes que copiar el código ,llevar a tu blog pegas el código en el gadget HTML y lo guardas, al abrir tu pagina veras que ya lo tienes y todos podrán verla.

QUICKMENUAl descargar la programa de Visual CSS QuickMenu lo instalas y después de instalar ya podrás utilizarla. Te metes en y te sale la ventana parecida la del abajo donde hay muchas formas de menús, tu tienes que elegir y dar colores y formas lo que mas te guste. Al dar forma y color al menú le das a Customize menú para seguir trabajando.

Después de entra en Customize menú te sale esta ventana donde tienes dos partes de donde puedes trabajar(en la imagen están indicadas).

Cuando sabrás la forma con la que quieres hacer el menú tienes nombrar cada línea, al hacer dos cliks en el texto te aparecerá pequeña ventanita, donde pone Texto/HTML tienes que poner el texto lo que quiere que aparezca y luego donde poner Hyperlinktienes que poner la pagina al que quieres que se meta al hacer el clik sobre el.

Después de hacer todos los pasos anteriores te vas al File, luego al Publish(menual) y por ultimo al Quick Publish (inline) y te aparecerá una ventana donde hay un código lo que tienes que copiar, llevar a tu blog y pegar en gadget-HTML ,al abrir tu pagina aparecerá el menú.

COOLIRISCooaliris es una forma muy sencilla para ver las fotos, es algo parecido que la de imagen de abajo.

Para hacer el Cooliris tienes que meter en esa pagina http://www.cooliris.com/yoursite/express/builder/index.php aquí te da posibilidad de llevar las fotos de 5 sitios desde flickr, picasa, YouTube,facebook y Media RSS. En ese caso vamos hacer desde Flickr. primero tienes que llevar le codigo URL desde Flickr o desde otros cuatro paginas, copias el codigo URL llevas a la pagina de Cooairis y lo pegas donde pone Userpage y para seguir le das a Customlze.

A l dar a Customlze te va abrir una ventana donde tienes que poner el nombre de Cooliris, puedes cambiar el numero de fila y el formato (temas) de Cooliris. despues de hacer todos los cambios tienes que dar a Publish para publicar y dar el código HTML.

Después de publicar vas a tener un código el que tienes que copiar y pegar en tu blog, en gadget HTML, guardas el código en gadget y pronto vas a tener el Cooliris en tu blog.

Autor: Vakhtang Mchedlishvili