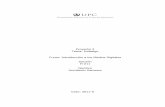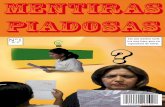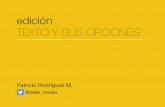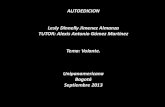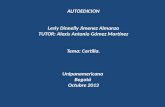INDESIGN
-
Upload
javieriggio -
Category
Documents
-
view
11 -
download
2
description
Transcript of INDESIGN

1
Formas geométricas, gráficos y trazados en InDesign CS5
FORMAS GEOMETRICAS
1. Dibujar una forma geométrica básica
Adobe InDesign cuenta con herramientas para crear formas geométricas básicas como rectángulos, elipses y polígonos.
Seleccione la herramienta Rectángulo, Elipse o Polígono. Para dibujar una estrella haga doble clic con la herramienta Polígono, especifique el número de lados, por ejemplo 25 y establezca un porcentaje para el
margen de estrella, por ejemplo 50%. Una vez elegida la herramienta, haga clic y arrastre el puntero en la ventana de documento.
Si mantiene la tecla Mayús presionada, limitará las proporciones: puede usar Mayús con Rectángulo para dibujar un cuadrado, o con Elipse para dibujar un círculo.
Cree un nuevo documento InDesign, seleccione la herramienta oculta Polígono y haga clic en el lugar de la página donde desea insertar la forma geométrica. En el cuadro de diálogo Polígono elija los siguientes valores:
Ancho del polígono60 mm
Alto del polígono80 mm
Número de lados6
Margen de estrella0%
Haga clic en OK. Se insertará la forma geométrica en la página.
2. Mover una forma geométrica arrastrando
Seleccione la forma geométrica con la herramienta Selección y arrástrela hasta otra ubicación.
3. Mover una forma geométrica utilizando el punto de referencia del objeto
Un objeto seleccionado en InDesign no tiene un punto de referencia fijo. Es posible modificar el punto de referencia del objeto seleccionado mediante el indicador del Punto de referencia, un ícono formado por nueve puntos situado a la izquierda de la barra de control.
Seleccione la forma geométrica, haga clic en algunos de los nueve puntos del indicador del punto de referencia y observe los cambios de valores en los cuadros Ubicación X y Ubicación Y, que indican distancias desde el punto de referencia hasta el punto cero.
Para la forma seleccionada especifique el ángulo superior izquierdo como punto de referencia y escriba los siguientes valores en la barra de control:
Ubicación X: 0 mm
Ubicación Y: 0 mm

2
El vértice superior izquierdo del cuadro delimitador de la forma geométrica (punto de referencia) se ajustará en el punto cero con exactitud.
4. Girar una forma geométrica respecto de un punto de referencia
Seleccione la forma geométrica con la herramienta Selección, especifique un punto de referencia como centro de giro, por ejemplo el punto central, y haga clic en el menú Objeto > Transformar > Rotar.
En el cuadro de diálogo Rotar escriba el valor del giro en el cuadro Angulo y haga clic en OK.
Utilice la casilla Previsualización si desea tener una vista previa del resultado de la rotación.
5. Modificar el tamaño de una forma geométrica
Seleccione la forma geométrica con la herramienta Selección y, presionando la tecla Mayús para mantener las proporciones, arrastre uno de los manipuladores del cuadro delimitador.
Otro modo: en la barra Control haga clic en el botón Restringir proporciones para ancho y alto y, a continuación, ajuste el valor del Ancho en 72 mm. El valor del Alto se ajustará automáticamente a 96 mm.
6. Rellenar una forma con un color de la paleta
Seleccione la forma geométrica con la herramienta Selección.
Haga clic en el cuadro Relleno (X) del cuadro de herramientas para indicar a InDesign que desea aplicar un color en el interior de la forma (no en su trazo o contorno).
Si no está visible la paleta o panel Muestras, elija Ventana > Muestras o presione la tecla F5.
Haga clic en una muestra de la paleta Muestras, por ejemplo C=0 M=100 Y=0 K=0 (magenta) para rellenar la forma con el color seleccionado.

3
7. Copiar un color
Si no le gusta ninguno de los colores predeterminados de la paleta Muestras, puede copiar un color de un gráfico importado.
Utilice la herramienta Cuentagotas del cuadro de herramientas para copiar colores de gráficos importados.
8. Elegir un color
Si no le gusta ninguno de los colores predeterminados de la paleta Muestras, puede elegir o definir un color personalizado mediante un modelo RGB, Lab o CMYK.
En el cuadro de herramientas haga doble clic en el cuadro Relleno (o en el cuadro Contorno) para abrir el Selector de color.
Cambie el espectro de colores mostrado en el Selector de color, haciendo clic en una letra: R (rojo), G (verde) o B (azul), o L (luminancia), a (eje verde-rojo) o b (eje azul-amarillo).
Elija el color amarillo dorado (R: 252 G: 191 B: 73) y para guardarlo en la paleta Muestras haga clic en el botón Añadir muestra RGB.
Repita la operación con los colores cerúleo (R: 117 G: 170 B: 219) y castaño (R: 132 G: 53 B: 17).

4
9. Cambiar el grosor del contorno de una forma
Seleccione la forma geométrica con la herramienta Selección.
Si no está visible la paleta Trazo, elija Ventana > Trazo o presione la tecla F10.
En la paleta Trazo, elija un valor de 5 pt en el cuadro de texto Grosor.
Para cambiar el color del contorno haga clic en el cuadro Contorno y seleccione otro color de la paleta Muestras.
10. Definir un degradado
Puede definir un degradado con la paleta Muestras. Si no está visible la paleta Muestras, elija Ventana > Muestras o presione la tecla F5.
Despliegue el menú de la paleta Muestras y elija la opción Nueva muestra de degradado.
En Nombre de muestra escriba: degradadoBN. En Tipo, elija Lineal o Radial.
En Gradación de degradado haga clic en el recuadro de la izquierda para definir el color de la primera etapa del degradado y defina el color. Luego haga clic en el recuadro de la derecha para definir el color de la segunda etapa del degradado y defina el color.
Haga clic en OK. La nueva muestra de degradado se añadirá a la paleta Muestras.
Haga clic en el menú Ventana > Degradado para mostrar la paleta Degradado.

5
GRAFICOS
11. Colocar un gráfico en el documento
Haga clic en el menú Archivo > Colocar o presione Ctrl+D.
Elija un archivo de imagen y con el ícono de gráfico cargado haga clic sobre la página en el lugar donde desea colocar la imagen. InDesign colocará el gráfico y creará automáticamente un marco contenedor. Cualquier forma geométrica también puede actuar como marco contenedor de gráficos.
12. Distinguir el gráfico y el marco contenedor del gráfico
Seleccione el marco contenedor del gráfico con la herramienta Selección.
Haga clic sobre algunos de los manipuladores del marco contenedor y arrastre para modificar su forma. Observe que el contenido dentro del marco conserva el mismo tamaño.
El marco de gráficos y el contenido son elementos distintos, cada uno con su cuadro delimitador.
13. Reducir el tamaño del marco ocultando partes del contenido
Arrastre uno de los manipuladores del marco contenedor hasta superponerlo al gráfico.
14. Ajustar el contenido al marco
Seleccione el marco contenedor del gráfico con la herramienta Selección, elija el menú Objeto > Encaje > Encajar contenido a marco o Llenar marco proporcionalmente. El gráfico de ajustará al marco.
15. Cambiar el tamaño del gráfico y el marco a la vez
Seleccione el marco contenedor del gráfico con la herramienta Selección, haga clic sobre un manipulador del marco contenedor y manteniendo presionadas las teclas Ctrl+Mayús arrastre el manipulador para cambiar el tamaño del gráfico proporcionalmente.
16. Cambiar el tamaño del contenido de un marco de gráficos
Seleccione el gráfico con la herramienta Selección directa y arrastre uno de los manipuladores del cuadro delimitador del gráfico.
17. Combinar gráficos en un grupo
Coloque un segundo gráfico en el documento, con la herramienta Selección seleccione uno de los gráficos y manteniendo presionada la tecla Mayús y seleccione el segundo gráfico.
Haga clic en el menú Objeto > Agrupar. Observe un cuadro delimitador alrededor de todos los objetos.
Al combinar objetos en un grupo, se tratan como una sola unidad y podrá moverlos o transformarlos sin afectar sus posiciones relativas ni sus atributos.

6
18. Conocer la paleta Vínculos
Seleccione el menú Ventana > Vínculos o presione Ctrl+Mayús+D para abrir la paleta Vínculos. Esta paleta incluye una lista de todos los archivos de gráficos del documento InDesign.
Haga clic en un archivo de la paleta Vínculos para ver información del vínculo, como el formato de archivo, sus dimensiones, etc.
Al importar un archivo de gráficos al documento InDesign, puede modificarlo en el programa usado para crearlo. Por ejemplo, puede seleccionar una imagen de Photoshop que desee modificar haciendo clic en Editar original en la paleta Vínculos y luego modificar y guardar la imagen.
Un triángulo amarillo en la paleta Vínculos le indicará que se ha modificado la imagen.
Haga clic en Actualizar vínculos para utilizar los cambios más recientes.
Nota: las imágenes para ser impresas deben tener 300 PPI reales y los PPI efectivos son el resultado de la reducción o ampliación de la imagen; si se amplía la imagen, los PPI efectivos se reducirán.
Gráficos vinculados y gráficos incrustados
Al colocar un gráfico, su archivo original no se copia realmente en el documento. InDesign añade una versión del archivo con resolución de pantalla, de manera que se pueda ver el gráfico, y crea un vínculo al archivo original del disco. Al exportar o imprimir, InDesign utilizará los vínculos para recuperar los gráficos originales y crea la salida final a partir de la resolución total de los originales.
Los vínculos ayudan a reducir el tamaño de un documento ya que los gráficos se almacenan fuera del archivo del documento. Después de colocar un gráfico, puede utilizarlo muchas veces sin que aumente significativamente el tamaño del documento, también puede actualizar todos los vínculos a la vez.
Si mueve un documento a otra carpeta o disco, por ejemplo para enviarlo a un proveedor de servicios, asegúrese de que también mueve los archivos de gráficos vinculados, ya que éstos no se almacenan dentro del documento.
Puede copiar todos los archivos relacionados de forma automática con las funciones Comprobación preliminar y Empaquetar.

7
El panel Comprobación preliminar advierte sobre problemas que pueden impedir la correcta generación de la salida o impresión del documento, por ejemplo la falta de archivos o fuentes, las imágenes de baja resolución o el texto desbordado.
Si la función Comprobación preliminar está activada, cuando InDesign detecta algún problema aparece un icono en forma de círculo rojo en la barra de estado.
Abra el panel Comprobación preliminar y lea la sección Información para obtener instrucciones para corregir el problema.
20. Incrustar una imagen dentro del documento
En lugar de vincular puede incrustar un archivo que haya colocado en un documento. Al incrustar un archivo, se rompe el vínculo al original y sin el vínculo, la paleta Vínculos no le alertará cuando el original cambie y tampoco se actualizará automáticamente el archivo.
La incrustación de un archivo en lugar de la vinculación al original, aumenta el tamaño de archivo del documento.
Coloque un gráfico en el documento, seleccione el archivo en la paleta Vínculos y en el menú de la paleta Vínculos elija Incrustar vínculo. El archivo permanece en la paleta Vínculos marcado con el icono de vínculo incrustado.
21. Volver a vincular un archivo incrustado
En la paleta Vínculos elija uno o varios archivos incrustados y en el menú de la paleta Vínculos seleccione Archivo no incrustado. También puede hacer clic en el botón Volver a vincular o seleccionar Volver a vincular en el menú de la paleta Vínculos.
Elija vincular el archivo al archivo original o a una carpeta que InDesign cree a partir de los datos incrustados almacenados en el documento.
22. Editar el gráfico original
El comando Editar original permite editar la mayoría de los gráficos en la aplicación donde se crearon. El gráfico se abrirá en la aplicación original para que pueda modificarlo. Una vez guardado el archivo, InDesign actualiza el documento con la nueva versión del gráfico.
Seleccione el gráfico que desea editar en la composición del documento y elija el menú Edición > Editar original o seleccione un vínculo en la paleta Vínculos y haga clic en el botón Editar original.
Realice los cambios utilizando la aplicación original y guarde el archivo.

8
TRAZADOS
Un trazado consta de una o más líneas rectas o curvas.
El inicio y el fin de cada línea están marcados por puntos de ancla.
Un trazado puede ser cerrado (un cuadrado o un círculo) o abierto (un segmento o una línea ondulante).
Para controlar las líneas rectas elija Ver > Cuadrículas y guías > Mostrar cuadrícula de documento y Ver > Cuadrículas y guías > Ajustar a cuadrícula de documento.
23. Dibujar una línea recta
El trazado más sencillo es una línea recta. Elija la herramienta Pluma (P) y haga clic en el documento para crear dos puntos de ancla. Si sigue haciendo clic, creará un trazado compuesto de segmentos rectilíneos conectados por puntos de vértice.
24. Dibujar un trazado cerrado
Con la herramienta Pluma marque tres puntos de ancla. Observe que junto al puntero aparece un ícono pequeño con forma de punta de flecha.
Acerque la herramienta Pluma sobre el primer punto de ancla (hueco), cuando la herramienta esté situada correctamente, el ícono junto al puntero cambiará a la forma de círculo.
Para cerrar el trazado, haga clic sobre el primer punto de ancla.
25. Dibujar una curva
Con la herramienta Pluma, haga clic donde desee que empiece la curva, mantenga pulsado el botón del ratón, arrastre para definir la inclinación del segmento curvo que está creando y suelte el botón del ratón. Quedará definido el primer punto de la curva, con sus líneas de dirección.

9
Con la herramienta Pluma, haga clic donde desea que termine la curva y, a continuación, realice una de las siguientes acciones:
- Para crear una curva en forma de C, arrastre en dirección opuesta a la línea de dirección anterior y suelte el botón del ratón.
- Para crear una curva en forma de S, arrastre en la misma dirección que la línea de dirección anterior y suelte el botón del ratón.
Continúe haciendo clic y arrastrando la herramienta Pluma desde diferentes ubicaciones para crear una serie de curvas.
Para cerrar el trazado, coloque la herramienta Pluma sobre el primer punto de ancla (hueco). Cuando esté situada correctamente, aparecerá un pequeño círculo junto al puntero de la herramienta Pluma. Haga clic para cerrar el trazado.
26. Dibujar una línea recta seguida de una curva
Con la herramienta Pluma, dibuje una línea recta.
Coloque la herramienta Pluma sobre el punto de ancla final. Cuando esté situada correctamente, aparecerá un icono de conversión de punto junto al puntero de la herramienta Pluma.
Para definir la inclinación del segmento curvo que creará a continuación, haga clic en el punto de ancla y arrastre la línea de dirección.
Sitúe la pluma donde desee ubicar el siguiente punto de ancla y haga clic o arrastre para completar la curva.
La secuencia es la siguiente: punto 1 clic > punto 2 clic > punto 2 clic + arrastrar > punto 3 clic
27. Dibujar una curva seguida de una línea recta
Con la herramienta Pluma, dibuje una curva.
Coloque la herramienta Pluma sobre el punto de ancla final. Cuando esté situada correctamente, aparecerá un icono de conversión de punto junto al puntero de la herramienta Pluma.
Haga clic en el punto de ancla para convertir el punto de suavizado en un punto de vértice.

10
Sitúe la herramienta Pluma donde desee que termine el segmento recto y haga clic para completar el segmento.
La secuencia es la siguiente: punto 1 clic + arrastrar > punto 2 clic + arrastrar > punto 2 clic > punto 3 clic
28. Controladores de dirección de líneas curvas: líneas de dirección y puntos de dirección
Los puntos de ancla de líneas curvas conectadas muestran líneas de dirección que terminan en puntos de dirección.
El ángulo y la longitud de las líneas de dirección determinan la forma y el tamaño de las líneas curvas. Al mover los puntos de dirección, se modifica la forma de las curvas.
Las líneas de dirección no aparecen en la impresión.
Para ajustar la posición o la forma de los segmentos curvos, seleccione la curva o un punto de ancla con la herramienta Selección directa. Aparecerán las líneas de dirección. Algunas curvas sólo disponen de una línea de dirección.

11
EJERCICIOS
1) Cree un nuevo documento InDesign y elija Archivo > Colocar.
Seleccione el archivo de imagen JPG indesign-cs4, haga clic en Abrir y, a continuación, con el icono de gráfico cargado haga clic en el lugar de la página donde desea colocar el gráfico.
2) Haga clic sobre el gráfico con la herramienta Selección, arrástrelo hasta ubicarlo en el ángulo superior izquierdo de la página y suéltelo.
3) Haga clic sobre el gráfico con la herramienta Selección.
Elija un punto de referencia en la barra Control.
En la barra de herramientas elija la herramienta Rotar.
Haga clic sobre la página en blanco y arrastre el cursor hasta definir un giro del gráfico igual a 10˚.
4) Haga clic sobre el gráfico con la herramienta Selección y arrastre uno de los manipuladores del cuadro delimitador del marco de gráficos para cambiar su tamaño. El contenido dentro del marco conserva el mismo tamaño.
Reduzca el tamaño del marco de gráficos y observe que se ocultan partes del contenido.
Mantenga presionada la tecla Mayús mientras cambia el tamaño del cuadro delimitador del marco de gráficos, para mantener sus proporciones.
5) Haga clic sobre el gráfico con la herramienta Selección y elija Objeto > Encaje > Encajar contenido a marco, para que el contenido se ajuste automáticamente al marco. Observe que el contenido cambiará sus proporciones de ser necesario, para ajustarse al marco de gráficos.
Observe la diferencia entre Encajar contenido a marco y Encajar contenido proporcionalmente.
6) Haga clic sobre el gráfico con la herramienta Selección directa, para seleccionar el contenido del marco de gráficos.
Arrastre el contenido ajustando la imagen dentro del marco.

12
7) Haga clic en el menú Ventana > Vínculos, para abrir la paleta Vínculos.
Haga clic en el archivo indesign-cs4 de la paleta Vínculos para ver información relacionada.
Observe junto al nombre del archivo un vínculo hacia la página donde está colocado el gráfico.
8) Seleccione la herramienta Rectángulo y arrastre el puntero en la ventana de documento para dibujar un rectángulo de 100 mm de alto por 80 mm de ancho.
Mantenga la tecla Mayús presionada y dibuje dentro del rectángulo un cuadrado de 60 mm de lado.
Seleccione la herramienta Elipse y con la tecla Mayús presionada y dibuje un círculo de 40 mm de diámetro dentro del cuadrado.
Con la herramienta Selección, haga clic en el círculo.
Haga clic en el cuadro Relleno del cuadro de herramientas, para indicar que desea aplicar color en el interior de la forma y no en su contorno.
Elija Ventana > Muestras para ver el panel Muestras y haga clic en la muestra C=100 M=0 Y=0 K=0 (Cyan=100 Magenta=0 Yellow=0 blacK=0) del panel Muestras para rellenar la forma con color cian.
Procediendo de la misma forma aplique color de relleno magenta al cuadrado y amarillo al rectángulo.

13
9) Seleccione la herramienta Pluma y a continuación haga clic en dos puntos para crear un segmento rectilíneo.
Haga clic para marcar un tercer punto y crear un trazado abierto.
Para cerrar el trazado coloque la herramienta Pluma sobre el primer punto (cuando esté situada correctamente, aparecerá un pequeño círculo junto al puntero de la herramienta Pluma) y haga clic para cerrar el trazado, que quedará de forma triangular.
Aplique al trazado color de relleno amarillo y color de trazo negro y grosor de trazo de 10 pt.
Con la herramienta Pluma y haga clic en el punto donde desee que empiece una curva, mantenga pulsado el botón del ratón, arrastre para definir la inclinación de la curva y suelte el botón del ratón.
Haga clic en el punto donde desee que termine la curva y repita la operación arrastrando el ratón en la misma dirección para dibujar una curva en forma de “S”. Repita esta operación tres veces más.
Aplique al trazado color de relleno amarillo y color de trazo negro y grosor de trazo de 5 pt.
10) Cree un nuevo documento InDesign y elija Archivo > Colocar.
Seleccione el archivo de imagen JPG indesign-cs4, haga clic en Abrir y, a continuación, con el icono de gráfico cargado haga clic en el lugar de la página donde desea colocar el gráfico.
Haga clic en el menú Ventana > Vínculos, para abrir la paleta Vínculos.
Haga clic en el archivo indesign-cs4 de la paleta Vínculos para ver información relacionada. Observe que el tamaño del gráfico es de 3450 bytes o aproximadamente 4 KB.
Guarde el documento Sin título-1 y observe que su tamaño es de 840 KB.
En el menú de la paleta Vínculos elija Incrustar vínculo. El archivo permanecerá en la paleta Vínculos marcado con el icono de vínculo incrustado.
Guarde nuevamente el documento Sin título-1 y observe que su tamaño es ahora de 904 KB.