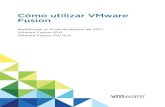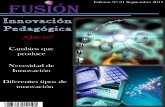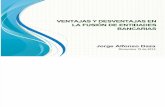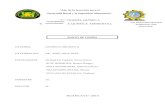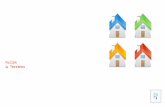IMAGE FUSION - Brainlab User Guides · Image Fusion propone una cadena de fusión basada en reglas...
Transcript of IMAGE FUSION - Brainlab User Guides · Image Fusion propone una cadena de fusión basada en reglas...

IMAGE FUSIONVersión 2.0
Manual de la aplicaciónEdición 1.2Copyright 2016, Brainlab AG Germany. Todos los derechos reservados.


ÍNDICE GENERALINFORMACIÓN DE CARÁCTER GENERAL .......................................................5
Datos de contacto e información legal .................................................................................................5Datos de contacto ........................................................................................................................................5Información legal..........................................................................................................................................6
Símbolos ......................................................................................................................................................7
Uso previsto ................................................................................................................................................8
Compatibilidad con productos sanitarios ............................................................................................9Software médico de Brainlab .......................................................................................................................9Dispositivos de otros fabricantes................................................................................................................10
Cursos y documentación .......................................................................................................................11Cursos .......................................................................................................................................................11Documentación ..........................................................................................................................................12
CÓMO UTILIZAR LA FUSIÓN DE IMÁGENES................................................13
Introducción ..............................................................................................................................................13Descripción general ...................................................................................................................................13Procedimientos de utilización de Image Fusion..........................................................................................15
Iniciar Image Fusion ................................................................................................................................16
Image Fusion ............................................................................................................................................18Fusión automática......................................................................................................................................18Deformation ...............................................................................................................................................20
Verificar la fusión .....................................................................................................................................24Descripción general ...................................................................................................................................24Spy Glass (Lupa) .......................................................................................................................................25Spy Glass (Lupa) en modo deformación ....................................................................................................27Función Blending en fusiones originales ....................................................................................................29Función Blending en modo deformación ....................................................................................................31Windowing .................................................................................................................................................33Comparar resultados de la fusión...............................................................................................................34Aprobar la fusión........................................................................................................................................35
Cómo ajustar manualmente los resultados de la fusión.................................................................37Reorientar imágenes..................................................................................................................................37Ajustar la región de interés.........................................................................................................................39
Cambiar parejas de fusión .....................................................................................................................41
Cerrar Image Fusion................................................................................................................................45
ÍNDICE GENERAL
Manual de la aplicación Ed. 1.2 Image Fusion Ver. 2.0 3

ÍNDICE ALFABÉTICO.............................................................................................................47
ÍNDICE GENERAL
4 Manual de la aplicación Ed. 1.2 Image Fusion Ver. 2.0

1 INFORMACIÓN DECARÁCTER GENERAL
1.1 Datos de contacto e información legal1.1.1 Datos de contacto
Servicio Técnico
Si no encuentra en este manual la información que busca o tiene alguna consulta o problema,póngase en contacto con el Servicio Técnico de Brainlab:
Región Teléfono y fax E-mail
Estados Unidos, Canadá, Centroamé-rica y Sudamérica
Tel.: +1 800 597 5911Fax: +1 708 409 1619 [email protected]
Brasil Tel.: (0800) 892 1217
Reino Unido Tel.: +44 1223 755 333
España Tel.: +34 900 649 115
Francia y regiones francófonas Tel.: +33 800 676 030
África, Asia, Australia, EuropaTel.: +49 89 991568 44Fax: +49 89 991568 811
JapónTel.: +81 3 3769 6900Fax: +81 3 3769 6901
Vida útil estimada
Brainlab ofrece asistencia técnica del software durante cinco años. Durante este periodo detiempo, se ofrecen actualizaciones (updates) de software, así como asistencia en el hospital.
Sugerencias
A pesar de haber revisado cuidadosamente el presente manual, es posible que contenga errores.Para cualquier sugerencia referente a este manual, puede ponerse en contacto con nosotrosmediante el correo electrónico: [email protected].
Fabricante
Brainlab AGKapellenstr. 1285622 FeldkirchenAlemania
INFORMACIÓN DE CARÁCTER GENERAL
Manual de la aplicación Ed. 1.2 Image Fusion Ver. 2.0 5

1.1.2 Información legal
Copyright
Este manual contiene información protegida por copyright. Ninguna de sus partes puede serreproducida o traducida sin la autorización escrita de Brainlab.
Marcas de otros fabricantes
Microsoft® y Windows® son marcas comerciales de Microsoft Corporation registradas en losEstados Unidos y en otros países.
Software integrado de otros fabricantes
Esta aplicación se basa parcialmente en el trabajo de Independent JPEG Group.
Marca CE
• La marca CE indica que el producto de Brainlab cumple los requisitos esencia-les de la Directiva de Productos Sanitarios 93/42/CEE (“MDD”).
• Según los requisitos de la directiva MDD, Image Fusion es un producto de laclase IIb.
NOTA: La validez de la marca CE solo se puede garantizar para productos fabricados porBrainlab.
Instrucciones para la eliminación de residuos
Los aparatos eléctricos y electrónicos solamente pueden desecharse según lo dispu-esto en la normativa vigente. En la siguiente página web encontrará más informaciónacerca de la Directiva sobre residuos de aparatos eléctricos y electrónicos (RAEE):http://www.brainlab.com/en/sustainability
Ventas en EE.UU.
Debido a disposiciones legales, en EE.UU. este dispositivo solo se puede vender por un médico opor orden de un médico.
Datos de contacto e información legal
6 Manual de la aplicación Ed. 1.2 Image Fusion Ver. 2.0

1.2 Símbolos
Símbolo de advertencia
El símbolo de advertencia es triangular. Identifica informaciones relativas a la seguridad yse utiliza para avisar al usuario del riesgo de posibles lesiones, muerte, así como de otrasconsecuencias adversas asociadas con la utilización incorrecta del equipo.
Símbolo de precaución
El símbolo de precaución es redondo. Identifica informaciones relativas a la seguridad y seutiliza para avisar de posibles problemas con el equipo. Dichos problemas incluyen el malfuncionamiento del equipo, el fallo de este, los daños al equipo o los daños a la propiedad.
Notas
NOTA: Las notas están en cursiva e indican informaciones útiles.
INFORMACIÓN DE CARÁCTER GENERAL
Manual de la aplicación Ed. 1.2 Image Fusion Ver. 2.0 7

1.3 Uso previsto
Notas sobre la utilización
La aplicación Element Image Fusion se puede utilizar en todos los procedimientos clínicos querequieran el co-registro de imágenes. El dispositivo no tiene por sí mismo indicaciones clínicasespecíficas.
Destinatario
Esta aplicación está diseñada para ser utilizada por profesionales de la medicina y sus asistentesque trabajan en neurocirugía, traumatología y en planificación de radioterapia.
Lugar de utilización
El Element Image Fusion está diseñado para ser utilizado en:• Una oficina de hospital o en cualquier otro sitio donde haya un ordenador/computador.• Un quirófano/sala de operaciones o en salas apropiadas para realización de intervenciones
quirúrgicas.
Verificación de datos
Antes de tratar al paciente, compruebe que la información introducida en el sistema y laproducida por el mismo sea coherente.
Manejar el software con cuidado
Los componentes del sistema y sus accesorios únicamente pueden ser utilizados porpersonal médico con la cualificación adecuada.
Responsabilidad
La aplicación constituye únicamente una ayuda adicional para el cirujano o usuario y enningún caso sustituye o reemplaza la experiencia del cirujano o usuario y suresponsabilidad durante la utilización.
Uso previsto
8 Manual de la aplicación Ed. 1.2 Image Fusion Ver. 2.0

1.4 Compatibilidad con productos sanitarios1.4.1 Software médico de Brainlab
Software médico de Brainlab compatible
Image Fusion es compatible con:• DICOM Viewer 3.0• Content Manager 2.2• Patient Selection 4.1• Spine & Trauma 3D 2.5• DICOM Proxy 3.3
Actualizaciones (updates) de software de Brainlab
Es posible que se comercialicen otras aplicaciones de Brainlab compatibles con el producto trasla edición de este manual. Si tiene dudas respecto a la compatibilidad del software, póngase encontacto con el Servicio Técnico de Brainlab.Si está utilizando una versión de software distinta a las indicadas, póngase en contacto con elServicio Técnico de Brainlab para averiguar si su versión es compatible.
INFORMACIÓN DE CARÁCTER GENERAL
Manual de la aplicación Ed. 1.2 Image Fusion Ver. 2.0 9

1.4.2 Dispositivos de otros fabricantes
Autorización
Únicamente el personal autorizado de Brainlab puede instalar software en el sistema deBrainlab. No instale ni desinstale aplicaciones informáticas.
Software compatible de otros fabricantes
Image Fusion es compatible con:• Microsoft Windows 7• Microsoft Windows 8.1• Microsoft Windows 10• Microsoft Server 2008• Microsoft Server 2012
Para obtener más información acerca de los Service Packs compatibles, póngase en contactocon el Servicio Técnico de Brainlab.
Solo está permitida la instalación de actualizaciones críticas del sistema operativoMicrosoft Windows. No es aconsejable descargar ni instalar actualizaciones durante eltratamiento del paciente.
Es aconsejable proteger el sistema con un antivirus actualizado. Tenga en cuenta quedicho programa puede afectar negativamente al rendimiento del sistema debido p. ej. aoperaciones instantáneas de escaneado (también llamadas protección en tiempo real), yaque pueden ralentizar los procesos de descarga y almacenamiento de datos de paciente.
Más software de otros fabricantes
Con Image Fusion solo se debe instalar y utilizar el software especificado por Brainlab.
Compatibilidad con productos sanitarios
10 Manual de la aplicación Ed. 1.2 Image Fusion Ver. 2.0

1.5 Cursos y documentación1.5.1 Cursos
Cursos de Brainlab
Para garantizar la utilización segura y correcta del sistema, Brainlab recomienda a todos losusuarios que participen en un curso impartido por un técnico de Brainlab antes de utilizar elsistema por primera vez.
Asistencia
Antes de utilizar el sistema en intervenciones quirúrgicas en las que la navegación asistida porcomputador sea un elemento crucial, efectúe un número suficiente de operaciones completas conla presencia de un especialista de Brainlab para que le asesore cuando sea necesario.
Responsabilidad
Este sistema constituye una herramienta para el cirujano y no pretende en ningúnmomento sustituir o reemplazar la experiencia ni/o la responsabilidad del usuario.
INFORMACIÓN DE CARÁCTER GENERAL
Manual de la aplicación Ed. 1.2 Image Fusion Ver. 2.0 11

1.5.2 Documentación
Lectura de los manuales
Los manuales de usuario describen dispositivos médicos y aplicaciones informáticas,caracterizados por su complejidad, que requieren un trato especial.Es importante que todos los usuarios del sistema, instrumental y software:• Lean los manuales del usuario detenidamente antes de utilizar el equipo• Tengan acceso a los manuales en todo momento
Manuales disponibles
Manual Contenido
Manuales de la aplicación
• Introducción a la planificación de tratamiento y a la navegaciónguiada por imágenes
• Descripción de la instalación del sistema en el quirófano• Instrucciones detalladas relativas al software
Manuales del instrumental Instrucciones detalladas relativas a la utilización del instrumental
Manual de limpieza, desin-fección y esterilización
Información detallada acerca de la limpieza, desinfección y esteri-lización del instrumental
Manuales del sistema Información detallada acerca de la instalación del sistema
Manual técnico Información técnica detallada acerca del sistema; incluye especifi-caciones y normativa
Cursos y documentación
12 Manual de la aplicación Ed. 1.2 Image Fusion Ver. 2.0

2 CÓMO UTILIZAR LAFUSIÓN DE IMÁGENES
2.1 Introducción2.1.1 Descripción general
Información general
Image Fusion permite registrar conjuntamente un mínimo de dos conjuntos de imágenes, delmismo tipo o de distintos tipos (TC, RM, PET, SPECT).Una vez fusionados dos conjuntos de imágenes, es posible visualizarlos simultáneamente. Todoslos componentes definidos en un conjunto de imágenes (p. ej., objetos y trayectorias), seránvisibles en cualquier otro conjunto de imágenes fusionado.Image Fusion propone una cadena de fusión basada en reglas de emparejamiento predefinidas.Para obtener información adicional póngase en contacto con Brainlab.Image Fusion fusiona los conjuntos de imágenes seleccionados mediante un algoritmo quecombina dos conjuntos con estructuras anatómicas comunes para obtener el mejor resultadoposible. Los dos conjuntos de imágenes deben visualizar un área común.La fusión automática de imágenes se puede utilizar con la mayoría de los tipos de imágenes aexcepción de los conjuntos de imágenes de RGB. En tal caso, la posición original del equipo deadquisición de imágenes (sistema de coordenadas) está disponible por defecto. Los ajustesmanuales siempre están disponibles.NOTA: Brainlab aconseja utilizar un conjunto de imágenes que contenga, como mínimo, veintecortes con estructuras anatómicas claras. Para obtener información adicional consulte losprotocolos de adquisición de imágenes de Brainlab.
Fusión rígida y deformación
Las imprecisiones de una fusión rígida pueden deberse a la existencia de distorsión en uno de losconjuntos de imágenes. Dicha distorsión se corrige con la función Deformation, que permitegenerar un nuevo conjunto de imágenes mediante un algoritmo de registro deformable(deformación elástica).Una deformación elástica, por definición, no es uniforme en todo el volumen. Esto se puedetraducir en que la deformación sea precisa en su área de interés, pero no lo sea en otra parte delcerebro.Usted debe verificar con detenimiento el nuevo conjunto de imágenes generado revisando elvolumen completo. En las secciones siguientes se describen las herramientas de verificacióndisponibles en la aplicación.NOTA: La función de deformación no está disponible en un procedimiento de columna.
Disponibilidad de la función Deformation
La función Deformation es opcional y depende de la licencia y de la configuración del sistema.Para obtener más información al respecto, póngase en contacto con el Servicio Técnico deBrainlab.
CÓMO UTILIZAR LA FUSIÓN DE IMÁGENES
Manual de la aplicación Ed. 1.2 Image Fusion Ver. 2.0 13

Revisar los conjuntos de imágenes
El algoritmo no reconoce conjuntos de imágenes con distorsiones fusionados y, por tanto, brindaresultados menos precisos. Revise siempre los conjuntos de imágenes seleccionados. Cuantomás alto sea el número de cortes del conjunto de imágenes, mejor serán los resultados de lafusión.
Introducción
14 Manual de la aplicación Ed. 1.2 Image Fusion Ver. 2.0

2.1.2 Procedimientos de utilización de Image Fusion
Información general
Image Fusion se puede utilizar en distintos procedimientos, como por ejemplo, al utilizar elsoftware Cranial o Spine).
Image Fusion para el software Cranial
Estas son las tareas principales de Image Fusion en un procedimiento craneal:
Pasos
1. Cargue los conjuntos de imágenes.
2. Revise la fusión sugerida por el sistema.
3. En caso necesario, modifique la fusión sugerida por el sistema.
4. Seleccione Deformation para corregir los conjuntos de imágenes distorsionados (si suconjunto de imágenes lo requiere).
5. Revise la fusión.
6. Revise los resultados de la función Deformation (si se ha utilizado).
7. Apruebe los resultados.
8.Pulse Done para salir de la tarea de fusión.Los resultados de la fusión se guardan para su uso posterior.
Image Fusion para el software Spine
Estas son las tareas principales de Image Fusion en un procedimiento de columna (Spine):
Pasos
1. Cargue los conjuntos de imágenes.
2. Defina su ROI (región de interés).
3. Utilice la opción Adjust para hacer coincidir manualmente los conjuntos de imágenes.
4. Seleccione Fusion para fusionar entre sí los conjuntos de imágenes.
5. Revise la fusión.
6. Apruebe los resultados.
7.Pulse Done para salir de la tarea de fusión.Los resultados de la fusión se guardan para su uso posterior.
CÓMO UTILIZAR LA FUSIÓN DE IMÁGENES
Manual de la aplicación Ed. 1.2 Image Fusion Ver. 2.0 15

2.2 Iniciar Image Fusion
Seleccionar procedimiento
Figura 1
Paso
Seleccione su procedimiento:P. ej.., Cranial Planning.
Antes de empezar
Utilice Patient Selection para seleccionar el paciente y los datos deseados. Consulte losManuales de la aplicación, Content Manager y Patient Selection para obtener másinformación.
Si se modifican las imágenes seleccionadas, también experimentarán cambios el algoritmode la cadena de fusión y la fusión.
Modificar imágenes
NOTA: Si los conjuntos de imágenes que se están utilizando se modifican fuera de ImageFusion, es posible que se produzcan corrupción de datos o imprecisiones.
Iniciar Image Fusion
16 Manual de la aplicación Ed. 1.2 Image Fusion Ver. 2.0

Cómo abrir Image Fusion
Figura 2
Paso
Seleccione la aplicación Image Fusion de la pantalla principal Content Mana-ger.
CÓMO UTILIZAR LA FUSIÓN DE IMÁGENES
Manual de la aplicación Ed. 1.2 Image Fusion Ver. 2.0 17

2.3 Image Fusion2.3.1 Fusión automática
Información general
Al iniciar Image Fusion en un procedimiento craneal, la aplicación fusiona automáticamente losconjuntos de imágenes seleccionados por defecto. La fusión de imágenes se realiza a partir delas estructuras anatómicas presentes en ambos conjuntos de imágenes.Usted debe revisar la calidad del resultado de la fusión y, si es satisfactorio, aprobar la fusión. Lafusión se guarda pulsando Done.NOTA: La fusión automática no está disponible en un procedimiento de columna. Debe efectuarla fusión manualmente.
NOTA: La fusión se basa en estructuras anatómicas comunes y se ve afectada por variaciones debrillo en los cortes.
Fusión automática (ejemplo)
Figura 3
Opciones de fusión
Opciones
Aprueba la fusión automática de la selección actual.NOTA: Tras revisar y aprobar una fusión, se adquiere el estado Approved.
Separa la fusión actual y se recuperan los dos conjuntos de imágenes indepen-dientes.
Image Fusion
18 Manual de la aplicación Ed. 1.2 Image Fusion Ver. 2.0

Opciones
Visualiza el par de fusión siguiente.
NOTA: Si se modifica la selección de datos, es posible que se produzcan cambios en la fusión.Revise siempre los resultados de la fusión.
NOTA: Para poder utilizar las fusiones posteriormente es necesario aprobarlas.
Funciones generales de navegación
Opciones
Visualiza la pantalla principal de Content Manager.Los resultados de la fusión no se guardan para su uso posterior.
Retrocede a la tarea previa.Los resultados de la fusión no se guardan para su uso posterior.
Confirma el estado de la fusión y vuelve a la tarea siguiente.Los resultados de la fusión se guardan para su uso posterior.
Visualiza la página de selección de datos. Es posible agregar o eliminar datos delproceso de selección de paciente.Los resultados de la fusión no se guardan para su uso posterior.
CÓMO UTILIZAR LA FUSIÓN DE IMÁGENES
Manual de la aplicación Ed. 1.2 Image Fusion Ver. 2.0 19

2.3.2 Deformation
Información general
Es posible que sigan existiendo imprecisiones en los resultados de la fusión aunque se hayanefectuado ajustes manuales o se haya elegido la fusión ROI; dichas imprecisiones puedendeberse a distorsiones durante el proceso de adquisición de imágenes. Puede seleccionar lafunción Deformation para que las imágenes coincidan mejor.Deformation crea un conjunto de imágenes deformado que coincide mejor con el conjunto deimágenes original.A continuación, es necesario revisar el conjunto de imágenes deformado y, en su caso, loscontenidos presentes en dicho conjunto; si el resultado es satisfactorio, se puede aprobar lafusión.NOTA: La fusión se basa en estructuras anatómicas comunes y se ve afectada por variaciones debrillo en los cortes y por la calidad de imagen.
NOTA: La función de deformación no está disponible en un procedimiento de columna.
Recomendaciones
Para obtener los mejores resultados posibles con la función Deformation es necesario que lasimágenes cumplan los requisitos siguientes:• Un mínimo de 10 cortes• Información completa del encabezamiento DICOM (en el que se indiquen los parámetros de
las imágenes)• Imágenes sin procesar de buena calidad (p. ej., resolución alta, contraste alto, contenido
mínimo en artefactos)
Tipos de imágenes
La función de deformación admite la utilización de tipos de imágenes comunes como TC y RMcon distintos subtipos.No se admiten los siguientes subtipos especiales y tipos de secuencias:• Imágenes RGB• Mapas FA y ADC• Mapas de velocidad y de fase• Mapas de perfusión• Imágenes espectroscópicas• Exámenes de calibración de gradiente• Exámenes FLAWS (sustracción de materia blanca y de fluidos)• Imágenes de sustracción y proyecciones (proyecciones de intensidad máxima/mínima)• Conjuntos de imágenes que contengan objetos incrustados (burned-in)• Conjuntos de imágenes que contengan imágenes deformadas previamente
Image Fusion
20 Manual de la aplicación Ed. 1.2 Image Fusion Ver. 2.0

Procedimiento de deformación
Figura 4 La fusión Deformation está basada en la fusión original de ambos conjuntos de imágenes.
Pasos
1.Seleccione la opción Deformation del menú.Se abre un cuadro de diálogo.
2. Seleccione el conjunto de imágenes.
3.Pulse OK.Aparece una barra de progreso.
4. Revise y verifique la fusión Deformation cambiando entre las funciones Blending/SpyGlass/Windowing.
5. Seleccione Approve.
6.Seleccione Done.Se guarda el conjunto de imágenes deformado.
CÓMO UTILIZAR LA FUSIÓN DE IMÁGENES
Manual de la aplicación Ed. 1.2 Image Fusion Ver. 2.0 21

Deformación de imágenes
Figura 5 La función Deformation deforma un conjunto de imágenes existente basándose en un conjuntode imágenes de referencia. Permite corregir distorsiones craneales.
Botón Explicación
Vuelve a la fusión Original.
Inicia el algoritmo Deformation.
No utilice la función Deformation durante la intervención quirúrgica.
Image Fusion
22 Manual de la aplicación Ed. 1.2 Image Fusion Ver. 2.0

Ejemplo de deformación
①
Figura 6 Cuando haya finalizado el algoritmo Deformation, en el conjunto de imágenes obtenido se indicaDeformed ①.
CÓMO UTILIZAR LA FUSIÓN DE IMÁGENES
Manual de la aplicación Ed. 1.2 Image Fusion Ver. 2.0 23

2.4 Verificar la fusión2.4.1 Descripción general
Información general
Las funciones de verificación incluidas en Image Fusion son las siguientes:• Spy Glass (Lupa)• Blending• Windowing• Permite cambiar entre las fusiones Original y Deformation
Verifique siempre los resultados de la fusión en el conjunto de imágenes completo antesde aprobarlo y de guardarlo.
Verificar la fusión
24 Manual de la aplicación Ed. 1.2 Image Fusion Ver. 2.0

2.4.2 Spy Glass (Lupa)
Información general
Utilice la función Spy Glass para revisar la precisión de la fusión de imágenes del conjunto deimágenes completo. Para ello, mueva la lupa hasta la posición de interés.Esto permite, por ejemplo, ver la forma o el tamaño de un tumor en dos conjuntos de imágenessimultáneamente.
Cómo utilizar la lupa (Spy Glass) para fusiones originales
① ②
Figura 7
Pasos
1. Seleccione Spy Glass de la barra de herramientas.
2.La función Spy Glass superpone el segundo conjunto de imágenes sobre el primero den-tro de un marco.La ventana ① se puede colocar en cualquier parte de la imagen subyacente.
3. Para modificar la ventana arrastre sus esquinas hasta obtener la posición y silueta de-seadas.
4.Utilice los botones de flecha ② para desplazarse por los cortes.NOTA: También puede utilizar la rueda del ratón para desplazarse.
5.Haga doble clic en la vista principal para ampliar o reducir la imagen.La posición donde realice el clic define el centro de la vista de ampliación/reducción deimágenes.
6. Revise el resultado y seleccione la opción Approve Fusion.
CÓMO UTILIZAR LA FUSIÓN DE IMÁGENES
Manual de la aplicación Ed. 1.2 Image Fusion Ver. 2.0 25

Pasos
7. Cuando haya finalizado pulse Done.
Cómo visualizar la región de interés en los planos axial, coronal o sagital
①
Figura 8
Paso
Mueva el marco ① con el ratón o el dedo para centrarse en la región de interés.
Verificar la fusión
26 Manual de la aplicación Ed. 1.2 Image Fusion Ver. 2.0

2.4.3 Spy Glass (Lupa) en modo deformación
Información general
Utilice la función Spy Glass para revisar la precisión de la deformación. Para ello, mueva la lupahasta la posición de interés.Esto permite, por ejemplo, ver la forma o el tamaño de un tumor en dos conjuntos de imágenessimultáneamente.
Matriz de deformación codificada con colores
Si Spy Glass está seleccionada en Deformation, se visualiza por defecto una matriz dedeformación codificada con colores. Muestra la cantidad de deformación que se produce durantela fusión de imágenes.NOTA: Puede activar o desactivar la matriz de deformación codificada por colores manteniendopulsada la tecla Mayúsculas.
Deformación (ejemplo)
La escala ① indica la amplitud de la deformación con respecto a los datos originales.
①
Figura 9
Nº Color Explicación
①Azul Valor límite mínimo de deformación
Rojo Valor límite máximo de deformación
CÓMO UTILIZAR LA FUSIÓN DE IMÁGENES
Manual de la aplicación Ed. 1.2 Image Fusion Ver. 2.0 27

Cómo utilizar la lupa (Spy Glass) en el modo deformación
②①
Figura 10
Pasos
1. Seleccione Spy Glass de la barra de herramientas.
2.La función Spy Glass superpone el segundo conjunto de imágenes sobre el primero den-tro de un marco.La ventana ① se puede colocar en cualquier parte de la imagen subyacente.
3. Para modificar la ventana arrastre sus esquinas hasta obtener la posición y silueta de-seadas.
4.Utilice los botones de flecha ② para desplazarse por los cortes.NOTA: También puede utilizar la rueda del ratón para desplazarse.
5.Haga doble clic en la vista principal para ampliar o reducir la imagen.La posición donde realice el clic define el centro de la vista de ampliación/reducción deimágenes.
6. Revise el resultado y seleccione la opción Approve Fusion.
7. Cuando haya finalizado pulse Done.
Verificar la fusión
28 Manual de la aplicación Ed. 1.2 Image Fusion Ver. 2.0

2.4.4 Función Blending en fusiones originales
Información general
Para que el usuario pueda distinguir fácilmente las imágenes:• Una es de color azul• Otra es color ámbar
El azul y el ámbar son colores complementarios. Si dos conjuntos de imágenes muestran lamisma información, al superponerlas se obtiene una imagen en la escala de grises. Si difieren, seve una imagen azul o ámbar.Con la vista combinada (Blending) de las dos imágenes, se resalta el área de interés.
Cómo utilizar la función Blending
②①
Figura 11
Pasos
1.Arrastre la imagen hacia la izquierda o hacia la derecha por el área de vi-sualización con el ratón/mouse (o el dedo, en el caso de pantallas táctiles)para ajustar la imagen combinada ①.
2.Utilice los botones de flecha ② para desplazarse por los cortes.NOTA: También puede utilizar la rueda del ratón para desplazarse.
3.Haga doble clic en la vista principal para ampliar o reducir la imagen.La posición donde realice el clic define el centro de la vista de ampliación/reducción deimágenes.
4. Revise el resultado y seleccione la opción Approve Fusion.
CÓMO UTILIZAR LA FUSIÓN DE IMÁGENES
Manual de la aplicación Ed. 1.2 Image Fusion Ver. 2.0 29

Pasos
5. Cuando haya finalizado pulse Done.
Ejemplo de vista combinada
① ② ③
Figura 12
Nº Componente
① Imagen de RM (visualizada en azul)
② Imagen combinada con la función Blending
③ Imagen de TC (visualizada en ámbar)
Verificar la fusión
30 Manual de la aplicación Ed. 1.2 Image Fusion Ver. 2.0

2.4.5 Función Blending en modo deformación
Información general
La fusión Blending en modo deformación (Deformation) sigue el mismo principio que la fusiónOriginal, ver página 29, y los dos conjuntos de imágenes también se visualizan en azul y ámbar.En el modo Deformation, Blending utiliza, por defecto, una retícula de deformación amarilla, quemuestra la cantidad de deformación con respecto al conjunto original de imágenes con contornos.NOTA: Puede activar o desactivar la retícula de deformación manteniendo pulsada la teclaMayúsculas.
Cómo utilizar la función Blending en modo deformación
① ②
③④
Figura 13
Pasos
1.Seleccione Blending y arrastre la imagen hacia la izquierda o hacia la de-recha por el área de visualización con el ratón/mouse (o el dedo, en el ca-so de pantallas táctiles) para ajustar la imagen combinada①.
2.Utilice los botones de flecha ② para desplazarse por los cortes.NOTA: También puede utilizar la rueda del ratón para desplazarse.
3.Haga doble clic en la vista principal para ampliar o reducir la imagen.La posición donde realice el clic define el centro de la vista de ampliación/reducción deimágenes.
4.
Analice el área de deformación cambiando entre las opciones siguientes y comparandolos resultados:• Spy Glass (Lupa) ③• La fusión Original ④
CÓMO UTILIZAR LA FUSIÓN DE IMÁGENES
Manual de la aplicación Ed. 1.2 Image Fusion Ver. 2.0 31

Pasos
5. Revise el resultado y seleccione la opción Approve Fusion.
6. Cuando haya finalizado pulse Done.
Verificar la fusión
32 Manual de la aplicación Ed. 1.2 Image Fusion Ver. 2.0

2.4.6 Windowing
Windowing (ejemplo)
① ②
Figura 14 Windowing permite modificar el orden de los dos conjuntos de imágenes seleccionados parafacilitar la visualización de las imágenes.
Paso
Seleccione Windowing ② y, a continuación, seleccione sus datos ①.
CÓMO UTILIZAR LA FUSIÓN DE IMÁGENES
Manual de la aplicación Ed. 1.2 Image Fusion Ver. 2.0 33

2.4.7 Comparar resultados de la fusión
Comparación (ejemplo)
①
②
Figura 15 Compare los resultados de la fusión cambiando entre Original ① y Deformation ② con losbotones del menú.
Verificar la fusión
34 Manual de la aplicación Ed. 1.2 Image Fusion Ver. 2.0

2.4.8 Aprobar la fusión
Cuadro de diálogo Finalize Deformation
Figura 16 Si alguna de las fusiones de deformación no están guardadas, se le solicita que las finalice.
Opciones
Finaliza la etapa de aprobación y cierra Image Fusion.
Permite retroceder a la pantalla principal.
Opciones para aprobar la fusión
NOTA: Si se modifica la selección de datos, es posible que se produzcan cambios en la fusión.Revise siempre los resultados de la fusión.
NOTA: Para poder utilizar las fusiones posteriormente es necesario aprobarlas.
CÓMO UTILIZAR LA FUSIÓN DE IMÁGENES
Manual de la aplicación Ed. 1.2 Image Fusion Ver. 2.0 35

Resultados de la deformación
①
Figura 17 Al aprobar una deformación (Deformation), se guarda un conjunto de imágenes deformado ① yel original se elimina de SELECTED DATA.
Si el conjunto de imágenes deformado es B0 (parte de un examen DTI), el conjuntocompleto de imágenes DTI (FA, mapa ADC) también se deformará.
Verificar la fusión
36 Manual de la aplicación Ed. 1.2 Image Fusion Ver. 2.0

2.5 Cómo ajustar manualmente los resultados de lafusión
2.5.1 Reorientar imágenes
Información general
Si no está satisfecho con los resultados de la fusión automática, puede efectuar ajustesmanuales.Al orientar el conjunto de imágenes manualmente, se facilita la tarea del algoritmo de fusión y semejoran los resultados iniciales.NOTA: El ajuste manual no está disponible en la función Deformation.
Cómo reorientar las imágenes con Automatic Fusion
① ②③
④Figura 18
Pasos
1. Seleccione la opción Adjust de la barra de herramientas.
2. Para mover la imagen arrástrela con la flecha ① hasta que la imagen ámbar ④ esté co-rrectamente colocada.
3. Para girar la imagen arrástrela con la flecha curvada ② hasta que la imagen ámbar ④esté correctamente colocada.
4.Utilice los botones de flecha ③ para desplazarse por los cortes.NOTA: También puede utilizar la rueda del ratón para desplazarse.
CÓMO UTILIZAR LA FUSIÓN DE IMÁGENES
Manual de la aplicación Ed. 1.2 Image Fusion Ver. 2.0 37

Pasos
5.Haga doble clic en la vista principal para ampliar o reducir la imagen.La posición donde realice el clic define el centro de la vista de ampliación/reducción deimágenes.
6. Tras reorientar el conjunto de imágenes seleccione Fusion para activar lafunción automática.
7. Revise el resultado y seleccione la opción Approve Fusion.
8. Cuando haya finalizado pulse Done.
Cómo reorientar las imágenes con Manual Fusion
Pasos
1. Seleccione la opción Adjust de la barra de herramientas.
2. Para mover la imagen arrástrela con la flecha ① hasta que la imagen ámbar ④ esté co-rrectamente colocada.
3. Para girar la imagen arrástrela con la flecha curvada ② hasta que la imagen ámbar ④esté correctamente colocada.
4.Utilice los botones de flecha ③ para desplazarse por los cortes.NOTA: También puede utilizar la rueda del ratón para desplazarse.
5.Haga doble clic en la vista principal para ampliar o reducir la imagen.La posición donde realice el clic define el centro de la vista de ampliación/reducción deimágenes.
6. Revise el resultado y seleccione la opción Approve Fusion.
7. Cuando haya finalizado pulse Done.
Cómo ajustar manualmente los resultados de la fusión
38 Manual de la aplicación Ed. 1.2 Image Fusion Ver. 2.0

2.5.2 Ajustar la región de interés
Información general
Utilice las funciones de ajuste para ajustar el área de fusión de modo que incluya todas lasestructuras relevantes para el tratamiento.Si la fusión de imágenes se efectúa en un área de interés definida manualmente (ROI, Region ofInterest), el algoritmo de fusión se restringe al área ROI. De este modo, es posible alcanzar unaprecisión de fusión más elevada en un área espacial limitada.NOTA: El proceso ROI solo visualiza un conjunto de imágenes cada vez.
NOTA: Dicha función no está disponible para la función Deformation. El ajuste manual de laregión de interés (ROI) no influye en el resultado de la deformación.
Cómo ajustar la región de interés (ROI)
①
Figura 19
Pasos
1. Seleccione la opción ROI de la barra de herramientas.
2.
Ajuste el marco ① de forma que rodee la zona que se desea utilizar como referencia pa-ra la fusión.NOTA: Asegúrese de que la región de interés incluye suficiente información anatómicapara mejorar el resultado de la fusión.
Al salir de la tarea de fusión de las imágenes, no se guarda automáticamente la región defusión. Apruebe la fusión y guárdela para evitar que los resultados se malinterpreten ypara utilizarla más adelante.
CÓMO UTILIZAR LA FUSIÓN DE IMÁGENES
Manual de la aplicación Ed. 1.2 Image Fusion Ver. 2.0 39

Cómo iniciar la fusión
Paso
Tras finalizar un ajuste manual de la región de interés (ROI), seleccione Fusion.
NOTA: Pulse Fusion para aplicar el algoritmo de fusión en la región de interés (ROI) que acabade definir.
Cómo deshacer la fusión
Paso
Si ha fusionado imágenes y desea restablecer en las imágenes el sistema de coor-denadas del equipo de adquisición de imágenes, seleccione Reset.NOTA: Con Reset puede volver a la fusión de la que se disponía antes de accedera Image Fusion. Si se definió una región de interés (ROI) para realizar la fusión, alutilizar Reset también se borrará la región de interés definida manualmente.
Image Fusion no visualiza objetos. Antes de realizar modificaciones en Image Fusion,estudie las consecuencias que tendrán en los objetos existentes y en otros componentesdel plan (p. ej. puntos, trayectorias). Compruebe siempre las nuevas posiciones de losobjetos y de otros componentes de planificación con ayuda de Smartbrush o DICOMViewer.
Cómo ajustar manualmente los resultados de la fusión
40 Manual de la aplicación Ed. 1.2 Image Fusion Ver. 2.0

2.6 Cambiar parejas de fusión
Información general
Image Fusion muestra la primera pareja de fusión que debe ser revisada, así como el resto delas parejas disponibles.Al activar el cuadro de diálogo Fusion pair, se visualiza información sinóptica de la fusión que seestá revisando y de las otras parejas disponibles.Hay dos funciones disponibles para modificar las parejas de fusión:• Elegir manualmente la pareja de imágenes con Edit• Cambiar la orientación de la visualización con Align
Cómo seleccionar las parejas
Figura 20
Pasos
1. Seleccione el cuadro de diálogo Fusion Pair de la barra de herramientas para cambiarde pareja de fusión seleccionada.
2. Si desea seleccionar otra pareja de imágenes, marque la pareja deseada.
CÓMO UTILIZAR LA FUSIÓN DE IMÁGENES
Manual de la aplicación Ed. 1.2 Image Fusion Ver. 2.0 41

Emparejamiento de la fusión (ejemplo)
①
③②
④
Figura 21
Nº Componentes
① Número de la pareja de fusión
② Tipo de fusión
③ Estado del proceso de aprobación
④ Indicador del estado del proceso de aprobación
Tipos de fusión de imágenes
El tipo de fusión se indica en el cuadro de diálogo Fusion Pair.
Tipo de fu-sión
Explicación
Automatic Fusión calculada automáticamente a partir de estructuras comunes a ambosconjuntos de imágenes. Para ello, se utiliza un algoritmo de información mutua.
ManualOrientación manual o algoritmo de deformación de dos conjuntos de imágenescon ayuda de orientaciones de referencia guardadas en los conjuntos de imá-genes.
ScannerLos conjuntos de imágenes capturados durante la misma sesión de adquisiciónde imágenes se fusionan automáticamente y se les asigna la etiqueta “Scan-ner”.
Not fused Orientación manual de dos conjuntos de imágenes si no hay orientaciones dereferencia guardadas en los conjuntos de imágenes.
Fiducial Fusión basada en puntos de registro de marcas anatómicas tales como fiducia-les de RM o TC.
Registration Fusión basada en los puntos de los marcadores del registro manual
Cambiar parejas de fusión
42 Manual de la aplicación Ed. 1.2 Image Fusion Ver. 2.0

Cómo elegir manualmente la pareja de imágenes
Puede modificar las parejas de los conjuntos de imágenes con Edit.
Figura 22
Pasos
1. Seleccione el cuadro de diálogo Fusion Pair de la barra de herramientas.
2. Seleccione la opción Edit del cuadro de diálogo Manual Pairing para se-leccionar manualmente las parejas de imágenes que desea fusionar.
3. Marque la pareja de imágenes deseada.
4.
Seleccione Use this Pair.Image Fusion fusiona automáticamente la nueva pareja. El cuadro de diá-logo Fusion Pair se cierra.NOTA: Seleccione la opción Cancel para volver al menú anterior.
NOTA: Cada cambio que se realice en las parejas de los conjunto de imágenes conllevarámodificaciones en la cadena inicial de fusión. Cuando haya nuevos datos disponibles, se vuelve aejecutar el algoritmo de la fusión. El usuario debe verificar los resultados.
Para obtener más información técnica relativa a las parejas de fusión prestablecidas, póngase encontacto con el Servicio Técnico de Brainlab.
Si la pareja de fusión definida manualmente entra en conflicto con la fusión aprobada o seactualiza la selección de conjuntos de imágenes, el software soluciona el conflictoautomáticamente sobrescribiendo la fusión existente. Usted debe volver a revisar lafusión.
CÓMO UTILIZAR LA FUSIÓN DE IMÁGENES
Manual de la aplicación Ed. 1.2 Image Fusion Ver. 2.0 43

Cómo definir la orientación
Usted puede modificar la orientación de visualización de una pareja de fusión con ayuda deAlign. De este modo, puede seleccionar el conjunto de imágenes que define la orientación devisualización.
Figura 23 Para cambiar o definir la orientación del conjunto de imágenes seleccionado, siga los pasossiguientes:
Pasos
1. Seleccione el conjunto de imágenes en la barra de herramientas.
2. Seleccione la opción Align del menú.
3. Seleccione la imagen que desea orientar.
4. Seleccione la opción Confirm.La imagen se orienta automáticamente.
Cambiar parejas de fusión
44 Manual de la aplicación Ed. 1.2 Image Fusion Ver. 2.0

2.7 Cerrar Image Fusion
Open Approvals
Figura 24 Si intenta continuar sin aprobar antes la fusión, se abre el cuadro de diálogo Open Approval.
Opciones
Permite continuar sin aprobar la fusión.
Permite retroceder y aprobar la fusión o fusiones.
Cómo cerrar Image Fusion
Pasos
1.Pulse Done para finalizar la tarea actual.Image Fusion guarda los resultados obtenidos para visualizarlos posterior-mente en el sistema DICOM.
2. Seleccione la opción Home del menú de funciones.
3.Seleccione la opción Exit de la pantalla principal de Content Manager.NOTA: La fusión aprobada se guarda.
CÓMO UTILIZAR LA FUSIÓN DE IMÁGENES
Manual de la aplicación Ed. 1.2 Image Fusion Ver. 2.0 45

Guardar los datos antes de cerrar el software
Antes de cerrar el software debe finalizar la tarea actual. Antes de apagar el sistema debecerrar el software. Si el sistema se apaga sin haber cerrado correctamente el software, losdatos no se guardan automáticamente.
Cerrar Image Fusion
46 Manual de la aplicación Ed. 1.2 Image Fusion Ver. 2.0

ÍNDICE ALFABÉTICOA
Abrir Image Fusion..................................................................... 17Ajuste manual.............................................................................37Antes de empezar...................................................................... 16Aprobar la fusión........................................................................ 36
BBlending................................................................................ 29,31
Deformation............................................................................ 31Ejemplo...................................................................................30Fusión original........................................................................ 29
CCambiar la orientación de las imágenes.................................... 44Cerrar Image Fusion.................................................................. 45Cómo
Abrir Image Fusion................................................................. 17Ajustar la región de interés (ROI)........................................... 39Cambiar la orientación de las imágenes................................ 44Cerrar Image Fusion...............................................................45Definir la orientación...............................................................44Reorientar las imágenes con Automatic Fusion..................... 37Reorientar las imágenes con Manual Fusion......................... 38Save....................................................................................... 46Seleccionar las parejas de fusión...........................................41Utilizar la función Blending................................................ 29,31Utilizar Spy Glass................................................................... 25Visualizar la región de interés................................................ 26
Comparar resultados de la fusión.............................................. 34Crear
Fusión de deformación........................................................... 22
DDeformation................................................................................20Deshacer la fusión......................................................................40Documentación.......................................................................... 12
EElegir manualmente la pareja de imágenes............................... 43
FFunción Adjust............................................................................37Fusión.........................................................................................18
Approve Fusion...................................................................... 18Break Fusion.......................................................................... 18Cómo ajustar la región de interés (ROI).................................39Deformation............................................................................ 20Fusión original........................................................................ 18Iniciar la fusión........................................................................40Next Pair.................................................................................18Orientación automática...........................................................37Orientación manual................................................................ 38Parejas seleccionadas manualmente.....................................43Reset...................................................................................... 40Tipos.......................................................................................42
Fusión automática...................................................................... 18Fusión de deformación
Conjunto de imágenes deformado......................................... 36Fusión manual............................................................................38
GGuardar datos............................................................................ 46
IImage Fusion
Abrir........................................................................................ 17Cerrar..................................................................................... 45Procedimiento craneal............................................................15Procedimiento de columna (Spine)........................................ 15Tipos.......................................................................................42
ImagenDeformación de imágenes......................................................22Modificar................................................................................. 16Orientación............................................................................. 44Reorientar...............................................................................37
Iniciar la fusión........................................................................... 40Instrucciones para la eliminación de residuos..............................6
MManuales....................................................................................12Mapa de deformaciones.............................................................27
RRAEE............................................................................................6Reorientar
Con Automatic Fusion............................................................ 37Con Manual Fusion................................................................ 38Fusión original de imágenes...................................................37
ROI............................................................................................. 39
SSalir............................................................................................ 45Servicio Técnico........................................................................... 5Software
Abrir Image Fusion................................................................. 17Cerrar Image Fusion...............................................................45Descripción general................................................................13
Software médico de Brainlab compatibleContent Manager......................................................................9DICOM Proxy........................................................................... 9DICOM Viewer..........................................................................9Selección del paciente..............................................................9Spine & Trauma........................................................................9
Sostenibilidad............................................................................... 6Spy Glass (Lupa)
Cómo utilizar......................................................................25,28Cómo visualizar la región de interés...................................... 26Deformation............................................................................ 27Fusión original........................................................................ 25
ÍNDICE ALFABÉTICO
Manual de la aplicación Ed. 1.2 Image Fusion Ver. 2.0 47

WWindowing..................................................................................33
ÍNDICE ALFABÉTICO
48 Manual de la aplicación Ed. 1.2 Image Fusion Ver. 2.0


brainlab.com
Nº de art: 60915-36ES
*60915-36ES*