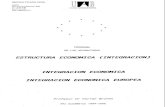I. Información General · Módulo SAP Presupuesto Nombre del Archivo: ANTE PROYECTOS GDF --...
Transcript of I. Información General · Módulo SAP Presupuesto Nombre del Archivo: ANTE PROYECTOS GDF --...
Título Creación y solicitud de Anteproyecto
Transacción ANTEPROYECTO
Módulo SAP Presupuesto
Nombre del Archivo:
ANTE PROYECTOS GDF -- INTEGRACION POR RESULTADOS Ver 2.doc GDF
Página 1 de 20
Creación de AnteProyectos
I. Información General
Objetivo del Manual
Mostrar al usuario el proceso para la creación y solicitud del Anteproyecto.
Código de Transacción
ANTEPROYECTO
Título Creación y solicitud de Anteproyecto
Transacción ANTEPROYECTO
Módulo SAP Presupuesto
Nombre del Archivo:
ANTE PROYECTOS GDF -- INTEGRACION POR RESULTADOS Ver 2.doc GDF
Página 2 de 20
II. Documento de Instrucción 1. Entrar al sistema GRP SAP
Título Creación y solicitud de Anteproyecto
Transacción ANTEPROYECTO
Módulo SAP Presupuesto
Nombre del Archivo:
ANTE PROYECTOS GDF -- INTEGRACION POR RESULTADOS Ver 2.doc GDF
Página 3 de 20
III. Anteproyecto
1. INTEGRACIÓN POR RESULTADOS a) Entrar a la transacción ANTEPROYECTO;
b) Dar doble clic sobre , que se encuentra en la parte izquierda de la pantalla;
c) Aparece la siguiente pantalla;
d) Posicionarse en el campo , dar clic en y, de la lista que se despliega, seleccionar el Centro Gestor del que se desea capturar la información. Otra forma es buscar, en la lista que se encuentra en la parte derecha de la pantalla, el Centro Gestor deseado, y dar doble clic sobre él;
e) El sistema muestra la siguiente pantalla;
Título Creación y solicitud de Anteproyecto
Transacción ANTEPROYECTO
Módulo SAP Presupuesto
Nombre del Archivo:
ANTE PROYECTOS GDF -- INTEGRACION POR RESULTADOS Ver 2.doc GDF
Página 4 de 20
f) El usuario debe de capturar la información requerida en cada una de las pestañas; para esto debe de dar un clic sobre la pestaña correspondiente;
Las pestañas donde hay que registrar información son:
Misión / Visión;
Diagnóstico;
Objetivo Estratégico;
Líneas de Acción;
Vinc. PGDDF;
Desglose por Actividades;
Observaciones;
Resumen: Esta no es una pestaña de captura; en ella se presenta la situación de los campos que componen las diversas pestañas de Integración por Resultados. Muestra los campos en donde existen inconsistencias en la información, así como los que ya están capturados y los que aun faltan.
g) Las Pestañas Misión/Visión, Diagnostico, Objetivo Estratégico, Líneas de
Acción, Vinc. PGDDF y Observaciones, son solo textos de captura (textos abiertos);
h) El procedimiento para el llenado de la pestaña Desglose por Actividades, es el siguiente:
i. Dar clic sobre la pestaña Desglose por Actividades; ii. El sistema mostrará la siguiente pantalla;
Título Creación y solicitud de Anteproyecto
Transacción ANTEPROYECTO
Módulo SAP Presupuesto
Nombre del Archivo:
ANTE PROYECTOS GDF -- INTEGRACION POR RESULTADOS Ver 2.doc GDF
Página 5 de 20
iii. Para agregar un Área Funcional hay que dar un clic sobre el botón Añadir
Líneas , ubicado sobre el campo ; lo anterior agregará la
línea , tal como lo muestra la siguiente pantalla;
iv. En , dar un clic sobre para que se desplieguen las Áreas Funcionales disponibles para el Centro Gestor. Seleccionar aquella sobre la que se desee capturar información;
v. Pulsar la tecla Enter para refrescar los datos;
vi. Dar clic sobre el Botón del Área Funcional recién integrada ( ); esto desplegará las pestañas de Estrategias, Objetivos, etc., mostrándose la siguiente pantalla;
vii. Para agregar una Estrategia: Seleccionar la pestaña correspondiente;
pulsar el botón Anadir Líneas , ubicado sobre el campo
Título Creación y solicitud de Anteproyecto
Transacción ANTEPROYECTO
Módulo SAP Presupuesto
Nombre del Archivo:
ANTE PROYECTOS GDF -- INTEGRACION POR RESULTADOS Ver 2.doc GDF
Página 6 de 20
; debajo de éste campo se desplegará la siguiente
línea ;
viii. En , dar clic sobre , para que se despliegue la lista de Estrategias disponibles para el Área Funcional;
ix. Seleccionar la Estrategia deseada. Pulsar la tecla Enter para refrescar los datos. La Línea insertada cambiará de diseño mostrándose como un botón;
x. Dar clic sobre para visualizar la descripción de la Estrategia seleccionada;
Título Creación y solicitud de Anteproyecto
Transacción ANTEPROYECTO
Módulo SAP Presupuesto
Nombre del Archivo:
ANTE PROYECTOS GDF -- INTEGRACION POR RESULTADOS Ver 2.doc GDF
Página 7 de 20
xi. La captura de Objetivos y Líneas de Política es similar a la de Estrategias;
xii. En la pestaña Marco Política Pub. es necesario capturar la información requerida;
xiii. La información correspondiente a Acciones Generales se captura de la siguiente forma:
1. Dar clic sobre la pestaña Acciones Generales. Se visualizará la siguiente pantalla;
2. Para agregar una Acción General, pulsar el botón Añadir Líneas
, ubicado sobre el campo ; esto
agregará una línea debajo del campo con el número consecutivo de la Acción;
Título Creación y solicitud de Anteproyecto
Transacción ANTEPROYECTO
Módulo SAP Presupuesto
Nombre del Archivo:
ANTE PROYECTOS GDF -- INTEGRACION POR RESULTADOS Ver 2.doc GDF
Página 8 de 20
3. Antes de iniciar la captura de la información es necesario hacer clic sobre el botón de la Acción General integrada (
), al hacer esto el votos tomará el siguiente
aspecto ; a partir de ese momento se puede capturar la información de los campos Denominación, Descripción y Conectividad;
4. Al finalizar de capturar la información requerida, es necesario hacer
clic sobre el botón , esto para guardar la información recién capturada.
xiv. Las Acciones de Género y Derechos Humanos se capturan de la misma forma:
1. Dar un clic sobre la pestaña correspondiente (Acciones de Género o Derechos Humanos). Para el caso de Acciones de Género se mostrará la siguiente pantalla:
Título Creación y solicitud de Anteproyecto
Transacción ANTEPROYECTO
Módulo SAP Presupuesto
Nombre del Archivo:
ANTE PROYECTOS GDF -- INTEGRACION POR RESULTADOS Ver 2.doc GDF
Página 9 de 20
2. Para agregar un Eje Temático, pulsar el botón Añadir Líneas
, ubicado sobre el campo ;
3. En el renglón insertado ( ), dar un clic sobre
para que se despliegue la lista de Ejes Temáticos disponibles para el Área Funcional. Seleccione el Eje Temático deseado;
4. Pulsar la tecla enter para refrescar los datos. El renglón
insertado se visualizará como un botón ( );
5. Dar clic sobre el botón del Eje Temático recién integrado (
); esto permitirá visualizar la descripción del Eje Temático y Objetivo correspondiente;
6. Mover la barra de desplazamiento hacia abajo para visualizar los demás campos;
Título Creación y solicitud de Anteproyecto
Transacción ANTEPROYECTO
Módulo SAP Presupuesto
Nombre del Archivo:
ANTE PROYECTOS GDF -- INTEGRACION POR RESULTADOS Ver 2.doc GDF
Página 10 de 20
7. Para agregar una Estrategia, pulsar el botón Añadir Líneas ,
ubicado sobre el campo ;
8. En el nuevo renglón insertado ( ), dar un
clic sobre para que se despliegue la lista de Estrategias disponibles para el Área Funcional. Seleccionar la Estrategia deseada;
9. Pulsar la tecla enter para refrescar los datos. El renglón
insertado se visualizará como un botón ( );
10. Dar clic sobre el botón de la Estrategia recién integrada (
); esto permitirá visualizar la descripción de la Estrategia y Meta correspondiente;
Título Creación y solicitud de Anteproyecto
Transacción ANTEPROYECTO
Módulo SAP Presupuesto
Nombre del Archivo:
ANTE PROYECTOS GDF -- INTEGRACION POR RESULTADOS Ver 2.doc GDF
Página 11 de 20
11. Mover la barra de desplazamiento hacia abajo para visualizar los campos de líneas de acción;
12. Para agregar una Línea de Acción, pulsar el botón Añadir Líneas
, ubicado sobre el campo ;
13. En el nuevo renglón insertado ( ), dar un
clic sobre para que se despliegue la lista de Líneas de Acción disponibles para el Área Funcional. Seleccionar la Línea de Acción deseada;
Título Creación y solicitud de Anteproyecto
Transacción ANTEPROYECTO
Módulo SAP Presupuesto
Nombre del Archivo:
ANTE PROYECTOS GDF -- INTEGRACION POR RESULTADOS Ver 2.doc GDF
Página 12 de 20
14. Pulsar la tecla enter para refrescar los datos. El renglón insertado se visualizará como un botón ();
15. Dar clic sobre el botón de la Línea de Acción recién integrada (
), lo que hará que el botón cambie a la forma
; esto permitirá visualizar la descripción de la Línea de Acción e iniciar la captura de la información correspondiente a la Justificación;
16. Capturar la justificación correspondiente a la Línea de Acción seleccionada;
17. Una vez capturada la información hay que dar un clic sobre el botón
; esto guardará la información registrada;
18. La Unidad Responsable está en libertad de integrar cuantos Ejes Temáticos, Estrategias y Líneas de Acción considere conveniente para cada Área Funcional.
i) En la pestaña Observaciones se solicita que los usuarios precisen comentarios e indicaciones adicionales que permitan un mejor entendimiento de la información vertida en las distintas pestañas que componen Integración por Resultados;
Título Creación y solicitud de Anteproyecto
Transacción ANTEPROYECTO
Módulo SAP Presupuesto
Nombre del Archivo:
ANTE PROYECTOS GDF -- INTEGRACION POR RESULTADOS Ver 2.doc GDF
Página 13 de 20
1. El usuario puede observar que esta pestaña incluye el cuadro Observaciones Sobre Situación, mismo en el que no se puede registrar información alguna. A través de éste la Subsecretaría de Finanzas informará a la Unidad los errores o inconsistencias, en caso de haberlas, en la información que proporciona en la Integración por Resultados; es decir, dicho cuadro solo estará activo y contendrá información cuando el Modulo Integración por
Resultados se encuentre en situación de Rechazado ( ). La Unidad deberá considerar las observaciones que respecto a su información le hace la Subsecretaría, corregir los errores o inconsistencias en la información, y volver a Solicitar Integración por Resultados.
j) La pestaña Resumen presenta la situación de los campos que componen las diversas pestañas de Integración por Resultados. Identifica aquellos en donde existen inconsistencias de información, así como los que ya están capturados y los que aun faltan; Para acceder a ella, es necesario hacer clic en la pestaña correspondiente, lo que permitirá visualizar una pantalla como la siguiente:
Título Creación y solicitud de Anteproyecto
Transacción ANTEPROYECTO
Módulo SAP Presupuesto
Nombre del Archivo:
ANTE PROYECTOS GDF -- INTEGRACION POR RESULTADOS Ver 2.doc GDF
Página 14 de 20
En un primer momento se podrá observar la situación general de cada una de las pestañas. El símbolo significa que el campo ha sido debidamente registrado; por su parte, implica que la información no ha sido registrada o que presenta inconsistencias. Debido a que en la pestaña Desglose por Actividades se registran los mismos campos para cada una de las distintas Áreas Funcionales que opera el Centro Gestor, éstas tienen en la pestaña Resumen un folder individual ( ) en el se precisa la situación que guarda la información en ellas registrada. Para observar la información de un Área en específico, haga clic en el icono que le corresponda:
En esta pantalla se observa que algunos campos del Área Funcional seleccionada presentan inconsistencias en su información, o bien, no se ha registrado la información que requieren. En la esquina superior derecha de la pantalla, el usuario podrá identificar que la información del Centro Gestor se encuentra en la situación En Captura (
), lo que implica que puede realizar todas las modificaciones que juzgue necesarias a la información que registrada. Para poder pasar de la situación En Captura ha Solicitado, es indispensable que todos los campos presenten el símbolo .
k) Para imprimir los diversos formatos que se generan en Integración por
Resultados (Guion de Programa Operativo Anual, Marco de Política Pública y Programa Operativo Anual), es necesario seguir los siguientes pasos:
1. Posicionarse en cualquiera de las Pestañas o sub-pestañas de
Integración por Resultados y hacer clic en sobre el icono , localizado en la barra superior de la pantalla;
Título Creación y solicitud de Anteproyecto
Transacción ANTEPROYECTO
Módulo SAP Presupuesto
Nombre del Archivo:
ANTE PROYECTOS GDF -- INTEGRACION POR RESULTADOS Ver 2.doc GDF
Página 15 de 20
2. Ello permitirá abrir el cuadro de dialogo Formatos para Impresión, a través del cual la Unidad podrá seleccionar, haciendo clic sobre el
recuadro correspondiente , los formatos que desee imprimir;
3. Posterior a la selección, se debe hacer clic en el botón , ubicado en la parte inferior izquierda del cuadro de dialogo Formatos para Impresión. Lo anterior permitirá visualizar en pantalla una imagen de los reportes seleccionados;
Título Creación y solicitud de Anteproyecto
Transacción ANTEPROYECTO
Módulo SAP Presupuesto
Nombre del Archivo:
ANTE PROYECTOS GDF -- INTEGRACION POR RESULTADOS Ver 2.doc GDF
Página 16 de 20
4. Para realizar la impresión definitiva, es necesario hacer nuevamente
clic en el botón , localizado en la barra superior de la pantalla. Al ejecutar esta acción, en la parte inferior de la pantalla se mostrará un mensaje como el de la siguiente imagen;
5. Este mensaje muestra el número consecutivo que el Sistema le
otorga a la impresión solicitada. Para poder ejecutarla, es necesario salir totalmente de la transacción Anteproyecto y, del catalogo de transacciones ubicado en el extremo izquierdo de la pantalla, buscar y seleccionar la transacción SP02-Visualizar órdenes SPOOL, e ingresar a ella a través de doble clic:
6. Al ejecutar dicha transacción se obtendrá la siguiente pantalla:
7. En ella, se deberá seleccionar, haciendo clic en el recuadro ( ) correspondiente, el Número de Spool que se desee imprimir:
Título Creación y solicitud de Anteproyecto
Transacción ANTEPROYECTO
Módulo SAP Presupuesto
Nombre del Archivo:
ANTE PROYECTOS GDF -- INTEGRACION POR RESULTADOS Ver 2.doc GDF
Página 17 de 20
8. Realizada la selección correspondiente, se debe hacer clic en el
botón Imprimir sin Modificaciones ( ), ubicado debajo del título Control de salida: Resumen de órdenes SPOOL, lo que a su vez generará una pantalla como la siguiente, en la que deberá seleccionarse la impresora destino:
9. Por último, y para finalizar el proceso de impresión, debe hacerse
clic en el botón .
l) Una vez que se confirme que todos los campos de la pestaña Resumen presentan el símbolo , se estará en condición de enviar, a través del Sistema, para su respectivo análisis, validación o rechazo, la información a la Secretaría de Finanzas. Para realizar el envío, se deberá solicitar el cambio de situación de En Captura a Solicitado; para lo cual debe seguirse el siguiente procedimiento:
i. Posicionarse en cualquiera de las pestañas de Integración por Resultados;
Título Creación y solicitud de Anteproyecto
Transacción ANTEPROYECTO
Módulo SAP Presupuesto
Nombre del Archivo:
ANTE PROYECTOS GDF -- INTEGRACION POR RESULTADOS Ver 2.doc GDF
Página 18 de 20
ii. Hacer clic en el botón , ubicado en la parte superior izquierda de la pantalla;
iii. En la pantalla aparecerá el cuadro de dialogo Integración por Resultados, en el que el sistema solicita el Usuario y Clave de Acceso del Usuario con Privilegio de Solicitud;
iv. Una vez que se especifique la información solicitada, dar clic en ; debe esperar a que se ejecute la funcionalidad del certificado, que se expresará a través de una pantalla como la siguiente;
Título Creación y solicitud de Anteproyecto
Transacción ANTEPROYECTO
Módulo SAP Presupuesto
Nombre del Archivo:
ANTE PROYECTOS GDF -- INTEGRACION POR RESULTADOS Ver 2.doc GDF
Página 19 de 20
v. En el cuadro de dialogo , seleccionar el certificado a utilizar;
vi. Dar clic en ;
vii. Aparecerá el Cuadro de Dialogo Se están firmando datos..., en el cual deberá especificar la contraseña del Certificado. Una vez especificada
ésta, dar clic en ;
viii. El sistema envía al usuario a la pantalla inicial de la Transacción Anteproyecto;
Título Creación y solicitud de Anteproyecto
Transacción ANTEPROYECTO
Módulo SAP Presupuesto
Nombre del Archivo:
ANTE PROYECTOS GDF -- INTEGRACION POR RESULTADOS Ver 2.doc GDF
Página 20 de 20
ix. El usuario podrá observar que el Centro Gestor del que integró la
información, ahora está en la situación Solicitado ( ), misma en la cual no podrá realizar cambio alguno en los datos que ha registrado;