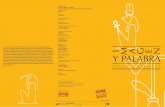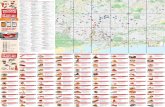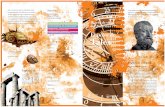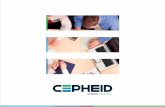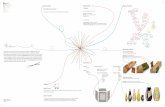H&O SYSTEM S.A.C. DE... · lista desplegable de la cual deberá escoger el curso adecuado. b....
Transcript of H&O SYSTEM S.A.C. DE... · lista desplegable de la cual deberá escoger el curso adecuado. b....

MANUAL DE USUARIO
REGISTRO DE NOTAS
H&O SYSTEM S.A.C.
Calle Viña Tovar N.º 173 – Urb. Los Jardines de Surco – Santiago de Surco
Central Telefónica: 719 – 7870
Lima – Perú
Copyright © - 2000 – 2018
Nota Importante: Los nombres y datos que se incluyen en el presente manual han sido inventados y no obedecen a ningún
estudiante, profesor o padre de familia obtenido de la base de datos de las instituciones educativas.

Índice
1. Registro de Notas ................................................................................................................. 1
a. Banco de Datos ..................................................................................................................... 1
b. Ámbitos ................................................................................................................................. 3
c. Clases .................................................................................................................................... 4
d. Estudiantes por Clase ........................................................................................................... 6
e. Pesos y criterios .................................................................................................................... 7
f. Registro de notas ................................................................................................................ 12
g. Permiso Clase...................................................................................................................... 14

1
1. Registro de Notas
a. Banco de Datos Aquí encontraremos dos opciones para determinar los niveles de evaluación y crear nuevos programas.
i. Programa Desde esta opción podrán crear su propio programa con el trabajarán además de poder definir los niveles de evaluación.
Crear Programa En el sistema esta creado el programa en base al Currículo Nacional de Educación Básica
(CNEB), para agregar un nuevo programa haga clic en , completar la información solicitada.
Y hacer clic en .
Crear niveles de evaluación
Para crear un nuevo nivel de evaluación hacer clic en ubicado a lado derecho de Área, seleccionamos agregar y completamos la información solicitada. Por ejemplo, se puede agregar un nivel para evaluar las competencias transversales y la conducta:

2
Hacer clic en para registrar el nuevo nivel de evaluación. Una vez definido el nivel(competencia) se mostrará de la siguiente manera:
De igual forma si queremos crear otro nivel de evaluación damos clic en a lado del primer nivel (Competencia) y agregamos el siguiente nivel de evaluación, si desean
continuar creando niveles de evaluación damos clic en del segundo nivel que fue creado previamente y continuamos agregando la cantidad de niveles que consideren.
Descripción del nivel
Seleccionar un ícono.
Seleccionar un color.
Definimos Limite del 2do nivel (Cuanto es el límite de capacidades que se pueden ingresar).
Registramos la abreviatura del Nivel.
Seleccionar el tipo de
evaluación que tendrá.

3
ii. Contenido Encontraremos predeterminado la currícula conforme al Ministerio de Educación. Para poder trabajar con estas competencias previamente se deben configurar en el Módulo Académico desde Asignación/Plan Curricular, seleccionar el nivel/grado y en la columna Prog. seleccionar el curso asociado.
Hacer clic sobre la columna y le mostrará una lista desplegable de la cual deberá escoger el curso adecuado.
b. Ámbitos
Aquí podemos unir diferentes niveles, grados y secciones. Tiene por finalidad poder agrupar en un solo registro los estudiantes que lleven un curso en específico con un mismo profesor.
Para agregar un ámbito hacer clic en ubicado en la parte inferior derecha de la pantalla y
seleccionamos el botón , registramos la descripción del ámbito que se está creando, seleccionar nivel, grados, secciones que se van a agrupar y por último guardar.

4
Hacer clic en .
Nota: Tener en cuenta que se deben agrupar grados con la misma forma de evaluación, es decir, no se pueden agrupar grados donde uno califica en letras (A, B y C) y otros que evalúan de manera vigesimal.
c. Clases Desde esta opción podemos asignar los docentes y crear grupos. Para agrega a los docentes haga clic sobre la columna Profesor donde le mostrará la lista de docentes:
Registramos la descripción del ámbito.
Seleccionar nivel, grados, secciones que se van a agrupar.

5
Hacer clic en y seleccionar el botón para agregar los grupos. Primero seleccionamos el salón, curso, grupo, profesor y de ser el caso seleccionamos los periodos en el que se llevará las clases (1ro, 2do, 3er y 4to Periodo).
Las competencias registradas en el salón seleccionado se replicarán en las demás secciones que contengan el mismo curso.
Las competencias registradas en un periodo se replicarán en cada uno de ellos.
De ser necesario puede activar el ítem de Profesores por periodo, para que se asigne en cada bimestre un docente.

6
d. Estudiantes por Clase Desde esta opción se asigna a los estudiantes a sus grupos,
para ello hacer clic en el ícono y luego seleccionar el
botón .
Hacer clic en .
Para cambiar a un alumno de un grupo a otro, hacer check en del alumno y luego hacer
clic en el icono y luego seleccionar el botón . Le mostrará la siguiente ventana en la cual debe de seleccionar cual será el grupo de destino.
Para finalizar hacer clic en
De manera adicional puede imprimir el listo de alumnos por grupo, en formato EXCEL o
PDF .
Nota: El sistema no permitirá eliminar a un alumno si este tiene notas registradas.
Seleccionar el salón, curso, grupo y la duración de este.
Seleccionar a los estudiantes que se asignará al grupo.

7
e. Pesos y criterios Aquí podremos definir las competencias que van a trabajar y posteriormente los docentes podrán definir las capacidades, indicadores y más, dependiendo de los niveles van a evaluar. Como primera instancia se visualizarán todos los salones creados, así como sus Competencias y pesos respectivos.
Para poder ingresar a un curso e iniciar a importar las Competencias predefinidas en el sistema
entre otras configuraciones dar doble clic en la fila donde pertenece el curso. Para aquellos
cursos que desde Registro de Notas/Clases se han configurado como origen replica se mostrará
con un icono .
Recuerde que la cantidad de competencias que figuran son
las que se configuraron desde Registro de Notas/Banco de
Datos:
Puede realizar el filtro por nivel, grado, sección, grupo y periodo

8
Para importar las mismas Competencias del CNEB (Intranet – Registro de Notas – Banco de
Datos (Contenido)) hacer clic en y luego en :
Finalmente hacer clic en
Active el check en las competencias que asignará al curso.
Active el check para que las competencias asignadas se repliquen en todas las secciones.

9
Una vez realizado, se visualizará:
Por cada Competencia agregada podemos añadir otros niveles , editar o eliminar .
Nuevo : Al agregar desde una competencia, siempre mostrará el siguiente nivel configurado, en este caso, Capacidad.
Luego de completar los campos hacer clic en .
Se activan solo las 4 competencias seleccionadas.
Para poder usar las otras, es necesario dar clic encima de la descripción y peso para que se active y se pueda agregar su información respectiva.
Se detallará el contenido total del nivel de evaluación.
Permite ingresar un texto de máx. 50 caracteres.
Hace alusión a la posición que se muestra el nivel de evaluación en el registro de notas.
Debe de coincidir
con el índice.
Estipular el peso de la capacidad.
Permite seguir ingresando información una vez que esta se guarde.
Se utiliza en caso trabajen con puntaje, se activa en el nivel donde dará el promedio, una vez activado se deberá dar el peso al nivel subsiguiente de esta forma sumará el promedio del nivel.
Se utiliza cuando la nota de un criterio evaluado (Índice) no será participe del promedio del curso.

10
Editar : puede editar la descripción y abreviatura sin inconveniente, sin embargo, los campos como peso, sumativo y excluir solo se deben de modificar cuando no tengan notas ingresadas.
Eliminar : solo se podrá eliminar cuando no tengan información relacionada.
Hacer clic en para regresar a la ventana anterior.
En esta opción también podremos realizar una o varias copias de la información registrada en
los niveles de evaluación hacia un salón específico. Para ello dirigirnos en la parte inferior
derecha en y luego en .
Al ingresar deberá seleccionar el origen de la copia: el año, el salón, el curso (sea oficial o
interno) y, por último, el periodo.
Aquellas competencias que tengan activado la opción de excluido se visualizaran de manera subrayada.
Aquellas competencias que tengan activado la opción de sumativo tendrán el símbolo de Sigma
.
Para aquellos cursos que desde Registro de Notas/Clases
se han configurado como origen replica se mostrará con
un icono .

11
Establecidos los criterios a copiar y demás puntos a tomar en cuenta es momento de iniciar la
copia, para ello hacer clic en y le mostrará la siguiente ventana:
De estar seguro de la copia a realizar hacer clic en SI.
Notas: Tener en cuenta que si el sistema detectas calificaciones SOLO REEMPLAZARÁ LA
DESCRIPICIÓN mas no los pesos y demás características.
Hacer clic en para regresar a la ventana anterior.
Para realizar la configuración para la Replica anual y hasta que nivel de evaluación podrá
ingresar el docente, hacer clic en y seleccionar .
1. Seleccionar el origen de la copia: el año, el salón, el curso (sea oficial o interno) y, por último, el periodo.
2. Aquí definiremos hasta que nivel de evaluación se visualizara para su selección y luego para su copiado.
3. Una vez asignado el patrón de copiado, es decir el origen, ahora se tiene que definir hacia donde irán los criterios seleccionados. Para ello hay que especificar el nivel, grado, salón, el curso (oficial o interno) y hacía que periodo va (poner TODOS si en todos los periodos)
4. Por último, es importante antes de iniciar la copia revisar si la ejecución será para todas las secciones del grado elegido.

12
f. Registro de notas Como su nombre indica esta opción permite registrar las notas; para ello elegir el salón, curso, grupo y periodo. Sólo mostrará la lista de salones, cursos y grupos asignados a un usuario. Si el Registro de notas está habilitado se mostrará de la siguiente forma.
Para poder configurar las capacidades, desempeños debemos dar clic en el ícono que se
encuentra dentro de las opciones del botón . Al hacer clic nos mostrará la siguiente ventana:

13
Damos clic en el botón donde nos mostrará la siguiente ventana:
Agregar la descripción de la capacidad y completar los datos.
Si Activamos el check en replicar al mismo nivel y grado si es que deseamos que la información ingresada se replique en todas las secciones del mismo grado.
Activar el check en “No cerrar al grabar” si deseamos seguir ingresando más capacidades, esto evitará estar abriendo la ventana nuevamente.
Una vez guardado se mostrará de la siguiente forma:
Para regresar al registro de notas damos clic en , donde podremos ver el registro según se haya configurado.
El botón le permite cambiar la dirección de avance del cursor al momento del llenado de notas: la flecha hacia abajo, indica que el cursor avanzará de forma vertical hacia abajo; la flecha hacia la derecha, indica que el cursor avanzará de forma horizontal hacia la derecha. Al ingresar notas se dará cuenta que celdas ha modificado, porque en cada una se verá una pestañita en rojo.

14
Luego de ingresar notas debe dar clic en el botón y
seleccionar el icono .
El botón , le mostrará una lista de reportes que podrá emitir en formato PDF y Excel.
El botón , le permite agregar observaciones para el estudiante seleccionado.
Esta información no se publica a los padres de familia, la tutora lo podrá ver en su registro.
El icono indica el estado del promedio del estudiante, rojo (desaprobado), verde (aprobado), amarillo (indica que falta notas).
El sistema no le permitirá pasar notas a los estudiantes retirados o exonerados del curso. Si el estudiante no se encuentra en el salón y aparece en el registro de notas informar a la coordinación.
g. Permiso Clase Esta opción nos permite brindar el acceso a los cursos a usuarios que no estén registrados como docentes de dichos cursos. El sistema cuenta con tres tipos de accesos:
Periodo Abierto: Puede modificar notas solo cuando el periodo este abierto.

15
Periodo Cerrado: Puede modificar notas, aunque el periodo se encuentre cerrado.
Solo Lectura: Solo visualizará el registro de notas, no tendrá acceso para modificar información.
Para brindar los accesos seleccionar al usuario y le mostrará la siguiente ventana:
En la cual debe seleccionar las clases a las cuales el usuario tendrá acceso de la lista “Listado
de clases”, una vez seleccionado hacer clic en y las clases pasaran al listado de “Clases seleccionadas” por defecto pasaran con estado SOLO LECTURA de ahí se realiza el cambio al estado solicitado.
Para finalizar hacer clic en .