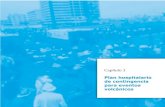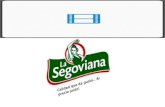GV-ASServer -...
Transcript of GV-ASServer -...
© 2007 GeoVision, Inc. Reservados todos los derechos. En cumplimiento de las leyes de propiedad intelectual, este manual no se puede copiar, total o parcialmente, sin el consentimiento previo y por escrito de GeoVision. Nos hemos esforzado para garantizar la precisión en la información contenida en este manual. GeoVision no se responsabilizará de los errores de impresión o personales. GeoVision, Inc. 9F, No. 246, Sec. 1, Neihu Rd., Neihu District, Taipei, Taiwan Tel: +886-2-8797-8377 Fax: +886-2-8797-8335 http://www.geovision.com.tw Marcas comerciales utilizadas en este manual: GeoVision, el logotipo de GeoVision y los productos de la serie GV son marcas comerciales de GeoVision, Inc. Windows y Windows XP son marcas registradas de Microsoft Corporation. Noviembre de 2007
Tabla de contenido
1. Introducción......................................................................................................... 1 1.1 Características principales...........................................................................................2 1.2 Conceptos...................................................................................................................2
2. Instalación............................................................................................................ 5 2.1 Instalar ASServer........................................................................................................5 2.2 Iniciar sesión...............................................................................................................6
3. La pantalla principal de ASServer...................................................................... 7 3.1 Pantalla principal .........................................................................................................7
3.1.1 Barra de herramientas ......................................................................................8 3.2 Vista dispositivo ..........................................................................................................9
3.2.1 Controles de la ventana ..................................................................................10 3.3 Ventanas de supervisión ..........................................................................................10
3.3.1 Controles de la ventana ..................................................................................10 3.3.2 Agregar ventanas de supervisión personalizadas...........................................12 3.3.3 Organizar las ventanas de supervisión ...........................................................13
4. Configuración .................................................................................................... 15 4.1 Diagrama de flujo de configuración ..........................................................................15 4.2 Agregar controladores ..............................................................................................16
4.2.1 Paso 1: Configurar un controlador de puertas ................................................16 4.2.2 Paso 2: Configurar una puerta ........................................................................17
4.3 Configurar tarjetas ....................................................................................................19 4.3.1 Agregar una sola tarjeta..................................................................................20 4.3.2 Agregar un grupo de tarjetas ..........................................................................22 4.3.3 Importar y exportar datos de tarjetas ..............................................................22
4.4 Configurar programaciones de horario .....................................................................24 4.4.1 Paso 1: Configurar zonas horarias...................................................................24 4.4.2 Paso 2: Configurar programaciones de horario ..............................................26 4.4.3 Paso 3: Configurar vacaciones ........................................................................28
4.5 Configurar grupos de acceso....................................................................................29 4.6 Configurar titulares de tarjetas..................................................................................30
4.6.1 Agregar un titular de tarjeta.............................................................................30 4.6.2 Asignar una tarjeta a un titular de tarjeta ........................................................31 4.6.3 Importar y exportar datos de titulares de tarjeta..............................................31
I
II
5. Integración de vídeo.......................................................................................... 33 5.1 Asignar cámaras.......................................................................................................33 5.2 Obtener acceso a la vista en vivo..............................................................................35 5.3 Obtener acceso a la imagen de vídeo ......................................................................35 5.4 La ventana Multiview ................................................................................................35 5.5 Recuperar vídeo grabado .........................................................................................37
6. Registro AS........................................................................................................ 39
7. Otras funciones ................................................................................................. 41 7.1 Configuración de usuarios del sistema.....................................................................41
7.1.1 Agregar un nuevo usuario...............................................................................41 7.1.2 Editar un usuario existente..............................................................................43 7.1.3 Cambiar la contraseña al iniciar sesión...........................................................43
7.2 Configuración de notificaciones................................................................................44 7.2.1 Configurar el servidor SMS .............................................................................44 7.2.2 Configurar el servidor de correo electrónico ...................................................45 7.2.3 Configurar notificaciones.................................................................................46
8. ASClient.............................................................................................................. 47 8.1 Instalar ASClient .......................................................................................................47 8.2 La ventana de ASClient ............................................................................................48
8.2.1 Barra de herramientas ....................................................................................49 8.3 Conectar con ASServer ............................................................................................50
9. ASWeb................................................................................................................ 53 9.1 Conectar con ASWeb ...............................................................................................53 9.2 Obtener acceso a los registros .................................................................................55
9.2.1 Configurar criterios de búsqueda ....................................................................55 9.2.2 Iconos de la ventana de registro .....................................................................56 9.2.3 Exportar registros............................................................................................56
10. Solucionar problemas..................................................................................... 57
Introducción
1
1. Introducción ASServer y el controlador AS200 son la combinación que ofrece el control total de las entradas de sus dependencias. Se pueden supervisar hasta 255 controladores AS200 mediante un solo programa ASServer. El siguiente diagrama es un ejemplo de cómo se pueden configurar ASServer y el controlador AS200.
Door 1Reader
Up to 255 Controllers
AS200 Controller
ASServer
RS-485 / TCP/IP
Door 2Reader
Door 3Reader
Door 4Reader
RS-485
Wiegand
Door 1Reader
Door 2Reader
Door 3Reader
Door 4Reader
RS-485
Wiegand
Door 1Reader
Door 2Reader
Door 3Reader
Door 4Reader
RS-485
Wiegand
1
1.1 Características principales • Se admiten hasta 255 controladores AS200 por programa ASServer
• 10000 titulares de tarjetas
• 1000 usuarios del sistema
• Cuatro (4) opciones de modo de acceso:
o Modo de solo tarjeta (modo predeterminado)
o Modo de tarjeta y código NIP
o Modo de solo tarjeta o teclado
o Modo libre
• Registro de tarjetas en modo por lotes
• Alarmas para puertas: puerta abierta olvidada, entrada de puerta forzada, lector de tarjetas saboteado, tarjeta desconocida presentada...
• Función de coacción
• Función anti-passback
• Trampa humana en configuración de doble puerta
• Importación y exportación de datos de tarjetas y de titulares
• Compatibilidad con GV-System y GV-Video Server para integración de vídeo
• Supervisión remota y búsqueda de datos
1.2 Conceptos La comprensión de los siguientes conceptos puede ayudar a entender el manual.
Programación de horarios
Una programación de horas consiste en ciertas horas del día en las que se concede el acceso a un usuario a un lugar seguro.
Para obtener detalles, consulte la sección 4.4 Configurar programaciones de horario.
Grupo de acceso Un grupo de acceso es un grupo de titulares de tarjetas con idénticas restricciones de ubicación y las mismas limitaciones de tiempo.
Para obtener detalles, consulte la sección 4.5 Configurar grupos de acceso.
2
Introducción
1
Condición de alarma
Una condición de alarma es una condición supervisada mediante dispositivos de detección que puede activar alarmas. El controlador AS200 puede supervisar 3 sensores, como por ejemplo un sensor de estado de una puerta, un detector de humo y un detector de sabotaje. El controlador AS200 también proporciona 3 relés de salida para activar y desactivar cerraduras eléctricas, sirenas y aperturas de puertas de emergencia cuando se produce la condición de la alarma.
Para obtener información sobre la configuración de condiciones de alarma, consulte la sección 4.2.2 Paso 2: Configurar una puerta. Para configurar entradas y salidas, consulte la Guía de instalación de hardware del controlador AS200.
Coacción Si una persona es obligada a abrir una puerta con amenazas, puede introducir el código NIP más 1 para activar una alarma y enviar una señal al programa ASServer para alertar a la policía. Por ejemplo, si el NIP es 5555 e introduce 5556. La puerta se abrirá normalmente (acceso concedido) y la alarma se activará. Esta función se habilita de forma predeterminada en el sistema.
Anti-passback Esta función está diseñada para evitar el uso compartido de tarjetas y obligar el uso de los lectores de entrada y salida. Si se usó una tarjeta en un lector de entrada, dicha tarjeta se debe usar en un lector de salida para que se pueda volver a usar en un lector de entrada.
Para obtener información sobre la configuración, consulte la sección 4.2.2 Paso 2: Configurar una puerta.
Interzona Esta función también se denomina “trampa humana” o interbloqueo. Permite el interbloqueo de dos puertas controladas de forma que solamente una de ellas se abrirá en un momento dado. La función no bloqueará una puerta si la otra está abierta. Si ambas puertas se abren simultáneamente, la alarma se activará.
Para obtener información sobre la configuración, consulte la sección 4.2.1 Paso 1: Configurar un controlador de puertas.
Regla A/B de dos personas
Consiste en bloquear las puertas solamente cuando dos tarjetas asignadas están presentes simultáneamente.
Para obtener información sobre la configuración, consulte la sección 4.3.1 Agregar una sola tarjeta.
3
Instalación
2
2. Instalación
2.1 Instalar ASServer Es necesario usar el controlador Keypro con el programa ASServer. Están disponibles los siguientes controladores Keypro:
• Keypro 4 se usa para conectar hasta 4 controladores AS200.
• Keypro 10 se usa para conectar hasta 10 controladores AS200.
• Keypro 30 se usa para conectar hasta 30 controladores AS200.
• Keypro 50 se usa para conectar hasta 50 controladores AS200.
• Keypro 255 se usa para conectar hasta 255 controladores AS200.
Requisitos del sistema
Requisitos del disco duro para el programa en el que se instala ASServer: 2,4 GB como mínimo.
Para instalar los controladores Keypro:
Inserte el CD de software en el equipo. Aparecerá una ventana automáticamente. Seleccione Instalar o quitar el controlador GeoVision GV-Series y haga clic en Instalar el controlador de dispositivos USB de Geovision.
Para instalar el programa ASServer:
Inserte el CD de software en el equipo. Aparecerá una ventana automáticamente. Seleccione Instalar el sistema de control de acceso GeoVision V1.0, haga clic en Sistema de control de acceso de GeoVision y siga las instrucciones de la pantalla para completar la instalación.
5
6
2.2 Iniciar sesión Para iniciar ASServer, haga clic en Inicio, elija Programas, seleccione AS200 y haga clic en ASServer. Cuando se inicie el sistema por primera vez, se le pedirá el identificador y la contraseña de supervisor tal y como se indica a continuación.
Figura 2-1
Especifique el nombre que desee para el supervisor en el campo ID. Finalice la configuración especificando los campos Contraseña, Confirmación de contraseña y Comentario (opcional). Este último le ayudará a recordar la contraseña. Funciones disponibles en el cuadro de diálogo:
Login automático: permite iniciar sesión automáticamente como usuario actual cada vez que se inicie el sistema. Por motivos de seguridad, esta función sólo es recomendable en aquellos sistemas que sólo utilicen un usuario.
Permite eliminar contraseña del sistema: permite al usuario eliminar la base de datos de identificadores y contraseñas del sistema. Es recomendable activar esta opción en caso de pérdida de contraseña. Para obtener más detalles, consulte la misma opción en la figura 7-1.
: haga clic en este icono para abrir el teclado en pantalla e inserte la información
de inicio de sesión. Haga clic en Aceptar y obtendrá acceso a la pantalla principal de ASServer.
La pantalla principal de ASServer
3
3. La pantalla principal de ASServer
Después de ejecutar ASServer, aparecerá la siguiente pantalla. Familiarícese con la pantalla principal ya que le ayudará cuando lea las siguientes secciones.
3.1 Pantalla principal
Figura 3-1
Nº Nombre Función
1 Barra de menús
La barra de menús incluye las opciones Archivo (inicia y cierra la sesión con ASServer), Monitoreando (muestra las ventanas de supervisión de alarma, acceso y eventos), Ver (muestra las ventanas de funciones), Ejecutar (configura dispositivos conectados y programaciones), Personas (configura las cuentas de los titulares), Herramientas (configura las notificaciones y el registro) y Ventana (organiza la visualización de diferentes ventanas).
7
2 Barra de herramientas
La barra de herramientas incluye las opciones siguientes: Iniciar sesión, Cerrar sesión, Dispositivos, Zonas horarias, Programación de horas, Vacaciones, Grupos de acceso, Tarjetas, Titulares de tarjetas, Registro AS y Acerca de.
3 Vista dispositivo Muestra una lista de controladores conectados y sus estados actuales.
4 Monitorear acceso Muestra actividades de acceso de los controladores.
5 Monitorear alarma Muestra eventos de alarma de los controladores.
6 Monitorear evento Muestra eventos supervisados de los controladores.
7 MultiView Muestra vistas en vivo de las cámaras conectadas con las opciones de 4, 9 ó 16 canales.
8 Información ventana Muestra la información de controladores, lectores de tarjetas y eventos supervisados.
9 Vídeo en vivo Muestra vídeos en vivo de dispositivos DVR o servidores de vídeo.
10 Reproducir Reproduce eventos grabados de dispositivos DVR o servidores de vídeo.
3.1.1 Barra de herramientas
Figura 3-2
A continuación se describen los botones de la barra de herramientas de ASServer:
Nº Nombre Función
1 Iniciar sesión Inicia sesión en ASServer.
2 Cerrar sesión Inicia sesión en ASServer.
3 Dispositivos Define controladores y puertas.
8
La pantalla principal de ASServer
3
4 Zonas horarias
Define los minutos y horas del día en los que se concede acceso a un usuario a unas dependencias seguras. Para obtener detalles, consulte la sección "Configurar zonas horarias" en el capítulo 4.
5 Programaciones de horario
Define los días de la semana en los que se concede acceso a un usuario a unas dependencias seguras. Para obtener detalles, consulte la sección "Configurar programaciones de horario" en el capítulo 4.
6 Vacaciones Define fechas específicas como, por ejemplo, vacaciones. Para obtener detalles, consulte la sección "Configurar vacaciones" en el capítulo 4.
7 Grupo de acceso
Configura diferentes grupos para definir quién puede tener acceso a qué puerta y a qué hora de un día. Para obtener detalles, consulte la sección "Configurar grupos de acceso" en el capítulo 4.
8 Tarjetas Crea y edita una base de datos de información de tarjetas. Para obtener detalles, consulte la sección "Configurar tarjetas" en el capítulo 4.
9 Titulares de tarjetas Crea y edita una base de datos de información de titulares de tarjetas. Para obtener detalles, consulte la sección "Configurar titulares de tarjetas" en el capítulo 4.
10 Registro AS Muestra los registros de las actividades de acceso, informes de alarma y eventos supervisados. Para obtener más detalles, consulte el capítulo 6 Registro AS.
11 Acerca de Muestra la versión de ASServer.
3.2 Vista dispositivo La ventana Vista dispositivo muestra la actividad y estado de los controladores conectados.
• Para abrir la ventana Vista dispositivo, haga clic en Ver en la barra de menús y seleccione Vista dispositivo.
Figura 3-3
9
3.2.1 Controles de la ventana Puede controlar dispositivos conectados haciendo clic con el botón secundario en los controladores y puertas en la ventana Vista dispositivo. Las opciones de menú del controlador son las siguientes:
Restaurar Anti-passback: haga clic en esta opción para permitir a un usuario que vuelva a tener acceso al lector de tarjetas antes de salir.
Actualizar: después de modificar la configuración del controlador, haga clic en Actualizar para renovar dicha configuración inmediatamente.
Configuraciones...: modifique la configuración del controlador en el cuadro de diálogo Configuración de controlador.
Las opciones de menú de la puerta se pueden dividir en tres categorías:
• Control de puertas: Desbloquear puerta, Forzar desbloquear, Forzar bloquear y Desactivar operación bloquear puerta.
• Cancelación de iconos de advertencia de alarmas y detención de alarmas: Remover alarma, Remover entrada forzada, Remover duress, Remover manipulación, Remover alarma de fuego, Remover mantener abierto y Remover acceso denegado.
• Configuración: modifique la configuración de dispositivos en el cuadro de diálogo Configuración de controlador.
3.3 Ventanas de supervisión Se proporcionan tres ventanas de supervisión para supervisar diferentes tipos de actividades de controlador: Monitorear acceso, Monitorear alarma y Monitorear evento.
• Para abrir estas ventanas, haga clic en Monitorear en la barra de menús y seleccione las ventanas deseadas.
3.3.1 Controles de la ventana Las tres ventanas de supervisión Monitorear acceso, Monitorear alarma y Monitorear evento tienen los mismos controles en la ventana.
10
La pantalla principal de ASServer
3
Usaremos la ventana Monitorear acceso como ejemplo para explicar los controles. ➊ ➋
➌
➍
Figura 3-4
Nº Nombre Función
1 Filtro Configura criterios para mostrar solamente la información de la actividad deseada.
2 Autoseleccionar Se centra en la visualización de los datos más recientes.
3 Bloquear Suspende la visualización de los datos actuales.
4 Detalles / Ordenar / Fotos en miniatura
Decide cuántos eventos se muestran en la ventana.
Haciendo clic con el botón secundario en el mensaje de la ventana, se proporciona un menú de opciones para obtener acceso a información detallada sobre el mensaje.
Nueva/Editar tarjeta...: registra una nueva tarjeta o edita la información de una tarjeta.
Examinar información de tarjeta: permite ver información de la tarjeta.
Examinar información de usuario: permite ver información del titular de la tarjeta.
Mostrar la imagen: si la cámara supervisa cuándo ocurrió la actividad, la imagen relacionada estará disponible.
11
3.3.2 Agregar ventanas de supervisión personalizadas Puede definir criterios de filtro para mensajes mostrados en las tres ventanas de supervisión: Monitorear acceso, Monitorear alarma y Monitorear evento.
1. Para agregar una ventana de supervisión, haga clic en Monitorear en la barra de menús. A continuación, seleccione Monitorear última alarma, Monitorear último acceso o Monitorear último evento.
2. Haga clic en el botón Filtro de la ventana de supervisión. Aparecerá este cuadro de diálogo.
Figura 3-5
3. Seleccione los mensajes que desee y los dispositivos que piense supervisar y, a continuación, haga clic en Aceptar. La ventana de supervisión solamente mostrará los mensajes basándose en los criterios definidos.
4. Pulse con el botón secundario la ficha Monitorear de la pantalla principal y seleccione Renombrar para asignar un nombre a la nueva ventana de supervisión.
Figura 3-6
Nota: las ventanas agregadas solamente se usan una vez y no se pueden guardar cuando ASServer se cierra.
12
La pantalla principal de ASServer
3
3.3.3 Organizar las ventanas de supervisión Las ventanas de supervisión se pueden organizar en la pantalla de varias formas. En la barra de menús, haga clic en Ventana y seleccione una de las siguientes opciones para organizar las ventanas:
Cascada: solapa las ventanas abiertas y muestra sus barras de título.
Ordenar horizontalmente: organiza las ventanas abiertas horizontalmente.
Ordenar verticalmente: organiza las ventanas abiertas verticalmente.
Organizar iconos: organiza las ventanas minimizadas en la parte inferior.
Si configura muchas ventanas de supervisión, también puede hacer clic en Ventana y seleccionar Más ventanas… para ver la lista completa de ventanas de supervisión.
13
Configuración
4
4. Configuración Esta sección describe las siguientes configuraciones:
• Configurar controladores
• Configurar tarjetas
• Configurar programaciones de horario
• Configurar grupos de acceso
• Configurar titulares de tarjetas
4.1 Diagrama de flujo de configuración Para empezar rápidamente con la configuración de ASServer, siga los procedimientos que se indican a continuación.
Set Holidays
Set Time Schedules
Set Time Zones
Assigndefined Access Groups to cards
Create Cardsone by one or in batch
Assigncreated cards to
cardholdersCreate cardholders
Set Doors Set ControllersSet Controllers
Add One Card
Test Run
Set Time Schedules
Add All Cards
Add Cardholders
Present the card to the card reader to see if the message “Access
Granted"is displayed.
Set Access Groups
15
4.2 Agregar controladores Para agregar el controlador AS200 a ASServer, siga estos pasos:
• Paso 1 Configurar un controlador de puertas Establezca la comunicación entre el controlador AS200 y ASServer.
• Paso 2 Configurar una puerta Defina las puertas en un controlador de puertas.
4.2.1 Paso 1: Configurar un controlador de puertas 1. En la barra de menús, haga clic en Ejecutar y seleccione Dispositivo. Aparecerá el
cuadro de diálogo Lista de controladores. 2. Haga clic en el icono Agregar situado en la esquina superior izquierda. Aparecerá este
cuadro de diálogo.
Figura 4-1 3. Rellene los campos ID y Nombre para el controlador AS200 y haga clic en OK (Aceptar).
Aparecerá este cuadro de diálogo.
Figura 4-2
Nota: el identificador del controlador AS200 se establece de antemano mediante el dispositivo ASKeypad o a través de la conexión Ethernet cuando el módulo Ethernet está instalado. Consulte las secciones “5.2 Establecer parámetros” y “6.2.4 Establecer el id. del controlador y el modo de trabajo” en la Guía de instalación de hardware del controlador AS200.
16
Configuración
4
4. En la sección Conexión, seleccione el modo de comunicación entre el controlador AS200 y ASServer.
• Si usa una conexión RS-485, seleccione el puerto que se use para la conexión en Puerto COM.
• Si usa Ethernet, seleccione TCP/IP o LocalDDNS. Escriba la dirección IP, el nombre del dispositivo (si selecciona LocalDDNS), el número de puerto, el usuario y la contraseña de inicio de sesión y la clave de cifrado (código 3DES) del controlador AS200.
5. Configuración OPCIONAL de la sección General:
Entrezona: habilite la función de “interbloqueo” entre dos puertas (Puerta A - Puerta B o Puerta C - Puerta D). Las puertas bloqueadas entre sí no se pueden abrir simultáneamente. Una puerta solamente se desbloquea cuando la otra está cerrada.
GMT: hora actual del equipo host.
Activar horario de verano: permite habilitar el horario de verano. El sistema ajustará automáticamente el horario de verano.
Nota: a continuación se mencionan los valores predeterminados del controlador AS200. Dirección IP: 192.168.0.100; nombre de usuario: admin; contraseña 1234; clave de cifrado (código 3DES) 12345678. Para obtener detalles sobre la configuración del controlador AS200, consulte la Guía de instalación del hardware del controlador AS200.
4.2.2 Paso 2: Configurar una puerta 1. Para definir las puertas en el controlador, haga clic en la ficha Puerta (Puerta A, Puerta
B, Puerta C o Puerta D). Aparecerá este cuadro de diálogo.
Figura 4-3
17
2. En la sección General, habilite la opción Establecer puerta información para definir los parámetros generales de la puerta:
Nombre: proporcione un nombre para la puerta. Contraseña: proporcione una contraseña para la puerta. Este campo es obligatorio. Tiempo puerta cerrada: si la puerta se supervisa, especifique el número de
segundos que la puerta puede permanecer abierta. Cuando el tiempo especificado expire, la puerta se bloqueará automáticamente.
Tiempo de aviso puerta abierta: si la puerta se supervisa, especifique el número de segundos antes de que se desencadene una condición de alarma de puerta dejada abierta.
Acción fuego: establezca la puerta para que se bloquee o desbloquee cuando se produce una condición de alarma de incendio.
Protección Anti-passback: cuando la opción Protección Anti-Passback está habilitada una tarjeta usada en una puerta de entrada no puede obtener acceso nuevamente a la misma puerta de entrada a menos que se haya usado en una puerta de salida correspondiente. Esto se puede aplicar a los modos de trabajo Paso unidireccional y Control bidireccional.
3. Para definir el modo de acceso, haga clic en el botón Agenda. Aparecerá este cuadro de diálogo.
Figura 4-4
4. Para definir el tipo de modo de acceso que se debe aplicar un día y hora concretos, seleccione un modo de acceso en la barra de herramientas y arrastre el ratón sobre las líneas de tiempo. El sistema dispone de cuatro (4) modos de acceso:
Modo tarjeta: se trata del modo predeterminado. Este modo solamente requiere que el usuario presente su tarjeta para conseguir acceso.
Modo de presentación: mantiene la puerta en un estado de desbloqueo con el lector.
Modo de tarjeta y código NIP: este modo requiere que el usuario presente su tarjeta y, a continuación, introduzca el NIP de la misma mediante el teclado.
Modo de tarjeta o teclado: para conseguir acceso, este modo requiere que el usuario presente su tarjeta O que introduzca la contraseña de la puerta mediante el teclado.
18
Configuración
4
5. La configuración de la sección Evento alarma es OPCIONAL a menos que un dispositivo de alarma se instale en el controlador AS200. Habilite las condiciones de alarma que desee que provocarán la activación de la alarma: Puerta mantenida abierta, Entrada forzada, Fuego, Lector es interferido y Tarjeta desconocida.
Tiempo de duración de alarma: especifique el número de segundos que sonará la alarma.
6. La configuración de la sección Mapeo de cámaras es OPCIONAL a menos que se instale una cámara en las dependencias protegidas. Para obtener más detalles, consulte el capítulo 5 Integración de vídeo.
7. Haga clic en OK varias veces y vuelva a la pantalla principal. Se mostrará un árbol de carpetas de controladores en la ventana Vista dispositivo tal y como se indica a continuación.
El icono indica que la conexión entre el controlador y el servidor se ha establecido.
El icono indica un error de conexión. Asegúrese de que la configuración de la conexión anterior está correctamente definida.
Figura 4-5
4.3 Configurar tarjetas Una vez configurado el controlador, puede comenzar a registrar tarjetas. Todas las tarjetas nuevas se deben registrar en ASServer para poder permitir el acceso. Puede almacenar hasta 10.000 tarjetas en ASServer. Si una tarjeta no registrada se pasa por el lector, se mostrará el mensaje Acceso negado: Tarjeta inválida. Dependiendo del número de tarjetas que necesite programar, puede agregarlas de una en una o usar la función por lotes para agregar un grupo de tarjetas.
19
4.3.1 Agregar una sola tarjeta 1. En la barra de menús, haga clic en Personas y seleccione Tarjetas. Aparecerá esta
ventana.
Figura 4-6 2. Haga clic en el icono Nuevo de la barra de herramientas. Aparecerá este cuadro de
diálogo.
Figura 4-7
3. Especifique un valor en Número de tarjeta. Hay dos formas de especificar un número de tarjeta en el sistema:
• Simplemente puede pasar la tarjeta por el lector y puede aparecer el mensaje Acceso negado: Tarjeta inválida. Haga clic con el botón secundario en el mensaje y seleccione Nueva/Editar tarjeta. Puede ver que el número se ha especificado automáticamente.
• Puede escribir el número impreso en la tarjeta. Para ello, primero seleccione el formato de la tarjeta en el campo Tipo código.
20
Configuración
4
4. Otras configuraciones están disponibles para la tarjeta:
Tipo de código: seleccione el formato de código de la tarjeta.
Tipo tarjeta:
• Patrulla: la tarjeta se asigna a una persona encargada de patrullar un lugar, como por ejemplo un guarda. La función se puede establecer junto con la opción Privilegio que figura a continuación. El usuario puede tener el privilegio de detener alarmas y borrar eventos durante la patrulla.
• Dos personas A: regla A/B de dos personas. La tarjeta se define como Tarjeta A y se debe presentar la otra Tarjeta B para desbloquear la puerta establecida con la regla de dos personas.
• Dos personas B: regla A/B de dos personas. La tarjeta se define como Tarjeta B y se debe presentar la otra Tarjeta A para desbloquear la puerta establecida con la regla de dos personas.
Fecha de activación y Fecha de desactivación: especifique cuándo la tarjeta está activa o inactiva.
Código PIN: especifique un código personal de cuatro dígitos para la tarjeta. Este campo es obligatorio.
Privilegio: asigne una de estas opciones de privilegio al titular de la tarjeta: No privilegio, Parar alarma y Remover evento.
Grupo de acceso: los grupos de acceso controlan qué personal puede obtener acceso a qué puerta y a qué hora. Para obtener detalles, consulte la sección 4.5 Configurar grupos de acceso.
Para una persona que use ASServer por primera vez, el grupo de acceso aún no está establecido. Seleccione Definir usuario para la ejecución de prueba.
Controlador: la columna Controlador muestra las puertas asociadas. La selección de cada puerta aparecerá automáticamente cuando se introduzca un grupo de acceso.
Para una persona que use ASServer por primera vez, seleccione Acceso de 24 horas para la ejecución de prueba de cada puerta.
5. Pase la tarjeta registrada por el lector. Cuando la tarjeta se haya aceptado, aparecerá el mensaje Acceso concedido.
21
4.3.2 Agregar un grupo de tarjetas
Antes de usar la función por lotes para registrar nuevas tarjetas, tenga en cuenta que el grupo de tarjetas se debe numerar secuencialmente.
1. En la barra de menús, haga clic en Personas y seleccione Tarjetas. Aparecerá el
cuadro de diálogo Lista tarjeta. 2. Haga clic en el icono Nuevo lote de la barra de herramientas. Aparecerá este cuadro de
diálogo.
Figura 4-8
3. La configuración del cuadro de diálogo coincide con la de agregar una sola tarjeta. Consulte la sección Agregar una sola tarjeta.
Nota: las tarjetas registradas usando la función por lotes tendrán el mismo NIP. Si desea cambiar los NIP de ciertas tarjetas, tendrá que especificar el NIP mediante la función Editar del cuadro de diálogo Lista tarjeta.
4.3.3 Importar y exportar datos de tarjetas Puede importar y exportar datos de tarjetas en formato mdb y xls. También puede importar y exportar datos de tarjetas mediante OLE DB. Para exportar datos de tarjeta:
1. En la ventana Lista tarjeta (consulte la figura 4-6), seleccione las tarjetas que desee presionando la tecla Ctrl mientras hace clic con el botón principal.
2. Haga clic en el botón Exportar y seleccione una de las siguientes opciones: Exportar a Access, Exportar a Excel o Exportar a otros.
3. Si elige Exportar a Access o Exportar a Excel, asigne la ubicación de almacenamiento.
4. Si elige Exportar a otros, seleccione Proveedor de datos de bases de datos OLE y especifique la información de conexión.
22
Configuración
4
Para importar datos de tarjeta:
1. En la ventana Lista tarjeta (consulte la figura 4-6), haga clic en el botón Importar y seleccione una de estas opciones: Importar de Access, Importar de Excel o Importar de otros.
2. Si elige Importar de Access o Importar de Excel, asigne la ruta de acceso del archivo y escriba la contraseña en el campo Contraseña. Haga clic en Aceptar. Aparecerá este cuadro de diálogo.
Figura 4-9
3. Elija un valor en Seleccionar tabla de fuente y haga clic en las columnas en Campos de origen para habilitar esta selección. Seleccione los elementos de origen correspondientes para asignar entre Campos de origen y Campos de tarjeta.
4. Si elige Exportar a otros, seleccione Proveedor de datos OLE DB y especifique la información de conexión. A continuación, remítase al paso 3 para elegir un valor en Seleccionar tabla de fuente y los valores de Campos de origen correspondientes.
5. Haga clic en Importar para importar los datos de tarjeta.
23
4.4 Configurar programaciones de horario Esta sección le ayudará a definir las horas de acceso diarias y de vacaciones. Se pueden definir hasta 254 programaciones de horario con dos de ellas predeterminadas para “denegar acceso” y “acceso total”. Antes de crear programaciones de horario, es útil planificar todos los usos posibles de las programaciones para el sitio. Por ejemplo: tenga en cuenta las diferentes horas de acceso para los empleados, los requisitos del personal de portería, los requisitos del personal de servicio o de mantenimiento, los requisitos de la plantilla de supervisión, etc.
• Paso 1 Configurar zonas horarias
Defina los minutos y horas del día en los que se concede acceso a un usuario a unas dependencias seguras. La duración de tiempo mínima es de 5 minutos.
• Paso 2 Configurar programaciones de horario
Defina los días de la semana en los que se concede acceso a un usuario a unas dependencias seguras.
• Paso 3 Configurar vacaciones
Especificar las fechas de vacaciones.
4.4.1 Paso 1: Configurar zonas horarias
Esta sección proporciona ejemplos de configuración de las siguientes zonas horarias:
• Turno de día: 09:00 a 19:00 horas
• Turno de noche: de 19:00 a 9:00 horas (pasar la media noche)
• Supervisor: de 07:00 a 12:00 horas
24
Configuración
4
1. En la barra de menús, haga clic en Dispositivo y seleccione Zonas horarias. Aparecerá este cuadro de diálogo.
Figura 4-10
2. Haga clic en el botón Agregar . Aparecerá este cuadro de diálogo.
Figura 4-11
3. ID es el número de la zona horaria. El sistema creará automáticamente el identificador basándose en la cantidad de zonas horarias que se han agregado. Rellene el campo Nombre para la zona horaria que está definiendo. Haga clic en OK (Aceptar).
Por ejemplo, asigne el nombre Turno de día a la Zona horaria 1.
4. Haga clic en el botón Agregar hora de acceso . A continuación, arrastre el ratón en
la línea de tiempo para definir un período de tiempo de acceso.
Por ejemplo, el tiempo de turno de día está comprendido entre las 09:00 y las 19:00.
5. Para crear la segunda zona horaria, haga clic en el botón Agregar y asígnela el nombre Turno de noche. A continuación, haga clic en el botón Agregar hora de acceso. Arrastre el ratón sobre la línea de tiempo para establecer el tiempo desde las 19:00 hasta las 22:00.
6. Para crear la tercera zona horaria, haga clic en el botón Agregar y asígnela el nombre Supervisor. A continuación, haga clic en el botón Agregar hora de acceso. Arrastre el ratón sobre la línea de tiempo para establecer el tiempo desde las 07:00:00 hasta las 12:00:00.
7. Haga clic en OK (Aceptar). Las tres zonas horarias se han definido.
25
4.4.2 Paso 2: Configurar programaciones de horario Esta sección proporciona ejemplos de configuración de las siguientes programaciones de horario:
• Programación de turno de día: de lunes a viernes, de 09:00 a 19:00 horas
• Programación de turno de noche: de lunes a viernes, de 19:00 a 9:00 horas
• Programación de supervisor: de lunes a domingos (festivos incluidos) de 07:00 a 12:00 horas
1. En la barra de menús, haga clic en Dispositivo y seleccione Programaciones de horario. Aparecerá este cuadro de diálogo.
Figura 4-12
2. Haga clic en el botón Agregar. Aparecerá este cuadro de diálogo.
Figura 4-13
3. ID es el número de la programación horaria. El sistema creará automáticamente el identificador basándose en la cantidad de programaciones de horario que se han agregado. Rellene el campo Nombre para la programación de horario que está definiendo. Haga clic en OK (Aceptar).
Por ejemplo, asigne el nombre Schedule-imp a la Programación de horario 1.
4. En las listas desplegables Lunes a Viernes, seleccione la zona horaria Turno de día que ha creado. No se permite el acceso los sábados, domingos y festivos.
26
Configuración
4
5. Para crear la segunda programación de horario, haga clic en el botón Agregar y asígnela el nombre Schedule-Night shift. En las listas desplegables Lunes a Viernes, seleccione la zona horaria Turno de noche que ha creado. No se permite el acceso los sábados, domingos y festivos.
Figura 4-14
6. Para crear la tercera programación de horario, haga clic en el botón Agregar y asígnela el nombre Schedule-Supervisor. En las listas desplegables Lunes a Festivo, seleccione la zona horaria Supervisor que ha creado.
Figura 4-15
7. Haga clic en OK (Aceptar). Las tres programaciones de horario se han definido.
27
4.4.3 Paso 3: Configurar vacaciones
Para designar las fechas específicas como vacaciones en el sistema, realice el siguiente procedimiento:
1. En la barra de menús, haga clic en Dispositivo y seleccione Festivos. Aparecerá este cuadro de diálogo.
Figura 4-16
2. Haga clic en el icono Festivo y elija las fechas específicas como festivos. Por ejemplo:
• 24 de diciembre de 2007: Nochebuena
• 25 de diciembre de 2007: Navidad
• 31 de diciembre de 2007: Fin de Año
• 1 de enero de 2008: Año Nuevo
3. Para eliminar el festivo, haga clic en el icono No festivo y seleccione la fecha que desee eliminar.
Nota: los festivos pueden pasar al año siguiente y algunos de ellos festivos cambiar de año en año. Los administradores deben revisar y actualizar la configuración de los festivos antes del inicio de un nuevo año para garantizar la cobertura correcta de los mismos.
28
Configuración
4
4.5 Configurar grupos de acceso Para definir qué personal puede obtener acceso a qué puerta y a qué hora y día se debe configurar grupos de acceso. Para obtener acceso a una puerta segura, un usuario debe cumplir los criterios del grupo de acceso. El usuario debe estar en una puerta que acepte los miembros de ese grupo de acceso y debe ser durante una programación de horario que permita el acceso de ese usuario. Esta sección usa un ejemplo para describir cómo crear un grupo de acceso y asignar el criterio de dicho grupo de acceso a una tarjeta. En este ejemplo, la plantilla FAE del turno de día necesita obtener acceso a las puertas delantera y trasera durante las horas del turno de día.
1. En la barra de menús, haga clic en Dispositivo y seleccione Grupos acceso. Aparecerá este cuadro de diálogo.
Figura 4-17
2. Haga clic en el botón Nuevo y rellene el campo Nombre para asignar un nombre al nuevo grupo de acceso. Por ejemplo, asigne el nombre FAE al grupo de acceso
3. Para definir el acceso a las puertas para el grupo de acceso, haga clic en la lista desplegable de cada puerta y seleccione una de las programaciones de horario predefinidas. Por ejemplo, haga clic en cada campo de color azul de las opciones Puerta delantera y Puerta trasera y, a continuación, seleccione Programación de turno de noche.
4. Haga clic en Aceptar. El grupo de acceso de la plantilla FAE se habrá creado. 5. Para asignar los criterios del grupo de acceso a una sola tarjeta, haga clic en Personas
en la barra de menús y seleccione Tarjetas. Aparecerá el cuadro de diálogo Lista tarjeta. 6. Haga doble clic en una de las tarjetas que aparece. Aparecerá este cuadro de diálogo.
29
Figura 4-18
7. En la lista desplegable Grupo de acceso, seleccione un grupo de acceso predefinido, como por ejemplo. FAE. La programación de horario asignada se mostrará en el campo de la puerta asociada.
4.6 Configurar titulares de tarjetas Esta sección describe cómo crear una base de datos de información de titulares de tarjetas y asignar tarjetas a dichos titulares.
4.6.1 Agregar un titular de tarjeta
1. En la barra de menús, haga clic en Personas y seleccione Usuarios. Aparecerá la ventana Lista de usuarios.
2. Haga clic en el icono Nuevo de la barra de herramientas. Aparecerá este cuadro de diálogo.
30
Configuración
4
Figura 4-19
3. Rellene como mínimo el campo Nombre. El resto de la información es opcional, como por ejemplo los campos Número empleado, Foto y el contenido de las fichas Casa y Compañía.
4.6.2 Asignar una tarjeta a un titular de tarjeta Puede asignar un tarjeta a un titular de tarjeta de dos formas diferentes: 1. En el cuadro de diálogo Ejecutar usuario, haga clic en Agregar para asignar las tarjetas
al titular de tarjeta.
2. En el cuadro de diálogo Editar tarjeta (consulte la Figura 4-18), haga clic en Asignar usuario para asignar un titular de tarjeta a la tarjeta.
4.6.3 Importar y exportar datos de titulares de tarjeta
En la ventana Lista de usuarios, puede importar y exportar los datos de titulares de tarjetas en formato mdb o xls. También puede importar y exportar datos de tarjetas mediante OLE DB. Para obtener información sobre esta función, consulte la sección 4.3.3 Importar y exportar datos de tarjetas.
31
Integración de vídeo
5
5. Integración de vídeo Los servidores GV-Systems y GV-Video se pueden conectar al equipo ASServer mediante la red. De esta forma, ASServer puede obtener acceso al vídeo en vivo para fines de supervisión y vigilancia. ASServer proporciona las siguientes funciones de vídeo:
• Vídeo en vivo
• Reproducir vídeo
• Supervisión de hasta 16 cámaras simultáneamente
Sugerencia: en las siguientes secciones el término “DVR” se refiere a GV-System y “servidor de vídeo” al GV-Video Server.
5.1 Asignar cámaras Antes de asignar una cámara a una puerta, el sistema DVR debe estar habilitado para obtener acceso al vídeo por adelantado:
• Habilite el Servidor del centro de control (CCS) Para asignar una cámara a una puerta: 1. En la barra de menús, haga clic en Dispositivo. Aparecerá el cuadro de diálogo Lista de
controladores. 2. Haga doble clic en uno de los controladores que aparece. Aparecerá el cuadro de
diálogo Configuración de controlador. 3. Haga clic en una ficha Puerta. Aparecerá este cuadro de diálogo.
Figura 5-1
33
4. En la sección Mapeo de cámaras, habilite la opción Establecer mapeo de cámaras y haga clic en Seleccionar cámara. Aparecerá este cuadro de diálogo.
Figura 5-2
5. Hay dos métodos para conectar un sistema DVR o servidor de vídeo al programa ASServer:
• Haga clic en Sumar para escribir la dirección IP específica, o • Haga clic en Buscar para detectar todos los sistemas DVR y servidores de vídeo de
la misma red LAN. En los pasos siguientes, usamos el primer método como ejemplo para establecer conexión con un sistema DVR.
6. Haga clic en Agregar y, a continuación, seleccione Agregar asignación de DVR o Agregar asignación de servidor. Para este ejemplo, seleccione Agregar asignación de DVR para asignar una cámara de un sistema DVR a la puerta.
7. En el cuadro de diálogo Configuración de host, rellene los campos Nombre de host, Dirección IP, Id. de inicio de sesión y Contraseña del sistema DVR.
8. Haga clic en OK (Aceptar). El sistema DVR aparecerá en el cuadro de diálogo Lista de DVR.
9. Expanda la carpeta DVR, seleccione una cámara y haga clic en Aceptar. El nombre de host y la cámara asignados aparecerán en el cuadro de diálogo Configuración de controlador.
10. Haga clic en OK (Aceptar) y vuelva a la pantalla principal. 11. Haga clic en la puerta especificada de la ventana Vista dispositivo. Aparecerá la vista en
vivo asociada.
Nota: si usa la función Buscar para agregar sistemas DVR y servidores de vídeo, debe hacer clic en el botón Modificar para especificar sus identificadores de sesión y contraseñas; en caso contrario no se mostrará ninguna vista en vivo.
34
Integración de vídeo
5
5.2 Obtener acceso a la vista en vivo Después de asignar cámaras a las puertas, use uno de los métodos siguientes para obtener acceso a la vista en vivo:
• En la ventana Vista dispositivo, haga clic en la puerta que desee. Aparecerá la vista en vivo asociada.
• En las ventanas Monitorear alarma y Monitorear acceso, haga clic en el evento que desee. Aparecerá la vista en vivo asociada.
Para obtener acceso a la vista en vivo de varios sistemas DVR y servidores de vídeo, consulte la sección 5.4 La ventana Multiview que figura a continuación.
5.3 Obtener acceso a la imagen de vídeo Puede obtener acceso a la imagen de vídeo del evento desencadenado por acceso y alarma.
• En la ventana Monitorear acceso o Monitorear alarma, haga doble clic en el evento que desee para mostrar la imagen. O bien, haga clic con el botón secundario en el evento que desee y seleccione Mostrar imagen para ver la imagen. Tenga en cuenta que si no se puede recuperar una imagen, la opción se atenuará.
5.4 La ventana Multiview La ventana Muliview proporciona una vista rápida de hasta dieciséis cámaras preestablecidas en una pantalla. Estas cámaras pueden ser una combinación de cámaras de uno o varios sistemas DVR o servidores de vídeo. Para abrir y usar Multiview:
1. En la barra de menús, haga clic en Ver y seleccione Multiview. Aparecerá la ventana Multiview.
2. Arrastre la cámara que desee desde la ventana Vista dispositivo y colóquela en el marco que desee de la ventana Multiview.
3. Para cambiar las divisiones de la pantalla, haga clic en estas fichas en la parte inferior de Muliview: 4 canales, 9 canales y 16 canales.
35
Figura 5-3
Nº Nombre Función
1 Página anterior gina anterior de cámaras conectadas. Va a la pá
2 Página siguiente Va a la página siguiente de cámaras conectadas.
3 Muestra 4, 9 ó 16 canales en la pantalla. Visualización de canales
ota:
pués de cerrar sesión con el programa ASServer, debe definir la cámaras en el
View fuera de la pantalla principal así como la
N
• Desmonitor de Multiview nuevamente.
• Es posible arrastrar la ventana Multiventana para colocarla en el segundo monitor del equipo.
36
Integración de vídeo
5
5.5 Recuperar vídeo grabado El vídeo grabado se puede revisar recuperando el vídeo del sistema DVR o del servidor de vídeo y reproduciéndolo. Para poder revisar el vídeo grabado en el sistema DVR o en el servidor de vídeo, la siguiente función debe estar habilitada para permitir el acceso:
• DVR: habilite la función Servicio ViewLog remoto en el Servidor del centro del control
• Servidor de vídeo: habilite la función ViewLog remoto
Para reproducir vídeo:
• En la ventanas Monitorear alarma o Monitorear acceso, haga clic en el evento que desee. Si hay vídeo grabado, se habilitará la ventana Reproducir. Haga clic en botón Reproducir para reproducir el clip de vídeo.
Figura 5-4
Control de desplazamiento de la reproducción
Reproducir
DetenerInicio
Retroceder AvanzarFinAvanzar 1 minutoAvanzar 5 minutos
Retroceder 5 minutosRetroceder 1 minuto
Pausar
37
38
Haga clic con el botón secundario en la ventana para disponer de las siguientes funciones:
Modo Reproducir
Incluye las siguientes opciones:
• Cuadro por cuadro: reproduce vídeo fotograma a fotograma.
• Tiempo real: reproduce vídeo en tiempo real. Este modo ahorra tiempo de espera para modelizado, pero renuncia a fotogramas para dar la apariencia de reproducción en tiempo real.
• Audio: activa o desactiva el sonido de vídeo
Modelizar Incluye las siguientes opciones:
• Desentrelazar: convierte el vídeo entrelazado en vídeo no entrelazado.
• Escala: suaviza los cuadrados de mosaico que aparecen cuando se reproduce vídeo
• Desbloqueo: quita los artefactos de bloque del vídeo de baja calidad y muy comprimido.
• Superponer texto de hora y nombre de la cámara: superpone la hora y el nombre de la cámara en el vídeo.
• Superponer texto POS o GV-Wiegand: superpone los datos de captura POS o GV-Wiegand Capture en el vídeo.
Pantalla completa
Cambia a la vista de pantalla completa.
Instantánea Guarda una imagen de vídeo.
Guardar como AVI
Guarda un vídeo como formato avi.
Descargar Descarga el clip de vídeo desde el sistema DVR o servidor de vídeo al equipo local.
Registro AS
6
6. AS Log El AS Log muestra la información de eventos del controlador y el servidor en la fecha actual. Los registros se muestran con mensaje de acceso, nombre del titular de la tarjeta, número de tarjeta, nombre de puerta y hora local. También puede obtener acceso a imágenes y reproducir vídeo si está disponible. Para ver el AS Log:
1. Para ver el AS Log, haga clic en Herramientas en la barra de menús y seleccione AS Log. Aparecerá esta ventana.
Figura 6-1
2. En el panel de la izquierda seleccione el criterio de ordenación, por ejemplo Acceso puerta. Los eventos del día actual se mostrarán conforme a las especificaciones.
3. Para ver los registros de días pasados, haga clic en el icono Filtro. A continuación, defina los criterios de búsqueda para localizar los eventos que desea.
4. Para exportar los resultados de la búsqueda, haga clic en el icono Exportar. A continuación, guarde los resultados como archivo .txt, .xls o .htm.
Nota: solamente se puede reproducir vídeo cuando el sistema DVR cuenta con la funcionalidad Servidor de centro de control y la opción Servicio ViewLog remoto está habilitada, O BIEN el servidor de vídeo tiene habilitada la función ViewLog remoto.
39
Otras funciones
7
7. Otras funciones
7.1 Configuración de usuarios del sistema Un usuario del sistema es una persona que usa el programa ASServer para supervisar controladores y puertas, registrar titulares de tarjetas o programar el sistema. Mediante esta función, el administrador del sistema puede crear nuevos usuarios de sistema con diferentes derechos de acceso. Se pueden crear hasta 1000 cuentas de usuario.
7.1.1 Agregar un nuevo usuario 1. En la barra de menús, haga clic en Herramientas y seleccione Cuentas. Aparecerá este
cuadro de diálogo.
Figura 7-1
2. Haga clic en el botón Nuevo situado en la esquina inferior izquierda. Aparecerá este cuadro de diálogo.
Figura 7-2
41
3. Rellene los campos ID y Contraseña correspondientes al usuario. Vuelva a especificar la misma contraseña en el campo Confirmación de contraseña.
4. En el campo Descripción (opcional) escriba una sugerencia que le permita recordar la contraseña.
5. Seleccione el nivel de autorización del usuario: Supervisor, Usuario con privilegios o Usuario. De forma predeterminada, los usuarios que pertenecen al nivel Supervisor tienen derechos y permisos totales en todas las configuraciones del sistema. El nivel Usuario con privilegios tiene los mismos derechos y permisos que el nivel Supervisor, pero no puede editar la información del usuario ni eliminar la contraseña del sistema (se describirá posteriormente). Los usuarios que pertenezcan al nivel Usuario tienen un acceso restringido a todas las configuraciones del sistema y acceso limitado a algunas funciones.
6. Haga clic en Aceptar para agregar el usuario. 7. Haga clic en la ficha ASServer, ASClient, ASLog o ASWeb
. Active o desactive las funciones en las que el usuario del
sistema debe estar autorizado. 8. Otras configuraciones disponibles:
Vence en xx días: la cuenta expirará y se deshabilitará automáticamente después de un número establecido de días. El número establecido comenzará la cuenta atrás automáticamente. Puede especificar un número entre 1 y 9999.
El usuario no puede cambiar la contraseña: no se permite al usuario cambiar la contraseña establecida.
Forzar un cambio de contraseña en el próximo login: el usuario debe cambiar la contraseña la primera vez que inicie sesión.
Deshabilitar la cuenta si el usuario no hace login en xx días: si el usuario no inicia sesión en el sistema después de un número establecido de días, su cuenta se deshabilitará automáticamente.
Permite eliminar contraseña del sistema: esta opción permite al usuario quitar la base de datos de identificadores y contraseñas del sistema. Para ello, seleccione esta opción (sólo los usuarios con el nivel Supervisor pueden habilitarla) y, a continuación, busque PassUnInStall en la carpeta del sistema. Haga clic en el programa y un mensaje le solicitará confirmación para llevar a cabo la operación. Haga clic en Sí para eliminar el identificador y la clave del sistema.
Nota: si la opción Permite eliminar contraseña del sistema no está activada y se pierden las contraseñas, será necesario reinstalar Windows y restablecer dichas contraseñas.
42
Otras funciones
7
7.1.2 Editar un usuario existente Solamente los supervisores pueden editar la información de un usuario del sistema.
1. Seleccione un usuario de la lista de usuarios para mostrar sus propiedades. O bien, haga clic con el botón secundario en cualquier nivel de usuario (Usuario, Usuario con privilegios o Supervisor) y, a continuación, seleccione Buscar cuenta específica para realizar una búsqueda rápida. Para editar un supervisor es necesaria una contraseña válida.
2. Edite las propiedades según estime oportuno. Seleccione la opción Cuenta deshabilitada si desea desactivar a este usuario.
7.1.3 Cambiar la contraseña al iniciar sesión
1. Al iniciar sesión en el sistema, haga clic en el botón Cambiar contraseña del cuadro de diálogo Login. Aparecerá el cuadro de diálogo Cambiar contraseña.
Figura 7-3
2. Escriba la información de la nueva contraseña y haga clic en Aceptar para guardar los cambios.
Nota: si el usuario no tiene derecho para cambiar la contraseña, aparecerá el mensaje No tiene permiso para cambiar la contraseña.
43
7.2 Configuración de notificaciones Cuando se producen condiciones de alerta, el sistema puede activar automáticamente la alarma del equipo y enviar alertas por SMS y por correo electrónico a uno o varios destinatarios.
7.2.1 Configurar el servidor SMS Para poder enviar alertas SMS, debe configurar el servidor SMS. 1. En la barra de menús, haga clic en Herramientas y seleccione Configuración de
servidor SMS. Aparecerá este cuadro de diálogo.
Figura 7-4
2. Escriba la dirección IP del servidor SMS así como su nombre y contraseña de inicio de sesión. A continuación, asigne un número móvil, con su código de país, al que se deben enviar las alertas SMS. Haga clic en Aceptar.
3. Para habilitar la conexión SMS, haga clic en Herramientas en la barra de menús y seleccione Conectar con el servidor SMS.
44
Otras funciones
7
7.2.2 Configurar el servidor de correo electrónico Para poder enviar alertas de correo electrónico, debe configurar el servidor de correo electrónico. 1. En la barra de menús, haga clic en Herramientas y seleccione Configuración de
servidor de correo electrónico. Aparecerá este cuadro de diálogo.
Figura 7-5
2. Configure las siguientes opciones: Nombre: escriba el nombre del remitente. Dirección E-mail: escriba la dirección de correo electrónico del remitente. Autenticación: si el servidor de correo requiere autenticación para enviar correos
electrónicos, seleccione un tipo de autenticación y escriba el nombre de usuario y contraseña válidos.
Host Name/Dirección: escriba el nombre del servidor de correo. Puerta: mantenga el puerto predeterminado 25 o modifíquelo para que coincida con
el del servidor de correo. SSL: habilite el protocolo SSL (Secure Sockets Layer, es decir, Nivel de sockets
seguro) para garantizar la seguridad y privacidad de la conexión de Internet. Cuando esta opción está habilitada, el valor de Puerta se cambia a 465.
Prioridad mensaje: asigne una prioridad al mensaje para que el destinatario sepa si debe leerlo inmediatamente (prioridad alta) o cuando pueda (prioridad baja). Un mensaje con prioridad alta tiene un signo de exclamación junto a él. La prioridad baja se indica con una flecha hacia abajo.
45
46
Enviar a: escriba una dirección de correo electrónico válida y haga clic en el botón Test para comprobar si la configuración del servidor está correctamente definida.
7.2.3 Configurar notificaciones
1. En la barra de menús, haga clic en Herramientas y seleccione Notificaciones. Aparecerá este cuadro de diálogo.
Figura 7-6
2. Use las fichas Acceso y Evento para seleccionar un evento deseado para la configuración de alertas.
3. Defina las siguientes opciones de alerta:
Invocar alarma: esta opción habilita la alarma del equipo cuando se produce el evento seleccionado.
Enviar alerta E-Mail: si selecciona esta opción, aparecerá el correo electrónico. Escriba la dirección de correo electrónico del destinatario, el asunto de la alerta y el contenido.
Enviar alerta SMS: si selecciona esta opción, aparecerá un cuadro de diálogo. Escriba el número de teléfono del destinatario y el contenido de la alerta. Para el tipo de código de texto, seleccione ASCII para texto en inglés limitado a 160 caracteres y Unicode para texto en otros idiomas cuyo límite sea 70 caracteres.
ASClient
8
8. ASClient El software de cliente ASClient está diseñado para supervisar varios programas ASServer a través de la red. ASClient proporciona las siguientes funciones:
• Supervisión remota
• Reproducción y visualización en vivo remotas
• Control remoto: puede detener alarmas y forzar el bloqueo y desbloqueo de una puerta
8.1 Instalar ASClient Inserte el CD de software en el equipo. Aparecerá una ventana automáticamente. Seleccione Instalar el sistema de control de acceso GeoVision V1.0, haga clic en Sistema de control de acceso de GeoVision y siga las instrucciones de la pantalla para completar la instalación.
47
8.2 La ventana de ASClient
21
3
4 8
9
10
5
7
6
Figura 8-1
Nº Nombre Función
1 Barra de menús
La barra de menús incluye las opciones Archivo (inicia y cierra la sesión con ASServer), Monitorear (muestra las ventanas de supervisión de alarma, acceso y eventos), Ver (muestra las ventanas de funciones) y Ventana (organiza la visualización de diferentes ventanas).
2 Barra de herramientas La barra de herramientas incluye las opciones Conectar, Desconectar, Autoconectar, Agregar host, Eliminar host, Configuración y Acerca de.
3 Vista dispositivo Muestra una lista de controladores conectados y sus estados actuales.
4 MultiView Muestra vistas en vivo de las cámaras conectadas con las opciones de 4, 9 ó 16 canales.
5 Monitorear evento Muestra eventos supervisados de los controladores.
48
ASClient
8
6 Monitorear acceso Muestra actividades de acceso de los controladores.
7 Monitorear alarma Muestra eventos de alarma de los controladores.
8 Información ventana Muestra la información de controladores, lectores de tarjetas y eventos supervisados.
9 Reproducir Reproduce eventos grabados de sistemas DVR o servidores de vídeo.
10 Vídeo en vivo Muestra vídeos en vivo de sistemas DVR o servidores de vídeo.
8.2.1 Barra de herramientas
Figura 8-2
A continuación se describen los botones de la barra de herramientas de ASClient:
Nº Nombre Función
1 Conectar Inicia la conexión con ASServer.
2 Desconectar Termina la conexión con ASSserver.
3 Autoconectar Intenta establecer la conexión de nuevo con ASServer.
4 Agregar host Agrega un host ASServer a la lista.
5 Eliminar host Elimina un host ASServer de la lista.
6 Configuración Edita la configuración de host ASServer.
7 Acerca de Muestra la versión de ASClient.
49
8.3 Conectar con ASServer Para que ASClient se pueda conectar a ASServer, ASServer debe permitir acceso remoto mediante este procedimiento:
• Haga clic en Herramientas en la barra de menús, seleccione Servidores y habilite la
opción Servidor de supervisión remota. Cuando el servidor esté iniciado, el icono
aparecerá en la parte inferior de la pantalla principal. Para crear un host ASServer y habilitar la conexión con ASServer, realice el siguiente procedimiento:
1. En la barra de herramientas, haga clic en el icono Agregar host. Aparecerá este cuadro de diálogo.
Figura 8-3 2. Asigne un nombre de host, escriba la dirección IP de ASServer, modifique el número de
puerto si es necesario y escriba el identificador y la contraseña de inicio de sesión. 3. Haga clic en Agregar. Aparecerá este cuadro de diálogo.
Figura 8-4 4. Escriba el identificador del controlador asociado a ASServer y haga clic en Aceptar. 5. Para agregar más controladores, repita los pasos 3-4. 6. Haga clic en Aceptar y vuelva a la pantalla principal. Se mostrará una carpeta de host
en la ventana Vista dispositivo tal y como se indica a continuación.
50
ASClient
8
Figura 8-5
El icono indica que la conexión entre ASServer y ASClient se ha establecido.
El icono indica un error de conexión. Asegúrese de que ASServer tiene habilitada la función Servidor de supervisión remota.
51
ASWeb
9
9. ASWeb ASWeb está diseñado para hacer consultas en datos de evento desde ASServer a través de la red. Con la conexión establecida con ASServer, los usuarios no solamente pueden ver datos de eventos, sino que también pueden descargar los registros en diferentes formatos.
9.1 Conectar con ASWeb Para que ASWeb se pueda conectar a ASServer, ASServer debe permitir acceso remoto mediante este procedimiento:
• En la barra de menús, haga clic en Herramientas, seleccione Servidores y habilite WebServer. Aparecerá este cuadro de diálogo.
Figura 9-1
Si desea permitir o denegar el acceso a determinadas direcciones IP, haga clic en Agregar y escriba dichas direcciones. De lo contrario, haga clic en Aceptar para iniciar la conexión. Cuando el servidor esté iniciado, el icono aparecerá en la parte inferior de la pantalla principal.
53
Para iniciar ASWeb:
1. Abra un explorador de Internet y escriba la dirección IP de ASServer con el que desea conectarse.
Aparecerá esta página Web.
Figura 9-2
2. Haga clic en el vínculo https:// para realizar una conexión cifrada SSL o en el vínculo ASWeb para realizar una conexión normal. Aparecerá un cuadro de diálogo de inicio de sesión.
Figura 9-3
54
ASWeb
55
9
3. Escriba el nombre de usuario y la contraseña de ASServer al que desea conectarse. Aparecerá la página de ASWeb.
Figura 9-4
9.2 Obtener acceso a los registros Puede obtener acceso a los diferentes registros del ASServer conectado: Registro acceso, Lista tarjeta, Lista usuario, Entrar/Salir diario, Registro alarma y Registro evento. Además, puede configurar criterios de búsqueda para ver los registros de forma más eficaz.
9.2.1 Configurar criterios de búsqueda
1. Seleccione un registro que desee ver en el panel de la izquierda. En este ejemplo usamos el registro de acceso.
2. En la parte superior de la ventana de registro seleccionada, haga clic en el botón
Flecha abajo . Aparecerá un cuadro de diálogo de filtro.
Figura 9-5
3. Utilice las listas desplegable para seleccionar los criterios de filtrado que desee. Por ejemplo, queremos buscar el registro que cumpla las siguientes condiciones: “Acceso concedido”, Número de tarjeta “100012”, Entrada por la puerta delantera (Entrada) y entre el 20 y 26 de agosto.
4. En los campos Ordenar principal y Ordenar secundario, seleccione cómo desea que el resultado del filtro se ordene y se muestre en la pantalla.
5. Haga clic en el botón Presentar para iniciar la búsqueda en el registro.
9.2.2 Iconos de la ventana de registro Los iconos de la ventana de registro pueden mostrar la información detallada de esa categoría. Haga clic en el icono para ver los detalles.
: muestra la información de la tarjeta.
: indica la disponibilidad del vídeo grabado.
: indica la disponibilidad de la imagen.
Nota: solamente se puede reproducir vídeo cuando el sistema DVR cuenta con la funcionalidad Servidor de centro de control y tiene la opción Servicio ViewLog remoto habilitada, O BIEN el servidor de vídeo tiene habilitada la función ViewLog remoto.
9.2.3 Exportar registros Puede descargar los registros del ASServer conectado al equipo actual en tres formatos: .txt, .htm y .xls.
1. Use la lista desplegable Exportar y seleccione el formato de archivo TXT, HTML o Excel.
2. Use la siguiente lista desplegable para seleccionar Esta página para guardar la página del registro actual o Todos para guardar todos los registros.
3. Haga clic en Exportar para descargar los registros.
56
Solucionar problemas
10
10. Solucionar problemas
P1: ASServer no se puede conectar al controlador AS200 a través de Internet. Existen varias causas que pueden provocar este problema, como por ejemplo conflicto de direcciones IP, configuración de conexión incorrecta y error de la red. La siguiente solución consiste en asignar la dirección IP fija a ASServer y al controlador AS200 respectivamente. De este forma se puede determinar si el problema está causado por los dispositivos averiados y la configuración incorrecta de la red.
1. Desconecte el concentrador o conmutador (que conecta ASServer y el controlador
AS200) de la red. 2. Asigne a ASServer una dirección IP fija que NO use ningún otro dispositivo, como por
ejemplo 192.168.0.154.
Figura 10-1
3. Restablezca los valores predeterminados de fábrica en el módulo del controlador AS200 y en el módulo Ethernet. a. Enchufe el dispositivo ASKeypad al controlador AS200. b. Quite la tapa del puente Predeterminados de 2 contactos. c. Presione el botón Restablecer. d. Vuelva a colocar la tapa del puente Predeterminados de 2 contactos. e. Para restablecer el módulo de Ethernet, mantenga presionado el botón
Predeterminados EN durante 6 segundos.
4. Abra el explorador y escriba la dirección predeterminada del controlador AS200: http://192.168.0.100
57
Figura 10-2
5. En el campo de dirección IP, asigne al controlador AS200 una dirección IP que NO use ningún otro dispositivo, como por ejemplo 192.168.0.XXX.
6. En ASServer, escriba la siguiente configuración:
ID de controlador: 1
Red: TCP/IP
IP: 192.168.0.XXX
Puerto: 4000
Usuario: admin
Contraseña: 1234
Llave encriptada: 12345678
Figura 10-3
58
Solucionar problemas
10
7. La conexión entre ASServer y el controlador AS200 se debe establecer y debe aparecer
el icono de conexión . Si se produce la desconexión después de conectar el concentrador o el conmutador a la red, la causa se debe a otros problemas de red. Póngase en contacto con el administrador de la red.
P2: La conexión establecida entre ASServer y el controlador AS200 se interrumpe. Este problema puede deberse a un conflicto de direcciones IP. Siga estos pasos para solucionarlo: 1. Desconecte el concentrador o conmutador (que conecta ASServer y el controlador
AS200) de la red. 2. Ejecute el Símbolo del sistema de Windows. Tomando como referencia el menú Inicio
clásico de Windows, por ejemplo, haga clic en Inicio, seleccione Accesorios y haga clic en Símbolo del sistema.
3. Escriba arp –d y presione Entrar.
Figura 10-4 4. Asigne a ASServer una dirección IP fija que NO use ningún otro dispositivo. Consulte la
Figura 10-1. 5. Abra el explorador y escriba la dirección IP asignada del controlador AS200. Aparecerá
la página Configuración de red. Consulte la Figura 10-2. 6. En el campo de dirección IP, asigne al controlador AS200 una dirección IP que NO use
ningún otro dispositivo, como por ejemplo 192.168.0.XXX. 7. En ASServer, escriba la siguiente configuración. Consulte la Figura 10-3.
ID de controlador: 1
Red: TCP/IP
IP: 192.168.0.XXX
Puerto: 4000
Usuario: admin
Contraseña: 1234
Llave encriptada: 12345678
59
8. La conexión entre ASServer y el controlador AS200 se debe establecer y debe aparecer
el icono de conexión . Si se produce la desconexión después de conectar el concentrador o el conmutador a la red, la causa se debe a otros problemas de red. Póngase en contacto con el administrador de la red.
P3: ASServer no puede recibir mensajes de tarjetas pero el lector acepta la tarjeta cuando la conexión entre ASServer y el controlador AS200 está perfectamente establecida. Este problema puede deberse a un error de memoria en el controlador AS200. Restablezca los valores predeterminados de fábrica en el módulo del controlador AS200 y en el módulo Ethernet. Consulte el paso 3 de la pregunta 1.
P4: ASServer no puede recuperar el vídeo del sistema DVR para reproducirlo.
1. Asegúrese de que la opción Servicio ViewLog remoto está habilitada en el Servidor del centro del control.
2. Asegúrese de que la hora de ASServer coincide con la del sistema DVR.
3. Asegúrese de que el archivo de eventos que desea reproducir se ha creado completamente. Por ejemplo, la duración de tiempo asignada de cada evento grabado en el sistema DVR es de 5 minutos. El evento deseado de 5 minutos se debe haber mostrado en la lista de eventos de ViewLog, por lo que podrá obtener acceso al archivo de eventos para su reproducción.
P5: Cuando desea registrar una tarjeta automáticamente haciendo clic con el botón secundario en el mensaje “Acceso negado: Tarjeta inválida” y, a continuación, seleccionando “Nueva/Editar tarjeta”, sigue apareciendo el mismo mensaje.
(Para obtener detalles sobre el registro automático de tarjetas, consulte el paso 3 de la sección 4.31.1 Agregar una sola tarjeta.)
Este problema puede deberse a que el formato de la tarjeta no es compatible con el controlador AS200. Asegúrese de que el formato del lector de la tarjeta es un dispositivo Wiegand de 26~40 bits. Si no es así, envíenos la información relacionada con el formato de la tarjeta para que podamos personalizarlo.
60
Solucionar problemas
10
P6: ASServer no puede recibir mensajes de tarjetas del sistema GV-Reader conectado al controlador AS200 a través de la interfaz RS-485. 1. Asegúrese de que el sistema GV-Reader está correctamente conectado al controlador
AS200 y de que el conmutador 4 está establecido en la posición DESACTIVADO. Consulte la sección “Conectar el controlador AS200 a través de la interfaz RS-485” de la Guía de instalación de GV-Reader.
2. Asegúrese de que el identificador de GV-Reader correcto está establecido en el controlador AS200. a. Enchufe el dispositivo ASKeypad al controlador AS200. b. Presione cualquier botón del teclado, seleccione Establecer parámetro y presione
el botón .
c. Escriba la contraseña predeterminada 1234 y seleccione Establecer id. de GV-Reader mediante los botones de flecha ARRIBA y ABAJO.
d. Cambie el identificador de GV-Reader 0 a Wiegand extendido.
P7: Cómo dejar todas las puertas abiertas cuando se detecta una situación de incendio. Siga estos pasos para conectar el controlador AS200 y configurar ASServer: 1. Conecte dos contactos Incendio de las puertas A y B entre sí. (Línea de color rojo) 2. Conecte dos contactos TIERRA de las puertas A y B entre sí. (Línea de color negro) 3. Conecte el detector de incendios a los contactos Incendio y TIERRA de la puerta A
(línea de color verde). 4. Conecte el detector de incendios a los contactos Incendio y TIERRA de la puerta B
(línea de color púrpura).
FireTamperGND D
oor A
FireTamperGND D
oor B
(Spe
cial
Ter
min
al)
Fire Detector
Fire Detector
Figura 10-5
61