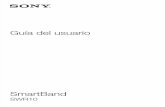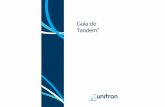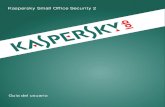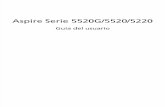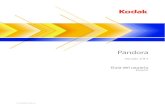Userguide ES C1505-C1504 2 Android4.1 Mi Sony Movil manual de uso
Guia Usuario SONY Userguide XL C6802-C6833-C6806-C6843 5 Android4.4
description
Transcript of Guia Usuario SONY Userguide XL C6802-C6833-C6806-C6843 5 Android4.4
-
Gua del usuario
Xperia Z UltraC6802/C6833/C6806/C6843
-
ContenidoInicio...............................................................................................6
Acerca de esta gua del usuario..........................................................6Visin general......................................................................................6Montaje...............................................................................................7Iniciar el dispositivo por primera vez....................................................9Por qu necesito una cuenta de Google?......................................9Cargar su dispositivo.........................................................................10
Aprender lo fundamental..............................................................11Uso de la pantalla tctil.....................................................................11Bloquear y desbloquear la pantalla....................................................12Pantalla Inicio....................................................................................13Pantalla de aplicacin........................................................................14Aplicaciones de navegacin..............................................................15Aplicaciones pequeas.....................................................................16Widgets............................................................................................17Atajos y carpetas..............................................................................18Fondos y temas................................................................................19Tomar capturas de pantalla...............................................................20Estados y notificaciones....................................................................20Iconos en la barra de estado.............................................................21Descripcin general de las aplicaciones............................................22
Descargar aplicaciones................................................................24Descargar aplicaciones de Google Play.........................................24Descargar aplicaciones de otras fuentes...........................................24
Internet y redes............................................................................25Buscar en la Web..............................................................................25Ajustes de mensajera e Internet........................................................25Wi-Fi..............................................................................................26Compartir su conexin de datos mviles...........................................28Control del uso de datos...................................................................29Seleccionar redes mviles.................................................................30Redes privadas virtuales (VPN)..........................................................30
Sincronizacin de datos en su dispositivo...................................32Sincronizacin con cuentas en lnea..................................................32Sincronizar con Microsoft Exchange ActiveSync..........................32Sincronizar con Outlook mediante una computadora........................33
Ajustes bsicos............................................................................35Acceso a los ajustes.........................................................................35Sonido, timbre y volumen..................................................................35
2
sta es una versin de Internet de esta publicacin. Imprimir slo para uso privado.
-
Proteccin de la tarjeta SIM..............................................................36Ajustes de la pantalla........................................................................36Bloqueo de la pantalla.......................................................................37Ajustes del idioma.............................................................................38Fecha y hora.....................................................................................38X-Reality for mobile........................................................................39Mejorar la salida del sonido...............................................................39
Escribir un texto...........................................................................40Teclado en pantalla...........................................................................40Escribir a mano.................................................................................41Ingresar texto con entrada de voz.....................................................42Editar texto.......................................................................................42Personalizar el teclado Xperia............................................................43
Realizacin de llamadas...............................................................44Realizar llamadas..............................................................................44Recibir llamadas................................................................................45Llamadas en curso............................................................................47Usar el registro de llamadas..............................................................47Desviar llamadas...............................................................................48Restringir llamadas............................................................................48Varias llamadas.................................................................................49Llamadas de conferencia..................................................................49Buzn de voz....................................................................................50Llamadas de emergencia..................................................................50
Contactos.....................................................................................51Transferir contactos..........................................................................51Buscar y ver contactos.....................................................................52Aadir y editar contactos..................................................................53Agregar informacin de contacto mdica y de emergencia...............54Grupos y favoritos.............................................................................55Enviar informacin de contacto.........................................................56Evitar entradas mltiples en la aplicacin de Contactos.....................56Respaldo de contactos.....................................................................57
Mensajera y chat.........................................................................58Leer y enviar mensajes......................................................................58Organizar sus mensajes....................................................................59Llamar desde un mensaje.................................................................60Ajustes de mensajera.......................................................................60Mensajera instantnea y video chat..................................................60
Email.............................................................................................62Configuracin de email......................................................................62Enviar y recibir mensajes de correo...................................................62
3
sta es una versin de Internet de esta publicacin. Imprimir slo para uso privado.
-
Panel de vista previa de email...........................................................64Organizar sus mensajes de email......................................................64Ajustes de la cuenta de email............................................................65Gmail.............................................................................................66
Msica..........................................................................................67Transferir msica a su dispositivo......................................................67Escuchar msica...............................................................................67Pantalla de inicio de WALKMAN .......................................................68Listas de reproduccin......................................................................70Compartir msica..............................................................................70Mejorar el sonido...............................................................................71Visualizador ......................................................................................71Reconocer msica con TrackID.....................................................71Servicio en lnea de Music Unlimited..................................................73
Radio FM......................................................................................74Cmo escuchar la radio....................................................................74Canales de radio preferidos...............................................................75Ajustes de sonido..............................................................................75
Cmara.........................................................................................76Tomar fotografas y grabar videos.....................................................76Deteccin de rostro...........................................................................77Cmo usar Smile Shutter para capturar rostros sonrientes............77Adicin de la ubicacin geogrfica a sus fotografas..........................78Ajustes de cmara general................................................................78Configuracin de cmara fija.............................................................80Configuracin de la cmara de video................................................83
Fotografas y videos en lbum.....................................................87Ver fotografas y videos.....................................................................87Compartir y administrar fotografas y videos......................................88Editar fotografas con la aplicacin Editor de fotografas....................89lbumes de fotografas.....................................................................90Ver sus fotografas en un mapa.........................................................92
Videos..........................................................................................94Ver videos en la aplicacin Pelculas..................................................94Transferir contenido de video al dispositivo.......................................95Administrar contenido de video.........................................................96Servicio Video Unlimited....................................................................96
Conectividad................................................................................98Reflejar la pantalla de su dispositivo en una pantalla de TVmediante un cable.............................................................................98Reflejar la pantalla de su dispositivo en una TV de formainalmbrica........................................................................................98
4
sta es una versin de Internet de esta publicacin. Imprimir slo para uso privado.
-
Compartir contenido con otros dispositivos DLNA Certified...........99Disfrutar de los juegos en una TV usando un controladorinalmbrico DUALSHOCK3.........................................................101NFC................................................................................................102Tecnologa inalmbrica Bluetooth.................................................104
Aplicaciones y funciones inteligentes que le permiten ahorrartiempo........................................................................................107
Controlar accesorios y ajustes con Smart Connect.........................107Cmo usar el dispositivo como un centro de actividad fsica conANT+...........................................................................................109Usar el dispositivo como una billetera..............................................109
Viajes y mapas...........................................................................110Cmo usar los servicios de ubicacin.............................................110Google Maps y navegacin.........................................................111Cmo usar trfico de datos cuando viaja........................................112Uso del dispositivo con un sistema de informacin yentretenimiento para auto...............................................................112Modo de avin................................................................................112
Calendario y despertador...........................................................114Calendario.......................................................................................114Alarma y reloj..................................................................................115
Soporte y mantenimiento...........................................................118Soporte para su dispositivo.............................................................118Herramientas informticas...............................................................118Cmo actualizar su dispositivo........................................................119Cmo buscar un dispositivo perdido ..............................................121Nmero IMEI...................................................................................121Administracin de la batera y la energa..........................................122Memoria y almacenamiento............................................................123Administrar archivos con una computadora....................................125Cmo respaldar y restaurar contenido............................................126Reiniciar y restablecer.....................................................................127Usar el dispositivo en ambientes polvorientos y hmedos...............128Reciclar su dispositivo.....................................................................130Limitaciones a servicios y funciones................................................130Informacin legal.............................................................................130
5
sta es una versin de Internet de esta publicacin. Imprimir slo para uso privado.
-
InicioAcerca de esta gua del usuarioEsta es la gua del usuario Xperia Z Ultra para la versin del software Android 4.4.Si no est seguro de la versin de software que ejecuta su dispositivo, puede verificarlomediante el men Ajustes. Para obtener ms informacin sobre las actualizaciones delsoftware, consulte Cmo actualizar su dispositivo en la pgina 119.
Revisar la versin actual del software del dispositivo1 Desde su Pantalla Inicio, toque suavemente .2 Busque y toque suavemente Ajustes > Acerca del telfono > Versin de
Android.
Visin general
1 Micrfono secundario
2 Sensor de proximidad/Sensor de luz
3 Lente de la cmara frontal
4 Auricular
5 Luz de carga/Iluminacin por notificacin
6 Conector de audfonos
7 Cubierta de la ranura de la tarjeta de memoria y micro SIM
8 Tecla de encendido
9 Tecla de volumen/zoom
10 Orificio para la correa
11 Altavoz
12 Micrfono principal
6
sta es una versin de Internet de esta publicacin. Imprimir slo para uso privado.
-
13 Lente de cmara principal
14 Cubierta del puerto del cargador/cable USB
15 rea de deteccin de NFC
16 Conector para el puerto de carga
MontajeUna hoja plstica protectora est pegada en la pantalla. Antes de usar la pantalla tctildebe retirar esta hoja plstica. De lo contrario, su pantalla tctil probablemente nofuncionar bien.
Insertar la tarjeta micro SIM
7
sta es una versin de Internet de esta publicacin. Imprimir slo para uso privado.
-
1 Inserte una ua en el espacio entre la tapa de la ranura de la tarjeta micro SIM y eldispositivo; luego desprenda la tapa.
2 Con la ua, quite el soporte de la tarjeta micro SIM.3 Ubique la tarjeta micro SIM en el soporte, con los contactos de color dorado de la
tarjeta micro SIM hacia arriba.4 Inserte nuevamente el soporte de la tarjeta micro SIM en el dispositivo.5 Vuelva a colocar la tapa de la ranura de la tarjeta micro SIM.
Al insertar una tarjeta micro SIM en el dispositivo sin el sujetador de la tarjeta SIM se podradaar su tarjeta micro SIM o su dispositivo, y Sony Mobile no garantiza ni ser responsablepor ningn dao ocasionado por dicha accin.
Insertar la tarjeta de memoria
1 Inserte una ua en el espacio entre la tapa de la tarjeta de memoria y eldispositivo, luego desprenda la tapa de la tarjeta de memoria.
2 Coloque la tarjeta de memoria en la ranura de la tarjeta de memoria, con loscontactos de color dorado orientados hacia abajo, luego empuje la tarjeta dememoria hasta abajo en la ranura hasta que escuche un sonido de bloqueo.
3 Vuelva a ubicar la tapa de la tarjeta de memoria.La tarjeta de memoria puede no estar incluida con la compra en todos los mercados.
Quitar la tarjeta micro SIM
1 Retire la cubierta de la ranura de la tarjeta micro SIM.2 Tire y saque el soporte de la tarjeta micro SIM.3 Quite la tarjeta micro SIM.4 Inserte de nuevo el soporte de la tarjeta micro SIM en la ranura.5 Vuelva a ubicar la tapa de la ranura de la tarjeta de SIM micro.
8
sta es una versin de Internet de esta publicacin. Imprimir slo para uso privado.
-
Retirar la tarjeta de memoria
1 Apague el dispositivo.2 Quite la cubierta de la ranura de la tarjeta de memoria y presione contra el borde
de la tarjeta de memoria para quitarla.3 Tire de la tarjeta para quitarla por completo.
Iniciar el dispositivo por primera vezLa primera vez que inicie su dispositivo, se abre un asistente de configuracin paraayudarle a configurar los ajustes bsicos, iniciar sesin en algunas cuentas y personalizarsu dispositivo. Por ejemplo, si tiene una cuenta de Sony Entertainment Network, puedeiniciar sesin aqu y empezar a configurar inmediatamente. Y puede descargar losajustes de Internet y Wi-Fi.
Tambin puede acceder al asistente de configuracin ms tarde desde el men Ajustes.
Encender el dispositivoAsegrese de que la batera est cargada por lo menos 30 minutos antes de que se enciendael dispositivo por primera vez.
1 Mantenga oprimida la tecla de encendido hasta que el dispositivo vibre.2 Ingrese el cdigo PIN de la tarjeta SIM cuando se le solicite, luego toque
suavemente .3 Espere un momento para que encienda el dispositivo.
El PIN de la tarjeta SIM se provee inicialmente por el operador de red, pero puede cambiarloposteriormente desde el men Ajustes. Si se equivoca al ingresar el PIN de la tarjeta SIM ydesea corregirlo, toque suavemente .
Apagar el dispositivo1 Mantenga oprimida la tecla de encendido hasta que se abra el men de
opciones.2 En el men de opciones, toque suavemente Apagar.3 Toque Aceptar.
Es posible que tome un tiempo para que se apague el dispositivo.
Por qu necesito una cuenta de Google?Su dispositivo Xperia de Sony se ejecuta en la plataforma de Android desarrolladapor Google. Una variedad de aplicaciones y servicios de Google estn disponiblesen su dispositivo cuando lo compra, por ejemplo Gmail, Google Maps, YouTube yGoogle Play, la tienda en lnea para descarga de aplicaciones de Android. Paraaprovechar al mximo estos servicios, necesita una cuenta de Google. Por ejemplo,es obligatorio tener una cuenta de Google si desea:
Descargar e instalar aplicaciones de Google Play. Sincronizar email, contactos y el calendario.
9
sta es una versin de Internet de esta publicacin. Imprimir slo para uso privado.
-
Chatear con amigos usando la aplicacin Hangouts. Sincronizar sus favoritos e historial de exploracin.
Para obtener ms informacin sobre Android y Google, vaya awww.sonymobile.com/support.
Configurar una cuenta de Google en el dispositivo1 En Pantalla Inicio, toque suavemente .2 Busque y toque suavemente Ajustes > Agregar cuenta > Google.3 Siga el asistente de registro para crear una cuenta de Google o inicie sesin si
ya tiene una.
Tambin puede registrarse o crear una cuenta de Google desde el asistente deconfiguracin la primera vez que inicie el dispositivo. O puede crear una cuenta en lnea enwww.google.com/accounts.
Cargar su dispositivoLa batera est parcialmente cargada cuando compra el dispositivo. Puede usar eldispositivo mientras lo est cargando. Lea ms sobre la batera y cmo mejorar elrendimiento en Administracin de la batera y la energa en la pgina 122.
Cmo cargar su dispositivo
1 Enchufe el cargador a una toma elctrica.2 Conecte un extremo del cable USB en el cargador (o en el puerto USB de una
computadora).3 Conecte el otro extremo del cable al micropuerto USB de su dispositivo, con el
smbolo de USB hacia arriba. La luz de notificacin se enciende cuando comienzala carga.
4 Una vez que el dispositivo se haya cargado por completo, desconecte el cable deeste tirndolo en lnea recta. Asegrese de no doblar el conector.
Si la batera est completamente descargada, pueden pasar unos minutos hasta que la luz denotificacin se encienda y que el icono de carga aparezca.
Estado de la luz de notificacin de la bateraVerde El nivel de carga de la batera mayor al 90%
Rojo parpadeante La batera se est cargando y el nivel de carga de la batera es menor al 15%
Naranja La batera se est cargando y el nivel de carga de la batera es menor al 90%
10
sta es una versin de Internet de esta publicacin. Imprimir slo para uso privado.
-
Aprender lo fundamentalUso de la pantalla tctil
Tocar suave
Abra o seleccione un elemento. Marque o desmarque la casilla de verificacin o la opcin. Ingrese texto usando el teclado en pantalla.
Tocar y mantener presionado
Mueva un elemento. Active el men especfico del elemento. Active el modo de seleccin, por ejemplo para seleccionar varios elementos de una lista.
Pinchar y desplazar
Acercar o alejar una pgina web, una fotografa o un mapa.
11
sta es una versin de Internet de esta publicacin. Imprimir slo para uso privado.
-
Deslizar
Para desplazarse hacia arriba o abajo de una lista. Desplcese a la izquierda o a la derecha, por ejemplo, entre los paneles de la pantalla de
inicio.
Moverse
Desplcese rpidamente, por ejemplo, en una lista o en una pgina web. Puede detenerel movimiento de desplazamiento al tocar la pantalla.
Bloquear y desbloquear la pantallaCuando su dispositivo est encendido y se deja inactivo por un periodo de tiempoestablecido, se oscurece la pantalla para ahorrar energa de la batera y se bloqueaautomticamente. Este bloqueo de la pantalla evita las acciones no deseadas en lapantalla tctil cuando no lo est usando. Cuando compra su dispositivo, vieneestablecido un bloqueo de pantalla por deslizamiento. Esto significa que usted debedeslizar la pantalla en cualquier direccin desde el medio de la pantalla paradesbloquearlo. Puede cambiar los ajustes de seguridad y agregar otros tipos debloqueo. Consulte Bloqueo de la pantalla en la pgina 37.
12
sta es una versin de Internet de esta publicacin. Imprimir slo para uso privado.
-
Activar de la pantalla Presione brevemente la tecla Encender .
Desbloquear la pantalla Coloque un dedo en el medio de la pantalla y deslcelo en cualquier direccin.
Bloquear la pantalla Cuando la pantalla est activa, oprima brevemente la tecla de encendido .
Pantalla InicioEl Pantalla Inicio es el punto de partida para usar el dispositivo. Es similar al escritorio enuna pantalla de computadora. Su pantalla de inicio puede tener un mximo de sietepaneles, que se amplan ms all del ancho de visualizacin de la pantalla regular. Elnmero de paneles de la pantalla de inicio se representa por una serie de puntos en laparte superior de la pantalla de inicio. El punto resaltado muestra el panel en el que seencuentra actualmente.
Para ir a la pantalla de inicio Oprima .
Cmo buscar la pantalla de inicio
13
sta es una versin de Internet de esta publicacin. Imprimir slo para uso privado.
-
Paneles de la pantalla de inicioPuede agregar nuevos paneles a su pantalla de inicio (un mximo de siete paneles) yeliminar los paneles. Tambin puede establecer el panel que desea usar como el panelde la pantalla de inicio principal.
Cmo establecer un panel como el panel principal de la pantalla de inicio1 Toque y mantenga presionada una rea vaca en su Pantalla Inicio hasta que vibre
el dispositivo.2 D un toque rpido hacia la izquierda o la derecha para buscar el panel que desee
establecer como panel principal de la pantalla de inicio y, a continuacin, puntee.
Agregar un panel a la pantalla de inicio1 Toque y mantenga oprimida un rea vaca en la Pantalla Inicio hasta que el
dispositivo vibre.2 Pase rpidamente hacia la izquierda o la derecha para buscar los paneles y
despus toque suavemente .
Eliminar un panel de la pgina Inicio1 Toque y mantenga oprimida un rea vaca de la Pantalla Inicio hasta que el
dispositivo vibre.2 Pase rpidamente hacia la derecha o izquierda para buscar el panel que desea
eliminar y, a continuacin, toque suavemente .
Pantalla de aplicacinLa pantalla de aplicacin, que se abre desde la pantalla de inicio, contiene lasaplicaciones que vienen instaladas previamente en su dispositivo, as como tambin lasaplicaciones que descarga.
14
sta es una versin de Internet de esta publicacin. Imprimir slo para uso privado.
-
Ver todas las aplicaciones en la pantalla de aplicacin1 Desde su pantalla de inicio, toque suavemente .2 Pase rpidamente a la izquierda o a la derecha en la pantalla de aplicacin.
Cmo abrir una aplicacin desde la pantalla Aplicacin Deslice rpidamente el dedo hacia la izquierda o la derecha para buscar la
aplicacin y, a continuacin, puntee la aplicacin.
Para abrir el men de la pantalla de aplicacin Cuando la pantalla de aplicacin est abierta, el borde izquierdo de la pantalla
hacia la derecha.
Cmo mover una aplicacin en la pantalla de aplicacin1 Para abrir el men de la pantalla de aplicacin, arrastre el borde izquierdo de la
pantalla de aplicacin hacia la derecha.2 Asegrese de que Orden propio est seleccionado en MOSTRAR
APLICACIONES.3 Toque y mantenga presionada la aplicacin hasta que se ample y el telfono
vibre. A continuacin, arrstrela a la nueva ubicacin.
Cmo aadir un acceso directo a una aplicacin en la pantalla de inicio1 Desde la pantalla Aplicacin, toque y mantenga presionado el icono de una
aplicacin hasta que la pantalla vibre y, a continuacin, arrastre el icono hasta laparte superior de la pantalla. Entonces se abrir la pantalla de inicio.
2 Arrastre el icono hasta la ubicacin deseada de la pantalla de inicio y, acontinuacin, suelte el dedo.
Ordenar las aplicaciones en la pantalla de aplicacin1 Para abrir el men de la pantalla de aplicacin, arrastre el borde izquierdo de la
pantalla de aplicacin hacia la derecha.2 Seleccione la opcin deseada bajo MOSTRAR APLICACIONES.
Cmo buscar una aplicacin de la pantalla de aplicacin1 Para abrir el men de la pantalla de aplicacin, arrastre el borde izquierdo de la
pantalla de aplicacin hacia la derecha.2 Toque suavemente Buscar aplicacin.3 Ingrese el nombre de la aplicacin que desea buscar.
Desinstalar una aplicacin de la pantalla de aplicacin1 Para abrir el men de la pantalla de aplicacin, arrastre el borde izquierdo de la
pantalla de aplicacin hacia la derecha.2 Toque suavemente Desinstalar.... Todas las aplicaciones que no se pueden
instalar se indican con un .3 Toque suavemente la aplicacin que desea desinstalar y luego toque suavemente
Desinstalar....
Aplicaciones de navegacinPuede navegar entre las aplicaciones usando las teclas de navegacin, la barra deaplicaciones pequeas y la ventana de aplicaciones recientemente usadas, lo que lepermite cambiar entre todas las aplicaciones recientemente usadas. Algunasaplicaciones se cierran cuando oprime para salir, mientras que otras aplicacionespueden continuar ejecutndose en el fondo o ponerse en pausa. Si la aplicacin se pusoen pausa o se ejecuta en el fondo, puede continuar desde donde se qued la prximavez que abra la aplicacin.
15
sta es una versin de Internet de esta publicacin. Imprimir slo para uso privado.
-
1 Ventana de aplicaciones recientemente usadas Abre una aplicacin recientemente usada
2 Barra de aplicaciones pequeas - Abre una aplicacin pequea
3 Tecla de navegacin de tareas Abre la ventana de aplicaciones recientemente usadas y la barra deaplicaciones pequeas
4 Tecla de navegacin de inicio - Sale de una aplicacin y regresa a la pantalla de inicio
5 Tecla de navegacin atrs - Regresa a la pantalla anterior dentro de una aplicacin o cierra la aplicacin
Abrir la ventana de las aplicaciones utilizadas recientemente Oprima .
Abrir un men en una aplicacin Mientras use aplicacin, oprima .
Un men no est disponible en todas las aplicaciones.
Aplicaciones pequeasPuede obtener un rpido acceso a varias aplicaciones pequeas en cualquier momentousando la barra de aplicaciones pequeas. Una aplicacin pequea ocupa solamente unrea pequea de su pantalla, de manera que puede interactuar con una aplicacinpequea y otra aplicacin al mismo tiempo en la misma pantalla. Por ejemplo, puedetener una pgina web abierta y luego abrir la aplicacin pequea Calculadora en primerplano de esta y realizar clculos. Puede descargar ms aplicaciones pequeas desdeGoogle Play.
Cmo abrir una aplicacin pequea1 Para lograr que aparezca la barra de aplicaciones pequeas, presione .2 Toque suavemente la aplicacin pequea que desea abrir.
Puede abrir varias pequeas aplicaciones al mismo tiempo.
Cerrar una aplicacin pequea Toque suavemente en la ventana de la aplicacin pequea.
Cmo descargar una aplicacin pequea1 En la barra de pequeas aplicaciones, puntee , y .2 Busque la pequea aplicacin que desee descargar y, a continuacin, siga las
instrucciones para descargarla y completar la instalacin.
16
sta es una versin de Internet de esta publicacin. Imprimir slo para uso privado.
-
Mover una aplicacin pequea Cuando la aplicacin pequea est abierta, toque y mantenga oprimida la esquina
superior izquierda de la aplicacin pequea; a continuacin, muvala hacia laubicacin deseada.
Minimizar una aplicacin pequea Cuando la aplicacin pequea est abierta, toque y mantenga oprimida la esquina
superior izquierda de la aplicacin pequea; a continuacin, arrstrela hacia elborde derecho o el borde inferior de la pantalla.
Cmo reordenar las pequeas aplicaciones de la barra de pequeas aplicaciones Toque y mantenga presionada una pequea aplicacin y arrstrela al lugar
deseado.
Eliminar una aplicacin pequea de la barra de Small Apps Toque y mantenga oprimida una aplicacin pequea y, a continuacin, arrstrela
hacia .
Cmo restaurar una aplicacin pequea eliminada previamente1 Abra la barra de pequeas aplicaciones y, a continuacin, puntee .2 Toque y mantenga presionada la aplicacin pequea que desea restaurar, luego
arrstrela en la barra de aplicaciones pequeas.
Para agregar un widget como aplicacin pequea1 Para hacer que aparezca la barra de Small Apps, oprima .2 Toque suavemente > > .3 Seleccione un widget.4 Escriba un nombre para el widget, si lo desea, y luego toque suavemente
Aceptar.
WidgetsLos widgets son pequeas aplicaciones que puede utilizar directamente en su pantallade Inicio. Tambin funcionan como atajos. Por ejemplo, el widget de Clima le permite verinformacin bsica del clima directamente en su pantalla de Inicio. Pero cuando tocasuavemente el widget, se abre la aplicacin completa de Clima. Puede descargarwidgets adicionales desde Google Play.
Agregar un widget a la pantalla Inicio1 Toque y mantenga oprimida un rea vaca en la Pantalla Inicio hasta que el
dispositivo vibre y, a continuacin, toque suavemente Widgets.2 Busque y toque suavemente el widget que desea agregar.
17
sta es una versin de Internet de esta publicacin. Imprimir slo para uso privado.
-
Modificar el tamao de un widget1 Toque y mantenga oprimido un widget hasta que se agrande y el dispositivo vibre;
luego libere el widget. Si se modifica el tamao del widget, por ejemplo, el widgetCalendario, aparecen un marco destacado y puntos para modificar el tamao.
2 Arrastre los puntos hacia adentro o hacia afuera para achicar o expandir elwidget.
3 Para confirmar el nuevo tamao del widget, toque en cualquier lugar del PantallaInicio.
Mover un widget Toque y mantenga oprimido el widget hasta que se ample y el telfono vibre. A
continuacin, arrstrelo a la nueva ubicacin.
Eliminar un widget Toque y mantenga oprimido el widget hasta que se ample y el dispositivo vibre. A
continuacin, arrstrelo a .
Aadir un widget a la pantalla de bloqueo1 Para activar la pantalla, oprima la tecla de encendido brevemente.2 Deslice su dedo hacia adentro desde la parte superior izquierda de la pantalla
hasta que aparezca y, a continuacin, puntelo.3 Si fuera necesario, introduzca su cdigo PIN, patrn o contrasea para
desbloquear la pantalla.4 Busque y toque suavemente el widget que desea agregar.5 Siga las instrucciones que aparecen en la pantalla, si fuera necesario, para
terminar de aadir el widget.
No puede agregar un widget a la pantalla de bloqueo por defecto. Para activar esta funcin,toque suavemente Ajustes > Seguridad y luego marque la casilla de Habilitar widgetsverificacin.
Atajos y carpetasUse atajos y carpetas para administrar sus aplicaciones y mantener su pantalla de inicioen orden.
1 Acceda a la carpeta que contiene aplicaciones
2 Acceda a una aplicacin usando un atajo
18
sta es una versin de Internet de esta publicacin. Imprimir slo para uso privado.
-
Cmo aadir un acceso directo a la pantalla de inicio1 Toque y mantenga presionado una zona vaca de la Pantalla Inicio hasta que vibre
el dispositivo y aparezca el men de personalizacin.2 En el men de personalizacin, puntee Aplicacin.3 Desplcese por la lista de aplicaciones y seleccione una. La aplicacin
seleccionada se aade a la Pantalla Inicio.
En el paso 3, adems, puede puntear Atajos y, a continuacin, seleccionar una aplicacin dela lista disponible. Si utiliza este mtodo para aadir accesos directos, algunas de lasaplicaciones disponibles le permitirn aadir funcionalidades especficas al acceso directo.
Mover un elemento en la pantalla Inicio Toque y mantenga oprimido el elemento hasta que se agrande y el dispositivo
vibre; luego arrastre el elemento hacia la nueva ubicacin.
Eliminar un elemento de la pantalla Inicio Toque y mantenga oprimido un elemento hasta que se agrande y el dispositivo
vibre; luego arrastre el elemento hacia .
Crear una carpeta a la pantalla Inicio Toque y mantenga oprimido el cono de una aplicacin o el atajo hasta que se
agrande y el dispositivo vibre, despus, arrstrelo y sultelo encima del cono oatajo de otra aplicacin.
Agregar elementos a una carpeta en la pantalla Inicio Toque y mantenga oprimido un elemento hasta que se agrande y el dispositivo
vibre; luego arrastre el elemento hacia la carpeta.
Cambiar el nombre de una carpeta en la pantalla Inicio1 Toque suavemente la carpeta para abrirla.2 Toque suavemente la barra de ttulo de la carpeta para mostrar el campo Nombre
de carpeta.3 Ingrese en nuevo nombre de la carpeta y toque suavemente Listo.
Fondos y temasAdapte la pantalla de inicio a su propio estilo con papeles tapices y diferentes temas.Tambin puede cambiar el papel tapiz en la pantalla de bloqueo.
Cmo cambiar el papel tapiz de su pantalla de inicio1 Toque y mantenga presionada una rea vaca en su Pantalla Inicio hasta que vibre
el dispositivo.2 Toque suavemente Papel tapiz y seleccione una opcin.
19
sta es una versin de Internet de esta publicacin. Imprimir slo para uso privado.
-
Cmo establecer un tema1 Toque y mantenga presionada una rea vaca en su Pantalla Inicio hasta que el
dispositivo vibre.2 Toque suavemente Temas, luego seleccione un tema.
Cuando cambia un tema, tambin cambia el fondo en algunas aplicaciones.
Cambiar el fondo de pantalla de la pantalla de bloqueo1 Desde su pantalla de Inicio, toque suavemente .2 Busque y toque suavemente Ajustes > Personalizacin > Pantalla de bloqueo.3 Seleccione una opcin y, a continuacin, siga las instrucciones para cambiar su
fondo de pantalla.
Tomar capturas de pantallaPuede capturar imgenes fijas de cualquier pantalla del dispositivo como capturas depantalla. Las capturas de pantalla que toma se guardan automticamente en lbum.
Tomar una captura de pantalla1 Mantenga oprimida la tecla de encendido y la tecla de volumen hacia abajo en
forma simultnea hasta que escuche un sonido de clic.2 Para ver la captura de pantalla, arrastre la barra de estado completamente hacia
abajo.
Estados y notificacionesLos iconos en la barra de estado le informan de eventos como nuevos mensajes ynotificaciones de calendarios, actividades en progreso como descargas de archivos einformacin de estado como el nivel de la batera y la intensidad de la seal. Puedearrastrar hacia abajo la barra de estado para abrir el panel de notificaciones y encargarsede sus notificaciones.
Seleccionar qu conos del sistema mostrar en la barra de estado1 Desde su pantalla de Inicio, toque suavemente .2 Busque y toque suavemente Ajustes > Personalizacin > Iconos de la barra de
estado.3 Seleccione los conos que desea mostrar.
Cmo abrir o cerrar el panel de notificaciones
20
sta es una versin de Internet de esta publicacin. Imprimir slo para uso privado.
-
Seleccionar las aplicaciones que estn permitidas para enviar notificaciones1 Desde su pantalla de Inicio, toque suavemente .2 Busque y toque suavemente Ajustes > Personalizacin > Administrar
notificaciones.3 Seleccione las aplicaciones que estn permitidas para enviar notificaciones.
Tomar accin sobre una notificacin Toque suavemente la notificacin.
Borrar una notificacin desde el panel de notificaciones Coloque su dedo en una notificacin y pselo rpidamente a la izquierda o a la
derecha.
Borrar todas las notificaciones desde el panel de notificaciones Toque suavemente Borrar todo.
Luz de notificacinUna luz de notificacin le brinda informacin sobre el estado de la batera y algunosotros eventos. Por ejemplo, una luz blanca intermitente significa que hay un mensajenuevo o una llamada perdida.
Iconos en la barra de estado
conos de estadoIntensidad de la seal
Sin seal
Roaming
GPRS disponible
EDGE disponible
3G disponible
La red de datos mvil est disponible.
Enviando y descargando datos GPRS
Enviando y descargando datos EDGE
Enviando y descargando datos 3G
Enviando y descargando datos mviles
Estado de la batera
La batera se est cargando
Modo de STAMINA activado
Modo de avin activado
La funcin Bluetooth activada
La tarjeta SIM no est insertada
El micrfono est silenciado
21
sta es una versin de Internet de esta publicacin. Imprimir slo para uso privado.
-
El altavoz est activado
Modo de silencio
Modo de vibracin
Una alarma est configurada
GPS activado
Sincronizacin en curso
Problema de acceso o sincronizacin
Su dispositivo est listo para conectarse a otros dispositivos con capacidad ANT+
Dependiendo del proveedor de servicio, red o regin, es posible que las funciones o losservicios representados por algunos conos en esta lista no estn disponibles.
conos de notificacinLos siguientes conos de notificacin pueden aparecer en su pantalla:
Nuevo mensaje de email
Nuevo mensaje de texto o mensaje multimedia
Nuevo mensaje de voz
Prximo evento del calendario
Se reproduce una cancin
El dispositivo est conectado a una computadora con un cable USB
Mensaje de advertencia
Mensaje de error
Llamada perdida
Llamada en curso
Llamada en espera
El reenvo de llamadas est encendido
Hay una conexin Wi-Fi activada y redes inalmbricas disponibles
Estn disponibles actualizaciones de software
Descarga de datos
Carga de datos
Ms notificaciones (no se muestran)
Descripcin general de las aplicaciones
Use la aplicacin Alarma y reloj para fijar diferentes tipos de alarmas.
Use el explorador Web para navegar y ver pginas Web, as como paraadministrar favoritos, textos e imgenes.
Use la aplicacin Calculadora para realizar clculos bsicos.
22
sta es una versin de Internet de esta publicacin. Imprimir slo para uso privado.
-
Use la aplicacin Calendario para estar al tanto de los eventos y administrar suscompromisos.
Use la cmara para tomar fotografas y grabar videoclips.
Use la aplicacin Contactos para administrar nmeros de telfono, direccionesde email y otra informacin relacionada con sus contactos.
Acceda a las aplicaciones descargadas.
Use la aplicacin Email para enviar y recibir emails, ya sea a travs de cuentasprivadas o corporativas.
Use la aplicacin Facebook para interactuar en la red social con amigos,familiares y colegas en todo el mundo.
Busque y escuche estaciones de radio FM.
Use la aplicacin lbum para ver fotografas y videos, y trabajar con ellos.
Use la aplicacin Gmail para leer, escribir y organizar mensajes de correo.
Busque informacin en el dispositivo y en la Web.
Verifique su ubicacin actual, busque otras ubicaciones y calcule rutas usandoGoogle Maps.
Vaya a Google Play para descargar aplicaciones gratuitas y pagas para sudispositivo.
Use la aplicacin Mensajera para enviar y recibir mensajes de texto y mensajesmultimedia.
Use la aplicacin Pelcula para reproducir videos en su dispositivo y compartircontenido con sus amigos.
Use la aplicacin "WALKMAN" para organizar y reproducir msica, libros deaudio y podcasts.
Vea las noticias y los pronsticos del tiempo.
Realice llamadas telefnicas marcando el nmero en forma manual o utilizandola funcin de marcacin inteligente.
Use la aplicacin Video Unlimited para alquilar y comprar videos.
Optimice los ajustes segn sus propios requisitos.
Use la aplicacin Hangouts para chatear con amigos que estn conectados.
Identifique las pistas de msica que escuche en el entorno y obtengainformacin sobre el artista, el lbum y otros datos.
Use YouTube para compartir y ver videos de todo el mundo.
Use la aplicacin Ayuda para tener acceso a la ayuda del usuario en eldispositivo. Por ejemplo, puede tener acceso a una gua del usuario, informacinsobre la solucin de problemas, adems de consejos y trucos.
Descargue e instale nuevas aplicaciones y actualizaciones.
Ciertas aplicaciones no son compatibles con todas las redes o los proveedores de servicio entodas las reas.
23
sta es una versin de Internet de esta publicacin. Imprimir slo para uso privado.
-
Descargar aplicacionesDescargar aplicaciones de Google PlayGoogle Play es la tienda oficial en lnea de Google para la descarga de aplicaciones,juegos, msica, pelculas y libros. Incluye tanto aplicaciones gratuitas como pagadas.Antes de empezar a descargar de Google Play, asegrese de que tenga una conexina Internet que funcione, preferiblemente sobre Wi-Fi para limitar los cargos por trficode datos.
Para usar Google Play, debe tener una cuenta de Google. Google Play puede no estardisponible en todos los pases y las regiones.
Cmo descargar e instalar aplicaciones de Google Play.1 Desde Pantalla Inicio, toque suavemente .2 Busque y toque suavemente Play Store.3 Busque el elemento que quiera descargar explorando las categoras o mediante la
funcin de bsqueda.4 Toque suavemente el artculo para ver sus detalles y seguir las instrucciones para
completar la instalacin.
Es posible que aplicaciones necesiten acceder a datos, ajustes y varias funciones de sudispositivo para funcionar correctamente. Instale y otorgue permisos exclusivamente a lasaplicaciones en las que confe.
Puede ver los permisos otorgados a una aplicacin descargada punteando la aplicacin enAjustes > Aplicaciones.
Descargar aplicaciones de otras fuentesCuando su dispositivo est establecido para permitir descargas de fuentes que no seanGoogle Play, puede descargar aplicaciones directamente de otros sitios web al seguirlas instrucciones de descarga relevantes.
La instalacin de aplicaciones de origen desconocido o no confiable puede daar eldispositivo. Descargue nicamente aplicaciones de fuentes confiables. Comunquese con elproveedor de la aplicacin si tiene alguna pregunta o inquietud.
Cmo permitir la descarga de aplicaciones de otros orgenes1 Desde su Pantalla Inicio, toque suavemente .2 Busque y toque suavemente Ajustes > Seguridad.3 Marque la casilla de verificacin Fuentes desconocidas.4 Toque suavemente Aceptar.
Es posible que algunas aplicaciones necesiten acceder a datos, ajustes y varias funciones desu dispositivo para funcionar correctamente. Instale y otorgue permisos exclusivamente a lasaplicaciones en las que confe.
Puede ver los permisos otorgados a una aplicacin descargada punteando la aplicacin enAjustes > Aplicaciones.
24
sta es una versin de Internet de esta publicacin. Imprimir slo para uso privado.
-
Internet y redesBuscar en la WebEl explorador web Google Chrome para los dispositivos Android ya viene instaladopreviamente en la mayora de los mercados. Vaya a http://support.google.com/chrome yhaga clic en el vnculo "Chrome para mviles" para obtener informacin detallada sobrecmo usar este explorador web.
Explorar con Google Chrome1 Desde su Pantalla Inicio, toque suavemente .2 Busque y toque suavemente .3 Si est usando Google Chrome por primera vez, seleccione iniciar sesin en
una cuenta Google o explorar con Google Chrome de forma annima.4 Ingrese un trmino de bsqueda o direccin Web en el campo buscar y direccin,
luego toque suavemente Ir en el teclado.
1 Campo de bsqueda y direccin
2 Actualizar la pgina
3 Acceda a las pestaas del explorador
4 Ver ayuda y opciones
5 Regresar una pgina en el historial de exploracin
Ajustes de mensajera e InternetPara enviar mensajes multimedia o acceder a Internet cuando no hay ninguna red Wi-Fi disponible, debe tener una conexin de datos mviles en funcionamiento con losajustes correctos de mensajera e Internet. A continuacin encontrar algunos consejos:
Para la mayora de las redes mviles y operadores, los ajustes de mensajera y deInternet vienen instalados previamente en el dispositivo. Por lo tanto, puede comenzar ausar Internet y enviar mensajes multimedia inmediatamente.
25
sta es una versin de Internet de esta publicacin. Imprimir slo para uso privado.
-
En algunos casos, tiene la opcin de descargar ajustes de mensajera y de Internet laprimera vez que enciende el dispositivo cuando se inserta una tarjeta SIM. Tambin esposible descargar estos ajustes ms adelante desde el men Ajustes.
Puede agregar, cambiar o eliminar manualmente los ajustes de Internet y de mensajeraen su dispositivo en cualquier momento. Para obtener informacin detallada, llame a suoperador de red.
A veces, debe esperar un rato para tener una conexin de datos celulares en funcionamiento,en especial cuando la intensidad de la seal es dbil e inestable. Para aumentar la intensidadde la seal de su red mvil, muvase a una ubicacin abierta sin obstrucciones o acrquese auna ventana.
Descargar configuracin de mensajera e Internet1 Desde su Pantalla Inicio, toque suavemente .2 Busque y toque suavemente Ajustes > Ms > Ajustes de Internet.3 Toque suavemente Aceptar. aparecer en la barra de estado una vez que los
ajustes hayan sido descargados exitosamente.
Si los ajustes no se pueden descargar en su dispositivo, verifique la intensidad de la seal desu red mvil. Muvase a una ubicacin abierta libre de obstrucciones o acrquese a unaventana y luego intente nuevamente.
Agregar manualmente ajustes de Internet1 Desde su Pantalla Inicio, toque suavemente .2 Busque y toque suavemente Ajustes > Ms > Redes de celulares.3 Toque Puntos de acceso > .4 Toque suavemente Nombre y escriba el nombre del perfil de red que desea crear.5 Toque suavemente APN y escriba el nombre del punto de acceso.6 Ingrese toda la otra informacin requerida por su operador de red.7 Al finalizar, toque suavemente y luego, Guardar.
Ver el Nombre punto de acceso (APN) actual1 Desde su Pantalla Inicio, toque suavemente .2 Busque y toque suavemente Ajustes > Ms > Redes de celulares.3 Toque suavemente Puntos de acceso.
Si tiene varias conexiones disponibles, la conexin de red activa se indica mediante un botnmarcado .
Cmo eliminar todos los ajustes de mensajera e Internet1 Desde su Pantalla Inicio, toque suavemente .2 Busque y toque suavemente Ajustes > Ms > Redes de celulares.3 Toque suavemente Nombres de puntos acceso, luego toque suavemente .4 Toque suavemente Restablecer ajustes. Todos los ajustes de mensajera e
Internet quedarn eliminados.
Wi-FiUse las conexiones Wi-Fi para navegar en Internet, descargar aplicaciones o enviar yrecibir emails. Una vez que se haya conectado a una red Wi-Fi, su dispositivo recuerdala red y se conecta automticamente a esta la prxima vez que se encuentre dentro delalcance.
Algunas redes Wi-Fi requieren que se inicie sesin en una pgina web antes de poderobtener acceso. Comunquese con el administrador de red Wi-Fi relevante paraobtener ms informacin.
La intensidad de la seal de las redes Wi-Fi puede diferir. Moverse ms cerca delpunto de acceso Wi-Fi aumenta la intensidad de la seal.
Las redes Wi-Fi disponibles pueden estar abiertas o protegidas:
Las redes abiertas estn indicadas con junto al nombre de red Wi-Fi.
26
sta es una versin de Internet de esta publicacin. Imprimir slo para uso privado.
-
Las redes protegidas estn indicadas con junto al nombre de red Wi-Fi.El dispositivo solo se debe conectar al punto de acceso aprobado de FCC cuando use 5 GHzWLAN para su funcionamiento en espacios interiores y exteriores. Esto se debe a que elfuncionamiento en la banda de frecuencia 5.15 GHz a 5.25 GHz solo se permite para el uso enespacios interiores.
Algunas redes Wi-Fi no se muestran en la lista de redes disponibles ya que no transmitensus nombres de red (SSID). Si conoce el nombre de red, puede agregarlo manualmente a sulista de redes Wi-Fidisponibles.
Activar Wi-Fi1 En la Pantalla Inicio, toque suavemente .2 Busque y toque suavemente Ajustes.3 Arrastre el control deslizante junto a Wi-Fi hacia la derecha para activar la funcin
Wi-Fi.
La funcin Wi-Fi puede demorar unos segundos en activarse.
Conectarse a una red Wi-Fi automticamente1 En Pantalla Inicio, toque suavemente .2 Busque y toque suavemente Ajustes.3 Toque suavemente Wi-Fi. Se mostrarn todas las redes Wi-Fi que estn
disponibles.4 Toque suavemente la red Wi-Fi a la que desea conectarse. En el caso de las
redes protegidas, introduzca la contrasea correspondiente. En la barra deestado se mostrar cuando est conectado.
Para buscar nuevas redes disponibles, toque suavemente y, luego, Buscar.
Agregar manualmente la red Wi-Fi1 Desde su Pantalla Inicio, toque suavemente .2 Busque y toque suavemente Ajustes > Wi-Fi.3 Toque suavemente .4 Ingrese la SSID de redinformacin.5 Para seleccionar un tipo de seguridad, toque suavemente el Seguridad campo.6 Escriba una contrasea, si es necesario.7 Para editar algunas opciones avanzadas como los ajustes de proxy y de IP,
marque la Mostrar opciones avanzadas casilla de verificacin y luego edite segndesee.
8 Toque suavemente Guardar.Pngase en contacto con el Wi-Fi administrador de su red para obtener el SSID y lacontrasea de red.
Configuraciones de Wi-FiCuando est conectado a una red Wi-Fi o cuando hay redes Wi-Fi disponibles en losalrededores, es posible ver el estado de dichas redes. Tambin puede activar sudispositivo para que le notifique cada vez que detecte una red Wi-Fi abierta.
Si no est conectado a una red Wi-Fi, su dispositivo utiliza una conexin de datosmviles para acceder a Internet (si ha configurado y activado una conexin de datosmviles en su dispositivo). Si agrega una poltica de suspensin de Wi-Fi, puedeespecificar cundo cambiar de Wi-Fi a datos mviles.
Activar las notificaciones de red Wi-Fi1 Encienda Wi-Fi, si no est ya encendido.2 Desde su Pantalla Inicio, toque suavemente .3 Busque y toque suavemente Ajustes > Wi-Fi.4 Oprima .5 Toque suavemente Avanzados.6 Marque la casilla de verificacin Notificacin de red.
27
sta es una versin de Internet de esta publicacin. Imprimir slo para uso privado.
-
Ver informacin detallada sobre una red Wi-Fi conectada1 Desde Pantalla Inicio, toque suavemente .2 Busque y toque suavemente Ajustes > Wi-Fi.3 Toque la red Wi-Fi a la cual est conectado actualmente. Se muestra la
informacin de red detallada.
Agregar poltica de descanso de Wi-Fi1 Desde Pantalla Inicio, toque suavemente .2 Busque y toque suavemente Ajustes > Wi-Fi.3 Oprima .4 Toque suavemente Avanzado.5 Toque suavemente Usar Wi-Fi en suspensin.6 Seleccione una opcin.
Compartir su conexin de datos mvilesPuede compartir la conexin de datos mviles de su dispositivo con una nicacomputadora usando un cable USB. Este proceso se llama conexin USB. Adems,puede compartir la conexin de datos mviles de su dispositivo con hasta ochodispositivos a la vez, convirtiendo su dispositivo en una zona activa Wi-Fiporttil.Cuando la conexin de los datos mviles del dispositivo se comparte con xito, losdispositivos que la comparten pueden usar la conexin de datos de su dispositivo, porejemplo, navegar en Internet, descargar aplicaciones o enviar y recibir emails.
Es posible que deba preparar su computadora para establecer una conexin de red a travsdel cable USB. Dirjase a www.android.com/tether para obtener la informacin ms actual.
Compartir su conexin de datos con un cable USB1 Desactive todas las conexiones de cable USB a su telfono.2 Use el cable USB que viene con el dispositivo y conctelo a una computadora.3 Desde su Pantalla Inicio, toque suavemente .4 Busque y toque suavemente Ajustes > Ms > Vinculacin y zona activa
porttil.5 Marque la casilla de verificacin Vinculacin de USB y, a continuacin, toque
suavemente Aceptar si se lo solicita. Aparece en la barra de estado una vezque est conectado.
6 Para dejar de compartir su conexin de datos, desmarque la casilla de verificacinVinculacin de USB o desconecte el cable USB.No puede compartir la conexin de datos de su dispositivo y una tarjeta SD con un cable USBal mismo tiempo.
Usar el dispositivo como punto de acceso Wi-Fi porttil1 Desde su Pantalla Inicio, toque suavemente .2 Busque y toque suavemente Ajustes > Ms > Vinculacin y zona activa
porttil.3 Toque Ajustes zona activa porttil de Wi-Fi > Configurar la zona activa de Wi-Fi.4 Ingrese la informacin de SSID de red.5 Para seleccionar un tipo de seguridad, toque suavemente el campo Seguridad.
Escriba una contrasea, si es necesario.6 Toque Guardar.7 Toque suavemente y marque la casilla de verificacin Zona Wi-Fi porttil.8 Si se le solicita, toque suavemente Aceptar para confirmar. Aparece en la barra
de estado una vez que el punto de acceso Wi-Fi porttil est activo.9 Para dejar de compartir su conexin de datos a travs de Wi-Fi, desmarque la
casilla de verificacin Zona Wi-Fi porttil.
28
sta es una versin de Internet de esta publicacin. Imprimir slo para uso privado.
-
Para cambiar el nombre o asegurar su zona activa porttil1 Desde Pantalla Inicio, toque suavemente .2 Busque y toque suavemente Ajustes > Ms > Vinculacin y zona activa
porttil.3 Toque Ajustes zona activa porttil de Wi-Fi > Configurar la zona activa de Wi-Fi.4 Ingrese el SSID de red para la red.5 Para seleccionar un tipo de seguridad, toque suavemente el campo Seguridad.6 Escriba una contrasea, si es necesario.7 Toque Guardar.
Control del uso de datosPuede seguir la pista de la cantidad de datos transferidos a y desde su dispositivo sobresu datos mviles o conexin Wi-Fi durante un perodo dado. Por ejemplo, puede ver lacantidad de datos usados por las aplicaciones del cliente. Para datos transferidos atravs de su conexin de datos mviles, tambin puede configurar advertencias de usode datos y lmites para evitar cargos adicionales.
Ajustar los ajustes del uso de datos puede ayudarlo a controlar de mejor manera el uso dedatos pero no puede garantizarle la prevencin de cargos adicionales.
Activar o desactivar el trfico de datos mviles1 Desde su Pantalla Inicio, toque suavemente .2 Busque y toque suavemente Ajustes > Uso de datos.3 Arrastre el control deslizante ubicado junto a Trfico de datos mviles segn
corresponda para activar o desactivar el trfico de datos mviles.
Cuando el trfico de datos mviles est desactivado, el dispositivo puede establecer detodos modos conexiones Wi-Fi y Bluetooth.
Ajustar una advertencia para el uso de datos1 Asegrese de que el trfico de datos mviles est activado.2 Desde su Pantalla Inicio, toque suavemente .3 Busque y toque suavemente Ajustes > Uso de datos.4 Para ajustar el nivel de advertencia, mueva la lnea de advertencia al valor
deseado. Recibir una notificacin de advertencia cuando la cantidad de trficode datos llegue al nivel que ajust.
Configurar un lmite para el uso de datos mviles1 Asegrese de que el trfico de datos mviles est activado.2 Desde su Pantalla Inicio, toque suavemente .3 Busque y toque suavemente Ajustes > Uso de datos.4 Marque la casilla de verificacin Limitar datos mviles si an no est marcada;
luego, toque suavemente Aceptar.5 Para ajustar el lmite de uso de datos mviles, arrastre la lnea correspondiente
hasta el valor deseado.
Una vez que el uso de datos mviles llega al lmite configurado, el trfico de datos mviles enel dispositivo se apagar automticamente.
Controlar el uso de datos mviles de aplicaciones individuales1 Desde su Pantalla Inicio, toque suavemente .2 Busque y toque suavemente Ajustes > Uso de datos.3 Busque y toque suavemente la aplicacin deseada.4 Marque la casilla de verificacin Restringir datos de referencia.5 Para acceder a ajustes ms especficos para la aplicacin (si estn disponibles),
toque suavemente Ver ajustes de la aplicacin y haga los cambios necesarios.El rendimiento de aplicaciones individuales puede verse afectado si cambia los ajustes deluso de datos relacionados.
29
sta es una versin de Internet de esta publicacin. Imprimir slo para uso privado.
-
Para ver datos transferidos mediante Wi-Fi1 En Pantalla Inicio, toque suavemente .2 Busque y toque suavemente Ajustes > Uso de datos.3 Toque , luego marque la Mostrar uso de Wi-Fi casilla de verificacin si no est
marcada.4 Toque suavemente la ficha Wi-Fi.
Seleccionar redes mvilesSu dispositivo automticamente alterna entre redes mviles de acuerdo con las redesmviles disponibles en diferentes reas. Tambin puede ajustar manualmente sudispositivo para usar un modo de red mvil en particular, por ejemplo, WCDMA o GSM.
Seleccionar un modo de red1 Desde su Pantalla Inicio, toque suavemente .2 Busque y toque suavemente Ajustes > Ms > Redes de celulares.3 Toque suavemente Modo de red.4 Seleccione un modo de red.
Seleccionar otra red manualmente1 Desde su Pantalla Inicio, toque suavemente .2 Busque y toque suavemente Ajustes > Ms > Redes de celulares >
Operadores de red.3 Toque suavemente Modo de bsqueda > Manual.4 Seleccione una red.
Si selecciona una red manualmente, su dispositivo no buscar otras redes, aunque salga delalcance de la red seleccionada manualmente.
Activar la seleccin de red automtica1 Desde su Pantalla Inicio, toque suavemente .2 Busque y toque suavemente Ajustes > Ms > Redes de celulares >
Operadores de red.3 Toque suavemente Modo de bsqueda > Automtico.
Redes privadas virtuales (VPN)Use su dispositivo para conectarse a redes privadas virtuales (VPN), lo que le permitenacceder a recursos dentro de una red local segura desde una red pblica. Por ejemplo,las conexiones VPN se usan principalmente en empresas o instituciones educativas parausuarios que necesitan acceso a Intranet y otros servicios internos cuando seencuentran fuera de la red interna, como cuando estn de viaje.
Las conexiones VPN se pueden configurar de muchas maneras, dependiendo de la red.Es posible que algunas redes requieran que transfiera e instale un certificado deseguridad en su dispositivo. Para obtener informacin detallada sobre cmo configuraruna conexin a su red privada virtual, comunquese con el administrador de la red de suempresa u organizacin.
Agregar una red privada virtual1 Desde su Pantalla Inicio, toque suavemente .2 Busque y toque suavemente Ajustes > Ms > Red VPN.3 Toque suavemente .4 Seleccione el tipo de VPN que desea agregar.5 Ingrese sus ajustes de VPN.6 Toque suavemente Guardar.
30
sta es una versin de Internet de esta publicacin. Imprimir slo para uso privado.
-
Conectar a una red privada virtual1 Desde su Pantalla Inicio, toque suavemente .2 Busque y toque suavemente Ajustes > Ms > Red VPN.3 En la lista de las redes disponibles toque suavemente la VPN a la que desea
conectarse.4 Ingrese la informacin requerida.5 Toque suavemente Conectar.
Desconectarse de una Red privada virtual1 Arrastre la barra de estado hacia abajo.2 Toque suavemente la notificacin para la conexin VPN para desactivarla.
31
sta es una versin de Internet de esta publicacin. Imprimir slo para uso privado.
-
Sincronizacin de datos en sudispositivoSincronizacin con cuentas en lneaSincronice su dispositivo con contactos, email, eventos del calendario y demsinformacin de cuentas en lnea; por ejemplo, cuentas de email como Gmail yExchange ActiveSync, Facebook, Flickr y Twitter. Puede sincronizar datosautomticamente para todas las cuentas al activar la funcin de sincronizacinautomtica. O puede sincronizar cada cuenta manualmente.
Configurar una cuenta en lnea para sincronizacin1 Desde su Pantalla Inicio, toque suavemente .2 Toque suavemente Ajustes > Agregar cuenta, luego seleccione la cuenta que
desea agregar.3 Siga las instrucciones para crear una cuenta o inicie sesin si ya tiene una.
Activar la funcin de sincronizacin automtica1 Desde su Pantalla Inicio, toque suavemente > Ajustes.2 Arrastre el control deslizante junto a Sincronizacin a la derecha.
Sincronizar manualmente con una cuenta en lnea1 Desde su Pantalla Inicio, toque suavemente > Ajustes.2 En Cuentas, seleccione el tipo de cuenta, luego toque suavemente el nombre de
la cuenta con la que desea sincronizar. Aparecer una lista de elementos que sepueden sincronizar con la cuenta.
3 Marque los elementos que desea sincronizar.4 Toque suavemente , luego toque suavemente Sincronizar ahora.
Eliminar una cuenta en lnea1 Desde su Pantalla Inicio, toque suavemente > Ajustes.2 En Cuentas, seleccione el tipo de cuenta, luego toque suavemente el nombre de
la cuenta que desea eliminar.3 Toque suavemente , luego toque suavemente Eliminar cuenta.4 Vuelva a tocar suavemente Eliminar cuenta para confirmar.
Sincronizar con Microsoft Exchange ActiveSyncCon la cuenta Microsoft Exchange ActiveSync, puede acceder a sus mensajes de emailcorporativo, citas de calendario y contactos directamente desde su dispositivo. Luegode la configuracin, puede encontrar su informacin en las aplicaciones Email,Calendario y Contactos.
32
sta es una versin de Internet de esta publicacin. Imprimir slo para uso privado.
-
Configurar una cuenta EAS para sincronizacin1 Asegrese de tener disponibles los detalles de su dominio y servidor. stos son
proporcionados por su administrador de red corporativa.2 Desde su Pantalla Inicio, toque suavemente .3 Toque suavemente Ajustes > Agregar cuenta > Exchange ActiveSync.4 Ingrese su direccin de correo electrnico corporativo y contrasea.5 Toque suavemente Siguiente. Su dispositivo comienza a recuperar la informacin
de su cuenta. Si ocurre una falla, ingrese manualmente los detalles de dominio yservidor para su cuenta y luego toque suavemente Siguiente.
6 Puntee Aceptar para permitir que el servidor de la empresa controle sudispositivo.
7 Seleccione los datos que desee sincronizar con el dispositivo, como los contactosy las entradas del calendario.
8 Si lo desea, active el administrador de dispositivos para permitir que el servidor dela empresa controle ciertas funciones de seguridad de su dispositivo. Por ejemplo,puede permitir que el servidor de su empresa establezca las normas decontrasea y el cifrado de almacenamiento.
9 Cuando termine la configuracin, ingrese un nombre para la cuenta corporativa.Cuando cambie la contrasea de inicio de sesin para una cuenta EAS en su computadora,debe iniciar sesin nuevamente en la cuenta EAS en su dispositivo.
Cambiar los ajustes de una cuenta EAS (Exchange ActiveSync)1 Desde su Pantalla Inicio, toque suavemente .2 Toque suavemente Email, luego toque suavemente .3 Toque suavemente Ajustes y seleccione una cuenta EAS, luego cambie los
ajustes de la cuenta EAS como desee.
Ajustar un intervalo de sincronizacin para una cuenta EAS1 Desde su Pantalla Inicio, toque suavemente .2 Toque suavemente Email, luego toque suavemente .3 Toque suavemente Ajustes y seleccione una cuenta EAS.4 Toque suavemente Frecuencia de revisin y seleccione una opcin de intervalo.
Eliminar una cuenta EAS1 Desde su Pantalla Inicio, toque suavemente > Ajustes.2 En Cuentas, toque suavemente Exchange ActiveSync, luego seleccione la
cuenta EAS que desea eliminar.3 Toque suavemente , luego toque suavemente Eliminar cuenta.4 Vuelva a tocar suavemente Eliminar cuenta para confirmar.
Sincronizar con Outlook mediante una computadoraPuede usar las aplicaciones Calendario y Contactos dentro de los programasinformticos PC Companion y Sony Bridge para Mac, para sincronizar su dispositivocon el calendario y los contactos de su cuenta de Outlook.
Para obtener ms informacin sobre cmo instalar la aplicacin PC Companion en una PC oSony Bridge para Mac en una computadora Apple Mac, consulte Herramientasinformticas en la pgina 118.
Sincronizar con sus contactos de Outlook mediante una computadora1 Asegrese de que la aplicacin PC Companion est instalada en su PC o que
Sony Bridge para MAC est instalado en su computadora Apple Mac.2 Computadora: Abra la aplicacin PC Companion o la aplicacin Sony Bridge
para Mac.3 Haga clic en Iniciar para iniciar las aplicaciones Contactos y Sincronizar
calendario y siga las instrucciones en pantalla para sincronizar su dispositivo consus contactos de Outlook.
33
sta es una versin de Internet de esta publicacin. Imprimir slo para uso privado.
-
Sincronizar con su calendario de Outlook mediante una computadora1 Asegrese de que la aplicacin PC Companion est instalada en su PC o que
Sony Bridge para MAC est instalado en su computadora Apple Mac.2 Computadora: Abra la aplicacin PC Companion o la aplicacin Sony Bridge
para Mac.3 Haga clic en Iniciar para iniciar las aplicaciones Calendario y Sincronizar
calendario y siga las instrucciones en pantalla para sincronizar su dispositivo consu calendario de Outlook.
34
sta es una versin de Internet de esta publicacin. Imprimir slo para uso privado.
-
Ajustes bsicosAcceso a los ajustesVea y cambie los ajustes para su dispositivo desde el men de ajustes. El men deajustes es accesible desde la pantalla de aplicacin y el panel de ajustes rpidos.
Cmo abrir el men de ajustes del dispositivo desde la pantalla Aplicacin1 Desde su Pantalla Inicio, toque suavemente .2 Toque suavemente Ajustes.
Abrir el panel de ajustes rpidos Usando dos dedos, arrastre la barra de estado hacia abajo.
Seleccionar qu ajustes mostrar en el panel de ajustes rpidos1 Usando dos dedos, arrastre la barra de estado hacia abajo, luego toque
suavemente Editar.2 Seleccione los ajustes rpidos que desea mostrar.
Reorganizar el panel de ajustes rpidos1 Usando dos dedos, arrastre la barra de estado hacia abajo, luego toque
suavemente Editar.2 Toque y mantenga oprimido junto al ajuste rpido, luego muvalo a la posicin
deseada.
Sonido, timbre y volumenPuede configurar el volumen del timbre para las llamadas entrantes y notificaciones ascomo la reproduccin de video y msica. Tambin puede configurar su dispositivo amodo silencioso para que no suene mientras se encuentra en una reunin.
Cmo ajustar el volumen del tono de llamada con la tecla de volumen Oprima la tecla de volumen hacia arriba o hacia abajo.
Configurar el volumen del reproductor de medios con la tecla de volumen Mientras escucha msica o mira un video, oprima la tecla de volumen hacia arriba
o hacia abajo.
Cmo configurar el dispositivo en modo vibracin Pulse la tecla de volumen hasta que aparezca en la barra de estado.
Cmo ajustar su dispositivo en modo silencioso1 Presione la tecla de volumen hasta que el dispositivo vibre y aparezca en la
barra de estado.2 Presione la tecla de volumen de nuevo. aparece en la barra de estado.
Fijar el dispositivo en modo vibrar y sonar1 En Pantalla Inicio, toque suavemente .2 Busque y toque suavemente Ajustes > Sonido.3 Marque la casilla de verificacin Vibrar al sonar.
Definir un timbre1 En Pantalla Inicio, toque suavemente .2 Busque y toque suavemente Ajustes > Sonido > Tono de llamada del telfono.3 Seleccione un timbre.4 Toque Listo.
35
sta es una versin de Internet de esta publicacin. Imprimir slo para uso privado.
-
Seleccionar un sonido de notificacin1 En Pantalla Inicio, toque suavemente .2 Busque y toque suavemente Ajustes > Sonido > Sonido de notificacin.3 Seleccione el sonido que desea que se reproduzca cuando recibe una
notificacin.4 Toque Listo.
Activar tonos tctiles1 Desde su Pantalla Inicio, toque suavemente .2 Busque y toque suavemente Ajustes > Sonido.3 Marque las casillas de verificacin de Tonos de toque del teclado y Sonido al
tocar.
Proteccin de la tarjeta SIMPuede bloquear y desbloquear cada una de las tarjetas SIM que usa en el dispositivocon un PIN (nmero de identificacin personal). Cuando la tarjeta SIM est bloqueada, lasubscripcin vinculada a la tarjeta est protegida contra el mal uso, es decir que tieneque ingresar un PIN cada vez que inicie el dispositivo.
Si ingresa el PIN de forma incorrecta ms veces que la cantidad mxima de intentospermitida, se bloquear la tarjeta SIM. Deber ingresar su PUK (clave de desbloqueopersonal) y un nuevo PIN. Su operador de red le entrega el PIN y la PUK.
Cmo bloquear o desbloquear una tarjeta SIM1 Desde la pantalla de Inicio, toque suavemente .2 Busque y toque suavemente Ajustes > Seguridad > Configuracin de bloqueo.3 Marque o desmarque la casilla de verificacin Bloquear la tarjeta SIM.4 Escriba el PIN de la tarjeta SIM y toque suavemente Aceptar.
Para cambiar el PIN de la tarjeta SIM1 Desde Pantalla Inicio, toque suavemente .2 Busque y toque suavemente Ajustes > Seguridad > Configuracin de bloqueo.3 Toque Cambiar el PIN de SIM.4 Escriba el antiguo PIN de la tarjeta SIM y toque suavemente Aceptar.5 Escriba el nuevo PIN de la tarjeta SIM y toque suavemente Aceptar.6 Vuelva a ingresar el PIN de la nueva tarjeta SIM y toque suavemente Aceptar.
Cmo desbloquear una tarjeta SIM bloqueada mediante un cdigoPUK1 Ingrese el cdigo PUK y toque suavemente .2 Escriba un nuevo cdigo PIN y toque suavemente .3 Vuelva a escribir el nuevo cdigo PIN y toque suavemente .
Si ingresa un cdigo PUK incorrecto varias veces, deber comunicarse con su operador dered para obtener una tarjeta SIM nueva.
Ajustes de la pantalla
Para ajustar el brillo de la pantalla1 Desde la pantalla de inicio, toque suavemente .2 Busque y toque suavemente Ajustes > Pantalla > Brillo.3 Desmarque la casilla de verificacin Adaptacin a las condiciones de iluminacin,
si est marcada.4 Arrastre el control deslizante para ajustar el brillo.
Bajar el nivel de brillo aumenta el rendimiento de la batera.
36
sta es una versin de Internet de esta publicacin. Imprimir slo para uso privado.
-
Cmo configurar la pantalla para que vibre al tocarla1 Desde su pantalla de Inicio, toque suavemente .2 Busque y toque suavemente Ajustes> Sonido.3 Marque la casilla de verificacin Vibrar al pulsar. La pantalla ahora vibra cuando
toca suavemente las teclas y ciertas aplicaciones.
Ajustar el tiempo de inactividad antes de que se apague la pantalla1 Desde su Pantalla Inicio, toque suavemente .2 Busque y toque suavemente Ajustes > Pantalla > Apagar.3 Seleccione una opcin.
Para apagar la pantalla rpidamente, oprima la tecla de encendido brevemente.
Bloqueo de la pantallaHay varias maneras de bloquear la pantalla. El nivel de seguridad de cada tipo debloqueo se enumera a continuacin, del ms dbil al ms fuerte:
Deslizar: sin proteccin, pero tiene acceso rpido a la pantalla de Inicio. Desbloqueo por rostro: desbloquea su dispositivo cuando usted lo mira. Patrn de desbloqueo: dibuje un patrn simple con su dedo para desbloquear su
dispositivo. PIN de desbloqueo: ingrese un PIN nmerico de, al menos, cuatro dgitos para
desbloquear su dispositivo. Contrasea de desbloqueo: ingrese una contrasea alfa numrica para desbloquear el
dispositivo.
Es muy importante que recuerde el patrn de desbloqueo de su pantalla, PIN o contrasea. Siolvida esta informacin, es posible que no pueda restaurar datos importantes, comocontactos y mensajes.
Cmo configurar la funcin de Desbloqueo por rostro1 Desde su Pantalla Inicio, toque suavemente > Ajustes > Seguridad > Bloqueo
de pantalla.2 Toque suavemente Desbloqueo facial, luego siga las instrucciones en su
dispositivo para capturar una fotografa de su rostro.3 Despus de que ha capturado correctamente su rostro, toque suavemente
Continuar.4 Seleccione un mtodo de desbloqueo de respaldo y siga las instrucciones en el
dispositivo para completar la configuracin.
Para obtener mejores resultados, capture su rostro en un rea interna que est bien iluminadapero no demasiado brillante y sostenga el dispositivo al nivel de los ojos.
Cmo desbloquear la pantalla con la funcin Desbloqueo por rostro1 Active la pantalla.2 Mire al dispositivo desde el mismo ngulo que us para capturar su fotografa
para el Desbloqueo por rostro.
Si la funcin Desbloqueo por rostro no reconoce su rostro, debe usar el mtodo dedesbloqueo de respaldo para desbloquear la pantalla.
Cmo crear un patrn de bloqueo de pantalla1 Desde la pantalla de Inicio, toque suavemente .2 Busque y toque suavemente Ajustes > Seguridad > Bloqueo de pantalla >
Patrn.3 Siga las instrucciones que aparecen en su dispositivo.
Si el patrn de bloqueo se rechaza cinco veces seguidas cuando intenta desbloquear eldispositivo, deber esperar 30 segundos y luego volver a intentar.
37
sta es una versin de Internet de esta publicacin. Imprimir slo para uso privado.
-
Cmo cambiar el patrn de bloqueo de la pantalla1 Desde su Pantalla Inicio, toque suavemente .2 Busque y toque suavemente Ajustes > Seguridad > Bloqueo de pantalla.3 Dibuje su patrn de desbloqueo de la pantalla.4 Toque suavemente Patrn y siga las instrucciones que aparecen en su
dispositivo.
Crear un PIN de desbloqueo de pantalla1 Desde su pantalla Inicio, toque suavemente > Ajustes > Seguridad > Bloqueo
de pantalla > PIN.2 Ingrese un PIN numrico.3 Si fuera necesario, toque suavemente para minimizar el teclado.4 Toque Continuar.5 Vuelva a ingresar y confirme su PIN.6 Si fuera necesario, toque suavemente para minimizar el teclado.7 Toque Aceptar.
Crear una contrasea de bloqueo de pantalla1 Desde su Pantalla Inicio, toque suavemente > Ajustes > Seguridad > Bloqueo
de pantalla > Contrasea.2 Ingrese una contrasea.3 Si fuera necesario, toque suavemente para minimizar el teclado.4 Toque Continuar.5 Vuelva a ingresar y confirme su contrasea.6 Si fuera necesario, toque suavemente para minimizar el teclado.7 Toque Aceptar.
Cmo cambiar el tipo de bloqueo de la pantalla1 Desde la pantalla de inicio, toque suavemente .2 Busque y toque suavemente Ajustes > Seguridad > Bloqueo de pantalla.3 Siga las instrucciones en su dispositivo y seleccione otro tipo de bloqueo de
pantalla.
Ajustes del idiomaPuede seleccionar un idioma predeterminado para su dispositivo y cambiarlo de nuevoposteriormente. Tambin puede cambiar el idioma escrito por ingreso de texto. Consultelos Personalizar el teclado Xperia en la pgina 43.
Cambiar el idioma1 Desde Pantalla Inicio, toque suavemente .2 Busque y toque suavemente Ajustes > Idioma y entrada de texto > Idioma.3 Seleccione una opcin.4 Toque Aceptar.
Si selecciona el idioma incorrecto y no puede leer los textos del men, busque y toquesuavemente el cono de . Luego seleccione el texto al lado de y seleccione la primeraentrada en el men que se abre. Luego puede seleccionar el idioma que desee.
Fecha y horaPuede modificar la fecha y la hora de su dispositivo.
Ajustar la fecha manualmente1 Desde Pantalla Inicio, toque suavemente .2 Busque y toque suavemente Ajustes > Fecha y hora.3 Desmarque la casilla de verificacin Fecha y hora automticas si est marcada.4 Toque Establecer fecha.5 Desplcese hacia arriba y hacia abajo para ajustar la fecha.6 Toque Establecer.
38
sta es una versin de Internet de esta publicacin. Imprimir slo para uso privado.
-
Ajustar la hora manualmente1 Desde su Pantalla Inicio, toque suavemente .2 Busque y toque suavemente Ajustes > Fecha y hora.3 Desmarque la casilla de verificacin Fecha y hora automticas si est marcada.4 Toque Establecer la hora.5 Desplcese hacia arriba o hacia abajo para ajustar la hora y minuto.6 Si corresponde, desplcese hacia arriba para cambiar AM a PM o viceversa.7 Toque Establecer.
Ajustar la zona horaria1 Desde su Pantalla Inicio, toque suavemente .2 Busque y toque suavemente Ajustes > Fecha y hora.3 Desmarque la casilla de verificacin Zona horaria automtica si est marcada.4 Toque suavemente Seleccionar zona horaria.5 Seleccione una opcin.
X-Reality for mobileLa tecnologa X-Reality for mobile de Sony mejora la calidad de visualizacin de lasfotografas y los videos despus de tomarlos, lo que le proporciona imgenes msclaras, definidas y naturales. X-Reality for mobile est activo de forma predeterminada,pero puede desactivarlo si desea reducir el consumo de la batera.
Encender X-Reality for mobile1 Desde la pantalla de inicio, toque suavemente .2 Busque y toque suavemente Ajustes > Pantalla.3 Marque la casilla de verificacin X-Reality for mobile, si no est marcada.
Mejorar la salida del sonidoPara mejorar el sonido de su dispositivo, puede activar ajustes manuales individuales desonido como Clear Phase y xLOUD, o dejar que la tecnologa ClearAudio+ ajuste elsonido automticamente. Tambin puede activar el normalizador dinmico paraminimizar las diferencias en volumen entre distintos archivos multimedia.
Mejorar automticamente la salida del sonido1 Desde su pantalla de Inicio, toque suavemente .2 Busque y toque suavemente Ajustes > Sonido > Efectos de sonido.3 Marque la casilla de verificacin ClearAudio+.
Ajustar la configuracin del sonido manualmente1 Desde la pantalla de inicio, toque suavemente .2 Busque y toque suavemente Ajustes > Sonido > Efectos de sonido.3 Desmarque la casilla de verificacin ClearAudio+ si est marcada.4 Toque suavemente Mejoras de sonido > Ajustes.5 Marque o desmarque las casillas de verificacin relevantes.
La configuracin manual del ajuste de salida del sonido no tiene efecto en las aplicaciones decomunicacin de voz. Por ejemplo, no hay cambio en la calidad de sonido de la llamada devoz.
Minimizar las diferencias de volumen con el normalizador dinmico1 Desde la pantalla de inicio, toque suavemente .2 Busque y toque suavemente Ajustes > Sonido > Efectos de sonido.3 Marque la casilla de verificacin Normalizador dinmico.
39
sta es una versin de Internet de esta publicacin. Imprimir slo para uso privado.
-
Escribir un textoTeclado en pantallaPuede ingresar texto con el teclado QWERTY en pantalla al escribir cada letraindividualmente o puede usar la funcin escritura por gestos y deslizar el dedo de letra aletra para formar palabras. Si prefiere usar una versin ms pequea del teclado enpantalla e ingresar texto usando solo una mano, puede activar el teclado de una mano.
Puede seleccionar hasta tres idiomas para ingresar texto. El teclado detecta el idiomaque est usando y predice las palabras para ese idioma a medida que escribe. Algunasaplicaciones abren el teclado en pantalla automticamente, por ejemplo, las aplicacionesde email y mensajera de texto.
1 Eliminar un carcter delante del cursor
2 Ingresar un retorno de carro o confirmar el texto escrito
3 Ingresar un espacio
4 Ingresar texto usando escritura a mano
5 Personalizar el teclado Esta tecla desaparece despus de que se personaliza el teclado.
6 Mostrar nmeros y smbolos. Si desea ver ms smbolos, toque suavemente .
7 Alternar entre minsculas , maysculas y todo maysculas . Para algunos idiomas, esta tecla seutiliza para acceder a otros caracteres del idioma.
Mostrar el teclado en pantalla para ingresar texto Toque suavemente un campo de ingreso de texto.
Usar el teclado en pantalla en la orientacin horizontal Cuando se muestre el teclado en pantalla, gire el dispositivo de lado.
Es posible que necesite ajustar las configuraciones de algunas aplicaciones para permitir laorientacin horizontal.
Cmo escribir texto carcter por carcter1 Para escribir un carcter visible en el teclado, toque suavemente el carcter.2 Para escribir la variante de un carcter, toque y mantenga presionado un carcter
del teclado habitual para ver una lista de opciones disponibles y luego seleccioneuno de la lista. Por ejemplo, para escribir "", toque y mantenga oprimida la "e"hasta que aparezcan las opciones, luego, contine oprimiendo el teclado, arrastrea y seleccione "".
Ingresar un punto Despus de escribir una palabra, toque suavemente dos veces en la barra de
espacio.
40
sta es una versin de Internet de esta publicacin. Imprimir slo para uso privado.
-
Ingresar texto usando la funcin de escritura por gestos1 Cuando aparezca el teclado en pantalla, deslice el dedo de letra a letra para
escribir la palabra que desee.2 Cuando haya terminado de escribir una palabra, levante el dedo. Se sugiere una
palabra en funcin de las letras que haya escrito.3 Si la palabra que desea escribir no aparece, toque suavemente para ver otras
opciones y seleccionarlas segn corresponda. Si la opcin deseada no aparece,elimine toda la palabra y vuelva a escribirla o toque cada letra individualmentepara ingresar la palabra.
Cmo cambiar los ajustes de Tocar para escribir1 Una vez que aparezca el teclado en pantalla, pulse .2 Puntee y, a continuacin, Ajustes de teclado > Ajustes de texto rpido.3 Para activar o desactivar la funcin de escritura por gestos, marque o desmarque
la casilla de verificacin Tocar para escribir.Utilizar el teclado con una mano
1 Abra el teclado en pantalla en modo vertical, despus toque suavemente .2 Toque suavemente , luego toque suavemente Teclado de una mano.3 Para mover el teclado con una mano a la izquierda o a la derecha de la pantalla,
toque suavemente o segn corresponda.
Para volver a utilizar el teclado en pantalla completo, toque suavemente .
Escribir a manoPuede deslizar su dedo en la pantalla para ingresar palabras y smbolos. En otraspalabras, puede usar su propia escritura para escribir texto.
1 Vea ajustes y sugerencias para la escritura a mano.
2 Cambie al teclado en pantalla o al teclado del telfono
3 Ingrese un espacio.
4 Elimine caracteres o palabras.
5 Cambie el idioma de escritura.
6 Ingrese un salto de lnea o confirme el texto escrito.
Escribir texto usando escritura a mano1 Abra el teclado en pantalla, despus, toque suavemente .2 Deslice su dedo para trazar las palabras y los smbolos. A medida que escribe,
aparece el texto sugerido.3 Para aceptar una sugerencia de texto que est resaltada en azul, toque
suavemente la barra espaciadora o siga escribiendo. Para seleccionar unasugerencia de texto que no est resaltada en azul, solamente tquelasuavemente.
4 Edite el texto manualmente, si es necesario. Para eliminar texto no deseado,tache sobre este. Para cambiar al teclado en pantalla para ingresar texto, toquesuavemente .
41
sta es una versin de Internet de esta publicacin. Imprimir slo para uso privado.
-
Ver sugerencias sobre una entrada escrita a mano1 Mientras utiliza la funcin escritura a mano, toque suavemente .2 Toque suavemente Sugerencias .
Ingresar texto con entrada de vozCuando ingrese texto, puede utilizar la funcin de entrada de voz en lugar de escribir laspalabras. Solamente diga las palabras que desea ingresar. La entrada de voz en unatecnologa experimental de Google y se encuentra disponible para una variedad deidiomas y regiones.
Activar la entrada de voz1 Cuando ingrese texto con el teclado en pantalla, toque suavemente .2 Toque suavemente y, a continuacin, Ajustes de teclado.3 Marque la casilla de verificacin Escritura por voz de Google.4 Toque suavemente para guardar los ajustes. Aparece el cono de micrfono
en el teclado en pantalla.
Ingresar texto con entrada de voz1 Abra el teclado en pantalla.2 Toque suavemente . Cuando aparezca , hable para ingresar texto.3 Al finalizar, toque suavemente de nuevo. Aparece el texto sugerido.4 Edite el texto manualmente, si es necesario.
Para que aparezca el teclado y pueda ingresar texto de manera manual, toque suavemente.
Editar textoPuede seleccionar, cortar, copiar y pegar texto a medida que escribe. Puede acceder alas herramientas de edicin al tocar dos veces lo ingresado. Las herramientas de edicinestn disponibles por medio de una barra de aplicacin.
Barra de aplicaciones
1 Cierre la barra de aplicaciones
2 Seleccione todo el texto
3 Corte el texto
4 Copie el texto
5 Pegue el texto
solamente aparece cuando tiene texto guadado en el portapapeles.
Seleccionar texto1 Escriba algn texto, luego, toque suavemente dos veces el texto. La palabra que
toque se resalta por medio de tabuladores en ambos lados.2 Arrastre los tabuladores hacia la izquierda o la derecha para seleccionar ms
texto.
42
sta es una versin de Internet de esta publicacin. Imprimir slo para uso privado.
-
Editar texto1 Escriba algn texto; luego, toque suavemente dos veces el texto para hacer que
aparezca la barra de aplicacin.2 Seleccione el texto que desea editar y, a continuacin, use las herramientas de la
barra de aplicacin para realizar los cambios que desea.
Personalizar el teclado XperiaCuando ingresa un texto con el teclado en pantalla, puede acceder a los ajustes delteclado y otros ajustes de ingreso de texto que lo ayudan a configurar opciones deidiomas de escritura, prediccin y correccin de texto, espaciado automtico y puntosfinales rpidos. El teclado puede usar datos de mensajera y otras aplicaciones paraaprender su estilo de escritura. Tambin cuenta con una Gua d