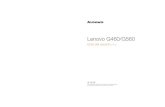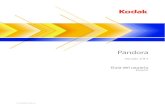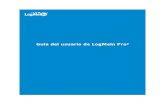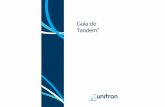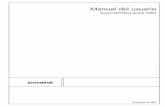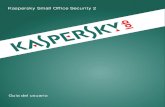Userguide xl c6502 c6503 c6506 3 android4 2
description
Transcript of Userguide xl c6502 c6503 c6506 3 android4 2

Guía del usuario
Xperia™ ZLC6502/C6503/C6506

Contenido
Xperia™ ZL Guía del usuario.........................................................6
Inicio...............................................................................................7Android™: ¿qué y por qué?................................................................7Descripción general del dispositivo......................................................7Montaje...............................................................................................9Encender y apagar el dispositivo ......................................................11Bloqueo de la pantalla.......................................................................13Asistente de configuración................................................................13Cuentas y servicios...........................................................................13
Conocer el dispositivo..................................................................14Usar las teclas...................................................................................14Usar la pantalla táctil.........................................................................14Batería..............................................................................................16Usar la pantalla de bloqueo...............................................................19Pantalla Inicio....................................................................................19Acceso y uso de aplicaciones...........................................................22Estados y notificaciones....................................................................25Menú de ajustes................................................................................27Escribir un texto................................................................................27Personalizar su dispositivo................................................................32Mejorar la salida del sonido...............................................................34Memoria............................................................................................35Usar un audífono ..............................................................................35Ajustes de mensajería e Internet........................................................35Control del uso de datos...................................................................37Ajustes de red móvil..........................................................................38
Google Play™..............................................................................39Inicio con Google Play™...................................................................39Descarga de Google Play™..............................................................39Borrar los datos de su aplicación......................................................39Permisos...........................................................................................40Instalación de las aplicaciones que no son de Google Play™ ...........40
Realización de llamadas...............................................................41Llamadas de emergencia..................................................................41Cómo realizar llamadas.....................................................................41Recibir llamadas................................................................................42Llamadas en curso............................................................................43Usar el registro de llamadas..............................................................43Varias llamadas.................................................................................44
2
Ésta es una versión de Internet de esta publicación. © Imprimir sólo para uso privado.

Llamadas de conferencia..................................................................44Desviar llamadas...............................................................................45Restringir llamadas............................................................................45
Contactos ....................................................................................47Transferir contactos con una computadora.......................................47Sincronizar contactos con su dispositivo...........................................47Otros métodos para transferir contactos...........................................47Evitar entradas múltiples en la aplicación de Contactos.....................48Agregar y editar contactos................................................................48Buscar y ver contactos.....................................................................50Grupos y favoritos.............................................................................50Enviar información de contacto.........................................................51Respaldo de contactos.....................................................................51
Mensajería....................................................................................53Usar mensajes de texto y multimedia................................................53Opciones de mensajes de texto y multimedia....................................55Google Talk™ ..................................................................................55
Email.............................................................................................56Comenzar con email.........................................................................56Usar email.........................................................................................57
Socialife™....................................................................................61Usar la aplicación Socialife™.............................................................61
aplicación "WALKMAN" ..............................................................62Acerca de la aplicación del reproductor de música "WALKMAN" .....62Transferencia de archivos multimedia al dispositivo ..........................62Usar la aplicación "WALKMAN" ........................................................63Visualizador ......................................................................................64Obtener más información sobre una canción o un artista..................64Usar Mi música para organizar las canciones ...................................64Administración de listas de reproducción..........................................66Widget de la aplicación "WALKMAN" ...............................................67Proteger la audición..........................................................................67
Servicios de música.....................................................................68Tecnología TrackID...........................................................................68Music Unlimited™.............................................................................69Acerca del servicio PlayNow™..........................................................69
Radio FM......................................................................................71Acerca de la radio FM.......................................................................71Para usar sus canales de radio favoritos...........................................72Ajustes de sonido..............................................................................72Identificar las pistas de radio usando TrackID™................................73
3
Ésta es una versión de Internet de esta publicación. © Imprimir sólo para uso privado.

Cámara.........................................................................................74Acerca de la cámara.........................................................................74Usar la cámara fija.............................................................................74Detección de rostro...........................................................................75Usar Smile Shutter™ para capturar rostros sonrientes......................76Adición de la ubicación geográfica a sus fotografías..........................76Usar la configuración de cámara fija..................................................76Usar la cámara de video....................................................................81
Álbum...........................................................................................86Acerca de la opción Álbum...............................................................86Móvil BRAVIA® Engine.....................................................................86Ver fotografías y videos en la pestaña Imágenes ..............................86Ver fotografías y videos en la ficha Mis álbumes ...............................88Ver sus fotografías en un mapa.........................................................92Ver álbumes en línea.........................................................................94
Películas.......................................................................................96Acerca de la aplicación Películas.......................................................96Usar películas....................................................................................97
Video Unlimited............................................................................99Acerca de Video Unlimited................................................................99Alquiler o compra de un video...........................................................99
Explorador Web.........................................................................101Acerca del explorador Web.............................................................101
Conectividad..............................................................................102Conectar a redes inalámbricas........................................................102Compartir contenido con otros dispositivos DLNA Certified™.........105NFC................................................................................................108Tecnología inalámbrica Bluetooth®.................................................111Conectar el dispositivo a un equipo.................................................113Conexión de su dispositivo a un TV.................................................116Duplicación de pantalla...................................................................117Escanear códigos de barras con la aplicación NeoReader™...........117Smart Connect................................................................................118
Sincronización de datos en su dispositivo.................................120Acerca de la sincronización de datos en el dispositivo.....................120Sincronizar con Google™...............................................................120Sincronización de su email corporativo, calendario y contactos.......120Sincronización con Facebook™......................................................121
Mapas y ubicaciones.................................................................123Acerca de los servicios de ubicación...............................................123Usar GPS........................................................................................123Google Maps™...............................................................................124
4
Ésta es una versión de Internet de esta publicación. © Imprimir sólo para uso privado.

Usar Google Maps™ para obtener direcciones...............................124
Calendario y despertador...........................................................125Calendario.......................................................................................125Despertador....................................................................................125
Soporte y mantenimiento...........................................................128Actualización del dispositivo............................................................128Aplicación Respaldo y restauración.................................................129Restablecer su dispositivo...............................................................131Bloquear y proteger su dispositivo..................................................131Buscar su dispositivo......................................................................134Aplicación de ayuda........................................................................134Reciclar su dispositivo.....................................................................135
Referencia..................................................................................136Visión general de los ajustes...........................................................136Visión general de íconos de estado y notificación............................137Visión general de la aplicación.........................................................138
Información importante..............................................................140Folleto Información importante........................................................140Limitaciones a servicios y funciones................................................140Información legal.............................................................................140
Índice..........................................................................................142
5
Ésta es una versión de Internet de esta publicación. © Imprimir sólo para uso privado.

Xperia™ ZL Guía del usuario
6
Ésta es una versión de Internet de esta publicación. © Imprimir sólo para uso privado.

Inicio
Android™: ¿qué y por qué?Xperia™ de Sony se ejecuta en la plataforma de Android. Los dispositivos Androidpermiten realizar muchas de las mismas funciones que una computadora; además esposible personalizar las funciones según sus propias necesidades. Por ejemplo, puedeagregar y eliminar aplicaciones o puede mejorar las aplicaciones existentes paraaumentar la funcionalidad. En Google Play™ puede descargar una amplia gama deaplicaciones y juegos desde una colección que crece constantemente. También puedeintegrar las aplicaciones en el dispositivo Android™ con otras aplicaciones y con losservicios en línea que usa. Por ejemplo, puede respaldar los contactos, acceder a lasdiferentes cuentas de email y calendarios desde un solo lugar, hacer un seguimiento delos compromisos y participar en redes sociales.
Los dispositivos Android™ se encuentran en evolución constante. Cuando hay unanueva versión de software disponible y el dispositivo admite este nuevo software, puedeactualizar el dispositivo para obtener nuevas funciones y las últimas mejoras.
El dispositivo Android™ cuenta con servicios de Google™ precargados. Para aprovechar almáximo los servicios de Google™ que se brindan, debe tener una cuenta de Google™ eingresar a la misma cuando se inicie el dispositivo por primera vez. Para usar muchas de lasfunciones de Android™, también debe contar con acceso a Internet.
Las nuevas versiones de software no son compatibles con todos los dispositivos.
Descripción general del dispositivo
1 Sensor de proximidad
2 Auricular
3 Sensor de luz
4 Tecla de volumen/zoom
5 Tecla de encendido
6 Lente infrarrojo
7 Tecla de la cámara
7
Ésta es una versión de Internet de esta publicación. © Imprimir sólo para uso privado.

8 Lente de la cámara frontal/para chat
9 Micrófono principal
10 Luz de notificación
11 Pantalla táctil
12 Conector de audífonos
13 Micrófono secundario
14 Auricular
15 Puerto para el cargador/cable USB
16 Lente de la cámara
17 Luz de la cámara
18 Orificio para la correa
19 Cubierta de la tarjeta SIM y la tarjeta de memoria
8
Ésta es una versión de Internet de esta publicación. © Imprimir sólo para uso privado.

Montaje
Quitar la cubierta de la tarjeta SIM y la tarjeta de memoria
• Inserte la punta del dedo firmemente en la apertura que se encuentra entre lacubierta de la tarjeta SIM y la tarjeta de memoria y la parte inferior del teléfono y, acontinuación, levante la cubierta.
No use objetos filosos ya que pueden dañar partes del teléfono.
9
Ésta es una versión de Internet de esta publicación. © Imprimir sólo para uso privado.

Para insertar la tarjeta de memoria y la tarjeta SIM micro
1 Quite la tapa de la tarjeta de memoria y la tarjeta SIM micro.2 Inserte la tarjeta de memoria y la tarjeta SIM micro en las ranuras
correspondientes.
La tarjeta de memoria puede no estar incluida con la compra en todos los mercados.
Quitar la tarjeta micro SIM1 Apague el teléfono.2 Quite la cubierta de la tarjeta SIM y la tarjeta de memoria.3 Empuje la tarjeta micro SIM hacia adentro, luego suéltela y diríjala fuera de su
ranura.
Retirar la tarjeta de memoria• Apague el teléfono.
10
Ésta es una versión de Internet de esta publicación. © Imprimir sólo para uso privado.

Conectar la cubierta de la tarjeta SIM y la tarjeta de memoria
1 Coloque la cubierta de la tarjeta SIM y la tarjeta de memoria sobre la parte traseradel teléfono de manera que el borde superior de la cubierta se inserte en la ranuraque se encuentra entre las ranuras de la tarjeta SIM y la tarjeta de memoria y laparte trasera del teléfono.
2 Oprima firmemente los dos lados de la cubierta de la tarjeta SIM y de la tarjeta dememoria para volver a fijarla.
Encender y apagar el dispositivo
Pasos para encender el dispositivo
Asegúrese de que la batería esté cargada por lo menos 30 minutos antes de que se enciendael dispositivo por primera vez.
11
Ésta es una versión de Internet de esta publicación. © Imprimir sólo para uso privado.

1 Mantenga oprimida la tecla de encendido hasta que el dispositivo vibre.2 Si la pantalla se oscurece, oprima brevemente la tecla de encendido para
activar la pantalla.3 Para desbloquear la pantalla, deslizar hacia arriba o hacia abajo en la pantalla.4 Ingrese el código PIN de la tarjeta SIM cuando se le solicite, luego seleccione
Aceptar.5 Espere un momento para que encienda el dispositivo.
El PIN de la tarjeta SIM se provee inicialmente por el operador de red, pero puede cambiarloposteriormente desde el menú Ajustes. Si se equivoca al ingresar el PIN de la tarjeta SIM ydesea corregirlo, toque suavemente .
Apagar el dispositivo1 Mantenga oprimida la tecla de encendido hasta que se abra el menú de
opciones.2 En el menú de opciones, toque suavemente Apagar.3 Toque Aceptar.
Es posible que tome un tiempo para que se apague el dispositivo.
Forzar el dispositivo para que reinicie
1 Quite la cubierta de la tarjeta SIM y la tarjeta de memoria.2 Mantenga oprimido el botón para apagar mediante la punta de un lápiz u objeto
similar.3 Después de que el dispositivo vibre una vez, suelte el botón. El dispositivo se
reiniciará automáticamente.
12
Ésta es una versión de Internet de esta publicación. © Imprimir sólo para uso privado.

Bloqueo de la pantallaCuando su dispositivo está encendido y se deja inactivo por un periodo de tiempoestablecido, se oscurece la pantalla para ahorrar energía de la batería y se bloqueaautomáticamente. El bloqueo de la pantalla evita las acciones no deseadas en la pantallatáctil cuando no lo está usando.
Activar de la pantalla• Presione brevemente la tecla Encender .
Desbloquear la pantalla
• Deslice hacia arriba o hacia abajo en la parte inferior de la pantalla.
Bloquear la pantalla manualmente• Cuando la pantalla esté activa, oprima brevemente la tecla de encendido .
Asistente de configuraciónLa primera vez que inicie su dispositivo se abrirá un asistente de configuración paraayudarlo a configurar las configuraciones básicas, iniciar sesión en algunas cuentas ypersonalizar su dispositivo. Por ejemplo: si tiene una cuenta de Sony EntertainmentNetwork puede iniciar sesión en la misma y comenzar a disfrutar de música, videos yjuegos de Sony Entertainment Network en su dispositivo. O puede crear una nuevacuenta directamente en su dispositivo.
También puede acceder al asistente de configuración más tarde desde el menúconfiguración.
Acceder al asistente de configuración manualmente1 Desde Pantalla Inicio, toque suavemente .2 Toque Ajustes > Guía de configuración.
Cuentas y serviciosInicie sesión en las cuentas de servicios en línea de su dispositivo para obtener unacceso sencillo cuando está viajando. Por ejemplo, puede integrar contactos de sucuenta Google™ en sus Contactos, para tener todo en un único lugar. Puede acceder anuevos servicios en línea desde su dispositivo, así como desde una computadora.
Cuenta de Google™Contar con una cuenta de Google™ es esencial para usar un rango de aplicaciones yservicios con su dispositivo Android™. Necesita una cuenta de Google™, por ejemplo,para usar la aplicación de Gmail™ en su dispositivo, para chatear con amigos usandoGoogle Talk™, para sincronizar la aplicación de calendario en su dispositivo con suGoogle Calendar™. También necesita una cuenta de Google™ para descargaraplicaciones y juegos, música, películas y libros desde Google Play™.
Cuenta de Microsoft® Exchange ActiveSync®
Sincronice su dispositivo con su cuenta corporativa de Microsoft® ExchangeActiveSync®. De esta manera, lleva su email laboral, contactos y eventos del calendariocon usted en todo momento.
Cuenta de Facebook™Facebook™ es un servicio de red social que lo conecta con amigos, familiares y colegasde todo el mundo. Configure Facebook para que funcione con su dispositivo y parapoder estar en contacto desde cualquier lugar.
13
Ésta es una versión de Internet de esta publicación. © Imprimir sólo para uso privado.

Conocer el dispositivo
Usar las teclas
Atrás• Vuelva a la pantalla anterior• Cierra el teclado en pantalla, un cuadro de diálogo, un menú de opciones, el panel de
notificaciones o una aplicación.
Inicio• Diríjase a Pantalla Inicio
Tarea• Toque suavemente para abrir una ventana que muestre las aplicaciones recientemente usadas y
una barra de aplicaciones pequeñas
Usar la pantalla táctilCuando compra el dispositivo, ya viene con una hoja plástica protectora en la pantalla.Antes de usar la pantalla táctil debe retirar esta hoja plástica. De lo contrario, su pantallatáctil probablemente no funcionará bien.
Cuando su dispositivo está encendido y se deja inactivo por un periodo de tiempoestablecido, se oscurece la pantalla para ahorrar energía de la batería y se bloqueaautomáticamente. Este bloqueo de pantalla evita las acciones no deseadas en lapantalla táctil cuando no lo está usando. También puede establecer bloqueospersonales para proteger la suscripción y asegurarse de que solo usted pueda accederal dispositivo.
La pantalla del dispositivo es de vidrio. No toque la pantalla si el vidrio está trizado o roto. Nointente reparar una pantalla dañada usted mismo. Las pantallas de vidrio son sensibles agolpes y choques mecánicos. Los casos de falta de cuidado no están cubiertos bajo elservicio de garantía de Sony.
Abrir o resaltar un elemento• Toque el elemento.
Opciones de marcado
Casilla de verificación marcada
Casilla de verificación no marcada
Opción de la lista marcada
Opción de la lista no marcada
Marcar o desmarcar opciones• Toque suavemente la casilla de verificación u opción de la lista relevante.
14
Ésta es una versión de Internet de esta publicación. © Imprimir sólo para uso privado.

ZoomLas opciones de zoom disponibles dependen de la aplicación que esté usando.
Usar el zoom
• Ponga dos dedos sobre la pantalla y júntelos (para alejar) o expándalos (paraacercar).
Cuando usa dos dedos sobre la pantalla para hacer zoom, solo es posible hacerlo si ambosdedos se encuentran dentro del área de zoom. Por ejemplo, si desea acercar una fotografía,asegúrese de que ambos dedos se encuentren dentro del área del marco de la fotografía.
DesplazamientoDesplácese moviendo sus dedos hacia arriba y hacia abajo en la pantalla. En algunaspáginas Web también puede desplazarse hacia los costados.
Arrastrar o mover el dedo en la pantalla no activará ninguna función.
Desplazarse
• Arrastre o pase rápidamente su dedo en la dirección en la que desea desplazarseen la pantalla.
Para desplazarse con más rapidez, pase rápidamente un dedo hacia el lugar de la pantalladonde desea ir.
15
Ésta es una versión de Internet de esta publicación. © Imprimir sólo para uso privado.

Pasar rápidamente
• Para desplazarse con más rapidez, pase rápidamente un dedo hacia el lugar de lapantalla donde desea ir. Puede esperar a que el movimiento de desplazamientose detenga por sí solo o puede detenerlo de inmediato tocando la pantalla.
SensoresSu dispositivo tiene sensores que detectan tanto la luz como la proximidad. El sensor deluz detecta el nivel de luz ambiente y ajusta el brillo de la pantalla según corresponda. Elsensor de proximidad desactiva la pantalla táctil durante una llamada de voz, cuando suoreja está cerca de la pantalla. Esto evita que active involuntariamente otras funcionesdel dispositivo durante una llamada.
BateríaSu dispositivo tiene una batería integrada.
Carga de la bateríaLa batería de su dispositivo está parcialmente cargada al comprarlo. Pueden transcurriralgunos minutos antes de que aparezca el ícono de la batería en la pantalla cuandoconecte el cable del cargador a una fuente de energía, como un puerto USB o uncargador. Puede usar el dispositivo mientras lo está cargando. Cargar el dispositivodurante un período largo de tiempo, por ejemplo, durante toda la noche, no daña labatería ni el dispositivo.
16
Ésta es una versión de Internet de esta publicación. © Imprimir sólo para uso privado.

Cargar el dispositivo
1 Conecte el cargador en una toma de corriente.2 Conecte un extremo del cable USB en el cargador (o en el puerto USB de una
computadora).3 Conecte el otro extremo del cable en el puerto micro USB del dispositivo, con el
símbolo de USB orientado hacia arriba. El indicador luminoso se enciende cuandose inicia la descarga.
4 Cuando el indicador luminoso está verde, significa que el dispositivo estátotalmente cargado. Jale hacia afuera el cable USB para desconectarlo deldispositivo. Asegúrese de no doblar el conector cuando retire el cable deldispositivo.
Use el cargador y el cable USB que se incluyen con el dispositivo para asegurar una cargarápida.
Si la batería está completamente descargada, es posible que deban transcurrir algunosminutos para que se encienda el indicador luminoso después de conectar el cable delcargador a una fuente de energía.
Estado de la luz de notificación de la batería
Verde El nivel de carga de la batería mayor al 90%
Rojo parpadeante El nivel de la batería está bajo
Naranja La batería se está cargando y el nivel de carga de la batería aún es menor al 90%
Revisar el nivel de la batería1 Desde su Pantalla Inicio, toque suavemente .2 Busque y toque suavemente Ajustes > Acerca del teléfono > Estado > Nivel de
la batería.
Mejorar el rendimiento de la bateríaLos siguientes consejos lo ayudarán a mejorar el rendimiento de la batería:
• Cargue el dispositivo con frecuencia. Esto no afectará la duración de la batería.• La descarga de datos de Internet consume mucha energía. Cuando no está usando
Internet, puede ahorrar energía deshabilitando todas las conexiones de datos móvilesdel panel de notificación arrastrando la barra de estado. Este ajuste no impide que eldispositivo transmita datos mediante otras redes inalámbricas.
• Desactive las funciones Bluetooth® y Wi-Fi® cuando no las necesite. Puede prenderlosy apagarlos más fácilmente desde el panel de notificación arrastrando la barra deestado.
• Use las funciones Modo STAMINA y Modo batería baja para reducir el consumo de labatería. Puede seleccionar el modo de ahorro de energía que mejor se adapte a lamanera que usa el dispositivo. También puede personalizar los ajustes de cada modo deahorro de energía.
17
Ésta es una versión de Internet de esta publicación. © Imprimir sólo para uso privado.

• Configure las aplicaciones de sincronización (para sincronizar el email, el calendario y loscontactos) para que se sincronicen de manera manual. También puede sincronizarautomáticamente, pero aumente los intervalos de sincronización.
• Consulte el uso de la batería en el menú del dispositivo para ver qué aplicaciones son lasque consumen más energía. Su batería consume más energía cuando utilizaaplicaciones de transmisión de video y música, por ejemplo, YouTube™. Algunasaplicaciones descargadas de Google Play™ pueden consumir también más energía.
• Cierre y salga de las aplicaciones que no utiliza.• Baje el nivel de brillo de la pantalla.• Apague el dispositivo o utilice el ajuste Modo de avión si se encuentra en un área sin
cobertura de red. De lo contrario, el dispositivo busca redes disponibles continuamente yesto consume energía.
• Utilice un dispositivo manos libres original de Sony™ para escuchar música. Losdispositivos manos libres demandan menos energía de la batería que el altavoz deldispositivo.
• Mantenga el dispositivo en el modo de espera siempre que sea posible. El tiempo deespera se refiere al tiempo durante el cual el dispositivo está conectado a la red y no seestá usando.
• Desactive cualquier papel tapiz interactivo.
Acceder al menú de uso de la batería1 Desde su Pantalla Inicio, toque suavemente .2 Encuentre y toque suavemente Ajustes > Administración de batería > Batería
para ver qué aplicaciones instaladas consumen la mayor parte de energía de labatería.
Usar el modo STAMINAActive la función Modo STAMINA para poner en pausa la conexión Wi-Fi® , el tráficode datos y varias aplicaciones que consumen batería cuando la pantalla está inactiva.Cuando el modo STAMINA está activado, puede recibir llamadas telefónicas y mensajesde texto y multimedia. También puede configurar una lista de aplicaciones para permitirque algunas aplicaciones se sigan ejecutando cuando la pantalla está inactiva. Cuandola pantalla se activa nuevamente, todas las funciones que se habían puesto en pausa sereanudan.
Activar el modo STAMINA1 Arrastre la barra de estado hacia abajo y luego toque suavemente .2 Busque y toque suavemente Administración de batería.3 Arrastre el control deslizante ubicado junto a Modo STAMINA hacia la derecha y,
a continuación, toque suavemente Activar. aparecerá en la barra de estadocuando el modo STAMINA esté activado.
Desactivar el modo STAMINA1 Desde su Pantalla Inicio, toque suavemente .2 Busque y toque suavemente Ajustes > Administración de batería.3 Toque junto a Modo STAMINA.
Cambiar los ajustes para el modo STAMINA1 En Pantalla Inicio, toque suavemente .2 Busque y toque suavemente Ajustes > Administración de batería.3 Para abrir el menú de ajustes, toque suavemente Modo STAMINA.4 Agregue o elimine aplicaciones según lo desee.5 Al finalizar, toque suavemente Listo.
Estimación del tiempo de espera del dispositivoEl tiempo de espera se refiere a la cantidad de tiempo que la batería puede durarcuando el dispositivo está conectado a la red, pero no está en uso activo, por ejemplo,para recibir o realizar llamadas telefónicas. El modo STAMINA, cuando está activado,evalúa continuamente el tiempo de espera restante, que puede variar según el tipo deuso que le dé al dispositivo. El modo STAMINA puede prolongar el tiempo de espera demanera más eficaz si mantiene la pantalla del dispositivo bloqueada. Si casi nunca
18
Ésta es una versión de Internet de esta publicación. © Imprimir sólo para uso privado.

bloquea la pantalla, es posible que no observe una gran mejora en el rendimiento de labatería.
Cuando use el dispositivo por primera vez, es posible que el tiempo de espera estimado nosea preciso ya que no existe un historial de uso anterior para realizar la estimación.
Para ver el tiempo de espera estimado1 En Pantalla Inicio, toque suavemente .2 Busque y toque suavemente Ajustes > Administración de batería.
Usar el modo Batería bajaPuede activar la función Modo batería baja para ahorrar energía cuando el nivel debatería se encuentre bajo. Esta función lo ayuda a configurar los ajustes de brillo de lapantalla, tráfico de datos y la función de vibración para que pueda reducir el consumo debatería.
Activar el modo Batería baja1 Arrastre la barra de estado hacia abajo y luego toque suavemente .2 Busque y toque suavemente Administración de batería.3 Arrastre el control deslizante Modo batería baja hacia la derecha.
Desactivar el modo Batería baja1 Desde su Pantalla Inicio, toque suavemente .2 Busque y toque suavemente Ajustes > Administración de batería.3 Toque junto a Modo batería baja.
Cambiar los ajustes para el modo Batería baja1 En Pantalla Inicio, toque suavemente .2 Busque y toque suavemente Ajustes > Administración de batería.3 Para abrir el menú de ajustes, toque suavemente Modo batería baja.4 Configure los ajustes según lo desee.5 Al finalizar, toque suavemente .
Usar la pantalla de bloqueoPuede agregar nuevos paneles a su pantalla de inicio incluso cuando la pantalla estábloqueada. También puede agregar widgets a estos paneles cuando los crea. Entoncespuede tener acceso a estos widgets cuando la pantalla está bloqueada al deslizar a laizquierda en la pantalla.
Tomar una fotografía desde la pantalla de bloqueo
1 Para activar la pantalla, oprima la tecla de encendido brevemente.2 Para activar la cámara, deslice a la izquierda en la parte superior de la pantalla.3 Después de abrir la cámara, toque suavemente .
Agregar un nuevo panel y widget cuando esté bloqueada la pantalla
1 Para activar la pantalla, oprima la tecla de encendido brevemente.2 Deslice a la derecha, luego toque suavemente para agregar un nuevo panel.3 Busque y toque suavemente el widget que desea agregar.
Únicamente puede agregar un widget por panel cuando la pantalla está bloqueada.
Pantalla InicioLa pantalla inicio es su gateway a las funciones principales en su dispositivo. Puedepersonalizar su Pantalla Inicio con aplicaciones, widgets, atajos, carpetas, temas ypapel tapiz.
La Pantalla Inicio supera el ancho de pantalla habitual, por esta razón debe pasarrápidamente hacia la izquierda o hacia la derecha para ver el contenido en una de las
19
Ésta es una versión de Internet de esta publicación. © Imprimir sólo para uso privado.

cuatro extensiones de la pantalla. muestra en qué parte de PantallaInicio se encuentra. Puede establecer un panel como el panel de la pantalla principal deInicio y agregar o eliminar paneles.
Los elementos de la barra que se encuentra en la parte inferior de la pantalla siempre estándisponibles para accesarlos rápidamente.
Para ir a la pantalla de inicio• Oprima .
Para buscar la pantalla de inicio• Pase rápidamente a la derecha o a la izquierda.
Establecer un panel como el panel principal de la pantalla de inicio
1 Toque y mantenga oprimida un área vacía de la Pantalla Inicio hasta que eldispositivo vibre.
2 Pase rápidamente hacia la izquierda o la derecha para buscar el panel que deseaestablecer como panel principal de la pantalla de inicio y, a continuación, toquesuavemente .
Agregar un panel a la pantalla Inicio1 Toque y mantenga oprimida un área vacía de la Pantalla Inicio hasta que el
dispositivo vibre.2 Pase rápidamente hacia la izquierda para buscar los paneles y, a continuación,
toque suavemente .
Eliminar un panel de la página Inicio1 Toque y mantenga oprimida un área vacía de la Pantalla Inicio hasta que el
dispositivo vibre.2 Pase rápidamente hacia la derecha o izquierda para buscar el panel que desea
eliminar y, a continuación, toque suavemente .
20
Ésta es una versión de Internet de esta publicación. © Imprimir sólo para uso privado.

WidgetsLos widgets son pequeñas aplicaciones que puede utilizar directamente en su PantallaInicio. Por ejemplo, el widget “WALKMAN” le permite comenzar a reproducir músicadirectamente.
Se puede modificar al tamaño de algunos widgets, puede expandirlos para ver máscontenido o achicarlos para ahorrar espacio en la Pantalla Inicio.
Agregar un widget a la pantalla Inicio1 Toque y mantenga oprimida un área vacía en la Pantalla Inicio hasta que el
dispositivo vibre y, a continuación, toque suavemente Widgets.2 Busque y toque suavemente el widget que desea agregar.
Modificar el tamaño de un widget1 Toque y mantenga oprimido un widget hasta que se agrande y el dispositivo vibre;
luego libere el widget. Si se modifica el tamaño del widget, por ejemplo, el widgetCalendario, aparecen un marco destacado y puntos para modificar el tamaño.
2 Arrastre los puntos hacia adentro o hacia afuera para achicar o expandir elwidget.
3 Para confirmar el nuevo tamaño del widget, toque en cualquier lugar del PantallaInicio.
Volver a organizar su pantalla de inicioPersonalice la apariencia de su pantalla de inicio y cambie las funciones a las que puedeacceder desde allí. Cambie el fondo de la pantalla, mueva los elementos alrededor, creecarpetas y agregue atajos a los widgets.
Opciones de personalizaciónAl tocar y mantener oprimida un área vacía de la pantalla de inicio, aparecen lassiguientes opciones de personalización:
Agregar widgets a la pantalla de inicio.
Agregar aplicaciones y atajos.
Establecer un papel tapiz para la pantalla de inicio.
Establecer un tema para el fondo.
Ver opciones de personalización desde la pantalla Inicio• Toque y mantenga oprimida un área vacía de su Pantalla Inicio hasta que el
dispositivo vibre y aparezcan opciones de personalización en la parte inferior de lapantalla.
Agregar un atajo a la pantalla Inicio1 Toque y mantenga oprimida un área vacía de la Pantalla Inicio hasta que el
dispositivo vibre.2 Toque Aplicación > Atajos.3 Seleccione un atajo.
Puede agregar un atajo de aplicación directamente desde la pantalla de aplicación, tocando ymanteniendo oprimida la aplicación.
Mover un elemento en la pantalla Inicio• Toque y mantenga oprimido el elemento hasta que se agrande y el dispositivo
vibre; luego arrastre el elemento hacia la nueva ubicación.
Eliminar un elemento de la pantalla Inicio• Toque y mantenga oprimido un elemento hasta que se agrande y el dispositivo
vibre; luego arrastre el elemento hacia .
21
Ésta es una versión de Internet de esta publicación. © Imprimir sólo para uso privado.

Crear una carpeta a la pantalla Inicio1 Toque y mantenga oprimido el ícono de una aplicación o el atajo hasta que se
agrande y el dispositivo vibre, después, arrástrelo y suéltelo encima del ícono oatajo de otra aplicación.
2 Escriba un nombre para la carpeta y toque suavemente Listo.
Agregar elementos a una carpeta en la pantalla Inicio• Toque y mantenga oprimido un elemento hasta que se agrande y el dispositivo
vibre; luego arrastre el elemento hacia la carpeta.
Cambiar nombre de una carpeta1 Toque suavemente la carpeta para abrirla.2 Toque la barra de título de la carpeta para mostrar el campo de Nombre de
carpeta.3 Ingrese en nuevo nombre de la carpeta y toque suavemente Listo.
Cambio del fondo de su pantalla de inicioAdapte la pantalla Pantalla Inicio a su propio estilo con papeles tapices y diferentestemas.
Cambiar el papel tapiz de su pantalla de inicio1 Toque y mantenga oprimida un área vacía en su Pantalla Inicio hasta que vibre el
dispositivo.2 Toque suavemente Papel tapiz y seleccione una opción.
Configurar un tema para su pantalla Inicio1 Toque y mantenga oprimida un área vacía de la Pantalla Inicio hasta que el
dispositivo vibre.2 Toque suavemente Temas, luego seleccione un tema.
Cuando cambie un tema, también cambia el fondo en algunas aplicaciones.
Acceso y uso de aplicacionesAbra las aplicaciones desde los atajos de su Pantalla Inicio o desde la pantalla deaplicación.
Pantalla de aplicaciónLa pantalla de aplicación que se abre desde la Pantalla Inicio, contiene las aplicacionesque ya vienen previamente instaladas en el dispositivo, así como también lasaplicaciones que descarga.
La pantalla de aplicación supera el ancho de pantalla habitual, de esta manera debepasar rápidamente hacia la izquierda y la derecha para ver todo el contenido.
Para abrir la pantalla de aplicación
• Desde su Pantalla Inicio, toque suavemente .
Para buscar la pantalla de aplicación• Desde las pantallas de aplicación, pase rápidamente a la izquierda o a la derecha.
22
Ésta es una versión de Internet de esta publicación. © Imprimir sólo para uso privado.

Crear un atajo para una aplicación en la pantalla Inicio1 En Pantalla Inicio, toque suavemente .2 Toque y mantenga oprimido el ícono de una aplicación hasta que la pantalla vibre
y, a continuación, arrastre el ícono hacia la parte superior de la pantalla. Se abre laPantalla Inicio.
3 Arrastre el ícono hacia la ubicación deseada en la Pantalla Inicio y, acontinuación, quite el dedo.
Compartir una aplicación de su pantalla Aplicación1 En Pantalla Inicio, toque suavemente .2 Toque suavemente , luego toque suavemente Compartir. Todas las aplicaciones
que se pueden compartir se indican con .3 Toque suavemente la aplicación que desea compartir; luego seleccione una
opción y confírmela si fuera necesario. Se envía un enlace para descargar laaplicación a las personas que seleccionó.
Abrir y cerrar aplicaciones
Para abrir una aplicación• Desde su Pantalla Inicio o desde la pantalla de aplicación, toque suavemente la
aplicación.
Para cerrar una aplicación• Oprima .
Algunas aplicaciones se ponen en pausa cuando oprime para salir, mientras que otrasaplicaciones pueden continuar ejecutándose en el fondo. En el primer caso, la próxima vezque abra la aplicación, puede volver a continuar desde donde dejó. Recuerde que algunasaplicaciones pueden incurrir gastos de conexión de datos cuando se ejecutan en segundoplano, por ejemplo, servicios de redes sociales.
Ventana de aplicaciones usadas recientementePuede alternar entre las aplicaciones usadas recientemente desde esta ventana.También puede abrir pequeñas aplicaciones.
Abrir la ventana de las aplicaciones utilizadas recientemente• Oprima .
Usar aplicaciones pequeñasDesde la ventana de aplicaciones usadas recientemente, puede obtener acceso rápido avarias aplicaciones pequeñas a la vez con la barra de aplicaciones pequeñas. Unaaplicación pequeña solo ocupa un área pequeña de la pantalla. Por eso puedeinteractuar con aplicaciones pequeñas y otras aplicaciones al mismo tiempo en la mismapantalla.
Abrir la barra de Small Apps• Oprima .
Abrir una aplicación pequeña1 Para lograr que aparezca la barra de aplicaciones pequeñas, oprima .2 Toque suavemente la aplicación pequeña que desea abrir. Aparecerá la ventana
de la aplicación pequeña.
Cerrar una aplicación pequeña• Toque suavemente en la ventana de la aplicación pequeña.
Mover una aplicación pequeña• Cuando la aplicación pequeña esté abierta, toque y mantenga oprimida la esquina
superior izquierda de la aplicación pequeña; a continuación, muévala hacia laubicación deseada.
23
Ésta es una versión de Internet de esta publicación. © Imprimir sólo para uso privado.

Minimizar una aplicación pequeña• Cuando la aplicación pequeña esté abierta, toque y mantenga oprimida la esquina
superior izquierda de la aplicación pequeña; a continuación, arrástrela hacia elborde derecho o el borde inferior de la pantalla.
Ordenar aplicaciones pequeñas1 Para hacer que aparezca la barra de aplicaciones pequeñas, oprima .2 Toque y mantenga oprimida la aplicación pequeña y arrástrela a la ubicación
deseada en la barra de aplicaciones pequeñas.
Eliminar una aplicación pequeña de la barra de aplicaciones pequeñas1 Para hacer que aparezca la barra de aplicaciones pequeñas, oprima .2 Toque y mantenga oprimido el ícono de aplicaciones pequeñas y arrástrelo de la
barra de aplicaciones pequeñas.
Restaurar una aplicación pequeña eliminada previamente1 Para lograr que aparezca la barra de aplicaciones pequeñas, oprima .2 Toque suavemente .3 Toque y mantenga oprimida la aplicación pequeña que desea restaurar, luego
arrástrela en la barra de aplicaciones pequeñas.
Descargar una aplicación pequeña1 Para lograr que aparezca la barra de aplicaciones pequeñas, oprima .2 Toque suavemente > > .3 Busque una aplicación pequeña que quiera descargar, luego siga las
instrucciones para completar la instalación.
Para agregar un widget como aplicación pequeña1 Para hacer que aparezca la barra de Small Apps, oprima .2 Toque suavemente > > .3 Seleccione un widget.4 Escriba un nombre para el widget, si lo desea, y luego toque suavemente
Aceptar.
Menú de aplicacionesPuede abrir un menú en cualquier momento cuando usa una aplicación. El menú se verádiferente dependiendo de la aplicación que esté usando.
Abrir un menú en una aplicación• Mientras use aplicación, oprima .
Un menú no está disponible en todas las aplicaciones.
Volver a organizar su pantalla de aplicaciónMueva las aplicaciones en la pantalla de aplicación según sus preferencias.
Ordenar sus aplicaciones en la pantalla de aplicación1 Desde su Pantalla Inicio, toque suavemente para ir a la pantalla Aplicación.2 Toque suavemente la lista desplegable en la esquina superior izquierda de la
pantalla y seleccione una opción.
Mover una aplicación en la pantalla Aplicación1 Abra la pantalla Aplicación.2 Toque y mantenga oprimido un elemento hasta que se agrande y el dispositivo
vibre; luego arrastre el elemento hacia la nueva ubicación.
Puede mover su aplicación únicamente cuando se selecciona Orden propio.
24
Ésta es una versión de Internet de esta publicación. © Imprimir sólo para uso privado.

Desinstalar una aplicación de la pantalla Aplicación1 Desde su Pantalla Inicio, toque suavemente .2 Toque suavemente , luego toque suavemente Desinstalar.... Todas las
aplicaciones que no se pueden instalar están marcadas con .3 Toque suavemente la aplicación que desea desinstalar, y luego toque suavemente
Desinstalar....
Estados y notificacionesLa barra de estado que se encuentra en la parte superior de su pantalla muestra lo queestá sucediendo en su dispositivo. A la izquierda obtienen notificaciones cuando hayalgo nuevo o en curso. Por ejemplo, las notificaciones de calendario y mensajes nuevosaparecen aquí. El lado derecho muestra la intensidad de la señal, el estado de la bateríay otro tipo de información.
El panel de notificación le permite configurar ajustes rápidos en su dispositivo, como porejemplo, Wi-Fi®, Bluetooth®, tráfico de datos y sonido. También puede abrir el menúajustes desde el panel de notificación para personalizar los ajustes rápidos o cambiarotros ajustes.
Una iluminación por notificación también le brinda información sobre el estado de labatería y otras notificaciones. Por ejemplo, una luz azul intermitente significa que hay unmensaje nuevo o una llamada perdida. Es posible que la iluminación por notificación nofuncione cuando el nivel de batería es bajo.
Revisión de notificaciones y actividades en cursoPuede arrastrar la barra de estado hacia abajo para abrir el panel de notificaciones yobtener más información. Por ejemplo, puede utilizar el panel para abrir un nuevomensaje o ver un evento de calendario. También puede abrir algunas aplicaciones quese ejecutan en segundo plano, como el reproductor de música.
Para abrir el panel de notificaciones
• Arrastre la barra de estado hacia abajo.
25
Ésta es una versión de Internet de esta publicación. © Imprimir sólo para uso privado.

Para cerrar el panel de notificación
• Arrastre hacia arriba la ficha de la parte inferior del panel de notificación.
Abrir una aplicación que se está ejecutando desde el panel de notificación• Toque suavemente el ícono para la aplicación que se está ejecutando para abrirla.
Borrar una notificación desde el panel de notificaciones• Coloque su dedo en una notificación y páselo rápidamente a la izquierda o a la
derecha.
Borrar el Panel de notificación• En el Panel de notificación, puntee Borrar.
Ajustar su dispositivo del panel de notificaciónPuede abrir el menú ajustes desde el panel de notificación para ajustar los ajustesrápidos del dispositivo. Por ejemplo, puede activar Wi-Fi®.
Abrir el menú de ajustes del dispositivo desde el panel Notificación1 Arrastre la barra de estado hacia abajo.2 Toque suavemente .
Configurar ajustes de sonidos del panel de Notificación1 Arrastre la barra de estado hacia abajo.2 Toque .
Controlar la función de Bluetooth® desde el panel de notificación1 Arrastre la barra de estado hacia abajo.2 Toque suavemente .
Controlar la función de Wi-Fi® desde el panel de Notificación1 Arrastre la barra de estado hacia abajo.2 Toque .
Activar o desactivar el tráfico de datos desde el panel de Notificación1 Arrastre la barra de estado hacia abajo.2 Toque .
Personalizar ajustes rápidos desde el panel NotificaciónPuede personalizar los ajustes rápidos desde el panel Notificación al seleccionar losajustes rápidos que desee y volver a ordenarlos. Puede seleccionar hasta 10 ajustesrápidos o puede no seleccionar ninguno.
26
Ésta es una versión de Internet de esta publicación. © Imprimir sólo para uso privado.

Para seleccionar ajustes rápidos desde el panel de notificación1 Arrastre la barra de estado hacia abajo y, luego, toque suavemente .2 Busque y toque suavemente Pantalla > Ajustes rápidos.3 Seleccione los ajustes que desea.
Para reorganizar los ajustes rápidos desde el panel de notificación1 Arrastre la barra de estado hacia abajo y, luego, toque suavemente .2 Busque y toque suavemente Pantalla > Ajustes rápidos.3 Toque y mantenga oprimido junto a un ajuste rápido, a continuación, muévalo
a la posición deseada.
Menú de ajustesVea y cambie los ajustes del dispositivo desde el menú de ajustes.
Acceder a los ajustes del dispositivo1 En Pantalla Inicio, toque suavemente .2 Toque Ajustes.
También puede arrastrar la barra de estado hacia abajo en la pantalla de inicio y tocarsuavemente para acceder a los ajustes del dispositivo.
Escribir un textoPuede seleccionar de un número de teclados y métodos de escritura para escribir textoque contenga letras, números y otros caracteres.
Teclado en pantallaToque las teclas en el teclado QWERTY en pantalla para ingresar textoconvenientemente. Algunas aplicaciones abren el teclado en pantalla automáticamente.También puede abrir este teclado al tocar un campo de texto.
Usar el teclado en pantalla
1 Cambiar entre mayúsculas y minúsculas y activar Bloq Mayús. Para algunos idiomas, esta tecla se utilizapara acceder a otros caracteres del idioma.
2 Cerrar la vista del teclado en pantalla. Tenga en cuenta que este ícono no se muestra en modo de retrato.
3 Mostrar números y símbolos.
4 Personalice su teclado. Esta tecla desaparece después de que se personaliza el teclado.
5 Ingrese un espacio.
6 Ingrese un salto de línea o confirma el texto escrito.
27
Ésta es una versión de Internet de esta publicación. © Imprimir sólo para uso privado.

7 Borra un carácter delante del cursor.
Todas las ilustraciones son solo para propósitos de ilustración y no constituyen unadescripción exacta del dispositivo.
Mostrar el teclado en pantalla para ingresar texto• Toque suavemente un campo de ingreso de texto.
Ocultar el teclado en pantalla• Cuando el teclado en pantalla esté abierto, toque suavemente .
Personalizar el teclado en pantalla1 Abra el teclado en pantalla y luego toque suavemente .2 Siga las instrucciones para personalizar el teclado en pantalla, por ejemplo,
marque la casilla de verificación Tecla para sonrisa.
Si no marca la casilla de verificación Tecla para sonrisa cuando personaliza el teclado enpantalla, no aparecerá el ícono de emoticón.
Usar el teclado en pantalla en la orientación horizontal• Cuando escriba texto, voltee el dispositivo hacia los lados.
Para el teclado que es compatible con esta función, el modo horizontal debe ser compatiblecon la aplicación que usa, y deben estar configurados como automáticos los ajustes de laorientación de la pantalla.
Ingresar texto usando el teclado en pantalla• Para escribir un carácter visible en el teclado, toque suavemente el carácter.• Para escribir la variante de un carácter, toque y mantenga oprimido un carácter
del teclado habitual para ver una lista de opciones disponibles y luego seleccioneuno de la lista. Por ejemplo, para escribir "é", toque y mantenga oprimida la "e"hasta que aparezcan las opciones, luego, continúe oprimiendo el teclado, arrastrea y seleccione "é".
Para alternar entre mayúsculas y minúsculas• Antes de escribir una letra, toque suavemente para cambiar a mayúscula , o
viceversa.
Para activar el bloqueo de mayúsculas• Antes de escribir una palabra, toque suavemente o hasta que aparezca .
Ingresar números o símbolos• Cuando escribe texto, toque suavemente . Aparece un teclado con números y
símbolos. Toque suavemente para ver más opciones.
Escribir signos de puntuación comunes1 Cuando termine de escribir una palabra, toque suavemente la barra de espacio.2 Seleccione un signo de puntuación de la barra de candidato. La marca
seleccionada se inserta antes del espacio.
Para escribir un punto final rápidamente, toque la barra de espacio dos veces cuando terminade escribir una palabra.
Eliminar caracteres• Toque suavemente para ubicar al cursor al lado del carácter que desea eliminar,
luego toque suavemente .
Para ingresar un retorno de carro• Cuando escribe un texto, toque suavemente para ingresar un retorno de
carro.
28
Ésta es una versión de Internet de esta publicación. © Imprimir sólo para uso privado.

Seleccionar texto1 Escriba algún texto, luego, toque suavemente dos veces el texto. La palabra que
toque se resalta por medio de tabuladores en ambos lados.2 Arrastre los tabuladores hacia la izquierda o la derecha para seleccionar más
texto.
Editar texto en una orientación horizontal1 Escriba algún texto, luego, toque suavemente dos veces el texto que escribió.2 Seleccione el texto con el que desea trabajar, luego, toque suavemente Editar... y
seleccione una opción.
Editar texto en una orientación vertical1 Escriba algún texto, luego, toque suavemente dos veces el texto para hacer que
aparezca la barra de aplicación.2 Seleccione el texto que desea editar y, luego, use la barra de aplicación para
realizar los cambios que desea.
Barra de aplicaciones
1 Cierre la barra de aplicaciones
2 Seleccione todo el texto
3 Corte el texto
4 Copie el texto
5 Pegue el texto
solamente aparece cuando existe texto almacenado en el portapapeles.
Usar la función Tocar para escribir para escribir palabrasPuede ingresar texto deslizando el dedo de una letra a otra en el teclado en pantalla.
Tocar para escribir solo está disponible cuando usa el teclado en pantalla.
Escribir texto usando la función Tocar para escribir1 Cuando escribe texto usando el teclado en pantalla, deslice el dedo de una letra a
otra para buscar la palabra que desea escribir.2 Levante el dedo cuando haya terminado de escribir una palabra. Se sugiere una
palabra según las letras que usted escribió. De ser necesario, seleccione lapalabra correcta en la barra de posibilidades.
3 Para ver más opciones, desplace hacia la derecha o izquierda en la barra deposibilidades de palabras. Si no encuentra la palabra deseada, toque suavemente
una vez para eliminar la palabra completa, luego intente de nuevo para escribirla palabra usando la función de tocar para escribir o toque suavemente cada letrapara escribir la palabra.
Cambiar los ajustes de Tocar para escribir1 Cuando ingrese texto con el teclado en pantalla, toque suavemente .2 Toque suavemente , luego toque suavemente Ajustes de teclado.3 Toque suavemente Ajustes de texto rápido.4 Marque o desmarque la casilla de verificación Tocar para escribir.
29
Ésta es una versión de Internet de esta publicación. © Imprimir sólo para uso privado.

Teclado del teléfonoEl teclado del teléfono es similar al teclado de teléfono de 12 teclas estándar.Proporciona texto predictivo y opciones de entrada de múltiples toques. Puede activar elmétodo de entrada de texto de teclado del teléfono por medio de los ajustes del teclado.El teclado del teléfono únicamente está disponible en la orientación vertical.
Usar el teclado del teléfono
1 Elegir una opción de entrada de texto
2 Cambiar entre mayúsculas y minúsculas y activar el bloqueo de mayúsculas
3 Mostrar números
4 Mostrar símbolos y emoticones
5 Ingresar un espacio
6 Ingresar un retorno de carro o confirmar el método de escritura
7 Eliminar un carácter anterior al cursor
Todas las ilustraciones son solo para propósitos de ilustración y no constituyen unadescripción exacta del dispositivo.
Abrir el teclado del teléfono por primera vez1 Toque suavemente un campo de ingreso de texto, luego toque suavemente .2 Toque suavemente , luego toque suavemente Ajustes de teclado.3 Toque Apariencia del teclado > Disposición del teclado.4 Seleccione el teclado del teléfono.
El teclado del teléfono solo puede usarse en el modo horizontal.
Ingresar texto con el teclado del teléfono• Cuando aparece en el teclado del teléfono, toque suavemente cada carácter
una sola vez, aun si la letra que desea no es la primera en la tecla. Toquesuavemente la palabra que aparece o toque suavemente para ver mássugerencias de palabras y seleccione una palabra de la lista.
• Cuando aparece en el teclado del teléfono, toque suavemente en el teclado dela pantalla para el carácter que desea ingresar. Mantenga oprimida esta teclahasta que se haya seleccionado el carácter deseado. Luego haga lo mismo parael siguiente carácter que desea ingresar, y así sucesivamente.
Ingresar números con el teclado del teléfono• Cuando el teclado del teléfono esté abierto, toque suavemente . Aparece un
teclado del teléfono con números.
30
Ésta es una versión de Internet de esta publicación. © Imprimir sólo para uso privado.

Insertar símbolos y emoticones con el teclado del teléfono1 Cuando el teclado del teléfono esté abierto, toque suavemente . Aparece una
cuadrícula con símbolos y emoticones.2 Desplácese hacia arriba o hacia abajo para ver más opciones. Toque suavemente
un símbolo o emoticon para seleccionarlo.
Ajustes de teclado y teclado del teléfonoPuede seleccionar los ajustes para el el teclado en pantalla y el teclado del teléfono,como el lenguaje escrito y la corrección automática.
Para acceder al teclado de Android y los ajustes del teclado del teléfono1 Cuando ingrese texto con el teclado en pantalla o el teclado en el teléfono, toque
suavemente o .2 Toque suavemente , luego toque suavemente Ajustes de teclado.
Agregar un idioma de escritura para una entrada de texto1 Cuando ingrese texto con el teclado en pantalla o el teclado en el teléfono, toque
suavemente o .2 Toque , luego toque suavemente Ajustes de teclado.3 Toque suavemente Idiomas > Idiomas de escritura y marque las casillas de
verificación relevantes. Toque suavemente Aceptar para confirmar.
Ajustes de texto rápidoCuando escribe un texto con el teclado en pantalla o el teclado del teléfono, puedeacceder a un menú de ajustes de texto rápido que lo ayuda a configurar opciones parala predicción de texto, espaciado automático y reparaciones rápidas. Por ejemplo,puede decidir cómo se presentan las opciones y cómo se corrigen las palabras mientrasescribe. También puede ajustar la aplicación de entrada de texto para recordar nuevaspalabras que escribe.
Para cambiar los ajustes de ingreso de texto1 Cuando ingrese texto con el teclado en pantalla o el teclado en el teléfono, toque
suavemente o .2 Toque , luego toque Ajustes de teclado > Ajustes de texto rápido y elija los
ajustes deseados.
Ingresar texto con entrada de vozCuando ingrese texto, puede utilizar la función de entrada de voz en lugar de escribir laspalabras. Solamente diga las palabras que desea ingresar. La entrada de voz en unatecnología experimental de Google™ y se encuentra disponible para una variedad deidiomas y regiones.
Habilitar la entrada de voz1 Cuando ingrese texto con el teclado en pantalla o el teclado en el teléfono, toque
suavemente o .2 Toque suavemente , luego toque suavemente Ajustes de teclado.3 Marque la casilla de verificación Escritura por voz de Google.4 Oprima para guardar sus ajustes. Aparece el ícono de micrófono en el
teclado en pantalla o en el teclado del teléfono.
Ingresar texto con entrada de voz1 Abra el teclado en pantalla o el teclado del teléfono.2 Toque suavemente . Cuando aparezca , hable para ingresar texto. Al finalizar,
toque suavemente de nuevo. Aparece el texto sugerido.3 Edite el texto manualmente, si es necesario.
31
Ésta es una versión de Internet de esta publicación. © Imprimir sólo para uso privado.

Personalizar su dispositivoPuede configurar varios ajustes del dispositivo según sus propios requisitos. Porejemplo, puede cambiar el idioma, agregar un timbre personal o cambiar el brillo de lapantalla.
Ajustar el volumenPuede ajustar el volumen del timbre para las llamadas entrantes y las notificaciones, asícomo la reproducción de video y música.
Para ajustar el volumen del timbre con la tecla de volumen• Oprima la tecla de volumen hacia arriba o hacia abajo.
Configurar el volumen del reproductor de medios con la tecla de volumen• Mientras escucha música o mira un video, oprima la tecla de volumen hacia arriba
o hacia abajo.
Ajustar la configuración del sonidoPuede configurar varios ajustes de sonido. Por ejemplo, puede configurar el dispositivo amodo silencioso para que no suene mientras se encuentra en una reunión.
Configurar el dispositivo en modo vibrar• Oprima la tecla de volumen hasta que aparezca en la barra de estado.
También puede mantener oprimida la tecla de encendido y, a continuación, tocarsuavemente en el menú que se abre cuando fija el dispositivo en modo vibrar.
Ajustar su dispositivo en modo silencioso1 Presione la tecla de volumen hasta que el dispositivo vibre y aparezca en la
barra de estado.2 Presione la tecla de volumen de nuevo. aparece en la barra de estado.
También puede oprimir y mantener oprimida la tecla de encendido y luego tocarsuavemente en el menú que se abre para ajustar su dispositivo en modo silencioso.
Fijar el dispositivo en modo vibrar y sonar1 En Pantalla Inicio, toque suavemente .2 Busque y toque suavemente Ajustes > Sonido.3 Marque la casilla de verificación Vibrar al sonar.
Hora y fechaPuede cambiar la fecha y hora del dispositivo.
Ajustar la fecha manualmente1 Desde Pantalla Inicio, toque suavemente .2 Busque y toque suavemente Ajustes > Fecha y hora.3 Desmarque la casilla de verificación Fecha y hora automáticas si está marcada.4 Toque Establecer fecha.5 Desplácese hacia arriba y hacia abajo para ajustar la fecha.6 Toque Establecer.
Ajustar la hora manualmente1 Desde su Pantalla Inicio, toque suavemente .2 Busque y toque suavemente Ajustes > Fecha y hora.3 Desmarque la casilla de verificación Fecha y hora automáticas si está marcada.4 Toque Establecer la hora.5 Desplácese hacia arriba o hacia abajo para ajustar la hora y minuto.6 Si corresponde, desplácese hacia arriba para cambiar AM a PM o viceversa.7 Toque Establecer.
32
Ésta es una versión de Internet de esta publicación. © Imprimir sólo para uso privado.

Ajustar la zona horaria1 Desde su Pantalla Inicio, toque suavemente .2 Busque y toque suavemente Ajustes > Fecha y hora.3 Desmarque la casilla de verificación Zona horaria automática si está marcada.4 Toque suavemente Seleccionar zona horaria.5 Seleccione una opción.
Ajustes del timbre
Definir un timbre1 En Pantalla Inicio, toque suavemente .2 Busque y toque suavemente Ajustes > Sonido > Tono de llamada del teléfono.3 Seleccione un timbre.4 Toque Listo.
Activar tonos táctiles1 Desde su Pantalla Inicio, toque suavemente .2 Busque y toque suavemente Ajustes > Sonido.3 Marque las casillas de verificación de Tonos de toque del teclado y Sonido al
tocar.
Seleccionar un sonido de notificación1 En Pantalla Inicio, toque suavemente .2 Busque y toque suavemente Ajustes > Sonido > Sonido de notificación
predeterminado.3 Seleccione el sonido que desea que se reproduzca cuando recibe una
notificación.4 Toque suavemente Listo.
Ajustes de la pantalla
Ajustar el brillo de la pantalla1 En la Pantalla Inicio, toque suavemente .2 Busque y toque suavemente Ajustes > Pantalla > Brillo.3 Arrastre el control deslizante para ajustar el brillo.4 Toque suavemente Aceptar.
El nivel de brillo afecta el rendimiento de la batería. Para obtener consejos sobre cómomejorar el rendimiento de la batería, consulte Mejorar el rendimiento de la batería.
Ajustar la pantalla en vibrar1 Desde su Pantalla Inicio, toque suavemente .2 Busque y toque suavemente Ajustes > Sonido.3 Marque la casilla de verificación Vibrar al pulsar. La pantalla ahora vibra cuando
toca suavemente las teclas y ciertas aplicaciones.
Ajustar el tiempo de inactividad antes de que se apague la pantalla1 Desde su Pantalla Inicio, toque suavemente .2 Busque y toque suavemente Ajustes > Pantalla > Apagar.3 Seleccione una opción.
Para apagar la pantalla rápidamente, oprima la tecla de encendido brevemente.
Ajustes del idiomaPuede seleccionar un idioma predeterminado para su dispositivo y volver a cambiarlo enotro momento.
33
Ésta es una versión de Internet de esta publicación. © Imprimir sólo para uso privado.

Cambiar el idioma1 Desde Pantalla Inicio, toque suavemente .2 Busque y toque suavemente Ajustes > Idioma y entrada de texto > Idioma.3 Seleccione una opción.4 Toque Aceptar.
Si selecciona el idioma incorrecto y no puede leer los textos del menú, busque y toquesuavemente el ícono de . Luego seleccione el texto al lado de y seleccione la primeraentrada en el menú que se abre. Luego puede seleccionar el idioma que desee.
Modo de aviónEn modo de avión, los transceptores de red y radio se desactivan para evitaralteraciones en equipos sensibles. Sin embargo, puede seguir reproduciendo juegos,escuchando música o mirando videos y otros contenidos, siempre que todo estecontenido esté guardado en la tarjeta de memoria o almacenamiento interno. Tambiénpuede recibir notificaciones mediante alarmas, si éstas se encuentran activadas.
Encender el modo de avión reduce el consumo de las baterías.
Activar el modo de avión1 Desde su Pantalla Inicio, toque suavemente .2 Busque y toque suavemente Ajustes > Más….3 Marque la casilla de verificación Modo de avión.
También puede mantener oprimida la tecla de encendido y después, seleccionar Modo deavión en el menú que se abre.
Mejorar la salida del sonidoPara mejorar el sonido de su dispositivo, puede activar ajustes manuales individuales desonido como Clear Phase™ y xLOUD™, o dejar que la tecnología ClearAudio+ ajuste elsonido automáticamente. También puede activar el normalizador dinámico paraminimizar las diferencias en volumen entre distintos archivos multimedia.
Usar la tecnología Clear Phase™Use la tecnología Clear Phase™ de Sony para ajustar automáticamente la calidad delsonido proveniente de los auriculares internos del dispositivo y así obtener un sonidomás nítido y natural.
Mejorar la calidad del sonido del auricular mediante Clear Phase™1 En la Pantalla Inicio, toque suavemente .2 Busque y toque suavemente Ajustes > Sonido.3 Marque la casilla de verificación Clear Phase™.
Activar la función Clear Phase™ no afecta las aplicaciones de comunicación por voz. Porejemplo, la calidad del sonido de la llamada de voz no cambia.
Usar la tecnología xLOUD™Use la tecnología de filtro de audio xLOUD™ de Sony para mejorar el volumen delauricular sin sacrificar la calidad. Obtenga un sonido más dinámico mientras escuchasus canciones favoritas.
Mejorar el volumen del auricular mediante xLOUD™1 En la Pantalla Inicio, toque suavemente .2 Busque y toque suavemente Ajustes > Sonido.3 Marque la casilla de verificación xLOUD™.
Activar la función xLOUD™ no afecta las aplicaciones de comunicación por voz. Por ejemplo,la calidad del sonido de la llamada de voz no cambia.
34
Ésta es una versión de Internet de esta publicación. © Imprimir sólo para uso privado.

MemoriaPuede guardar el contenido en el almacenamiento interno de su dispositivo y en unatarjeta de memoria.
Tarjeta de memoriaEl dispositivo admite una tarjeta de memoria microSD™ que se utiliza para almacenarcontenidos. Este tipo de tarjeta también puede usarse como tarjeta de memoria portátilcon otros dispositivos compatibles.
Es posible que tenga que comprar una tarjeta de memoria por separado.
Formatear la tarjeta de memoriaPuede formatear la tarjeta de memoria de su dispositivo, por ejemplo para liberarespacio en la memoria. Esto significa que borra todos los datos que se encuentran en latarjeta.
Todo el contenido de la tarjeta de memoria se borra cuando la formatea. Antes de formatear latarjeta de memoria, asegúrese de haber realizado copias de respaldo de todo lo que deseaguardar. Para respaldar su contenido, puede copiarlo en su computadora. Para obtener másinformación, consulte el capítulo Conectar el dispositivo a un equipo en la página 113.
Usar un audífono
Use los accesorios proporcionados con el dispositivo, u otros accesorios compatibles, paraun rendimiento óptimo.
Usar el audífono1 Conecte el audífono a su dispositivo.2 Para responder una llamada, oprima la tecla de control de llamadas.3 Para finalizar la llamada, oprima la tecla de control de llamadas.
Si no se incluye un audífono con el dispositivo, puede comprarlo por separado.
Si está escuchando música, la música se detiene cuando responde la llamada y se reanudacuando finaliza la llamada.
Ajustes de mensajería e InternetPara enviar mensajes de texto y multimedia y acceder a Internet, debe tener unaconexión de datos móviles y los ajustes correctos. Existen diferentes formas de lograrestos ajustes:
• Para la mayoría de las redes móviles y operadores, los ajustes de mensajería y deInternet vienen instalados previamente en el dispositivo. Entonces, puede comenzar ausar Internet y enviar mensajes inmediatamente.
35
Ésta es una versión de Internet de esta publicación. © Imprimir sólo para uso privado.

• En algunos casos, tendrá la opción de descargar ajustes de mensajería y de Internet laprimera vez que encienda el dispositivo. También es posible descargar estos ajustesmás adelante desde el menú Ajustes.
• Puede agregar y cambiar manualmente los ajustes de Internet y de red en su dispositivoen cualquier momento. Llame a su operador de red para obtener información detalladasobre los ajustes de Internet y de mensajería.
Descargar ajustes de mensajería e Internet1 En Pantalla Inicio, toque suavemente .2 Busque y toque suavemente Ajustes > Xperia™ > Ajustes de Internet.3 Toque Aceptar.
Restablecer los ajustes de Internet predeterminados1 Desde Pantalla Inicio, toque suavemente .2 Toque suavemente Ajustes > Más… > Redes de celulares > Nombres puntos
acceso.3 Oprima .4 Toque suavemente Restablecer ajustes.
Puntos de acceso (APN)Un APN se usa para establecer conexiones de datos entre su dispositivo e Internet. ElAPN define el tipo de dirección IP, los métodos de seguridad y conexiones finales fijasque deben usarse. Revise que el APN sea útil cuando no puede acceder a Internet, notiene conexión de datos o no puede enviar o recibir mensajes multimedia.
Visualizar APN actual1 Desde su Pantalla Inicio, toque suavemente .2 Busque y toque suavemente Ajustes > Más… > Redes de celulares.3 Toque Puntos de acceso.
Si tiene varias conexiones disponibles, la conexión de red activa se indica mediante un botónmarcado.
Agregar manualmente ajustes de Internet1 Desde Pantalla Inicio, toque suavemente .2 Busque y toque suavemente Ajustes > Más… > Redes de celulares > Puntos
de acceso.3 Toque suavemente .4 Toque APN nuevo.5 Toque suavemente Nombre y escriba el nombre del perfil de red que desea crear.6 Toque suavemente APN y escriba el nombre del punto de acceso.7 Ingrese toda la otra información requerida por su operador de red.8 Toque suavemente , luego toque suavemente Guardar.
Información de usoPor motivos de calidad, Sony Mobile reúne informes de errores y estadísticas anónimasrelacionadas con su dispositivo. La información que se reúne no incluye datospersonales.
Permitir el envío de información de uso1 En Pantalla Inicio, toque suavemente .2 Busque y toque suavemente Ajustes > Xperia™ > Ajustes de la información de
uso.3 Marque la casilla de verificación Enviar información de uso, si aún no está
marcada.4 Toque Aceptar.
36
Ésta es una versión de Internet de esta publicación. © Imprimir sólo para uso privado.

Control del uso de datosPuede seguir la pista de la cantidad de datos transferidos a y desde su dispositivo sobresu datos móviles o conexión Wi-Fi® durante un período dado. Por ejemplo, puede ver lacantidad de datos usados por las aplicaciones del cliente. Para datos transferidos através de su conexión de datos móviles, también puede configurar advertencias de usode datos y límites para evitar cargos adicionales.
Ajustar los ajustes del uso de datos puede ayudarlo a controlar de mejor manera el uso dedatos pero no puede garantizarle la prevención de cargos adicionales.
Acceder a los ajustes del uso de datos1 Desde su Pantalla Inicio, toque suavemente .2 Busque y toque suavemente Ajustes > Uso de datos.
Activar o desactivar el tráfico de datos1 Desde su Pantalla Inicio, toque suavemente .2 Busque y toque suavemente Ajustes > Uso de datos.3 Para activar o desactivar el tráfico de datos, toque suavemente el interruptor junto
a Tráfico de datos móviles según corresponda.
También puede activar o desactivar el tráfico de datos marcando o desmarcando la casilla deverificación Tráfico de datos móviles en Ajustes > Más… > Redes de celulares.
Ajustar una advertencia para el uso de datos1 Asegúrese de que ha encendido el tráfico de datos.2 Desde su Pantalla Inicio, toque suavemente .3 Busque y toque suavemente Ajustes > Uso de datos.4 Para ajustar el nivel de advertencia, mueva las líneas a los valores deseados.
Recibirá una notificación de advertencia cuando la cantidad de tráfico de datosllegue al nivel que ajustó.
Ajustar un límite para el uso de datos1 Asegúrese de que ha encendido el tráfico de datos.2 En Pantalla Inicio, toque suavemente .3 Busque y toque suavemente Ajustes > Uso de datos.4 Marque la casilla de verificación Limitar datos móviles, si aún no está marcada,
luego, toque suavemente Aceptar.5 Para ajustar el límite de uso de datos, arrastre las líneas hacia los valores
deseados.
Una vez que el uso de datos llega al límite ajustado, el tráfico de datos en el dispositivo seapagará automáticamente.
Controlar el uso de datos de aplicaciones individuales1 En la Pantalla Inicio, toque suavemente .2 Busque y toque suavemente Ajustes > Uso de datos.3 Busque y toque suavemente la aplicación deseada.4 Marque la casilla de verificación Restringir datos de referencia.5 Para acceder a ajustes más específicos para la aplicación, toque suavemente Ver
ajustes de la aplicación y haga los cambios necesarios.
Los ajustes específicos para una aplicación pueden no ser siempre accesibles.
El rendimiento de aplicaciones individuales puede verse afectado si cambia los ajustes deluso de datos relacionados.
Para ver datos transferidos mediante Wi-Fi®1 En Pantalla Inicio, toque suavemente .2 Busque y toque suavemente Ajustes > Uso de datos.3 Toque , luego marque la Show Wi-Fi usage casilla de verificación si no está
marcada.4 Toque suavemente la ficha Wi-Fi.
37
Ésta es una versión de Internet de esta publicación. © Imprimir sólo para uso privado.

Ajustes de red móvilSu dispositivo alterna automáticamente entre redes móviles de acuerdo con las redesmóviles disponibles en diferentes áreas. También puede ajustar manualmente sudispositivo para usar un modo de red móvil en particular, por ejemplo, WCDMA o GSM.
Seleccionar un modo de red1 Desde su Pantalla Inicio, toque suavemente .2 Busque y toque suavemente Ajustes > Más… > Redes de celulares.3 Toque suavemente Modo de red.4 Seleccione un modo de red.
Seleccionar otra red manualmente1 Desde Pantalla Inicio, toque suavemente .2 Busque y toque suavemente Ajustes > Más… > Redes de celulares >
Operadores de red.3 Toque Modo de búsqueda > Manual.4 Seleccione una red.
Si selecciona una red manualmente, su dispositivo no buscará otras redes, aunque salga delalcance de la red seleccionada manualmente.
Activar la selección de red automática1 Arrastre la barra de estado hacia abajo y luego toque suavemente .2 Busque y toque suavemente Más… > Redes de celulares > Operadores de
red.3 Toque Modo de búsqueda > Automático.
Desactivar el tráfico de datosPuede desactivar todas las conexiones de datos sobre las redes móviles para evitar ladescarga y las sincronizaciones de datos no deseadas. Llame a su operador de red paraobtener información detallada sobre su plan de suscripción y los cargos por tráfico dedatos.
Cuando el tráfico de datos está apagado, puede usar de todos modos conexiones Wi-Fi® yBluetooth®. También puede enviar y recibir mensajes multimedia.
Desactivar todos los tráficos de datos1 Desde su Pantalla Inicio, toque suavemente .2 Busque y toque suavemente Ajustes > Más… > Redes de celulares.3 Desmarque la casilla de verificación Tráfico de datos móviles.
Roaming de datosAlgunos operadores de red permiten conexiones de datos móviles a través de redesmóviles cuando se encuentra fuera de su red local (roaming). Tenga en cuenta quepueden aplicarse cargos por la transmisión de datos. Para obtener más información,llame a su operador de red.
En ocasiones, las aplicaciones pueden utilizar la conexión a Internet de su red local sinninguna notificación; por ejemplo, al enviar solicitudes de búsqueda y sincronización. Puedenaplicarse cargos adicionales cuando dichas conexiones a Internet se establecen mientras estáen roaming. Consulte con su operador de red para obtener más información.
Activar la función de roaming de datos1 Desde Pantalla Inicio, toque suavemente .2 Busque y toque suavemente Ajustes > Más… > Redes de celulares.3 Marque la casilla de verificación Roaming de datos.
No puede activar el roaming de datos cuando las conexiones de datos se han desactivado.
38
Ésta es una versión de Internet de esta publicación. © Imprimir sólo para uso privado.

Google Play™
Inicio con Google Play™Abra Google Play™ e ingrese a un mundo de aplicaciones y juegos. Puede buscar estasaplicaciones y los juegos a través de diferentes categorías. También puede calificar unaaplicación o un juego y enviar comentarios sobre ellos.
Para usar el Mercado, debe tener una cuenta de Google™. Consulte Configurar unacuenta de Google™ en el dispositivo en la página 57.
Google Play™ puede no estar disponible en todos los países y regiones
Abrir Google Play™1 Desde Pantalla Inicio, toque suavemente .2 Busque y toque suavemente Play Store.
Descarga de Google Play™Puede descargar todo tipo de aplicaciones de Google Play™, incluyendo aplicacionesgratuitas.
Antes de descargar las aplicacionesAntes de empezar a descargar de Google Play™, asegúrese de que cuenta con unaconexión activa a Internet.
También, recuerde que puede incurrir en cargos por tráfico de datos cuando descargueel contenido en su dispositivo. Para obtener más información, llame a su operador.
Descargar una aplicación gratuita1 En Google Play™, busque un elemento que desea descargar explorando por
categorías o usando la función de búsqueda.2 Toque suavemente el artículo para ver sus detalles y seguir las instrucciones para
completar la instalación.
Descargar una aplicación pagada1 En Google Play™, busque un elemento que desea descargar explorando por
categorías o usando la función de búsqueda.2 Toque suavemente el elemento para ver sus detalles y seguir las instrucciones
para completar la compra.
Borrar los datos de su aplicaciónEn ocasiones puede ser necesario borrar los datos de una aplicación. Esto puedesuceder si, por ejemplo, la memoria de la aplicación se llena o si desea borrarpuntuaciones altas de un juego. También le recomendamos borrar email entrantes,mensajes de texto y mensajes multimedia en algunas aplicaciones.
Borrar todo la caché para una aplicación1 Desde su Pantalla Inicio, toque suavemente .2 Busque y toque suavemente Ajustes.3 Toque suavemente Aplicaciones.4 Toque suavemente la aplicación para la cual desea borrar toda la caché.5 Toque suavemente Borrar memoria caché.
No es posible borrar la caché para algunas aplicaciones.
39
Ésta es una versión de Internet de esta publicación. © Imprimir sólo para uso privado.

Eliminar una aplicación instalada1 Desde su Pantalla Inicio, toque suavemente .2 Busque y toque suavemente Ajustes.3 Toque suavemente Aplicaciones.4 Seleccione la aplicación que desea eliminar.5 Toque suavemente Desinstalar....
No es posible eliminar algunas aplicaciones instaladas previamente.
PermisosEs posible que algunas aplicaciones necesiten acceso de datos, ajustes y diferentesfunciones en su dispositivo para funcionar correctamente. De ser así, necesitará lospermisos relevantes. Por ejemplo, una aplicación de navegación necesita permisos paraenviar y recibir tráfico de datos, además de acceder a su ubicación.
Algunas aplicaciones podrían hacer un mal uso de sus permisos al robar o borrar datos,o informar sobre su ubicación. Procure instalar y dar permisos sólo para aplicaciones enlas que confía.
Ver permisos de una aplicación1 Desde su Pantalla Inicio, toque suavemente .2 Busque y toque suavemente Ajustes.3 Toque suavemente Aplicaciones.4 Toque suavemente la aplicación deseada.5 Desplácese hacia abajo para ver los detalles relevantes bajo Permisos.
Instalación de las aplicaciones que no son de Google Play™La instalación de aplicaciones de origen desconocido o no confiable puede dañar sudispositivo. Como valor predeterminado, su dispositivo está configurado para bloqueardichas instalaciones. Sin embargo, puede cambiar esta configuración y permitir lasinstalaciones de orígenes desconocidos.
Sony no garantiza el desempeño de cualquier aplicación de terceros o contenido transferidopor medio de descarga u otra interfaz en su dispositivo. De forma similar, Sony no esresponsable por ningún daño o desempeño reducido de su dispositivo atribuible a latransferencia de contenido de terceros. Utilice únicamente contenido de fuentes confiables.Llame al proveedor de contenidos si tiene alguna pregunta o inquietud.
Para permitirla instalación de aplicaciones no pertenecientes a Google Play™
1 Desde su Pantalla Inicio, toque suavemente .2 Busque y toque suavemente Ajustes > Seguridad.3 Marque la casilla de verificación Fuentes desconocidas.
40
Ésta es una versión de Internet de esta publicación. © Imprimir sólo para uso privado.

Realización de llamadas
Llamadas de emergenciaEl dispositivo admite los números de emergencia internacionales, por ejemplo 112 o911. Normalmente puede usar estos números para realizar llamadas de emergencia encualquier país, con o sin la tarjeta SIM insertada si se encuentra dentro del rango de unared.
Realizar una llamada de emergencia1 Desde su Pantalla Inicio, toque suavemente .2 Busque y toque suavemente Teléfono.3 Escriba el número de emergencia y toque suavemente Llamar. Para eliminar un
número, toque suavemente .
Puede realizar llamadas de emergencia cuando no esté inserta la tarjeta SIM o cuando esténbloqueadas las llamadas salientes.
Para realizar una llamada de emergencia cuando la tarjeta SIM está bloqueada1 Toque suavemente Llam de emergencia.2 Escriba el número de emergencia y toque suavemente Llamar. Para eliminar un
número, toque .
Cómo realizar llamadasPara realizar una llamada al marcar manualmente un número de teléfono, al tocarsuavemente un número guardado en lista de contactos o al tocar suavemente el númerode teléfono en su vista del registro de llamadas. También puede usar la función demarcación inteligente para encontrar rápidamente números de la lista de contacto y losregistros de llamada.
Cuando realice una llamada, el micrófono principal de su dispositivo trabaja junto con elmicrófono secundario para suprimir el ruido y el sonido de fondo.
No cubra el segundo micrófono mientras realiza una llamada.
1 Abrir sus contactos
2 Ver su registro de llamadas
3 Ver sus contactos favoritos
4 Ver todos los grupos de contacto guardados en su dispositivo
41
Ésta es una versión de Internet de esta publicación. © Imprimir sólo para uso privado.

5 Eliminar número
6 Teclado de marcado
7 Ocultar o borrar el registro de llamadas
8 Botón de llamada
9 Ocultar o mostrar el marcador
Realizar una llamada por marcación1 Desde su Pantalla Inicio, toque suavemente .2 Busque y toque suavemente Teléfono.3 Escriba el número del destinatario y toque suavemente Llamar. Para eliminar un
número, toque suavemente .
Hacer una llamada mediante la marcación inteligente1 Desde su Pantalla Inicio, toque suavemente .2 Busque y toque suavemente Teléfono.3 Use el teclado de marcado para escribir las letras o números que correspondan al
contacto al que desea llamar. A medida que escribe cada letra o número, apareceuna lista de posibles coincidencias.
4 Toque suavemente el contacto al que desea llamar.
Realizar una llamada internacional1 Desde su Pantalla Inicio, toque suavemente .2 Busque y toque suavemente Teléfono.3 Toque y mantenga oprimido el 0 hasta que aparezca un signo “+”.4 Escriba el código de país, el código de área (sin el primer cero) y el número
telefónico; luego toque suavemente Llamar.
Cómo mostrar u ocultar su número telefónicoPuede optar por mostrar u ocultar su número telefónico en los dispositivos de losdestinatarios de las llamadas cuando los llama.
Mostrar u ocultar su número telefónico1 Desde su Pantalla Inicio, toque suavemente .2 Busque y toque suavemente Ajustes > Ajustes de llamadas > Configuración
adicional > ID de persona que llama.
Recibir llamadas
Contestar una llamada
Para rechazar una llamada
Silenciar el timbre de una llamada entrante• Al recibir la llamada, oprima la tecla de volumen.
Rechazar una llamada con un mensajePuede rechazar una llamada con un mensaje predefinido. Cuando rechaza una llamadacon dicho mensaje, el mensaje se envía automáticamente a la persona que llama y seguarda a su dispositivo.
Hay seis mensajes predefinidos en su dispositivo. Puede seleccionar de esos mensajespredefinidos que también se pueden editar si es necesario.
42
Ésta es una versión de Internet de esta publicación. © Imprimir sólo para uso privado.

Rechazar una llamada con un mensaje predefinido• Arrastre Rechazar con mensaje hacia arriba, y seleccione un mensaje.
Rechazar una segunda llamada con un mensaje predeterminado• Cuando escuche sonidos repetidos durante una llamada, arrastre Rechazar con
mensaje hacia arriba, y seleccione un mensaje.
Editar mensaje usado para rechazar una llamada1 Desde su Pantalla Inicio, toque .2 Busque y toque suavemente Ajustes > Ajustes de llamadas > Rechazar
llamada con mensaje.3 Toque suavemente el mensaje que desea editar, luego haga los cambios
necesarios.4 Al finalizar, toque suavemente Aceptar.
Llamadas en curso
1 Abrir sus contactos
2 Activar el altavoz durante una llamada
3 Silenciar el micrófono durante una llamada
4 Ingresar números durante una llamada
5 Finalizar una llamada
Configurar el volumen del altavoz durante una llamada• Oprima la tecla de volumen hacia arriba o hacia abajo.
Activar la pantalla durante una llamada• Oprima brevemente .
Usar el registro de llamadasEn el registro de llamadas, puede ver las llamadas perdidas , recibidas y marcadas
.
Ver sus llamadas perdidas1 Si ha perdido una llamada, aparecerá en la barra de estado. Arrastre la barra
de estado hacia abajo.2 Toque suavemente Llamada perdida.
43
Ésta es una versión de Internet de esta publicación. © Imprimir sólo para uso privado.

Llamar a un número de su registro de llamadas1 Desde su Pantalla Inicio, toque suavemente .2 Encuentre y toque suavemente Teléfono. Aparece la visualización del registro de
llamadas en la parte superior de la pantalla.3 Para llamar a un número directamente, toque suavemente el número. Para editar
un número antes de llamar, toque y mantenga oprimido el número, luego toquesuavemente Editar número antes de llamar.
También puede llamar a un número al tocar suavemente > Volver a llamar.
Agregar un número del registro de llamadas a sus contactos1 Desde su Pantalla Inicio, toque suavemente .2 Encuentre y toque suavemente Teléfono. Aparece la visualización del registro de
llamadas en la parte superior de la pantalla.3 Toque y mantenga oprimido el número y luego toque suavemente Añadir a
contactos.4 Toque suavemente el contacto que desea o toque suavemente Crear nuevo
contacto.5 Edite los detalles del contacto y toque suavemente Finalizado.
Para ocultar registro de llamadas1 En Pantalla Inicio, toque suavemente .2 Busque y toque suavemente > .3 Toque Ocultar registro llamadas para ocultar registro de llamadas.
Varias llamadasSi activó el servicio de llamada en espera, puede manejar varias llamadas al mismotiempo. Si este servicio está activo, se le notificará mediante un bip cuando reciba otrallamada.
Activación o desactivación de la llamada en espera1 Desde Pantalla Inicio, toque suavemente .2 Busque y toque suavemente Ajustes > Ajustes de llamadas > Configuración
adicional.3 Para activar o desactivar la llamada en espera, toque suavemente Llamada en
espera.
Para contestar una segunda llamada y poner la llamada en curso en espera• Cuando escuche varios sonidos durante una llamada, toque suavemente .
Rechazar una segunda llamada• Cuando escuche varios sonidos durante una llamada, toque suavemente .
Realizar una segunda llamada1 Durante una llamada en curso, toque suavemente Teclado.2 Escriba el número del destinatario y toque suavemente Llamar.3 La primera llamada queda retenida.
El mismo procedimiento se aplica a las siguientes llamadas.
Para alternar entre varias llamadas• Para alternar a otra llamada y poner la llamada actual en espera, toque .
Llamadas de conferenciaCon una llamada de conferencia o entre varias personas, puede mantener unaconversación colectiva con dos o más personas.
Para obtener información sobre la cantidad de participantes que puede agregar a una llamadaen conferencia, contacte a su operador de red.
44
Ésta es una versión de Internet de esta publicación. © Imprimir sólo para uso privado.

Realizar una llamada de conferencia1 Durante una llamada en curso, toque suavemente Teclado.2 Marque el número del segundo participante y toque suavemente Llamar.
Después de que el segundo participante contesta, el primer participante se poneen espera.
3 Toque suavemente para agregar al segundo participante en la llamada deconferencia.
4 Repita los pasos 1 al 3 para agregar más participantes en la llamada.
Tener una conversación privada con un participante de una llamada deconferencia
1 Durante una llamada de conferencia en curso, toque suavemente {0}participantes.
2 Toque suavemente el número de teléfono del participante con el que desea hablaren privado.
3 Para finalizar la conversación privada y regresar a la llamada de conferencia,toque suavemente .
Desconectar un participante de una llamada de conferencia1 Durante una llamada de conferencia en curso, toque suavemente el botón que
muestra el número de participantes. Por ejemplo, toque suavemente 3participantessi hay tres participantes.
2 Toque suavemente junto al participante que desea desconectar.
Para finalizar una llamada de conferencia• Durante la llamada, toque suavemente .
Desviar llamadasPuede reenviar llamadas; por ejemplo, a otro número telefónico o a un servicio decontestación.
Desviar llamadas1 Desde su Pantalla Inicio, toque suavemente .2 Busque y toque suavemente Ajustes > Ajustes de llamadas > Desvío de
llamada.3 Seleccione una opción.4 Escriba número al que desea desviar las llamadas, luego toque suavemente
Habilitar.
Desactivar el desvío de llamadas1 Desde su Pantalla Inicio, toque suavemente .2 Busque y toque suavemente Ajustes > Ajustes de llamadas > Desvío de
llamada.3 Seleccione una opción, luego toque suavemente Desactivar.
Restringir llamadas
Bloqueo de llamadasPuede bloquear todas o determinadas categorías de llamadas entrantes y salientes.Cuando use el bloqueo de llamadas por primera vez, es necesario que ingrese su PUK(Clave de desbloqueo personal) y luego una contraseña para activar la función debloqueo de llamadas.
45
Ésta es una versión de Internet de esta publicación. © Imprimir sólo para uso privado.

Bloquear llamadas entrantes o salientes1 Desde su Pantalla Inicio, toque suavemente .2 Busque y toque suavemente Ajustes > Ajustes de llamadas > Bloqueo de
llamadas.3 Seleccione una opción.4 Ingrese la contraseña y toque suavemente Habilitar.
Restringir llamadas salientesSi recibió un código PIN2 de su proveedor de servicio, puede usar una lista de Númerosde marcación fija (FDN) para restringir las llamadas salientes.
Activar o desactivar la marcación fija1 Desde su Pantalla Inicio, toque suavemente .2 Busque y toque suavemente Ajustes > Ajustes de llamadas > Números de
marcación fija.3 Toque suavemente Activar marcación fija o Desactivar marcación fija.4 Escriba su PIN2 y toque suavemente Aceptar.
Acceder a la lista de destinatarios de llamadas aceptadas1 Desde su Pantalla Inicio, toque suavemente .2 Busque y toque suavemente Ajustes > Ajustes de llamadas > Números de
marcación fija > Números de marcación fija.
46
Ésta es una versión de Internet de esta publicación. © Imprimir sólo para uso privado.

Contactos
Transferir contactos con una computadoraConfiguración de contactos es una aplicación dentro de PC Companion y de laaplicación Sony™ Bridge para MAC que lo ayuda a reunir contactos de su dispositivoanterior y transferirlos a su nuevo dispositivo. La aplicación de configuración decontactos soporta varias marcas de dispositivos, entre las que se incluyen iPhone,Samsung, HTC y Nokia.
Necesita:
• Una computadora conectada a Internet.• Un cable USB para el dispositivo antiguo.• Un cable USB para el nuevo dispositivo Android™.• El dispositivo antiguo.• El nuevo dispositivo Android™.
Transferir los contactos al nuevo dispositivo usando una computadora1 Asegúrese de que PC Companion esté instalado en su PC o que Sony™ Bridge
para MAC esté instalado en su computadora Apple® Mac®.2 Abra la aplicación PC Companion o Sony™ Bridge para MAC, luego haga clic en
Contacts Setup y siga las instrucciones para transferir sus contactos.
Sincronizar contactos con su dispositivoSi ya sincronizó los contactos de su dispositivo anterior o desde una computadora conuna cuenta de sincronización en línea, por ejemplo Google Sync™, Microsoft® ExchangeActiveSync® o Facebook™, puede transferir esos contactos a su nuevo dispositivousando esa cuenta.
Sincronizar los contactos de su nuevo dispositivo con una cuenta desincronización
1 Desde su Pantalla Inicio, toque , luego toque .2 Toque , luego toque suavemente Ajustes > Cuentas y sincronización.3 Si ya ha configurado una cuenta de sincronización y desea sincronizar con esa
cuenta, toque suavemente la cuenta y después, toque suavemente ySincronizar ahora.
Otros métodos para transferir contactosDependiendo de las capacidades de su anterior dispositivo, puede usar una tarjeta dememoria o tecnología Bluetooth® para mover contactos directamente a su nuevodispositivo. No se recomienda usar una tarjeta SIM para mover contactos entredispositivos. Su tarjeta SIM puede no tener suficiente espacio para guardar todos loscontactos, y algunas tarjetas SIM solamente pueden guardar un número de teléfono porcada contacto.
Consulte la guía del usuario de su dispositivo anterior para encontrar información sobrecómo copiar contactos a una tarjeta de memoria, guardar contactos en una tarjeta SIMo iniciar una transferencia de contactos usando Bluetooth®.
47
Ésta es una versión de Internet de esta publicación. © Imprimir sólo para uso privado.

Importar contactos de una tarjeta de memoria
1 En su Pantalla Inicio, toque suavemente , luego toque suavemente .2 Oprima y luego toque suavemente Importar contactos > Tarjeta SD.3 Si ha configurado una cuenta de sincronización, puede agregar los contactos de
la tarjeta de memoria importados de esa cuenta. O puede elegir solo usar loscontactos importados en su dispositivo. Seleccione la opción que desee.
4 Si tiene más de un archivo vCard en la tarjeta SD, aparece una lista que muestralos diferentes grupos de contactos guardados en el dispositivo, con las fechas decreación correspondientes. Seleccione el lote que desea importar.
Recibir datos de contactos enviados utilizando tecnología Bluetooth™
1 Asegúrese de que la función Bluetooth™ esté activada y de que su dispositivoesté configurado como visible. Si no, no puede recibir datos de otros dispositivos.
2 Cuando se le solicite confirmar si desea recibir un archivo, toque suavementeAceptar.
3 Arrastre hacia abajo el panel Notificación y toque suavemente el archivo querecibió para importar datos de contactos.
Importar contactos desde una tarjeta SIM1 Desde su Pantalla Inicio, toque suavemente , luego toque .2 Oprima , luego toque suavemente Importar contactos > Tarjeta SIM.3 Si ha configurado una cuenta de sincronización, puede elegir agregar los
contactos de la tarjeta SIM en esa cuenta. O puede elegir solo usar estoscontactos en su dispositivo. Seleccione la opción que desee.
4 Para importar un contacto específico, busque y toque suavemente el contacto.Para importar todos los contactos, toque suavemente Importar todos.
Evitar entradas múltiples en la aplicación de ContactosSi sincroniza sus contactos con una nueva cuenta o importa la información de contactode otras maneras, puede terminar teniendo entradas duplicadas en la aplicación deContactos. Si eso sucede, puede unir dichos duplicados para crear una entrada única. Ysi une entradas por error, puede separarlas nuevamente.
Enlazar contactos1 En su Pantalla Inicio, toque suavemente , luego toque suavemente .2 Toque suavemente el contacto que desea enlazar con otro contacto.3 Oprima y, luego, toque suavemente Enlazar contacto.4 Toque suavemente el contacto cuya información desea unir con el primer
contacto y luego toque suavemente Aceptar para confirmar. La información delprimer contacto se fusiona con el segundo contacto, y el primer contacto ya nose muestra en la lista de Contactos.
Para separar contactos enlazados1 En su Pantalla Inicio, toque suavemente , luego toque suavemente .2 Toque suavemente el contacto enlazado que desea editar y luego toque
suavemente .3 Toque Desenlaz contacto.4 Toque Aceptar.
Agregar y editar contactosPuede crear, editar y sincronizar sus contactos en unos pocos pasos simples. Puedeseleccionar los contactos guardados en cuentas diferentes y administrar cómomostrarlos en el dispositivo.
Si sincroniza sus contactos con más de una cuenta, puede unir los contactos en sudispositivo pare evitar la duplicación.
Algunos servicios de sincronización, por ejemplo algunos servicios de redes sociales, nopermiten editar los detalles de contactos.
48
Ésta es una versión de Internet de esta publicación. © Imprimir sólo para uso privado.

Agregar un contacto1 En la Pantalla Inicio, toque suavemente y, a continuación, .2 Toque .3 Si ha sincronizado los contactos con una o más cuentas, seleccione la cuenta a la
cual desea agregar el contacto o bien, toque suavemente Contacto local sidesea conservar la información del contacto solamente en el dispositivo.
4 Escriba o seleccione la información que desea para el contacto.5 Al finalizar, toque suavemente Finalizado.
Para editar un contacto1 En Pantalla Inicio, toque suavemente , luego toque suavemente .2 Toque suavemente el contacto que desea editar y luego toque suavemente .3 Edite la información deseada. Al finalizar, toque suavemente Finalizado.
Asociar una imagen a un contacto1 En su Pantalla Inicio, toque suavemente , luego toque suavemente .2 Toque suavemente el contacto que desea editar y luego toque suavemente .3 Toque suavemente y seleccione el método que desee para agregar la imagen
del contacto.4 Cuando haya agregado la imagen, toque suavemente Finalizado.
También puede agregarle una imagen a un contacto directamente desde la aplicación Álbum.
Para personalizar el timbre del teléfono para un contacto1 En la Pantalla Inicio, toque suavemente y, a continuación, .2 Toque suavemente el contacto que desea editar y luego toque suavemente .3 Seleccionar una opción bajo Tono de llamada.4 Al finalizar, toque suavemente Finalizado.5 Toque suavemente Finalizado.
Eliminar contactos1 En la Pantalla Inicio, toque suavemente y, a continuación, .2 Toque y mantenga oprimido el contacto que desea eliminar.3 Para eliminar todos los contactos, toque suavemente la flecha hacia abajo para
abrir el menú desplegable y, luego, seleccione Marcar todos.4 Toque suavemente y, a continuación, Aceptar.
Editar información de contacto sobre usted1 En su Pantalla Inicio, toque suavemente , luego toque suavemente .2 Toque suavemente Mi Número, luego toque suavemente .3 Ingrese la nueva información o realice los cambios que desee.4 Al finalizar, toque suavemente Finalizado.
Crear un nuevo contacto desde un mensaje de texto1 En la Pantalla Inicio, toque suavemente , luego, busque y toque suavemente
.2 Toque > Guardar.3 Seleccione un contacto existente o toque suavemente Crear nuevo contacto.4 Edite la información de contacto y toque suavemente Finalizado.
49
Ésta es una versión de Internet de esta publicación. © Imprimir sólo para uso privado.

Buscar y ver contactos
1 Pestañas de atajo
2 Tocar suavemente sobre un contacto para ver sus detalles
3 Índice alfabético para buscar contactos
4 Toque suavemente la miniatura de un contacto para acceder al menú rápido de contactos
5 Buscar contactos
6 Crear un contacto
7 Abrir más opciones
Para buscar un contacto1 En su Pantalla Inicio, toque suavemente , luego toque suavemente .2 Toque suavemente y escriba las primeras letras del nombre del contacto en el
campo de Buscar contactos. Aparecerán todos los contactos que empiecen conesas letras.
Seleccionar qué contactos mostrar en la aplicación de Contactos1 En su Pantalla Inicio, toque suavemente , luego toque suavemente .2 Oprima , luego, toque suavemente Filtrar.3 En la lista que aparece, marcar y desmarcar las opciones deseadas. Si ha
sincronizado sus contactos con una cuenta de sincronización, esa cuentaaparece en la lista. Puede tocar suavemente la cuenta para expandir a lista deopciones. Al finalizar, toque suavemente Aceptar.
Menú rápido de contactosToque suavemente la miniatura de un contacto para ver las opciones de comunicaciónrápida de un contacto en particular. Las opciones incluyen llamar al contacto, enviar unmensaje de texto o multimedia y comenzar un chat usando la aplicación Google Talk™.
Para que aparezca una aplicación como una opción en el menú rápido de contactos, debeconfigurar la aplicación en su dispositivo e iniciar sesión en la aplicación. Por ejemplo, debeiniciar la aplicación Gmail™ y escribir sus detalles de inicio de sesión antes de que puedausarla Gmail™ en el menú rápido de contactos.
Grupos y favoritosPuede marcar contactos como favoritos de manera que pueda obtener un accesorápido a ellos desde la aplicación Contactos. Puede también asignar contactos a grupospara obtener un acceso rápido a ellos desde la aplicación Contactos.
50
Ésta es una versión de Internet de esta publicación. © Imprimir sólo para uso privado.

Para marcar o desmarcar un contacto como favorito1 En Pantalla Inicio, toque suavemente , luego toque suavemente .2 Toque suavemente el contacto que desea agregar a sus favoritos o retirar de allí.3 Toque suavemente .
Para ver sus contactos favoritos1 En su Pantalla Inicio, toque suavemente , luego toque suavemente .2 Toque suavemente .
Asignar un contacto a un grupo1 En la aplicación Contactos, toque suavemente el contacto que desea asignar a un
grupo.2 Toque suavemente , luego toque suavemente la barra directamente debajo de
Asignar al grupo.3 Marque las casillas de verificación de los grupos a los que desea agregar el
contacto, luego toque suavemente Finalizado.4 Toque Finalizado.
Enviar información de contacto
Enviar su tarjeta de negocios1 En su Pantalla Inicio, toque suavemente , luego toque suavemente .2 Toque suavemente Mi Número.3 Oprima y luego toque suavemente Enviar contacto > Aceptar.4 Seleccione un método de transferencia disponible y siga las instrucciones en
pantalla.
Enviar un contacto1 En su Pantalla Inicio, toque suavemente , luego toque suavemente .2 Toque suavemente el contacto cuyos detalles que desea enviar.3 Oprima y luego toque suavemente Enviar contacto > Aceptar.4 Seleccione un método de transferencia disponible y siga las instrucciones en
pantalla.
Enviar varios contactos de una vez1 En su Pantalla Inicio, toque suavemente , luego toque suavemente .2 Oprima y, luego, toque suavemente Marcar varios.3 Marque los contactos que desea eliminar o selecciónelos todos si desea enviar
todos los contactos.4 Toque suavemente , luego seleccione un método de transferencia disponible y
siga las instrucciones en pantalla.
Respaldo de contactosPuede usar una memoria interna o una tarjeta SIM para respaldar contactos.
Para exportar todos los contactos a una tarjeta de memoria1 En su Pantalla Inicio, toque suavemente , luego toque suavemente .2 Oprima y luego toque suavemente Exportar contactos > Tarjeta SD.3 Toque suavemente Aceptar.
51
Ésta es una versión de Internet de esta publicación. © Imprimir sólo para uso privado.

Exportar contactos a la tarjeta SIM1 En su Pantalla Inicio, toque suavemente , luego toque suavemente .2 Oprima y luego toque suavemente Exportar contactos > Tarjeta SIM.3 Marque los contactos que desea exportar o toque suavemente Marcar todos si
desea exportar todos sus contactos.4 Toque suavemente Exportar.5 Seleccione Añadir contactos si desea agregar los contactos a los contactos
existentes en su tarjeta SIM o seleccione Reemplazar todos los contactos sidesea reemplazar los contactos existentes en su tarjeta SIM.
Cuando exporta contactos a la tarjeta SIM, es posible que no se exporte toda la información.Esto se debe a las limitaciones de memoria que tienen las tarjetas SIM.
52
Ésta es una versión de Internet de esta publicación. © Imprimir sólo para uso privado.

Mensajería
Usar mensajes de texto y multimediaPuede enviar y recibir mensajes de texto desde el dispositivo con SMS (Servicio demensajes cortos). Si la suscripción incluye MMS (Servicio de mensajería multimedia),también puede enviar y recibir mensajes que contengan archivos de medios, porejemplo, imágenes y videos.
La cantidad de caracteres que puede enviar en un solo mensaje de texto depende deloperador y del idioma que usa. Si excede el límite de caracteres, todos sus mensajesúnicos se vinculan y se envían juntos como un solo mensaje. Se le cobra cada mensajede texto que envía.
Para enviar mensajes multimedia, debe establecer los ajustes de MMS en su dispositivo.Consulte Ajustes de mensajería e Internet para obtener mayor información.
Cuando visualiza sus mensajes, aparecen como conversaciones, lo que significa que losmensajes para y de una persona en particular están agrupados.
Para crear y enviar un mensaje1 En su Pantalla Inicio, toque suavemente , luego busque y toque suavemente
.2 Toque .3 Toque suavemente , después, seleccione los destinatarios que desee de la lista
de Contactos. Si el destinatario no está en la lista como contacto, escriba elnúmero del contacto manualmente y toque suavemente .
4 Al finalizar de agregar destinatarios, toque suavemente Listo.5 Toque suavemente Escribir mensaje y escriba su mensaje.6 Si desea agregar un archivo de medios, toque suavemente y seleccione una
opción.7 Toque Enviar para enviar el mensaje.
Si cierra un mensaje antes de enviarlo, se guardará como borrador. La conversación seetiquetará con la palabra Borrador:.
Para leer un mensaje recibido1 En su Pantalla Inicio, toque suavemente , luego busque y toque suavemente
.2 Toque suavemente la conversación deseada.3 Si el mensaje todavía no se descargó, toque suavemente y mantenga oprimido el
mensaje, luego toque suavemente Descargar mensaje.
También puede abrir mensajes desde la barra de estado cuando aparece allí. Solo arrastrehacia abajo la barra y toque suavemente el mensaje.
Para responder a un mensaje1 En su Pantalla Inicio, toque suavemente , luego busque y toque suavemente
.2 Toque suavemente la conversación que contiene el mensaje.3 Escriba su respuesta y toque suavemente Enviar.
53
Ésta es una versión de Internet de esta publicación. © Imprimir sólo para uso privado.

Para reenviar un mensaje1 En su Pantalla Inicio, toque suavemente , luego busque y toque suavemente
.2 Toque suavemente la conversación que contiene el mensaje que desea reenviar.3 Toque y mantenga oprimido el mensaje que desea reenviar, luego toque
suavemente Reenviar mensaje.4 Toque suavemente , después, seleccione un destinatario de la lista de
Contactos. Si el destinatario no está en la lista como contacto, escriba el númerodel contacto manualmente y toque suavemente .
5 Al finalizar de agregar destinatarios, toque suavemente Listo.6 Si es necesario, edite el mensaje y toque suavemente Enviar.
En el paso 4, también puede tocar suavemente Para y escribir el número telefónico deldestinatario manualmente.
Para eliminar un mensaje1 En la Pantalla Inicio, toque suavemente , luego busque y toque .2 Toque sobre la conversación que contiene el mensaje que desea eliminar.3 Toque y mantenga oprimido el mensaje que desea eliminar, luego toque
suavemente Eliminar mensaje > Eliminar.
Para eliminar una conversación1 Desde su Pantalla Inicio, toque suavemente y luego busque y toque
suavemente .2 Oprima , luego toque suavemente Eliminar conversaciones.3 Marque las casillas de las conversaciones que desea eliminar y luego toque
suavemente > Eliminar.
Llamar al remitente de un mensaje1 En su Pantalla Inicio, toque suavemente , luego busque y toque suavemente
.2 Toque suavemente sobre una conversación.3 Toque suavemente el nombre o número del destinatario en la parte superior de la
pantalla y seleccione el nombre o número del destinatario de la lista que aparece.4 Si el destinatario está guardado en sus contactos, toque suavemente el número
de teléfono al que desea llamar. Si no tiene guardado el destinatario en suscontactos, toque suavemente .
Para guardar un archivo que se encuentra en un mensaje1 En su Pantalla Inicio, toque suavemente , luego busque y toque suavemente
.2 Toque la conversación que desea abrir.3 Si el mensaje aún no ha sido descargado, toque suavemente y mantenga
oprimido el mensaje, luego toque suavemente Descargar mensaje.4 Toque y mantenga oprimido el archivo que desea guardar, luego seleccione la
opción deseada.
Marcar con una estrella un mensaje1 En su Pantalla Inicio, toque suavemente , luego busque y toque suavemente
.2 Toque la conversación que desea abrir.3 En el mensaje que desea marcar con una estrella, toque suavemente .4 Para quitarle la estrella al mensaje, toque suavemente .
Ver mensajes marcados con estrellas1 En su Pantalla Inicio, toque suavemente , luego busque y toque suavemente
.2 Oprima y, luego, toque suavemente Mensajes destacados.3 Todos los mensajes marcados con estrellas aparecen en la lista.
54
Ésta es una versión de Internet de esta publicación. © Imprimir sólo para uso privado.

Buscar mensajes1 En su Pantalla Inicio, toque suavemente , luego busque y toque suavemente
.2 Oprima y, luego, toque suavemente Buscar.3 Escriba las palabras clave de búsqueda y toque suavemente la tecla de
confirmación.
Opciones de mensajes de texto y multimedia
Cambiar ajustes de notificación de mensajes1 En su Pantalla Inicio, toque suavemente , luego busque y toque suavemente
.2 Oprima y, luego, toque suavemente Ajustes.3 Si desea ajustar un sonido de notificación, toque suavemente Tono de
notificación y seleccione una opción.4 Para otros ajustes de notificación, marque o demarque las casillas de verificación
relevantes.
Para cambiar los ajustes de los informes de entrega para mensajes salientes1 En su Pantalla Inicio, toque suavemente , luego busque y toque suavemente
.2 Oprima y, luego, toque suavemente Ajustes.3 Toque suavemente Informe de entrega para activar o desactivar los informes de
entrega.
Para ver mensajes guardados en la tarjeta SIM1 En su Pantalla Inicio, toque suavemente , luego busque y toque suavemente
.2 Oprima y luego toque suavemente Ajustes > Mensajes SIM.
Google Talk™Puede usar la aplicación de mensajería instantánea Google Talk™ en el dispositivo parachatear con amigos que también usen esta aplicación.
Para iniciar Google Talk™1 Desde su Pantalla Inicio, toque suavemente .2 Busque y toque suavemente Comunicación.
Responder un mensaje instantáneo con Google Talk™1 Cuando alguien se comunica con usted mediante Google Talk™, en la barra
de estado.2 Arrastre la barra de estado hacia abajo, después toque el mensaje y comience a
hablar.
55
Ésta es una versión de Internet de esta publicación. © Imprimir sólo para uso privado.

Comenzar con emailEs posible administrar varias cuentas de email simultáneamente con la aplicación deemail, incluidas las cuentas corporativas de Microsoft Exchange ActiveSync. Puedeacceder a los emails que reciba a la cuenta de Gmail™ del dispositivo desde laaplicación de email y Gmail™.
Utilizar cuentas de email
Configurar una cuenta de email en el dispositivo1 En Pantalla Inicio, toque suavemente .2 Busque y toque suavemente Email.3 Siga las instrucciones que aparecen en la pantalla para completar la
configuración.
Para algunos servicios de email, puede necesitar contactar a su proveedor de servicio deemail para obtener información sobre ajustes detallados para la cuenta de email.
Configurar una cuenta de email como su cuenta predeterminada1 Desde su Pantalla Inicio, toque suavemente .2 Busque y toque suavemente Email.3 Oprima y, luego, toque suavemente Ajustes.4 Seleccione la cuenta que usar configurar como predeterminada para redactar y
enviar emails.5 Marque la casilla de verificación Cuenta predeterminada. Aparece la bandeja de
entrada de la cuenta predeterminada cada vez que abre la aplicación de email.
Si tiene sólo una cuenta de email, esa cuenta será automáticamente la cuentapredeterminada.
Agregar una cuenta de email adicional al dispositivo1 En Pantalla Inicio, toque suavemente .2 Busque y toque suavemente Email.3 Toque en la parte superior de la pantalla, después, toque suavemente Agregar
cuenta.4 Ingrese la dirección de email y la contraseña, luego toque Siguiente. Si los
ajustes de la cuenta de email no se pueden descargar automáticamente,complete la configuración de forma manual.
5 Cuando se le solicita, escriba un nombre para su cuenta de email, para que lapueda identificar fácilmente. El mismo nombre se muestra en los emails que envíadesde esta cuenta.
6 Al finalizar, toque suavemente Siguiente.
Eliminar una cuenta de email de su dispositivo1 En Pantalla Inicio, toque suavemente .2 Busque y toque suavemente Email.3 Oprima y, luego, toque suavemente Ajustes.4 Seleccione la cuenta que desea eliminar.5 Toque Eliminar cuenta > Aceptar.
Gmail™ y otros servicios de Google™Si tiene una cuenta de Google™, puede utilizar la aplicación Gmail™ de su dispositivopara leer, escribir y organizar mensajes de email. Luego de configurar su cuenta deGoogle™ para que funcione en su dispositivo, también puede chatear con amigos
56
Ésta es una versión de Internet de esta publicación. © Imprimir sólo para uso privado.

utilizando la aplicación Google Talk™, sincronizar la aplicación de calendario con GoogleCalendar™ y descargar aplicaciones y juegos de Google Play™.
Es posible que los servicios y las funciones descritos en este capítulo no sean permitidos entodos los países o regiones o por todas las redes u operadores de red en todas las áreas.
Configurar una cuenta de Google™ en el dispositivo1 En Pantalla Inicio, toque suavemente .2 Busque y toque suavemente Ajustes > Agregar cuenta > Google.3 Siga el asistente de registro para crear una cuenta de Google™ o inicie sesión si
ya tiene una.
También puede registrarse o crear una cuenta de Google™ desde el asistente deconfiguración la primera vez que inicie el dispositivo. O puede crear una cuenta en línea enwww.google.com/accounts.
Para abrir la aplicación Gmail™1 Desde Pantalla Inicio, toque suavemente .2 Busque y toque suavemente Gmail .
Usar email
Crear y enviar un email1 Asegúrese de haber configurado una cuenta de correo electrónico.2 En su Pantalla Inicio, toque suavemente , luego busque y toque suavemente
Email.3 Si utiliza varias cuentas de email, toque suavemente en la parte superior de la
pantalla y seleccione la cuenta que desea usar.4 Toque suavemente , luego toque suavemente Para y empiece a escribir el
nombre del destinatario o la dirección de correo electrónico o toque suavemente y seleccione uno o más destinatarios de su lista de contactos.
5 Escriba el asunto del email y el texto del mensaje, luego toque suavemente .
Recibir emails1 En Pantalla Inicio, toque suavemente .2 Busque y toque suavemente Email.3 Si utiliza varias cuentas de email, toque suavemente en la parte superior de la
pantalla y seleccione la cuenta que desea verificar. Si desea revisar todas suscuentas de email de una sola vez, toque suavemente Visualización combinada.
4 Para descargar mensajes nuevos, toque suavemente .
Si ha configurado una cuenta de email corporativa, puede configurar la frecuencia de revisiónen Automático (Empujar).
Leer los mensajes de email1 Desde su Pantalla Inicio, toque suavemente .2 Busque y toque suavemente Email.3 Si utiliza varias cuentas de email, toque suavemente en la parte superior de la
pantalla y seleccione la cuenta que desea verificar. Si desea revisar todas suscuentas de email de una sola vez, toque suavemente Visualización combinada.
4 En la bandeja de entrada de email, desplácese hacia arriba o abajo y toquesuavemente el email que desea leer.
57
Ésta es una versión de Internet de esta publicación. © Imprimir sólo para uso privado.

Usar el panel de vista previa de email1 En su Pantalla Inicio, toque suavemente , luego busque y toque suavemente
Email.2 Si utiliza varias cuentas de email, toque suavemente y seleccione la cuenta que
desea verificar. Si desea revisar todas sus cuentas de email de una sola vez,toque suavemente Visualización combinada.
3 Sostenga el dispositivo en forma horizontal. Aparece el panel de vista previa deemail.
4 Desplácese hacia arriba o abajo en la bandeja de entrada de email y toquesuavemente el email que desea leer. El email se abre en el panel de vista previa.Para ver más información acerca del email, toque suavemente la flecha haciaabajo junto a la hora de envío. En el campo de texto de cuerpo, junte dos dedos oexpándalos para acercarlo o alejarlo.
5 Para ver el email en formato de pantalla completa, toque la barra separada(ubicada entre la lista de email y el cuerpo del email) como corresponda. En elformato de pantalla completa, use las flechas hacia la izquierda y hacia la derechapara leer mensajes anteriores o siguientes.
6 Para regresar a la vista de bandeja de entrada, toque la barra separada comocorresponda.
Antes de usar el panel de vista previa, actívelo en las configuraciones de panel de vista previa.
Para ocultar el panel de vista previa, sostenga el dispositivo de manera vertical o cambie losajustes del panel de vista previa.
Cambiar las configuraciones de email en el panel de vista previa1 En su Pantalla Inicio, toque suavemente , luego busque y toque suavemente
Email.2 Oprima y, luego, toque suavemente Ajustes.3 Toque General> Panel de vista previay seleccione una opción.
Visualizar datos adjuntos de un email1 En Pantalla Inicio, toque suavemente .2 Busque y toque suavemente Email.3 Busque y toque el mensaje de email que contiene el adjunto que desea ver. Los
emails con datos adjuntos se indican con .4 Una vez que el email se haya abierto, toque suavemente y, a continuación,
toque suavemente Ver.
Guardar la dirección de email de un remitente en los contactos1 En Pantalla Inicio, toque suavemente .2 Busque y toque suavemente Email.3 Busque y toque suavemente el mensaje en la bandeja de entrada de su email.4 Toque suavemente el nombre del remitente y, a continuación, toque suavemente
Aceptar.5 Seleccione un contacto existente o toque suavemente Crear nuevo contacto.6 Edite la información de contacto si lo desea y toque suavemente Finalizado.
Responder a un mensaje de correo electrónico1 Desde su Pantalla Inicio, toque suavemente .2 Busque y toque suavemente Email.3 En la bandeja de entrada de su email, busque y toque el mensaje que desea
responder, luego toque suavemente .4 Toque suavemente Responder o Responder a todos.5 Escriba su respuesta y toque suavemente .
58
Ésta es una versión de Internet de esta publicación. © Imprimir sólo para uso privado.

Reenviar un correo electrónico1 Desde su Pantalla Inicio, toque suavemente .2 Busque y toque suavemente Email.3 En la bandeja de entrada de su correo electrónico, busque y toque el mensaje
que desea reenviar, luego toque suavemente .4 Toque suavemente Reenviar.5 Toque suavemente Para y escriba la dirección de correo electrónico del
destinatario manualmente o toque suavemente para seleccionar undestinatario de los contactos.
6 Escriba el texto de su mensaje y toque suavemente .
Eliminar un email1 En la Pantalla Inicio, toque suavemente .2 Busque y toque suavemente Email.3 En la bandeja de entrada del email, busque y toque suavemente el mensaje que
desea eliminar, luego toque suavemente .4 Toque suavemente Eliminar.
Ordenas emails1 Desde su Pantalla Inicio, toque suavemente .2 Busque y toque suavemente Email.3 Si utiliza varias cuentas de email, toque suavemente en la parte superior de la
pantalla y seleccione la cuenta que desea verificar. Si desea revisar todas suscuentas de email de una sola vez, toque suavemente Visualización combinada.
4 Oprima y, luego, toque suavemente Ordenar.5 Seleccione una opción para ordenar.
Buscar emails1 En la Pantalla Inicio, toque suavemente , luego, busque y toque suavemente
Email.2 Toque suavemente en la parte superior de la pantalla y seleccione la cuenta
que desea buscar.3 Toque suavemente .4 Escriba el texto de búsqueda, después, toque suavemente en el teclado.5 El resultado de la búsqueda aparece en una lista ordenada por fecha. Toque
suavemente el email que desea abrir.
Para cambiar las opciones de búsqueda, toque suavemente y seleccione una opcióndiferente.
Ver todas las carpetas de una cuenta de email1 Desde su Pantalla Inicio, toque suavemente . Luego busque y toque
suavemente Email.2 Toque suavemente en la parte superior de la pantalla y seleccione la cuenta
que desea verificar, después, toque suavemente otra vez y seleccione Mostrartodas las carpetas para ver todas las carpetas de la cuenta.
Cambiar la frecuencia de revisión de la bandeja de entrada1 Desde su Pantalla Inicio, toque suavemente .2 Busque y toque suavemente Email.3 Oprima y, luego, toque suavemente Ajustes.4 Seleccione la cuenta a la que desea cambiar la frecuencia de verificación de
bandeja de entrada.5 Toque suavemente Frecuencia de sincronización y seleccione una opción.
59
Ésta es una versión de Internet de esta publicación. © Imprimir sólo para uso privado.

Ajustar una respuesta automática Fuera de la oficina en una cuenta de ExchangeActive Sync
1 En su Pantalla Inicio, toque suavemente , luego busque y toque suavementeEmail.
2 Oprima y, luego, toque suavemente Ajustes.3 Seleccione la cuenta EAS (Exchange Active Sync) para la que desea ajustar una
respuesta automática Fuera de la oficina.4 Toque Fuera de la oficina.5 Toque suavemente al lado de Fuera de la oficina para que cambie a .6 Si es necesario, marque la casilla de verificación Ajustar el rango de tiempo y
ajuste el rango de hora para la respuesta automática.7 Escriba el mensaje Fuera de la ofician en el campo de texto del cuerpo.8 Toque suavemente Aceptar para confirmar.
60
Ésta es una versión de Internet de esta publicación. © Imprimir sólo para uso privado.

Socialife™
Usar la aplicación Socialife™Use la aplicación Socialife™ de Sony para obtener las noticias, los videos y los vínculosde redes sociales de su preferencia en un solo lugar. La pantalla de inicio de Socialife™ofrece una clara visión general de la actividad en Facebook y Twitter de amigos, ademásde vínculos de noticias a las que se ha suscripto. Los artículos se encuentrancodificados por color y tamaño con el fin de facilitar la lectura, y se agregan fotos eimágenes recortadas de los rostros de sus amigos para ilustrar cada historia.
La aplicación Socialife™ no está disponible en todos los mercados.
Abrir la aplicación Socialife™1 En Pantalla Inicio, toque suavemente .2 Busque y toque suavemente .
61
Ésta es una versión de Internet de esta publicación. © Imprimir sólo para uso privado.

aplicación "WALKMAN"
Acerca de la aplicación del reproductor de música "WALKMAN"Aproveche al máximo su de reproductor de música. Escuche y organice música y librosde audio que ha transferido a su dispositivo desde una computadora, o que hacomprado y descargado de tiendas en línea.
Para hacer que el contenido esté disponible fácilmente para la de reproductor demúsica, puede usar la aplicaciónMedia Go™. Media Go™ ayuda a transferir el contenidode la música entre una computadora y el dispositivo. Para obtener más información,consulte Conectar el dispositivo a un equipo en la página 113.
Descripción general de la aplicación "WALKMAN"
1 Explore la música
2 Busque todas las canciones guardadas en su dispositivo
3 Toque suavemente el botón infinite para buscar información relacionada en línea y los plug-in en GooglePlay™
4 Carátula (si está disponible)
5 Vaya a la próxima canción en la cola de reproducción actual o adelante
6 Duración total de la canción
7 Tiempo transcurrido de la canción actual
8 Indicador de progreso: arrastre el indicador o deslícese suavemente por la línea para adelantar oretroceder
9 Botón Reproducir/Pausar
10 Vaya a la canción anterior en la cola de reproducción actual o retroceda
Transferencia de archivos multimedia al dispositivoAntes de usar la aplicación "WALKMAN", es una buena idea transferir todo el contenidode los archivos multimedia favoritos de una computadora al dispositivo y, a continuación,reproducir o ver este contenido en el dispositivo. El contenido de los archivos multimediapuede incluir música, fotografías y videos. La manera más fácil de transferir archivos escon un cable USB. Después de conectar el dispositivo a la computadora con un cableUSB, puede usar la aplicación Administrador de archivos en la computadora o laaplicación Media Go™ para transferir los archivos.
62
Ésta es una versión de Internet de esta publicación. © Imprimir sólo para uso privado.

Usar la aplicación "WALKMAN"
Reproducir contenido de audio1 En la Pantalla Inicio, toque suavemente , luego, busque y toque suavemente
.2 En Mi música, seleccione una categoría de música y busque la pista que desea
abrir.3 Toque suavemente una canción para reproducirla.
Es posible que no pueda reproducir elementos protegidos por derechos de autor. Verifiqueque tenga los derechos necesarios en el material que desea compartir.
Cambiar canciones• Cuando una canción esté en reproducción, toque suavemente o .• Cuando se esté reproduciendo una canción, deslice la carátula hacia la izquierda
o la derecha.
Poner en pausa una canción• Toque suavemente .
Adelantar y retroceder música• Toque y mantenga oprimida o .
También puede arrastrar el marcador del indicador de progreso hacia la derecha o hacia laizquierda.
Ajustar el volumen del audio• Oprima la tecla de volumen.
Mejorar la calidad de sonido con el ecualizador1 Cuando la aplicación WALKMAN esté abierta, toque suavemente .2 Toque Ajustes > Efectos de sonido.3 Seleccione un ajuste y después, toque suavemente Aceptar para confirmar.
Encender la función de sonido circundante1 Cuando la aplicación WALKMAN esté abierta, toque suavemente .2 Toque Ajustes > Efectos de sonido > Mejoras de sonido > Ajustes > Sonido
envolvente (VPT).3 Seleccione un ajuste y después, toque suavemente Aceptar para confirmar.
Ver la cola de reproducción actual• Mientras se reproduce una canción en la aplicación "WALKMAN", toque
suavemente .
Minimizar la aplicación "WALKMAN".• Cuando la aplicación "WALKMAN" está funcionando, toque suavemente para
ir a la pantalla anterior o toque para ir a Pantalla Inicio. La aplicación"WALKMAN" comienza a reproducir en segundo plano.
Abrir la aplicación "WALKMAN" cuando se está reproduciendo en segundo plano1 Mientras se reproduce una canción en segundo plano, toque suavemente para
abrir el panel Notificación.2 Toque el título de la canción para abrir la aplicación "WALKMAN".
Para eliminar una canción1 En Mi música, busque la canción que desea eliminar.2 Toque y mantenga oprimido el título de la canción, luego toque Eliminar.
También puede eliminar álbumes de esta forma.
63
Ésta es una versión de Internet de esta publicación. © Imprimir sólo para uso privado.

Enviar una canción1 En Mi música, al examinar sus canciones, toque y mantenga oprimido el título de
la canción.2 Toque suavemente Enviar.3 Seleccione una aplicación de la lista y siga las instrucciones en pantalla.
También puede enviar álbumes y listas de reproducción de esta forma.
Seleccionar "Me gusta" para una canción en Facebook™1 Mientras se reproduce una canción en la aplicación "WALKMAN", toque
suavemente la carátula.2 Toque suavemente para mostrar "Me gusta" en la canción en Facebook™. Si lo
desea, agregue un comentario en el campo de comentarios.3 Toque suavemente Compartir para enviar la canción a Facebook™. Si la canción
se recibe correctamente, obtendrá un mensaje de confirmación de Facebook™.
VisualizadorEl Visualizador agrega efectos visuales a las canciones de música a medida que lasreproduce. Los efectos de cada canción están basados en las características de lamúsica. Cambian, por ejemplo, en respuesta a cambios en el tono, ritmo y nivel defrecuencia de la música. También puede cambiar el tema de fondo.
Activar el visualizador1 En la aplicación "WALKMAN", toque suavemente .2 Toque Visualizador.
Toque suavemente para cambiar a la vista de pantalla completa.
Cambiar el tema del fondo1 En la aplicación "WALKMAN", toque suavemente .2 Toque Visualizador.3 Toque suavemente > Tema y seleccione un tema.
Obtener más información sobre una canción o un artistaEn la aplicación "WALKMAN", puede obtener más información sobre el artista que estáescuchando al tocar suavemente el botón infinite .
El botón infinite también le ofrece acceso a contenido relacionado, como:
• Videos de música en YouTube™• Info. intérprete en Wikipedia• Letras en Google• Videos de karaoke en YouTube™• Búsquedas de extensión en la Web• Contenido del servicio PlayNow™
La exactitud de los resultados de las búsquedas puede variar.
Obtener más información sobre un artista o una canción• Cuando esté reproduciendo una canción en la aplicación "WALKMAN", toque
suavemente .
Usar Mi música para organizar las cancionesToque suavemente la pestaña Mi música en la aplicación "WALKMAN" para obtener unavisión general de todas las canciones disponibles en el dispositivo. En Mi música puedeadministrar los álbumes y listas de reproducción, crear atajos y ordenar la música segúnel estado de ánimo y tempo.
64
Ésta es una versión de Internet de esta publicación. © Imprimir sólo para uso privado.

Descripción general de Mi música
1 Vuelva a la pista actual
2 Imagen del artista que se reproduce actualmente (si está disponible)
3 Explore la música por artista
4 Categorice la música con la aplicación SensMe™ channels
5 Administre y edite la música con Music Unlimited™
6 Busque las listas de reproducción favoritas
7 Recopile vínculos a la música y el contenido relacionado que usted y sus amigos hayan compartidousando servicios en línea
8 Explore todas las listas de reproducción
9 Explore el audio por pista
10 Explore por álbum
Para agregar un atajo a una canción1 En Mi música, toque suavemente , , o y luego busque la canción para la
cual desea crear un atajo.2 Mantenga presionado el título de la canción.3 Toque suavemente Agregar como atajo. Ahora aparece el atajo en la
visualización principal de Mi música.
Volver a ordenar atajos• En Mi música, toque y mantenga oprimido un atajo hasta que se agrande y el
dispositivo vibre, luego arrastre el elemento hacia una nueva ubicación.
Eliminar un atajo• En Mi música, toque y mantenga oprimido un atajo hasta que se agrande y el
dispositivo vibre, luego, arrastre el elemento hacia .
Solo puede eliminar atajos que usted que creó.
Actualizar su música con la información más reciente1 En Mi música, toque suavemente .2 Toque Descargar info. de música > Iniciar. Su dispositivo busca en línea y
descarga la información de carátula y canción disponible más reciente para sumúsica.
La aplicación SensMe™ channels se activa cuando descarga información de música.
65
Ésta es una versión de Internet de esta publicación. © Imprimir sólo para uso privado.

Categorizar su música con la aplicación SensMe™ channelsLa aplicación SensMe™ channels lo ayuda a ordenar la música según estado de ánimoy tempo. SensMe™ agrupa todas sus canciones en varias categorías o canales, paraque pueda seleccionar la música que coincida con su estado de ánimo o que se adecuecon la hora del día.
Activar la aplicación SensMe™ channels• En Mi música, toque suavemente , luego toque Descargar info. de música >
Iniciar.
Esta aplicación requiere una conexión de red móvil o Wi-Fi®.
Usar la función Música de mis amigos para compartir músicaLa función Música de mis amigos recopila vínculos a música y contenido relacionadocon la música que usted y sus amigos hayan compartido usando Facebook™.
Administrar música de mis amigos1 En Mi música, toque suavemente Música amigos > Reciente.2 Toque suavemente un elemento para abrirlo, después, trabájelo como desee.3 Toque suavemente para mostrar "Me gusta" en la canción en Facebook™. Si
lo desea, agregue un comentario en el campo de comentarios.
Ver la música compartida1 En Mi música, toque suavemente Música amigos > Mis comp.2 Desplácese hasta el elemento que desea abrir y luego tóquelo suavemente. Se
muestran todos los comentarios del elemento, si hay.
Reproducir música en orden aleatorioPuede reproducir las canciones de las listas de reproducción en orden aleatorio. Unalista de reproducción puede ser, por ejemplo, una que haya creado usted mismo o unálbum.
Reproducir canciones en orden aleatorio1 En Mi música, toque suavemente y navegue hasta un álbum o toque
suavemente y busque una lista de reproducción.2 Toque suavemente la carátula y luego toque suavemente para encender Modo
aleatorio.
Apagar el modo aleatorio• Cuando las canciones se reproducen en modo aleatorio, toque suavemente .
Administración de listas de reproducciónEn Mi música, puede crear sus propias listas de reproducción con la música guardadaen el dispositivo. Además, puede instalar la aplicación Media Go™ en una computadoray usarla para copiar listas de reproducción de la computadora al dispositivo.
Para obtener más información, consulte Conectar el dispositivo a un equipo en lapágina 113.
Crear sus propias listas de reproducción1 En Mi música, para agregar un artista, álbum o canción a una lista de
reproducción, toque y mantenga oprimido el nombre del artista o el título delálbum o canción.
2 En el menú que se abre, toque suavemente Agregar a > Crear nueva lista.3 Escriba un nombre para la lista de reproducción y toque suavemente Aceptar.
66
Ésta es una versión de Internet de esta publicación. © Imprimir sólo para uso privado.

Agregar canciones a una lista de reproducción1 En Mi música, cuando busca sus canciones, toque y mantenga oprimido el
nombre del artista o el título del álbum o canción que desea agregar.2 Toque suavemente Agregar a.3 Toque suavemente el nombre de la lista de reproducción a la cual desea agregar
el artista, álbum o canción. El artista, álbum o canción se agrega a la lista dereproducción.
Para reproducir sus propias listas de reproducción1 En Mi música, toque suavemente .2 En Listas, toque suavemente una lista de reproducción.3 Toque suavemente una canción para reproducirla.
Eliminar una canción de una lista de reproducción1 En una lista de reproducción, toque y mantenga oprimido el título de la canción
que desea eliminar.2 Toque suavemente Eliminar de lista de reproducción de la lista que aparece.
Eliminar una lista de reproducción1 En Mi música, luego seleccione Listas.2 Toque y mantenga oprimida la lista de reproducción que desea eliminar.3 Toque Eliminar.4 Vuelva a tocar suavemente Eliminar para confirmar.
No puede eliminar listas de reproducción predeterminadas.
Widget de la aplicación "WALKMAN"El widget de la aplicación "WALKMAN" es una aplicación miniatura que le otorga accesodirecto a la aplicación "WALKMAN" desde Pantalla Inicio. Es necesario que agregueeste widget a Pantalla Inicio antes de poder usarlo.
Agregar el widget de la aplicación "WALKMAN" a la pantalla Inicio1 Toque suavemente un área vacía en la Pantalla Inicio y luego toque suavemente
Widgets.2 Busque y toque suavemente WALKMAN.
Proteger la audiciónEscuchar la aplicación "WALKMAN" u otros reproductores de medios a un volumenexcesivo o durante periodos prolongados puede dañar la audición, incluso si el volumense encuentra en un nivel moderado. Como aviso sobre estos riesgos, aparecerá unaadvertencia de nivel de volumen cuando el volumen esté demasiado alto y después deque la aplicación "WALKMAN" se use durante más de 20 horas.
Apagar la advertencia de nivel de volumen• Cuando aparece , toque suavemente Aceptar para descartar la advertencia.
Cada vez que reinicie el dispositivo, el volumen de medios se establece automáticamente enun nivel moderado.
67
Ésta es una versión de Internet de esta publicación. © Imprimir sólo para uso privado.

Servicios de música
Tecnología TrackID
Identificar música con la tecnología TrackID™Use el servicio de reconocimiento de música TrackID™ para identificar una pista demúsica que escuche en el entorno. Simplemente grabe una breve muestra de la cancióny obtendrá el artista, el título y la información del álbum en segundos. Puede comprarpistas identificadas con TrackID™ y puede ver los cuadros de TrackID™ para consultarlo que buscan los usuarios de TrackID™ de todo el mundo. Para obtener mejoresresultados, use la tecnología TrackID™ en un área silenciosa.
La aplicación TrackID™ y el servicio TrackID™ no son admitidos en algunos países/regiones,o por algunas redes o proveedores de servicio en ciertas áreas.
Para abrir la aplicación TrackID™1 Desde su Pantalla Inicio, toque suavemente .2 Busque y toque suavemente TrackID™.
También puede usar el widget TrackID™ para abrir la aplicación TrackID™.
Buscar información sobre la pista con TrackID™1 Cuando la aplicación TrackID™ está abierta, sostenga el dispositivo hacia la
fuente de música.2 Toque . Si el servicio de TrackID™ reconoce la pista, los resultados aparecen
en la pantalla.
Para volver a la pantalla de inicio de TrackID™ oprima .
Ver cuadros de TrackID™1 Cuando se abra la aplicación TrackID™, toque suavemente Listas. La primera
vez que mira un cuadro, se ajusta a su propia región.2 Para ver cuadros de las búsquedas más populares en otras regiones, toque
suavemente > Regiones.3 Seleccione un país o región.
Usar los resultados de la tecnología TrackID™La información sobre las pistas aparece cuando la aplicación TrackID™ reconoce unapista. Puede seleccionar comprar la pista o compartirla con email o SMS. Tambiénpuede obtener más información sobre el artista de la pista.
Comprar una pista usando la tecnología TrackID™1 Con la aplicación TrackID™ abierta, toque suavemente el título de una pista.2 En la pantalla de información de las pistas, toque suavemente Descargar.3 Siga las instrucciones en su dispositivo para completar su compra.
Es posible que la función de compra de pista no esté disponible en todos los países oregiones ni por todas las redes o proveedores de servicio en todas las áreas.
Compartir una pista por email o SMS1 Con la aplicación TrackID™ abierta, toque suavemente el título de una pista.2 Toque Compartir y luego elija un método para compartir.3 Siga las instrucciones en su dispositivo para completar el procedimiento.
Ver la información del artista para una pista1 Cuando se abra la aplicación TrackID™, toque suavemente el título de una pista.2 Toque Info de artista.
68
Ésta es una versión de Internet de esta publicación. © Imprimir sólo para uso privado.

Recomendar una pista en Facebook™1 Con la aplicación TrackID™ abierta, toque suavemente el título de una pista.2 En la pantalla de información de pista, espere a que aparezca la pestaña luego
toque suavemente esta pestaña.3 Conéctese en Facebook™ y recomiende la pista.
Es posible que la función no esté disponible en todos los países o regiones ni por todas lasredes o proveedores de servicio en todas las áreas.
Eliminar una pista del historial de pistas1 Cuando se abra la aplicación TrackID™, toque suavemente Historial.2 Toque suavemente un título de pista, luego toque suavemente Eliminar.3 Toque suavemente Sí.
Music Unlimited™
Usar Music Unlimited™Music Unlimited™ es un servicio basado en suscripción que ofrece acceso a millones decanciones mediante una conexión 3G o Wi-Fi®. Puede administrar y editar su bibliotecade música personas en la nube para una variedad de dispositivos o sincronizar sus listasde reproducción y música con una PC con el sistema operativo Windows®. Vayaawww.sonyentertainmentnetwork.com para obtener más información.
Music Unlimited™ puede no estar disponible en todos los países o regiones.
Para abrir Music Unlimited™1 Desde su Pantalla Inicio, toque suavemente .2 Busque y toque suavemente .
Acerca del servicio PlayNow™Puede usar el servicio PlayNow™ para descargar aplicaciones, música, juegos, timbresy papel tapiz. El servicio PlayNow™ ofrece descargas gratuitas y no gratuitas. Observeque las opciones de pago para aplicaciones no gratuitas pueden variar de un país ootro.
El servicio PlayNow™ no se encuentra disponible en todos los países.
Antes de descargar contenidoAntes de descargar, asegúrese de tener una conexión a Internet. Además, posiblementenecesite tener una tarjeta de memoria insertada en su dispositivo para descargarcontenido.
Cuando descarga el contenido a su dispositivo, es posible que deba pagar por la cantidad dedatos transferidos. Comuníquese con su operador para obtener información sobre las tarifasde transferencia de datos en su país.
Iniciar PlayNow™1 Desde Pantalla Inicio, toque suavemente .2 Busque y toque suavemente .
Descarga del servicio PlayNow™Descargue un rango del contenido del servicio de PlayNow™ directo a su dispositivo.Escoja de una variedad de aplicaciones, juegos, música, timbres y otro contenido.Observe que las opciones de pago para aplicaciones no gratuitas pueden variar de unpaís a otro.
69
Ésta es una versión de Internet de esta publicación. © Imprimir sólo para uso privado.

Descargar un elemento de PlayNow en su dispositivo1 En Pantalla Inicio, toque suavemente .2 Busque y toque suavemente PlayNow™.3 Busque un elemento que desea descargar explorando por categorías o usando la
función de búsqueda.4 Toque suavemente el elemento para ver los detalles.5 Haga clic en “Buy now!” para iniciar el proceso de compra. Después de que se ha
validado su compra, puede empezar a descargar su contenido.
70
Ésta es una versión de Internet de esta publicación. © Imprimir sólo para uso privado.

Radio FM
Acerca de la radio FMLa radio FM en el dispositivo funciona como cualquier radio FM. Por ejemplo, puedebuscar y escuchar estaciones de radio FM y guardarlas como favoritas. Debe conectarun auricular con cables o audífonos al dispositivo antes de poder usar el radio. Esto sedebe a que el auricular o los audífonos actúan como antena. Después de que seconecta uno de estos dispositivos, puede cambiar el sonido del radio al altavoz, si lodesea.
Cuando abre una radio FM, los canales disponibles aparecen automáticamente. Si un canaltiene información de RDS, ésta aparece unos segundos después de que comience aescuchar en el canal.
Iniciar la radio FM1 Conecte un audífono o un juego audífonos a su dispositivo.2 Desde su Pantalla Inicio, toque suavemente .3 Busque y toque suavemente Radio FM“ . Los canales disponibles aparecen
cuando se desplaza por la banda de frecuencia.
Cuando inicia una radio FM, los canales disponibles aparecen automáticamente. Si un canaltiene información de RDS, ésta aparece unos segundos después de que comience a escucharen el canal.
Desplazarse entre canales de radio• Pase rápidamente su dedo hacia arriba o hacia abajo a lo largo de la banda de
frecuencia.
Seleccionar la región para la radio1 Cuando la radio esté abierta, oprima .2 Toque Establecer región de radio.3 Seleccione una opción.
Ajustar el visualizador1 Cuando la radio esté abierta, toque suavemente .2 Toque suavemente Visualizador.3 Seleccione una opción.
Visión general de la radio FM
1 Lista de favoritos
2 Botón de encendido/apagado de la radio
3 Ver las opciones del menú
71
Ésta es una versión de Internet de esta publicación. © Imprimir sólo para uso privado.

4 Mueva hacia arriba la banda de frecuencia para buscar un canal
5 Canal guardado como favorito
6 Mueva hacia abajo la banda de frecuencia para buscar un canal
7 Dial de sintonización
8 Guarda o elimina un canal de favoritos
9 Frecuencia sintonizada
Para usar sus canales de radio favoritosPuede guardar los canales de radio que escucha con más frecuencia como favoritos.Usando favoritos, puede volver rápidamente a un canal de radio.
Guardar un canal como favorito1 Cuando la radio está abierta, navegue hasta el canal que desea guardar como
favorito.2 Toque suavemente .3 Escriba un nombre y seleccione un color para el canal y después oprima
Guardar.
Eliminar un canal de favoritos1 Cuando la radio esté abierta, navegue hasta el canal que desea eliminar.2 Toque suavemente y, a continuación, Eliminar.
Nueva búsqueda de canales de radioSi se trasladó a una nueva ubicación o la recepción ha mejorado en su ubicación actual,puede comenzar una nueva búsqueda de canales de radio.
Los favoritos que haya guardado no se ven afectados por una nueva búsqueda.
Para iniciar una nueva búsqueda de canales de radio1 Cuando la radio esté abierta, oprima .2 Toque suavemente Buscar canales. La radio busca en toda la banda de
frecuencia y se muestran todos los canales disponibles.
Ajustes de sonido
Cambiar el sonido de radio entre los dispositivosPuede escuchar el radio a través de un auricular con cables o a través de audífonos concables. Una vez que cualquier dispositivo está conectado, puede cambiar el sonido alauricular, si lo desea.
Cambiar el sonido del radio en el auricular1 Cuando la radio esté abierta, oprima .2 Toque Repr. en el altavoz.
Para cambiar el sonido de vuelta al audífono con cable o auriculares, oprima y toquesuavemente Reprod en audífonos.
Alternar entre los modos de sonido mono y estéreoPuede escuchar la radio FM en el modo mono o estéreo. En algunas situaciones,alternar el modo mono puede reducir el ruido y mejorar la calidad de sonido.
72
Ésta es una versión de Internet de esta publicación. © Imprimir sólo para uso privado.

Alternar entre los modos de sonido mono y estéreo1 Cuando la radio esté abierta, oprima .2 Toque Activar sonido estéreo.3 Para escuchar la radio en modo sonido mono nuevamente, toque suavemente y
toque suavemente Forzar sonido monofón.
Identificar las pistas de radio usando TrackID™Use la tecnología TrackID™ para identificar pistas de música cuando se reproducen enla radio FM de su dispositivo.
Identificar una canción en la radio FM usando TrackID™1 Mientras se reproduce la canción en la radio FM de su dispositivo, oprima
después, seleccione TrackID™.2 Aparece un indicador de progreso mientras la aplicación TrackID™ muestrea la
canción. Si tiene éxito, se presenta el resultado de la pista o una lista de pistasposibles.
3 Oprima para volver a la radio FM.
La aplicación TrackID™ y el servicio TrackID™ no son admitidos en algunos países/regiones,o por algunas redes o proveedores de servicio en ciertas áreas.
73
Ésta es una versión de Internet de esta publicación. © Imprimir sólo para uso privado.

Cámara
Acerca de la cámaraLa cámara del dispositivo está equipada con el sensor Exmor RS altamente sensible,que le ayuda a capturar fotografías y videos nítidos incluso en condiciones de bajailuminación. La aplicación Cámara tiene además otras características. Por ejemplo,desde la cámara puede enviar fotografías y videos a amigos como mensajes o cargarlosa un servicio Web. Su dispositivo también tiene una cámara frontal, la cual es útil paraautorretratos.
Visión general de los controles de la cámara
1 Acercar o alejar
2 Pantalla de la cámara principal
3 Ver fotografías y videos
4 Tecla de la cámara
5 Cámara delantera
6 Tome fotografías o grabe videoclips
7 Volver un paso o salir de la cámara
8 Alternar entre la cámara delantera y la cámara principal
9 Íconos de ajuste de cámara
Abrir la cámara• Mantenga oprimida la tecla de la cámara.
Cerrar la cámara• Oprima desde la pantalla principal de la cámara.
Usar la cámara fijaExisten tres maneras de tomar fotografías con la cámara fija. Puede oprimir la tecla decámara, tocar suavemente el botón de la cámara en pantalla o tocar un punto en lapantalla.
Tomar una fotografía usando la tecla de la cámara1 Activar la cámara.2 Oprima completamente la tecla de la cámara.
74
Ésta es una versión de Internet de esta publicación. © Imprimir sólo para uso privado.

Tomar una fotografía tocando suavemente el botón de la cámara en pantalla1 Activar la cámara.2 Apunte la cámara hacia el sujeto que desea fotografiar.3 Toque suavemente el botón de la cámara en pantalla . La fotografía se toma en
el momento en que saca el dedo.
Tomar un autorretrato usando la cámara delantera1 Activar la cámara.2 Toque suavemente el ícono en la parte superior izquierda de la pantalla, luego
busque y seleccione Cámara frontal.3 Para tomar la fotografía, oprima la tecla de la cámara. La fotografía se toma en el
momento en que saca el dedo.
Usar la función de zoom• Cuando la cámara está abierta, oprima la tecla de volumen hacia arriba o abajo.• Cuando la cámara está abierta, expanda o junte en la pantalla de la cámara.
Para usar el flash en la cámara fija1 Cuando la cámara esté abierta, toque suavemente .2 Toque suavemente Flash, y seleccione el ajuste de flash que desee.3 Tome la fotografía.
Ver sus fotografías y videos1 Abra la cámara, toque suavemente una miniatura en la parte superior derecha de
la pantalla para abrir una fotografía o un video.2 Pase rápidamente hacia la izquierda o la derecha para ver sus fotografías y
videos. Los videos se identifican con .
Eliminar una fotografía1 Abra la fotografía que desea eliminar.2 Toque suavemente la pantalla para que aparezca.3 Toque suavemente .4 Toque suavemente Eliminar para confirmar.
Detección de rostroPuede usar la detección de rostro para enfocar un rostro que está fuera del centro. Lacámara detecta automáticamente hasta cinco rostros, indicados por marcos blancos.Un marco amarillo indica el rostro seleccionado para el enfoque. El foco se ajusta en elrostro que está más cerca de la cámara. También puede tocar suavemente uno de losmarcos para seleccionar el rostro en el que se configurará el foco.
Activar la detección de rostro1 Activar la cámara.2 Toque suavemente el ícono en la parte superior izquierda de la pantalla, luego,
seleccione Normal.3 Para mostrar todos los ajustes, toque suavemente .4 Toque suavemente Modo de enfoque > Detección de rostro.
Tomar una fotografía usando la detección de rostro1 Cuando la cámara está abierta y está activado en Detección de rostro, apunte la
cámara a su sujeto. Se pueden detectar hasta cinco rostros y cada rostrodetectado se enmarca.
2 Oprima la tecla de la cámara hasta la mitad. Un marco amarillo indica el rostroque está enfocado.
3 Para tomar la fotografía, oprima completamente la tecla de la cámara.
75
Ésta es una versión de Internet de esta publicación. © Imprimir sólo para uso privado.

Usar Smile Shutter™ para capturar rostros sonrientesUse la tecnología Smile Shutter™ para fotografiar un rostro cuando sonríe. La cámaradetecta hasta cinco rostros y selecciona un rostro para la detección de sonrisa y elenfoque automático. Cuando el rostro seleccionado sonríe, la cámara toma unafotografía automáticamente.
Activar Smile Shutter™1 Activar la cámara.2 Para mostrar todos los ajustes, toque suavemente .3 Toque Captador de sonrisas y seleccione un nivel de sonrisa.
Tomar una fotografía usando Smile Shutter™1 Cuando la cámara esté abierta y Smile Shutter esté activado, apunte la cámara al
sujeto. La cámara selecciona qué rostro enfocar.2 La cara seleccionada aparece dentro de un marco de color y la fotografía se toma
automáticamente.3 Si no se detecta ninguna sonrisa, oprima la tecla de la cámara para tomar la
fotografía manualmente.
Adición de la ubicación geográfica a sus fotografíasActive el geoetiquetado para agregar la ubicación geográfica aproximada (unageoetiqueta) a las fotografías que tome. La ubicación geográfica se determina ya seamediante redes inalámbricas (redes móviles o Wi-Fi®) o tecnología GPS.
Cuando aparece en la pantalla de la cámara, el geoetiquetado se activa, pero no seha encontrado la posición geográfica. Cuando aparece , el geotiquetado está activadoy la ubicación geográfica está disponible, así su fotografía se puede geoetiquetar.Cuando no aparece ninguno de estos dos símbolos, significa que el geoetiquetado estádesactivado.
Encender geoetiquetado1 Activar la cámara.2 Toque suavemente , luego toque suavemente Geoetiquetado > Activar.3 Toque suavemente Aceptar para acordar activar el GPS o las redes inalámbricas.4 Revise las opciones que desea seleccionar bajo Servicios de ubicación.5 Si aparece en la pantalla de la cámara, su ubicación está disponible y su
fotografía puede geoetiquetarse. De lo contrario, revise su GPS y/o conexión dered inalámbrica.
Usar la configuración de cámara fija
Ajustar la configuración de la cámara fija1 Activar la cámara.2 Para mostrar todos los ajustes, toque suavemente .3 Seleccione el ajuste que desea ajustar, luego edite como desee.
Personalizar el panel de ajustes de la cámara fija1 Cuando la cámara está abierta, toque suavemente para visualizar todos los
ajustes.2 Toque y mantenga oprimido el ajuste que desea mover y arrástrelo a la posición
deseada.
Si arrastra el ajuste hacia afuera del panel de ajustes, el cambio se cancela.
Visión general del ajuste de cámara fija
Automático superiorOptimice los ajustes para que se adapten a cualquier escena.
76
Ésta es una versión de Internet de esta publicación. © Imprimir sólo para uso privado.

NormalConfigure manualmente los ajustes de cámara.
RáfagaUtilice el modo de ráfaga para capturar varias fotografías en una sucesión rápida al mantener su dedopresionado en el botón del obturador. Puede escoger entre tres velocidades de ráfaga, que vienencon diferentes niveles de resolución, que significa, diferentes tamaños de imágenes.
Cámara frontalSeleccione la cámara frontal si desea tomar fotografías de autorretratos.
Efecto fotoAplique efectos a las fotografías.
Selección de escenaUse un tipo de escena preprogramada a fin de configurar rápidamente la cámara para situacionescomunes.
Barrido de panorámicaUse este ajuste para tomar fotografías de ángulo amplio y panorámicas. Sólo oprima la tecla de lacámara y mueva la cámara en forma estable de un lado al otro.
ResoluciónElija entre varios tamaños de imagen y relaciones de aspecto antes de tomar unafotografía. Una fotografía con mayor resolución requiere mayor cantidad de memoria.
4128×3096(4:3)Resolución de 13 megapíxeles con una relación de aspecto de 4:3. Adecuado para fotografías quedesea ver en pantallas que no son anchas o para imprimir con alta resolución. 13 MP están disponiblesen las siguientes condiciones: cuando el modo de captura Normal está seleccionado y HDR estáapagado, cuando el modo Escena está seleccionado, excepto en el modo Corrección contraluz HDR.
3920×2940(4:3)Resolución de 12 megapíxeles con una relación de aspecto de 4:3. Adecuado para fotografías quedesea ver en pantallas que no son anchas o para imprimir con alta resolución. 12 MP es la resoluciónmáxima en el modo Automático superior.
3920×2204(16:9)Resolución de 9 megapíxeles con una relación de aspecto de 16:9. Formato de pantalla panorámica dealta resolución. Tiene más resolución que una alta definición completa. Adecuado para fotografías quedesea ver en pantallas anchas.
2592×1944(4:3)Resolución de 5 megapíxeles con una relación de aspecto de 4:3. Adecuado para fotografías quedesea ver en pantallas que no son anchas o para imprimir con alta resolución.
1920×1080(16:9)Resolución de 2 megapíxeles con una relación de aspecto de 16:9. Adecuado para fotografías quedesea ver en pantallas anchas.
640×480(4:3)Formato VGA con relación de aspecto de 4:3. 640x480 píxeles.
12 MP es la resolución máxima disponible cuando se toman fotografías con el modoAutomático superior; cuando HDR está encendido en modo Normal; o cuando se seleccionael modo HDR de corrección de luz de fondo en el modo Escenas.
La resolución de 13 MP solamente está disponible cuando el modo de captura Normal estáseleccionado y HDR está apagado, y cuando el modo Escenas está seleccionado (excepto enel modo HDR de corrección de luz de fondo).
FlashUse el flash para tomar fotografías en condiciones de poca iluminación o con luz defondo.
AutoLa cámara determina automáticamente si las condiciones de iluminación requieren el uso de un flash.
Flash de relleno
77
Ésta es una versión de Internet de esta publicación. © Imprimir sólo para uso privado.

Use este ajuste cuando el fondo tenga más brillo que el sujeto. Esto elimina las sombras oscuras nodeseadas.
DesactivarEl flash está desactivado. En ocasiones, la calidad de la fotografía puede ser mejor sin flash, incluso encondiciones de poca iluminación. Tomar una buena fotografía sin usar el flash requiere de una manofirme. Use el disparador automático para evitar tomar fotografías borrosas.
Reducción de ojos rojosReduce los ojos rojos cuando toma una fotografía.
Temporizador automáticoCon el temporizador automático, puede tomar una fotografía sin sujetar el dispositivo.Use esta función para tomar autorretratos o fotografías grupales en las que todospuedan salir. También puede usar el temporizador automático para evitar agitar lacámara cuando toma fotografías.
Activar (10 seg)Ajuste una demora de 10 segundos desde el momento en que toca suavemente la pantalla de la cámarahasta que se toma la fotografía.
Activar (2 seg)Ajuste una demora de 2 segundos desde el momento en que toca suavemente la pantalla de la cámarahasta que se toma la fotografía.
DesactivarLa fotografía se toma en el momento en que toca suavemente la pantalla de la cámara.
Smile Shutter™Use la función Smile Shutter para determinar ante qué tipo de sonrisa reaccionará lacámara antes de tomar una fotografía.
Inicio rápidoUse los ajustes de inicio rápido para iniciar la cámara desde la pantalla de bloqueo. Si lacámara del dispositivo se encuentra en el modo de descanso, oprima la tecla de lacámara.
Iniciar y capturarAl mantener oprimida la tecla de la cámara, se captura la primera foto inmediatamente después de quese activa la cámara luego del modo de suspensión.
Iniciar solamente (cámara fija)Al mantener oprimida la tecla de la cámara, la cámara fija se inicia desde el modo de descanso.
Iniciar y grabar videoAl mantener oprimida la tecla de la cámara, el primer video se reproduce inmediatamente después deque se inicia la cámara de video desde el modo de descanso.
Iniciar solamente (cámara de video)Al mantener oprimida la tecla de la cámara, la cámara de video se inicia desde el modo de descanso.
Desactivar
Modo de enfoqueLa función del enfoque controla qué parte de la fotografía debe ser nítida. El enfoqueautomático continuo está activado, la cámara continúa ajustando el enfoque para que elárea dentro del marco de enfoque amarillo sea nítida.
Enfoque automático individualLa cámara hace foco automáticamente en el sujeto seleccionado. El enfoque automático continuo estáactivado. Toque y mantenga oprimida la pantalla de la cámara hasta que el marco de enfoque amarillocambie a azul; esto indica que se configuró el enfoque. La fotografía se toma cuando suelta el dedo.
Enfoque auto múltipleEl foco se ajusta automáticamente en varias áreas de la imagen. Toque y mantenga oprimida la pantallade la cámara hasta que el marco de enfoque amarillo cambie a azul; esto indica que se configuró elenfoque. La fotografía se toma cuando suelta el dedo. El enfoque automático continuo estádesactivado.
78
Ésta es una versión de Internet de esta publicación. © Imprimir sólo para uso privado.

Detección de rostroLa cámara detecta automáticamente hasta cinco rostros de personas, indicados por los marcos en lapantalla. La cámara hace foco automáticamente en el rostro más cercano. También puede seleccionarqué rostro enfocar tocándolo suavemente en la pantalla. Cuando toca suavemente la pantalla de lacámara, un marco azul muestra qué cara está seleccionada y enfocada. La detección de rostro no sepuede usar en todos los tipos de escenas. El enfoque automático continuo está activado.
Enfoque de toqueToque un área específica en la pantalla de la cámara para ajustar el área de enfoque. El enfoqueautomático continuo está desactivado. Toque y mantenga oprimida la pantalla de la cámara hasta queel marco de enfoque amarillo cambie a azul; esto indica que se configuró el enfoque. La fotografía setoma cuando suelta el dedo.
Seguimiento de objetoCuando selecciona un objeto al tocarlo en el visor, la cámara lo rastrea.
Este ajuste solo está disponible en el modo de captura Normal.
Valor exposición
Determine la cantidad de luz en la fotografía que desea tomar. Un valor mayor indica una cantidad de luzmás elevada.
Este ajuste únicamente está disponible en el modo de captura Normal.
HDRPuede usar la configuración de HDR (alto rango dinámico) para tomar una fotografía conuna luz de fondo potente o en condiciones de alto contraste. HDR compensa la pérdidade definición y produce una imagen que representa tanto las áreas oscuras como lasiluminadas.
Este ajuste únicamente está disponible en el modo de captura Normal.
Balance de blancosLa configuración de balance de blancos configura el balance de color según lascondiciones de iluminación.
AutoConfigura el balance de color automáticamente según las condiciones de iluminación.
IncandescenteAjusta el balance de color en condiciones de iluminación cálida, como cuando se encuentra debajo debombillas.
FluorescenteConfigura el balance de color en condiciones de iluminación fluorescente.
Luz de díaAjusta el balance de color en condiciones exterior de sol.
NubladoConfigura el balance de color en los días nublados.
Este ajuste únicamente está disponible en el modo de captura Normal.
ISOPuede reducir el desenfoque de la imagen causado por las condiciones con malailuminación o sujetos en movimiento al aumentar la sensibilidad ISO.
AutoEstablece la sensibilidad ISO automáticamente.
100Establece la sensibilidad ISO a 100.
200
79
Ésta es una versión de Internet de esta publicación. © Imprimir sólo para uso privado.

Establece la sensibilidad ISO a 200.
400Establece la sensibilidad ISO a 400.
800Establece la sensibilidad ISO a 800.
1600Establece la sensibilidad ISO a 1600.
Este ajuste únicamente está disponible en el modo de captura Normal.
MediciónEsta función determina automáticamente una exposición bien equilibrada al medir lacantidad de luz que golpea la imagen que desea capturar.
CentroAjusta la exposición en el centro de la imagen.
PromedioCalcula la exposición según la cantidad de luz que golpea la imagen completa.
PuntoAjusta la exposición en una parte bien pequeña de la imagen que desea capturar.
Este ajuste solo está disponible en el modo de captura Normal.
Estabilizador de imagenAl tomar una fotografía, puede resultar difícil no mover el dispositivo. El estabilizador leayuda al compensar los pequeños movimientos de la mano.
GeoetiquetadoEtiquete fotografías con detalles del lugar donde las tomó.
ActivarCuando el geoetiquetado está activado, la ubicación geográfica aproximada se agrega a las fotografíasque tome. Para usar el geoetiquetado, debe activar las funciones de ubicación en el menú Ajustes.Para agregar geoetiquetas a una fotografía, debe determinar la ubicación antes de tomar la fotografía.Su ubicación se determina cuando aparece en la pantalla de la cámara. Cuando el dispositivo buscasu posición, aparece .
DesactivarCuando el geoetiquetado está desactivado, no puede ver la ubicación donde tomó la fotografía.
Vista previaPuede elegir obtener una vista previa de una fotografía inmediatamente después dehaberla tomado o de un video que ha grabado.
IlimitadoLa vista previa de la fotografía o el video aparece después de haber capturado esa foto o video.
5 segundosLa vista previa de la fotografía o el video se muestra durante 5 segundos después de haber capturadoesa foto o video.
3 segundosLa vista previa de la fotografía o el video se muestra durante 3 segundos después de haber capturadoesa foto o video.
DesactivarSi la fotografía o el video se guardan después de haber sido capturados, no se muestra la vista previa.
Este ajuste únicamente está disponible en el modo de captura Normal.
80
Ésta es una versión de Internet de esta publicación. © Imprimir sólo para uso privado.

Carga automáticaCargue automáticamente actualizaciones de fotografías a un servicio de red social(SNS).
Captura de toqueIdentifique un área de enfoque particular tocando la pantalla de cámara con su dedo. Lafotografía se toma en el momento en que saca el dedo. Este ajuste solo se encuentradisponible cuando el modo de enfoque está ajustado al enfoque de toque.
Activar
Desactivar
Sonido del obturadorElija encender o apagar el sonido del disparador cuando graba un video.
Almacenamiento de datosPuede optar por guardar sus datos en una tarjeta SD extraíble o en el almacenamientointerno del dispositivo.
Almacenamiento internoLas fotografías y los videos se graban en la memoria del dispositivo.
Tarjeta SDLas fotografías y los videos se graban en la tarjeta SD.
Usar la cámara de video
Grabar un video usando la tecla de la cámara1 Activar la cámara.2 Para comenzar a grabar un video, oprima la tecla de la cámara.3 Para detener la grabación, oprima nuevamente la tecla de la cámara.
Capture sus videos en la orientación horizontal para obtener mejores resultados.
Grabar un video tocando suavemente la pantalla1 Activar la cámara.2 Apunte la cámara hacia el sujeto que desea fotografiar.3 Toque suavemente para comenzar a grabar.4 Toque suavemente para detener la grabación.
Capture sus videos en la orientación horizontal para obtener mejores resultados.
Reproducir videos grabados1 Activar la cámara.2 Toque suavemente la miniatura en la parte superior derecha de la pantalla.3 Pase rápidamente hacia la izquierda o hacia la derecha para explorar sus archivos
de fotografías y videos. Los videos se identifican con .4 Toque suavemente para reproducir un video.5 Para detener la reproducción de un video, toque suavemente o .
Eliminar un video grabado1 Busque el video que desea eliminar.2 Toque suavemente la pantalla para que aparezca.3 Toque suavemente .4 Toque suavemente Eliminar para confirmar.
81
Ésta es una versión de Internet de esta publicación. © Imprimir sólo para uso privado.

Usar los ajustes de la cámara de video
Ajustar la configuración de la cámara de video1 Active la cámara.2 Toque suavemente uno de los íconos de ajustes en el pantalla.3 Para mostrar todos los ajustes, toque suavemente .4 Seleccione las configuraciones que desea ajustar y realice los cambios.
Personalizar el panel de ajustes de la cámara de video1 Cuando la cámara de video está abierta, toque suavemente para visualizar
todos los ajustes.2 Toque y mantenga oprimido el ajuste que desea mover y arrástrelo a la posición
deseada.
Si arrastra el ajuste hacia afuera del panel de ajustes, el cambio se cancela.
Visión general de los ajustes de la cámara de video
Cámara de videoSeleccione la cámara de video principal para grabar videos.
Video delanteroSeleccione la cámara de video principal frontal para grabar videos de autorretrato.
EscenasLa función Escenas lo ayuda a configurar rápidamente la cámara para las situacionescomunes mediante el uso de escenas programadas previamente. La cámara determinauna cantidad determinada de ajustes que le permiten acondicionar la escenaseleccionada, garantizando el mejor video posible.
DesactivarEsta función de escena está desactivada y puede filmar videos de forma manual.
Instantánea suavePuede usarla para grabar videos con fondos suaves.
PaisajeUse para grabar videos de paisaje. La cámara se enfoca en objetos distantes.
NocturnoCuando está activado, aumenta la sensibilidad de la luz. Usar esta función en ambientes con poca luz.Los videos de objetos en rápido movimiento pueden verse borrosos. No mueva la cámara o utilice unsoporte. Desactive el modo nocturno cuando haya buena iluminación para mejorar la calidad del video.
PlayaUse esta función en ambientes iluminados para evitar videos sobreexpuestos.
NieveUse esta función en ambientes iluminados para evitar videos sobreexpuestos.
DeportesUse esta función para grabar videos de objetos en movimiento rápido. El tiempo de exposición reducidominimiza el desenfoque por movimiento.
FiestaUse esta función para grabar videos en interiores con poca luz. Esta escena toma la iluminación defondo o la luz de las velas en interiores. Los videos de objetos en rápido movimiento pueden verseborrosos. No mueva la cámara o utilice un soporte.
Resolución de videoAjuste la resolución de video para diferentes formatos.
1920×1080(16:9)Formato HD completo (alta definición completa) con relación de aspecto de 16:9. 1920×1080 píxeles.
1280×720(16:9)Formato HD (alta definición) con relación de aspecto de 16:9. 1280×720 píxeles.
82
Ésta es una versión de Internet de esta publicación. © Imprimir sólo para uso privado.

640×480(4:3)Formato VGA con relación de aspecto de 4:3. 640x480 píxeles.
176×144(11:9)Grabe videos que puedan enviarse en mensajes multimedia. El tiempo de grabación de este formatode video es limitado para configurarse a un mensaje multimedia.
Disparador automáticoCon el disparador automático, puede grabar un video sin sujetar el dispositivo. Use estafunción para grabar videos grupales en los que todos puedan salir. También puede usarel disparador automático para evitar que la cámara tiemble al grabar videos.
Activar (10 seg)Configure una demora de 10 segundos desde el momento en que toca suavemente la pantalla de lacámara hasta que se empieza a grabar el video.
Activar (2 seg)Configure una demora de 2 segundos desde el momento en que toca suavemente la pantalla de lacámara hasta que se empieza a grabar el video.
DesactivarLa grabación del video comienza en el momento en que toca suavemente la pantalla de la cámara.
Inicio rápidoUse los ajustes de inicio rápido para iniciar la cámara desde la pantalla de bloqueo. Si lacámara del dispositivo se encuentra en el modo de descanso, oprima la tecla de lacámara.
Iniciar y capturarAl mantener oprimida la tecla de la cámara, se captura la primera foto inmediatamente después de quese activa la cámara luego del modo de suspensión.
Iniciar solamente (cámara fija)Al mantener oprimida la tecla de la cámara, la cámara fija se inicia desde el modo de descanso.
Iniciar y grabar videoAl mantener oprimida la tecla de la cámara, el primer video se reproduce inmediatamente después deque se inicia la cámara de video desde el modo de descanso.
Iniciar solamente (cámara de video)Al mantener oprimida la tecla de la cámara, la cámara de video se inicia desde el modo de descanso.
Desactivar
Modo de enfoqueLa configuración del enfoque controla qué parte de un video debe ser nítida. El enfoqueautomático continuo está activado, la cámara continúa ajustando el enfoque para que elárea dentro del marco de enfoque blanco sea nítida.
Enfoque automático individualLa cámara hace foco automáticamente en el sujeto seleccionado. El enfoque automático continuo estáactivado.
Detección de rostroLa cámara detecta automáticamente hasta cinco rostros de personas, indicados por los marcos en lapantalla. La cámara hace foco automáticamente en el rostro más cercano. También puede seleccionarqué rostro enfocar tocándolo suavemente en la pantalla. Cuando toca suavemente la pantalla de lacámara, un marco amarillo muestra qué cara está seleccionada y enfocada. La detección de rostro nose puede usar en todos los tipos de escena. El enfoque automático continuo está activado.
Seguimiento de objetoCuando toca un objeto en el visor para seleccionarlo, la cámara lo busca.
Valor exposición
Esta configuración le permite determinar la cantidad de luz en la imagen que captura. Un valor mayorindica una cantidad de luz más elevada.
83
Ésta es una versión de Internet de esta publicación. © Imprimir sólo para uso privado.

Video HDRPuede usar la configuración de video HDR (alto rango dinámico) para grabar un videocon una luz de fondo potente o en condiciones de alto contraste. Video HDR compensala pérdida de definición y produce una imagen que representa tanto las áreas oscurascomo las iluminadas.
Balance de blancosLa configuración de balance de blancos configura el balance de color según lascondiciones de iluminación.
AutoConfigure el balance de color automáticamente según las condiciones de iluminación.
Incandescenteajusta el balance de color en condiciones de iluminación cálida, como cuando se encuentra debajo debombillas.
FluorescenteConfigure el balance de color en condiciones de iluminación fluorescente.
Luz de díaAjuste el balance de color en condiciones exterior de sol.
NubladoConfigure el balance de color en los días nublados.
MediciónEsta función determina automáticamente una exposición bien equilibrada al medir lacantidad de luz que golpea la imagen que desea capturar.
CentroAjuste la exposición hacia el centro de la imagen.
PromedioCalcule la exposición según la cantidad de luz que golpea la imagen completa.
PuntoAjuste la exposición en una parte bien pequeña de la imagen que desea capturar.
Estabilizador de imagenAl grabar un video, puede resultar difícil no mover el dispositivo. El estabilizador le ayudaal compensar los pequeños movimientos de la mano.
GeoetiquetadoEtiquete videos con detalles del lugar donde las tomó.
ActivarCuando el geoetiquetado está activado, la ubicación geográfica aproximada se agrega a los videos querealice. Para usar el geoetiquetado, debe activar las funciones de ubicación en el menú Ajustes. Paraagregar geoetiquetas a un video, debe determinar la ubicación antes de realizar el video. Su ubicaciónse determina cuando aparece en la pantalla de la cámara. Cuando el dispositivo busca su ubicación,aparece .
DesactivarCuando el geoetiquetado está desactivado, no puede ver la ubicación donde realizó el video.
MicrófonoSeleccione si desea capturar el sonido circundante al grabar videos.
Captura de toqueIdentifique un área de enfoque particular tocando la pantalla de cámara con su dedo. Lafotografía se toma en el momento en que saca el dedo. Este ajuste solo se encuentradisponible cuando el modo de enfoque está ajustado al enfoque de toque.
84
Ésta es una versión de Internet de esta publicación. © Imprimir sólo para uso privado.

Activar
Desactivar
Sonido del obturadorElija encender o apagar el sonido del disparador cuando graba un video.
Almacenamiento de datosPuede optar por guardar sus datos en una tarjeta SD extraíble o en el almacenamientointerno del dispositivo.
Almacenamiento internoLas fotografías y los videos se graban en la memoria del dispositivo.
Tarjeta SDLas fotografías y los videos se graban en la tarjeta SD.
85
Ésta es una versión de Internet de esta publicación. © Imprimir sólo para uso privado.

Álbum
Acerca de la opción ÁlbumUse la opción Álbum para ver fotografías y reproducir videos que haya tomado con lacámara, o bien, para ver contenidos similares que haya guardado en el dispositivo.Puede agregar geoetiquetas a sus fotografías y videos y, después, verlos en un mapamundial. En Álbum, también puede ver fotografías y videos que haya cargado en unservicio en línea, por ejemplo, en un álbum Web de Picasa™ o en Facebook™.
Desde Álbum, puede compartir sus fotografías y videos favoritos con amigos mediantela tecnología inalámbrica Bluetooth™, email, mensajería y varios servicios en línea.Además, puede realizar tareas básicas de edición en las fotografías y configurarlas comopapel tapiz o imágenes de contacto. Para obtener más información, consulte Conectarel dispositivo a un equipo en la página 113.
Visión general de la pestaña ÁlbumLas siguientes pestañas están disponibles en Álbum:
• Imágenes: ver todas las fotografías y videos guardados en el dispositivo.• Mis álbumes: ver los álbumes en línea y las fotografías y videoclips geoetiquetados en
un mapa mundial.
Abrir Álbum1 En Pantalla Inicio, toque suavemente .2 Busque y toque suavemente Álbum.
Si la orientación de la pantalla no cambia automáticamente al poner el dispositivo de lado,marque la casilla de verificación Rotar automáticamente que se encuentra en Ajustes >Pantalla.
Móvil BRAVIA® EngineLa tecnología del móvil BRAVIA® Engine de Sony mejora la calidad de visualización delas fotografías y videos después de tomarlos, lo que le proporciona imágenes másclaras, definidas y naturales. El móvil BRAVIA® Engine está activo de formapredeterminada, pero puede desactivarlo si desea reducir el consumo de la batería.
Activar Mobile BRAVIA® Engine1 En Pantalla Inicio, toque suavemente .2 Busque y toque suavemente Ajustes > Pantalla.3 Marque la casilla de verificación Mobile BRAVIA Engine 2, si no está marcada.
Ver fotografías y videos en la pestaña ImágenesEn la pestaña Imágenes de Álbum, puede ver sus fotografías y videos en miniaturas envista de cuadrícula.
86
Ésta es una versión de Internet de esta publicación. © Imprimir sólo para uso privado.

Visión general de la pestaña Imágenes
1 Vista en cuadrícula de fotografías y videos.
2 Ver las opciones del menú.
3 Desplácese hacia arriba o hacia abajo para ver contenido.
4 Toque suavemente una fotografía o video para verlo.
5 La fecha y la cantidad de elementos en el grupo a continuación.
Ver fotografías y videos en la vista de cuadrícula1 En Pantalla Inicio, toque suavemente .2 Busque y toque suavemente Álbum. Todas las fotografías y videos se muestran
en una cuadrícula en orden cronológico. Los videos se indican con .3 Toque suavemente una fotografía o video para verlo.4 Pase rápidamente hacia la izquierda para ver el video o la fotografía siguiente.
Pase rápidamente hacia la derecha para ver el video o la fotografía anterior.
Si la orientación de la pantalla no cambia automáticamente al poner el dispositivo de lado,marque la casilla de verificación Rotar automáticamente que se encuentra en Ajustes >Pantalla.
Cambiar el tamaño de las miniaturas en Álbum• Cuando visualiza miniaturas de fotografías y videos en Álbum, expanda dos dedos
para acercarla o junte dos dedos para alejarla.
Trabajar con grupos de fotografías o videos en Álbum1 Cuando visualice miniaturas de fotografías y videos en Álbum, toque suavemente
, después toque Seleccionar elementos.2 Toque los elementos con los que desea trabajar. Los elementos seleccionados
están indicados con un marco azul.3 Use las herramientas de la barra de herramientas en la parte superior de la
pantalla para trabajar con los elementos seleccionados.
Para activar el modo de selección, también puede tocar y mantener oprimido un elementohasta que el marco se vuelva azul. Después, puede tocar otros elementos paraseleccionarlos.
87
Ésta es una versión de Internet de esta publicación. © Imprimir sólo para uso privado.

Ver fotografías y videos en la ficha Mis álbumesLos siguientes mosaicos están disponibles en Mis álbumes:
• Álbumes de cámara - ver todas las fotografías y videos grabados con la cámara deldispositivo.
• Memoria interna - Ver todas las fotografías y videos guardados en el almacenamientointerno del dispositivo.
• Mi tarjeta SD – ver todas las fotografías y videos almacenados en una tarjeta dememoria extraíble en su dispositivo.
Descripción general de la pestaña Mis álbumes
1 Vea fotografías y videos con el servicio PlayMemories Online.
2 Vea fotografías y videos en Facebook™.
3 Vea fotografías y videos en Picasa™.
4 Vea todas las fotografías y todos los videos guardados en la tarjeta de memoria extraíble.
5 Vea todas las fotografías y todos los videos guardados en el almacenamiento interno del dispositivo.
6 Vea todas las fotografías con rostros.
7 Vea sus fotografías en modo globo.
8 Vea sus fotografías en un mapa.
9 Vea todas las fotografías y todos los videos grabados con la cámara del dispositivo.
Ver contenido en la vista de lista en el mosaico de álbumes de la cámara1 Desde su Pantalla Inicio, toque suavemente .2 Busque y toque suavemente Álbum > Mis álbumes > Álbumes de cámara.3 Toque suavemente la carpeta que desea abrir. El contenido de la carpeta aparece
en una cuadrícula en orden cronológico. Los videos se indican con .4 Toque suavemente una fotografía o video para verlo.5 Pase rápidamente hacia la izquierda para ver el video o la fotografía siguiente.
Pase rápidamente hacia la derecha para ver el video o la fotografía anterior.
Si la orientación de la pantalla no cambia automáticamente al poner el dispositivo de lado,marque la casilla de verificación Rotar automáticamente que se encuentra en Ajustes >Pantalla.
88
Ésta es una versión de Internet de esta publicación. © Imprimir sólo para uso privado.

Ver contenido en la vista de lista en el mosaico de memoria interna1 Desde su Pantalla Inicio, toque suavemente .2 Busque y toque suavemente Álbum > Mis álbumes > Memoria interna.3 Toque suavemente la carpeta que desea abrir. El contenido de la carpeta aparece
en una cuadrícula en orden cronológico. Los videos se indican con .4 Toque suavemente una fotografía o video para verlo.5 Pase rápidamente hacia la izquierda para ver el video o la fotografía siguiente.
Pase rápidamente hacia la derecha para ver el video o la fotografía anterior.
Si la orientación de la pantalla no cambia automáticamente al poner el dispositivo de lado,marque la casilla de verificación Rotar automáticamente que se encuentra en Ajustes >Pantalla.
Ver contenido en la vista de lista en el mosaico de tarjeta Mi SD1 Desde su Pantalla Inicio, toque suavemente .2 Busque y toque suavemente Álbum > Mis álbumes > Mi tarjeta SD.3 Toque suavemente la carpeta que desea abrir. El contenido de la carpeta aparece
en una cuadrícula en orden cronológico. Los videos se indican con .4 Toque suavemente una fotografía o video para verlo.5 Pase rápidamente hacia la izquierda para ver el video o la fotografía siguiente.
Pase rápidamente hacia la derecha para ver el video o la fotografía anterior.
Si la orientación de la pantalla no cambia automáticamente al poner el dispositivo de lado,marque la casilla de verificación Rotar automáticamente que se encuentra en Ajustes >Pantalla.
Ver fotografías con rostros en la vista de lista del mosaico Rostros1 Desde su Pantalla Inicio, toque suavemente .2 Busque y toque suavemente Álbum > Mis álbumes > Rostros.3 Toque suavemente la carpeta que desea abrir. El contenido de la carpeta aparece
en una cuadrícula en orden cronológico.4 Toque suavemente una fotografía para verla.5 Pase rápidamente hacia la izquierda para ver la fotografía siguiente. Pase
rápidamente hacia la derecha para ver la fotografía anterior.
Si la orientación de la pantalla no cambia automáticamente al poner el dispositivo de lado,marque la casilla de verificación Rotar automáticamente que se encuentra en Ajustes >Pantalla.
Trabajar con fotografías en ÁlbumPuede editar fotografías en Álbum. Por ejemplo, puede recortar fotografías, asociarlascon contactos o usarlas como papel tapiz.
Hacer zoom a una fotografía• Cuando visualiza una fotografía, toque suavemente dos veces la pantalla para acercarla.
Toque suavemente dos veces nuevamente para alejarla.• Cuando visualiza una fotografía, expanda dos dedos para acercarla o junte dos dedos
para alejarla.
Ver una presentación de diapositivas de sus fotografías1 Cuando vea una fotografía, toque suavemente la pantalla para mostrar las barras
de herramientas, luego toque > Presentación de diapositivas para iniciar lareproducción de todas las fotografías del álbum.
2 Toque suavemente una fotografía para finalizar la presentación de diapositivas.
89
Ésta es una versión de Internet de esta publicación. © Imprimir sólo para uso privado.

Ver una presentación de diapositivas de sus fotografías con música1 Cuando esté viendo una fotografía, toque suavemente la pantalla para mostrar la
barra de herramientas y, a continuación, toque suavemente > SensMe™slideshow.
2 Seleccione la música y el tema que desea usar para la presentación dediapositivas y, a continuación, toque suavemente . La aplicación Álbum analizalas fotografías y usa los datos de música en SensMe™ para reproducir lapresentación de diapositivas.
3 Para poner en pausa la reproducción, toque suavemente la pantalla para mostrarlos controles y, a continuación, toque suavemente .
Rotar una fotografía1 Cuando visualice una fotografía, toque la pantalla para mostrar la barra de
herramientas, después, toque suavemente .2 Seleccione Rotar a la izquierda o Rotar. La fotografía se guarda en la nueva
orientación.
Recortar una fotografía1 Cuando esté viendo una fotografía, toque suavemente la pantalla para mostrar la
barra de herramientas y, a continuación, toque suavemente > Editar fotografía> > Recortar.
2 Para ajustar el marco del recorte, toque y mantenga oprimido el borde del marcodel recorte. Cuando desaparecen los recuadros en los bordes, arrastre haciaadentro o hacia afuera para modificar el tamaño del marco.
3 Para modificar todos los lados del marco del recorte al mismo tiempo, toque ymantenga oprimida una de las cuatro esquinas para hacer que desaparezcan losrecuadros y luego arrastre las esquinas como corresponda.
4 Para mover el marco del recorte a otra área de la fotografía, toque y mantengaoprimida la parte interior del marco y luego arrástrela a la posición deseada.
5 Para guardar una copia de la fotografía que recortó, toque suavemente Guardar.La versión original que no se recortó permanece en su dispositivo.
Usar una fotografía1 Cuando esté viendo una fotografía, toque la pantalla para mostrar la barra de
herramientas, después, toque suavemente > Usar como.2 Seleccione una opción de la lista que aparece.3 Siga los pasos correspondientes para usar la fotografía.
Editar una fotografía• Cuando esté viendo una fotografía, toque la pantalla para mostrar la barra de
herramientas, después, toque suavemente > Editar fotografía.
Aplicar efectos especiales a una fotografía1 Cuando vea una fotografía, toque suavemente la pantalla para mostrar la barra de
herramientas y, a continuación, seleccione Editar fotografía > .2 Seleccione una opción.3 Para guardar una copia de la fotografía editada, tocar suavemente Guardar.
Tras guardar la fotografía editada, la versión original sin cambios de la fotografía permaneceen su dispositivo.
Mejorar una fotografía usando ajuste avanzado1 Cuando vea una fotografía, toque suavemente la pantalla para mostrar la barra de
herramientas y, a continuación, seleccione Editar fotografía > .2 Seleccione una opción.3 Para guardar una copia de la fotografía editada, tocar suavemente Guardar.
Tras guardar la fotografía editada, la versión original sin cambios de la fotografía permaneceen su dispositivo.
90
Ésta es una versión de Internet de esta publicación. © Imprimir sólo para uso privado.

Para ajustar el ajuste de luz para una fotografía1 Cuando vea una fotografía, toque suavemente la pantalla para mostrar la barra de
herramientas y, a continuación, seleccione Editar fotografía > .2 Seleccione una opción.3 Para guardar una copia de la fotografía editada, tocar suavemente Guardar.
Tras guardar la fotografía editada, la versión original sin cambios de la fotografía permaneceen su dispositivo.
Para fijar el nivel de saturación de colores en una fotografía1 Cuando esté viendo una fotografía, toque suavemente la pantalla para mostrar la
barra de herramientas y, a continuación, toque suavemente > Editar fotografía> .
2 Seleccione una opción.3 Para guardar una copia de la fotografía editada, tocar suavemente Guardar.
Tras guardar la fotografía editada, la versión original sin cambios de la fotografía permaneceen su dispositivo.
Compartir una fotografía1 Cuando visualice una fotografía, toque la pantalla para mostrar la barra de
herramientas, después, toque suavemente .2 En el menú que se abre, toque suavemente la aplicación que desea usar para
compartir la fotografía, luego siga los pasos para enviarla.
Agregar una geoetiqueta a una fotografía1 Cuando visualice una fotografía, toque la pantalla para mostrar la barra de
herramientas, después, toque suavemente para abrir la pantalla del mapa.2 Busque y toque suavemente la ubicación deseada para ubicar la fotografía en el
mapa.3 Para ajustar la ubicación de la fotografía, toque suavemente la ubicación en el
mapa donde desea mover la fotografía.4 Cuando finalice, toque suavemente Aceptar para guardar la geoetiqueta y volver
al visualizador de fotografías.
Cuando una fotografía está geoetiquetada, aparece junto con la información de ubicación.Puede tocar suavemente este ícono para ver la fotografía en el mapa.
Para eliminar una fotografía1 Cuando visualice una fotografía, toque la pantalla para mostrar la barra de
herramientas, después, toque suavemente .2 Toque Eliminar.
Analizar fotografías con rostros en el álbumPuede analizar cualquier foto en su dispositivo, que contenga caras de personas. Porejemplo, puede escanear fotografías: Tras realizar un análisis, puede categorizar lascaras por caras de las personas.
Activar la función de análisis de fotografía1 Desde su Pantalla Inicio, toque suavemente .2 Busque y toque suavemente Álbum > Mis álbumes > Rostros.3 Toque suavemente Activar. Todas las fotografías en su dispositivo se analizarán y
agruparán como corresponde.
Desactivar la función de análisis de fotografía1 Desde su Pantalla Inicio, toque suavemente .2 Busque y toque suavemente Álbum > Mis álbumes > Rostros.3 Toque suavemente , luego toque suavemente Análisis de fotografía.4 Arrastre el control deslizante a la izquierda para desactivar la función de análisis
de fotografía.
91
Ésta es una versión de Internet de esta publicación. © Imprimir sólo para uso privado.

Nombrar un rostro1 En el mosaico Rostros, explore la carpeta de rostros sin nombre y escoja el rostro
que quiere nombrar.2 Toque suavemente Agregar nombre.3 Escriba un nombre y luego toque suavementeAceptar.
Editar el nombre de un rostro1 Cuando ve un rostro en la vista de pantalla completa, toque suavemente la
pantalla para mostrar la barra de herramientas, luego, toque suavemente >Editar etiquetas de nombre.
2 Toque suavemente el nombre del rostro que desea editar.3 Escriba un nombre, luego, toque suavemente Aceptar.
Trabajar con videos en ÁlbumUse Álbum para ver los videos que ha tomado con la cámara, que ha descargado ocopiado a su dispositivo. También puede compartir sus videos con amigos, por ejemplo,cargándolos a los servicios en línea.
Reproducir un video1 Abra la pestaña Imágenes o la pestaña Mis álbumes en Álbum.2 Use la vista en cuadrícula o lista, ubique el video que desea abrir.3 Toque suavemente el video para reproducirlo.4 Si los controles de reproducción no aparecen, toque suavemente la pantalla para
mostrarlos. Para ocultar los controles, toque suavemente la pantalla de nuevo.
Para poner en pausa un video1 Cuando esté en reproducción, toque suavemente la pantalla para mostrar los
controles.2 Toque .
Adelantar y retroceder un video1 Cuando esté en reproducción, toque suavemente la pantalla para mostrar los
controles.2 Arrastre el marcador de la barra de progreso hacia la izquierda para retroceder o
hacia la derecha para adelantar.
Para ajustar el volumen de un video• Oprima la tecla de volumen.
Compartir un video1 Cuando un video esté en reproducción, toque la pantalla para mostrar las barras
de herramientas, después, toque suavemente > Compartir.2 En el menú que se abre, toque suavemente la aplicación que desea usar para
compartir el video seleccionado, luego siga los pasos que correspondan paraenviarlo.
Es posible que no pueda copiar, enviar ni transferir elementos con protección de derechos deautor. Asimismo, algunos elementos pueden no enviarse si el tamaño del archivo esdemasiado grande.
Eliminar un video1 En Álbum, busque el video que desea eliminar.2 Toque y mantenga oprimido el video para activar el modo de selección. El marco
de la miniatura del video se vuelve azul cuando se selecciona.3 Toque suavemente , luego toque suavemente Eliminar.
Ver sus fotografías en un mapaSi activó la detección de ubicación al tomar las fotos, puede utilizar la informaciónrecopilada más adelante. Por ejemplo, puede ver sus fotos en un mapa y mostrarles a
92
Ésta es una versión de Internet de esta publicación. © Imprimir sólo para uso privado.

amigos y familiares dónde estaba cuando tomó la foto. Agregar la información deubicación también se conoce como geoetiquetado. Cuando activa la detección deubicación, puede seleccionar si usar satélites GPS o redes inalámbricas, o ambos, paraencontrar su posición.
Para obtener más información, consulte Acerca de los servicios de ubicación en lapágina 123.
Visión general de Mapas mosaico
1 Busque una ubicación en el mapa.
2 Ver las opciones del menú.
3 Un grupo de fotografías o videos geoetiquetados con la misma ubicación.
4 Toque suavemente dos veces para acercarlo. Toque para alejarlo. Arrastre para ver diferentes partes delmapa.
5 Las miniaturas del grupo seleccionado de fotografías o videos. Toque un elemento para verlo enpantalla completa.
Activar la detección de ubicación
1 Desde su Pantalla Inicio, toque suavemente .2 Busque y toque suavemente Ajustes > Servicios de ubicación.3 Marque las casillas de verificación de Satélites GPS y Servicio ubicación de
Google.
Ver fotografías geoetiquetadas en un mapa en Álbum1 En Pantalla Inicio, toque suavemente .2 Busque y toque suavemente Álbum > Mis álbumes > Mapas.3 Toque una fotografía para verla en pantalla completa.4 Si se tomaron varias fotografías en el mismo lugar, solo una de ellas aparecerá en
el mapa. La cantidad total de fotografías aparece en la esquina superior derecha,por ejemplo, . Para ver esas fotografías, toque la fotografía de tapa y despuéstoque una de las miniaturas en la parte inferior de la pantalla.
Cuando visualice una fotografía geoetiquetada en el visualizador de fotografías, puede tocarla pantalla para mostrar las barras de herramientas para visualizar la fotografía en el mapa.
93
Ésta es una versión de Internet de esta publicación. © Imprimir sólo para uso privado.

Ver fotografías geoetiquetadas en un globo en Álbum1 En Pantalla Inicio, toque suavemente .2 Busque y toque suavemente Álbum > Mis álbumes > Globo.3 Toque una fotografía para verla en pantalla completa.4 Si se tomaron varias fotografías en el mismo lugar, solo una de ellas aparecerá en
el mapa. La cantidad total de fotografías aparece en la esquina superior derecha,por ejemplo, . Para ver esas fotografías, toque la fotografía de tapa y despuéstoque una de las miniaturas en la parte inferior de la pantalla.
Cuando visualice una fotografía geoetiquetada en aplicación de la cámara, puede tocar lapantalla para mostrar las barras de herramientas y después tocar suavemente paravisualizar la fotografía en el mapa.
Agregar una geoetiqueta cuando se visualiza el mapa en Álbum1 Cuando visualice el mapa en Álbum, toque suavemente , luego toque
suavemente Agregar geoetiqueta.2 Busque y toque suavemente la fotografía a la que desea agregar una geoetiqueta.3 Toque suavemente la ubicación deseada en el papa para ajustar la geoetiqueta,
después, toque suavemente Aceptar.
Editar la geoetiqueta de una fotografía en Álbum1 Cuando visualiza una fotografía en un mapa en Álbum, toque y mantenga
oprimida la fotografía hasta que el marco se vuelva azul.2 Arrastre la fotografía a la nueva ubicación.
También puede tocar suavemente la ubicación deseada en el mapa en vez de arrastrar.
Cambiar vista de mapa en Álbum• Cuando visualice el mapa en Álbum, y toque suavemente , luego seleccione
Visualización clásica o Visualización de satélite.
Ver álbumes en líneaEn Álbum, puede ver fotografías y videos que usted y sus amigos han cargado enservicios en línea como Picasa™ y Facebook™. Puede ver comentarios de amigos yagregar sus propios comentarios.
Visión general de los servicios en línea
1 Servicio en línea activo.
2 Nombre del álbum en línea.
3 Cantidad de elementos en el álbum en línea.
94
Ésta es una versión de Internet de esta publicación. © Imprimir sólo para uso privado.

4 Actualizar.
5 Ver las opciones del menú.
Ver fotografías desde los servicios en línea en Álbum1 Asegúrese de que ha iniciado sesión en el servicio en línea que desea usar, por
ejemplo, Facebook™.2 En Pantalla Inicio, toque suavemente .3 Busque y toque suavemente Álbum > Mis álbumes.4 Toque suavemente el servicio en línea que desea usar.5 Toque Conectar. Se muestran todos los álbumes en línea disponibles que cargó
al servicio.6 Toque suavemente cualquier álbum para ver su contenido, después, toque una
fotografía en el álbum.7 Pase rápidamente hacia la izquierda para ver el video o la fotografía siguiente.
Pase rápidamente hacia la derecha para ver el video o la fotografía anterior.
Visualizar y agregar comentarios a contenido de un álbum en línea1 Cuando visualizar una fotografía de un álbum en línea, toque la pantalla para
mostrar la barra de herramientas, después, toque para ver los comentarios.2 Para ver más contenido, deslícese hacia abajo en la pantalla.3 Para agregar su propio contenido, ingrese comentarios en la parte inferior de la
pantalla, después, toque Publicar.
Dar un "Me gusta" a una fotografía o video en Facebook™• Mientras mira una fotografía o un video de uno de sus álbumes de Facebook™,
toque suavemente la pantalla para mostrar las barras de herramientas, luegotoque para mostrar que seleccionó la opción "Me gusta" en el elemento enFacebook™.
95
Ésta es una versión de Internet de esta publicación. © Imprimir sólo para uso privado.

Películas
Acerca de la aplicación PelículasUse la aplicación Películas para reproducir películas y otro contenido de video que hayaguardado en su dispositivo. La aplicación Películas también lo ayuda a obtener póstersartísticos, sinopsis, información de género y detalles del director de cada película.También puede reproducir sus películas en otros dispositivos que estén conectados a lamisma red.
Los videos grabados con la cámara del dispositivo se muestran en la aplicación Álbum, no enla aplicación Películas.
Visión general de Películas
1 Abra la aplicación de Video Unlimited
2 Vea las opciones del menú
3 Explore todos sus videos descargados también como en la selección de video en línea de VideoUnlimited
4 Explore todos los elementos de atajo
5 Accede a todos los dispositivos DLNA Certified™ conectados
6 Archivo de video - toque para reproducir
Sony Entertainment Network con Video Unlimited y Music Unlimited no está disponible entodos los mercados. Se necesita una suscripción por separado. Aplican términos ycondiciones adicionales.
96
Ésta es una versión de Internet de esta publicación. © Imprimir sólo para uso privado.

Usar películas
Reproducir un video en Películas1 En su Pantalla Inicio, toque suavemente , luego busque y toque suavemente
Películas.2 Busque y toque suavemente el video que desea reproducir. Si el video no se
muestra en la pantalla, toque suavemente Más en la pestaña Mi colección, luegobusque y toque suavemente el video que desea reproducir.
3 Para mostrar u ocultar los controles, toque suavemente la pantalla de nuevo.4 Para poner en pausa la reproducción, toque suavemente . Para reanudar la
reproducción, toque suavemente .5 Para retroceder, arrastre el marcador de la barra de progreso hacia la izquierda.
Para adelantar, arrastre el marcador de la barra de progreso hacia la derecha.
Reproducir un video en modo de pantalla completa1 Cuando esté reproduciendo un video, toque suavemente la pantalla para mostrar
los controles.2 Toque suavemente .
Únicamente puede cambiar a modo de pantalla completa si el video no se está reproduciendoya en el modo de pantalla completa. Para reproducir un video en su tamaño original, toquesuavemente .
Compartir un video1 Cuando un video esté en reproducción, oprima y toque Compartir.2 En el menú que se abre, toque suavemente la aplicación que desea usar para
compartir el video seleccionado, luego siga los pasos que correspondan paraenviarlo.
Obtener información de la película manualmente1 Asegúrese de que su dispositivo cuente con una conexión de datos activa.2 En su Pantalla Inicio, toque suavemente , luego busque y toque suavemente
Películas.3 Toque suavemente Más en la pestaña Mi colección para explorar en la miniatura
de un archivo del que desea obtener información.4 Toque y mantenga oprimida la miniatura para el video, luego toque suavemente
Buscar información.5 Si se le solicita, permita que su dispositivo descargue los detalles del video
usando su conexión de datos móviles.6 En el campo de búsqueda, escriba las palabras clave del video, después, toque
suavemente la tecla confirmar en el teclado. Se muestran todas las coincidenciasen una lista.
7 Seleccione un resultado de la búsqueda, luego toque suavemente Listo.Comienza la descarga de la información.
Puede obtener información sobre los videos recientemente agregados cada vez que abre laaplicación Películas si tiene marcada la casilla de verificación Obtener detalles de videodebajo de Ajustes. Pueden aplicarse cargos por la transmisión de datos.
Si la información descargada no es correcta, realice una nueva búsqueda usando palabrasclave diferentes.
Borrar información acerca de un video1 En su Pantalla Inicio, toque suavemente , luego busque y toque suavemente
Películas.2 Toque suavemente Más en la pestaña Mi colección para explorar en el video lo
que desea editar.3 Toque y mantenga oprimida la miniatura del video, luego toque suavemente
Borrar información.
97
Ésta es una versión de Internet de esta publicación. © Imprimir sólo para uso privado.

Reproducir un video en un dispositivo externo
1 Cuando esté reproduciendo el video, toque suavemente la pantalla para mostrartodos los controles.
2 Toque suavemente > Throw.3 Seleccione un dispositivo externo en el cual desea reproducir el video. Si no está
disponible ningún dispositivo externo, siga las instrucciones en pantalla paraagregar uno.
Cambiar los ajustes en las Películas1 En su Pantalla Inicio, toque suavemente , luego busque y toque suavemente
Películas.2 Toque suavemente , luego cambie los ajustes según lo desee.
Cambiar los ajustes de sonido durante la reproducción de un video1 Durante la reproducción de un video, toque suavemente la pantalla para mostrar
los controles.2 Toque suavemente , luego toque Ajustes de sonido.3 Marque las casillas de verificación para los ajustes de sonido que desea activar.4 Al finalizar, toque suavemente Aceptar.
Eliminar un video1 En su pantalla de Inicio, toque suavemente , luego busque y toque suavemente
Películas.2 Toque suavemente Más en la pestaña Mi colección para explorar en el video que
desea eliminar.3 Toque y mantenga oprimida la miniatura del video, después, toque suavemente
Eliminar en la lista que aparece.4 Vuelva a tocar suavemente Eliminar para confirmar.
98
Ésta es una versión de Internet de esta publicación. © Imprimir sólo para uso privado.

Video Unlimited
Acerca de Video UnlimitedUse el servicio Video Unlimited para alquilar y comprar videos que puede visualizar nosolo en su dispositivo Android™, sino también en una PC, PlayStation® Portable (PSP®),PlayStation® 3 o PlayStation® Vita. Seleccione lo que desee de los estrenos másrecientes de Hollywood, películas de acción, comedias, clásicos y una variedad de otrascategorías.
Video Unlimited puede no estar disponible en todos los países o regiones.
Para abrir Video Unlimited1 En Pantalla Inicio, toque suavemente .2 Busque y toque suavemente .
Visión general de Video Unlimited
Cuenta Vea la información de su cuenta
Mi colección Ver todo el contenido de sus videos guardados
Ajustes Vea y cambie los ajustes para cada cuenta, compra y descargas
Agr a lista deseo Agregue el video actual a una lista de deseo
Eliminar todos Elimine todos los elementos en su lista de deseo
Eliminar de lista deseos Elimine el video que está viendo actualmente de la lista de deseo
Compartir info Comparta información sobre el video actual por medio de una red social, email,Bluetooth u otro método
Términos legales Vea la información legal
El menú de Video Unlimited es dinámico, lo que significa que no todas las opciones estánsiempre disponibles. Por ejemplo, la opción de eliminar todos los elementos en su lista dedeseos únicamente está disponible cuando ve la lista.
Abrir el menú de Video Unlimited• Cuando la aplicación Video Unlimited esté abierta, toque .
Crear una cuenta de Video UnlimitedEs necesario crear una cuenta de Video Unlimited si desea comprar o alquila películas através del servicio de Video Unlimited. Si ya cuenta con una cuenta de red dePlayStation®, o una cuenta de Sony Entertainment Network entonces puede utilizar esacuenta.
Exploración de la selección de video de Video UnlimitedBusque videos por categoría o ingrese texto para buscar un elemento determinado.También puede escoger obtener una vista previa de los videos de su interés.
Alquiler o compra de un videoCuando alquila un video, tiene un período fijo de tiempo en el cual verlo. Este periodo detiempo varía de mercado a mercado. También puede escoger descargar un videocomprado a la mayoría de los dispositivos de Sony™ conectados a su cuenta de VideoUnlimited.
99
Ésta es una versión de Internet de esta publicación. © Imprimir sólo para uso privado.

Descripción general de notificaciones de Video UnlimitedCuando compra o alquila videos, es posible que aparezcan las siguientes notificaciones:
La descarga del video está completa
No se puedo realizar la descarga. Es necesario que revise que, por ejemplo, su dispositivo estéconectado a una red Wi-Fi® y que haya suficiente espacio libre en su tarjeta de memoria o en elalmacenamiento interno.
La descarga del video está en proceso
Descarga en pausa
Confirmación de compra realizada correctamente
El período de conteo de alquiler ha iniciado
Ver un video de Video UnlimitedPuede ver su video alquilado o comprado en la mayoría de dispositivos Sony™conectados a su cuenta de Video Unlimited.
100
Ésta es una versión de Internet de esta publicación. © Imprimir sólo para uso privado.

Explorador Web
Acerca del explorador WebEn muchos mercados existe el explorador Web Google Chrome™ para dispositivosAndroid™ que ya viene instalada. Vaya a http://support.google.com/chrome y haga clicen el enlace "Chrome para móviles" para obtener información detallada sobre cómo usarel explorador Web.
Google Chrome™ no se encuentra disponible en todos los mercados.
Abrir el explorador Web1 En Pantalla Inicio, toque suavemente .2 Busque y toque suavemente .
101
Ésta es una versión de Internet de esta publicación. © Imprimir sólo para uso privado.

Conectividad
Conectar a redes inalámbricasPuede acceder a Internet con tecnología Wi-Fi® inalámbrica desde el dispositivo. Deesta manera, puede explorar la Web y compartir archivos de medios en la misma redWi-Fi® con otros dispositivos DLNA Certified™, por ejemplo, TV y computadoras.
Si su empresa u organización tiene una red privada virtual (VPN), se puede conectar aesta red con su dispositivo. Puede usar una VPN para acceder a las intranets y otrosservicios internos en su empresa.
Antes de usar Wi-Fi®Para explorar en Internet con una conexión Wi-Fi® necesita buscar y conectarse a unared Wi-Fi® disponible y luego abrir el explorador de Internet. La intensidad de la señalde la red Wi-Fi® puede variar según la ubicación del dispositivo. Puede acercarse alpunto de acceso Wi-Fi® para aumentar la intensidad de la señal.
Activar Wi-Fi®1 En la Pantalla Inicio, toque suavemente .2 Busque y toque suavemente Ajustes.3 Arrastre el control deslizante junto a Wi-Fi hacia la derecha para activar la función
Wi-Fi® .
La función Wi-Fi® puede demorar unos segundos en activarse.
Conectarse a una red Wi-Fi®1 Desde Pantalla Inicio, toque suavemente .2 Busque y toque suavemente Ajustes.3 Asegúrese de que la función Wi-Fi® esté activada. Toque Wi-Fi .4 Se mostrarán las redes Wi-Fi® disponibles. Las redes disponibles pueden estar
abiertas o protegidas. Las redes abiertas se indican mediante y las redesprotegidas se indican mediante junto al nombre de la red Wi-Fi® .
5 Toque suavemente la red Wi-Fi® a la que desea conectarse. Si intentaconectarse a una red protegida, se le pedirá que ingrese una contraseña. semostrará en la barra de estado una vez que esté conectado.
El dispositivo recuerda las redes Wi-Fi® a las que se conecta. La próxima vez que entre en elalcance de una red Wi-Fi® a la que se haya conectado antes, el dispositivo se conectará aesa red automáticamente.
En algunas ubicaciones, las redes Wi-Fi® abiertas pueden solicitarle que se conecte a algunapágina Web antes de obtener acceso a la red. Para obtener más información, comuníquesecon el correspondiente administrador de redes Wi-Fi® .
Conectar a otra red Wi-Fi®1 Desde su Pantalla Inicio, toque suavemente .2 Busque y toque suavemente Ajustes > Wi-Fi. Se muestran las redes detectadas
Wi-Fi®.3 Toque otra red Wi-Fi® a la que desea conectarse.
Explorar las redes Wi-Fi® manualmente1 Desde su Pantalla Inicio, toque suavemente .2 Busque y toque suavemente Ajustes > Wi-Fi.3 Oprima , luego, toque suavemente Buscar.4 Para conectarse a una red Wi-Fi® , toque suavemente el nombre de la red.
102
Ésta es una versión de Internet de esta publicación. © Imprimir sólo para uso privado.

Agregar una red Wi-Fi® manualmente1 Asegúrese de que la conexión Wi-Fi® esté activada.2 Desde Pantalla Inicio, toque suavemente .3 Busque y toque suavemente Ajustes > Wi-Fi .4 Toque .5 Ingrese el SSID de red para la red.6 Toque suavemente el campo Seguridad para seleccionar un tipo de seguridad.7 Escriba una contraseña, si es necesario.8 Toque Guardar.
El nombre de la red Wi-Fi® se indica como SSID, ESSID, Punto de acceso, etc. Llame a suadministrador de red Wi-Fi® para obtener el nombre SSID y la contraseña de la red.
Ajustes de Wi-Fi® avanzados
Estado de red Wi-Fi®Cuando está conectado a una red Wi-Fi® o cuando hay redes Wi-Fi® disponibles enlos alrededores, es posible ver el estado de dichas redes Wi-Fi® . También puedeactivar el dispositivo para que le notifique cada vez que detecte una red Wi-Fi® abierta.
Activar las notificaciones de red Wi-Fi®1 Encienda Wi-Fi®, si no está ya encendido.2 Desde su Pantalla Inicio, toque suavemente .3 Busque y toque suavemente Ajustes > Wi-Fi.4 Oprima .5 Toque suavemente Avanzados.6 Marque la casilla de verificación Notificación de red.
Ver información detallada sobre una red Wi-Fi® conectada1 Desde Pantalla Inicio, toque suavemente .2 Busque y toque suavemente Ajustes > Wi-Fi.3 Toque la red Wi-Fi® a la cual está conectado actualmente. Se muestra la
información de red detallada.
Política de suspensión de Wi-Fi®Si agrega una política de suspensión de Wi-Fi® , puede especificar cuándo alternar deWi-Fi® a los datos móviles.
Si no está conectado a una red Wi-Fi® , el dispositivo utiliza una conexión de datos móvilespara acceder a Internet (si ha configurado y activado una conexión de datos móviles en sudispositivo).
Agregar política de descanso de Wi-Fi®1 Desde Pantalla Inicio, toque suavemente .2 Busque y toque suavemente Ajustes > Wi-Fi.3 Oprima .4 Toque suavemente Avanzado.5 Toque suavemente Usar Wi-Fi en suspensión.6 Seleccione una opción.
Wi-Fi Direct™Use Wi-Fi Direct™ para conectarse a otros dispositivos directamente, sin unirse a unared local u de oficina tradicional ni a de zona activa. Por ejemplo, puede activar eldispositivo para que se conecte directamente a una computadora a fin de acceder alcontenido de la computadora desde el dispositivo. El dispositivo con el que compartacontenido debe tener una certificación Wi-Fi Direct™.
103
Ésta es una versión de Internet de esta publicación. © Imprimir sólo para uso privado.

Activar Wi-Fi Direct™1 Asegúrese de que el dispositivo tenga la función Wi-Fi® activada.2 En la Pantalla Inicio, toque suavemente .3 Busque y toque suavemente Ajustes > Wi-Fi.4 Toque suavemente > Wi-Fi Direct.
Compartir la conexión de datos móvilesPuede compartir la conexión de datos móviles de su dispositivo con una únicacomputadora usando un cable USB. Este proceso se llama conexión mediante USB.Además, puede compartir la conexión de datos móviles de su dispositivo con hastaocho dispositivos a la vez, convirtiendo su dispositivo en una zona activa Wi-Fi® .
Visión general de compartir conexión de datos móvilesCuando el dispositivo está compartiendo su conexión de datos, puede que aparezcanlos siguientes íconos en la barra de estado o en el panel Notificación:
La conexión mediante USB está activada
La zona activa Wi-Fi® portátil está activa
Compartir la conexión de datos usando un cable USB1 Desactive todas las conexiones de cable USB a su dispositivo.2 Usando el cable USB que viene con su dispositivo, conéctelo a una computadora.3 En Pantalla Inicio, toque suavemente .4 Busque y toque suavemente Ajustes > Más… > Vinculación y zona Wi-Fi
portátil.5 Marque la casilla de verificación Anclaje a red USB.6 Para dejar de compartir su conexión de datos, desmarque la casilla de verificación
Anclaje a red USB o desconecte el cable USB.
No puede compartir la conexión de datos de su dispositivo y tener una tarjeta SD en un cableUSB al mismo tiempo.
Es posible que deba preparar su computadora para establecer una conexión de red a travésdel cable USB. Vaya a www.android.com/tether para obtener la información más actualizada.
Usar su dispositivo como zona activa Wi-Fi® portátil1 Desde Pantalla Inicio, toque suavemente .2 Busque y toque suavemente Ajustes > Más… > Vinculación y zona Wi-Fi
portátil.3 Toque Ajustes zona activa portátil de Wi-Fi > Configurar la zona activa de
Wi-Fi.4 Ingrese el SSID de red para la red. Toque suavemente el campo Seguridad para
seleccionar un tipo de seguridad.5 Escriba una contraseña, si es necesario.6 Toque suavemente Guardar.7 Marque la casilla de verificación Zona Wi-Fi portátil. El dispositivo comienza a
difundir el nombre de su red Wi-Fi (SSID). Ahora se pueden conectar hasta ochocomputadoras u otros dispositivos a esta red.
8 Desmarque la casilla de verificación Zona Wi-Fi portátil cuando desee dejar decompartir su conexión de datos a través de Wi-Fi®.
104
Ésta es una versión de Internet de esta publicación. © Imprimir sólo para uso privado.

Para cambiar el nombre o asegurar su zona activa portátil1 Desde Pantalla Inicio, toque suavemente .2 Busque y toque suavemente Ajustes > Más… > Vinculación y zona Wi-Fi
portátil.3 Toque Ajustes zona activa portátil de Wi-Fi > Configurar la zona activa de
Wi-Fi.4 Ingrese el SSID de red para la red.5 Para seleccionar un tipo de seguridad, toque suavemente el campo Seguridad.6 Escriba una contraseña, si es necesario.7 Toque suavemente Guardar.
Redes privadas virtuales (VPN)Use su dispositivo para conectarse a redes privadas virtuales (VPN), que le permitentener acceso a recursos dentro de una red local segura desde fuera de la red real. Porejemplo, las conexiones VPN se usan principalmente en empresas o institucioneseducativas para usuarios que necesitan acceso a Intranet y otros servicios internoscuando se encuentran fuera de la red interna, como cuando se encuentran de viaje.
Las conexiones VPN se pueden configurar de muchas maneras, dependiendo de la red.Es posible que algunas redes requieran que transfiera e instale un certificado deseguridad en su dispositivo. Para obtener información detallada sobre cómo configuraruna conexión a su red privada virtual, comuníquese con el administrador de la red de suempresa u organización.
Agregar una red privada virtual1 Desde su Pantalla Inicio, toque suavemente .2 Busque y toque suavemente Ajustes > Más… > Red VPN.3 Toque suavemente .4 Seleccione el tipo de VPN que desea agregar.5 Ingrese sus ajustes de VPN.6 Toque suavemente Guardar.
Conectar a una red privada virtual1 Desde su Pantalla Inicio, toque suavemente .2 Busque y toque suavemente Ajustes > Más… > Red VPN.3 En la lista de las redes disponibles toque suavemente la VPN a la que desea
conectarse.4 Ingrese la información requerida.5 Toque suavemente Conectar.
Desconectarse de una Red privada virtual1 Arrastre la barra de estado hacia abajo.2 Toque suavemente la notificación para la conexión VPN para desactivarla.
Compartir contenido con otros dispositivos DLNA Certified™Puede ver o reproducir contenido de medios almacenado en su dispositivo en otrosdispositivos como, por ejemplo, un TV o una computadora. Dichos dispositivos debenser DLNA Certified™ por la Digital Living Network Alliance y todos los dispositivos debenestar conectados a la misma red Wi-Fi® para que se pueda compartir el contenido.También puede ver o reproducir contenido de otros dispositivos DLNA Certified™ en sudispositivo.
Después de configurar la opción de compartir contenido entre dispositivos, puede, porejemplo, escuchar los archivos de música almacenados en la computadora domésticadesde su dispositivo o ver fotografías tomadas con la cámara del dispositivo en TV depantalla grande.
105
Ésta es una versión de Internet de esta publicación. © Imprimir sólo para uso privado.

Reproducir archivos desde dispositivos DLNA Certified™ en sudispositivoCuando reproduce archivos desde otro dispositivo DLNA Certified™ en su dispositivo,este otro dispositivo funciona como servidor. En otras palabras, comparte contenidomediante una red. El dispositivo servidor debe tener la función para compartir contenidoactivada y otorgar permiso de acceso a su dispositivo. También debe estar conectado ala misma red Wi-Fi® que su dispositivo.
Reproducir una pista compartida en su dispositivo1 Asegúrese de que los dispositivos con los que desea compartir archivos están
conectados a la misma red Wi-Fi® que su dispositivo.2 En su Pantalla Inicio, toque suavemente , luego busque y toque suavemente
WALKMAN.3 Toque suavemente Mi música para abrir la biblioteca de música.4 Seleccione un dispositivo de la lista de dispositivos conectados.5 Busque las carpetas del dispositivo conectado y seleccione la pista que desea
reproducir. La pista comienza a reproducirse automáticamente.
Reproducir un video compartido en su dispositivo1 Asegúrese de que los dispositivos con los que desea compartir archivos están
conectados a la misma red Wi-Fi® que su dispositivo.2 En Pantalla Inicio, toque suavemente , luego busque y toque Películas >
Dispositivos .3 Seleccione un dispositivo de la lista de dispositivos conectados.4 Busque las carpetas del dispositivo conectado y seleccione el video que desea
reproducir.
Ver una fotografía compartida en su dispositivo1 Asegúrese de que los dispositivos con los que desea compartir archivos están
conectados a la misma red Wi-Fi® que su dispositivo.2 En Pantalla Inicio, toque suavemente .3 Busque y toque suavemente Álbum > Mis álbumes. Se muestran todos los
álbumes en línea y dispositivos conectados disponibles.4 Seleccione un dispositivo de la lista de dispositivos conectados.5 Busque en las carpetas del dispositivo conectado y seleccione una fotografía para
verla.
Preparación para reproducir el contenido de su dispositivo endispositivos DLNA Certified™Antes de visualizar o reproducir archivos de medio desde su dispositivo en otrosdispositivos DLNA Certified™, debe configurar la opción de compartir archivos en sudispositivo. Los dispositivos con los que comparte contenido se llaman dispositivos decliente. Por ejemplo, un TV, computadora o tableta pueden actuar como dispositivos decliente. Su dispositivo funciona como un servidor de medios cuando hace que elcontenido esté disponible para dispositivos cliente. Cuando configure la opción decompartir archivos en su dispositivo, también debe dar permiso de acceso a losdispositivos cliente. Después de eso, dichos dispositivos aparecerán como dispositivosregistrados. Los dispositivos que están esperando el permiso de acceso aparecen lalista como dispositivos pendientes.
106
Ésta es una versión de Internet de esta publicación. © Imprimir sólo para uso privado.

Configurar la opción de compartir archivos con otros dispositivos DLNACertified™
1 Conecte su dispositivo a una red Wi-Fi® .2 En su Pantalla Inicio, toque suavemente , luego busque y toque suavemente
.3 Toque suavemente Mi música para abrir la biblioteca de música.4 Oprima , luego, toque suavemente Servidor de medios.5 Para encender la función Compartir contenido arrastre el deslizador. Aparece
en la barra de estado. Su dispositivo ahora puede funcionar como un servidor demedios.
6 Conecte su computadora u otros dispositivos a la misma red Wi-Fi® que sudispositivo.
7 Aparece una notificación en la barra de estado del dispositivo. Abra la notificacióny ajuste los permisos de acceso correspondientes para otros dispositivos.
Las instrucciones descritas anteriormente pueden variar según los dispositivos de clientesutilizados. Consulte la guía del usuario de su dispositivo de cliente para obtener másinformación. Si el dispositivo no se puede conectar, verifique que su red Wi-Fi® estéfuncionando.
También puede obtener acceso al menú Servidor de medios bajo Ajustes > Más… > Ajustesdel servidor de medios. Si cierra la vista Servidor de medios, la función permaneceejecutándose en segundo plano.
Detener la opción de compartir archivos con otros dispositivos DLNA Certified™1 En su Pantalla Inicio, toque suavemente , luego busque y toque suavemente
.2 Toque suavemente Mi música para abrir la biblioteca de música.3 Oprima y, luego, toque suavemente Servidor de medios.4 Arrastre el control deslizante para apagar la función Compartir contenido.
Ajustar los permisos de acceso para un dispositivo pendiente1 En su Pantalla Inicio, toque suavemente , luego busque y toque suavemente
.2 Toque suavemente Mi música para abrir la biblioteca de música.3 Oprima y, luego, toque suavemente Servidor de medios.4 Seleccione un dispositivo de la lista Dispositivos pendientes.5 Seleccione un nivel de permiso de acceso.
Cambiar el nombre de un dispositivo registrado1 En su Pantalla Inicio, toque suavemente , luego busque y toque suavemente
.2 Toque suavemente Mi música para abrir la biblioteca de música.3 Oprima y, luego, toque suavemente Servidor de medios.4 Seleccione el dispositivo del cliente de la lista Dispositivos registrados, luego
seleccione Cambiar nombre.5 Ingrese un nuevo nombre para el dispositivo.
Cambiar el nivel de acceso de un dispositivo registrado1 En su Pantalla Inicio, toque suavemente , luego busque y toque suavemente
.2 Toque suavemente Mi música para abrir la biblioteca de música.3 Oprima y, luego, toque suavemente Servidor de medios.4 Seleccione un dispositivo de la lista Dispositivos registrados.5 Toque suavemente Cambiar nivel de acceso y seleccione una opción.
107
Ésta es una versión de Internet de esta publicación. © Imprimir sólo para uso privado.

Obtener ayuda acerca de compartir contenidos con otros dispositivos DLNACertified™
1 En su Pantalla Inicio, toque suavemente , luego busque y toque suavemente.
2 Toque suavemente Mi música para abrir la biblioteca de música.3 Oprima y, luego, toque suavemente Servidor de medios.4 Toque .
Reproducir archivos en un dispositivo de reproducción de mediosdigitalesAl usar la tecnología DLNA™, puede enviar el contenido de medios guardado en eldispositivo a otro dispositivo conectado a la misma red Wi-Fi® . El otro dispositivo debetener la capacidad de funcionar como dispositivo de Reproducción de medios digitales(DMR), lo que significa que puede reproducir el contenido recibido desde su dispositivo.Un dispositivo DMR puede ser, por ejemplo, un TV con función DLNA o una PC conWindows® 7 o superior.
Los ajustes para habilitar el Reproductor de medios digitales pueden variar según eldispositivo usado. Consulte la Guía del usuario del dispositivo respectivo para obtenerinformación más detallada.
Ver fotografías o videos desde su dispositivo en un dispositivo DMR1 Asegúrese de haber configurado correctamente el dispositivo DMR y de que esté
conectado a la misma red Wi-Fi® que el dispositivo.2 Desde su Pantalla Inicio, toque suavemente .3 Busque y toque suavemente Álbum.4 Busque y abra el archivo que desea ver.5 Toque suavemente la pantalla para mostrar las barras de herramientas, después
toque y seleccione un dispositivo DMR con el cual compartir su contenido. Losarchivos seleccionados empiezan a reproducirse en orden cronológico en eldispositivo que seleccione.
6 Para desconectarse del dispositivo DMR, toque y seleccione su dispositivo. Sedetiene la reproducción del archivo en el dispositivo DMR pero continúareproduciéndose en el dispositivo.
También puede compartir un video desde la aplicación Películas en su dispositivo tocandosuavemente el video y, después, tocando .
Reproducir una pista de música desde su dispositivo en un dispositivo DMR1 Asegúrese de haber configurado correctamente el dispositivo DMR y de que esté
conectado a la misma red Wi-Fi® que el dispositivo.2 En su Pantalla Inicio, toque suavemente , luego busque y toque suavemente
WALKMAN.3 Toque suavemente Mi música para abrir la biblioteca de música.4 Seleccione la categoría de música y navegue hasta la pista que desea compartir,
después, toque suavemente la pista.5 Toque suavemente y seleccione el dispositivo DMR con el cual desea compartir
contenidos. La pista se reproduce automáticamente en el dispositivo queseleccione.
6 Para desconectarse del dispositivo DMR, toque y seleccione su dispositivo. Sedetiene la reproducción de la pista en el dispositivo DMR pero continúareproduciéndose en su dispositivo.
NFCPuede usar la tecnología Near Field Communication (NFC) para compartir datos conotros dispositivos, como un video, una fotografía, la dirección de una página Web, unarchivo de música o un contacto. También puede usar NFC para escanear etiquetas quebrindan más información sobre un producto o servicio, así como etiquetas que activanciertas funciones en el dispositivo.
108
Ésta es una versión de Internet de esta publicación. © Imprimir sólo para uso privado.

NFC es una tecnología inalámbrica con un rango máximo de un centímetro, por lo quelos dispositivos que comparten datos deben estar cerca el uno del otro. Para poder usarNFC, debe activar la función NFC y la pantalla del dispositivo.
NFC puede no estar disponible en todos los países o regiones.
Activar la función NFC1 Desde su Pantalla Inicio, toque suavemente .2 Busque y toque suavemente Ajustes > Más….3 Marque la casilla de verificación NFC.
Área de detección de NFC
La ubicación del área de NFC no es la misma en todos los dispositivos. Cuando compartadatos con otro dispositivo mediante NFC, consulte la Guía del usuario del otro dispositivo paramás información.
Compartir un contacto con otro dispositivo mediante NFC1 Asegúrese de que los dos dispositivos tengan encendida la función NFC y que las
dos pantallas estén activas.2 Para ver los contactos, vaya a la Pantalla Inicio y toque suavemente , luego
toque suavemente .3 Toque suavemente el contacto que desea compartir.4 Sostenga su dispositivo y el dispositivo de recepción de manera que coincidan las
partes posteriores de cada uno y las áreas de detección de NFC se toquen.Cuando los dispositivos se conectan, vibran y reproducen un sonido corto.Aparece una miniatura del contacto.
5 Toque suavemente la miniatura para iniciar la transferencia.6 Cuando finaliza la transferencia, la información de contacto se muestra en la
pantalla del dispositivo de recepción y también se guarda en el dispositivo derecepción.
109
Ésta es una versión de Internet de esta publicación. © Imprimir sólo para uso privado.

Compartir un archivo de música con otro dispositivo usando NFC1 Asegúrese de que su dispositivo y el dispositivo de recepción tengan la función
NFC activada y que las pantallas de ambos dispositivos estén activas.2 Para abrir la aplicación "WALKMAN", toque suavemente y, a continuación,
busque y toque suavemente .3 Toque suavemente la pestaña Mi música para abrir la biblioteca de música.4 Seleccione una categoría de música y busque la pista que desea compartir.5 Toque suavemente la pista para reproducirla. Luego puede tocar suavemente
para pausar la pista. La transferencia funciona ya sea que se reproduzca o estéen pausa la pista.
6 Sostenga su dispositivo y el dispositivo de recepción de manera que coincidan laspartes posteriores de cada uno y las áreas de detección de NFC se toquen.Cuando los dispositivos se conectan, vibran y reproducen un sonido corto.Aparece una miniatura de la pista.
7 Toque suavemente la miniatura para iniciar la transferencia.8 Cuando la transferencia está lista, el archivo de música se reproduce
inmediatamente en el dispositivo de recepción. Al mismo momento, el archivo seguarda en el dispositivo de recepción.
Es posible que no pueda copiar, enviar ni transferir elementos con protección de derechos deautor.
Compartir una fotografía o video con otro dispositivo mediante NFC1 Asegúrese de que los dos dispositivos tengan encendida la función NFC y que las
dos pantallas estén activas.2 Para ver fotografías y videos en el dispositivo, vaya a la Pantalla Inicio y luego
toque suavemente y luego busque y toque suavemente Álbum.3 Toque suavemente la fotografía o el video que desea compartir.4 Sostenga su dispositivo y el dispositivo de recepción de manera que coincidan las
partes posteriores de cada uno y las áreas de detección de NFC se toquen.Cuando los dispositivos se conectan, vibran y reproducen un sonido corto.Aparece una miniatura de la fotografía o video.
5 Toque suavemente la miniatura para iniciar la transferencia.6 Cuando finaliza la transferencia, la fotografía o video se muestra en la pantalla del
dispositivo de recepción. Al mismo momento, el elemento se guarda en eldispositivo de recepción.
También puede usar NFC para compartir un video desde la aplicación Películas.
Compartir una dirección Web con otro dispositivo mediante NFC1 Asegúrese de que los dos dispositivos tengan encendida la función NFC y que las
dos pantallas estén activas.2 Desde su Pantalla Inicio, toque suavemente .3 Para abrir el explorador Web, busque y toque suavemente .4 Cargue la página Web que desea compartir.5 Sostenga su dispositivo y el dispositivo de recepción de manera que coincidan las
partes posteriores de cada uno y las áreas de detección de NFC se toquen.Cuando los dispositivos se conectan, vibran y reproducen un sonido corto.Aparece una miniatura de la página Web.
6 Toque suavemente la miniatura para iniciar la transferencia.7 Cuando finaliza la transferencia, la página Web se muestra en la pantalla del
dispositivo de recepción.
Seleccionar el uso de una billetera en el dispositivo1 Asegúrese de que la función NFC esté activada.2 Desde la Pantalla Inicio, toque suavemente “ .3 Busque y toque suavemente Ajustes > Más….4 Toque suavemente Manejador de seguridad NFC y seleccione una opción.
110
Ésta es una versión de Internet de esta publicación. © Imprimir sólo para uso privado.

Conectar a un dispositivo compatible con NFCPuede conectar el dispositivo a otros dispositivos compatibles con NFC producidos porSony, como auriculares o audífonos. Cuando establezca este tipo de conexión, consultela Guía del usuario del dispositivo compatible para obtener más información.
Es posible que tenga que activar Wi-Fi® o Bluetooth™ en ambos dispositivos para quefuncione la conexión.
Tecnología inalámbrica Bluetooth®
Use la función Bluetooth® para enviar archivos a otros dispositivos compatibles conBluetooth® o para conectar a accesorios manos libres. Active la función Bluetooth® ensu dispositivo y establezca conexiones inalámbricas a otros dispositivos compatibles conBluetooth® como computadoras, accesorios manos libres y teléfonos. Las conexionesBluetooth® funcionan mejor dentro de un alcance de 10 metros, sin objetos sólidos enmedio. En algunos casos debe conectar manualmente su dispositivo con otrosdispositivos Bluetooth®.
La interoperabilidad y compatibilidad entre dispositivos Bluetooth® pueden variar.
Activar la función Bluetooth® y hacer que el dispositivo se encuentre visible1 Arrastre la barra de estado hacia abajo y luego toque suavemente .2 Toque el interruptor de encendido-apagado junto a Bluetooth para activar en la
función Bluetooth®.3 Toque suavemente Bluetooth. Aparece su dispositivo y una lista de dispositivos
disponibles Bluetooth®.4 Toque suavemente el nombre de su dispositivo para hacerlo visible a otros
dispositivos con Bluetooth®.
Ajustar el tiempo de visibilidad de su dispositivo a otros dispositivos deBluetooth®
1 Arrastre la barra de estado hacia abajo y luego toque suavemente .2 Busque y toque suavemente Bluetooth.3 Oprima y seleccione Tiempo espera de visibilidad.4 Seleccione una opción.
Asignar un nombre a su dispositivoPuede ponerle un nombre a su dispositivo. Este nombre aparecerá en otros dispositivosluego de activar la función Bluetooth® y configurar su dispositivo como visible.
Dar un nombre a su dispositivo1 Asegúrese de que la función Bluetooth® esté activada.2 Arrastre la barra de estado hacia abajo y luego toque suavemente .3 Busque y toque suavemente Bluetooth.4 Toque suavemente y seleccione Cambiar nombre del teléfono.5 Ingrese un nombre para su dispositivo.6 Toque suavemente Cambiar nombre.
Asociación con otro dispositivo Bluetooth®
Al asociar su dispositivo con otro dispositivo, puede, por ejemplo, conectar sudispositivo a audífonos Bluetooth® o a un kit para vehículo Bluetooth®y utilizar otrosdispositivos para compartir música.
Una vez que asocia su dispositivo con otro dispositivo Bluetooth®, su dispositivorecuerda esta asociación. Al asociar su dispositivo con un dispositivo Bluetooth®, esposible que necesite ingresar un código de seguridad. Su dispositivo intentará
111
Ésta es una versión de Internet de esta publicación. © Imprimir sólo para uso privado.

automáticamente con el código de seguridad genérico 0000. Si este no funciona,consulte la guía del usuario para su dispositivo Bluetooth® para obtener el código deseguridad del dispositivo. No necesita volver a ingresar el código de seguridad lapróxima vez que se conecta a un dispositivo Bluetooth® asociado previamente.
Algunos dispositivos Bluetooth®, por ejemplo, la mayoría de los audífonos Bluetooth®, exigenque los asocie y conecte con el otro dispositivo.
Puede asociar su dispositivo con varios dispositivos Bluetooth®, pero usted sólo puedeconectarse a un perfil Bluetooth® a la vez.
Asociar su dispositivo con otro dispositivo Bluetooth®
1 Asegúrese de que el dispositivo con el que desea asociar su dispositivo tenga lafunción Bluetooth® activada y sea visible para otros dispositivos Bluetooth®.
2 Arrastre la barra de estado hacia abajo y luego toque suavemente .3 Busque y toque suavemente Bluetooth. Aparecen en una lista todos los
dispositivos Bluetooth®.4 Toque suavemente el dispositivo Bluetooth® que desea asociar con su
dispositivo.5 Si es necesario, ingrese un código de seguridad o confirme el mismo código de
seguridad en ambos dispositivos. Su dispositivo y el dispositivo Bluetooth® estánahora asociados.
Conectar su dispositivo a otro dispositivo Bluetooth®
1 Si se conecta a un dispositivo Bluetooth® que necesita que asocie primero sudispositivo antes de conectarse, siga los pasos importantes para asociar sudispositivo con ese dispositivo.
2 Arrastre la barra de estado hacia abajo y luego toque suavemente .3 Busque y toque suavemente Bluetooth.4 Toque suavemente el dispositivo Bluetooth® al cual desea conectar su dispositivo.
Desasociar un dispositivo Bluetooth®
1 Arrastre la barra de estado hacia abajo y luego toque suavemente .2 Busque y toque suavemente Bluetooth.3 Debajo de Dispositivos sincronizados, toque suavemente junto al nombre del
dispositivo que desea desasociar.4 Toque suavemente Desvincular.
Enviar y recibir elementos usando la tecnología Bluetooth®
Compartir elementos con otros dispositivos compatibles con Bluetooth® como teléfonoso computadoras. Puede enviar y recibir varios tipos de elementos usando la funciónBluetooth®, tales como:
• Fotografías y videos• Música y otros archivos de audio• Contactos• Páginas Web
112
Ésta es una versión de Internet de esta publicación. © Imprimir sólo para uso privado.

Enviar elementos con Bluetooth®
1 Dispositivo de recepción: Asegúrese de que la función Bluetooth® está activaday que el dispositivo es visible para otros dispositivos Bluetooth®.
2 Dispositivo de envío: Abra la aplicación que contiene el elemento que deseaenviar y desplácese hasta el elemento.
3 De acuerdo con la aplicación y el elemento que desea enviar, es posible quedeba, por ejemplo, tocar y mantener oprimido el elemento, abrir el elemento yoprimir . Es posible que haya otras maneras de enviar un elemento.
4 Seleccione Bluetooth.5 Active la función Bluetooth® si se le solicita hacerlo.6 Toque suavemente el nombre del dispositivo de recepción.7 Dispositivo de recepción: Si se le solicita, acepte la conexión.8 Dispositivo de envío: Si se le solicita, confirme la transferencia al dispositivo de
recepción.9 Dispositivo de recepción: Acepte el elemento entrante.
Recibir elementos con Bluetooth®
1 Asegúrese de que esté activa la función Bluetooth® y sea visible para otrosdispositivos Bluetooth®.
2 El dispositivo de envío empieza ahora enviando datos a su dispositivo.3 Si se le solicita, ingrese el mismo código de seguridad en ambos dispositivos o
confirme el código de seguridad sugerido.4 Cuando se le notifique de un archivo entrante a su dispositivo, arrastre la barra de
estado hacia abajo y toque suavemente la notificación para aceptar latransferencia de archivos.
5 Toque suavemente Aceptar para empezar la transferencia de archivos.6 Para ver el progreso de la transferencia, arrastre la barra de estado hacia abajo.7 Para abrir un elemento recibido, arrastre la barra de estado hacia abajo y toque
suavemente la notificación relevante.
Ver archivos que haya recibido con Bluetooth®
1 Arrastre la barra de estado hacia abajo y luego toque suavemente .2 Busque y toque suavemente Bluetooth.3 Oprima y seleccione Mostrar archivos recibidos.
Conectar el dispositivo a un equipoConecte su dispositivo a un equipo y empiece a transferir imágenes, música y otrostipos de archivos. Las maneras más fáciles de conectar es con un cable USB omediante la tecnología inalámbrica Bluetooth®.
Cuando conecta el dispositivo a una computadora con un cable USB, se le solicitaráque instale software en la computadora, por ejemplo, la aplicación PC Companion enuna PC o Sony™ Bridge para Mac en una computadora Mac® de Apple®. PCCompanion y Sony™ Bridge para Mac le permiten acceder a aplicaciones adicionalespara transferir y organizar archivos multimedia, actualizar su dispositivo, sincronizar elcontenido de este y mucho más.
Es posible que no pueda transferir ciertos materiales protegidos por derechos de autor entresu dispositivo y una computadora.
Transferir y administrar contenido usando un cable USBUse una conexión de cable USB entre una computadora y su dispositivo para transferir yadministrar sus archivos fácilmente. Una vez que los dos dispositivos están conectados,puede arrastrar y soltar contenido entre su dispositivo y la computadora o entre elalmacenamiento interno del dispositivo y la tarjeta SD con el explorador de archivos de lacomputadora.
113
Ésta es una versión de Internet de esta publicación. © Imprimir sólo para uso privado.

Si está transfiriendo música, videos, fotografías u otros archivos de medios a sudispositivo, es mejor utilizar la aplicación Media Go™ de su computadora. Media Go™convierte los archivos de medios para que los pueda usar en su dispositivo.
Transferir contenido entre su dispositivo y un equipo con un cable USB1 COn un cable USB, conecte su dispositivo a una computadora. Memoria interna
y tarjeta SD conectados aparece en la barra de estado en la pantalla de sudispositivo.
2 Computadora: Abra Microsoft® Windows® Explorer desde el escritorio y esperehasta que aparezca el almacenamiento interno de su dispositivo y su tarjeta SDcomo un disco externo en Microsoft® Windows® Explorer.
3 Computadora: Arrastre y suelte los archivos que desea entre el dispositivo y elequipo.
Transferir contenido entre el almacenamiento interno y la tarjeta SD mediante USB1 COn un cable USB, conecte su dispositivo a una computadora. Memoria interna
y tarjeta SD conectados aparece en la barra de estado en la pantalla de sudispositivo.
2 Computadora: Abra Microsoft® Windows® Explorer desde el escritorio y esperehasta que aparezca el almacenamiento interno de su dispositivo y su tarjeta SDcomo un disco externo en Microsoft® Windows® Explorer.
3 Computadora: Arrastre y suelte los archivos deseados entre el almacenamientointerno del dispositivo y la tarjeta SD.
Transferir archivos directamente desde el almacenamiento interno a una tarjeta SDen el dispositivo
1 En Pantalla Inicio, toque suavemente .2 Busque y toque suavemente Ajustes > Almacenamiento > Transferir datos a
tarjeta SD.3 Marque los tipos de archivo que desea transferir a la tarjeta SD.4 Toque Transferir.
El método de transferencia directo significa que la conexión de cable USB a la computadorano es necesaria.
Transferencia de archivos con el modo de transferencia de mediospor medio de una red Wi-Fi®
Puede transferir archivos entre su dispositivo y otros dispositivos compatibles con MTP,como una computadora, con una conexión Wi-Fi®. Antes de conectarse, necesitaprimero asociar los dos dispositivos. Si está transfiriendo música, videos, fotografías uotros archivos de medios entre su dispositivo y una computadora, es mejor utilizar laaplicación Media Go™ en la computadora. Media Go™ convierte los archivos de mediospara que los pueda usar en su dispositivo.
Para usar esta función, necesita un dispositivo habilitado de Wi-Fi® que sea compatible conla transferencia de medios, por ejemplo, una computadora que ejecute Microsoft® WindowsVista® o Windows® 7.
114
Ésta es una versión de Internet de esta publicación. © Imprimir sólo para uso privado.

Asociar su dispositivo inalámbrico con una computadora usando el modo detransferencia de medios
1 Asegúrese de que esté habilitado el modo de transferencia de medios en sudispositivo. Está generalmente activado de manera predeterminada.
2 Conecte su dispositivo a la computadora mediante un cable USB.3 Computadora: Una vez que aparezca el nombre del dispositivo en la pantalla,
haga clic en Configuración de red y siga las instrucciones para asociar lacomputadora.
4 Cuando termine de asociar, desconecte el cable USB de ambos dispositivos.
Las instrucciones anteriores funcionan únicamente si está instalado Windows® 7 en sucomputadora y la computadora está instalada a un Punto de acceso Wi-Fi® mediante un cablede red.
Conectar dispositivos asociados de forma inalámbrica en el modo detransferencia de medios
1 Asegúrese de que esté habilitado el modo de transferencia de medios en sudispositivo. Está generalmente activado de manera predeterminada.
2 En Pantalla Inicio, toque suavemente .3 Busque y toque suavemente Ajustes > Xperia™ > Conectividad de USB.4 Toque suavemente el dispositivo asociado con el que desea conectarse bajo
Dispositivos confiables.5 Toque Conectar.
Asegúrese de que la función Wi-Fi® esté activada.
Desconectar un dispositivo asociado de forma inalámbrica en el modo detransferencia de medios
1 En Pantalla Inicio, toque suavemente .2 Busque y toque suavemente Ajustes > Xperia™ > Conectividad de USB.3 Toque suavemente el dispositivo asociado con el que desea desconectarse bajo
Dispositivos confiables.4 Toque Desconectar.
Eliminar una asociación con otro dispositivo1 En Pantalla Inicio, toque suavemente .2 Busque y toque suavemente Ajustes > Xperia™ > Conectividad de USB.3 Toque suavemente el dispositivo asociado que desea eliminar.4 Toque Olvidar.
PC CompanionPC Companion es una aplicación de computadora que le da acceso a servicios yfunciones adicionales que le ayudan a transferir música, video e imágenes hacia y desdesu dispositivo. También puede utilizar PC Companion para actualizar su dispositivo yobtener la versión más reciente del software que se encuentre disponible. Los archivosde instalación para PC Companion se guardan en su dispositivo y la instalación se iniciadesde el dispositivo cuando lo conecta a una computadora por medio del cable USB.
Necesita una computadora conectada a Internet que se ejecute con uno de lossiguientes sistemas operativos para usar la aplicación PC Companion:
• Microsoft® Windows® 7• Microsoft® Windows® 8• Microsoft® Windows Vista®• Microsoft® Windows® XP (Service Pack 3 o superior)
115
Ésta es una versión de Internet de esta publicación. © Imprimir sólo para uso privado.

Instalar PC Companion en una PC1 Conecte el dispositivo a una PC mediante un cable USB.2 Dispositivo: Toque suavemente Instalar en la ventana de instalación de software.3 Computadora: El instalador de PC Companion se inicia automáticamente luego
de unos segundos. Siga las instrucciones que aparecen en pantalla para instalarPC Companion.
El instalador de software se activa como valor predeterminado en su dispositivo. Puededesactivar esta opción en los ajustes de su dispositivo.
Iniciar PC Companion1 Asegúrese de que PC Companion esté instalado en su equipo.2 Abra la aplicación PC Companion en el equipo, luego haga clic en Iniciar para
abrir una de las funciones que desea usar.
Sony™ Bridge para MACLa aplicación Sony™ Bridge para MAC lo ayuda a transferir música, video, imagen uotras clases de archivo de medios entre su dispositivo y una computadora Apple®
MAC®. También puede usar la aplicación Sony™ Bridge para MAC para administrararchivos mediante un explorador de archivos, actualizar el software de su dispositivo yrespaldar y restaurar el contenido en su dispositivo.
Para usar la aplicación Sony™ Bridge para MAC, debe tener una computadora Apple®
MAC® conectada a Internet que funcione con MacOS versión 10.6 o posterior.
Instalar Sony™ Bridge for Mac en una computadora Apple® Mac®
1 Asegúrese de que la casilla de verificación Instalar software debajo de Ajustes >Conectividad de Xperia™ > Conectividad de USB esté marcada.
2 Conecte su dispositivo a un computadora Apple® Mac® con un cable USB.3 Dispositivo: Toque suavemente Instalar.4 Computadora: El instalador de Sony™ Bridge for Mac inicia automáticamente
después de unos pocos segundos. Siga las instrucciones en pantalla paracompletar la instalación.
Para abrir la aplicación Sony™ Bridge para MAC1 Asegúrese de que Sony™ Bridge para aplicación Mac esté instalado en la
computadora Apple® Mac®.2 Computadora: Haga doble clic en el ícono de la aplicación Sony™ Bridge para
MAC en la carpeta aplicaciones.
Para transferir contenido usando Sony™ Bridge para MAC1 Con un cable USB, conecte el dispositivo a la computadora Apple® Mac®.2 Computadora: Abrir la aplicación Sony™ Bridge para MAC Tras un momento, la
aplicación Sony™ Bridge para MAC detecta su dispositivo.3 Computadora: Arrastre y suelte los archivos que desea entre el dispositivo y la
computadora Apple® Mac®.
Conexión de su dispositivo a un TVConecte su dispositivo a un TV y comience a ver contenido guardado en su dispositivoen una pantalla más grande. Cuando conecta su dispositivo al TV, se abre la aplicaciónIniciador de TV. Esta aplicación lo ayuda a reproducir archivos de medio de sudispositivo en TV y en otros dispositivos.
Es posible que tenga que comprar un cable MHL por separado.
116
Ésta es una versión de Internet de esta publicación. © Imprimir sólo para uso privado.

Visualizar el contenido del dispositivo en un TV que admita la entrada MHL1 Conecte el dispositivo al TV usando un cable MHL. aparece en la barra de
estado del dispositivo después de que se establece una conexión.2 La aplicación Iniciar TV se inicia automáticamente. Siga las instrucciones para ver
los archivos de medios en el TV.
Ver contenido desde su dispositivo en un TV que es compatible con la entradaHDMI™
1 Conecte su dispositivo a un adaptador MHL y conecte el adaptador a unsuministro de energía USB.
2 Conecte el adaptador a un TV utilizando un cable HDMI™. aparece en la barrade estado de su dispositivo después de establecer una conexión.
3 La aplicación Iniciar TV se inicia automáticamente. Siga las instrucciones para versus archivos de medios en TV.
Ver la ayuda sobre el uso del control remoto del TV1 Mientras el dispositivo está conectado al TV, arrastre la barra de estado hacia
abajo para abrir el panel Notificación.2 Toque MHL conectado.
También puede oprimir el botón amarillo en el control remoto del TV para abrir el panelNotificación.
Desconectar su dispositivo del TV• Desconecte el cable MHL™ o el adaptador de MHL de su dispositivo.
Duplicación de pantallaUse la opción Duplicación de pantalla para ver la pantalla del dispositivo en el televisor uotro tipo de pantalla grande sin necesidad de usar una conexión con cable. Latecnología Wi-Fi Direct™ crea una conexión inalámbrica entre los dos dispositivos, demodo que puede sentarse, relajarse y disfrutar de sus fotografías favoritas desde lacomodidad de su sillón. También puede usar esta función para escuchar música desdeel dispositivo mediante los auriculares del televisor.
El televisor debe admitir la función de duplicación de pantalla basada en Wi-Fi CERTIFIEDMiracast™ para poder utilizar la funcionalidad descrita anteriormente. Si el televisor no admitela duplicación de pantalla, debe adquirir un adaptador de pantalla inalámbrico por separado.
Al utilizar la duplicación de pantalla, es posible que a veces la calidad de la imagen se veaafectada negativamente si hay interferencia desde otras Wi-Fi® redes.
Reflejar la pantalla de su dispositivo en una pantalla de TV1 Siga las instrucciones en la Guía del usuario para su TV para encender la función
de espejo de pantalla.2 Arrastre la barra de estado hacia abajo y luego toque suavemente .3 Busque y toque suavemente Pantalla > Espejo de la pantalla.4 Toque suavemente Active el espejo de la pantalla y seleccione un dispositivo.
Cuando use el espejo de pantalla, no cubra el área de la antena de Wi-Fi de su dispositivo.
Escanear códigos de barras con la aplicación NeoReader™
Acerca de escanear con la aplicación NeoReader™Use su dispositivo como un explorador de código de barras para averiguar más sobrelos elementos que exploró. Por ejemplo, ve un abrigo en un anuncio de revista y deseaencontrar la tienda minorista más cercana para comprarlo. Si el anuncio contiene uncódigo de barras que se pueda leer, la aplicación NeoReader™ usa este código paraacceder al contenido Web móvil, tal como una página Web con más información sobre
117
Ésta es una versión de Internet de esta publicación. © Imprimir sólo para uso privado.

el producto o un mapa de las tiendas más cercanas. NeoReader™ es compatible con lamayoría de los tipos de códigos de barras estándar.
Para iniciar la aplicación NeoReader™1 Desde Pantalla Inicio, toque suavemente .2 Busque y toque suavemente NeoReader™.
Explorar un código de barras1 Cuando está abierta la aplicación NeoReader™, sostenga su dispositivo sobre el
código de barras hasta que el código de barras sea visible por completo en elvisor.
2 El dispositivo busca automáticamente el código de barras y vibra cuando loreconoce.
Ingresar manualmente un código de barras1 Cuando se abra la aplicación NeoReader™, toque suavemente .2 Ingrese los números del código de barras en el campo de texto, luego toque
suavemente GO!.
Descripción general del menú de la aplicación NeoReader™Las siguientes opciones de menú están disponibles en la aplicación NeoReader™:
Toque suavemente para abrir más opciones
Ingresar manualmente los números del código de barra. Se puede usar esta opción si su cámaratiene dificultad para leer el código de barras
Ver una lista de códigos barra escaneados anteriormente
Ver información acerca de la aplicación NeoReader™ Leer más acerca de distintos tipos de códigosde barras, y cómo usar NeoReader™
Seleccionar los ajustes personales, como idioma y país. Esta información se usa para personalizar elcontenido del código de barra. Seleccione también las preferencias para saber cómo usar laaplicación NeoReader™
Enviar un mensaje de texto para invitar a un amigo a descargar la aplicación NeoReader™
Smart ConnectUse la aplicación Smart Connect para fijar qué acciones deben producirse en eldispositivo cuando se conecta o desconecta un accesorio. También puede usar SmartConnect para fijar una acción o un grupo de acciones específicos que se deban iniciaren el dispositivo en determinados momentos del día.
Por ejemplo: al conectar los audífonos puede crear un evento de modo que se inicien lassiguientes acciones en el dispositivo:
• Entre las 7 am y 9 am, cuando se traslada al trabajo, se inicia la aplicación WALKMAN yel explorador Web abre el diario matutino. El volumen del timbre está ajustado para quevibre.
• A la salida del trabajo se inicia la radio FM y se abre una aplicación de notas quemuestra su lista de compras.
Iniciar la aplicación Smart Connect1 En Pantalla Inicio, toque suavemente .2 Busque y toque suavemente Smart Connect.
118
Ésta es una versión de Internet de esta publicación. © Imprimir sólo para uso privado.

Crear un evento de Smart Connect1 Inicie la aplicación Smart Connection. Si está abriendo Smart Connect por primera
vez, toque suavemente Aceptar para cerrar la pantalla de introducción.2 Toque suavemente .3 De un nombre al evento, luego toque suavementeCrear.4 Debajo de Cuándo, agregue un accesorio o un intervalo de tiempo o ambos.5 Debajo de Hacer, agregue lo que quiere que suceda cuando conecte el accesorio
o en una hora especificada en su dispositivo.6 Debajo de Al final, agregue lo que quiere que suceda cuando desconecte el
accesorio o cuando llegue a su fin un intervalo de tiempo. Si se establecen ambascondiciones, las acciones inician ya sea cuando desconecte el accesorio ocuando llegue a su fin el intervalo de tiempo.
7 Para guardar el evento, oprima .
Para agregar un accesorio de Bluetooth™, primero debe asociarlo con su dispositivo.
Editar un evento de Smart Connect1 Inicie la aplicación Smart Connection.2 En la ficha Eventos, toque suavemente un evento.3 Si el evento está desactivado, arrastre el control deslizante hacia la derecha.4 Configure los ajustes como desee.5 Para guardar el evento, toque suavemente .
Para eliminar una entrada incorrecta, toque y mantenga oprimida la entrada, luego toquesuavemente > Delete event y toque suavemente Eliminar para confirmar.
119
Ésta es una versión de Internet de esta publicación. © Imprimir sólo para uso privado.

Sincronización de datos en sudispositivo
Acerca de la sincronización de datos en el dispositivoPuede sincronizar los contactos, el email, los eventos de calendario y otra informacióncon su dispositivo desde diversas cuentas de email, servicios de sincronización y otrostipos de cuentas, dependiendo de las aplicaciones instaladas en su dispositivo. Lasincronización de su dispositivo con otras fuentes de información es una forma fácil ypráctica de mantenerse actualizado.
Sincronizar con Google™Sincronice su dispositivo con diferentes servicios de Google™ para mantener suinformación actualizada, independientemente del dispositivo que usa para acceder a lacuenta de Google™. Por ejemplo, puede sincronizar sus contactos, Gmail™, elcalendario y los datos del explorador Web.
Configurar una cuenta de Google™ para sincronización1 Desde su Pantalla Inicio, toque suavemente .2 Toque suavemente Ajustes > Agregar cuenta > Google.3 Siga el asistente de registro para crear una cuenta de Google™ o inicie sesión si
ya tiene una.4 Marque la casilla de verificación Respaldar y restaurar si desea respaldar los
datos en su cuenta de Google™, luego toque suavemente Siguiente.5 Toque suavemente su cuenta de Google™ recién creada y luego toque
suavemente los elementos que desea sincronizar.
Sincronizar manualmente con su cuenta de Google™1 Desde Pantalla Inicio, toque suavemente el ícono de la pantalla de aplicación .2 Toque suavemente Ajustes > Google.3 Toque suavemente la cuenta Google™que desea sincronizar.4 Oprima , luego toque suavemente Sincronizar ahora.
Eliminar una cuenta de Google™1 Desde su Pantalla Inicio, toque suavemente .2 Toque suavemente Ajustes > Google.3 Toque suavemente la cuenta de Google™ que desea eliminar de la lista de
cuentas.4 Oprima , luego, toque suavemente Eliminar cuenta.5 Vuelva a tocar suavemente Eliminar cuenta para confirmar.
Sincronización de su email corporativo, calendario y contactosAcceder a sus mensajes de email corporativo, compromisos de calendario y contactosdirectamente desde su dispositivo. Ver y administrarlos tan fácilmente como lo haríadesde una computadora. Luego de la configuración, puede encontrar su información enlas aplicaciones Email, Calendario y Contactos.
Para acceder a la funcionalidad que se describió anteriormente, se debe almacenar suinformación corporativa en un servidor de Microsoft® Exchange.
120
Ésta es una versión de Internet de esta publicación. © Imprimir sólo para uso privado.

Configurar email corporativo, calendario y contactos1 En Pantalla Inicio, toque suavemente .2 Toque Ajustes > Agregar cuenta > Exchange ActiveSync.3 Ingrese su dirección de email corporativo y contraseña.4 Toque Siguiente. Su dispositivo empieza a recuperar la información de su cuenta.
Si se produce un error, comuníquese con su administrador de red corporativapara obtener más información.
5 Toque suavemente Aceptar para permitir que su servidor corporativo controle sudispositivo.
6 Seleccione qué datos desea sincronizar con el dispositivo, tales como entradasde calendario y contactos.
7 Si lo desea, active el administrador del dispositivo para permitir que su servidorcorporativo controle determinadas funciones de seguridad en el dispositivo. Porejemplo, puede permitir que su servidor corporativo establezca normas decontraseña y establezca encriptado de almacenamiento.
8 Cuando la configuración haya terminado, ingrese un nombre para la cuentacorporativa.
Editar la configuración del email corporativo, calendario y contactos1 En Pantalla Inicio, toque suavemente .2 Toque suavemente Email, luego toque suavemente .3 Toque suavemente Ajustes y seleccione una cuenta corporativa.4 Cambie los ajustes que desea.
Ajustar un intervalo de sincronización para una cuenta corporativa1 En Pantalla Inicio, toque suavemente .2 Toque suavemente Email y, a continuación, .3 Toque suavemente Ajustes y seleccione una cuenta corporativa.4 Toque suavemente Frecuencia de revisión y seleccione una opción de intervalo.
Eliminar una cuenta corporativa.1 En Pantalla Inicio, toque suavemente .2 Toque suavemente Ajustes > Exchange ActiveSync, y luego seleccione la
cuenta corporativa.3 Toque suavemente , luego toque suavemente Eliminar cuenta.4 Vuelva a tocar suavemente Eliminar cuenta para confirmar.
Sincronización con Facebook™Existen dos maneras de usar Facebook™ en su dispositivo. Puede usar la aplicaciónestándar de Facebook para acceder a su cuenta de Facebook en línea o puedesincronizar su cuenta de Facebook con su dispositivo y compartir el contenido entreFacebook™ y un rango de otras aplicaciones. Por ejemplo, puede compartir música enla aplicación "WALKMAN" en su dispositivo por medio de Facebook. Para sincronizar sudispositivo con Facebook, debe configurar primero "Xperia™ con una cuenta de"Facebook".
Configurar una cuenta "Xperia™ con Facebook" en su dispositivo1 En Pantalla Inicio, toque suavemente .2 Toque Ajustes > Agregar cuenta > Xperia™ con Facebook.3 Siga las instrucciones de la pantalla para iniciar sesión en su cuenta de
Facebook™ o para crear una cuenta nueva.
Sincronizar manualmente con una cuenta de integración de Facebook™1 Desde su Pantalla Inicio, toque suavemente .2 Toque suavemente Ajustes > Xperia™ con Facebook.3 Seleccione la cuenta que desea sincronizar.4 Oprima , luego, toque suavemente Sincronizar ahora.
121
Ésta es una versión de Internet de esta publicación. © Imprimir sólo para uso privado.

Eliminar una cuenta "Xperia™ con Facebook"
Cuando elimina una cuenta "Xperia™ con Facebook" desde su dispositivo, la cuenta deFacebook asociada en línea no se elimina y aún puede acceder a ésta desde unacomputadora.
1 En Pantalla Inicio, toque suavemente .2 Toque Ajustes > Xperia™ con Facebook.3 Seleccione la cuenta que desea eliminar.4 Oprima y, luego, toque suavemente Eliminar cuenta.5 Vuelva a tocar suavemente Eliminar cuenta para confirmar.
122
Ésta es una versión de Internet de esta publicación. © Imprimir sólo para uso privado.

Mapas y ubicaciones
Acerca de los servicios de ubicaciónUse su dispositivo para descubrir dónde se encuentra. Existen dos maneras: GPS yredes inalámbricas. Si sólo necesita obtener su ubicación aproximada de manera rápida,active la opción de redes inalámbricas. Si desea obtener una posición más exacta ycuenta con una visión despejada del cielo, active la opción GPS. En situaciones en lasque la conexión de la red inalámbrica es débil, debe activar ambas opciones paraasegurar que se localiza su ubicación.
Sony no garantiza la precisión de ningún servicios de ubicación incluidos, entre otros, losservicios de navegación.
Usar GPSSu dispositivo cuenta con un receptor de sistema de posicionamiento global (GPS) queutiliza señales de satélite para calcular su ubicación.
Cuando use funciones que requieren que el receptor GPS busque su ubicación, asegúrese detener una vista despejada del cielo.
Activar GPS1 Desde su pantalla de inicio, toque suavemente .2 Toque Ajustes > Servicios de ubicación.3 Marque la Satélites GPS casilla de verificación.
Obtener el mejor rendimientoLa primera vez que utiliza el GPS, debe esperar 5 y 10 minutos para encontrar suubicación. Para ayudar en la búsqueda, asegúrese de tener una vista despejada delcielo. Permanezca quieto y no cubra la antena GPS (área destacada en la imagen). Lasseñales GPS pueden atravesar nubes y plásticos; sin embargo, no pueden atravesarobjetos sólidos como edificios y montañas. Si no encuentra su ubicación luego de variosminutos, muévase a otro lugar.
123
Ésta es una versión de Internet de esta publicación. © Imprimir sólo para uso privado.

Google Maps™Lleve un registro de su ubicación actual, vea el tráfico en tiempo real y reciba direccionesdetalladas para su destino. Antes de realizar viajes, puede descargar y guardar mapasen su tarjeta de memoria para evitar los elevados costos por roaming.
La aplicación Google Maps™ requiere una conexión a Internet. Es posible que corra congastos de conexión de datos cuando se conecte a Internet desde su dispositivo. Para obtenermás información, llame a su operador de red. Es posible que la aplicación Google Maps™ nose encuentre disponible en todos los mercados, países o regiones.
Usar Google Maps™1 Desde su Pantalla Inicio, toque suavemente .2 Busque y toque suavemente Mapas.
Si desea usar Google Maps™, tiene que activar uno de los métodos de ubicación disponiblesdebajo de Ajustes > Servicios de ubicación.
Conocer más sobre Google Maps™• Cuando usa Google Maps™, oprima y luego toque suavemente Ayuda.
Ver las ubicaciones de sus amigos con Google Latitude™Únase a Google Latitude™ para ver las ubicaciones de sus amigos en mapas y paracompartir información con ellos.
Usar Google Maps™ para obtener direccionesUse la aplicación Google Maps™ para obtener direcciones cuando viaja en transportepúblico, auto o caminando. Puede agregar atajos a un destino en la pantalla Inicio paraobtener direcciones rápidas desde dondequiera que esté.
Cuando ve un mapa, realiza una conexión a Internet y los datos se transfieren a sudispositivo. Por eso es una buena idea descargar y guardar mapas en su dispositivoantes de irse de viaje. De esta manera, puede evitar elevados costos por roaming.
Sony no garantiza la precisión de los servicios de direcciones.
Usar la aplicación NavegaciónUse la aplicación Navegación en su dispositivo para obtener instrucciones detalladassobre cómo obtener lugares. Las direcciones son habladas y se muestran en la pantalla.
Es posible que la aplicación Navegación no se encuentre disponible en todos los mercados.
Para iniciar la navegación1 Desde su pantalla de inicio, toque suavemente .2 Busque y toque suavemente Navegación.
124
Ésta es una versión de Internet de esta publicación. © Imprimir sólo para uso privado.

Calendario y despertador
Calendario
Acerca del calendarioEl dispositivo tiene un calendario para administrar la programación horaria. Si posee unacuenta de Google™, también puede sincronizar el calendario del dispositivo con elcalendario Web. Consulte Sincronización de su email corporativo, calendario ycontactos en la página 120.
Ajustar la vista del calendario1 En su Pantalla Inicio, toque suavemente , luego busque y toque suavemente
Calendario.2 Toque Mes, Semana o Día para seleccionar una opción.
Ver varios calendarios1 En su Pantalla Inicio, toque suavemente , luego busque y toque suavemente
Calendario.2 Oprima , luego, toque suavemente Mis calendarios.3 Seleccione los calendarios que desea ver.
Crear un evento de calendario1 En la Pantalla Inicio, toque suavemente y, a continuación, Calendario.2 Toque suavemente .3 Escriba el nombre, la hora, la ubicación y la descripción del evento.4 Seleccione un recordatorio para el evento. Si desea agregar un nuevo
recordatorio para el evento, toque suavemente .5 Si lo desea, toque suavemente Más y seleccione otra opción en Repetición.6 Toque suavemente Finalizado.
Cuando se acerca la hora del compromiso, su dispositivo reproducirá un sonido breve pararecordárselo. También aparecerá en la barra de estado.
Ver un evento de calendario1 En su Pantalla Inicio, toque suavemente , luego toque suavemente
Calendario.2 Toque suavemente el evento que desea ver.
Cambiar la configuración de calendario1 En su Pantalla Inicio, toque suavemente , luego toque suavemente
Calendario.2 Oprima y, luego, toque suavemente Ajustes.3 Toque suavemente los ajustes que desea cambiar y edite según lo desee.
Despertador
Acerca del despertadorUse su dispositivo como un despertador y seleccione cualquier sonido en su dispositivocomo su señal de alarma. La alarma no suena si su dispositivo está apagado. Perosuena cuando su dispositivo está configurado en el modo silencio.
Para abrir el despertador1 Desde su Pantalla Inicio, toque suavemente .2 Busque y toque suavemente Alarma y reloj.
125
Ésta es una versión de Internet de esta publicación. © Imprimir sólo para uso privado.

Ajustar una nueva alarma1 Desde su pantalla Inicio, toque suavemente .2 Busque y toque suavemente Alarma y reloj.3 Toque Agregar alarma.4 Toque suavemente Hora y ajuste la hora desplazándose hacia arriba y abajo.5 Toque Finalizado.6 Si lo desea, edite otros ajustes de la alarma.7 Toque Finalizado.
Editar una alarma existente1 En Pantalla Inicio, toque suavemente .2 Busque y toque suavemente Alarma y reloj.3 Toque suavemente la alarma que desea editar.4 Toque suavemente Hora y ajuste la hora desplazándose hacia arriba y abajo.5 Toque Finalizado.6 Si lo desea, edite otros ajustes de la alarma.7 Toque Finalizado.
El formato de hora de la alarma que se muestra es el mismo que el formato que seleccionepara sus ajustes de hora general, por ejemplo, 12 horas o 24 horas.
Para desactivar una alarma1 Desde su Pantalla Inicio, toque suavemente .2 Busque y toque suavemente Alarma y reloj.3 Toque suavemente al lado de la alarma que desea desactivar.
Activación de una alarma existente1 Desde su Pantalla Inicio, toque suavemente .2 Busque y toque suavemente Alarma y reloj.3 Toque suavemente al lado de la alarma que desea activar.
Eliminar una alarma1 Desde su Pantalla Inicio, toque suavemente .2 Busque y toque suavemente Alarma y reloj.3 Toque y mantenga oprimida la alarma que desea eliminar.4 Toque suavemente Eliminar alarma, luego toque suavemente Sí.
Para configurar el timbre para una alarma1 Desde su Pantalla Inicio, toque suavemente .2 Busque y toque suavemente Alarma y reloj.3 Toque suavemente la alarma que desea editar.4 Toque Ajustes de alarma avanzada y desmarque la casilla de verificación
Ajustes de estilo.5 Toque suavemente Sonido de la alarma y seleccione una opción.6 Toque suavemente Finalizado, luego toque suavemente Finalizado.
Para ajustar una alarma recurrente1 Desde su Pantalla Inicio, toque suavemente .2 Busque y toque suavemente Alarma y reloj.3 Toque suavemente la alarma que desea editar.4 Toque Repetir.5 Marque las casillas de verificación para los días deseados y luego toque
suavemente Aceptar.6 Toque Finalizado.
126
Ésta es una versión de Internet de esta publicación. © Imprimir sólo para uso privado.

Para configurar el nombre para una alarma1 Desde su Pantalla Inicio, toque suavemente .2 Busque y toque suavemente Alarma y reloj.3 Toque suavemente la alarma que desea editar.4 Toque suavemente Ajustes de alarma avanzada, después, toque el campo
Texto de la alarma y escriba un nombre para la alarma.5 Toque Finalizado.
Activar la función de vibración para una alarma1 Desde su Pantalla Inicio, toque suavemente .2 Busque y toque suavemente Alarma y reloj.3 Toque suavemente la alarma que desea editar.4 Toque suavemente Ajustes de alarma avanzada y luego marque la casilla de
verificación Vibrar.5 Toque Finalizado.
Ajustar alarmas para que suene cuando el dispositivo esté en modo silencioso1 Desde su Pantalla Inicio, toque suavemente .2 Busque y toque suavemente Alarma y reloj, luego toque suavemente para
seleccionar una alarma.3 Toque suavemente Ajustes de alarma avanzada, luego marque la casilla de
verificación Alarma modo silencio.4 Toque suavemente Finalizado.
Postergar una alarma cuando suena• Toque Postergar - %s min.
Desactivar una alarma cuando suena• Deslice hacia la derecha.
127
Ésta es una versión de Internet de esta publicación. © Imprimir sólo para uso privado.

Soporte y mantenimiento
Actualización del dispositivoActualice el dispositivo con la versión de software más reciente para obtener unrendimiento óptimo y las últimas mejoras.
Puede usar la aplicación Update Center del dispositivo para ejecutar una actualizacióninalámbrica o puede usar la aplicación PC Companion en la computadora para ejecutaruna actualización mediante una conexión con cable USB. Si actualiza de manerainalámbrica, entonces puede usar una red móvil o una conexión de red Wi-Fi®.Solamente asegúrese de respaldar y guardar todos los datos almacenados en eldispositivo antes de actualizar.
Cuando ejecuta una actualización con la aplicación Update Center, se establece una conexiónde datos y es posible que se incurra en cargos relacionados. Además, la disponibilidad de lasactualizaciones en una red móvil depende del operador. Para obtener más información, llameal operador de red.
Actualizar su dispositivo de manera inalámbricaUse la aplicación Update Center para actualizar su dispositivo de manera inalámbrica.Puede descargar actualizaciones de software manualmente o puede permitir queServicio de actualización actualice su dispositivo automáticamente siempre que hayadescargas disponibles. Cuando la función de actualización automática se activa,aparece una notificación en la barra de estado cada vez que hay una actualizacióndisponible.
Descargar manualmente las actualizaciones de software desde Update Center1 En la pantalla de inicio, toque suavemente .2 Busque y toque suavemente Centro para actualizar.3 Seleccione la actualización deseada de la aplicación o del sistema y toque
suavemente o para descargar todas las actualizaciones de la aplicación.
Las actualizaciones de la aplicación se inician automáticamente después de la descarga. Conactualizaciones de sistema, instalar la actualización manualmente tras descargar. Sudispositivo se reiniciará automáticamente tras completar la instalación. Se pueden cobrarcostos por conexión de datos cuando descarga actualizaciones mediante redes móviles.
Activar actualizaciones de software automáticas con la aplicación Update Center1 Desde su pantalla Inicio, toque suavemente .2 Busque y toque suavemente Centro para actualizar.3 Oprima , luego toque suavemente Ajustes.4 Marque la casilla de verificación Actualizaciones automáticas, luego toque
suavemente Aceptar. Ahora, las actualizaciones se descargan automáticamenteapenas están disponibles.
Se pueden cobrar cargos por conexión de datos cuando descarga actualizaciones medianteredes móviles.
Para instalar actualizaciones del sistema1 En la pantalla de inicio, toque suavemente .2 Busque y toque suavemente Centro para actualizar.3 Seleccione la actualización del sistema que desea instalar, luego toque
suavemente .
Actualizar el dispositivo mediante una conexión de cable USBAlgunas actualizaciones no están disponibles para la descarga inalámbrica. Lasnotificaciones aparecen en la barra de estado para informar sobre dichasactualizaciones. Para descargar y ejecutar actualizaciones, necesita un cable USB y una
128
Ésta es una versión de Internet de esta publicación. © Imprimir sólo para uso privado.

computadora con la aplicación PC Companion. Puede instalar PC Companion en lacomputadora mediante los archivos de instalación guardados en el dispositivo o puededescargar la aplicación directamente de PC Companion.
Para descargar la aplicación PC Companion desde el dispositivo1 Conecte el dispositivo a una computadora mediante un cable USB.2 Cuando se le solicite, siga las instrucciones del dispositivo para iniciar la
instalación de PC Companion en la computadora.
PC Companion también se puede descargar de PC Companion.
Descargar actualizaciones de software con una conexión con cable USB1 Instale la aplicación PC Companion en la computadora que usa, si aún no está
instalado.2 Conecte su dispositivo a la computadora mediante un cable USB.3 Computadora: Inicie la aplicación PC Companion. Luego de unos momentos, PC
Companion detecta a su dispositivo y busca un software nuevo para eldispositivo.
4 Dispositivo: Cuando aparecen las notificaciones en la barra de estado, siga lasinstrucciones en pantalla para llevar a cabo las actualizaciones de softwarerelevantes.
Para actualizar el dispositivo mediante una computadora Apple® Mac®1 Instale la aplicación Sony™ Bridge para Mac en la computadora Apple® Mac®
que utiliza, si todavía no está instalada.2 Con un cable USB, conecte el dispositivo a la computadora Apple® Mac®.3 Computadora: Inicie la aplicación Sony™ Bridge para Mac. Después de unos
momentos, la aplicación Sony™ Bridge para Mac detectará el dispositivo ybuscará nuevo software para ese dispositivo.
4 Computadora: Si se detecta una nueva actualización de software, aparecerá unaventana emergente. Siga las instrucciones en pantalla para llevar a cabo lasactualizaciones de software relevantes.
La aplicación Sony™ Bridge para Mac se puede descargar de Bridge for mac.
Aplicación Respaldo y restauraciónUse la aplicación Respaldo y restauración para realizar respaldos de contenido en unatarjeta de memoria o dispositivo de almacenamiento USB. Dichos respaldos se puedenusar para restaurar el contenido y algunos ajustes en casos en que los datos se pierdeno se borran.
Tipos de contenido que puede respaldarUtilizar la aplicación Respaldar y restaurar para respaldar los siguientes tipos de datos:
• Favoritos• Registro de llamadas• Contactos• Aplicaciones descargadas de Google Play™• Mensajes multimedia• Ajustes del sistema (como alarmas, volumen de timbre y configuración de idioma)• Mensajes de texto
No necesita respaldar archivos de música ni fotografías y videos tomados con la cámara. Serespaldan automáticamente en la tarjeta de memoria del dispositivo.
Se pueden generar cargos adicionales por transmisión de datos cuando restaura aplicacionesde Google Play™.
129
Ésta es una versión de Internet de esta publicación. © Imprimir sólo para uso privado.

Preparación para usar la aplicación Respaldo y restauraciónAntes de respaldar su contenido, puede seleccionar el destino del respaldo y los tiposde datos que desea respaldar.
Seleccionar el destino de respaldo1 Desde su Pantalla Inicio, toque suavemente .2 Busque y toque suavemente Respaldar y restaurar.3 Toque Respaldar.4 Toque suavemente la barra, en Dónde almacenar los datos.5 Seleccione el destino en el que desea respaldar el contenido de su dispositivo.
Seleccionar tipos de datos para respaldar1 Desde su Pantalla Inicio, toque suavemente .2 Busque y toque suavemente Respaldar y restaurar.3 Toque Respaldar.4 Seleccione los tipos de datos que desea respaldar.
Respaldar el contenido1 Desde su Pantalla Inicio, toque suavemente .2 Busque y toque suavemente Respaldar y restaurar.3 Toque suavemente Respaldar, luego toque suavemente Respaldar ahora.
Restablecer contenido respaldado con la aplicación Respaldo yrestauraciónCuando restablece contenido respaldado, debe seleccionar un registro de respaldo pararestablecer. Si tiene contenido que respaldó varias veces, debe tener varios registros derespaldo. Después de seleccionar un registro de respaldo, puede seleccionar los tiposde datos que desea restablecer.
Restablecer el contenido de un registro de respaldo1 En Pantalla Inicio, toque suavemente .2 Busque y toque suavemente Respaldar y restaurar.3 Toque Restaurar.4 Seleccione el registro que desea restablecer y, a continuación, toque suavemente
Restaurar ahora.
Recuerde que los cambios que realice a sus datos y ajustes luego de crear un respaldo seeliminarán durante el proceso de restauración.
Administración de registros de respaldoPuede eliminar o cambiar el nombre de los registros de respaldo creados mediante lafunción Respaldar y restaurar.
Cambiar el nombre a un registro de respaldo1 Desde su Pantalla Inicio, toque suavemente .2 Busque y toque suavemente Respaldar y restaurar.3 Oprima y, luego, toque suavemente Administrar registros.4 Seleccione el registro de respaldo al que desea cambiarle el nombre.5 Toque suavemente .6 Escriba un nuevo nombre y toque suavemente Cambiar nombre.
Eliminar registros de respaldo1 Desde su Pantalla Inicio, toque suavemente .2 Busque y toque suavemente Respaldar y restaurar.3 Oprima y, luego, toque suavemente Administrar registros.4 Seleccione el registro de respaldo que desea eliminar o toque suavemente si
desea eliminar todos los registros.5 Toque > Eliminar.
130
Ésta es una versión de Internet de esta publicación. © Imprimir sólo para uso privado.

Restablecer su dispositivoPuede restablecer el dispositivo a las configuraciones originales, con o sin la eliminaciónde todos sus datos personales. Antes de restablecerlo, asegúrese de realizar unrespaldo de los datos importantes guardados en su dispositivo.
Realizar un restablecimiento de los datos de fábrica
Para evitar el daño permanente en el dispositivo, no reinicie el dispositivo mientras estáejecutándose un procedimiento de restablecimiento.
1 Arrastre la barra de estado hacia abajo y luego toque suavemente .2 Busque y toque suavemente Respaldo y restauración > Restablecer datos de
fábrica .3 Si también desea borrar datos, por ejemplo imágenes y música, que se guardan
en el almacenamiento interno del dispositivo, marque la casilla de verificaciónBorrar almacenamiento interno.
4 Toque suavemente Restablecer teléfono.5 Para confirmar, toque suavemente Borrar todo.
Bloquear y proteger su dispositivo
Número IMEICada dispositivo tiene un número IMEI (Identidad internacional de equipo móvil)exclusivo. Deberá guardar una copia de este número. En caso que le roben eldispositivo, su proveedor de red podrá usar el número IMEI para interrumpir el accesodel dispositivo a la red en su país.
Ver el número de IMEI
• Retire la cubierta para ver su número de IMEI.• Abra el marcador de teléfono en su dispositivo e introduzca *#06#*.
Ver el número de IMEI en el dispositivo1 En la Pantalla Inicio, toque suavemente .2 Busque y toque suavemente Ajustes > Acerca del teléfono > Estado.3 Desplácese hasta IMEI para ver el número de IMEI.
Protección de la tarjeta SIMPuede bloquear y desbloquear cada una de las tarjetas SIM que usa en el dispositivocon un PIN (número de identificación personal). Cuando se bloquea una tarjeta SIM, seprotege la suscripción vinculada a esa tarjeta.
131
Ésta es una versión de Internet de esta publicación. © Imprimir sólo para uso privado.

Si escribe el PIN de forma incorrecta más veces que la cantidad máxima de intentospermitida, se bloqueará la tarjeta SIM. Deberá escribir su PUK (clave de desbloqueopersonal) y un nuevo PIN. Su operador de red le entrega el PIN y la PUK.
Para bloquear una tarjeta SIM1 Desde Pantalla Inicio, toque suavemente .2 Busque y toque suavemente Ajustes > Seguridad > Configuración de bloqueo
> Bloquear la tarjeta SIM.3 Escriba el PIN de la tarjeta SIM y toque suavemente Aceptar.
Desbloquear una tarjeta SIM bloqueada1 Ingrese el código PUK y toque suavemente Aceptar.2 Escriba un nuevo código PIN y toque suavemente Aceptar.3 Vuelva a escribir el nuevo código PIN y toque suavemente Aceptar.
Si escribe un código PUK incorrectamente demasiadas veces, la tarjeta SIM se bloqueará. Siesto sucede, contacte a su proveedor de servicio para obtener una nueva tarjeta SIM.
Para cambiar el PIN de la tarjeta SIM1 Desde Pantalla Inicio, toque suavemente .2 Busque y toque suavemente Ajustes > Seguridad > Configuración de bloqueo
> Cambiar el PIN de SIM.3 Escriba el antiguo PIN de la tarjeta SIM y toque suavemente Aceptar.4 Escriba el nuevo PIN de la tarjeta SIM y toque suavemente Aceptar.5 Vuelva a ingresar el PIN de la nueva tarjeta SIM y toque suavemente Aceptar.
Para cambiar el PIN2 de la tarjeta SIM1 Desde Pantalla Inicio, toque suavemente .2 Busque y toque suavemente Ajustes > Ajustes de llamadas3 Toque Números de marcación fija > Cambiar PIN2.4 Ingrese el PIN2 antiguo de la tarjeta SIM y toque suavemente Aceptar.5 Escriba el nuevo PIN2 de la tarjeta SIM y toque suavemente Aceptar.6 Confirme el nuevo PIN2 y toque suavemente Aceptar.
Ajustar un bloqueo de pantallaHay diferentes maneras de bloquear la pantalla del dispositivo. Por ejemplo, puede usarla función Desbloqueo mediante rostro que usa una imagen de su rostro paradesbloquear la pantalla. También puede ajustar un patrón de desbloqueo de pantalla, unbloqueo PIN de números o una contraseña con texto.
Es muy importante que recuerde el patrón de desbloqueo de su pantalla, PIN ocontraseña. Si olvida esta información, es posible que no pueda restaurar datosimportantes, como contactos y mensajes. Refiérase a Soporte al cliente de Sony paraobtener más información.
Ajustar un bloqueo de pantalla1 Desde su Pantalla Inicio, toque suavemente > Ajustes > Seguridad >
Bloqueo de pantalla.2 Seleccione una opción.
132
Ésta es una versión de Internet de esta publicación. © Imprimir sólo para uso privado.

Configurar la función de Desbloqueo por rostro1 Desde su Pantalla Inicio, toque suavemente > Ajustes > Seguridad >
Bloqueo de pantalla.2 Toque suavemente Desbloqueo facial, luego siga las instrucciones en el
dispositivo para capturar su rostro.3 Después de que ha capturado correctamente su rostro, toque suavemente
Continuar.4 Seleccione un método de bloqueo de respaldo y siga las instrucciones en el
dispositivo para completar la configuración.
La función de desbloqueo de pantalla es menos segura que un patrón de bloqueo de pantalla,PIN o contraseña. Alguien parecido a usted podría desbloquear el dispositivo.
Para obtener mejores resultados, capture su rostro en un área interna que esté bien iluminadapero no demasiado brillante y sostenga el dispositivo al nivel de los ojos.
Desbloquear la pantalla con la función Desbloqueo con rostro1 Active la pantalla.2 Mire al dispositivo desde el mismo ángulo que usó para capturar su fotografía
para el Desbloqueo por rostro.
Si la función Desbloqueo por rostro no logra reconocer su rostro, debe dibujar el patrón derespaldo o ingrese el PIN para desbloquear la pantalla.
Desactivar la función Desbloqueo por rostro1 En la Pantalla Inicio, toque suavemente > Ajustes > Seguridad > Bloqueo de
pantalla.2 Dibuje el patrón de desbloqueo de pantalla de respaldo o escriba el PIN.3 Toque Deslizar el dedo.
Para crear un patrón de desbloqueo de la pantalla1 Arrastre la barra de estado hacia abajo y luego toque suavemente .2 Toque suavemente Seguridad > Bloqueo de pantalla > Patrón.3 Siga las instrucciones que aparecen en su dispositivo.
Desbloquear la pantalla usando un patrón de desbloqueo de la pantalla1 Active la pantalla.2 Dibuje su patrón de desbloqueo de la pantalla.
Si el patrón de desbloqueo que dibuja en la pantalla es rechazado cinco veces seguidas, debeesperar 30 segundos y luego intentar de nuevo.
Cambiar el patrón de desbloqueo de pantalla1 En Pantalla Inicio, toque suavemente .2 Busque y toque suavemente Ajustes > Seguridad > Bloqueo de pantalla.3 Dibuje su patrón de desbloqueo de pantalla.4 Toque Patrón.5 Siga las instrucciones que aparecen en el dispositivo.
Desactivar el patrón de desbloqueo de la pantalla1 Desde su pantalla de inicio, toque suavemente > Ajustes > Seguridad >
Bloqueo de pantalla.2 Dibuje el patrón de desbloqueo de la pantalla.3 Toque suavemente Deslizar el dedo.
133
Ésta es una versión de Internet de esta publicación. © Imprimir sólo para uso privado.

Crear un PIN de desbloqueo de pantalla1 Desde su pantalla Inicio, toque suavemente > Ajustes > Seguridad > Bloqueo
de pantalla > PIN.2 Ingrese un PIN numérico.3 Si fuera necesario, toque suavemente para minimizar el teclado.4 Toque Continuar.5 Vuelva a ingresar y confirme su PIN.6 Si fuera necesario, toque suavemente para minimizar el teclado.7 Toque Aceptar.
Desactivar el PIN de desbloqueo de la pantalla1 Desde su Pantalla Inicio, toque suavemente > Ajustes > Seguridad >
Bloqueo de pantalla.2 Escriba su PIN y toque suavemente Siguiente.3 Toque suavemente Deslizar el dedo.
Crear una contraseña de bloqueo de pantalla1 Desde su Pantalla Inicio, toque suavemente > Ajustes > Seguridad >
Bloqueo de pantalla > Contraseña.2 Ingrese una contraseña.3 Si fuera necesario, toque suavemente para minimizar el teclado.4 Toque Continuar.5 Vuelva a ingresar y confirme su contraseña.6 Si fuera necesario, toque suavemente para minimizar el teclado.7 Toque Aceptar.
Desactivar la contraseña de desbloqueo de la pantalla1 Desde su Pantalla Inicio, toque suavemente > Ajustes > Seguridad >
Bloqueo de pantalla.2 Ingrese su contraseña y toque suavemente Siguiente.3 Toque suavemente Deslizar el dedo.
Buscar su dispositivoExisten varias maneras de buscar y proteger su dispositivo, si lo llegara a perder algunavez. Usando el servicio “my Xperia”, usted puede:
• Buscar su dispositivo en un mapa.• Hacer sonar una alarma que funciona incluso si el dispositivo esté en modo silencioso• Bloquear de manera remota el dispositivo y mostrar su información de contacto en este.• Limpiar de manera remota las memorias internas y externas en el dispositivo como
última instancia.
Si está activado el servicio “my Xperia” en su dispositivo, todo lo que tiene que hacer esir a myxperia.sonymobile.com e iniciar sesión usando su cuenta de Google™. Si elservicio no está activado, puede activarlo manualmente por medio del menú Ajustes.
Es posible que el servicio “my Xperia” no esté disponible en todos los países/regiones.
Activar el servicio “my Xperia” manualmente1 Arrastre la barra de estado hacia abajo y luego toque suavemente .2 Toque suavemente Xperia™ > MyXperia™ > Activar.3 Marque la casilla de verificación, luego toque suavemente Aceptar.
Aplicación de ayuda
Acceder a la aplicación de soporte1 En la pantalla de aplicación, busque y toque suavemente .2 Busque y toque suavemente el elemento de soporte requerido.
134
Ésta es una versión de Internet de esta publicación. © Imprimir sólo para uso privado.

Reciclar su dispositivo¿Tiene un dispositivo viejo guardado? ¿Por qué no reciclarlo? Si hace esto, no ayudará avolver a usar sus materiales y componentes, ¡y también protegerá el medioambiente!Descubra más información acerca de las opciones de reciclaje en su región enwww.sonymobile.com.
135
Ésta es una versión de Internet de esta publicación. © Imprimir sólo para uso privado.

Referencia
Visión general de los ajustesConozca los ajustes de su dispositivo para que pueda personalizarlos de acuerdo a suspropios requisitos.
Wi-Fi Encienda o apague Wi-Fi®, escanee redes Wi-Fi® disponibleso agregue una red Wi-Fi®.
Bluetooth Encienda o apague el Bluetooth®, busque dispositivosBluetooth® disponibles y haga que el dispositivo se muestrevisible o invisible para otros dispositivos Bluetooth®.
Uso de datos Encienda o apague el tráfico de datos móviles y mantenga unregistro de los detalles del uso de datos durante un periodoespecificado.
Más… Encienda o apague el modo de avión, configure los ajustes deVPN y redes móviles, y active el dispositivo para compartir laconexión de datos móviles como una zona activa Wi-Fi®portátil o mediante una vinculación USB.
Ajustes de llamadas Administre y configure ajustes paras números de marcaciónfija, correo de voz y llamadas de Internet.
Sonido Configure la manera en que su dispositivo suena, vibra osuenan las alertas cuando recibe comunicaciones. Tambiénpuede usar estas configuraciones para ajustar el nivel devolumen de la música, videos, juegos u otros medios conaudio y hacer configuraciones relacionadas.
Pantalla Active la pantalla del dispositivo para que cambie deorientación cuando lo rota. También puede ajustar el brillo, eltamaño de fuente, el papel tapiz y el tiempo de espera de lapantalla.
Almacenamiento Verifique el espacio disponible en el almacenamiento interno yen la tarjeta SD. También puede borrar la tarjeta SD odesmontarla para una eliminación segura.
Administración debatería
Encienda o apague el modo STAMINA. Puede ver el estado dela batería y cómo consumen energía de la batería las diferentesaplicaciones.
Aplicaciones Administrar aplicaciones en ejecución, aplicacionesdescargadas y aplicaciones en la tarjeta SD.
Xperia™ Configure el modo de conexión USB y los ajustes de Internet.
Servicios deubicación
Active o desactive el servicio de ubicación de Google y lossatélites GPS.
Seguridad Proteja su dispositivo configurando diferentes bloqueos ycontraseñas. También puede permitir la instalación deaplicaciones que no sean de Google Play™.
Idioma y entrada detexto
Seleccione el idioma del dispositivo, ajuste las opciones deentrada de texto y configure ajustes de voz.
Respaldo yrestauración
Respalde los datos y restablezca el dispositivo.
Guía deconfiguración
Obtenga ayuda para configurar el dispositivo.
136
Ésta es una versión de Internet de esta publicación. © Imprimir sólo para uso privado.

Agregar cuenta Agregue una cuenta en el dispositivo, por ejemplo, una cuentade email o de Google™.
Fecha y hora Ajuste la hora y la fecha o elija los valores proporcionados porla red. Seleccione el formato de hora y fecha que prefiera.
Accesibilidad Active sus servicios de accesibilidad instalados y ajuste lasconfiguraciones relacionadas.
Acerca del teléfono Vea la información de su dispositivo, como el número demodelo, la versión del firmware y la señal. Además, puedeactualizar su software para obtener la última versión.
Visión general de íconos de estado y notificación
Íconos de estadoLos siguientes iconos de estado pueden aparecer en su pantalla:
Intensidad de la señal
Sin señal
Roaming
GPRS disponible
EDGE disponible
LTE disponible
NFC activado
3G disponible
Enviando y descargando datos GPRS
Enviando y descargando datos EDGE
Enviando y descargando datos 3G
La red está disponible
Enviando y descargando datos
Estado de la batería
La batería se está cargando
GPS activado
Modo avión activado
La función Bluetooth™ está activada
La tarjeta SIM no está insertada
El micrófono está silenciado
El altavoz está activado
Modo de silencio
Modo de vibración
Alarma configurada
Sincronización en curso
137
Ésta es una versión de Internet de esta publicación. © Imprimir sólo para uso privado.

Problema de acceso o sincronización
Hay una conexión Wi-Fi® activada y redes inalámbricas disponibles
Dependiendo del proveedor de servicio, red o región, las funciones o los serviciosrepresentados por algunos iconos en esta lista es posible que no estén disponibles.
Íconos de notificaciónLos siguientes íconos de notificación pueden aparecer en su pantalla:
Nuevo mensaje de email
Nuevo mensaje de texto o mensaje multimedia
Nuevo mensaje de voz
Próximo evento en el calendario
Se reproduce una canción
El dispositivo está conectado a una computadora con un cable USB
Mensaje de advertencia
Mensaje de error
Llamada perdida
Curso de la llamada
Llamada en espera
Reenvío de llamadas activado
Actualizaciones de software disponibles
Descarga de datos
Carga de datos
Más notificaciones (no se muestran)
Visión general de la aplicación
Use la aplicación Alarma y reloj para ajustar diferentes tipos de alarmas.
Use su explorador Web para navegar y ver páginas Web, administrarmarcadores, textos e imágenes.
Use la aplicación Calculadora para realizar cálculos básicos.
Use la aplicación Calendario para estar al tanto de sus eventos y administrar suscompromisos.
Use la cámara para tomar fotografías y grabar videoclips.
Use la aplicación Contactos para administrar números de teléfono, direccionesde email y otra información relacionada con sus contactos.
Acceda a sus aplicaciones descargadas.
Use la aplicación Email para enviar y recibir emails ya sea a través de cuentastanto privadas como corporativas.
Use la aplicación Facebook para interactuar en la red social con amigos,familiares y colegas en todo el mundo.
138
Ésta es una versión de Internet de esta publicación. © Imprimir sólo para uso privado.

Busque y escuche estaciones de radio FM.
Use la aplicación Álbum para ver y trabajar con sus fotografías y videos.
Utilice la aplicación Gmail™ para leer, escribir y organizar mensajes de correoelectrónico.
Busque información en su dispositivo y en la Web.
Verifique su ubicación actual, busque otras ubicaciones y calcule rutas usandoGoogle Maps™.
Ir a Google Play™ para descargar aplicaciones gratuitas y pagas para sudispositivo.
Use la aplicación Mensajería para enviar y recibir mensajes de texto y mensajesmultimedia.
Use la aplicación Películas para reproducir videos en su dispositivo y compartirvideos con sus amigos o en otros dispositivos usando DLNA™.
Use la aplicación "WALKMAN" para organizar y reproducir música, libros deaudio y podcasts.
Navegue en su camino usando instrucciones habladas y vuelta a vuelta.
Vea las noticias y los pronósticos del tiempo.
Realice llamadas telefónicas marcando el número en forma manual o utilizandola función de marcación inteligente.
Busque lugares, por ejemplo, restaurantes y cafés.
Use la aplicación Video Unlimited para rentar y comprar videos.
Use la aplicación Music Unlimited™ basada en suscripción para acceder amillones de canciones en una conexión de datos móviles o conexión Wi-Fi®.
Optimice los ajustes según sus propios requisitos.
Use la aplicación Google Talk™ para chatear con amigos en línea.
Identifique las pistas de música que escuche en su entorno y obtengainformación sobre el artista, el álbum y otros datos.
Utilice la aplicación Ayuda para obtener acceso a ayuda al usuario en eldispositivo. Por ejemplo, puede tener acceso a una guía del usuario, informaciónsobre la solución de problemas, además de consejos y trucos.
Use YouTube™ para compartir y ver videos de todo el mundo.
Descargue e instale nuevas aplicaciones y actualizaciones.
Algunas aplicaciones no se admiten en todas las redes o se ofrecen por todos los operadoresde red de todas las zonas.
139
Ésta es una versión de Internet de esta publicación. © Imprimir sólo para uso privado.

Información importante
Folleto Información importanteAntes de usar el dispositivo, lea el folleto Información importante que se proporciona conla Guía de configuración en el dispositivo o en la caja.
Acceder al asistente de configuración manualmente1 Desde Pantalla Inicio, toque suavemente .2 Toque Ajustes > Guía de configuración.
Limitaciones a servicios y funcionesAlgunos de los servicios y las funciones descritos en esta Guía del usuario no se admitenen todos los países o las regiones por todas las redes o los proveedores de servicios entodas las áreas. Sin limitación alguna, esto se aplica al Número de emergenciainternacional 112 de GSM. Llame al operador de red o proveedor de servicio paradeterminar la disponibilidad de algún servicio o alguna función específicos y si se cobraen forma adicional por su acceso o uso.
Es posible que se requiera acceso a Internet para usar determinadas funciones yaplicaciones descritas en esta guía. Se pueden cobrar costos por conexión de datoscuando se conecte a Internet desde el dispositivo. Comuníquese con el proveedor deservicio inalámbrico para obtener más información.
Información legal
Sony C6502/C6503/C6506Esta Guía del usuario es publicada por Sony Mobile Communications AB o su empresa local afiliada, sin garantíaalguna. Sony Mobile Communications AB se reserva el derecho a realizar las mejoras y cambios necesarios a estaGuía del usuario debido a errores tipográficos, imprecisiones de la información actual o mejoramiento deprogramas y/o equipos, en cualquier momento y sin previo aviso. Sin embargo, dichos cambios se incorporarán enlas nuevas ediciones de esta Guía del usuario.© Sony Mobile Communications AB, 2013.Todos los derechos reservados.Sony y “make.believe” son marcas comerciales o marcas registradas de Sony Corporation. Android™, el robotAndroid y YouTube™ son marcas comerciales de Google Inc. Los logotipos y la marca de la palabra Bluetooth sonpropiedad de Bluetooth SIG, Inc. y cualquier uso de dichas marcas es bajo licencia. Todas las otras marcas a lasque se hace referencia aquí son propiedad de sus respectivos propietarios.Su dispositivo móvil tiene la capacidad de descargar, almacenar y reenviar contenido adicional, por ejemplo,timbres. El uso de dicho contenido puede restringirse o prohibirse por derechos de terceros, incluyendo pero nolimitándose a la restricción bajo las leyes de derechos de autor aplicables. Usted, y no Sony, tendrá laresponsabilidad absoluta por el contenido adicional que descargue o reenvíe desde su dispositivo móvil. Antes deutilizar cualquier contenido adicional, asegúrese de verificar que posee la licencia o autorización correspondientepara el uso previsto. Sony no garantiza la precisión, integridad o calidad de ningún contenido adicional o contenidode un tercero. Bajo ninguna circunstancia Sony será responsable de forma alguna por el uso inadecuado delcontenido adicional o de un tercero.Es posible que esta guía del usuario haga referencia a servicios o aplicaciones provistas por terceros. Es posibleque el uso de dicha programación y servicios requiera de un registro separado con la tercera parte proveedora yque esté sujeto a condiciones de uso adicionales. Para conocer las aplicaciones a las que se accede mediante unsitio Web de terceros, verifique con anticipación las condiciones de uso y políticas de privacidad aplicables dedichos sitios. Sony no garantiza la disponibilidad o el rendimiento de los servicios o sitios Web ofrecidos porterceros.Retire la batería para ver la información reglamentaria como la marca CE.Todos los nombres de productos y empresas mencionados en el presente son marcas comerciales o marcasregistradas de sus respectivos dueños. Se reserva cualquier derecho que no se haya reconocido expresamente eneste documento. Todas las demás marcas comerciales son propiedad de sus respectivos dueños.Visite www.sonymobile.com para obtener más información.Todas las imágenes son sólo para propósitos de ilustración y es posible que no representen el dispositivo real.Este producto está protegido por determinados derechos de propiedad intelectual de Microsoft. Se prohíbe el usoo la distribución de dicha tecnología fuera de este producto sin una licencia de Microsoft.Los dueños de contenido usan la tecnología de administración de derechos digitales de Windows Media (WMDRM)para proteger la propiedad intelectual, incluidos los derechos de autor. Este dispositivo usa el software WMDRMpara acceder al contenido protegido por WMDRM. Si el software WMDRM no protege el contenido, los dueños deéste pueden solicitarle a Microsoft que revoque la capacidad del software de usar WMDRM para reproducir ocopiar contenido protegido. La revocación no afecta al contenido no protegido. Cuando descarga licencias para uncontenido protegido, acepta que Microsoft incluya una lista de revocaciones con las licencias. Los dueños decontenido pueden solicitarle que actualice WMDRM para acceder a su contenido. Si rechaza una actualización, nopodrá acceder al contenido que requiere la actualización.Este producto ha obtenido una licencia de cartera de patentes AVC y visuales MPEG-4 para el uso personal y nocomercial de un consumidor a fin de (i) codificar video en conformidad con la normativa visual MPEG-4 ("MPEG-4video") o la normativa AVC ("AVC video") o (ii) descodificar video MPEG- 4 o AVC que haya codificado unconsumidor que participa en una actividad personal y no comercial o que se haya obtenido de un proveedor devideo con licencia de MPEG LA para suministrar video MPEG-4 o AVC. No se concederán licencias para otrosusos, ni se considerarán implícitas. Para obtener información adicional, incluida la relacionada con usospromocionales, internos o comerciales y la obtención de licencias, comuníquese con MPEG LA, L.L.C. Visite http://
140
Ésta es una versión de Internet de esta publicación. © Imprimir sólo para uso privado.

www.mpegla.com. La tecnología de decodificación de audio MPEG Layer-3 cuenta con licencia de Fraunhofer IISy Thomson.SONY MOBILE NO SERÁ RESPONSABLE POR NINGUNA PÉRDIDA, BORRADO O SOBREESCRITURA DEDATOS DE ARCHIVOS O DATOS PERSONALES ALMACENADOS EN SU TELÉFONO (INCLUSO, PERO SINLIMITARSE, A LOS CONTACTOS, PISTAS DE MÚSICA E IMÁGENES) QUE SURGAN DE CUALQUIERACTUALIZACIÓN DE SU DISPOSITIVO AL CUALQUIERA DE LOS MEDIOS DESCRITOS EN ESTA GUÍA DEUSUARIO, ASÍ COMO TAMBIÉN LO QUE SURJA DEL USO DE CUALQUIERA DE LAS INDICACIONES YSUGERENCIAS DISPUESTAS BAJO LAS SUBSECCIONES “MÉTODOS PARA LA TRANSFERENCIA DECONTACTOS” Y “ALMACENAMIENTO DE DATOS” DE ESTE DOCUMENTO. EN NINGÚN CASO SONY MOBILEO SUS PROVEEDORES TENDRÁN LA RESPONSABILIDAD TOTAL ANTE USTED POR CUALQUIERA O TODOSLOS DAÑOS, PÉRDIDAS Y CAUSAS DE LA ACCIÓN (YA SEA EN CONTRATO O AGRAVIO, INCLUSO, PERO SINLIMITARSE A LA NEGLIGENCIA U OTRO) QUE SUPEREN LA CANTIDAD QUE PAGÓ POR SU DISPOSITIVO.
141
Ésta es una versión de Internet de esta publicación. © Imprimir sólo para uso privado.

ÍndiceAactualización del dispositivo .................................128administración de horarios ....................................125ajuste del volumen ..................................................63ajustes
ajustes rápidos ................................................25cámara ......................................................76, 82cámara de video ..............................................82cámara fija .......................................................76fotografías .......................................................91Internet ............................................................35luz ....................................................................91mensajería .......................................................35MMS ................................................................35uso de datos ...................................................37
alarma ....................................................................125Álbum ................................................................86, 88
abrir .................................................................86álbumes en línea .............................................94imágenes .........................................................87mapa ...............................................................93Mis álbumes ....................................................88Presentación de diapositivas SensMe™ .........90tamaño de miniatura .......................................87ver ..................................................87, 88, 93, 94ver contenido local ..........................................86ver fotografías en línea ....................................95
álbumes de fotografíasver ....................................................................86
álbumes de videosver ....................................................................86
analizarfotografías .......................................................91
Android™ ..................................................................7apagar .....................................................................11aplicación "WALKMAN"
agregar canciones a listas de reproducción ...67crear listas de reproducción ............................66descripción general .........................................62eliminar canciones ...........................................63listas de reproducción .....................................66minimizar .........................................................63reproducir canciones en orden aleatorio ........66usar ..................................................................63usar el ecualizador ..........................................63
Aplicación de ayuda ..............................................134aplicaciones
ordenar ............................................................24organizar ..........................................................24pantalla ............................................................22visión general ................................................138
Aplicación Navegación ..........................................124asistente de configuración ......................................13audífono ..................................................................35
usar ..................................................................35audio ........................................................................66
ajuste del volumen ..........................................63reproducir ........................................................63reproducir canciones en orden aleatorio ........66
autorretrato ..............................................................74
Bbatería .....................................................................16bloqueo de mayúsculas ..........................................27bloqueos
activar la pantalla ............................................13bloquear la pantalla .........................................13bloqueo de la pantalla .....................................13
botón infinite ............................................................64BRAVIA® Engine .....................................................86brillo .........................................................................33buscando
información de pistas ......................................68música usando TrackID™ ...............................68
buscarinformación de pistas ......................................68
buscar su dispositivo ............................................134
Ccalendario ..............................................................125
crear un evento .............................................125cámara .........................................................74, 76, 82
ajustes .......................................................76, 82autorretratos ....................................................75cerrar ...............................................................74controles ..........................................................74detección de rostro .........................................75detección de sonrisa .......................................76geoetiquetado .................................................76grabar videos ..................................................81íconos ..............................................................82pantalla ............................................................74Smile Shutter™ ...............................................76tomar fotografías .................................74, 75, 76usar el flash .....................................................75ver fotografías .................................................75ver videos ........................................................81video ................................................................81visión general ..................................................74zoom ................................................................75
cámara delantera .....................................................74cámara de video ................................................74, 81
ajustes .............................................................82grabar videos ..................................................81
cámara fija .........................................................74, 76ajustes .............................................................76
cámara frontal .........................................................74carga .......................................................................16chat ..........................................................................55compartir
fotografías .......................................................91música .............................................................68
comprarmúsica .............................................................68
conectando ...........................................................102conectar ..................................................................11conectividad ..........................................................102conexión
conexión mediante USB ...............................104con Xperia Link™ ..........................................104
conexión USB .......................................................113Configuración de la cuenta de Google™ ................57contactos
compartir .........................................................51copiar ..............................................................51enviar ...............................................................51favorito ............................................................50grupos .............................................................50imagen .............................................................49importar desde tarjeta SIM ..............................48respaldar .........................................................51timbre ..............................................................49transferir ..........................................................47unir la información de contacto .......................48
contenido de audiocontenido relacionado .....................................64
142
Ésta es una versión de Internet de esta publicación. © Imprimir sólo para uso privado.

control de la luz de fondo del LCD ..........................33Cubierta de la tarjeta SIM y la tarjeta de memoria
adjuntar ...........................................................11retiro ..................................................................9
cuentas ....................................................................13Exchange Active Sync® ..................................13Facebook™ .....................................................13Google™ .........................................................13
DDar un "Me gusta" a una fotografía enFacebook™ .............................................................95Dar un "Me gusta" a un video en Facebook™ ........95descargar
Ajustes de Internet ..........................................35desconectar .............................................................11descripción general .................................................65detección de rostro .................................................75detección de sonrisa ...............................................76diapositivas .............................................................89direcciones de conducción ...................................124dispositivo
actualizar .......................................................128batería .............................................................17rendimiento .....................................................17
duplicación de pantalla .........................................117
Eecualizador ..............................................................63editar
fotografías .......................................................90rostros .............................................................92
eliminando ...............................................................63canciones ........................................................63fotografías .......................................................91música .............................................................69videos ..............................................................92
eliminaruna alarma .....................................................125
email ........................................................................56más de una cuenta ..........................................56
email corporativo, calendario y contactos ............120encender .................................................................11entrada de voz .........................................................31enviando
tarjetas de negocio ..........................................51enviar
contactos ........................................................51enviar elementos usando Bluetooth® ...........112música .............................................................64
escanear códigos de barra ....................................117estado ....................................................................137
barra ................................................................25eventos
calendario ......................................................125explorador Web .....................................................101extensiones .............................................................19
FFacebook™
Seleccionar "Me gusta" para una canciónen Facebook™ ................................................64sincronización ...............................................121Xperia™ con Facebook .................................121
favoritoseliminar un canal de radio como .....................72guardar un canal de radio como .....................72
fechaformato ............................................................32
flashusar al tomar fotografías .................................75
forzar el reinicio .......................................................12
fotografías ...............................................................91adición de la ubicación geográfica .................76agregar una geoetiqueta .................................91analizar ............................................................91asociar a un contacto ......................................49compartir .........................................................91diapositivas .....................................................89editar .........................................................90, 91eliminando .......................................................91hacer zoom ......................................................89nivel de saturación ..........................................91Presentación de diapositivas SensMe™ .........90recortar ............................................................90rotar .................................................................90selección .........................................................87tomar ...................................................74, 75, 76transferencia a/desde una computadora ........62usar como .......................................................90ver ........................................................75, 86, 87ver en un mapa ................................................92ver la misma ubicación ....................................76visor de fotografías ..........................................87
función de sonido circundante ................................63
Ggeoetiquetado
de fotografías ..................................................76Gmail™ ....................................................................56Google Latitude™ .................................................124Google Maps™ .....................................................124Google Play™ .........................................................39Google Talk™ ..........................................................55GPS .......................................................................123grabar videos ...........................................................74
usando la tecla de la cámara ..........................81
Hhacer zoom
fotografías .......................................................89hoja plástica protectora ...........................................14hora .........................................................................32
Iíconos ............................................................137, 138
en la cámara ....................................................82idioma ......................................................................33
escritura ...........................................................31importar contactos SIM ...........................................48información de uso ..................................................36ingreso por gestos de caracteres japoneses ..........29Internet
ajustes .............................................................35explorador Web .............................................101
LLatitud ...................................................................124listas de reproducción .............................................66
Agregar una canción .......................................67crear ................................................................66eliminar ............................................................67eliminar canciones ...........................................67reproducir su propia ........................................67
llamadas ............................................................41, 46bloqueo ...........................................................45desvío ..............................................................45emergencia ......................................................41en espera .........................................................44perdidas ..........................................................43rechazar ...........................................................42registro ............................................................43varias ...............................................................44
llamadas de conferencia .........................................44
143
Ésta es una versión de Internet de esta publicación. © Imprimir sólo para uso privado.

Mmantenimiento .......................................................128mantenimiento del dispositivo ..............................128Mapas ............................................................123, 124marcación fija ..........................................................46mejorar las fotografías con Mobile BRAVIA®Engine ......................................................................86mensajería instantánea ............................................55mensajes
ajustes .............................................................35método de escritura de texto ..................................27MHL (enlace de alta definición móvil) ....................116Mi música ................................................................65Mobile BRAVIA® Engine .........................................86modificar tamaño
fotografías .......................................................90Modo de avión ........................................................34Modo de vuelo - Ver modo de avión .......................34modo silencioso ......................................................32modo STAMINA
cambiar ajustes ...............................................18Móvil BRAVIA® Engine ...........................................86música .........................................................35, 62, 67
ajuste del volumen ..........................................63atajos ...............................................................65buscar usando TrackID™ ................................68cambiar canciones ..........................................63compartir .........................................................68comprar ...........................................................68descargar información de música ...................65eliminando .......................................................69enviar ...............................................................64Mis listas de reproducción ..............................67pausar una canción .........................................63protección de la audición ................................67recomendar .....................................................69reproducir ........................................................63transferencia a/desde una computadora ........62transferencia al dispositivo ..............................62usar un audífono .............................................35visualización de la información del artista .......68Visualizador .....................................................64
música aleatoria ......................................................66Música de mis amigos ............................................66Music Unlimited™ ...................................................69
Nnotificación ............................................................138
ajustes .............................................................26luz ....................................................................25panel ..........................................................25, 26personalización ...............................................26timbre ..............................................................33
números de emergencia ..........................................41
Oopciones de marcado .............................................14
Ppantalla ....................................................................33
garantía ...........................................................14patrón de desbloqueo de pantalla ................131trizada ..............................................................14vidrio ................................................................14
Pantalla Inicio ..........................................................19personalización ...............................................21
papel tapiz ...............................................................22papel tapiz animado ................................................22papel tapiz interactivo .............................................22pausar una canción .................................................63Películas ..................................................................96
ajustes .............................................................98borrar información del video ...........................97
PIN .........................................................................131predefinido
eliminar un canal de radio como .....................72guardar un canal de radio como .....................72
PUK .......................................................................131
Rradio ........................................................................71
abrir .................................................................71buscar canales ................................................72desplazarse entre canales ...............................71escuchar con el auricular ................................72favoritos ...........................................................72región de la radio ............................................71seleccionar un canal ........................................71sonido estéreo .................................................73sonido mono ...................................................73visualizador .....................................................71
Radio FMfavoritos ...........................................................72seleccionar un canal ........................................71
recibir elementos usando Bluetooth® ..................112reciclar su dispositivo ............................................135recomendar fotografías y videos .............................95recomendar música ...........................................64, 69reconocimiento de voz ............................................31recortar
fotografías .......................................................90redes inalámbricas ................................................123reproducir
música .............................................................63respaldar
contactos ................................................51, 129contenido ......................................................129
restablecer .............................................................131rostros
editar ...............................................................92rotar
fotografías .......................................................90
SSeleccionar "Me gusta" para una canción enFacebook™ .............................................................64SensMe™ channels ................................................66Servicio de mensajería multimedia (MMS)
ajustes .............................................................35servicios ..................................................................13servicios de música .................................................68símbolos ..................................................................27sincronización .......................................................120
con Microsoft® Exchange ............................120contactos, calendario, email de Google™ ....120contactos, calendario, fotografías deFacebook™ ...................................................121
Sincronización de Microsoft® Exchange ..............120Sincronización Google™ .......................................120Smart Connect ......................................................118Smile Shutter™ .......................................................76sonido de radio .......................................................72soporte ..................................................................128SOS - Consulte números de emergencia ................41
Ttarjeta de memoria
insertar ............................................................10tarjeta micro SIM
insertar ............................................................10retiro ................................................................10
tarjetas de negocioenviando ..........................................................51
144
Ésta es una versión de Internet de esta publicación. © Imprimir sólo para uso privado.

tarjeta SIM .............................................................131exportar contactos a .......................................52
Tarjeta SIM ............................................................131importar contactos desde ...............................48
teclado .....................................................................27ajustes .............................................................31
Teclado del teléfono ..........................................27, 30teclado en pantalla ..................................................27teclas .......................................................................14Tecnología inalámbrica Bluetooth® ......................111tecnología TrackID™
con la radio FM ...............................................73Tecnología TrackID™ ..............................................68
abrir .................................................................68buscar información de una pista .....................68compartir una pista .........................................68comprar una pista ...........................................68eliminar una pista ............................................69recomendar una pista .....................................69usar resultados ................................................68ver cuadros .....................................................68visualización de la información del artista .......68
telefonía - Consulte llamadas ..................................41temas .......................................................................22tiempo de espera
estimación .......................................................18timbre ....................................................................125tomar fotografías .....................................................74
autorretratos ....................................................75tocando suavemente .......................................75usando la detección de rostro ........................75usando la tecla de la cámara ..........................74usar la detección de sonrisa ...........................76usar Smile Shutter™ .......................................76
tráfico de datos .......................................................37transferir
contactos ........................................................47
Uubicación .........................................................76, 123usar el ecualizador ..................................................63usar películas ..........................................................97
Vventana de aplicaciones usadas recientemente .....23ver
fotografías .......................................................75películas ..........................................................96videos grabados usando la cámara ................81
vibración ..........................................................33, 125videos ......................................................................92
ajustar el volumen ...........................................92compartir .........................................................92eliminando .......................................................92enviar ...............................................................92grabar ..............................................................81poner en pausa ...............................................92rápido adelanto y retroceso ............................92reproducir ........................................................92selección .........................................................87transferencia a/desde una computadora ........62ver ........................................................81, 86, 87
Video Unlimited .......................................................99alquilar videos .................................................99comprar videos ...............................................99creación de una cuenta ...................................99notificaciones ................................................100ver un video ...................................................100visión general del menú ..................................99
volumenajustar para videos ..........................................92tecla .................................................................32
WWidget de la aplicación "WALKMAN" .....................67widgets ....................................................................21
modificar tamaño ............................................21Wi-Fi® ...................................................................103
Zzoom ........................................................................75
145
Ésta es una versión de Internet de esta publicación. © Imprimir sólo para uso privado.