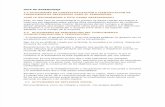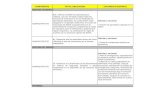Guia sistemas new sena
-
Upload
wilalcorzo -
Category
Education
-
view
1.080 -
download
0
description
Transcript of Guia sistemas new sena

PEQUEÑO MANUAL PARA EL MANEJO DE HERRAMIENTAS EN WORD
WILSON ALVAREZ CORZO
SENA – SISTEMAS DE INFORMACION
06/12/2010
2010

1
ENTORNO DE NAVEGACIÓN PARA EL LECTOR DEL MANUAL
Al dar clic en la opción MICROSOFT WORD de la pantalla de inicio nos abrirá la ventana del programa donde podemos empezar a trabajar, pero antes conoceremos algunas herramientas o opciones básicas para trabajar con nuestro programa MICROSOFT WORD, y a si facilitar el uso de este.
Para iniciar damos clic izquierdo en la opción inicio del escritorio
Al dar clic en la opción inicio nos despliega un menú en el cual encontraremos la opción MICROSOFT WORD donde debemos dar clic par entrar al programa.

2
Dentro de microsoft word encontramos herramientas graficas para facilitar el trabajo en nuestro programa, veremos algunas de ellas.
Estas botones o ficheros que encontramos en la cinta de opciones son las que utilizamos a cada momento para hacer cualquier tipo de documento, puede ser empresarial, como personal, no importa que tipo de documento sea siempre las vamos a utilizar.
Cinta donde encontramos el nombre del documento, botones de acción y opciones rápidas para guardar o personalizar la barra de herramientas
PERSONALIZAR LA BARRA DE HERRRAMIENNTAS
BOTONES DE ACCION
En Microsoft Word 2010 cambia el botón de office y lo llamamos
BARRA O CINTA DE INICIO RAPIDO: encontramos pestañas o ficheros como INICO, INSERTAR REFERENCIAS ETC.

3
GENERAL
POR MEDIO DE ESTA ESTA GUIA EN LA CUAL SE PUEDE ENCONTRAR UN PEQUEÑO RESUMEN PASO A PASO COMO ENTRAR Y UTILAZAR, EL PROGRAMA MICROSOFT WORD, CUALQUIER PAERSONA PODRA HACERLO, GUIANDOSE CON LOS PASOS Y SIN NINGUN PROBLEMA UTILIZAR LAS HERRAMIENTAS, ENCONTRADAS EN TAL PROGRAMA
ESPECIFICOS
RECONOCER HERRAMIENTAS, FICHEROS O PESTAÑAS DE MICROSOFT WORD PARA SER UTILIZADOS.
ELABORAR DOCUIMENTOS EN MICROSOFT WORD UTILIZANDO LAS HERRAMIENTAS NECESARIAS PARA TAL PROCESO.
APRENDER A UTILIZAR CADA HERRMAIENTA EXPLICADA EN EL MANUAL, PARA UTILAZAR MICROSOFT WORD.
OBJETIVOS

4
PAG
ENTORNO DE NAVEGACION PARA EL LECTOR EN EL MANUAL………………………………………1-2
OBJETIVOS …………………………………………………………………………………………………………………….3
HERRAMIENTAS GRAFICAS……………………………………………………………………………………......5-6.
PASOS PARA ENTRAR Y SALIR DE WORD………………………………………………………………………7-8.
GURDAR O ABRIR UN ARCHIVO ……………………………………………………………………………8-9-10.
INSERTAR ESTILOS DE WORTART…………………………………………………………………………………..11.
TRABAJAR CON EL BOTON OFFICE……………………………………………………………………………………12
VIÑETAS Y SIMBOLOS ………………………………………………………………………………………………………13
PASOS PARA COLOCAR ESTILODE FUENTE, TAMAÑO, COLOR, ETC………………………………14-15.
PASOS PARA DAR FORMATO A UNA TABALA……………………………………………………………………..16
PASOS PARA CAMBIAR MAYUSCULA Y MINUSCUAL…………………………………………………………..17
CONFIGURAR UNA PAGINA …………………………………………………………………………………………………18
INSERTAR UNA ECUACION ………………………………………………………………………………………………….19
TRABAJAR CON FORMAS Y DAR FORMATO A ESTILO DE WORDART…………………......19-20-21.
INSERTAR UN ORGANIGRAMA…………………………………………………………………………………………….22
PASOS PARA IMPRIMIR UN ARCHIVO ………………………………………………………………………………….23
INSERTAR MARCA DE AGUA Y MARCOS AL DOCUMENTO………………………………………….24-25-26.
INSERTAR COMENTARIOS AL DOCUMENTO………………………………………………………………………….27
TRABAJAR CON CUADROS DE TETO………………………………………………………………………………………28
SOFTWARE POSIBLE REMPAZO DE WORD…………………………………………………………………29-30-31.
HERRAMIENTAS GRAFICAS
INDICE

5
PARA VER LAS HERRAMIENTAS VERMOS UNA BREVE DESCRIPCION DE LA DIVISION DE CADA UNA DE ELLAS. PARA VER LAS HERRMAIENTAS VEREMOS EL SIGUIENTE GRAFICO.
DENTRO DE CADA PESTAÑAS O FICHEROS ENCONTRAMOS LAS LLAMADAS CAJAS
EJEMPLO DE CAJA
DENTRO DE LAS CAJAS ENCONTRAMOS LO QUE LLAMAMOS O LO QUE PODREMOS Y DEBEMOS LLAMAR HERRAMIENTAS.
EJEMPLO DE HERRAMIENTAS.
PODEMOS ENCONTRAR ALGUNAS HERRAMIENTAS EJEMPLO:
PESTAÑA ISERTAR
PESTAÑAS O FICHEROS
CAJA DE FUENTE
HERRAMIENTAS COMO NEGRITA Y ALINEAR TEXTO A LA IZQUIERDA SON LAS QUE PODEMOS ENCOMTRAR DENTRO DE CADA UNA DE LAS CAJAS DE MICROSOFT WORD
INSERTAR FORMAS COMO FLECHAS, CIRCULOS, NUBES, ESTRELLAS Y TRIANGULOS ENTRE MUCHOS MÁS, PARA HACER COMENTARIOS ENTRE OTRAS COSAS MAS.

6
EN LO ANTERIOR PODEMOS OBSERVA ALGUNAS HERRAMIENTAS QUE SE PUEDEN UTILIZAR PARA LAS MODIFICACIONES DE LAS PAGIANAS, YA QUE CON ESTAS OBCIONES, PODEMOS PERSONALIZAR NUESTRAS HOJAS O NUESTRO DOCUMENTO.
NOS DA LA OPCION DE INSERTAR UNA IMAGEN QUE ESTA GUARDADA EN
INSERTAR IMÁGENES PREDISEÑADAS EN EL DOCUMENTO, INCLUYENDO DIBUJOS Y PELICULAS QUE SE ENCUENTRAN EN MICROSOFT WORD
LETRA UTILIZADA PARA TITULOS DE TEXTOS PUEDES DIBUJAR UNA TABLA PARA HACER CONTABILIDAD DE PRODUCTOS.
PARA DAR NUMERO A LA PAGINA SELECCIONANDO EL LUGAR QUE SE DESEA PARA LA UBICACIÓN DE ESTE.
PASOS PARA ENTRAR Y

7
COMO ENTRAR A WORD
AL HACER ESTAS DOS OPCIONES TAL COMO SE EXPLICAN EN LAS GRAFICAS NOS ABRIRA EL PROGRAMA MICROSOFT WOR COMO PODEMOS VER A CONTINUACION.
CLICK EN LA OPCION MICROSOFT WORD
CLICK EN LA OPCION INICIO
PROGRAMA MICROSOFT WORD QUE NOS HABRE DESPUES DE HABER, SEGUIDO LAS DOS PASOS ANTERIORES.
COMO SALIR DE WORD

8
GUARDAR UN ARCHIVO
PARA SALIR SOLAMENTE DAMOS CLICK EN BOTON DE ACCION CERRAR
GUARDAR O ABRIR UN
DAMOS CLICK EN EL BOTON ARCHIVO Y SE NOS DESPLIEGA UN SUBMENU
EN ESTE SUBMMENU ENCONTRAMOS LA OPCIÓN GUARADR COMO EN LA CUAL DAREMOS CLICK PARA GUARDAR EL DOCUMENTO.
VENTANA QUE SE DESPLIEGA DESPUES DE DAR CLICK EN LA OPCION GUARDAR COMO

9
PODEMOS PONER UN NOMBRE AL DOCUMENTO
DESPUES DE DAR EL NOMBRRE DAMOS CLICK EN LA OPCION GUARDAR Y LISTO.
ABRIR UN
DAMOS CLICK EN LA OPCION ARCHIVO
NOS DESPLEGARA UN SUBMENU DODE ENCONTRAMOS LA OPCION ABRIR. DAMOS CLICK EN ESTE BOTON Y NOS DESPLEGARA OTRA VENTANA.
VENTANA QUE NOS ABRE DESPUES DE DAR CLICK EN LA OPCION ABRIR

10
SELECCIONAMOS UN PROGRAMA DANDO UN CLIK SOBRE EL PROGRAMA DESEADO
DESPUES DE SELECCIONAR EL PROGRAMA DAMOS CLICK EN LA OPCION ABRIR
INSERTAR ESTILO DE

11
MEDIANTE LOS PASOS ANTERIORES Y SIGUIENDOLOS QUE SON BASICOS PODREMOS ELEGIR UN ESTILO PARA LA ELABORACION DE NUESTROS PARRAFOS. O DOCUMENTOS. DEPENDIENDO DE LA NESECIDAD DE LA PERSONA QUE LO QUIERA UTILIZAR.
OPCION CAMBIAR ESTILOS
EN ESTA OPCION TAN PEQUENA DE LA OPCION DE ESTILOS DAMOS CLIK PARA QUE NOS DESPLIEGUE UNA CANTIDA DE ESTILOS DIFERENTES QUE PODEMOS UTILIZAR, TANTO PARA TITULOS COMO PARA PARRAFOS.
EN ESTE CASO VEMOS EL ESTILO TEXTO EN NEGRITA EN CUAL, HACEMOS CLICK PARA SELECCIONARLO Y AL ESCRIBIR NUESTRO TEXTO QUEDARA CON ESTE ESTILO.
ESTILO ESCOJIDO PARA LA ELABORACION DEL DOCUMENTO
EJEMPLO COMO DEBE QUEDAR EL ESTILO ESCOJIDO
COMO TRABAJAR CON EL BOTON OFFICE

12
NOS DESPLEGARA UNA VENTANA DONDE TENEMOS DIFERENTES OPCIONES.
DAMOS CLICK EN EL BOTON OFFICE EN ESTE CASO BOTON ARCHIVO
VENTANA QUE NOS DESPLIEGUA DESPUES DE HACER CLICK EN EL BOTON ARCHIVO, PODEMOS OBSERVAR DIFERENTES OPCIONES PARAB TRABAJAR.
ALGUNAS DE LAS OPCIONES QUE NOS MUESTRA LA VENTANA, EN LA CUAL PODEMOS TRABAJR EN ELLAS, SIMPLEMENTE DANDO CLICK EN LA OPCION DESEADA PARA EL TRABAJO. PODEMOS VER CERRAR, NUEVO E IMPRIMIR.
VIÑETAS Y SIMBOLOS

13
PARA TRABAJR CON ESTOS SIMBOLOS LOS CUALES SE UTILIZAN PARA LA NUMERACION DE PASOS A SEGUIR EN UN DOCUMENTO. SE PUEDEN UTILZAR NUMEROS, VIÑETAS O SIMBOLOS.
VINETAS, NUMEROS O SIMBOLOS. ACCEDEMOS A ELLAS DANDO CLICK SOBRE LA OPCION
PODEMOS VER LAS VIÑETAS QUE PODEMOS UTILAR EN NUESTROS DOCUMENTOS.
TAMBIEN TENEMOS SIMBOLOS PARA PODERLOS UTILIZAR, LOS PODEMOS UTILIZAR DANDO CLICK IZQUIERDO EN EL SIMBOLO DESEADO.
EN LA NUMEROLOGIA TAMBIEN DAMOS CLICK IZQUIERDO PARA QUE NOS DESPLIEGUE LA BIBLIOTECA NUMERICA.
PODEMOS VERLAS OBCIONES DE LA NUMEROLOGI QUE PODEMOS UTILIZAR Y LO PODEMOS HACER DANDO CLICK IZQUIERDO EN LA NUMERACION DESEADA
PASOS PARA CAMBIAR TIPOS DE FUENTE, ESTILO, TAMAÑO ETC.

14
PARA CAMBIAR TODO NUESTRO TESXTO ENCONTRAMOS MUCHAS OPCIONES ENTRE ELLA TENEMOS:
PARA PONER ESTILO DE SUBRAYADO A UN TEXTO HACEMOS LO SIGUIENTE:
SELECCIONAMOS EL TEXTO Y LUEGO DE SELLECIONARLO HACEMOS CLICK EN LA OPCION SUBRAYAR, PARA COMPLETAR TAREA.
FUENTE
COLOR DE LA FUENTE
TAMAÑO DE FUENTE
ESTILO DE SUBRAYADO
TEXTO A SUBRAYAR ICONO A UTILIZAR PARA SUBRAYAR EL TEXTO

15
PARRA EL COLOR DE LA FUENTE EN EL TEXTO HACEMOS LO DE LAS SIGUIENTES OBCIONES.
CUANDO AYAMOS SELECIONADO EL TEXTO DAMOS CLICK EL LA OPCION SUBRAYAR PARA QUE EL TEXTO QUEDE SUBRAYADO COMO PODEMOS APRECIAR EN LA IMAGEN.
TEXTO SELECCIONADO Y SUBRAYADO DESPUES DE SEGUIR LOS PASOS.
SELECCIONAMOS EL TEXTO TOTALMENTE PARA DESPUES IR A LA OPCION DE CAMBIAR EL COLOR DE LA FUENTE
HACEMOS CLICK EN LA OPCION COLOR DE LA FUENTE Y SELECCIONAMOS EL COLOR QUE QUEREMOS PARA EL TEXTO DANDO CLICK SOBRE EL COLOR ELEGIDO Y LISTO.

16
POR MEDIO DE ESTAS OPCIONES PODREMOS PERSONALIZAR NUESTRA TABAL EN WORD, DANDOLE COLOR, BORDES, EN LA PESTAÑA INICIO DE LA CAJA DE FUENTE.
PASOS PARA
DIBUJAMOS UANA TABLA DANDO CLICK EN LA PESTAÑA INSERTAR, OPCION TABLA.
TABLA INSERTADA EN EL TAMAÑO ELEGIDO
SELECCIONAMOS LA TABLA PARA PODER DARLE LA APARIENCIA
PODEMOS CAMBIARLE EL COLOR DE LA FUENTE ALA TABLA

17
PARA CAMBIAR A MINUSCULA DAMOS CLICK EN LA OPCION CAMNIAR MAYUSCULA AMINUSCULA Y SELECCIONAMOS LA OPCION MINUSCULA.
PASOS PARA CAMBIAR MAYUSCULA Y MINUSCULA
OPCIONES PARA CAMBIAR DE MAYUSCULA A MINUSCULA Y BISEVERSA
SELECIONAMOS EL TEXTO PARA PODER CAMBIARLO A MAYUSCULA O MINUSCULA.
EL TEXTO CAMBIARA A MAYUSCULA TOTALMENTE,
DESPUES DE DAR CLICK EN LA OPCION MAYUSCULA.
AL DAR CLICK EN LA OPCION DE CAMBIAR DE MAYUSCULA A MINUSCULA NOS DA LAS OPCIONES, VAMOS A CAMBIARLAS A MAYUSCULA, SELECCIONAMOS LA OPCION MAYUSCULA Y DAMOS CLICK.

18
CONFIGUR
DAMOS CLICK IZQUIERDO EN LA OPCION SEÑALADA PARA
OPCIONES PARA CAMBIAR LAS MARGENES
VENTANA PARA CONFIGURAR
PODEMOS CAMBIAR EL TAMAÑO DE LA HOJA DANDO CLICK IZQUIERDO Y
AL TERMINAR DAMOS

19
PARA TRABAJAR CON ESTAS OPCIONES PODEMOS SEGUIR LOS SIGUIENTES PASOS:
DAMOS CLICK EN LA PESTAÑA INSERTAR EN LA OPCION ECUACION DAMOS CLICK IZQUIERDO PARA INSERTAR EL TIPO DE ECUACION
ECUACIONES QUE PODEMOS INSERTAR DANDO CLICK EN LA DESEADA.
INSERTAR UNA ECUACION
TRABAJAR CON FORMAS Y DAR ESTILO A WORDART
TRABAJAR CON LA OPCION FORMAS

20
DAMOS CLICK EN LA PESTAÑA INICIO.
TENEMOS LA OPCION FORMAS DONDE DEVEMOS DAR CLICK
DEBEMOS DAR CLICK IZQUIERDO PARA PODER ACCEDER ALA PSAETAÑA DONDE PODREMOS OBSERVAR TODAS LAS FORMAS QUE PODEMOS UTILIZAR EN NUESTRO TEXTO O TRABAJO A REALIZAR.
AL DESPLEGARSE ESTA PESTAÑA PODEMOS OBSERVAR QUE TENEMOS MUCHOS ESTILOS DE FORMA PARA TYRABAJAR CON ELLOS.
TENEMOS DESDE LINEAS NORMALES, FORMAS BASICAS COMO CORAZONES, NUBES, HASTA FORMAS DE ECUACION.

21
CUANDO INSERTAMOS UN TITULO EN WORDART APARECE UNA PESTAÑA LLAMADA FORMATO, EN LA CUAL PODEMOS COMO SU NOMBRE LO DICE, CAMBIARLE EL FORMATO AL TITULO DE NUESTRO TEXTO.
DAMOS CLICK EN LA PESTAÑA INSERTAR PARA PODER SELECCIONAR UN ESTILO DE WORDART E INSERTARLO, PARA DARLE FORMATO.
DAR CLICK EN LA OPCION WORDART PARA SELECCIONAR
EL TIPO DE TITULO
TIPOS DE WORDART PARA TRABAJAR
PESTAÑA FORMATOTENEMOS OBCIONES COMO: ENVIAR EL TITULO DETRÁS DEL TEXTO, AL FRENTE DEL TEXTO, PONERLO TRANSPARENTE, ETC LA POSICION DEL TITULO EN LA HOJA ACOMODANDOLO AL TEXTO, SIN DESARGANIZARLO.

22
INSERTAR
DAMOS CLICK IZQUIERDO CLICK IZQUIERDO PARA DESPLEGAR OPCIONES.
CUADRO QUE SE DESPLIEGA DESPUES DEL
CLICK EN SMARTART
TIPOS DE ORGANIGRAMA QUE PODEMOS SELECCIONAR PARA
TRABAJAR CON ELLOS.

23
IMPRIMDAMOS CLICK EN EL BOTON OFFICE, EN
ESTE CASO EN ARCHIVO.
DAMOS CLICK EN IMPRIMIR
CONFIGURAMOS NUESTRA HOJA PARA LA IMPRESIÓN.
PODREMOS SELLECIONAR LA
FORMA DE LA HOJA ARA LA
AL CONFIGURAR LA HOJA TERMINAMOS CON DARLE CLICK EN LA OPCION
IMPRIMIR.

24
MARACA DE AGUA Y
CLICK EN LA PESTAÑA
SELECCIONADA.
CLICK IZQUIERDO PARA LA MARAC DE
AGUACLICK PARA AGREGAR
MARCO A LA HOJA
PODEMOS PERSONALIZAR LA MARCA
DE AGUA
TIPOS DE MARAC DE AGUA, DONDE PODEMOS
ESCOGER LA QUE QUERAMOS DANDO CLICK
EN UNA DE ELLAS.

25
AL DAR CLICK AN LA MARCA DE AGUA PERSONALIZADA “PASO ANTERIOR” NOS ABRIRA EL SIGUIENTE CUADRO DE TEXO, DOBNDE PODEMOS SELECCIONAR NUESTRA MARCA DE AGUA.
SELECCIONAMOS ESTA OPCION PARA SELECCIONAR NUESTRA MARCA DE AGUA PERSONALIZADA.
DAMOS CLICK PARA BUSCAR NUESTRA IMAGEN
UNA VEZ SELECCIONADA LA IMAGEN, QUE QUEREMOS PARA NUESTRO DOCUMENTO APARECERA EL NOMBRE, EN NUESTRO CUADRO DE DIALOGO.
YA SELECIONADA LA IMAGEN PARA NUESTRO DOCUMENTO, FINALIZAMOS DANDO CLICK
EN ACEPTAR, PARA QUE NUESTRO DOUCUMENTO OBTENGA LA MARCA DE
AGUA.

26
PARA INSERTAR MARCOS AL DOCUMENTO:
DAMOS CLICK IZQUIERDO EN
BORDES DE PÁGINA
CUADRO DE DIALOGO QUE ABRE DESPUES
DEL CLICK
TIPOS DE BORDES PARA SELECCIONAR E
APLICAR A NUESTRO
DOCUMENTO.
DANDOCLICK EN ESTA OPCIOM PODEMOS SELECCIONAR, ALGUNOS TIPOS DE
DIBJOS, PARA NUESTRO MARCO. UNA VES HECHO ESTE PASO PODEMOS DAR CLICK EN ACEPTAR EN NUESTRO CUADRO DE
DIALOGO.

27
PARA INSERTAR EL COMENTARIO AL DOCUMENTO, SELECCIONAMOS EL DOCUMENTO A COMENTAR Y SEGUIMOS LOS SIGUIENTES PASOS.
UNA VEZ HECHO LOS PASOS ANTERIORES, PODREMOS INGRESAR A NUESTRO TEXTO EL COMENTARIO.
COMENTARIOS AL
EN LA PESTAÑA DE INSERTAR DAMOS CLICK IZQUIERDO.
CLICK IZQUIERDOEN ELLEMENTOS RAPIDOS.
CLICK IZQUIERDO EN LA OPCION SEÑALADA.POR ULTIMO
PODEMOS DAR CLICK EN LA OPCION SEÑALAD A PAR INSERTAR EL COMENTARIO.
PODEMOS INGRESAR NUESTRO COMENTARIO AL TEXTO EN EL CUADRO QUE PODEMOS OBSERVAR.

28
CUADRO DE TEXTO
CLICK EN LA PESTAÑA INSERTAR
CLIK IZQUIERDO
ESTILOS DE CUADROS DE TEXTO LOS CUALES
PODEMOS INSERTAR DANDO CLICK IZQUIERDO EN UNO
DE ELLOS.
TENEMOS LA OPCION DE DIBUJAR EL CUADRO DE
TEXTOEN CUALQUIER PARTE DE LA HOJA,
AL DAR CLICK EN LA OPCION, DIBUJAR CUADRO DE TEXTO, PODEMOS DIBUJARLO EN CUALQUIER PARTE DE NUESTRA HOJA COMO ESTA EN ESTE MOMENTO, ESTIPULADO.
ESTE CUADROD ETEXTO PODRA SER DEL TAMAÑO QUE QUIERA LA PERSONA QUE ESTA ELABORANDO EL DOCUMENTO.
CUADRO DE TEXTO INSERTADO CON LOS PASOS ANTERIORES

29
OPEN OFFICE WRITER, ES UN PROCESADOR DE TEXTO MULTIPLATAFORMA, QUE FORMA PARTE DEL CONJUNTO DE APLICACIONES DE LA SUITE OFIMATICA OpenOficce. Org. ADEMAS PODEMOS UTILIZAR AMPLIAMENTE ESTANDARES DE COUMENTOS. PUEDE ABRIR Y GRABAR EL FORMATO DOC. DE MICROSOFT WORD CASI EN TODA SU TOTALIDAD.
EL FORMATO PRINCIPAL PARA EXPORTAR DOCUMENTOS EN ESTE SOFTWARE ES: XML. TAMBIEN PUEDE EXPORTAR A FICHEROS PDF, SIN LA NECESIDAD DE UTILIZAR PROGRAMAS INTERMEDIOS.
LA VERSION ACTUAL ES LA 3.2 Y LA VERSION ANTIGUA 1.1.5, NO TENIA GRAN ATRACTIVO A CUANTO APARIENCIA, LA VERSION 2.X LA CUAL ERA DESCARGABLE DE SU PAGINA WEB HAN MEJORADO ACUANTO SUS VERSIONES ANTERIORES, SU INTERFAZ, COMPATIBILIDAD CON OTROS SISTEMAS DE ARCHIVO Y LA FACILIDAD Y SENCILLEZ DE SU USO.
EN ESTE SE PUEDE, PROTEGER DOCUMENTOS CON CONTRASEÑA, GUARDAR VERSIONES DEL MISMO DOCUMENTO, INSERTAR IMÁGENES, OBJETOS, TAMBIEN ADMITE FIRMAS DIGITALES, SIMBOLOS, FORMULAS, TABLAS DE CALCULO, GRAFICOS HIPERENLACES, MARCADORES, FORMULARIOS, ETC.
WRITER ES TAMBIEN UN POTENTE EDITOR HTML TAN FACIL DE USAR COMO UN DOCUMENTO DE TEXTO. SOLO CON ENTRAR AL MENU VER Y SELECCIONAR “DISEÑO PARA INTERNET” CAMBIA EL FORMATO DE CUADRO DE TEXTO, ASEMEJANDOSE A UNA PAGINA WEB, QUE SE PUEDE EDITAR DE LA MISMA FORMA COMO SIFUERA UN PROCESADOR DE TEXTOS. CON EL TAMBIEN SE PUEDEN HACER ETIQUETAS, HACI COMO TARJETAS DE PRESENTACION FACILMENTE, SIN TENER QUE MODIFICAR EL FORMATO DE UN DOCUMENTO DE TEXTO PARA ELLO. TAMBIEN TIENE UNA GALERIA DE IMÁGENES, TEXTURAS Y BOTONES. Y UN GRAN SERVICIO DE AYUDA.
TOTALMENTE CONFIGURABLE SE PUEDE MODIFICAR CUALQUIER OPCION DE PÁGINA, BOTONES, BARRAS DE HERRAMIENTAS Y OTRAS OBCIONES DE LENGUAJE, AUTOCORRECION, ORTOGRAFIA, ETC.
ENTRE LAS VERSIONES DE WRITER EL CUAL SIGUE EL MISMO SISITEMA DE VERSIONES ENCONTRAMOS:
1.0.X0 VERSION 2.0.X
ESTAS VERSIONES FUERON DISPONIBLES EN EL AÑO 2005 EN OCTUBRE, QUE MARCO LA INTEGRACION DE MUCHAS FUNCIOMES, Y EL REDISEÑO DE LA INTERFAZ.
SOFTWARE

30
VERSION 3.0.X ( VERSION ACTUAL)
FORMATO POR DEFECTO DE ARCHIVO XML ESTANDAR OASIS Open Document EN SU VERSION1.2.
TAMBIEN APOYA EL NUEVO FORMATO DE ARCHIVO DE MICROSOFT OFFICE 2007 PARA LA ESCRITURA Y LA LECTURA.
PERMITE A LA PANTALLA DE VISUALIZACION DE VARIAS PÁGINAS, DURANTE LA EDICION, EN FORMATO DE ARCHIVO DE OFFICE 2007.
FORMATOS.
EN LOS FORMATOS ENCONTRAMOS LOS CREADOS CON OPEN OFFICCE. ORG WRITER EN LOS QUE SE PUEDEN ESCRIBIR (22 FORMATOS, CON LA VERSION ANTIGUA 3.0 .1), ADEMAS DEL FORMATO PDF.
FORMATOS DE GUARDADO EN LA VERSION 3.0.1.
TIPO EXTENCION
1 texto en formato open office document. .odt
2 Plantilla de texto en formato open document. .ott
3 Documento de Open Office. Org .1.0 .sxw
4 Plantilla de documento de Open Office org. .stw
5 Microsoft Word 97/2000/XP. .doc
6 Microsoft Word 95 .doc
7 Microsoft Word 6.0 .doc
8 Rich Text Format .rtf
9 StarWriter 5.0 .sdw
10 Plantilla de starwriter 5.0 .vor
11 StartWriter 4.0 .sdw
12 Plantilla de StarWriter 4.0 .vor
13 Startwriter 3.0 .sdw
14 Plantilla de starwriter 3. 0 .vor

31
15 Texto .txt
16 Texto codificado .txt
17 Documento HTML (OpenOffice.org writer) .html
18 AportisDoc (palm) .pdb
19 DocBook .xml
20 Microsoft Word XML .xml
21 Pocket Word .psw
22 Unifield Office format Text. .uot