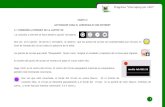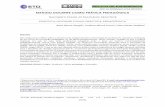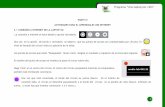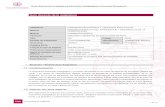Guía pedagógica para el docente
-
Upload
nicolasmunozvera -
Category
Documents
-
view
118 -
download
4
Transcript of Guía pedagógica para el docente

Guía pedagógica
para el docente

Guía pedagógica
para el docente 2
efecto educativo es una empresa innovadora que, desde el año 2006, crea sistemas educativos con la misión de atender a la amplia diversidad escolar y los cambios culturales y tecnológicos que enfrentan las nuevas generaciones de estudiantes.
Los profesionales de efecto educativo han desarrollado e implementado productos y servicios educativos, ligados al desarrollo de metodologías de aprendizaje, evaluación y de apoyo a la gestión escolar.
En particular, el sistema de evaluación Activa está concebido y programado con el fin de ser un apoyo para los docentes en la aplicación de evaluaciones como parte integral del proceso de aprendizaje.
Es una herramienta que permite a los docentes apropiarse de la tecnología, como una oportunidad para diversificar sus estrategias de evaluación y obtener resultados sistematizados que ayuden a la toma de decisiones pedagógicas y a la retroalimentación de los estudiantes.

Guía pedagógica
para el docente3
Sistema de evaluaciónActiva
Índice
Objetivo y destinatarios
Descripción
• Guía pedagógica para el docente
Ventajas pedagógicas
Estructura y características
Etapas del sistema: Planificar
Exportación e importación de pruebas
Crear
¿Cómo construir una prueba?
¿Cómo insertar imágenes, animaciones o videos desde el banco de elementos multimedia?
¿Cómo insertar elementos multimedia desde otras ubicaciones?
Evaluar
Calificar
¿Cómo acceder a los resultados de una prueba?
AnalizarOrientaciones para el uso del software
Uso del computador central
Configuración: registro de estudiantes, cursos y docentes
Contraseñas
Preguntas frecuentes
4
5
7
6
8
9
10
10
12
13
14
16
16
1820
21
2020
20

Guía pedagógica
para el docente 4
Objetivo y destinatarios
Objetivo:
Proporcionar un conjunto de herramientas para el diseño y la aplicación de pruebas, junto con la sistematización y análisis de resultados de evaluaciones para el aprendizaje.
Destinatarios:
El sistema de evaluación Activa está diseñado para apoyar a:
• los docentes de todas las asignaturas que se desempeñen en educación preescolar, básica y media.
• los estudiantes de educación preescolar, básica y media.

Guía pedagógica
para el docente5
Sistema de evaluaciónActiva
Descripción
El sistema de evaluación Activa está compuesto por:
• Licencia para uso del docente.
• Pendrive de instalación para el docente para uso en modalidad PC o modalidad tablet.
• Pendrive de instalación para el estudiante en caso de utilizarse en modadlidad PC.
• Guía pedagógica y técnica para el docente.
Activa permite a los docentes:
• Planificar y crear instrumentos de evaluación.
• Diseñar instrumentos de evaluación con elementos multimedia.
• Aplicar pruebas en la modalidad uno a uno.
• Visualizar durante el desarrollo de una prueba los resultados parciales obtenidos por los estudiantes.
• Automatizar la corrección de pruebas y obtener resultados sistematizados.
• Analizar los resultados de las pruebas por estudiante, por curso y por prueba.

Guía pedagógica
para el docente 6
Ventajas pedagógicas
El sistema de evaluación Activa es una herramienta diseñada para apoyar a los docentes en la utilización de la evaluación como parte integral del aprendizaje.
Conforme a ello, se constituye como una propuesta asociada a un sistema de evaluación en el cual el foco no está puesto en cuantificar el desempeño de los estudiantes, sino en promover sus aprendizajes, mediante el análisis, la reflexión y la toma de decisiones basada en los resultados proporcionados por la evaluación.
Esta propuesta implica una serie de ventajas pedagógicas:
• Promueve que los docentes expliciten a los estudiantes lo que se espera de ellos y sus logros de aprendizaje.
• Permite involucrar a los estudiantes en su propia evaluación, proporcionándoles retroalimentación para mejorar su desempeño.
• Da la oportunidad a los docentes de analizar y reflexionar sobre los resultados de la evaluación.
• Posibilita el seguimiento del progreso de cada estudiante y del curso.
• Brinda a los docentes la oportunidad de apropiarse de la tecnología para diversificar sus estrategias de evaluación.

Guía pedagógica
para el docente7
Sistema de evaluaciónActiva
Estructura y características
Activa considera cinco etapas que permiten completar el ciclo de la evaluación: la planificación de los objetivos de la evaluación, el diseño del instrumento, la aplicación de este, la calificación y, finalmente, el análisis de la información proporcionada para tomar las decisiones acertadas para potenciar el proceso de enseñanza y aprendizaje.

Guía pedagógica
para el docente 8
Etapas del sistema
Planificar
En esta etapa se construyen las tablas de especificaciones para cada evaluación. Esto permite obtener reportes detallados de la prueba aplicada, por dimensión, objetivo e indicador de evaluación.
Las tablas de especificaciones se guardarán en el sistema a fin de que el docente pueda volver a estas para revisar y/o editar la información.
Se pueden realizar las siguientes acciones:
• Ingresar los datos de la prueba: profesor, asignatura, curso y nombre de la evaluación.
• Seleccionar las dimensiones que se evaluarán y sus respectivos objetivos de evaluación, de acuerdo a las Bases Curriculares y Programas de estudio.
• Incorporar los indicadores de la prueba según cada objetivo de evaluación.

Guía pedagógica
para el docente9
Sistema de evaluaciónActiva
Exportación e importación de pruebas
En el paso A de la etapa Planificar, debe presionar el botón “exportar” y seleccionar la ubicación en que desea guardar el archivo para luego trasladarlo a otro computador.
En el otro computador, nuevamente se debe dirigir al paso A de la etapa Planificar, presionar el botón importar y seleccionar la ubicación del archivo. Luego de unos segundos la prueba ya estará en el banco para ser aplicada (imagen 12).
12

Guía pedagógica
para el docente 10
Crear
En esta etapa se diseñan los instrumentos de evaluación, mediante los que se recolectan evidencias sobre el aprendizaje de los estudiantes.
Se pueden realizar las siguientes acciones:
• Construir pruebas de manera simple y rápida, con herramientas que permiten diseñar preguntas que incorporen textos y elementos multimedia, tales como imágenes, animaciones y videos.
• Construir pruebas, disponiendo de cuatro tipos de secciones: selección múltiple, términos pareados, verdadero y falso y preguntas abiertas.
• Asignar para cada pregunta un tiempo y puntaje determinado.
• Incorporar distintos contextos que se pueden integrar a la prueba: hojas de texto, animaciones, videos, imágenes.
• Escoger entre distintos formatos o plantillas para construir los ítems: disposición de textos e imágenes tanto en los enunciados como en las opciones de respuesta.
• Incorporar información adicional a cada pregunta de selección múltiple, en caso de que el estudiante responda incorrectamente, a fin de orientarlo para que acierte en la respuesta. Especialmente diseñado para las evaluaciones formativas.
• Relacionar cada pregunta con los indicadores que se incorporaron previamente en la tabla de especificaciones.
• Exportar e importar pruebas para respaldarlas o trasladarlas a otro computador que tenga instalado el sistema de evaluación Activa.
¿Cómo construir una prueba?
• Escoja las secciones que tendrá la prueba: verdadero o falso, selección múltiple, términos pareados y/o preguntas abiertas. Es posible escoger solo una o más secciones.
• Seleccione el número de preguntas por cada sección, el tiempo destinado para cada una y el puntaje asociado.

Guía pedagógica
para el docente11
Sistema de evaluaciónActiva
• Guarde la prueba. Esta quedará registrada en el banco de pruebas.
• Ingrese a cada sección para construir o editar los ítems, escogiendo el formato que requiera e inserte elementos multimedia a las preguntas (imágenes, animaciones o videos).
• Puede también integrar contextos para uno o varios ítems, con láminas de texto, imágenes, animaciones o videos.
• Durante la elaboración de preguntas indique la alternativa correcta. En las preguntas de verdadero y falso y selección múltiple, marque la respuesta correcta presionando el botón correspondiente, en el caso de términos pareados, ubique la respuesta correcta frente al término, luego el sistema reordenará aleatoriamente las opciones.
• Asocie la pregunta a algún indicador escrito en la tabla de especificaciones.

Guía pedagógica
para el docente 12
¿Cómo insertar imágenes, animaciones o videos desde el banco de elementos multimedia?
1. Acceda a la etapa Crear del sistema .
2. Una vez que haya accedido a la prueba en construcción, ingrese a la sección (verdadero o falso, selección múltiple, términos pareados, preguntas abiertas) a la que desea incorporar un elemento multimedia.
3. Ubique el cursor en la pregunta o ítem en que insertará el elemento multimedia.
4. Presione el icono para insertar imágenes, animaciones o videos.
5. Al aparecer la ventana de diálogo, diríjase a Equipo o Mi PC y abra la carpeta del pendrive que se le entregó.
6. Ingrese a la carpeta “Banco de elementos multimedia” y seleccione el archivo que estime apropiado para la pregunta o ítem en construcción. Es aconsejable que el total de los archivos no superen los 2 MB.
7. Presione “Abrir” y el archivo multimedia se insertará instantáneamente.
8. Verifique que la imagen, animación o video se haya insertado correctamente.

Guía pedagógica
para el docente13
Sistema de evaluaciónActiva
¿Cómo insertar elementos multimedia desde otras ubicaciones?
Es aconsejable que el total de los archivos no superen los 2 MB.
¿Cómo insertar imágenes desde otras ubicaciones?
1. Después de buscar y seleccionar una imagen, presione la tecla “imprimir pantalla” (Impr pant) para copiarla.
2. Pegue la imagen en el programa Paint e introduzca las modificaciones que estime conveniente.
3. Guarde la imagen en el escritorio como archivo JPG. Si lo desea, puede crear una carpeta para guardar todas las imágenes.
4. Presione el icono para insertar imágenes, animaciones o videos, y seleccione el archivo creado en el escritorio.
¿Cómo insertar videos o animaciones desde internet?
1. Seleccione el video que quiere descargar. Luego, copie la URL o dirección del video de la barra de direcciones.
2. Ingrese a alguna página web de descarga gratuita de videos y pegue, en el campo de texto que aparece, la URL del video.
3. Una vez que haya añadido el video, haga clic en “Descargar” (si la web está en español) o “Download” (si la web esta en inglés), y Windows le consultará sobre la ubicación donde desea guardar el video.
4. Guarde el video en el escritorio como archivo FLV.
5. Inserte el video desde el archivo creado en el escritorio.

Guía pedagógica
para el docente 14
Evaluar
En esta etapa se aplica el instrumento de evaluación. Los estudiantes responden mediante equipos computacionales o dispositivos digitales, mientras el docente, simultáneamente, visualiza en tiempo real el progreso de cada estudiante entretanto responde la prueba.
El software cuenta con tres modalidades para el desarrollo de las evaluaciones.
1. Dirigida por el estudiante: el estudiante administra su tiempo durante la prueba, navegando libremente por las secciones y preguntas.
2. Dirigida por el profesor: se trata de evaluaciones interactivas, en las que el docente administra los tiempos de cada pregunta y accede a un gráfico con las respuestas, de modo que le es posible conocer simultáneamente el comportamiento del curso en relación a sus respuestas y le permite inducir a los estudiantes a una reflexión al respecto.
3. Dirigida por tiempo de pregunta: el docente define previamente el tiempo asignado a cada pregunta. Una vez finalizado ese tiempo, automáticamente se avanza a la pregunta siguiente.
Al finalizar cada una de las modalidades, los estudiantes reciben un reporte sobre su desempeño: se les indican sus respuestas correctas e incorrectas y el porcentaje de logro que obtuvieron.
El docente promueve que los estudiantes revisen y analicen su desempeño y responde a las dudas que surgan mientras revisan el reporte.

Guía pedagógica
para el docente15
Sistema de evaluaciónActiva

Guía pedagógica
para el docente 16
Calificar
En esta etapa se obtienen los resultados de las pruebas rendidas por los estudiantes: sus notas o el porcentaje de logro.
Las preguntas cerradas son corregidas automáticamente por el sistema, lo que implica un gran beneficio para los docentes y estudiantes, dado que además de ahorrar tiempo, permite tomar decisiones de manera rápida y efectiva.
Las preguntas abiertas, en cambio, tienen un puntaje máximo asignado previamente por el docente y deben ser corregidas manualmente por él.
El profesor puede modificar la escala de exigencia de la prueba si lo estima pertinente, en función del puntaje total de esta.
¿Cómo acceder a los resultados de una prueba?
• La búsqueda de una prueba se puede realizar filtrando por nombre del docente, por asignatura o por curso.
• Seleccione la escala de evaluación (porcentaje o nota) y asigne el porcentaje de exigencia.
• Observe el listado de estudiantes. En este podrá ver la cantidad de respuestas correctas, el puntaje y la nota de cada uno de ellos.
• Acceda a los resultados detallados de los estudiantes, con la especificación de las respuestas correctas, incorrectas y omitidas en cada sección. Es posible examinar el detalle de cada una de las respuestas.
• Guarde los resultados de las pruebas con el botón ubicado al costado derecho de la pantalla.

Guía pedagógica
para el docente17
Sistema de evaluaciónActiva

Guía pedagógica
para el docente 18
Analizar
En esta etapa se obtienen resultados sistematizados del desempeño de cada estudiante y del curso en general, en una prueba. Se señala el nivel de logro por dimensión, objetivo e indicador de evaluación, de modo tal que al docente le es posible monitorear los avances de los estudiantes y le proporciona información para tomar decisiones en términos del proceso de enseñanza y aprendizaje.
Los datos de los reportes, presentados en gráficos y tablas, se pueden exportar a Excel.
Entre las principales herramientas se encuentran:
• Resumen curso: gráfico con el promedio del curso y las notas de los estudiantes para visualizar el rendimiento general del curso en la prueba.
• Resumen estudiante: tabla en la que se indican las respuestas correctas, incorrectas, omitidas y la nota de cada estudiante.
• Reporte prueba: porcentaje de logro por dimensiones; objetivos de evaluación; y por indicadores de evaluación. En este reporte se entrega información detallada para analizar los resultados según los objetivos propuestos, emitir juicios de los aspectos logrados y aquellos que se requieren consolidar.
• Reporte para plataforma tabla con los logros por cada dimensión, adaptados a los requerimientos del diagnóstico de los Planes de Mejoramiento Educativo.
• Reporte por pregunta: gráfico con el porcentaje de logro promedio por cada pregunta de la prueba. Permite analizar los ítems de dicha prueba, definiendo cuáles fueron más o menos complejos, de modo que puedan ser revisados y perfeccionados para una próxima aplicación.

Guía pedagógica
para el docente19
Sistema de evaluaciónActiva

Guía pedagógica
para el docente 20
13
Orientaciones para el uso del software
Uso del computador central
Para el uso del software en modalidad PC o modalidad tablet, se recomienda la utilización de un computador central exclusivo para las siguientes funciones:
• Registro de cursos, docentes y estudiantes.
• Aplicación de pruebas.
• Importación de pruebas que serán aplicadas.
• Obtención de notas y reportes.
Configuración: registro de estudiantes, cursos y docentes
El botón de configuración, disponible en el menú inicial del software, permite administrar el registro de docentes, cursos y estudiantes.
Para esto se debe completar el formulario en cada pestaña (estudiantes, cursos y docentes) y luego hacer clic en el botón agregar. Es posible modificar y eliminar datos (imagen 13).
Contraseñas
En el caso que un estudiante olvide la contraseña de su usuario, el docente podrá acceder a la pestaña estudiantes, seleccionar el curso y se desplegará la lista de estudiante con sus respectivas contraseñas.

Guía pedagógica
para el docente21
Sistema de evaluaciónActiva
Preguntas frecuentes
¿Debo estar conectado algún equipo a internet para que funcione Activa?
Activa no necesita que los equipos computacionales estén conectados a internet para funcionar, solo es necesario que estén conectados a una red local.
¿Para qué sirve la sección de “configuración” del menú inicial?
La configuración permite administrar el registro de docentes, cursos y estudiantes. Para registrar datos puede completar el formulario en cada pestaña (estudiantes, cursos y docentes) y luego hacer clic en el botón agregar, también puede modificar o eliminar datos.
¿Qué hago si un estudiante olvida su contraseña?
Diríjase a la sección de configuración en el menú inicial. Acceda a la pestaña estudiantes, seleccione el curso y se desplegará la lista de estudiante con sus respectivas contraseñas.
¿Qué debo hacer si no puedo visualizar la exportación de datos a Excel?
Probablemente esto ocurra porque el equipo no cuenta con el programa Excel© de la suite de Office©, específicamente la versión 2007 o superior.
¿Cómo exporto e importo una prueba?
Para llevar una prueba desde un computador a otro, diríjase a la etapa planificar, presione el botón para exportar y seleccione la ubicación en que desea guardar el archivo. Para traer una prueba desde un computador, presione el botón importar y seleccione la ubicación del archivo, luego de unos segundos la prueba ya estará disponible en el banco de pruebas.

Guía pedagógica
para el docente 22
¿Cómo puedo asegurar que les llegue el reporte a todos los estudiantes?
Verifique que al momento de finalizar la evaluación todos los estudiantes estén trabajando en el recurso.
¿Qué debo hacer si al instalar en Windows 8 aparece un mensaje que no existe espacio disponible en disco?
Para dar solución a este problema, realice las siguientes acciones:
1. Hacer clic con el botón derecho del mouse sobre el instalador y en las opciones hacer clic “Solucionar problemas de compatibilidad”.
2. En la ventana que se despliega elegir la opción “Probar configuración recomendada”.
3. En la siguiente ventana pruebe la configuración recomendada haciendo clic en “Probar el programa”, y luego comenzará la instalación del programa.
4. Una vez que se ha instalado Activa en el computador, vuelva a la ventana de compatibilidad y haga clic en “Siguiente”.
5. En la siguiente ventana elija la opción “Sí, guardar esta configuración para este programa”.
6. Para finalizar hacer clic en el botón “Cerrar”.

Guía pedagógica
para el docente23
Sistema de evaluaciónActiva

Propiedad Intelectual de Servicios y Productos Educativos Crisol Ltda..Registro 213825, febrero 2012.
Su reproducción no autorizada es penada por la ley.