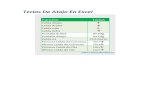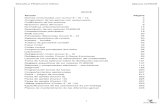GUIA PARA FILEMAKER PRO ADVANCED- … · Los comandos de los menús de atajo varían de acuerdo al...
-
Upload
duongtuyen -
Category
Documents
-
view
214 -
download
0
Transcript of GUIA PARA FILEMAKER PRO ADVANCED- … · Los comandos de los menús de atajo varían de acuerdo al...

- 1 - -
GUIA PARA FILEMAKER PRO 8 ADVANCED FileMaker es uno de los mejores programas para la creación y edición de base de datos .
1.-INTRODUCCION A LO BASICO EN FILEMAKER Base de datos (databases) es una colección de información, o datos (data) , que tu puedes organizar, actualizar, ordenar, buscar e imprimir según nuestras necesidades. Una base de datos FileMaker, es un archivo o un conjunto de archivos, compuestos de una o mas tablas. Una tabla consiste en registros y campos que contienen y muestran nuestros datos. Cada archivo de base de datos de FileMaker , contiene información acerca de la estructura del archivo, tal como campos y sus definiciones, contraseñas y privilegios de acceso, cálculos, presentaciones y scripts. Un archivo de base de datos de FileMaker , también contiene los datos que ingresamos y con los cuales trabajamos. Tabla (Table) , contiene todos los registros, campos y datos en un archivo. Un archivo también puede contener múltiples datos que juntos , contienen toda la información acerca de un tópico o tópicos relacionados (base de datos relacionales). Registros (Récords) , al ingresar datos a un archivo de base de datos, hacemos nuevos registros y colocamos datos dentro de los campos que pertenecen a ese registro. Después que uno crea los registros en un archivo, uno puede trabajar con ellos de diversas maneras : se pueden editar, ordenar, buscar por registros con un valor en particular o intercambiar los datos a través de la red. Campos (Fields) , los campos calculan, almacenan y muestran los datos que se han colocado en los registros. Los valores de los campos en FileMaker pueden ser : Texto (Text) , Numéricos (Numbers) , Fechas (Dates) , Time (Tiempo) Fecha y Hora (Timestamps) , Gráficos (Pictures) , Sonido (Sound) , Videos (Movies) , Archivos Adjuntos (Enclosed Files) , Valores Calculados (Calculated Values) y objetos OLE (OLE Objects).Cada parte de la información de un registro – igual a Nombre, Dirección o teléfono- es almacenado en un campo. Presentaciones (Layouts), las Presentaciones o esquemas, determinan como los datos son organizados para ser vistos, impresos, ordenados. Las presentaciones no almacenan datos, solamente los muestran. Cuando tu cambias los datos en una presentación, los cambios son reflejados en los mismos campos de todas las presentaciones en la base de datos. En un archivo de base de datos, tu puedes diseñar diferentes presentaciones para todos los datos, compendio de datos o publicar una base de datos en la Web. En una presentación tu puedes : Seleccionar cuales campos mostrar, agregar o modificar etiquetas de campos, crear reportes, especificar el numero de registros a imprimir, agregar gráficos y texto para hacer mas interesante y darle mayor énfasis a la presentación.

- 2 - -
Modos de trabajo con FileMaker FileMaker , trabaja los datos en cuatro modos (Modes) : Browse (Hojear) , Find (Buscar) , Layout (Presentacion) , Preview (Previo). Hay diferentes opciones de menú y barra de herramientas (Toolbar) para cada modo. Uno debe escoger un modo después de decidir que tipo de trabajo va a realizar. Se puede escoger el modo de trabajar de las siguientes maneras : Desde el menú View (Ver) :
Desde Mode Tabs(Pestaña de modos) , situado en la parte superior de la columna izquierda de la ventana del programa. Debajo de la barra de herramientas.

- 3 - -
Desde Status Área (Área de estado) , situado en la parte inferior izquierda de la ventana del programa.
Si tu estas trabajando con una base de datos y no encuentras el comando que necesitas , puede deberse a que estas trabajando en un modo equivocado. Tambien puede deberse a que tengas acceso restringido a los comandos. Uso de los Modos (Mode) Browse (Hojear) ,trabaja con los datos que contienen los archivos. Tu puedes en este modo, agregar(Add) , ordenar(Sort) , cambiar(Change) , omitir(Hide) y borrar(Delete) registros. En este modo uno realizara gran parte del trabajo, tal como ingresar los datos. Find (Hallar) aquí podemos buscar registros que coinciden con determinado criterio. Luego podemos trabajar con este subgrupo de registros encontrados. Después de que se halla un grupo de registros, FileMaker retorna al modo Browse, de modo que tu puedas empezar a trabajar con ellos. Layout (Presentaciones) aquí determinamos como la información se va a mostrar en la pantalla o en nuestros reporte impresos, etiquetas y formularios. Podemos diseñar presentaciones para tareas especificas. Preview (Previo) , podremos apreciar como se verán los datos de los formularios o reportes antes de imprimirlos. Esto es útil para poder apreciar antes de imprimir, como se verán las presentaciones con múltiples columnas y reportes con sumas.

- 4 - -
Ejecutando Comandos con Menus Hay varias formas de acceder al menú de comandos con FileMaker. Podemos acceder ha ellos por : Seleccionarlos desde el menú principal, presionando en el teclado una combinación de teclas o una tecla, haciendo clic sobre una herramienta o sobre la barra de herramientas, seleccionando ellas desde los menús de atajo (Shorcut Menus) Importante : Puede ser que te encuentres limitado para acceder a determinados comandos de los menús, si tu privilegios de acceso a los archivos son limitados. BARRA DE HERRAMIENTAS STANDARD La barra de herramientas standard es diferente para cada modo Usando la barra de herramientas standard (Toolbars) ,esta da fácil acceso a muchos de los comandos de FileMaker, movemos el puntero sobre un botón y veremos una descripción de este. Barra de herramientas en modo Browse :
1 Base de Datos Nueva (New Database) 2 Abrir Archivo (Open) 3 Opciones de Archivo (File Options) , abre una nueva ventana. 4 Imprimir (Print) 5 Chequear Vocabulario (Check Spell) 6 Cortar (Cut) 7 Copiar (Copy) 8 Pasar (Paste) 9 Deshacer (Undo) 10 Nuevo Registro (New Record) 11 Duplicar el Registro (Duplicate Record) 12 Borrar Registro (Delete Record) 13 Ordenar (Sort) 14 Mostrar todos los registros (Show all Records) 15 Omitir registro (Omit Record) 16 Omitir Múltiples registros (Omit Multiple) 17 Mostrar Omitidos (Show Omitted) 18 Ayuda (Help)

- 5 - -
Barra de Herramientas en Modo Find :
1 Nueva base de datos (New Database) 2 Abrir (Open) 3 Opciones de archivo (File Options) 4 Imprimir (Print) 5 Chekear vocabulario (Spell check) 6 Cortar (Cut) 7 Copiar (Copy) 8 Pasar (Paste) 9 Deshacer (Undo) 10 Nuevo pedido (New Request) 11 Dupicar pedido (Duplicate Request) 12 Borrar Pedido (Delete Request) 13 Mostrar todos los registros (Show all Records) 14 Ayuda (Help)
Barra de Herramienta en el Modo Layout :
1 Nueva Base de Datos (New Databases) 2 Abrir (Open)

- 6 - -
3 Opciones de archivo (File Options) 4 Imprimir (Print) 5 Chequear vocabulario (Spell Check) 6 Cortar (Cut) 7 Copiar (Copy) 8 Pasar (Paste) 9 Pincel (Format Painter) 10 Deshacer (Undo) 11 Nueva presentación o reporte (New Layout/Report) 12 Duplicar Presentación (Duplicate Layout) 13 Borrar Presentacion (Delete Layout) 14 Guardar presentación (Save Layout) 15 Revertir Presentación (Revert Layout) 16 Definir Base de Datos (Define Database) 17 Definir lista de valores (Define Value Lists) 18 Ayuda (Help)
Barra de Herramienta en Modo Preview :
1 Nueva base de datos (New Database) 2 Abrir (Open) 3 Opciones de archivo (File Options) 4 Imprimir (Print) 5 Chekear vocabulario (Spell check) 6 Cortar (Cut) 7 Copiar (Copy) 8 Pasar (Paste) 9 Deshacer (Undo) 10 Nuevo Registro (New Record) 11 Duplicar Registro (Duplicate Record) 12 Borrar Registro (Delete Record) 13 Ordenar (Sort) 14 Mostrar todos los registros (Show all Records) 15 Omitir registro (Omit Record) 16 Omitir Múltiples registros (Omit Multiple) 17 Mostrar Omitidos (Show Omitted) 18 Ayuda (Help)

- 7 - -
BARRA DE HERRAMIENTAS PARA MODIFICAR TEXTO : (TEXT FORMATTING)
1 Tipo de letra (Font) 2 Tamaño de letra (Font Size) 3 Disminuir tamaño de letra (Decrease Font Size) 4 Incrementar tamaño de letra (Increase Font Size) 5 Bold (Bold) 6 Italic (Italic) 7 Subrayado (Underline) 8 Alineacion a la Izquierda (Align Left) 9 Alineación al centro (Align Center) 10 Alineación a la derecha (Align Right) 11 Alineación completa (Align Full) 12 Espacio simple (Single Space) 13 Espacio doble (Double Space) 14 Espacio personalizado (Custom Space) 15 Color de letra (Font Color)
Uno puede mostrar u ocultar las barras standard y de texto, con los comandos View/Toolbars. Tambien podemos modificar la ubicación y el tamaño de las barras , para ello usaremos la caracteristica Drag and Drop (Arrastrar y soltar).

- 8 - -
Usando Menus de atajo(Shortcut Menus) Tu puedes rápidamente editar un objeto o un dato seleccionando los comandos directamente de los menús de atajo. Los comandos de los menús de atajo varían de acuerdo al modo en que uno este trabajando, sobre que objeto este colocado el cursor, y si un objeto esta seleccionado o no. Para mostrar un menú de atajo: Hacer clic con el botón derecho del mouse, sobre un objeto o un area.Si existe un menú de atajo asociado, este aparecerá. Nota : Menús de atajo están disponible para los siguientes objetos en estos modos : Modo Browse :
- En los campos - Fuera de los campos - En la regla de texto - En las barras de herramientas
Modo Find : - En los campos - Fuera de los campos - En las barras de herramientas
Modo Preview : - En cualquier parte del documento - En las barras de herramientas
Modo Layout : - Para objetos y grupos de objetos - Para textos seleccionados y palabras mal escritas (misspelled). - En cualquier lugar de una presentación - En la regla de texto - En las barras de herramientas
-

- 9 - -
Manejando Archivos Arrancando FileMaker Hay varias formas de arrancar FileMaker :
- Haciendo doble clic sobre el icono de la aplicación. - Haciendo doble clic sobre un archivo de FileMaker. - Haciendo clic(en Windows) sobre Iniciar-Programas-FileMaker - Arrastrando (Drag) un archivo de FileMaker sobre su icono. -
Abriendo Archivos Puedes abrir archivos de FileMaker localizados en tu computadora. Puedes abrir uno o varios archivos al mismo tiempo. Puedes también abrir otros tipos de archivos. Puedes abrir :
- Archivos FileMaker que estén disponibles en la red. - Archivos creados con versiones antiguas de FileMaker - Archivos compatibles creados con otras aplicaciones (Tal como Microsoft
Excel) Para abrir un archivo de FileMaker cuando la aplicación esta corriendo :
- Selecciona File/Open del Menu. - En la caja de dialogo que se apertura, selecciona el nombre del archivo y haz
clic sobre Abrir - Si aparece un cuadro de dialogo preguntando sobre el nombre de cuenta y la
contraseña, tipealos y luego haz clic sobre OK. Para abrir un archivo de FileMaker si la aplicación no esta corriendo :
- Arrastrar (Drag) el archivo sobre el icono de la aplicación FileMaker. - Doble clic sobre el archivo FileMaker .
Para abrir varios archivos a la vez :
- Desde dentro de FileMaker : Selecciona del Menú File/Open y selecciona todos los archivos que desees aperturar, en la caja de dialogo que se apertura (Para seleccionar varios archivos mantén presionado la tecla Ctrl y dale clic a cada archivo que desees aperturar.
- En la ventana del explorador de Windows , selecciona todos los archivos que deseas aperturar y luego arrástralos sobre el icono de la aplicación FileMaker
Abriendo archivos de versiones anteriores de FileMaker FileMaker Pro 8 y FileMaker Pro 7 tienen el mismo formato, por lo que los archivos de FileMaker Pro 7 se pueden abrir desde FileMaker Pro 8 sin convertir el formato. Las versiones anteriores a FileMaker Pro 7 deben ser convertidas a el formato de FileMaker Pro 8.

- 10 - -
Veamos : Si seleccionamos del menú File/Open se nos abre la siguiente ventana.
Aquí en tipo de archivos podemos ver los tipos de archivos que FileMaker puede Abrir, damos clic al tipo de archivo que deseamos abrir y seleccionamos el archivo(en nuestro caso TELEFONOYNOMBRES.csv), y damos clic sobre abrir.La siguiente ventana se aperturara :

- 11 - -
Aquí debemos seguir las instrucciones , debemos seleccionar si deseamos que la primera fila (First row) sea utilizada como Nombre del campo o como dato. Si seleccionamos como dato (Data), la primera fila será considerada como el primer registro, y a los campos se le asignaran nombre por defecto (f1, f2, etc.). Damos OK Y la siguiente ventana aparecera :
Aquí tenemos que indicar donde guardar y el nombre del nuevo archivo FileMaker Pro que estamos creando. Finalmente damos clic sobre Guardar y se apertura el nuevo archivo creado sobre la aplicación FileMaker .

- 12 - -
Usando el control ZOOM Use el control Zoom-in o Zoom-out para reducir o agrandar la imagen en su pantalla (El botón esta situado en la parte inferior izquierda) Tu puedes reducir la imagen a 75%, 50% o 25%. Tu puedes agrandar la imagen a 150%, 200%, 300%. Tip : Use la caja Porcentaje de Zoom para retornar rápidamente a una vista de 100%, si es que he agrandado o reducido la imagen.
Abriendo varias ventanas por archivo Se puede abrir mas de una ventana por archivo. Esto permite observar la misma presentacion(Layout) en ventanas separadas, o ver simultáneamente, diferentes presentaciones en el mismo archivo.

- 13 - -
Para abrir una ventana adicional selecciona : Window/New Window del menu principal. Esto nos abre una nueva ventana como observamos a continuacion:
Aquí hemos primeramente abierto el archivo Abarrotes , luego con Window/New Window , hemos aperturado la ventana Abarrotes-2 , en la parte inferior del menu despegable Window, se muestran todas las ventanas aperturadas. Tips
- Si seleccionamos Window/Cascade Windows , se nos mostraran todas las ventanas aperturadas.
- Los cambios efectuados en campos (Editar campos) en modo Browse, son reflejados en otras ventanas, cuando confirmamos los cambios en el registro.
- Si tu minimizas alguna de las ventana aperturadas, un icono del documento será colocado en la parte inferior de la ventana de FileMaker .
- Para ocultar alguna ventana, la marcamos con el puntero del mouse y seleccionamos Window/Hide Window , podemos volver a mostrarla seleccionando Window/Show Window .
Cerrando las ventanas y el archivo Para cerrar una ventana :
- Clic sobre la caja cerrar, situada en la esquina superior derecha de la ventana.

- 14 - -
- Doble clic sobre el icono el documento situado en la esquina superior izquierda de la ventana del documento.
Para cerrar un archivo : Use los mismos procedimientos descritos arriba. Nota :
- Al momento de cerrarse FileMaker salva automáticamente todos los cambios efectuados en el archivo.
- Si tu estas trabajando tus archivos con uno o mas clientes en red, estos deben cerrar dichos archivos antes de que tu puedas salir de FileMaker.
Guardando y copiando archivos Por defecto FileMaker Pro salva automáticamente todos los cambios efectuados al cerrar el archivo, es por eso que no tiene un comando Guardar(Save). Sin embargo podemos guardar una copia como backup o clonar un archivo . Si seleccionamos del menú principal File/Save a copy As… nos aparece la ventana siguiente :
Aquí podemos en save a: eleguir entre copiar el archivo o clonarlo (copiar solo la estructura sin los datos).Si seleccionamos compacted copy(smaller), se optimizara el tamaño del archivo guardado eliminando de el todos los espacio en blanco.

- 15 - -
También podemos al marcar la casilla Automatically open file , abrir automáticamente el nuevo archivo salvado; o marcando la casilla Create email with file as attachment , crear un email con el archivo como anexo. Tips :
- Tu puedes colocar el intervalo de tiempo en el cual FileMaker guarda automaticamente los cambios efectuados en el archivo al disco. Esto puede ser util para preservar la carga de la bateria en una computadora portatil.
- Por defecto FileMaker no guarda automaticamente los cambios efectuados en las presentaciones. Si tu quieres puedes colocar una preferencia para que si salve automaticamente la modificacion de la presentacion.
FileMaker tambien puede salvar el archivo como un archivo Excel o PDF, para ello seleccionaremos la opcion File/ Save/Send Records As .
A continuacion mostramos el archivo PDF creado del archivo abarrotes :

- 16 - -

- 17 - -
2.- Agregando y visualizando los datos Trabajando con registros en modo Browse Visualizando registros como un formulario, una lista o una tabla Tu puedes seleccionar la forma de visualizar los datos o imprimirlos. Individualmente : Seleccionar del menu View/View as Form Como una Lista : Seleccionar del menu View/View as List Como una tabla : Seleccionar del Menu View/View as Table En la siguiente imagen vemos los datos como una tabla :
Cuando vez los datos seleccionando la vista Tabla , tu puedes hacer lo siguiente : - Reordenar las columnas, haciendo clic sobre la cabecera de la columna y
arrastrando esta a su nueva localización. - Variar el ancho de las columnas, mover el puntero al final de la cabecera de la
columna , cuando el puntero cambie a doble flecha, arrastrar esta al tamaño deseado.
- Colocar un preciso ancho de columna, seleccionar una o mas columnas, entonces hacer clic con el botón derecho del mouse, seleccionar Set Column Width del menú que se apertura, tipear un ancho y escoger una unidad , hacer OK
Veamos la siguiente imagen que nos muestra el menú que se apertura :

- 18 - -
Aquí queremos modificar el ancho de la columna Tipo de Negocio.
- Ordenar registros , hacer clic sobre la cabecera de una columna, podemos seleccionar una o mas columnas, hacemos clic derecho con el mouse , aperturandose el menú que apreciamos en la imagen de arriba, hay podemos seleccionar entre ordenar por orden ascendente(Sort Ascending), ordenar por orden descendente(Sort Descending) o ordenar por algún valor de la lista.
Seleccionando el registro corriente En modo Browse , una base de datos tiene un solo registro activo a la vez para cada ventana windows aperturada.La forma de seleccionar un registro depende de la Vista que se este utilizando. En Vista como formulario , el registro que tu estas mostrando es el registro corriente, moviéndose a otro registro, tu seleccionas este registro.En Vista de lista o en Vista de Tabla , el registro corriente esta marcado con una barra sólida vertical a lo largo del lado izquierdo.

- 19 - -
En la imagen anterior, podemos observar un archivo de base de datos en Vista Tabla, donde se señala la barra vertical que nos señala el registro corriente actual. Moviendose a traves de registros Tu puedes moverte de un registro a otro usando el Libro (book) en la columna Status Area , tu tambien te puedes mover de un registro a otro usando el menu Records/Go To Record
Para moverte al siguiente registro en un archivo, haz clic en la flecha derecha del libro. Para moverte al anterior registro en un archivo, haz clic en la flecha izquierda del libro. Para moverte rapidamente a traves de los registros, arrastra el deslizador a la derecha o a la izquierda. Para ir a un registro especifico, selecciona en el menu Records/Go to Record/Specify, entonces tipea el numero del registro al cual deseas ir en la caja de dialogo, y clic OK.

- 20 - -
Agregar, duplicar y eliminar registros Tu puedes agregar, duplicar y eliminar registros en modo Browse (Hojear).
Haciendo clic con el botón derecho del mouse, debajo del registro, en el área en blanco, aparece un menú desde el cual podemos con New Record, agregar un nuevo registro al final de la lista, con Duplicate Record, podemos duplicar el registro corriente, y con Delete Record podemos borrar el registro corriente. También podemos hacer las mismas operaciones desde el Menu con Records

- 21 - -
Notas : FileMaker siempre almacena los nuevos registros al final de la tabla. Tu no puedes deshacer (Undo), para una accion de borrar un registro. FIN FILEMAKER- GUIA -PRIMERA PARTE [email protected] Lima – Peru 19 de Agosto del 2008.