Teclas de atajo windows y linux
description
Transcript of Teclas de atajo windows y linux

Universidad Nacional Autónoma de
México
Facultad de Ingeniería
Sistemas Operativos
Tarea 3
Semestre 2015-2
Chávez Díaz Rodrigo
02/03/015

Índice:
I. Teclas de atajo para Windows…………………………………………………3
II. Firewalls, tipos y software que funcione como firewall…………………….13
III. Realización de una DMZ………………………………………………………15
IV. Editor vi…………………………………………………………………………..20
V. 20 comandos de Linux y Windows……………………………………………20
VI. Concusiones…………………………………………………………………….23
VII. Bibliografía………………………………………………………………………24
VIII. Fuentes y referencias………………………………………………………….24

Teclas de atajo para Windows
Un atajo de teclado o tecla de acceso rápido (tecla aceleradora, hotkey o
combinación de teclas) es una tecla o secuencia de teclas que efectúa una acción
definida previamente (bien por el usuario, bien por el programador de la
aplicación). Estas acciones pueden realizarse habitualmente de otro modo más
complejo, bien navegando por los menús, bien tecleando una instrucción más
extensa, o bien utilizando el ratón. Al reducir estos pasos en combinaciones de
teclas, se consigue que el usuario reduzca tiempo y optimice su experiencia de
usuario, de ahí su nombre atajo de teclado.
Las teclas de acceso rápido son una forma diferente de ejecutar uno o más
comandos que pueden ser accesibles sólo a través de un menú, un dispositivo
apuntador, diferentes niveles de una interfaz de usuario, o vía una consola de
comandos. Los accesos rápidos normalmente agilizan operaciones comunes
reduciendo varias secuencias de entrada a unas pocas pulsaciones de teclas.1
Lista de atajos de Windows:2
Atajos de teclado básicos
CTRL + C (Copiar)
CTRL + X (Cortar)
CTRL + V (Pegar)
CTRL + Z (Deshacer)
SUPR (Eliminar)
MAYÚS + SUPR (Eliminar el elemento seleccionado permanentemente sin
enviarlo a la Papelera de reciclaje)
CTRL mientras arrastra un elemento (Copiar el elemento seleccionado)
CTRL + MAYÚS mientras arrastra un elemento (Crear un acceso directo al
elemento seleccionado)
Tecla F2 (Cambie el nombre del elemento seleccionado)
CTRL + FLECHA DERECHA (Mover el punto de inserción al principio de la
siguiente palabra)
CTRL + FLECHA IZQUIERDA (Mover el punto de inserción al principio de la
palabra anterior)
CTRL + FLECHA ABAJO (Mover el punto de inserción al principio del
párrafo siguiente)
1 http://es.wikipedia.org/wiki/Atajo_de_teclado Consultado el: 28/02/015 2 http://www.taringa.net/post/info/7459206/100-atajos-para-teclados-windows.html Consultado el: 01/03/015

CTRL + FLECHA ARRIBA (Mover el punto de inserción al principio del
párrafo anterior)
CTRL + MAYÚS con cualquiera de las teclas de dirección (Resaltar un
bloque de texto)
MAYÚS con cualquiera de las teclas de dirección (Seleccionar más de un
artículo en una ventana o en el escritorio, o seleccionar texto en un
documento)
CTRL + A (Seleccionar todos)
Tecla F3 (Buscar un archivo o una carpeta)
ALT + ENTER (Ver las propiedades del elemento seleccionado)
ALT + F4 (Cerrar el elemento activo, o salir del programa activo)
ALT + ENTER (Mostrar las propiedades del objeto seleccionado)
ALT + BARRA ESPACIADORA (Abrir el menú de la ventana activa)
CTRL + F4 (Cierra el documento activo en programas que le permiten tener
varios documentos abiertos simultáneamente)
ALT + TAB (Cambiar entre los temas abiertos)
ALT + ESC (Ciclo de los artículos que en el orden en que se había abierto)
Tecla F6 (ciclo a través de los elementos de la pantalla en una ventana o en
el escritorio)
Tecla F4 (Mostrar lista de la barra de direcciones en Mi PC o el Explorador
de Windows)
MAYÚS + F10 (Mostrar el menú contextual del elemento seleccionado)
ALT + BARRA ESPACIADORA (Mostrar el menú Sistema de la ventana
activa)
CTRL + ESC (Mostrar el menú Inicio)
ALT + letra subrayada en un nombre de menú (Mostrar el menú
correspondiente)
Letra subrayada en el nombre de un comando en un menú abierto (Realizar
el comando correspondiente)
Tecla F10 (Activar la barra de menús en el programa activo)
FLECHA DERECHA (Abra el siguiente menú a la derecha, o abrir un
submenú)
Flecha izquierda (Abra el siguiente menú a la izquierda, o cerrar un
submenú)
Tecla F5 (Actualizar la ventana activa)
Tecla Retroceso (Ver la carpeta un nivel en Mi PC o el Explorador de
Windows)
ESC (Cancelar la tarea actual)

MAYÚS al insertar un CD-ROM en la unidad de CD-ROM (Impedir la unidad
de CD-ROM de forma automática la reproducción)
Atajos de teclado para cuadros de diálogo
CTRL + TAB (Avanzar a través de las pestañas)
CTRL + SHIFT + TAB (Mover hacia atrás a través de las pestañas)
TAB (Avanzar por las opciones)
SHIFT + TAB (Mover hacia atrás por las opciones)
ALT + letra subrayada (Realizar el comando correspondiente o seleccionar
la opción correspondiente)
ENTER (Realizar el comando de la opción activa o botón)
BARRA ESPACIADORA (Seleccione o desactive la casilla de verificación si
la opción activa es una casilla de verificación)
Teclas de dirección (Seleccionar un botón si la opción activa es un grupo de
botones de opción)
Tecla F1 (Mostrar Ayuda)
Tecla F4 (Mostrar los elementos de la lista activa)
Tecla Retroceso (Abrir una carpeta de un nivel si una carpeta se selecciona
Guardar como en el cuadro de diálogo Abrir)
Atajos de teclado para funciones Windows Microsoft
Logotipo de Windows (Mostrar u ocultar el menú Inicio)
Logotipo de Windows + INTER (Mostrar el cuadro de diálogo Propiedades
del sistema)
Logotipo de Windows + D (Mostrar el escritorio)
Logotipo de Windows + M (Minimiza todas las ventanas)
Logotipo de Windows + SHIFT + M (Restore the minimized windows)
Logotipo de Windows + MAYÚS + M (Restaurar las ventanas minimizadas)
Logotipo de Windows + E (Abre Mi PC)
Logotipo de Windows + F (Buscar un archivo o una carpeta)
Logotipo de Windows + Ctrl + F (Buscar equipos)
Logotipo de Windows + F1 (Mostrar la Ayuda de Windows)
Logotipo de Windows + L (Bloquear el teclado)
Logotipo de Windows + R (Abre el cuadro de diálogo Ejecutar)
Logotipo de Windows + U (Abre el Administrador de utilidades)

Atajos de teclado de accesibilidad
SHIFT derecho durante ocho segundos (Switch FilterKeys encendido o
apagado)
ALT + SHIFT + IMPR PANT (Switch de alto contraste encendido o
apagado)
ALT + SHIFT + BLOQ NUM (Switch MouseKeys el encendido o apagado)
MAYÚS cinco veces (Switch StickyKeys el encendido o apagado)
BLOQ NUM cinco segundos (Switch ToggleKeys el encendido o apagado)
Logotipo de Windows + U (Abre el Administrador de utilidades)
Atajos de teclado para el Explorador de Windows
FIN (Mostrar la parte inferior de la ventana activa)
INICIO (Mostrar la parte superior de la ventana activa)
BLOQ NUM + signo asterisco (*) (Mostrar todas las subcarpetas que están
en la carpeta seleccionada)
BLOQ NUM + Signo más (+) (Mostrar el contenido de la carpeta
seleccionada)
BLOQ NUM + signo menos (-) (Contraer la carpeta seleccionada)
FLECHA IZQUIERDA (Contraer la selección actual si es ampliado, o
seleccionar la carpeta principal)
FLECHA DERECHA (Mostrar la selección actual si está colapsado, o
seleccionar la primera subcarpeta)
Teclas de acceso directo para Mapa de caracteres
Después de hacer doble clic en un personaje de la parrilla de salida de
caracteres, puede mover a través de la red mediante el uso de los métodos
abreviados de teclado:
FLECHA DERECHA (Mover a la derecha o hacia el comienzo de la
siguiente línea)
FLECHA IZQUIERDA (Mover a la izquierda o hacia el final de la línea
anterior)
FLECHA ARRIBA (Subir una fila)
FLECHA ABAJO (Mover hacia abajo una fila)
PÁGINA ARRIBA (Mover hacia arriba una pantalla a la vez)
PÁGINA ABAJO (Mover hacia abajo una pantalla a la vez)
INICIO (Mover al principio de la línea)
FIN (Mover al final de la línea)
CTRL + INICIO (Ir al primer carácter)

CTRL + FIN (Ir al último carácter)
BARRA ESPACIADORA (Cambiar entre ampliada y tampoco mal modo
cuando un personaje se ha seleccionado)
Atajos de teclado sobre la ventana principal
(Microsoft Management Console (MMC))
CTRL + O (Abre una consola guardada)
CTRL + N (Abre una nueva consola)
CTRL + S (Guardar la consola abierta)
CTRL + M (Agregar o quitar un tema de consola)
CTRL + W (Abre una nueva ventana)
Tecla F5 (Actualizar el contenido de todas las ventanas de consola)
ALT + BARRA ESPACIADORA (Mostrar el menú de la ventana MMC)
ALT + F4 (Cerrar la consola)
ALT + A (Mostrar el menú Acción)
ALT + V (Mostrar el menú Ver)
ALT + F (Mostrar el menú Archivo)
ALT + O (Mostrar el menú Favoritos)
Atajos de teclado para la ventana de la consola MMC
CTRL + P (Imprimir la página actual o el panel activo)
ALT + signo menos (-) (Mostrar el menú de la ventana de la ventana de la
consola activa)
MAYÚS + F10 (Mostrar el menú Acción para el elemento seleccionado)
Tecla F1 (Abra el tema de Ayuda, en su caso, para el elemento
seleccionado)
Tecla F5 (Actualizar el contenido de todas las ventanas de consola)
CTRL + F10 (Maximizar la ventana de la consola activa)
CTRL + F5 (Restaurar la ventana de la consola activa)
ALT + ENTER (Muestra el cuadro de diálogo Propiedades, en su caso, para
el elemento seleccionado)
Tecla F2 (Cambie el nombre del elemento seleccionado)
CTRL + F4 (Cerrar la ventana de la consola activa. Cuando una consola
sólo tiene una ventana de consola, este acceso directo se cierra la consola)

Navegación para Conexión a Escritorio remoto
CTRL + ALT + FIN (Abrir el cuadro de diálogo de seguridad de microsoft
Windows NT)
ALT + AV PÁG (Cambiar entre programas de izquierda a derecha)
ALT + PAGINA ABAJO (Switch entre programas de derecha a izquierda)
ALT + INSERT (ciclo a través de los programas utilizados más
recientemente, en fin)
ALT + INICIO (Mostrar el menú Inicio)
CTRL + ALT + INTER (Cambiar el equipo cliente entre una ventana y una
pantalla completa)
ALT + SUPR (Mostrar el menú de Windows)
CTRL + ALT + signo menos (-) (Colocar una instantánea de la ventana
activa en el cliente de Terminal Server en el portapapeles y proporcionar la
misma funcionalidad que presionar IMPR PANT en un equipo local.)
CTRL + ALT + Signo más (+) (Colocar una instantánea de toda la zona de
la ventana del cliente de Terminal Server en el portapapeles y proporcionar
la misma funcionalidad que pulsando ALT + IMPR PANT en un equipo
local.)
Navegación de Internet Explorer
CTRL + B (Abra el cuadro de diálogo Organizar Favoritos)
CTRL + E (Abrir la barra de búsqueda)
CTRL + F (Iniciar la utilidad Buscar)
CTRL + H (Abrir la barra Historial)
CTRL + I (Abrir la barra Favoritos),
CTRL + L (Abrir el cuadro de diálogo Abrir)
CTRL + N (otro ejemplo de inicio del navegador con la misma dirección
Web)
CTRL + O (Abrir el cuadro de diálogo Abrir, al igual que CTRL + L)
CTRL + P (Abre el cuadro de diálogo Imprimir)
CTRL + R (Actualizar la página Web actual)
CTRL + W (Cerrar la ventana actual)

Word3
F 1: Obtener Ayuda en pantalla con el Ayudante de Office.
F 2: Mover texto o gráficos.
F 3: Insertar un elemento de autotexto (después de que Word muestre el
elemento).
F 4: Repetir la última acción realizada.
F 5: Ejecutar el cuadro de diálogo «Ir a» para moverse a una página
determinada.
F 6: Ir al panel o marco siguiente.
F 7: Elegir el comando Ortografía.
F 8: Extender una selección.
F 9: Actualizar los campos seleccionados.
F10: Activar la barra de menús.
F11: Ir al campo siguiente.
F12: Elegir el comando Guardar como.
MAYÚS+F1: Iniciar la ayuda sensible al contexto o mostrar el formato.
MAYÚS+F2: Copiar texto.
MAYÚS+F3: Cambiar mayúsculas o minúsculas.
MAYÚS+F4: Repetir una acción de Buscar o de «Ir a».
MAYÚS+F5: Ir a una revisión anterior.
MAYÚS+F6: Ir al panel o marco anterior.
MAYÚS+F7: Elegir el comando Sinónimos .
MAYÚS+F8: Reducir una selección.
MAYÚS+F9: Pasar de un código de campo a su resultado.
MAYÚS+F10: Mostrar un menú contextual.
MAYÚS+F11: Ir al campo anterior.
MAYÚS+F12: Elegir el comando Guardar.
CTRL+F2: Elegir el comando Vista preliminar.
CTRL+F3: Cortar a Especial.
CTRL+F4: Cerrar la ventana.
CTRL+F5: Restablecer el tamaño de la ventana del documento.
CTRL+F6: Ir a la siguiente ventana. 3 http://atajosdetecladoparaword.blogspot.mx/2013_03_01_archive.html
Consultado el: 01/03/015

CTRL+F7: Elegir el comando Mover.
CTRL+F8: Elegir el comando Tamaño.
CTRL+F9: Insertar un campo vacío.
CTRL+F10: Maximizar la ventana del documento.
CTRL+F11: Bloquear un campo.
CTRL+F12: Elegir el comando Abrir.
ALT+F1: Ir al campo siguiente.
ALT+F3: Crear un elemento de autotexto.
ALT+F4: Salir de Word.
ALT+F5: Restablecer el tamaño de la ventana del programa.
ALT+F7: Buscar el siguiente error de ortografía o gramatical.
ALT+F8: Ejecutar una macro.
ALT+F9: Pasar de todos los códigos de campo a sus resultados.
ALT+F10: Maximizar la ventana del programa.
ALT+F11: Mostrar la ventana de código de Microsoft Visual Basic.
CTRL+T: Centrar un párrafo.
CTRL+J: Justificar un párrafo.
CTRL+Q: Alinear un párrafo a la izquierda.
CTRL+D: Alinear un párrafo a la derecha.
CTRL+H: Sangrar un párrafo a la izquierda.
CTRL+MAYÚS+R: Quitar la sangría a la izquierda de un párrafo.
CTRL+F: Crear una sangría francesa.
CTRL+MAYÚS+G: Reducir una sangría francesa.
CTRL+W: Eliminar el formato de párrafo.
RETROCESO: Eliminar un carácter hacia la izquierda.
CTRL+RETROCESO: Eliminar una palabra hacia la izquierda.
SUPRIMIR: Eliminar un carácter hacia la derecha.
CTRL+SUPR: Eliminar una palabra hacia la derecha.
CTRL+X: Cortar texto seleccionado y copiarlo al Portapapeles.
CTRL+Z: Deshacer la última acción.
CTRL+F3: Cortar a especial.
CTRL+MAYÚS+ESPACIO: Crear un espacio de no separación.
CTRL+GUIÓN: Crear un guión de no separación.
CTRL+N: Aplicar negrita a las letras.

CTRL+K: Aplicar cursiva a las letras.
CTRL+S: Aplicar subrayado a las letras.
CTRL+MAYÚS+<: Disminuir el tamaño de fuente.
CTRL+MAYÚS+>: Aumentar el tamaño de fuente.
CTRL+W: Eliminar el formato de párrafo.
CTRL+ESPACIO: Eliminar el formato de caracteres.
CTRL+C: Copiar el texto u objeto seleccionado.
CTRL+X: Cortar el texto u objeto seleccionado.
CTRL+V: Pegar texto o un objeto.
CTRL+Z: Deshacer la última acción.
CTRL+Y: Rehacer la última acción.
Para archivos
Ctrl + A : seleccionar todo
Ctrl + B : organizar los Favoritos de Internet
Ctrl + C : copiar
Ctrl + F : permite buscar texto en un archivo o en el navegador de internet
Ctrl + H : permite reemplazar texto
Ctrl + N : crear un nuevo archivo
Ctrl + O : abrir un nuevo documento
Ctrl + P : imprimir
Ctrl + S : guardar
Ctrl + V : pegar
Ctrl + W : cerrar la ventana activa (= Alt+F4)
Ctrl + X : cortar
Ctrl + Y : repetir la última acción que ha sido anulada
Ctrl + Z : anular la última acción

Excel:4
CTRL+ tecla de dirección Ir hasta el extremo de la región de datos actual
INICIO Ir hasta el comienzo de una fila
CTRL+INICIO Ir hasta el comienzo de una hoja de cálculo
CTRL+FIN Ir a la última celda de la hoja de cálculo, que es la celda ubicada
en la intersección de la columna situada más a la derecha y la fila ubicada
más abajo (en la esquina inferior derecha) o la celda opuesta a la celda
inicial, que es normalmente la celda A1
AV PÁG Desplazarse una pantalla hacia abajo
RE PÁG Desplazarse una pantalla hacia arriba
ALT+AV PÁG Desplazarse una pantalla hacia la derecha
ALT+RE PÁG Desplazarse una pantalla hacia la izquierda
CTRL+AV PÁG Ir a la siguiente hoja del libro
CTRL+RE PÁG Ir a la hoja anterior del libro
CTRL+F6 o CTRL+TAB Ir al siguiente libro o a la siguiente ventana
CTRL+MAYÚS+F6 o CTRL+MAYÚS+TAB Ir al libro o a la ventana anterior
F6 Mover al siguiente panel de un libro que se ha dividido
MAYÚS+F6 Mover al anterior panel de un libro que se ha dividido
CTRL+RETROCESO Desplazarse para ver la celda activa
F5 Mostrar el cuadro de diálogo Ir a
MAYÚS+F5 Mostrar el cuadro de diálogo Buscar
MAYÚS+F4 Repetir la última acción de Buscar (igual a Buscar siguiente)
TAB Desplazarse entre celdas desbloqueadas en una hoja de cálculo
protegida
4 http://www.todoexcel.com/atajos-del-teclado/ Consultado el: 01/03/015

Firewall
La habilidad de conectar cualquier computadora en cualquier parte con cualquier otra computadora en cualquier parte es una ventaja con claroscuros. Aunque hay mucho material valioso en Web, una computadora conectada a Internet está expuesta a dos tipos de peligros: entrantes y salientes. Los peligros entrantes incluyen crackers que tratan de entrar a la computadora, así como virus, spyware y demás malware. Los peligros salientes incluyen información confidencial como los números de tarjetas de crédito, contraseñas, devoluciones de impuestos y todo tipo de información corporativa. En consecuencia, se requieren mecanismos para mantener los bits “buenos” adentro y los bits “malos” afuera. Uno de estos métodos es el uso de un firewall, que es tan sólo una adaptación moderna de ese antiguo recurso de seguridad medieval: cavar un foso profundo alrededor del castillo. Este diseño obligaba a todos los que entraban o salían del castillo a pasar por un solo puente levadizo, en donde la policía de entrada/salida podía inspeccionarlos. Con las redes es posible el mismo truco: una empresa puede tener muchas LANs conectadas en formas arbitrarias, pero todo el tráfico entrante y saliente de la empresa pasa de manera obligatoria a través de un puente levadizo electrónico, el firewall. Hay dos variedades básicas de firewall: de hardware y de software. Por lo general, las empresas que deben proteger sus LANs optan por los firewalls de hardware; los individuos en su hogar eligen con frecuencia los firewalls de software. Primero analizaremos los firewalls de hardware. En la figura 9-31 se ilustra un firewall de hardware genérico. Aquí, la conexión (cable o fibra óptica) del proveedor de red se conecta al firewall, el cual se conecta a la LAN. No pueden entrar paquetes a la LAN ni salir de ella sin que el firewall lo apruebe. En la práctica, los firewalls se combinan a menudo con enrutadores, cajas de resolución de direcciones, sistemas de detección de intrusos y otras cosas, pero nuestro enfoque aquí será sobre la funcionalidad del firewall.
Los firewalls se configuran con reglas que describen lo que puede entrar y lo que puede salir.

El propietario del firewall puede cambiar las reglas, por lo común a través de una interfaz Web (la mayoría de los firewalls tienen un mini servidor Web integrado, para permitir esto). En el tipo de firewall más simple, el firewall sin estado, se inspecciona el encabezado de cada paquete que pasa por él y se toma la decisión de aceptar o rechazar el paquete, sólo con base en la información del encabezado y las reglas del firewall. La información en el encabezado del paquete incluye las direcciones IP de origen y destino, los puertos de origen y destino, el tipo de servicio y el protocolo.5 Firewall de software. Pueden ser distinguidos dos tipos de estos firewalls, el primero es el gratuito: también conocido bajo el nombre de software firewall, que puede ser usado con total libertad y de manera totalmente gratuita como su nombre indica. Su objetivo es rastrear y no permitir acceso a ciertos datos a las computadoras personales. Hoy en día la mayoría de las PC ya tienen el firewall colocado. Este sistema es caracterizado por su fácil instalación, al que pueden ser sumados otros sistemas para asegurar la computadora, cuando deja de funcionar, es la misma PC quien se encarga de avisarlo, no es requerido un sistema de Hardware para colocarlo y generalmente son utilizado en una sola computadora.6 Software que funciona como Firewall:7 Tuxgate http://firewalls-hardware.com/tuxgate.asp Norton Personal Firewall - Symantec Corp. http://www.symantec.com Tiny Personal Firewall - Tiny Software Inc. http://www.tinysoftware.com
Panda Platinum Internet Security - Panda Software http://www.pandasoftware.com F-Secure Internet Security - F-Secure http://www.f-secure.com Personal Firewall Plus - McAfee http://www.mcafee.com
5 Andrew S., Tanenbaum. Sistemas Operativos Modernos. Pearson Prentice Hall, 3era Edición, México, 2009, p. 693-694. 6 http://www.tiposde.org/informatica/636-tipos-de-firewall/ Consultado el 01/03/015 7 http://www.seguridad.unam.mx/descarga.dsc?arch=422 Consultado el 01/03/015

Realización de una DMZ8 Demilitarized Zone (Zona desmilitarizada [DMZ]) es una función que permite a un dispositivo de su red desprenderse de su firewall interno y quedar expuesto completamente en Internet. ¿Lo necesito? DMZ es una forma sencilla de mejorar la conectividad al jugar en línea, transferir archivos por Internet, crear un sitio web en su propio servidor, etc., ya que DMZ ayuda a las señales electrónicas a omitir la estricta seguridad del firewall y del router, y a abrir todos los puertos para una rápida entrega de paquetes de datos. La principal desventaja de DMZ es que deja la computadora (ordenador) abierta a todo, lo que puede implicar dejar sus datos abiertos a los intrusos. Deberá proceder con la configuración de DMZ con cuidado. Sin embargo, puede utilizar Port Forwarding (Reenvío de puertos) como alternativa a DMZ ya que crea una regla para abrir un determinado puerto o un intervalo de puertos que filtra solo los datos específicos requeridos. IMPORTANTE: A continuación se muestra una lista de lo que hay que recordar al activar la función DMZ en el router de Linksys.
1. Si decide utilizar la dirección IP, asegúrese de configurar una dirección IP estática en el ordenador que desea exponer ya que su dirección IP puede cambiar si se establece en DHCP. Para saber cómo establecer una dirección IP estática para un ordenador, ingrese a:
http://kb.linksys.com/Linksys/ukp.aspx?pid=82&vw=1&articleid=26302
2. Asimismo, si su router tiene una función DHCP Reservation (Reserva
DHCP), también puede utilizarla en lugar de configurar una dirección IP estática en el ordenador. Para saber cómo configurar DHCP Reservation (Reserva DHCP), ingrese a:
http://kb.linksys.com/Linksys/ukp.aspx?pid=82&vw=1&articleid=26302 Para empezar a establecer DMZ, realice el procedimiento siguiente. NOTA: Esta función no está disponible en la App móvil Linksys Smart Wi-Fi.
8 http://kb.linksys.com/Linksys/ukp.aspx?pid=82&vw=1&articleid=26342
Consultado el 01/03/015

Paso 1: Vaya a www.linksyssmartwifi.com e inicie sesión en su cuenta de Linksys Smart Wi-Fi. NOTA: Esta función no está disponible en la aplicación móvil de Linksys Smart Wi-Fi. Paso 2: En el panel de navegación en Router Settings (Parámetros del router), seleccione Security (Seguridad).

Paso 3: En la pantalla Security (Seguridad), seleccione DMZ entre las fichas y haga clic en el botón ON (Activado) para activar la función DMZ.
Paso 4: Seleccione la opción para Source IP Address (Dirección IP de origen) e introduzca los valores correctos necesarios.
Primera opción: Si desea permitir que cualquier ordenador externo acceda al ordenador expuesto, seleccione Any IP Address (Cualquier dirección IP). Es la

mejor opción si va a utilizar un ordenador como servidor y hay varios usuarios que intentan acceder a este. Segunda opción: Para que la configuración de DMZ sea más segura, puede seleccionar la segunda opción en la que podrá especificar un rango de direcciones IP que serán las únicas a las que se permita entrar a la zona DMZ del ordenador. Las direcciones IP que no estén dentro del rango no se podrán conectar. Paso 5: Introduzca el valor de Destination IP Address (Dirección IP de destino). Se trata de la dirección IP de la computadora (ordenador) que ha configurado para DMZ. Por comodidad, también puede hacer clic en View DHCP Client Table (Ver tabla de clientes DHCP) para seleccionar el dispositivo.
Después de hacer clic en el botón, aparecerá una ventana. Una vez localizado el dispositivo en la lista, haga clic en el botón Select (Seleccionar). En el ejemplo siguiente, se ha seleccionado TestPC1-HP para exponerlo en DMZ.
Se extraerá la dirección MAC del dispositivo y se colocará automáticamente en los campos disponibles.

Paso 6: Cuando haya terminado, haga clic en Apply (Aplicar) para guardar los cambios y, a continuación, en Ok (Aceptar) para salir. Ampliación de la red El uso común de la función DMZ es cuando los usuarios crean un servidor dedicado en uno de sus ordenadores de la red doméstica para alojar un sitio web personal, un servidor de archivos FTP o un servidor de juegos. Debido a la naturaleza de estos tipos de servidores web, se necesita "estar de cara al público" y estar completamente abierto para que todo el mundo pueda acceder a ellos. La activación de una "zona desmilitarizada" en el ordenador expuesto ayuda a limitar el acceso solo a ese dispositivo aislado. Asegúrese de que todos los demás dispositivos conectados de la red también están equipados con un firewall protector y seguridad.

Editor vi El editor vi es un editor de texto que maneja en memoria el texto entero de un archivo. Es el editor clásico de UNIX (se encuentra en todas las versiones). Puede usarse en cualquier tipo de terminal con un mínimo de teclas, lo cual lo hace difícil de usar al enfrentarse por primera vez al mismo. Modos de vi: Existen tres modos o estados de vi: • Modo comando: este es el modo en el que se encuentra el editor cada vez que se inicia. Las teclas ejecutan acciones (comandos) que permiten mover el cursor, ejecutar comandos de edición de texto, salir de vi, guardar cambios, etc. • Modo inserción o texto: este es el modo que se usa para insertar el texto. Existen varios comandos que se pueden utilizar para ingresar a este modo. • Modo línea o ex: se escriben comandos en la última línea al final de la pantalla.9 20 comandos de Linux:10
1. arch: mostrar la arquitectura de la máquina. 2. uname -m: mostrar la arquitectura de la máquina. 3. uname -r: mostrar la versión del kernel usado. 4. dmidecode -q: mostrar los componentes (hardware) del sistema. 5. hdparm -i /dev/hda: mostrar las características de un disco duro. 6. shutdown -h hours:minutes &: apagado planificado del sistema. 7. shutdown -c: cancelar un apagado planificado del sistema. 8. shutdown -r now: reiniciar. 9. reboot: reiniciar. 10. logout: cerrar sesión. 11. cd /home: entrar en el directorio “home”. 12. cd ..: retroceder un nivel. 13. cd ../..: retroceder 2 niveles. 14. cd: ir al directorio raíz. 15. tree: mostrar los ficheros y carpetas en forma de árbol comenzando por la
raíz. 16. lstree: mostrar los ficheros y carpetas en forma de árbol comenzando por la
raíz. 17. mkdir dir1: crear una carpeta o directorio con nombre ‘dir1′. 18. cat file1: ver los contenidos de un fichero comenzando desde la primera
hilera.
9 http://www.unirioja.es/cu/enriquez/docencia/Quimica/vi.pdf
Consultado el 01/03/015 10 http://blog.desdelinux.net/mas-de-400-comandos-para-gnulinux-que-deberias-conocer/ Consultado el 01/03/015

19. tac file1: ver los contenidos de un fichero comenzando desde la última línea.
20. more file1: ver el contenido a lo largo de un fichero. 20 comandos Windows:11
1. systeminfo: Muestra información sobre nuestro equipo y nuestro sistema operativo: número de procesadores, tipo de sistema, actualizaciones instaladas, etc
2. chkdsk: Comprueba el estado de una partición y repara los daños en caso de que encuentre alguno. Si lo ponemos sin ningún parámetro simplemente escaneará la partición, si queremos que además corrija los errores, deberemos añadir la opción /F, es decir, chkdsk /F.
3. cipher: Permite cifrar archivos, directorios o particiones siempre que se encuentren en el sistema de archivos NTFS.
4. comp: Compara archivos o carpetas y muestra las diferencias existentes entre ellos.
5. compact: Permite comprimir archivos o carpetas para ahorrar espacio en el disco duro. Para comprimir los archivos deberemos utilizar el modificador /c y para descomprimirlo en modificador /u. Por ejemplo, para comprimir la carpeta c:\pruebas debemos utilizar el comando compact /c c:\pruebas y para descomprimirla compact /u c:\pruebas.
6. convert: Convierte particiones FAT ó FAT32 a NTFS. Antes de utilizar este comando es recomendable realizar una copia de seguridad puesto que es posible que durante la conversión se pierdan datos.
11 http://comosiempreescribiendo.blogspot.mx/2011/04/comandos-basicos-para-sistemas-
windows.html Consultado el: 01/03/015

7. defrag: Desfragmenta los archivos de una unidad, similar a un desfragmentador de discos de Windows pero en modo consola.
8. diskpart: Permite crear, eliminar y administrar particiones. Este programa en modo consola debemos utilizarlo con CUIDADO puesto que es fácil que eliminemos sin darnos cuenta todo el contenido del disco duro o de la partición activa.
9. find y findstr: Estos comandos buscan cadenas de textos en el interior de uno o varios archivos. Sin embargo, el comando findstr ofrece más opciones de búsqueda que el comando find.
10. iexpress: Este comando lanzará un asistente para crear archivos comprimidos .CAB (autodescomprimibles)
11. openfiles: Muestra a un administrador los archivos abiertos en un sistema a un administrador y permite desconectarlos si se han abierto a través de red.
12. driverquery: Hace un listado de todos los drivers instalados en el sistema y muestra información sobre cada uno de ellos.
13. dxdiag: Lanza la herramienta de diagnóstico de Direct X, con la cual podremos comprobar la versión Direct X que tenemos instalada y permite comprobar mediante tests que todo lo referente a estos controladores funcione correctamente.
14. pagefileconfig: Permite configurar el archivo de paginación de Windows.
15. prncnfg: Muestra información sobre las impresoras instaladas

16. prnjobs: Muestra información sobre los trabajos de impresión en cola.
17. sfc: Este comando permite buscar archivos del sistema dañados y recuperarlos en caso de que estén defectuosos (es necesario el CD de instalación del sistema operativo para utilizarlo). Para realizar una comprobación inmediata, deberemos ejecutar la orden sfc /scannow.
18. taskkill: Permite eliminar un proceso conociendo su nombre o el número del proceso (PID).
19. shutdown: Permite apagar, reiniciar un ordenador o cancelar un apagado. Es especialmente útil si hemos sido infectados con el virus Blaster o una de sus variantes para cancelar la cuenta atrás. Para ello, tan sólo tendremos que utilizar la sintaxis shutdown -a.
20. ipconfig /all Muestra información de nuestra conexión tanto ip como máscaras, dns etc Conclusiones: En esta tarea aprendí muchos comandos que no conocía, que nunca había usado, los cuales sí que son muy útiles, me sirvió esta tarea mucho porque desconocía es su totalidad lo que es una dmz, aprendí como hacer una, pero vi que tiene sus riesgos si es que no sabemos bien cómo hacerlo, también me di cuenta de que se podemos facilitarnos mucho las cosas si es que usamos los atajos ya sean de Windows o de Linux.

Bibliografía: Andrew S., Tanenbaum. Sistemas Operativos Modernos. Pearson Prentice Hall, 3era Edición, México, 2009, p. 693-694. Fuentes y referencias: http://es.wikipedia.org/wiki/Atajo_de_teclado Consultado el: 28/02/015 http://www.taringa.net/post/info/7459206/100-atajos-para-teclados-windows.html Consultado el: 01/03/015 http://atajosdetecladoparaword.blogspot.mx/2013_03_01_archive.html Consultado el: 01/03/015 http://www.todoexcel.com/atajos-del-teclado/ Consultado el: 01/03/015 http://www.tiposde.org/informatica/636-tipos-de-firewall/ Consultado el 01/03/015 http://www.seguridad.unam.mx/descarga.dsc?arch=422 Consultado el 01/03/015 http://kb.linksys.com/Linksys/ukp.aspx?pid=82&vw=1&articleid=26342 Consultado el 01/03/015 http://www.unirioja.es/cu/enriquez/docencia/Quimica/vi.pdf Consultado el 01/03/015 http://blog.desdelinux.net/mas-de-400-comandos-para-gnulinux-que-deberias-conocer/ Consultado el 01/03/015 http://comosiempreescribiendo.blogspot.mx/2011/04/comandos-basicos-para-sistemas-windows.html Consultado el: 01/03/015









![GDS Maxikiosco - Software de Gestión 2018 - GDS … · Algunas teclas de atajo son: Buscar el artículo por descripción al pulsar la tecla [F6]. ... En esta pantalla modifica directamente](https://static.fdocuments.ec/doc/165x107/5bc2729109d3f291178c12c5/gds-maxikiosco-software-de-gestion-2018-gds-algunas-teclas-de-atajo-son.jpg)


![GDS Mini TPV - gdssistemas.com.ar · Algunas teclas de atajo son: Buscar el artículo por descripción al pulsar la tecla [F6]. ... En esta pantalla modifica directamente el stock](https://static.fdocuments.ec/doc/165x107/5bc2729109d3f291178c12cc/gds-mini-tpv-algunas-teclas-de-atajo-son-buscar-el-articulo-por-descripcion.jpg)





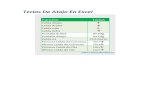
![GDS Maxikiosco - GDS Sistemas · Algunas teclas de atajo son: Buscar el artículo por descripción al pulsar la tecla [F6]. La cantidad se modifica con la tecla [*] y el precio lo](https://static.fdocuments.ec/doc/165x107/5e95cdad83f4c57f12317f6a/gds-maxikiosco-gds-algunas-teclas-de-atajo-son-buscar-el-artculo-por-descripcin.jpg)