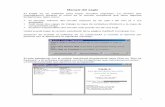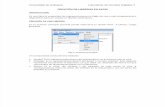GUÍA PARA EL USO DEL SOFTWARE EAGLE
Transcript of GUÍA PARA EL USO DEL SOFTWARE EAGLE

APÉNDICE B
GUÍA PARA EL USO DEL SOFTWARE EAGLE La guía está orientada a la elaboración de circuitos impresos, por ello se dará un mayor énfasis al diseño de diagramas para circuito impreso (PCB´s –printed circuit board-). La versión de evaluación del software se puede descargar de manera gratuita de http://www.cadsoftusa.com/. La versión de evaluación permite crear circuitos impresos de hasta dos caras y con área máxima de 100 x 80 mm. Una vez que instalamos y ejecutamos el programa veremos la pantalla del panel de control. En la columna izquierda hay un árbol de opciones desde el cual podemos acceder a todos los módulos del programa, mientras que en la parte derecha hay una descripción de la opción que seleccionamos.
Para crear un nuevo proyecto, hacemos clic con el botón secundario en Projects y luego clic en New Project, y escribimos el nombre del nuevo proyecto.
1

DIAGRAMAS ESQUEMÁTICOS
Para crear el diagrama esquemático del circuito hacemos clic con el botón derecho sobre el nuevo proyecto y luego clic en New > Schematic.
Se abrirá la ventana del editor de diagramas esquemáticos.
De arriba a abajo: título, barra de menú, barra de herramientas activas, barra dinámica de parámetros y coordenadas de pantalla con línea de comando. A la izquierda tenemos la barra de herramientas de comando. La barra de estado se muestra en la parte inferior con una breve descripción del comando.
2

Para dar nombre y salvar al esquemático hacemos clic en File, y luego, en el menú emergente seleccionamos Save. El ejemplo que vamos a desarrollar será un programador para los AVR´s AT90S1200/2313 de ATMEL. La siguiente tabla, es una guía de las conexiones a realizar:
NOMBRE DE LA SEÑAL PINES DEL CONECTOR PINES DEL 90S1200 VCC 1 20 VCC 2 20 VCC 3 20 RESET 4 1 SCK 5 19 MISO 6 18 MOSI 8 17 XTAL1 9 5 GND 10 10
Iniciamos colocando los componentes del circuito, hacemos clic en el botón Add de la barra de herramientas del lado izquierdo. Aparecerá el cuadro de diálogo Add donde se tiene acceso a todas las bibliotecas de componentes incluidas en el programa. Podemos explorar las bibliotecas para buscar el componente deseado o usar la barra de Search para buscar todos los componentes de una misma familia .Por ejemplo, si desea agregar el AT90S1200, escribimos en el campo Search: AT90*. En el resultado de la búsqueda aparecerán todos los componentes relacionados.
Si deseamos ver nuevamente todas las bibliotecas, debemos limpiar la barra de búsqueda y presionar ENTER. Una vez localizado el componente, del lado derecho podemos ver información adicional –encapsulado, etc.- del dispositivo. Presionamos OK; después, si presionamos el botón secundario del ratón, rotamos al componente, y si presionamos el botón primario, colocamos al componente en el lugar deseado; si volvemos a presionar el
3

botón primario, colocamos otro componente igual. Cuando hayamos colocado la cantidad necesaria de componentes iguales presionamos la tecla ESC, lo cual nos lleva de nueva cuenta a las bibliotecas para buscar más componentes, en caso de que ya no sea necesario agregar nada a nuestro circuito presionamos la tecla ESC.
Para nuestro circuito necesitamos 1 AT90S1200, 4 resistencias, 1 led y 10 pines. Por ejemplo, para las resistencias podemos buscar en la biblioteca rcl → R-EU_ → R-EU_207/12, los pines se localizan en la biblioteca pinhead y el led en la biblioteca led.
Si colocamos en nuestro esquemático algún componente erróneo o de sobra, podemos eliminarlo presionando el icono Delete, después posicionamos el puntero sobre el componente innecesario y le damos clic. Si nos falto, por ejemplo, alguna resistencia, presionamos el icono Copy, luego posicionamos el puntero sobre cualquier resistencia y le damos clic, posteriormente damos nuevamente clic sobre el lugar donde deseamos poner la copia. Si queremos cambiar de ubicación algún componente presionamos el icono
Move, después posicionamos el puntero sobre el componente a mover y le damos clic para “sujetarlo”, ahora lo movemos hasta el lugar deseado y le damos clic para “soltarlo”. Si queremos mover varios componentes presionamos el icono Group, luego posicionamos el puntero en el lugar inicial de nuestro interés, presionamos el botón primario del ratón, y sin soltarlo, formamos un rectángulo que abarque todos los componentes que deseamos mover, después seleccionamos y posicionamos el puntero sobre alguno de los componentes seleccionados, y presionamos el botón secundario del ratón, ahora ya podemos mover el conjunto de componentes hacia el lugar deseado, para “soltarlos” presionamos el botón primario del ratón. También podemos (siguiendo un procedimiento análogo) cambiar el nombre del dispositivo con el icono Name, y su valor con el icono Value. Nuestro esquemático hasta este punto debe lucir como el de la imagen siguiente:
4

El siguiente paso es unir todas las terminales del circuito, el icono que debemos seleccionar es Net, primero posicionamos el cursor en una terminal y damos clic, después llevamos el alambre hasta la terminal destino y damos clic. Si es necesario cambiar la trayectoria del alambre presionamos el botón secundario del ratón. Para unir dos alambres que se cruzan utilizamos Junction. En este punto nuestro esquemático debe lucir así:
Para comprobar que nuestras conexiones estén bien, podemos utilizar el icono Show, después de elegir este icono posicionamos el cursor en una terminal y le damos clic, se debe iluminar el o los alambres y terminales asociados. DIAGRAMAS PCB Una vez terminado el circuito esquemático, podemos generar el diagrama para el diseño del circuito impreso utilizando el icono Board (ubicado en la barra de herramientas activas). Se abrirá la ventana del editor de circuito impreso, con todos los componentes
5

alineados junto al borde de la tablilla predeterminada. Todas las conexiones o redes del esquemático se muestran en el editor como líneas aéreas (airwires).
Ahora debemos colocar los componentes en la posición deseada o conveniente dentro de la tablilla con el icono Group y/o con el icono Move. Con Move también podemos cambiar el tamaño de la tablilla, pero debemos tener cuidado de no exceder los límites de tamaño de la versión de evaluación.
El diagrama se muestra en toda la pantalla con el icono Fit. Una vez que todos los componentes se encuentran dentro de la tablilla y en la posición de nuestra elección, comenzamos a trazar las pistas de nuestro circuito. Existe la opción manual y la automática. La manual se hace con el icono Route, damos clic en una terminal; si es necesario cambiar de dirección damos un clic; si hay más de una línea en la terminal de nuestra elección, presionamos el botón secundario del ratón para cambiar de línea hasta que se ilumina la nuestro interés; al llegar hasta la terminal destino damos un clic. Para deshacer pistas utilizamos el icono Ripup, dando clic en la línea que necesitamos deshacer. Para agregar codos a una pista utilizamos el icono Split, dando clic en el punto de la línea donde deseamos un nuevo codo. La opción recomendada es la automática; primero
6

debemos acceder a las reglas de diseño con el icono Drc, al presionarlo veremos la siguiente pantalla:
Seleccionamos la pestaña de Sizes, y con el parámetro Minimum Width cambiamos el grosor de la pista, recomiendo utilizar un valor entre 15mil y 20mil. Menor de 15mil es muy angosto y se puede arruinar la pista con el cloruro férrico, mayor de 20mil puede provocar problemas en la optimización del trazado del circuito, dejando muchas líneas sin conexión, y es necesario hacer puentes por arriba de la tableta o utilizar una tableta de dos caras, lo cual complica el trabajo. Una vez ajustado este parámetro damos OK y procedemos a presionar el icono Auto, el cual nos muestra la siguiente pantalla:
Si nuestro diseño consta de sólo una cara, en la opción 1 Top elegimos N/A. Routing Grid, se refiere al espacio entre una pista y otra, recomiendo utilizar valores entre 20mil y 50mil. Damos OK y el programa comenzará a realizar el trazado de las pistas. El circuito debe lucir parecido al siguiente:
7

Después del trazado automático, podemos hacer cambios de manera manual deshaciendo o moviendo pistas con los iconos correspondientes. Si deseamos mover las pistas con una mayor “finura”, en la barra de menú seleccionamos View > Grid, en la pantalla de Grid tanto para Size como para Alt presionamos Finest (o un valor de nuestra elección), y le damos OK.
Ahora podemos rellenar el espacio vacío, primero trazamos un rectángulo entorno a nuestro diseño con el icono Polygon, después presionamos el icono Ratsnest, el llenado se realizará de manera automática. Si queremos cambiar la separación entre las pistas y el rellenado, vamos al menú de las reglas de diseño con el icono Drc, seleccionamos la pestaña de Clearance y en Different Signals le damos valores de nuestra preferencia, son recomendables valores entre 25mil y 50mil.
Ahora presionamos nuevamente Ratsnest, y nuestro circuito debe lucir así:
8

Con el icono Display elegimos los elementos que deseamos ver en la pantalla. Necesitamos quitar algunas cosas, nos desplazamos con las flechas hasta el 21 tPlace y lo deshabilitamos dándole clic. Presionamos OK.
Nuestro circuito está listo si tiene el aspecto de la siguiente pantalla:
En la barra de menú presionamos File > Export > Image
9

En Export Image presionamos Browse para nombrar la imagen y seleccionar la ruta donde se guardará. Habilitamos Monochrome y le damos una resolución de 600 dpi.
Ahora abrimos la imagen con PAINT, y en la barra de menú seleccionamos Imagen > Invertir colores. Procedemos a guardar la imagen.
Para finalizar abrimos un documento WORD, y en la barra de menú seleccionamos Insertar > Imagen > Desde archivo.
10

Buscamos la imagen de nuestro diseño y la abrimos.
Damos doble clic sobre la imagen, y en el menú Formato de imagen en la pestaña Imagen en el campo de Control de imagen cambiamos Color a Escala de grises y presionamos Aceptar. Hacemos una impresión de prueba para comprobar que el tamaño es el real, de lo contrario, damos doble clic sobre la imagen, y en el menú Formato de Imagen elegimos la pestaña de Tamaño y hacemos los ajustes necesarios.
El diseño del diagrama esquemático no es indispensable. Para trabajar directamente sobre el diagrama PCB, en el panel de control creamos un nuevo proyecto, hacemos clic con el botón secundario en Projects y luego clic en New Project, y escribimos el nombre del nuevo proyecto.
11

Para crear el diagrama PCB del circuito hacemos clic con el botón derecho sobre el nuevo proyecto y luego clic en New > Board.
Se abrirá la ventana del editor de diagramas PCB.
Para la colocación de componentes utilizamos el mismo método que usamos para el diagrama esquemático, la diferencia es que para unir los componentes empleamos el icono
Signal. Ahora podemos continuar desde la sección DIAGRAMAS PCB de está guía.
12