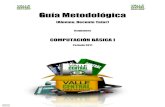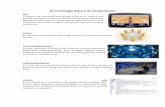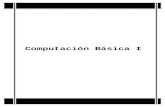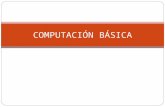Guia metodologica computación básica i (3)
-
Upload
angel-arriagada -
Category
Documents
-
view
720 -
download
0
Transcript of Guia metodologica computación básica i (3)

Propiedad de Valle Central Prohibida su reproducción total o parcial por cualquier medio 1
Guía Metodológica (Alumno, Docente Tutor)
Asignatura
COMPUTACIÓN BÁSICA I
Periodo 2011

Propiedad de Valle Central Prohibida su reproducción total o parcial por cualquier medio 2
ÍNDICE
INTRODUCCIÓN : 3
Conceptos Iniciales y Características : 4
Unidades de Medidas y Almacenamientos : 5
Crear Carpetas : 5
Unidad I: Internet : 8
Ejercicios prácticos : 10
Unidad II: Uso del correo electrónico : 11
Configurar un correo electrónico en Microsoft Outlook : 12
Utilizar el correo electrónico : 14
Ejercicios prácticos : 18
Unidad III: Microsoft Word : 19
Formatos : 22
Ejercicios prácticos : 26
Tablas : 27
Imágenes : 29
Corta, Copiar y Pegar : 32
Guardar y Abrir documentos : 34
Ortografía y Gramática : 37
Configuración de Página : 39
Ejercicios prácticos : 41
Impresión : 43
Unidad IV: Microsoft PowerPoint : 45
Insertar Sonidos y Películas : 48
Animación y Transiciones : 51
Trabajar con Organigramas y Gráficos : 52
Guardar y Abrir una presentación : 57
Ejercicios prácticos : 59
Unidad V: Microsoft Excel : 63
Manipulando Celdas : 68
Bordes y Rellenos : 72
Gráficos : 75
Crear una tabla dinámica : 79
Ejercicios prácticos : 84
Bibliografías : 85

Propiedad de Valle Central Prohibida su reproducción total o parcial por cualquier medio 3
INTRODUCCIÓN.
Esta guía metodológica de habilidades computacionales está diseñada para
aprender de forma rápida y clara los conceptos y manejos computacionales. También
veremos las unidades de almacenamiento de datos, crear archivos, conceptos básicos de
computación. Además se explicará como funcionan las distintas herramientas de Microsoft
Office, como Word, Excel, PowerPoint y correo electrónico, también el uso del Internet y
como navegar entre las páginas.
La informática, por su rapidez de crecimiento y expansión, ha venido transformando
rápidamente las sociedades actuales, sin embargo el público en general solo las conoce
superficialmente. Lo importante para entrar en el asombroso mundo de la computación, es
perderle el miedo a equivocarse y atreverse a utilizar este sistema tan didáctico con las
diversas alternativas de trabajo que ofrece y tenerlo como nuestro aliado en el día a día.
Esperando que esta guía metodológica de habilidades computacionales les sea de ayuda y puedan desarrollar los objetivos nombrados, les deseo mucho éxito

Propiedad de Valle Central Prohibida su reproducción total o parcial por cualquier medio 4
CONCEPTOS Y CARACTERISTICAS DE UN COMPUTADOR
Software: Es una estructura de programas que la maquina es capaz de leer y son programas que dirigen las actividades del sistema de computación
- Topos de software: Software de traducción, Software de uso general, Software de aplicación, Software del sistema, Software multiuso, Software vertical, Software a medida
Hardware: Dispositivo electrónico apto para interpretar y ejecutar comando programados para operaciones de entrada, salida, cálculo y lógica.
1. Dispositivos de entrada
2. Dispositivos de salida
3. Unidad central de procesamiento
4. Memoria y dispositivos de almacenamiento
Un computador lo componen los siguientes elementos; Teclado, Mouse, CPU, Monitor

Propiedad de Valle Central Prohibida su reproducción total o parcial por cualquier medio 5
UNIDADES DE MEDIDAS DE ALMACENAMIENTO
Los medios de almacenamiento pueden ser muy diferentes precisamente es en este
tipo de medidas donde se puede crear una mayor confusión.
La unidad básica en informática es el bit, un bit es un dígito en sistemas binario 0 ó 1
con el que se forma toda la información. Esta unidad es demasiado pequeña para
poder contener una información diferente a una dualidad, por lo que te emplea un
conjunto de bits.
Para poder almacenar una información se emplea como unidad básica el byte que es
un conjunto de 8 bits.
Los bytes se utilizan, ya sea para medir el espacio de la memoria RAM, como el de los
discos. En estos casos se habla de miles y millones de bytes, utilizándose unidades de
medida más grandes, tales como el Kilobyte o KB, el Megabyte o MB, el Gigabyte o
GB y el Terabyte o TB.
A continuación se adjunta una tabla resumen de las unidades de medida:
1 Byte 8 bits
1 Kilobytes (KB) = 1024 bytes
1 MegaByte (MB) = 1024 KB
1 GigaBytes (GB) = 1024 MB
1 TeraByte (TB) = 1024 GB = 1.048.576 MB = 1.073.741.824 KB = 1.099.511.627.776 Bytes

Propiedad de Valle Central Prohibida su reproducción total o parcial por cualquier medio 6
CREAR CARPETAS
Hay varias formas de crear carpetas, una de ellas es haciendo clic con el botón
derecho en el escritorio y elegir la opción Nuevo y se desplegará una ventana con
varias opciones y elegir “Carpeta” tal como vemos en la imagen
Una vez que seleccione carpeta aparecerá una carpeta y debe escribir el nombre que
usted desee a la carpeta, como aparece en la imagen:
Otra forma para crear una carpeta es desde un documento, como Excel, Word, etc,
veremos un ejemplo desde Word, una vez que quiera guardar el documento, lo
puede guardar en la carpeta que creó en el escritorio o en una carpeta que también

Propiedad de Valle Central Prohibida su reproducción total o parcial por cualquier medio 7
se puede crear desde Word y guardarla en el lugar que quiera, como en Mis
Documentos, disco C:, mis imágenes, escritorio, etc., para crear una carpeta desde
Word u otra herramienta de Office, primero debe ir al ícono de Office y se
desplegara un menú usted debe hacer clic en guardar como y se desplegara una
ventana como mostraremos más adelante en donde usted puede elegir un lugar
específica en el cual guardara el documento o insertará la carpeta, para crear una
carpeta tienes que presionar el botón Nueva Carpeta y aparecerá automáticamente
una carpeta en la cual puede poner el nombre que tu quieras.

Propiedad de Valle Central Prohibida su reproducción total o parcial por cualquier medio 8
UNIDAD I: INTERNET
Qué es Internet
Podemos definir a Internet como una "red de redes", es decir, una red que no sólo
interconecta computadoras, sino que interconecta redes de computadoras entre sí.
Una red de computadoras es un conjunto de máquinas que se comunican a través de
algún medio (cable coaxial, fibra óptica, radiofrecuencia, líneas telefónicas, etc.) con el
objeto de compartir recursos.
De esta manera, Internet sirve de enlace entre redes más pequeñas y permite ampliar su
cobertura al hacerlas parte de una "red global". Esta red global tiene la característica de
que utiliza un lenguaje común que garantiza la intercomunicación de los diferentes
participantes; este lenguaje común o protocolo (un protocolo es el lenguaje que utilizan las
computadoras al compartir recursos) se conoce como TCP/IP
Para navegar por Internet tenemos que tener en claro los siguientes conceptos:
- Web
Es un conjunto de archivos bajo un dominio común que se materializan en la
presentación grafica en la pantalla del usuario de información, servicios u otros
contenidos disponibles para su acceso en Internet por usuarios en general
- http
Es una sigla que significa Hypertext Transfer Protocol en español seria protocolo de
transferencia de hipertexto y que tiene casi la misma función que el de WWW.
- Motor de búsqueda
Un motor de búsqueda es una herramienta interactiva que ayuda a las personas a localizar
la información disponible en la World Wide Web.

Propiedad de Valle Central Prohibida su reproducción total o parcial por cualquier medio 9
Navegar por Internet Para navegar por Internet primero debemos abrir un navegador, como por ejemplo:
Internet Explorer, Mozilla Firefox, Google Chrome, etc, los cuales los puedes encontrar por
Internet y descargar.
La función principal del navegador es descargar documentos HTML y mostrarlos en
pantalla. En la actualidad, no solamente descargan este tipo de documentos sino que
muestran con el documento sus imágenes, sonidos e incluso vídeos en diferentes formatos
y protocolos. Además, permiten almacenar la información en el disco o crear marcadores
de las páginas más visitadas.
Después de haber accesado a un documento en particular, puede que desees retroceder o adelantar una o más pantallas visitadas, en este caso tiene dos alternativas, Permite detener la actualización de la página que usted en ese momento está bajando. En el caso de que un programa se demore demasiado en cargar un documento dado, podrá
parar la búsqueda o el proceso dando clic en el botón Si usted visita sitios de su interés, puede agregar esa dirección a su lista de favoritos, haciendo un clic en agregar favoritos y así abrirlos en el momento que usted guste.
Botón para Adelantar y Retroceder páginas
Barra en donde se escribe la dirección deseada
Para guardar páginas y acceder directamente
Para ir a la página que usted haya asignado como principal
Permite detener la actualización de la página que usted en ese momento está bajando
Botón que permite imprimir la página en la que ha ingresado

Propiedad de Valle Central Prohibida su reproducción total o parcial por cualquier medio 10
Ejercicio práctico
Vamos a realizar ahora unos cuantos ejercicios de búsquedas. Sigue con detalle las instrucciones.
1. Búsqueda con Internet Explorer.
- Conéctate a Internet como lo haces habitualmente.
- Escribe en la barra de herramienta la dirección
http://www.google.cl
- Cuando accedas a la página principal, guárdala en” Favoritos” y déjala como
página principal porque es muy posible que la utilices con frecuencia.
- En la página de Google, busca Valle Central y el resultado de la consulta, que es
una página Web, guárdalo también en Favoritos.
- Por último, navega por la página de Valle Central e imprime lo que tu consideres
más relevante.
Desde el menú Favoritos, entra de nuevo a Google y busca descargar
navegador Google Chrome y el resultado también guárdalo en Favorito.
2. Búsqueda libre
Ahora te invito a que busques por tu propia cuenta en la red información sobre el tema
que mas te guste y lo que consideres mas importante lo guardes en Favorito y así te
darás cuanta como se van agregando en tu lista los temas de tu interés y podrás
acceder en forma directa.

Propiedad de Valle Central Prohibida su reproducción total o parcial por cualquier medio 11
UNIDAD II: USO DEL CORREO ELECTRONICO
El correo electrónico, llamado también habitualmente e-mail, es la aplicación más
extendida en Internet. Permite al usuario enviar y recibir mensajes escritos a otros
usuarios de la red situados en cualquier lugar del mundo, siempre que dispongan
de una dirección de correo electrónica (e-mail address).
Una característica importante del correo electrónico es que no es necesario que el
destinatario de un mensaje esté frente a la pantalla en el momento en que otro
usuario se lo envía. Y tampoco es necesario que su ordenador esté conectado a la
red o que esté encendido. Los mensajes que le llegan se almacenan en el
ordenador servidor en el que el destinatario está dado de alta. Después, cuando
éste se conecta con el servidor utilizando su programa de correo, le pide al servidor
que le envíe a su ordenador los mensajes que tiene almacenados.
Dirección electrónica
Para hacer uso del correo electrónico es necesario contar con una dirección electrónica (o dirección e-mail). La dirección de correo electrónico proporciona toda la información necesaria para que pueda enviarse un mensaje hasta cualquier parte del mundo.
Las direcciones e-mail se componen siempre de tres partes:
1. Identificador del usuario 2. el signo @ (arroba) 3. Dominio o dirección del servidor del usuario, donde tenga una cuenta creada
como por ejemplo: Hotmail, Gmail, Yahoo, etc.
Los datos relativos a tu cuenta de correo electrónico variarán dependiendo de quién te suministre ese servicio. Veamos dos ejemplos:
1. Tienes cuenta de correo en el servidor de la Red de Valle Central.
2. Tu dirección de correo electrónico será de la forma: [email protected] y el servidor que aloja tu correo será: webmail.vallecentral.cl

Propiedad de Valle Central Prohibida su reproducción total o parcial por cualquier medio 12
Por ejemplo
CONFIGURAR UN CORREO ELECTRÓNICO EN MICROSOFT OUTLOOK
Para poder manejar nuestros correos electrónicos, lo primero que debemos hacer es
conseguir una cuenta de correo de algún servidor de Internet, la cuenta nos la puede
facilitar nuestra empresa, la empresa por la que nos conectamos a Internet, puede ser
una cuenta GMail, Yahoo!, etc...
Para poder utilizar esta cuenta en Outlook, debemos configurarla en Outlook.
Para crear una nueva cuenta de correo debemos seguir los siguientes pasos:
Lo primero que deberemos hacer si no lo hemos hecho ya es conectarnos a Internet, pues al ir completando la configuración de la cuenta, Outlook comprueba que los datos insertados son correctos y que la cuenta existe realmente.
Hacer clic sobre la opción Herramientas de la barra de menú y escoger la opción marcada como Configuración de la cuenta....
Al configurar la cuenta aparecerán las siguientes pantallas

Propiedad de Valle Central Prohibida su reproducción total o parcial por cualquier medio 13
En esta ocasión vamos a crearnos una cuenta que ya tenemos en Valle Central pero que la queremos utilizar con Outlook para poder descargar los correos y poder consultarlos después aún estando desconectados de la red. Por tanto elegimos la primera opción y después pulsamos en Siguiente>.
Seguidamente nos aparece la pantalla que podemos ver en la imagen, para que completemos los datos de la cuenta de correo con nuestro nombre, la dirección de correo, y la contraseña.

Propiedad de Valle Central Prohibida su reproducción total o parcial por cualquier medio 14
Al pulsar Siguiente, Outlook configurará automáticamente el resto de parámetros de la cuenta.
Si lo prefieres o si tu cuenta de usuario requiere de un nombre de usuario distinto al de la dirección, puedes introducir los datos e forma manual, marcando la opción Configurar manualmente las opciones del servidor o tipos de servidores adicionales. En este caso, si no conoces todos los datos, los encontrarás en la página de ayuda de la cuenta.
Bien pues una vez completado todo y si no nos hemos equivocado en nada nos debe aparecer una ventana como la que vemos en la imagen, indicándonos que la cuenta se ha creado satisfactoriamente, por tanto solo nos queda hacer clic sobre el botón Finalizar.
UTILIZAR EL CORREO ELECTRÓNICO
Para utilizar el correo electrónico debes abrir el Outlook para poder enviar o recibir correos al mail que configuraste, una vez abierto aparecerá esta pantalla:

Propiedad de Valle Central Prohibida su reproducción total o parcial por cualquier medio 15
En esta pantalla podemos distinguir:
La barra de Menús
Como en todo programa Windows, pinchando sobre ellos aparecen los comandos de cada uno de los menús. En las prácticas utilizaremos los comandos más comunes, pero quizás sea interesante que antes hagas un recorrido por todos los menús desplegándolos para que te vayas familiarizando con los comandos.
Barra de herramientas
Para redactar un correo electrónico debemos presionar el botón
Y aparecerá la siguiente pantalla

Propiedad de Valle Central Prohibida su reproducción total o parcial por cualquier medio 16
1. En el cuadro Para, escribe la dirección de correo electrónico del destinatario o
de los destinatarios (separándolos con comas o caracteres de punto y coma). En
CC y CCO se escribe la dirección de los destinatarios a quienes se quiere enviar
copia del mensaje.
2. En el cuadro Asunto, escribe un título para el mensaje.
3. Escribe el mensaje y haz clic en el botón de la barra de herramientas.
Si se redacta un mensaje sin estar conectado, se seleccionará en el menú
Archivo, Enviar más tarde para guardar el mensaje en la carpeta Bandeja
de salida.
Para recibir un correo electrónico debemos presionar el botón y tus
correos aparecerán en tu bandeja de entrada.
Marco izquierdo de la pantalla
Permite gestionar de manera rápida y precisa todo nuestro correo. Pulsando sobre
las diferentes carpetas, se despliega en el marco derecho el contenido de las
mismas.

Propiedad de Valle Central Prohibida su reproducción total o parcial por cualquier medio 17
Adjuntar un correo electrónico
Por medio del correo electrónico se pueden enviar ficheros asociados a un mensaje a cualquier destinatario (o destinatarios) que tenga abierta una cuenta en Internet.
Pueden enviarse ficheros de cualquier tipo, de texto, gráficos, de sonido, comprimidos,
ejecutables, etc. Ahora bien, ha de tenerse presente que el programa de correo
electrónico lo único que hace es transmitir el fichero, y que para leer o abrir los ficheros
que se reciben es necesario disponer de programas capaces de hacerlo.
En Outlook Express, cuando se pincha sobre Redactar mensaje, se abre una
ventana para escribir el nuevo mensaje en la cual se puede elegir en el menú Insertar
la opción Archivo adjunto o bien se puede pinchar sobre el icono
Y buscamos el archivo en el lugar en que lo hemos guardado, puede ser un archivo
Word, Excel, PowerPoint, jpg., mp3, etc. Y presionamos el botón

Propiedad de Valle Central Prohibida su reproducción total o parcial por cualquier medio 18
Ejercicios prácticos
Enviar un correo electrónico:
1. Abre tu correo electrónico ya sea de Internet o de Microsoft Outlook.
2. Redacta un correo electrónico.
3. Adjunta una imagen.
4. Envíalo a 2 personas en el mismo correo.
5. Cerciórate si el correo el correo electrónico fue enviado en la carpeta “Elementos
Enviados”
Revisar las distintas carpetas del Outlook
1. Abre las carpetas de elementos enviados
2. Elimina un correo de la bandeja de entrada y revisa la carpeta de elementos
eliminados y recupera el documento
3. Crea una carpeta en carpetas personales y elige un correo el cual guardaras
en dicha carpeta, para que tengas un orden en tus correos, un ejemplo del
nombre de la carpeta “correo de empresa” y guardas todos los correos
relacionados con el tema.

Propiedad de Valle Central Prohibida su reproducción total o parcial por cualquier medio 19
UNIDAD III: MICROSOFT WORD
Breve Historia de Microsoft Word.
En sus inicios, MS Word tardó más de 5 años en lograr el éxito en un mercado en el
que se usaba comúnmente MS-DOS, y cuando otros programas, como Corel WordPerfect,
eran mucho más utilizados y populares.
La primera versión de Word para Windows salió en el año 1989, que si bien en un
entorno gráfico resultó bastante más fácil de operar, tampoco permitió que las ventas se
incrementaran notablemente. Cuando se lanzó al mercado Windows 3.0, en 1990, se
produjo el real despegue. A Word 1.0 le sucedieron Word 2.0 en 1991, Word 6.0 en 1993.
El posterior salto en los números de versión se introdujo a fin de que coincidiera con la
numeración del versionado de Windows, tal como fue Word 95 y Word 97. Con la salida del
Windows 2000 (1999) también surgió la versión homóloga de Word. La versión Word 2002
emergió en la misma época que el paquete Microsoft Office XP, en el año 2001. Un año
después le siguió la versión Microsoft Word 2003. Posteriormente se presentó Microsoft
Word 2007 junto con el resto de aplicaciones del paquete Office 2007, en esta versión,
Microsoft marcó un nuevo cambio en la historia de las aplicaciones office presentando la
nueva interfaz Ribbons más sencilla e intuitiva que las anteriores (aunque muy criticada por
usuarios acostumbrados a las versiones anteriores). La versión más reciente lanzada al
mercado es Microsoft Word 2010, en el mismo año en el que salió el sistema Microsoft
Windows 7.
Microsoft Word es en el 2009 líder absoluto en ese sector del mercado, contando
con alrededor de 500 millones de usuarios (cifras de 2008); y si bien ya ha cumplido sus 25
años, continúa su liderazgo; pero ya los procesadores de texto basados en la red y las
soluciones de código abierto comenzaron a ganarle terreno.

Propiedad de Valle Central Prohibida su reproducción total o parcial por cualquier medio 20
Comenzar a Utilizar Microsoft Word 2007
Para comenzar a utilizar la herramienta de Microsoft Word, primero tenemos que
abrir el programa con los siguientes pasos
- Desde el botón Inicio , situado, normalmente, en la esquina
inferior izquierda de la pantalla, después ir a todos los programas y
abrir la carpeta Microsoft Office y aparecerá una pantalla como la
que vemos a continuación:
También lo podemos iniciar a través del ícono de acceso directo que lo
podemos crear haciendo clic con el botón derecho en el programa Microsoft Word
y dejarlo en el escritorio para tener un acceso mas rápido y directo.

Propiedad de Valle Central Prohibida su reproducción total o parcial por cualquier medio 21
Elementos de la pantalla de Microsoft Word Al iniciar Microsoft Word aparecerá una pantalla con esta:
La pantalla que se muestra a continuación puede no coincidir exactamente con la que ves
en tu computador, ya que cada usuario puede decidir qué elementos quiere que se vean
en cada momento, como veremos más adelante.
La banda de opciones. Desde las pestañas de esta barra se pueden ejecutar todos
los comandos de Word2007. En Word2007 la banda de opciones tiene un
comportamiento "inteligente", que consiste, básicamente, en mostrar sólo los comandos
más importantes y los que el usuario va utilizando

Propiedad de Valle Central Prohibida su reproducción total o parcial por cualquier medio 22
En Word la pestaña Inicio se encuentra dividida en 5 secciones que contienen las
operaciones correspondientes al Portapapeles, Fuente (tamaño de letra, tipo de letra,
etc.), Párrafo (alineación de texto, separación entre líneas, sangría, etc.), Estilo y Edición
(buscar texto, reemplazar, etc.), no como en anteriores versiones de Word donde cada
parte de las recién nombradas, ocupaban una barra de herramientas aparte.
Cada una de las secciones, se ha creado con botones de acceso rápido a la tarea que se
desea realizar. Una forma más fácil e intuitiva de utilizar las herramientas. Ya no existe el
menú que al hacer clic, abre una lista de herramientas u opciones. Ahora todo está
diseñado con iconos de acceso rápido.
FORMATOS
Un texto con un buen contenido pero mal formateado pierde mucha calidad. Afortunadamente, es muy fácil dar un formato atractivo con Word2007. Con un poco de trabajo adicional para formatear un texto se consiguen resultados espectaculares, incluso puedes dar tu toque de diseño de forma que tus documentos se diferencien del resto.
- Fuentes
Los caracteres son todas las letras, números, signos de puntuación y símbolos que
se escriben como texto. Las letras incluidas en imágenes, no se consideran caracteres
a estos efectos y no se les pueden aplicar los formatos que vamos a estudiar.
Vamos a ver las posibilidades más comunes para variar el aspecto de los caracteres
que están disponibles en la pestaña Inicio dentro del grupo de herramientas Fuente.
También aparecen las herramientas de formato automáticamente al seleccionar una
palabra o frase para poder modificar, fuente, tamaño y estilo de fuente, etc.

Propiedad de Valle Central Prohibida su reproducción total o parcial por cualquier medio 23
Al escribir un texto y darle formato al párrafo o una palabra se siguen los siguientes
pasos:
- Selecciona el párrafo o palabra a cambiar
- Aparecerá una ventana en cual aparece el tipo de letra en el que esta
escrito, el color y tamaño, si lo quieres cambiar presiona en tipo de letra y
se desplegara una ventana con todos los tipos de letras.
Observa que el propio nombre de la fuente está representado en ese tipo de fuente, de forma que podemos ver el aspecto que tiene antes de aplicarlo.
Para el tamaño de letra es el mismo procedimiento mencionado anteriormente, pero hacer clic en tamaño letra.

Propiedad de Valle Central Prohibida su reproducción total o parcial por cualquier medio 24
Para dar formato a todo el texto debemos seleccionarlo e ir al menú del Párrafo, en
donde encontraras la alineación, el interlineado, viñetas, etc., como te mostramos en la
siguiente pantalla
Al insertar un salto de página automáticamente puede ocurrir que un párrafo quede
dividido entre dos páginas, normalmente esto no supone ningún problema, pero en
determinadas ocasiones puede interesarnos que un párrafo no sea partido por un salto
de página.
Deshacer y rehacer
Afortunadamente Word nos permite corregir los errores fácilmente. Si acabamos de
borrar un párrafo completo y nos damos cuenta que no era ese el párrafo que
queríamos borrar, no es necesario que nos llevemos las manos a la cabeza
lamentando el error. Con un solo clic podemos deshacer la acción errónea y recuperar
el párrafo. Veamos cómo deshacer acciones:
- La última acción realizada.
Para deshacer la última acción realizada, pulsar el icono Deshacer, de la barra de acceso rápido.
Otra forma más de deshacer es pulsar CTRL + Z.
Menú de viñetas
Sangrías
Alineación del párrafo
Interlineado

Propiedad de Valle Central Prohibida su reproducción total o parcial por cualquier medio 25
- Las últimas acciones realizadas.
Si hacemos clic en el triángulo que hay a la derecha del icono deshacer ,
aparecerá una lista con últimas acciones para deshacer, colocando el cursor en esa
lista podremos deshacer varias acciones a la vez. Por ejemplo, al colocar el cursor en
la tercera línea de la lista desharemos tres acciones.
La lista nos indica de forma abreviada cuales son las diferentes acciones que
podemos deshacer, por ejemplo, Escritura "Desplazamientos cortos de " nos dice que
podemos deshacer la escritura de la frase que empieza por Desplazamientos cortos de

Propiedad de Valle Central Prohibida su reproducción total o parcial por cualquier medio 26
Ejercicio práctico
Escriba el siguiente texto, con cualquier tipo de letra, más abajo se darán las
instrucciones para que quede como el documento original
HISTORIA DE LA COMPUTACIÓN
Uno de los primeros dispositivos mecánicos para contar fue el ábaco, cuya historia se remonta a las
antiguas civilizaciones griega y romana. Este dispositivo es muy sencillo, consta de cuentas
ensartadas en varillas que a su vez están montadas en un marco rectangular. Al desplazar las cuentas
sobre varillas, sus posiciones representan valores almacenados, y es mediante dichas posiciones que
este representa y almacena datos. A este dispositivo no se le puede llamar computadora por carecer
del elemento fundamental llamado programa.
- Tipo letra Ar Cena tamaño 12
- Alineación justificado
- El titulo centrado con negrita
- Seleccionar la primera línea y colorear Azul, hacer esto línea por medio, tal
cual está en el texto.
- Después presiones deshacer para volver las letras como estaban en un
principio y después rehacer para volver a como estaba últimamente.
- Si lo desea pruebe con distintos tipos de letras para ver como cambia el
formato del texto.

Propiedad de Valle Central Prohibida su reproducción total o parcial por cualquier medio 27
TABLAS
Las tablas permiten organizar la información en filas y columnas, de forma que se
pueden realizar operaciones y tratamientos sobre las filas y columnas. Por ejemplo,
obtener el valor medio de los datos de una columna o para ordenar una lista de
nombres.
Otra utilidad de las tablas es su uso para mejorar el diseño de los documentos ya que
facilitan la distribución de los textos y gráficos contenidos en sus casillas.
Una tabla está formada por celdas o casillas, agrupadas por filas y columnas, en
cada casilla se puede insertar texto, números o gráficos.
Insertar una tabla
Para insertar una tabla debemos hacer clic en la pestaña insertar y seleccionar el
botón tabla

Propiedad de Valle Central Prohibida su reproducción total o parcial por cualquier medio 28
Cuando creas una tabla, Word 2007 te permite aplicarle directamente un estilo con
un sólo clic para ello deberás seleccionar la tabla y mostrar el contenido de la pestaña
Diseño, allí podrás seleccionar uno entre un amplio listado en la sección Estilos de
tabla.
Mediante esta opción podemos elegir entre varios formatos ya establecidos, como,
por ejemplo, Tabla con cuadrícula que es el que está marcado con un cuadro naranja
en la imagen. Word aplicará las características del formato elegido a nuestra tabla.
En este menú además puedes dibujar una tabla a tu gusto en el ícono . Este método es más flexible a la hora de diseñar tablas irregulares, como la que se muestra en la imagen.
Para que la tabla se vea mejor o darle un estilo diferente te sugiero que pongas
Bordes como en la siguiente pantalla:

Propiedad de Valle Central Prohibida su reproducción total o parcial por cualquier medio 29
Al hacer clic en Bordes y Sombreados aparecerá la siguiente pantalla en la cual
puedes elegir el tipo de borde, tamaño, color y que áreas quieres que aparezca con
borde
IMÁGENES
Para insertar una imagen prediseñada debemos seguir los siguientes pasos, tal como se
muestra en la imagen
Ingresar la palabra referente al dibujo que queremos insertar
Insertar imagen prediseñada

Propiedad de Valle Central Prohibida su reproducción total o parcial por cualquier medio 30
Para insertar una imagen desde un archivo debemos hacer lo que se muestra en pantalla:
Una vez encontrada la imagen hacer clic en Insertar.
Insertar un WordArt
Para insertar un WordArt debe ingresar a la pestaña Insertar y buscar el ícono
y seleccionar el estilo que más le guste como se muestra a continuación
Insertar imagen desde archivo

Propiedad de Valle Central Prohibida su reproducción total o parcial por cualquier medio 31
Una vez insertado el WordArt puedes escribir lo que quieras y aparecerá de esta
manera y podrás modificar el formato, cambiar el color, dar efecto, etc., solo tienes
que probar para que veas cómo va cambiando y elegir lo que más te guste
Insertar Formas y dibujar
Microsoft Word dispone de herramientas que nos permiten realizar nuestros propios dibujos.
Si no eres muy hábil dibujando con el ratón, no te preocupes, mediante las Formas dispondrás de multitud de formas listas para usar que te permitirán realizar esquemas, diagramas de flujo, y otros, para poder insertar dibujos debes ir a la pestaña Diseño tal como se muestra en la imagen y buscar el ícono Formas

Propiedad de Valle Central Prohibida su reproducción total o parcial por cualquier medio 32
Una vez que elijas la imagen, puedes darle formato de color, sombra, achicar o agrandar el dibujo, etc. Como te lo mostraremos en la siguiente imagen
Ahora prueba los diferentes estilos que le puedes dar a tu imagen y asi darte cuenta lo fácil que es insertar y manipular un dibujo
CORTAR COPIAR Y PEGAR
Cuando hablamos de copiar nos referimos a colocar una copia en otro lugar; mientras
que cuando hablamos de cortar queremos decir quitar algo de un lugar para llevarlo a
otro lugar.
Esto se hace seleccionando el texto, imagen, tabla, etc. Lo que quieras copiar, cortar
o pegar en otro documento, después de seleccionado, hacer clic con el botón derecho y
elegir lo que quieras realizar, tal como te mostramos en la siguiente pantalla

Propiedad de Valle Central Prohibida su reproducción total o parcial por cualquier medio 33
Otra forma para copiar, cortar o pegar un texto u objeto es seleccionando el texto en
la pestaña de portapapeles elegir lo que se quiere hacer, en la siguiente pantalla te
mostraremos un ejemplo
Opciones de pegado
Cada vez que pegamos se copia el texto tal y como lo copiamos, con el formato que tenía. Por ejemplo, si copiamos algo que estaba en estilo negrita y tamaño 18, al pegar se pegará también en negrita y tamaño 18. Sin embargo, en ocasiones puede interesarnos que no se copie el formato ya que desentonaría en el lugar donde lo vamos a copiar. Para solucionar esto existen las Opciones de pegado.
Debajo del icono Pegar aparece una flecha. Si hacemos clic en ese icono se despliega una lista con las opciones que puedes ver en esta imagen.

Propiedad de Valle Central Prohibida su reproducción total o parcial por cualquier medio 34
Al hacer clic en Pegado especial, se abre una ventana como la que se observa a continuación.
Texto sin formato. Inserta el contenido del portapapeles como texto sin formato.
Texto Único de sin formato. Inserta el contenido del portapapeles como texto sin formato.
GUARDAR Y ABRIR DOCUMENTOS
Para guardar un documento en el cual se está trabajando, debemos hacer clic en el botón Office y se desplegara una ventana como la siguiente

Propiedad de Valle Central Prohibida su reproducción total o parcial por cualquier medio 35
Una vez seleccionado el tipo de documento, aparecerá una pantalla como la siguiente en
la cual pondrás el nombre del documento y elegir el lugar en donde lo guardaras.
Cuando ya existe un archivo con el nombre que queremos guardar aparece un
cuadro de diálogo en el que tenemos que elegir una de las tres opciones.
1. Reemplazar el archivo existente. El archivo anterior desaparecerá y será
sustituido por el nuevo que estamos guardando.
2. Guardar cambios con un nombre diferente. Se nos mostrará de nuevo el cuadro
de diálogo Guardar como, para que le demos otro nombre al archivo que estamos
guardando.
3. Combinar cambios en un archivo existente. Se añadirá el archivo que estamos
guardando al que ya existía, es decir, tendremos los dos archivos combinados en un
solo archivo.

Propiedad de Valle Central Prohibida su reproducción total o parcial por cualquier medio 36
Abrir
Para comenzar a trabajar con un documento hay que abrirlo con el comando Abrir del Botón Office.
Al hacer clic en Abrir aparecerá una pantalla como la siguiente:
Normalmente podremos localizar el documento que queremos abrir en la lista que se nos muestra, y bastará con hacer doble clic sobre él para abrirlo.

Propiedad de Valle Central Prohibida su reproducción total o parcial por cualquier medio 37
Si conocemos el nombre del documento bastará escribirlo en el campo Nombre del archivo y hacer clic en el botón Abrir.
ORTOGRAFÍA Y GRAMÁTICA
La revisión ortográfica consiste en comprobar que las palabras de nuestro texto no son erróneas y la revisión gramatical trata de que las frases no contengan errores gramaticales como por ejemplo "Los libros son buenas"; donde no concuerdan el género del sujeto y del adjetivo.
Con Word podemos realizar una revisión ortográfica o una revisión gramatical o ambas a la vez, como veremos a continuación.
Revisar al finalizar.
Para establecer esta forma de revisión debemos ir al Botón Office , hacer clic
en el botón Opciones de Word y allí seleccionar Revisión.
Aparecerá un cuadro de diálogo como este, debemos dejar sin marcar la casilla Revisar ortografía mientras escribe.

Propiedad de Valle Central Prohibida su reproducción total o parcial por cualquier medio 38
Una vez hemos introducido todo o parte de nuestro documento y queremos revisar la ortografía tenemos que hacer clic en la pestaña revisar y buscar ortografía y gramática como lo mostramos en esta pantalla
Word comenzará a efectuar la revisión ortográfica y cuando encuentre un posible
error se detendrá y nos mostrará una ventana informándonos de ello.
Dependiendo del tipo de error que haya encontrado deberemos realizar una de las
acciones disponibles en esta ventana.
En la parte superior de la ventana, en la barra de título, nos informa del idioma que se
está utilizando en la corrección, en este caso, el Español.
En la zona titulada No se encontró: aparece en color rojo la palabra no encontrada
“hazen” y la frase del texto en la que se encuentra esa palabra.
Mas abajo tenemos una zona titulada Sugerencias: que contiene una lista con las palabras más parecidas que ha encontrado Word en sus diccionarios. En muchos casos, como en este, dentro de esta lista se encontrará la palabra correcta “hacen”. En este caso la primera sugerencia de la lista es la correcta, pero si no fuese así bastaría hacer clic en la sugerencia correcta para seleccionarla y hacer clic en el botón Cambiar, si hay mas errores haz la prueba con los otros botones para ver que sucede.

Propiedad de Valle Central Prohibida su reproducción total o parcial por cualquier medio 39
Revisar mientras se escribe.
Esta es otra forma de revisar la ortografía; para elegir esta forma de revisión
debemos ir al Botón Office , hacer clic en el botón Opciones de
Word y allí seleccionar Revisión. En la ventana que se abre, marcar la casilla Revisar ortografía mientras escribe y pulsar Aceptar.
A partir de ese momento Word efectuará la revisión ortográfica de modo permanente, de forma que nos mostrará los errores que ya existan en el texto y los que cometamos según vamos introduciendo nuevo texto, si encuentra un error marcara la palabra con una línea roja y al hacer clic con el botón derecho nos mostrara las sugerencias, así como vemos en la siguiente pantalla
CONFIGURAR PÁGINA
Para configurar una página debemos hacer clic en la pestaña “Diseño de página” y aparecerán unas opciones como las siguientes

Propiedad de Valle Central Prohibida su reproducción total o parcial por cualquier medio 40
ENCABEZADO Y PIE DE PÁGINA
Para insertar un encabezado y pie de página debemos hacer clic en la pestaña
“Insertar” y buscar encabezado de página o pie de página, dependiendo de lo que
queramos, también podemos insertar el número de páginas en la misma opción
mencionada, tal como se muestra en la imagen
Si queremos que los números de página aparezcan en nuestro documento cuando lo
imprimamos debemos hacer clic en la pestaña Insertar, desplegando la opción
Número de página y eligiendo dónde queremos que aparezca el número.
Al seleccionar una ubicación se despliega una lista de formatos prediseñados para
que elijamos el que más nos guste.
Existe una gran cantidad de formatos prediseñados asociados a cada ubicación,
estos están organizados por secciones para facilitarnos la localización del formato que
buscamos.

Propiedad de Valle Central Prohibida su reproducción total o parcial por cualquier medio 41
Ejercicios prácticos
I. Tablas
1. Crear la siguiente tabla
2. Con tipo de letra Arial, tamaño 12
3. Colocar borde a su elección
4. Alinear el texto a centrado
5. Guardar la tabla con nombre “Tabla de Ejemplo”
6. Cerrar el documento
7. Iniciar Word y abrir el documento desde el mismo Word.
Trámites Empresario individual
Sociedades mercantiles
Sociedades cooperativas
Escritura pública de constitución
No necesita Obligatoria Obligatoria
Inscripción de la escritura en el Registro de Sociedades Anónimas Laborales
____ Sólo para la
S.A.L. ____
Inscripción de la escritura en el Registro Mercantil
____ Obligatoria ____
Inscripción de la escritura en el Registro de Cooperativas
____ ____ Obligatoria
Inscripción de la empresa individual en el Registro Mercantil
Voluntaria, salvo para el
naviero ____ ____

Propiedad de Valle Central Prohibida su reproducción total o parcial por cualquier medio 42
II. Configurar un documento. Escribir el siguiente documento tal como está (con las faltas de ortografías)
El Sistema Solar es un sistema planetario de la galaxia Vía Láctea que se encuentra en
uno de los brasos de ésta, conosido como el Brazo de Orión. Según las últimas
estimasiones, el Sistema Solar se encuentra a unos 28 mil años-luz del centro de la Vía
Láctea.
Está formado por una húnica estrella llamada Sol, que da nombre a este Sistema, más
ocho planetas que horbitan alrededor de la estrella: Mercurio, Venus, Tierra, Marte, Júpiter,
Saturno, Urano y Neptuno; más un conjunto de otros cuerpos menores: planetas enanos
(Plutón, Eris, Makemake, Haumea y Ceres), asterohides, satélites naturales, cometas... así
como el espasio interplanetario comprendido entre ellos.
Realizar lo siguiente
1. Revisar ortografía y gramática, tal como se explicó en la unidad.
2. Buscar una imagen en Internet referente al tema y guardarle en el escritorio, una vez
guardada insertarla en el documento.
3. Como título insertar un WordArt con el siguiente textos: Sistema Solar
4. Insertar de pie de página el número de página.
5. Cerrar Encabezado y Pie de página.
6. Copiar el segundo párrafo y pegarlo debajo de la imagen insertada, dejando la
imagen entre los dos párrafos.
7. Guardar el documento
8. Cerrar Word

Propiedad de Valle Central Prohibida su reproducción total o parcial por cualquier medio 43
IMPRESIÓN
Para imprimir un documento debemos hacer clic en el botón Office y se
desplegara una pantalla en la cual se mostrara la opción imprimir
Al presionar el botón Vista preliminar, se mostrara el documento tal cual saldrá en la hoja impresa

Propiedad de Valle Central Prohibida su reproducción total o parcial por cualquier medio 44
- Desde el comando Imprimir
Desde el Botón Office, seleccionar Imprimir o bien directamente (CTRL+P), aparecerá el cuadro de diálogo que ves a continuación.
Rellenamos las opciones deseadas y pulsamos el botón Aceptar.

Propiedad de Valle Central Prohibida su reproducción total o parcial por cualquier medio 45
UNIDAD IV: MICROSOFT POWERPOINT
CREAR UNA PRESENTACIÓN CON UNA PLANTILLA
Para crear una presentación con una plantilla sigue estos pasos:
En la pestaña inicio, hacer clic en el ícono Nueva diapositiva, tal como vemos en la pantalla
Una vez abierta la nueva presentación aparecerá una pantalla con distintos tipos de plantillas y al elegir una aparecerá como vista previa al lado derecho, una vez decidida la plantilla hacer clic en Crear

Propiedad de Valle Central Prohibida su reproducción total o parcial por cualquier medio 46
Para trabajar con las diapositivas primero debemos elegir el esquemas en el cual queremos escribir haciendo clic en la pestaña Insertar tal como se muestra en la pantalla
Antes de insertar texto en una diapositiva es conveniente seleccionar un patrón adecuado al contenido que vayamos a introducir, por eso es conveniente que antes seleccionemos uno de los diseños que PowerPoint nos ofrece para facilitarnos la tarea.

Propiedad de Valle Central Prohibida su reproducción total o parcial por cualquier medio 47
Para insertar un texto en la diapositiva debes escribir en el recuadro haciendo clic en la zona que esta habilitada para insertar un texto, esto aparece escrito en los recuadros como “haga clic para agregar el titulo del álbum de fotografías”, para dar formato al textos como cambiar el color de la letram el tamaño, el tipo de letra se hace tal cual como se explico en la unidad de Word, por eso en esta unidad veremos lo que mas se utiliza para trabajar con diaspositivas, obviando lo los formatos y estilos.
En la siguiente pantalla muestra un ejemplo para insertar textos y cambiar la fuente del texto, para qye veas que es identico a como se usa en Word
Para añadir un nuevo texto y te das cuenta que no esta indicado para escribir en el lugar que quieres, debes insertar un cuadro de texto en la pestaña insertar y hacer clic en el ícono cuadro de texto

Propiedad de Valle Central Prohibida su reproducción total o parcial por cualquier medio 48
Verás como el cursor toma este aspecto , donde quieras insertar el nuevo cuadro de texto haz clic con el botón izquierdo del ratón, manteniéndolo pulsado arrástralo para definir el tamaño del cuadro de texto y suéltalo cuando tengas el tamaño deseado. Dentro del cuadro tienes el punto de inserción que te indica que puedes empezar a escribir el texto.
INSERTAR SONIDOS Y PELÍCULAS
Otro elemento muy útil a la hora de diseñar presentaciones son elementos multimedia como sonido y películas. En PowerPoint podemos insertar en nuestras presentaciones sonidos e incluso películas.
Como se muestra en la siguiente pantalla, en la pestaña insertar y hacer clic en sonido, ahí elegir la opción que quieres, si tienes un sonido guardado en alguna carpeta de tu computador y lo quieres insertar en la presentación lo puedes hacer sin ningún problema, en este caso insertamos un sonido de la Galería multimedia y elegimos “aplausos” esto queda reflejado en la diapositiva con un ícono de un parlante.
También puedes grabar sonidos instalando un micrófono en tu PC y guardar la pista en una carpeta, después la inserta en la presentación.

Propiedad de Valle Central Prohibida su reproducción total o parcial por cualquier medio 49
Cambiar las propiedades del sonido
Para modificar los parámetros de alguno de los sonidos insertados en la diapositiva podemos utilizar la nueva pestaña opciones que aparecerá. En ella encontramos estas Opciones de sonido:
Si marcas la casilla Repetir la reproducción hasta su interrupción el sonido no parará hasta que cambies de diapositiva. Esto puede ser útil cuando queremos incluir una música de fondo a la diapositiva.
En Reproducir sonido, podemos elegir si el sonido se reproduce Automáticamente al iniciar la diapositiva, si lo hace al Hacer clic encima, o si se reproduce para Todas las diapositivas.
Insertar Audio desde CD
Para Insertar pista de un CD de audio, despliega la pestaña Insertar y despliega Sonido.
Después selecciona Reproducir pista de audio de Cd ....
Te mostrará la siguiente ventana:
Indícale desde qué pista hasta qué pista quieres reproducir y pulsa Aceptar.

Propiedad de Valle Central Prohibida su reproducción total o parcial por cualquier medio 50
Insertar una película
Para insertar una película a tu presentación debes hacer clic en la pestaña insertar y buscar el icono “Película” tal como se muestra en la pantalla, es el mismo procedimiento que se describió al insertar Sonido
Insertar películas desde la galería multimedia
Despliega la pestaña Insertar y despliega Película.
Después selecciona Películas de la galería Multimedia...
Aparecerá una lista con las distintas películas que incorpora la galería de PowerPoint.
Haz doble clic sobre la que te guste para insertarla en la diapositiva.
Despliega la pestaña Insertar y despliega Película.

Propiedad de Valle Central Prohibida su reproducción total o parcial por cualquier medio 51
Visualizar una Presentación
Para visualizar una presentación y ver como esta quedando debemos desplegar la
pestaña “Presentación con diapositivas” y mostrará una serie de opciones en los cuales
puedes elegir lo que mas te acomode, también puedes grabar tu presentación y enseñar
los intervalos, tu puedes probar cada opción y veras lo variado que es trabajar con
diapositivas, descubre la manera mas fácil y divertida de presentar tu proyecto, esto lo
puedes utilizar para trabajos de oficina, universidad, etc. Será una herramienta de gran
ayuda.
ANIMACIONES Y TRANSICIONES
En las presentaciones podemos dar movimiento a los objetos que forman parte de ellas e incluso al texto haciéndolas así más profesionales o más divertidas, además de conseguir llamar la atención de las personas que la están viendo.
Para animar un texto u objeto lo primero que hay que hacer es seleccionarlo, a continuación ir a la pestaña Animaciones y Personalizar animación.

Propiedad de Valle Central Prohibida su reproducción total o parcial por cualquier medio 52
Después aparecerá en el panel de Personalizar animación.
En este panel aparece el botón desplegable Agregar efecto en la cual seleccionaremos el
tipo de efecto que queramos aplicar, incluso podremos elegir la trayectoria exacta del
movimiento seleccionándola del menú Trayectorias de desplazamiento.
Podemos utilizar el botón Quitar para eliminar alguna animación que hayamos aplicado a algún texto.
En la lista desplegable Inicio podemos seleccionar cuándo queremos que se aplique la animación (al hacer clic sobre el ratón, después de la anterior diapositiva, etc).
Las demás listas desplegables cambiarán en función del tipo de movimiento y el inicio del mismo.
La Velocidad suele ser una característica común por lo que podemos controlarla en casi todas las animaciones que apliquemos a un objeto.
La lista que aparece debajo de velocidad nos muestra las distintas animaciones que hemos aplicado a los objetos de la diapositiva, como podrás comprobar aparecen en orden.
El botón Reproducir te muestra la diapositiva tal y como quedará con las animaciones que hemos aplicado
TRABAJAR CON ORGANIGRAMAS Y GRÁFICOS
En una presentación podemos insertar diagramas y gráficos, esto se hace de forma muy sencilla y te servirá mucho al crear una presentación ya que se verá todo de forma mas clara y ordenada.

Propiedad de Valle Central Prohibida su reproducción total o parcial por cualquier medio 53
Para crear un gráfico debemos desplegar la pestaña insertar y hacer clic en el ícono
y aparecerá una serie de gráficos, tu eliges el que mas se acerque a lo que quieres mostrar en tu presentación
Una vez seleccionado el gráfico se desplegara una ventana en Excel, en el cual puedes escribir los nombres de los campos que contenga el gráfico como lo mostramos en la siguiente pantalla

Propiedad de Valle Central Prohibida su reproducción total o parcial por cualquier medio 54
Al cambiar los nombres en la palabra “categoría 1”, “categoría 2”, etc., estos se cambiaran automáticamente en el gráfico
Crear un Organigrama
Para crear un organigrama tienes que seleccionar de la pestaña Insertar la opción
SmartArt.
Aparecerá una ventana como la que te mostramos con los tipos de diagramas que te
ofrece PowerPoint. Nosotros elegiremos un organigrama de Jerarquía.
Acá se cambio el nombre desde el documento Excel

Propiedad de Valle Central Prohibida su reproducción total o parcial por cualquier medio 55
Selecciona el tipo de diagrama que más se adapte a tus necesidades y pulsa Aceptar.
Una vez seleccionado el diagrama aparecerá la siguiente pantalla en donde tu podrás insertar el texto de la siguiente manera

Propiedad de Valle Central Prohibida su reproducción total o parcial por cualquier medio 56
Para agregar otro recuadro a tu organigrama primero tienes que seleccionar el
cuadro al cual debe continuar el organigrama y debes hacer clic en Agregar Forma y
elegir donde quieres que aparezca el recuadro, ya sea a la derecha, izquierda, arriba
etc, como te mostramos en el recuadro:
Una vez insertado el organigrama aparecen las nuevas pestañas de organigramas Diseño y Formato, además se puede cambiar el color del diagrama como aparece a continuación

Propiedad de Valle Central Prohibida su reproducción total o parcial por cualquier medio 57
A través de esta barra podrás controlar todas las operaciones que puedes realizar con el organigrama.
En Diseño podrás controlar la mayoría de aspectos relacionados con los niveles y ramas del organigrama. Estas opciones variarán en función del tipo de diagrama que utilicemos.
Para añadir texto en los cuadros de algún tipo de diagrama que incorpora PowerPoint, como puede ser un organigrama, únicamente tienes que hacer clic con el botón izquierdo del ratón sobre el cuadro del diagrama en el que quieras insertar texto y verás como aparece el cursor para que insertes el texto.
GUARDAR Y ABRIR UNA PRESENTACIÓN
A continuación veremos cómo guardar una presentación. Es importante que cada cierto tiempo guardemos los cambios realizados en nuestra presentación para que en el caso de que el sistema falle no perdamos toda la información.
Para guardar una presentación podemos ir al Botón Office y seleccionar la opción Guardar o Guardar Como, dependiendo, si el documento se ha guardado por primera vez aparecerá una ventana en el cual dará la opción para poner nombre al proyecto y guardarlo en una carpeta que tu estimes conveniente.

Propiedad de Valle Central Prohibida su reproducción total o parcial por cualquier medio 58
Para abrir una presentación deberemos ir al Botón Office y seleccionar la opción Abrir.
En esa misma sección aparecen los nombres de las últimas presentaciones abiertas. Si la presentación que queremos abrir se encuentra entre esas hacemos bastará con hacer clic en su nombre. Este listado se ve generando a medida que usamos PowerPoint con los últimos documentos abiertos.

Propiedad de Valle Central Prohibida su reproducción total o parcial por cualquier medio 59
Si el documento que quieres abrir no está en el listado, presiona “Abrir” y aparecerá la siguiente pantalla en el cual puedes buscar la carpeta en donde se encuentra.
Ejercicios prácticos
1. Abrir una presentación con una plantilla a tu elección 2. Poner como título “La Tierra” 3. Mas abajo escribir lo siguiente
Características de la Tierra
Origen del Planeta Tierra
Magnetismo de la Tierra
Estructura de la Tierra
Movimientos de la Tierra
4. Insertar nueva diapositiva y escribir como título lo siguiente
Movimientos de la Tierra, más abajo escribir lo siguiente:
El movimiento de Rotación
Puntos cardinales
Coordenadas geográficas
Husos horarios
Insertar otra diapositiva con lo siguiente:

Propiedad de Valle Central Prohibida su reproducción total o parcial por cualquier medio 60
El movimiento de Traslación
Las estaciones
Las zonas térmicas de la Tierra
5. En la diapositiva insertar la siguiente imagen y darle efecto, el que tu elijas.
Para la diapositiva N°1, insertar la siguiente imagen.
Para la diapositiva N°2:
Para la diapositiva N°3:
6. Al final de la presentación, insertar Sonido de aplausos.
7. Guardar la presentación actual con el nombre Tierra en su carpeta de trabajo.

Propiedad de Valle Central Prohibida su reproducción total o parcial por cualquier medio 61
II. Crear una diapositiva con gráficos
1. Insertar una diapositiva 2. Escribir como título lo siguiente: “Ventas Trimestrales” 3. Insertar un Gráfico lineal 4. En la platilla Excel que se despliega al insertar el grafico escribir lo siguiente:
5. Insertar otra diapositiva con el siguiente título “Equipo de trabajo” 6. Insertar un diagrama de la forma que te mostrare en la siguiente pantalla y escribir
el contenido tan cual como se muestra

Propiedad de Valle Central Prohibida su reproducción total o parcial por cualquier medio 62
7. Cambiar el color del diagrama a tu gusto, la pantalla siguiente en un ejemplo

Propiedad de Valle Central Prohibida su reproducción total o parcial por cualquier medio 63
8. Guardar el documento con nombre “Organigrama”
UNIDAD V: MICROSOFT EXCEL.

Propiedad de Valle Central Prohibida su reproducción total o parcial por cualquier medio 64
Historia de Microsoft Excel
Microsoft comercializó originalmente un programa de Hoja de cálculo llamado
Multiplan en 1982, que se convirtió muy popular en los sistemas CP/M , pero en los
sistemas MS-DOS perdió popularidad frente al Lotus 1-2-3. Microsoft publicó la primera
versión de Excel para Mac en 1985, y la primera versión de Windows (numeradas 2-05 en
línea con el Mac y con un paquete de tiempo de ejecución de entorno de Windows) en
noviembre de 1987. Lotus fue lenta al llevar 1-2-3 para Windows y esto ayudó a Microsoft a
alcanzar la posición de los principales desarrolladores de software para hoja de cálculo de
PC. Este logro solidificó a Microsoft como un competidor válido y mostró su futuro de
desarrollo como desarrollador de software GUI. Microsoft empujó su ventaja competitiva
lanzando al mercado nuevas versiones de Excel, por lo general cada dos años. La versión
actual para la plataforma Windows es Excel 14.0, también denominada Microsoft Excel
2010. La versión actual para Mac OS X igualmente se conoce como Microsoft Excel 2010.
Comenzar a utilizar Microsoft Excel
Excel es un programa del tipo Hoja de Cálculo que permite realizar operaciones con
números organizados en una cuadrícula. Es útil para realizar desde simples sumas hasta
cálculos de préstamos hipotecarios. Si no has trabajado nunca con Excel aquí puedes ver
con más detalle qué es y para qué sirve una hoja de cálculo
Trabajando con Excel

Propiedad de Valle Central Prohibida su reproducción total o parcial por cualquier medio 65
En cada una de las celdas de la hoja, es posible introducir textos, números o fórmulas. En todos los casos, los pasos a seguir serán los siguientes:
Situar el cursor sobre la celda donde se van a introducir los datos y teclear los datos que desees introducir.
Aparecerán en dos lugares: en la celda activa y en la Barra de Fórmulas, como puedes observar en el dibujo siguiente:
Trabajar con funciones
Una función como cualquier dato se puede escribir directamente en la celda si conocemos su sintaxis, pero Excel 2007 dispone de una ayuda o asistente para utilizarlas, así nos resultará más fácil trabajar con ellas.
Si queremos introducir una función en una celda:
- Situarse en la celda donde queremos introducir la función.
Hacer clic en la pestaña Fórmulas.
Elegir la opción Insertar función.
- O bien, hacer clic sobre el botón de la barra de fórmulas.

Propiedad de Valle Central Prohibida su reproducción total o parcial por cualquier medio 66
Aparecerá el siguiente cuadro de diálogo Insertar función:
Excel 2007 nos permite buscar la función que necesitamos escribiendo una breve descripción de la función necesitada en el recuadro Buscar una función: y a
continuación hacer clic sobre el botón , de esta forma no es necesario conocer cada una de las funciones que incorpora Excel ya que el nos mostrará en el cuadro de lista Seleccionar una función: las funciones que tienen que ver con la descripción escrita.
En el cuadro de lista Seleccionar una función: hay que elegir la función que deseamos haciendo clic sobre ésta.
A final, hacer clic sobre el botón Aceptar.
Justo por debajo de la barra de fórmulas aparecerá el cuadro de diálogo Argumentos de función, donde nos pide introducir los argumentos de la función: Este cuadro variará según la función que hayamos elegido, en nuestro caso se eligió la función SUMA ().

Propiedad de Valle Central Prohibida su reproducción total o parcial por cualquier medio 67
En el recuadro Número1 hay que indicar el primer argumento que generalmente será una celda o rango de celdas tipo B1:B4, el resultado de la suma aparecerá en la celda que se eligió para el resultado, como vemos en la siguiente pantalla
Cuando tengamos introducidos todos los argumentos, hacer clic sobre el botón Aceptar.
Si por algún motivo insertáramos una fila en medio del rango de una función, Excel expande automáticamente el rango incluyendo así el valor de la celda en el rango. Por ejemplo: Si tenemos en la celda A5 la función =SUMA(A1:A4) e insertamos un fila en la posición 3 la fórmula se expandirá automáticamente cambiando a =SUMA(A1:A5).
En la pestaña Inicio o en la de Fórmulas encontrarás el
botón Autosuma que nos permite realizar la función SUMA de forma más rápida.

Propiedad de Valle Central Prohibida su reproducción total o parcial por cualquier medio 68
Con este botón tenemos acceso también a otras funciones utilizando la flecha de la derecha del botón.
Al hacer clic sobre ésta aparecerá la lista desplegable de la derecha:
Y podremos utilizar otra función que no sea la Suma, como puede ser Promedio (calcula la media aritmética), Cuenta (cuenta valores), Máx (obtiene el valor máximo) o Mín (obtiene el valor mínimo). Además de poder accesar al diálogo de funciones a través de Más Funciones.
También podemos utilizar las funciones como por ejemplo, fecha y hora, financieras, lógicas, te invitamos a que pruebes cada función para que veas los resultados, en la siguiente pantalla te mostramos un ejemplo

Propiedad de Valle Central Prohibida su reproducción total o parcial por cualquier medio 69
MANIPULANDO CELDAS
Antes de realizar cualquier modificación a una celda o a un rango de celdas con Excel 2007, tendremos que seleccionar aquellas celdas sobre las que queremos que se realice la operación. A continuación encontrarás algunos de los métodos de selección más utilizados.
A la hora de seleccionar celdas es muy importante fijarse en la forma del puntero del ratón para saber si realmente vamos a seleccionar celdas o realizar otra operación. La forma del puntero del ratón a la hora de seleccionar celdas consiste en una cruz
gruesa blanca, tal como: .
Selección de una celda
Para seleccionar una única celda sólo tienes que hacer clic sobre la celda a seleccionar con el botón izquierdo del ratón.
Selección de un rango de celdas
Para seleccionar un conjunto de celdas adyacentes, pulsar el botón izquierdo del ratón en la primera celda a seleccionar y mantener pulsado el botón del ratón mientras se arrastra hasta la última celda a seleccionar, después soltarlo y verás como las celdas seleccionadas aparecen con un marco alrededor y cambian de color.
Selección de una columna
Para seleccionar una columna hay que situar el cursor sobre el identificativo
superior de la columna a seleccionar y hacer clic sobre éste.
Selección de una fila
Para seleccionar una fila hay que situar el cursor sobre el identificativo izquierdo de la fila a seleccionar y hacer clic sobre éste.

Propiedad de Valle Central Prohibida su reproducción total o parcial por cualquier medio 70
Ajustar celdas
Para ajustar una celda al texto o combinar las celdas, debemos seleccionar lo que queremos ajustar o combinar y hacer clic con el botón derecho y aparecerá un listado de opciones el cual tendrás que elegir la que se ajusta a tu necesidad
Pegado Especial
En algunas ocasiones nos puede interesar copiar el valor de una celda sin llevarnos la fórmula, o copiar la fórmula pero no el formato o aspecto de la celda, es decir, elegir los elementos del rango a copiar. Esta posibilidad nos la proporciona el Pegado especial.
Para utilizar esta posibilidad:
Seleccionar las celdas a copiar.
- Hacer clic en el botón Copiar de la pestaña Inicio.
Permite unir
de dos o mas
celdas

Propiedad de Valle Central Prohibida su reproducción total o parcial por cualquier medio 71
Observa como aparece una línea de marca alrededor de las celdas copiadas indicándonos la información situada en el portapapeles.
Seleccionar las celdas donde quieres copiarlas.
Haz clic en la flecha del botón Pegar que se encuentra en la pestaña Inicio y selecciona Pegado especial.
Aparecerá el cuadro de diálogo Pegado especial en el que tendrás que activar las opciones que se adapten al pegado que quieras realizar:
- Todo: Para copiar tanto la fórmula como el formato de la celda.
- Fórmulas: Para copiar únicamente la fórmula de la celda pero no el formato de ésta.

Propiedad de Valle Central Prohibida su reproducción total o parcial por cualquier medio 72
- Valores: Para copiar el resultado de una celda pero no la fórmula, como tampoco el formato.
- Formatos: Para copiar únicamente el formato de la celda pero no el contenido.
- Comentarios: Para copiar comentarios asignados a las celdas (no estudiado en este curso).
- Validación: Para pegar las reglas de validación de las celdas copiadas (no estudiado en este curso).
- Todo excepto bordes: Para copiar las fórmulas así como todos los formatos excepto bordes.
- Ancho de las columnas: Para copiar la anchura de la columna.
- Formato de números y fórmulas: Para copiar únicamente las fórmulas y todas los opciones de formato de números de las celdas seleccionadas.
- Formato de números y valores: Para copiar únicamente los valores y todas los opciones de formato de números de las celdas seleccionadas.
Fuente y Estilos
Para cambiar la fuente de un textos, primero lo debemos seleccionar y después elegir el tipo de letra, tamaño, color, tal cual como se enseñó en la unidad de Microsoft Word, si lo practicaste veras lo fácil que se te hará este punto en Excel

Propiedad de Valle Central Prohibida su reproducción total o parcial por cualquier medio 73
BORDES Y RELLENOS
Excel nos permite crear líneas en los bordes o lados de las celdas, para esto
tenemos que seleccionar las celdas y con el botón derecho elegir formato de celdas y
desplegar la pestaña Bordes.
A continuación pasamos a explicarte las distintas opciones del recuadro.
Preestablecidos: Se elegirá una de estas opciones:
Ninguno: Para quitar cualquier borde de las celdas seleccionadas.
Contorno: Para crear un borde únicamente alrededor de las celdas seleccionadas.
Interior: Para crear un borde alrededor de todas las celdas seleccionadas excepto alrededor de la selección.
Borde: Este recuadro se suele utilizar cuando no nos sirve ninguno de los botones preestablecidos. Dependiendo del borde a poner o quitar (superior, inferior, izquierdo,...) hacer clic sobre los botones correspondientes.
Estilo: Se elegirá de la lista un estilo de línea.
Color: Por defecto el color activo es Automático, pero haciendo clic sobre la flecha de la derecha podrá elegir un color para los bordes.

Propiedad de Valle Central Prohibida su reproducción total o parcial por cualquier medio 74
Rellenos
Excel nos permite también sombrear las celdas de una hoja de cálculo para remarcarlas de las demás. Para ello, seguir los siguientes pasos, esto también sirve para los bordes, explicado anteriormente pero con otros pasos:
Seleccionar el rango de celdas al cual queremos modificar el aspecto.
Seleccionar la pestaña Inicio.
Hacer clic sobre la flecha que se encuentra bajo la sección Fuente.
Hacer clic sobre la pestaña Relleno.
Aparecerá la ficha de la derecha.
Elegir las opciones deseadas del recuadro.
Una vez elegidos todos los aspectos deseados, hacer clic sobre el botón Aceptar.
Al elegir cualquier opción, aparecerá en el recuadro Muestra un modelo de cómo quedará nuestra selección en la celda.
Al hacer clic en esta
flecha se desplegara el
siguiente cuadro

Propiedad de Valle Central Prohibida su reproducción total o parcial por cualquier medio 75
A continuación pasamos a explicarte las distintas opciones del recuadro.
Color de fondo: Se elegirá de la lista un color de fondo determinado. Para quitar el efecto de sombreado, bastará con elegir Sin Color.
Color de trama: Se elegirá de la lista desplegable un estilo de trama, así como el color de la trama.
Cambiar el nombre de la hoja
Si trabajamos con varias hojas dentro del libro es aconsejable utilizar un nombre de hoja para identificarla de forma más rápida, así si utilizamos una hoja para manejar los ingresos y gastos de cada mes, la primera hoja se podría nombrar Enero, la segunda Febrero, ...
Si deseamos modificar el nombre de una hoja, podemos utilizar dos métodos:
El primer método consiste en utilizar el menú. Para ello, seguir los siguientes pasos:
Situarse en la hoja a la cual se quiere cambiar el nombre.
Seleccionar el menú Formato y Elegir la opción Cambiar el nombre de la hoja.
Si te fijas en la etiqueta de la hoja, su nombre Hoja1 se seleccionará, tal
como: .
Escribir el nuevo nombre y pulsar INTRO.

Propiedad de Valle Central Prohibida su reproducción total o parcial por cualquier medio 76
- El segundo método es mucho más directo y rápido:
Hacer doble clic sobre el nombre de la hoja en su etiqueta .
Escribir el nuevo nombre de la hoja.
Pulsar INTRO.
También podemos cambiar el color de la etiqueta de la hoja, tal como te mostramos en la pantalla.
Ejemplo
GRÁFICOS
A menudo un gráfico nos dice mucho más que una serie de datos clasificados por filas y columnas.
Cuando se crea un gráfico en Excel, podemos optar por crearlo:
- Como gráfico incrustado: Insertar el gráfico en una hoja normal como cualquier otro objeto.
- Como hoja de gráfico: Crear el gráfico en una hoja exclusiva para el gráfico, en las hojas de gráfico no existen celdas ni ningún otro tipo de objeto.
Para insertar un gráfico tenemos varias opciones, pero siempre utilizaremos la sección Gráficos que se encuentra en la pestaña Insertar.

Propiedad de Valle Central Prohibida su reproducción total o parcial por cualquier medio 77
Es recomendable que tengas seleccionado el rango de celdas que quieres que
participen en el gráfico, de esta forma, Excel podrá generarlo automáticamente. En
caso contrario, el gráfico se mostrará en blanco o no se creará debido a un tipo de error
en los datos que solicita.
Como puedes ver existen diversos tipos de gráficos a nuestra disposición. Podemos
seleccionar un gráfico a insertar haciendo clic en el tipo que nos interese para que se
despliegue el listado de los que se encuentran disponibles.
En cada uno de los tipos generales de gráficos podrás encontrar un enlace en la parte inferior del listado que muestra Todos los tipos de gráfico...
Hacer clic en esa opción equivaldría a desplegar el cuadro de diálogo de Insertar
gráfico que se muestra al hacer clic en la flecha de la parte inferior derecha de la
sección Gráficos.

Propiedad de Valle Central Prohibida su reproducción total o parcial por cualquier medio 78
Aquí puedes ver listados todos los gráficos disponibles, selecciona uno y pulsa Aceptar para empezar a crearlo.
Añadir datos en el gráfico
Este paso es el más importante de todos ya que en él definiremos qué datos queremos que aparezcan en el gráfico.
Una vez tengamos un gráfico sobre la hoja de cálculo, aparecerán nuevas pestañas para mostrarnos nuevas opciones.
Si observamos la pestaña Diseño encontraremos dos opciones muy útiles:
Primero nos fijaremos en el botón Seleccionar datos. Desde él se abre el siguiente cuadro de diálogo:

Propiedad de Valle Central Prohibida su reproducción total o parcial por cualquier medio 79
Observa detenidamente el contenido de esta ventana.
Como ya hemos dicho es la más importante porque se encargará de generar el gráfico.
Así pues tenemos un campo llamado Rango de datos del gráfico donde podremos seleccionar el rango de celdas que se tomarán en cuenta para crearlo. En el caso de la imagen, las celdas que se tomaron eran 5 y tenían los valores 445, 453, 545, 453 y 345.
Pulsa el botón y selecciona las celdas, automáticamente se rellenará el campo de texto con el rango correcto.
Una vez hayamos acotado los datos que utilizaremos, Excel asociará unos al eje horizontal (categorías) y otros al eje vertical (series).
Ten en cuenta que hay gráficos que necesitan más de dos series para poder crearse (por ejemplo los gráficos de superficie), y otros en cambio, (como el que ves en la imagen) se bastan con uno solo.
Utiliza el botón Editar de las series para modificar el literal que se muestra en la leyenda del gráfico.
Del mismo modo también podrás modificar el rango de celdas que se incluirán tanto en las series como en las categorías.
Haciendo clic en el botón Cambiar fila/columna podremos permutar los datos de las series y pasarlas a las categorías y viceversa. Este botón actúa del mismo modo que el que podemos encontrar en la banda de opciones Cambiar entre filas y columnas (pestaña Diseño).
Si haces clic en el botón Celdas ocultas y vacías abrirás un pequeño cuadro de diálogo desde donde podrás elegir qué hacer con las celdas que no tengan datos o estén ocultas.

Propiedad de Valle Central Prohibida su reproducción total o parcial por cualquier medio 80
CREAR UNA TABLA DINÁMICA
Una tabla dinámica consiste en el resumen de un conjunto de datos, atendiendo a varios criterios de agrupación, representado como una tabla de doble entrada que nos facilita la interpretación de dichos datos. Es dinámica porque nos permite ir obteniendo diferentes totales, filtrando datos, cambiando la presentación de los datos, visualizando o no los datos origen, etc...
Veamos cómo podemos crear una tabla dinámica a partir de unos datos que ya tenemos.
Para crear una tabla dinámica, Excel nos proporciona las tablas y gráficos dinámicos.
Supongamos que tenemos una colección de datos de ventas de un local, en el cual aparece la fecha de venta, el nombre del vendedor, el producto y el valor del producto.
Vamos a crear una tabla dinámica a partir de estos datos para poder examinar mejor las ventas de cada artículo en cada mes.
Para ello vamos a la pestaña Insertar y hacemos clic en Tabla dinámica (también podemos desplegar el menú haciendo clic en la flecha al pie del botón para crear un gráfico dinámico).

Propiedad de Valle Central Prohibida su reproducción total o parcial por cualquier medio 81
Aparece el cuadro de diálogo de creación de tablas dinámicas. Desde aquí podremos indicar el lugar donde se encuentran los datos que queremos analizar y el lugar donde queremos ubicarla.
En nuestro caso indicamos que vamos a seleccionar los datos de un rango de celdas y que queremos ubicar en una hoja de cálculo nueva.
Aparecerá la siguiente ventana y seleccionar el rango

Propiedad de Valle Central Prohibida su reproducción total o parcial por cualquier medio 82
Una vez seleccionada la tabla y si quieres que la tabla dinámica este en otra hoja presionar Nueva hoja de cálculo
Una vez seleccionado aparecerá lo siguiente:

Propiedad de Valle Central Prohibida su reproducción total o parcial por cualquier medio 83
Para que se muestre la tabla dinámica debemos arrastrar los campos que aparecen al costado derecho a las áreas que se muestran mas abajo o haciendo clic en el mismo campo
Desde este panel podemos personalizar la forma en que van a verse los datos en la tabla dinámica.
Con esta herramienta podríamos construir una tabla dinámica con la siguiente estructura:
- Una fila para cada una de las Referencias de la tabla.
- Una columna para cada uno de los Meses de la tabla.
- En el resto de la tabla incluiremos el total de las ventas para cada Referencia en cada Mes.
Para ello simplemente tendremos que arrastrar los elementos que vemos listados a su lugar correspondiente al pie del panel.
También podemos mostrar la tabla de esta forma, dependiendo de los campos que dejemos como columnas

Propiedad de Valle Central Prohibida su reproducción total o parcial por cualquier medio 84
Además puedes agregar los filtros, dependiendo de lo que queramos mostrar en la tabla dinámica, te invito a que pruebes las distintas formas que manejar las tablas dinámicas y te sorprenderás lo fácil y práctico que es trabajar con ellas, además te invito a que veas en la Web un video tutorial en el siguiente link
http://www.youtube.com/watch?v=QTFnHwC9A9M
y así buscar más videos tutoriales que te sirvan a complementar el uso de Microsoft Excel.

Propiedad de Valle Central Prohibida su reproducción total o parcial por cualquier medio 85
Ejercicios prácticos
Realiza el siguiente ejercicio con sus respectivos pasos:
1. Crear el siguiente listado, utilizando la función Suma
Descripción Cantidad PVP Total
Plátanos 2 35 70
Peras 10 31 310
Manzanas 5 55 275
SUMA TOTAL 655
2. Aplicar borde y relleno en la tabla 3. Cambiar el formato del texto, con tipo de letra Calibri, color azul, tamaño 12 4. Insertar un gráfico con los datos de la tabla
Realiza la siguiente tabla
1. Realizar una tabla dinámica que muestre por país las máquinas, la cantidad vendida, el Precio Unitario y que al final aparezca el total general por máquina.
2. Crear un gráfico con los campos de la tabla dinámica 3. Guardar el documento.

Propiedad de Valle Central Prohibida su reproducción total o parcial por cualquier medio 86
BIBLIOGRAFÍA
www.monografia.com
www.taringa.net
www.altavista.com