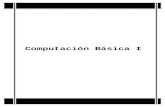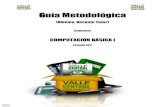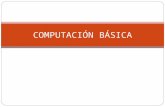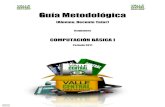Computación Básica I
-
Upload
samantha-villarreal -
Category
Technology
-
view
2.758 -
download
0
Transcript of Computación Básica I
Lic. Samantha Villarreal [email protected]
TEMARIO ¿Qué es una computadora?Clasificación de la computadoraConceptos básicos de WindowsManejo de Mouse y tecladoEscritorioIconosBarra de tareasMenú de inicioVentanas de operaciónUso de barrasIdentificación de de archivosAccesorios (bloc de notas, paint y calculadora)Papelera de reciclajeUnidades de almacenamientoIntroducción a Internet
2
¿Qué es una computadora?
“Equipo" no se refiere a unúnico componente. Un equipoes realmente un sistema demuchos componentes quefuncionan como un conjunto.Los componentes físicos, que sepueden ver y tocar, sedenominan de un modocolectivo hardware. El términosoftware, por su parte, hacereferencia a las instrucciones, oprogramas, que indican alhardware lo que debe hacer.
Hardware
Software
6
Clasificación de las computadorasEQUIPOS DE ESCRITORIO
Los equipos de escritorio están diseñados parausarse en un escritorio o una mesa.Normalmente son más grandes y más eficacesque cualquier otro tipo de equipo personal.Los equipos de escritorio están formados pordiferentes componentes. El componenteprincipal, denominado unidad del sistema,normalmente es una carcasa rectangular quese coloca sobre un escritorio o debajo de él.Otros componentes, como el monitor, elmouse y el teclado, se conectan a la unidad delsistema.
7
Clasificación de las computadorasEQUIPOS PORTÁTILES Y ULTRAPORTÁTILES
Los equipos portátiles son equipos móviles de pocopeso que poseen una pantalla delgada. Los equiposportátiles pueden funcionar con baterías, lo que lepermite llevárselos a cualquier lugar. Al contrarioque los equipos de escritorio, los equipos portátilescombinan la CPU, la pantalla y el teclado en una solacarcasa. La pantalla se dobla sobre el tecladocuando no se usa.
Los equipos ultraportátiles o mini notebooks, sonequipos portátiles que están diseñados para realizarun número limitado de tareas. como Internet yconsultar el correo electrónico.
8
Clasificación de las computadorasSMARTPHONE
Los Smartphones son teléfonos móviles quecomparten algunas de las capacidades de unequipo. Se puede usar un Smartphone pararealizar llamadas telefónicas, obtener acceso aInternet, organizar información de contactos,enviar mensajes de correo electrónico y detexto, jugar y tomar fotografías. Por lo general,los Smartphones tienen un teclado y unapantalla grande.
9
Clasificación de las computadorasTABLET
Los equipos Tablet PC son equipos móviles quecombinan las características de los equiposportátiles y los de mano. Al igual que losequipos portátiles, son eficaces y tienen unapantalla integrada. Al igual que los equipos demano, le permiten escribir notas o dibujarimágenes en la pantalla, normalmente con unlápiz de Tablet PC en lugar de con un lápiz.También pueden convertir la escritura a manoen texto mecanografiado. Algunos Tablet PCson “convertibles” con una pantalla que gira yse abre para ofrecer acceso a un tecladosituado debajo de ella.
10
Conceptos básicos de WindowsWEB
World Wide Web, normalmentellamada Web, es un almacén deinformación gigantesco.
La Web es la parte más conocidade Internet.
Los encabezados, el texto y lasimágenes pueden combinarse enuna sola página web, de un modomuy similar a la página de unarevista, junto con sonidos yanimación. Un sitio web es unacolección de páginas webinterconectadas.
La Web contiene millones desitios web y miles de millones depáginas web.
15
Conceptos básicos de WindowsEXPLORAR LA WEB
En la Web es posible encontrarinformación sobre prácticamentecualquier tema que se puedaimaginar. Por ejemplo, puede leernoticias y críticas de películas,comprobar los horarios de laslíneas aéreas, ver callejeros,obtener la previsiónmeteorológica para su ciudad oinvestigar una dolencia médica. Lamayoría de las empresas, losorganismos, los museos y lasbibliotecas tienen sitios web coninformación sobre sus productos,servicios o colecciones. Tambiéntiene a su disposición fuentes dereferencia, como diccionarios yenciclopedias.
16
Conceptos básicos de WindowsCORREO ELECTRÓNICO
Es un modo cómodo decomunicarse con otras personas.Cuando envía un mensaje decorreo electrónico, éste llega demanera casi instantánea a labandeja de entrada de correoelectrónico del destinatario.Puede enviar correo electrónicoa muchas personassimultáneamente y guardar,imprimir y reenviar correoelectrónico a otros usuarios.Puede enviar prácticamentecualquier tipo de archivo en unmensaje de correo electrónico,incluidos documentos, imágenesy archivos de música.
17
Conceptos básicos de WindowsCHAT
La mensajería instantánea escomo mantener una conversaciónen tiempo real con otra persona oun grupo de personas. Cuandoescribe y envía un mensajeinstantáneo, el mensaje resultainmediatamente visible paratodos los participantes.
Al contrario que con el correoelectrónico, todos losparticipantes deben estar enlínea (conectados a Internet) ydelante del equipo al mismotiempo. La comunicaciónmediante mensajería instantánease denomina chat.
18
Conceptos básicos de WindowsImágenes, música y películas
Si tiene una cámara digital,puede transferir las fotografíasde la cámara al equipo. Acontinuación, puede imprimirlas,crear presentaciones ocompartirlas con otras personaspor correo electrónico oexponiéndolas en un sitio web.Además, puede escuchar músicaen el equipo con música de CDsde audio o compra canciones deun sitio web de música. O bien,sintonice una de las miles deemisoras de radio que emiten através de Internet. Si el equipoincluye un reproductor de DVD,puede ver películas.
19
La unidad del sistema es elnúcleo del equipo. Normalmente,consiste en una carcasarectangular colocada encima odebajo de su escritorio. Dentrode esta carcasa hay muchoscomponentes electrónicos queprocesan la información.
El más importante de estoscomponentes es la unidad centralde procesamiento (CPU) omicroprocesador, que actúacomo el "cerebro" del equipo.
CPUCOMPONENTES DE UNA COMPUTADORA
20
En la unidad de disco duro delequipo se almacena lainformación en un disco duro (undisco rígido o una pila de discoscon una superficie magnética).Los discos duros puedencontener grandes cantidades deinformación, por lo quenormalmente funcionan como losmedios de almacenamientoprincipales del equipo y albergancasi todos los programas yarchivos. La unidad de disco duronormalmente se encuentradentro de la unidad del sistema.
Disco Duro COMPONENTES DE UNA COMPUTADORA
21
Un monitor muestra informaciónde forma visual con texto ygráficos. La parte del monitorque muestra la información sedenomina pantalla. Al igual quela pantalla de una televisión, lapantalla de un equipo puedemostrar imágenes fijas o enmovimiento.
MonitorCOMPONENTES DE UNA COMPUTADORA
22
Un mouse normalmente constade dos botones: un botónprimario (normalmente el botónizquierdo) y un botón secundario(normalmente el botónderecho). El botón primario seusa con mayor frecuencia. Lamayoría de los mouse tambiénincluyen una rueda dedesplazamiento entre losbotones que le ayuda adesplazarse por los documentosy las páginas web de un modomás fácil. En algunos mouse, larueda de desplazamiento puedepresionarse y actuar así como untercer botón.
USO DEL MOUSE
23
Sujete el mouse con suavidadcon el dedo índice descansandosobre el botón primario y elpulgar a un lado. Para mover elmouse, deslícelo lentamente encualquier dirección.
Sujetar y mover el mouse Punteros del mouse
24
Apuntar un elemento en lapantalla significa mover elmouse de manera que elpuntero parezca estar tocando elelemento. Al apuntar a algo,normalmente aparece un cuadropequeño que describe elelemento.
Apuntar, hacer clic y arrastrar
25
Para hacer clic con el botónsecundario en un elemento,apúntelo en la pantalla y, acontinuación, presione y libere elbotón secundario (normalmenteel botón derecho).
Al hacer clic con el botónsecundario en un elemento,normalmente se muestra unalista de las acciones que puederealizar con él.
Hacer clic con el botón secundario
26
Otras funciones del mouseARRASTRAR
Puede mover elementos alrededor de lapantalla arrastrándolos. Para arrastrar unobjeto, apúntelo en la pantalla, mantengapresionado el botón primario, mueva el objetoa una nueva ubicación y, a continuación, suelteel botón.
USO DE LA RUEDA DE DESPLAZAMIENTO
Si el mouse dispone de una rueda dedesplazamiento, puede utilizarla paradesplazarse por documentos y páginas web.Para desplazarse hacia abajo, gire la ruedahacia atrás (hacia usted). Para desplazarsehacia arriba, gire la rueda hacia delante (lejosde usted).
27
Puede cambiar la configuracióndel mouse para adecuarla a suspreferencias personales. Porejemplo, puede cambiar larapidez con que se mueve elpuntero del mouse por lapantalla, o cambiar la aparienciadel puntero. Si es zurdo, puedecambiar el botón primario paraque sea el botón derecho.
Personalizar el mouse
28
Sugerencias para usar el mouse de manera segura
Sujetar y mover el mouse de modo correcto puede ayudarle a evitardolores o lesiones en las muñecas, manos y brazos, especialmente siusa el equipo durante largos períodos de tiempo. A continuación, seincluyen algunas sugerencias que le ayudarán a evitar problemas:
Coloque el mouse al nivel del codo. Los brazos deben descansar de unmodo relajado a los costados.
No apriete ni agarre el mouse con demasiada fuerza. Sujételosuavemente.
Mueva el mouse girando el brazo por el codo. Evite doblar la muñecahacia arriba, hacia abajo o hacia los lados.
No ejerza demasiada fuerza cuando haga clic con un botón del mouse.
Mantenga los dedos relajados. No permita que se desplacen porencima de los botones sin tocarlos.
Cuando no necesite usar el mouse, no lo sujete.
Haga pequeños descansos cada 15-20 minutos cuando trabaje con elequipo.
29
Tanto si escribe una carta comosi calcula datos numéricos, elteclado es el medio principalpara escribir información en elequipo. ¿Sabía que también sepuede usar el teclado paracontrolar el equipo?
USO DEL TECLADO
30
Siempre que necesite escribiralgo en un programa, unmensaje de correo electrónico oun cuadro de texto, verá unalínea vertical intermitente | .
Se trata del cursor, tambiéndenominado punto de inserción.Muestra dónde comenzará eltexto que va a escribir. Puedemover el cursor haciendo clic enla ubicación deseada con elmouse, o utilizando las teclas denavegación (consulte la sección"Uso de las teclas denavegación" incluida en esteartículo).
ESCRITURA DE TEXTO NOMBRE DE LA TECLA
CÓMO SE DEBE USAR
ShiftPresione Shift junto con una letra para escribirla en mayúscula.Presione Shift junto con otra tecla para escribir el símbolomostrado en la parte superior de esa tecla.
Bloq Mayús
Presione Bloq Mayús una vez para escribir todas las letras enmayúscula. Vuelva a presionar Bloq Mayús para desactivaresta función. El teclado puede tener una luz que indique siBloq Mayús está activado.
TabPresione la tecla Tab para mover el cursor varios espacioshacia adelante. Además, puede presionar Tab para desplazarsehasta el siguiente cuadro de texto de un formulario.
EnterPresione Entrar para mover el cursor hasta el inicio de lasiguiente línea. En un cuadro de diálogo, presione Entrar paraseleccionar el botón resaltado.
Barra espaciadoraPresione la barra espaciadora para mover el cursor un espaciohacia adelante.
RetrocesoPresione Retroceso para eliminar el carácter situado delantedel cursor o el texto seleccionado.
31
Son modos de realizar accionescon el teclado. Se denominanmétodos abreviados porque leayudan a trabajar másrápidamente. De hecho, casicualquier acción o comando quepueda realizar con un mousepuede realizarse de manera másrápida con una o más teclas delteclado. En los temas de Ayuda, unsigno más (+) entre dos o másteclas indica que esas teclas debenpresionarse conjuntamente.
MÉTODOS ABREVIADOS DE PROGRAMAS
32
La siguiente tabla enumeraalgunos de los métodosabreviados de teclado másútiles.
MÉTODOS ABREVIADOS DE WINDOWS
PRESIONE PARA ELLO
Windows Tecla del logotipo de Abrir el menú Inicio
Alt+Tab Cambiar entre programas o ventanas abiertos
Alt+F4Cerrar el elemento activo o salir del programaactivo
Ctrl+GGuardar el archivo o documento actual (funcionaen la mayoría de los programas)
Ctrl+C Copiar el elemento seleccionado
Ctrl+X Cortar el elemento seleccionado
Ctrl+V Pegar el elemento seleccionado
Ctrl+Z Deshacer una acción
Ctrl+ESeleccionar todos los elementos en un documentoo una ventana
F1 Mostrar Ayuda para un programa o Windows
Tecla del logotipo de Windows +F1 Mostrar Ayuda y soporte técnico de Windows
Esc Cancelar la tarea actual
Tecla de aplicación Abrir un menú de comandos relacionados con unaselección en un programa. Equivale a hacer clic conel botón secundario en la selección.
33
Organiza los números del 0 al9, los operadores aritméticos +(suma), - (resta), *(multiplicación), / (división), yel separador decimal tal ycomo aparecerían en unacalculadora o máquina desumar. Por supuesto, estoscaracteres están duplicados enotra parte del teclado, pero ladisposición del tecladonumérico le permite insertarrápidamente datos numéricosu operaciones matemáticascon una mano.
TECLADO NUMÉRICO Para usar el teclado numéricopara escribir números,presione Bloq Num.La mayoría de los tecladosincluyen una luz que indica siBloq Num está activado odesactivado.Si Bloq Num está desactivado,el teclado numérico funcionacomo un segundo conjunto deteclas de navegación (estasfunciones están impresas enlas teclas junto a los númeroso símbolos).
34
Anteriormente, esta tecla hacía loque indica; es decir, enviaba lapantalla de texto actual a laimpresora. Ahora, al presionarImpr Pant, se captura una imagende la pantalla completa (una"captura de pantalla") y se copiaen el Portapapeles en la memoriadel equipo. Desde aquí, puedepegar (Ctrl+V) la imagen enMicrosoft Paint u otro programa y,si lo desea, imprimirla desde eseprograma.
BOTÓNIMPRIMIR PANTALLA, Impr Pant
Pet Sis, que comparte tecla conImpr Pant en algunos teclados.Históricamente, Pet Sis estabadiseñada para ser una "peticióndel sistema", pero este comandono está habilitado en Windows.
SugerenciaPresione Alt+Impr Pant paracapturar una imagen solo dela ventana activa en lugar detoda la ventana.
35
Algunos teclados modernosincorporan "teclas de accesorápido" o botones que leofrecen un acceso rápido,simplemente presionándolosuna vez, a programas, archivosy comandos. Otros modelosdisponen de controles para elvolumen, ruedas dedesplazamiento, ruedas dezoom y otras funciones. Paraobtener detalles sobre estascaracterísticas, compruebe lainformación que acompañabaal teclado o equipo, o visite elsitio web del fabricante.
OTRAS TECLAS Bloq DesplEn la mayoría de los programas, presionar Bloq Despl no tiene ningúnefecto. En algunos programas, al presionar Bloq Despl, cambia elcomportamiento de las teclas de dirección y las teclas Re Pág y Av Pág; sise presionan estas teclas, el documento se desplaza sin cambiar laposición del cursor o la selección. El teclado puede incluir una luz queindique si Bloq Despl está activada.
Pausa/InterEsta tecla apenas se usa. En algunos programas más antiguos, al presionaresta tecla, se detiene momentáneamente el programa o, en combinacióncon Ctrl, deja de ejecutarse.
36
El uso del teclado de un modocorrecto puede ayudarle aevitar dolores o lesiones en lasmuñecas, manos y brazos,especialmente si usa el equipodurante largos períodos detiempo. A continuación, seincluyen algunas sugerenciasque le ayudarán a evitarproblemas:
SUGERENCIAS PARA USAR EL TECLADO DE FORMA SEGURA
Coloque el teclado al nivel del codo. Los brazos deben descansarde un modo relajado a los costados.
Centre el teclado delante de usted. Si el teclado tiene un tecladonumérico, puede usar la barra espaciadora como punto decentrado.
Escriba con las manos y las muñecas flotando encima del teclado,de manera que pueda usar todo el brazo para llegar a teclasdistantes en lugar de estirar los dedos.
Evite que las palmas o las muñecas descansen sobre cualquiertipo de superficie mientras escribe. Si el teclado tiene unreposamuñecas, utilícelo solo cuando deje de escribir.
Mientras escribe, presione las teclas con suavidad y mantenga lasmuñecas rectas.
Cuando no escriba, relaje los brazos y las manos. Haga pequeños descansos cada 15-20 minutos cuando trabaje
con el equipo.
37
Para apagar el equipo con elmenú Inicio, haga clic en elbotón Inicio y, a continuación,en la esquina inferior derecha deeste menú, haga clic en Apagar.
Al hacer clic en Apagar, elequipo cierra todos losprogramas abiertos junto conWindows y, a continuación, seapagan por completo el equipo yla pantalla. Puesto que al apagarel equipo no se guarda eltrabajo, debe guardar losarchivos primero.
USO DEL BOTÓN APAGAR
38
Puede colocar el equipo enmodo de suspensión en vez deapagarlo. Si suspende elequipo, la pantalla se apaga yel ventilador del equipo sueledetenerse.
Normalmente, la luz situadafuera de la caja del equipoparpadea o cambia a amarillopara indicar que el equipo estáen el modo de suspensión. Elproceso completo dura solounos segundos.
USO DE LA SUSPENSIÓN
39
EscritorioImagen arriba izquierda: Windows 7, Imagen arriba derecha: Windows 8
Imagen abajo: Windows 10
El escritorio es el área de la pantalla principal que se ve después de encender el equipo e iniciar sesión en Windows.
40
Desde que visualizamos elescritorio, podemos observaruna serie de imágenes comolas que están en ésta lámina.Estas imágenes reciben elnombre de íconos.
Al igual que la parte superiorde un escritorio real, sirve desuperficie de trabajo.
También puede colocarelementos en el escritorio, porejemplo, archivos y carpetas, yorganizarlos como desee.
ÍCONOS
Ejemplos de iconos de escritorio. Si hace doble clic en un icono del escritorio, se inicia o abre el elemento que representa.
41
Para mover o eliminar variosiconos simultáneamente, enprimer lugar debeseleccionarlos todos. Haga clicen un área vacía del escritorioy arrastre el mouse. Rodee losiconos que desea seleccionarcon el rectángulo que aparece.A continuación, libere el botóndel mouse.
ÍCONOS
42
Es la barra horizontal larga situadaen la parte inferior de la pantallaestá visible prácticamente en todomomento. Se divide en tressecciones principales:
El botón Inicio , que abre el menúInicio.
La sección intermedia, que muestralos programas y los archivos quetiene abiertos y permite cambiarrápidamente de uno a otro.
El área de notificación, que incluyeun reloj e iconos que indican elestado de programas y laconfiguración del equipo.
BARRA DE TAREAS
Área de notificación
43
Es la puerta de entrada principal a losprogramas, las carpetas y laconfiguración del equipo. Se denominamenú porque ofrece una lista deopciones, igual que el menú de unrestaurante. Y como indica la palabra"inicio", a menudo es la ubicación a laque se le dirigirá para iniciar o abrirelementos.
Use el menú Inicio para realizar estasactividades habituales:
Iniciar programas, Abrir carpetasusadas habitualmente, Buscararchivos, carpetas y programas, Ajustarla configuración del equipo, Obtenerayuda para usar el sistema operativoWindows y Apagar el equipo.
MENÚ DE INICIO Windows 7/8Windows 10
44
Siempre que se abre unprograma, un archivo o unacarpeta, se muestra en lapantalla en un cuadro o marcollamado ventana (de aquíprocede el nombre del sistemaoperativo Windows ;“Window" es ventana eninglés). En Windows, lasventanas aparecen encualquier lugar, por lo queresulta importante entendercómo se pueden mover,cambiar de tamaño osimplemente hacerlasdesaparecer.
VENTANAS
45
Aunque el contenido de cadaventana es diferente, todas lasventanas tienen ciertoselementos en común. Porejemplo, las ventanas siempreaparecen en el escritorio, elárea de trabajo principal de lapantalla. Además, la mayoríade las ventanas tienen losmismos componentes básicos.
VENTANAS1. Use el panel de navegación para obtener acceso a bibliotecas, carpetas,
búsquedas guardadas e incluso discos duros enteros.2. Use los botones Atrás y Adelante para navegar hasta otras carpetas o
bibliotecas abiertas sin cerrar la ventana actual.3. Use la barra de herramientas para realizar tareas habituales, como cambiar la
apariencia de los archivos y las carpetas, grabar archivos en un CD o iniciar unapresentación de fotografías digitales.
4. Use la barra de direcciones para ir a otra carpeta o biblioteca o retroceder a laanterior.
5. Use el panel Biblioteca para personalizar la biblioteca u organizar los archivospor diferentes propiedades.
6. Use los encabezados de columna para cambiar el modo en que se organizan losarchivos de la lista de archivos.
7. La lista de archivos muestra el contenido de la carpeta o la biblioteca actual.8. Cuadro de búsqueda, escriba una palabra o frase en el cuadro de búsqueda
para buscar un elemento en la carpeta o biblioteca actuales.9. Use el panel de detalles para ver las propiedades más comunes asociadas al
archivo seleccionado.10. Use el panel de vista previa para ver el contenido de la mayoría de los archivos.
46
Cambio del tamaño de una ventanaPara que una ventana llene la pantalla completa, hagaclic en el botón Maximizar o haga doble clic en labarra de título de la ventana.
Para que una ventana maximizada vuelva a su tamañoanterior, haga clic en el botón Restaurar (este botónaparece en lugar del botón Maximizar). O bien, hagadoble clic en la barra de título de la ventana.
Para cambiar el tamaño de una ventana (hacerla máspequeña o más grande), apunte a cualquiera de losbordes o las esquinas de la ventana. Cuando el punterodel mouse cambie a una flecha con dos puntas(consulte la imagen siguiente), arrastre el borde o laesquina para hacer la ventana más pequeña o másgrande.
Para cerrar una ventana, haga clic en el botón Cerrar .
47
Cuando un documento, unapágina web o una imagensuperan el tamaño de laventana, aparecen las barrasde desplazamiento para quepueda ver la información queno resulta visible. La siguienteimagen muestra las partes deuna barra de desplazamiento.
USO DE BARRASPara usar la barra de desplazamiento:
Haga clic en las flechas de desplazamiento arriba o abajo para desplazarse por el contenido de la ventana paso a paso. Mantenga presionado el botón del mouse para desplazarse de manera continua.
Haga clic en un área vacía de la barra de desplazamiento situada encima o debajo del cuadro de desplazamiento para desplazarse una página hacia arriba o hacia abajo.
Arrastre un cuadro de desplazamiento hacia arriba, hacia abajo, hacia la izquierda o hacia la derecha para desplazarse por la ventana en la dirección correspondiente.
48
Un archivo es un elemento quecontiene información, comotexto, imágenes o música.Cuando se abre, el archivo puedetener un aspecto muy parecido alde una fotografía o undocumento de texto de los quepuede encontrar en cualquierescritorio o archivador. En elequipo, los archivos serepresentan mediante iconos; asíresulta más sencillo reconocer untipo de archivo con solo ver elicono. A continuación, seincluyen algunos de los iconos dearchivo más habituales:
IDENTIFICACIÓNDE ARCHIVOS
Una carpeta vacía (izquierda); una carpeta que contiene archivos (derecha)
La forma más habitual de crear archivos esmediante un programa. Por ejemplo, puedecrear un documento de texto en un programade procesamiento de texto o un archivo depelícula en un programa de edición de vídeo.
49
Tradicionalmente las versionesde Windows contenían unacarpeta que se desplegabadentro del menú Inicio, con elnombre de Accesorios, hastaversión 7, la cual contiene:Bloc de notas (editor de texto),Paint (editor de imagen) yCalculadora. Como se apreciaen la imagen.
Sin embargo, en Windows 10ya no aparece ésta carpeta,pero se conservan estosprogramas.
ACCESORIOS
50
El Bloc de notas es unprograma de edición de textobásico que puede usar paracrear documentos.
Para abrir el Bloc de notas,haga clic en el botón Inicio. Enel cuadro de búsqueda, escribaBloc de notas y, acontinuación, en la lista deresultados, haga clic en Bloc denotas.
BLOC DE NOTAS
51
Paint es una característica deWindows que puede usar paradibujar, aplicar color y editarimágenes. Puede usar Paintcomo un bloc de dibujo digitalpara crear imágenes sencillas yproyectos creativos, o paraagregar texto y diseños a otrasimágenes, como lascapturadas con una cámaradigital.
Para abrir Paint, haga clic en elbotón Inicio, haga clic en Todoslos programas, en Accesorios y,después, en Paint.
PAINT
52
La cinta de Paint incluyeuna práctica colecciónde herramientas dedibujo. Puede usar estasherramientas para creardibujos a mano alzada yagregar diversas formasa las imágenes.
En esta sección sedescriben algunastareas comunes.
PAINT
53
La calculadora permite efectuarcálculos sencillos como sumas,restas, multiplicaciones ydivisiones. La calculadoratambién dispone de lasfunciones avanzadas propias delas calculadoras deprogramación, científicas yestadísticas. Las operaciones sepueden realizar haciendo clic enlos botones de la calculadora oescribiendo los cálculos con elteclado. También puede usar elteclado numérico para escribirnúmeros y operadores; para ello,presione Bloq Num.
CALCULADORA
55
Para abrir la Calculadora, haga clic en elbotón Inicio. En el cuadro de búsqueda,escriba Calculadora y, a continuación,en la lista de resultados, haga clic enCalculadora.Haga clic en el menú Ver y, acontinuación, en el modo que desee.Cuando cambie entre modos, seeliminará el cálculo actual. Seconservarán el historial de cálculos y losnúmeros almacenados por las teclas dememoria.Haga clic en las teclas de la calculadorapara realizar el cálculo que desee.
Cuando se elimina un archivo ouna carpeta, no se eliminainmediatamente, sino que semueve a la papelera dereciclaje. Esto puede ser muyútil porque, si cambiara deidea y decidiese que necesitaun archivo eliminado, podríarecuperarlo.
PAPELERA DE RECICLAJE
56
Son dispositivos del sistema,que actúan como medio degrabación de programas.
A través de la historia hanexistido diversos medios paraguardar la información de unacomputadora, los queactualmente se utilizan, sonlos que se muestran en laimagen.
UNIDADES DE ALMACENAMIENTO
Internet es la gran bibliotecavirtual mundial, dondecualquier persona en cualquierparte del mundo puede accedera este gigantesco archivo digitaldonde el conocimiento, el ocio yel mundo laboral convergen enun mismo espacio, a través deun protocolo de comunicacióndenominado TCP/IP. Algunas delas actividades más comunesson: Envío de email, chat,videoconferencia, trabajocolaborativo, compras dediversos artículos y más.
INTRODUCCIÓN A INTERNET