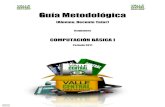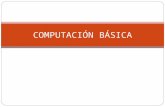Computación Básica III
-
Upload
cuervo-negro -
Category
Documents
-
view
14 -
download
0
description
Transcript of Computación Básica III

Computación Básica I

6
Capítulo 1 – Las Computadoras y Como Usarlas Introducción
Una computadora es una máquina que puede tomar instrucciones y luego realizar las tareas basadas en las instrucciones que recibe. Usted puede hacer todo tipo de cosas con ellas, como escribir un artículo, enviar un mensaje a un amigo, o encontrar cosas en el internet.
¡Ahora vamos a aprender las diferentes partes de la computadora y como usarla!Las computadoras tienen varios usos. La forma más fácil de adquirir pericia con la
computadora es sentirse a gusto con los elementos básicos que componen unacomputadora (Herramientas, maquinaria y equipo). También vamos a aprender pasosbásicos para usar la computadora, tales como encenderla e iniciar un programa.
Una cosa importante para tener presente es que todos los programas se abren en ventanas; de aquí que el sistema es llamado “Windows”. Un sistema operativo es el queinicia cuando usted enciende la computadora y éste controla la manera en como interactúacon la computadora.
Las Partes
Unidad CD/DVD
Monitor
Botón para Abrir Bandeja
Unidad del
Sistema
Puertos USB
Puertos Audif/Mic
Botón de Energía
Botón de
Reinicio
Teclado
MONITOR – El monitor es el centro visual de la computadora. El monitor de la computadora muestra imágenes en tiempo real mientras usted usa la computadora y le permite también interactuar con la computadora.
UNIDAD DEL SISTEMA- La unidad del sistema, también conocido como CPU (unidad central de procesamiento) es la parte principal de la computadora donde se almacena la información. Esta parte del equipo le permite trabajar. También puede poner CD`s, DVD`S, o conectar otros dispositivos al equipo.
UNIDAD DE CD/DVD-Ponga CDs o DVDs aquí para reproducir, o para abrirlos en elequipo.

s”
andoor.
ces)
PUERTOS USB- Conectar las unidades de memoria, teclado, ratón u otros dispositivos externos.PUERTO PARA AUDIFONO/MICROFONO- Conectar los auriculares o un micrófono.INTERRUPTOR DE ENCENDIDO- Enciende y apaga su computadora.BOTON DE REINICIO- reinicia el ordenador.RATON- Un ratón de computadora le permite seleccionar Botón
y hacer clic en las cosas que ve en su pantalla us una pequeña flecha blanca llamada puntero o curs
Rueda
Usted puede desplazarse simplemente moviendo el ratón.Para seleccionar o hacer clic en algo, haga clic en el botón izquierdo del ratón.
BOTON IZQUIERDO- Utilizado para “hacer clic” sobre determinados artículos con el fin de seleccionarlos.
Usted puede hacer doble clic (dar clic dos ve para abrir algunas cosas tales como iconos.
Botón
RUEDA DE DESPLAZAMIENTO- Haga rodar esta rueda arriba y abajo para desplazar hacia arriba y hacia abajouna página.BOTON DERECHO- Usado para seleccionar “otras opcione cuando pulsas sobre un elemento. (Puede copiar elementos,pegarlos, guardarlos y hacer otras cosas).
TECLADO- El teclado es un dispositivo de entrada. El teclado se utiliza cuando desea escribir algo en su computadora.
MAYUSCULAS- Esta tecla hace que cada letra que teclee sea mayúscula ¡COMOESTE!
INGRESAR (INTRO)- Esta tecla le permite ir a una nueva línea en su escritura.BORRAR- Esta tecla permite deshacer sus errores.
Asegúrese de no comer o beber sobre su teclado. ¡Las teclas pegajosas no son divertidas!

Las Funciones Básicas
Encender la Computadora
1. En el CPU presione el Botón Enc/Apag para encender la computadora.2. En el Monitor presione el Botón Enc/Apag para encender el monitor.3. Espere a que la computadora cargue.4. Si hay más de una cuenta en la computadora, se verá así
5. Si esto pasa, debe “ingresar” hacienda clic sobre el nombre de usuario e ingresando la contraseña.
6. Después de ingresar o si usted no lo necesita porque no hay más que una cuentaen su computadora, espere a que su computadora cargue el sistema

7. Cuando la computadora ha cargado el sistema, la pantalla se verá así:
8. Esta pantalla se llama escritorio.9. En la parte inferior del escritorio, hay una barra que va a todo lo largo de la pantalla
y se llama barra de tareas.
Menu de Inicio VolumeVentanas abiertas
Hora y Fecha
Abrir un Programa

1. Haga clic en el botón “Inicio” en la barra de tareas.

2. Haga clic en el botón “Programas” en el menú.
3. Seleccione un programa y haga clic sobre él.● El programa que desea seleccionar puede encontrarse en una de las carpetas que aparecen al hacer clic en el botón “Programa”. Las carpetas se identifican con lacompañía que creó el programa, el tipo de programa o por un título genérico, tal comola “Accesibilidad” o “Accesorios”.
o Accesibilidad.o Accesorios.
4. Alternativamente, después de hacer clic en “Inicio”, usted puede simplementeempezar a teclear el nombre del programa que desee abrir.
5. Una vez que aparece en el menú, puede hacer clic para correr el programa.

El Uso de Carpetas, Específicamente la Carpeta “Documentos”.
1. De Clic en el botón “Inicio de la barra de tareas.2. Click sobre “Documentos”.
3. Aquí usted puede crear varias carpetas para organizar sus documentos, tal como se

hace con un archivero convencional. Cada folder debe ser etiquetado de acuerdo a lo que el contiene.
4. De Clic sobre el folder o archivo que quiera abrir.
Minimizar, Maximizar, Cerrar o Restablecer Windows
En la parte superior derecha de la ventana hay tres botones como se muestra abajo
Para Minimizar
1. Con el fin de minimizar la ventana, haga clic en el botón de minimizar.2. La ventana se encoge, o “minimiza”. Usted podrá ver la ventana representada por
un rectángulo como parte de la barra de tareas. Esta se verá así:

3. Con el fin de restaurar la ventana para que usted pueda verla de nuevo, haga clic en el rectángulo que representa la ventana en la barra de tareas. La ventana volverá a aparecer.
Maximizar
1. Si la ventana no llena toda la pantalla, usted puede maximizar la pantalla haciendo clic en “maximizar”, que es el mismo botón que el botón “restaurar”.
Cerrar
1. Para cerrar, de clic al cuadro rojo de la letra X.
Restaurar
1. Sí la ventana llena toda la pantalla, usted puede cambiar su tamaño haciendo clic en el botón “Restaurar”.
2. Para cambiar el tamaño de la ventana, haga clic en el borde o esquina de laventana.
3. Mantenga su dedo presionado mientras hace clic y arrastre el borde de la ventana de modo que se convierta en el tamaño que quiera que sea.

Es Útil Saber…
EL MODEM [no mostrado] – Para una conexión de Internet por marcado, el modem esta en el interior del CPU. Sin embargo, sí tiene una conexión de banda ancha por ADSL, su PSI (Proveedor de Servicio de Internet) le enviará un modem externo para conectar.
ALMACENAMIENTO DE INFORMACION-La información almacenada dentro de un ordenador se mide en unidades llamadas “bytes”. Un byte tiene un carácter único, como una letra o un número.
Los Términos comunes utilizados para medir la capacidad de almacenamiento son:a. Kilobytes (Kb)= un mil bytesb. Megabytes (Mb)= un millón de bytesc. Gigabytes (Gb)= mil millones de bytes
Un ordenador almacena la información que ha guardado en una de sus unidades de almacenamiento. Las etiquetas alfabéticas que se les da a las unidades son las siguientes:
• Unidad A- esta unidad está reservada para el disco flexible, el medio original de almacenamiento portátil para transferir información de un ordenador a otro. Losdiscos flexibles están en gran parte obsoletos y es difícil comprar un ordenador o computadora o PC (ordenador personal) con una unidad de floppy integrada.
• Unidad C- Esta unidad es el almacenamiento de datos principal del equipo, por lo general alrededor de 160 Gb para un paquete de PC estándar, y a menudo referidocomo el disco duro.
a. La unidad C es el número 8 en el diagrama.• Unidad D- esta unidad está reservada para lectora y grabadora de CDs y DVDs. La
mayoría de las computadoras vienen con una unidad combinada de CD/DVD, que le permite reproducir (y copiar) CDs y DVDs. Los CDs tienen 700 Mb de capacidad y los DVDs tienen 4.5 Gb.
b. La unidad D es el número 1 en el diagrama.• Unidad E y en adelante- reservada para otros dispositivos de almacenamiento como
memorias USB, un dispositivo de almacenamiento portátil, no más grande que un llavero, puede contener hasta varios Gigabytes de información.

Capítulo 2 – Cómo Crear Documentos en MicrosoftWord

Introducción
Ya sea que este escribiendo una carta, creando un libro, haciendo un poster, escribiendo un documento, sabiendo cómo usar los trucos en el programa hará el trabajo mucho más fácil. Microsoft Word es un programa que le permite crear documentos usando palabras, y algunas veces imágenes o tablas. Como todas las aplicaciones de Microsoft Office, Word utiliza una cinta de menú en lugar de la tradicional caída de menús. La cinta contiene varias pestañas, cada una de ellas contiene accesos directos para importantes y útiles funciones. Word es uno de los programas más fáciles y más útiles para aprender. ¡Prepararse para impresionar a sus amigos y maestros con documentos pulcros y con aspecto profesional! Estas instrucciones están escritas para Word 2007, pero son casi idénticas a las instrucciones para Word 2010. Cuando existan diferencias importantes se harán las observaciones. Vamos a empezar...

Tareas Básicas
Abra Microsoft Word presionando inicio, ir a programas, ir a Microsoft Office y haciendo clic en Microsoft Word.
Creando un Nuevo Documento
1. De clic en el “botón de Office” (El botón grande y redondo con 4 cuadros coloreados) en la esquina superior izquierda de la pantalla y manténgalo abajo.
2. En el menú, elegir "Nuevo". ¡Usted está listo para empezar!3. Arrastre el cursor a la parte superior de la página en blanco en la pantalla y haga
clic en el botón del ratón. Cuando una línea vertical intermitente aparezca, usted sabrá que está listo para comenzar a escribir.
4. Escriba unas pocas palabras, sólo para acostumbrarse a ello. Vamos a intentar escribir una oración juntos:
El veloz zorro marrón saltó sobre la cerca.
5. Ahora vamos a utilizar nuestra nueva frase para aprender a editar el texto en Word.
Como Cortar, Copiar y Pegar Texto
Cortar
Cortar una palabra o frase en Microsoft Word es como cortar con unas tijeras una palabra -- ¡pero más fácil!
1. En primer lugar, empiece por decidir qué palabra o palabras desea borrar. Ennuestra oración de ejemplo, vamos a seleccionar la palabra "marrón".
El veloz zorro marrón saltó sobre la cerca.
2. Doble clic dentro de la palabra “marrón”. Usted debe ver una caja oscura alrededor

del área que acaba de destacar.

El veloz zorro marrón saltó sobre la cerca.
3. Ahora viene la parte del truco. Haga clic en el botón derecho del ratón, y espere a que un menú de opciones se despliegue. Cuando se muestre, haga clic en "cortar." La palabra "marrón" debe desaparecer, para que su frase diga:
El veloz zorro saltó sobre la cerca.
6. ¡Felicidades! Usted acaba de cortar una palabra. Se ha ido, pero puede hacer que aparezca en otro lugar con la opción pegar.
Copiar
1. Para copiar una palabra, siga las mismas instrucciones anteriores, excepto que cuando el menú de opciones aparece, haga clic en "copiar".
2. Su equipo está ahora almacenando la palabra "marrón" en su memoria que seutilizará cuando usted decida pegarla.
Pegar
1. Para pegar una palabra en una frase, haga clic con el ratón en el espacio en el que desea pegar la palabra.
2. Haga clic en el botón derecho del ratón y espere por el menú de opciones. Cuandoaparezca, haga clic en "pegar." Su palabra debe aparecer.
Si usted quiere llevar una palabra o una frase fuera de un lugar y ponerlo en otro, se llama cortar y pegar, y si usted desea utilizar una palabra o frase en dos lugares, copiar y pegar. Muy sencillo, ¿verdad?

Como usar la tecla INTRO (ENTER) para Crear una Nueva Línea
Tan pronto como haya terminado de escribir la frase, puede comenzar otra en una línea diferente. Vamos a probar esto con la nuestra, utilizando la tecla ENTER se encuentra en la parte derecha de su teclado.
El veloz zorro marrón saltó la cerca. (¡Presione ENTER aquí!) El pollo desea que el zorro no hubiera saltado.
Básicamente, presione la tecla INTRO cada vez que desee saltar de la línea en la que está a la línea siguiente.
Como Usar la Tecla TABULADOR para Sangrar un Párrafo
A menudo, cuando usted está escribiendo un documento, su profesor le pedirá que use sangría en sus párrafos. Esto significa poner un poco de espacio extra al comienzo de cada párrafo. Esto ayuda a definir sus párrafos y da un aspecto más aseado al papel. Tenga en cuenta que este párrafo tiene una sangría.
Para aplicar una sangría, presione la tecla TABULADOR que se encuentra en laparte izquierda de su teclado, a cada inicio de un nuevo párrafo.
Cómo Guardar un Archivo
¡Usted no quisiera que todo su trabajo se perdiera! Antes de cerrar Microsoft Word, asegúrese que ha guardado su documento. Esto es como ponerlo en un lugar seguro de su computadora, se guardara en el Disco Duro. El guardar su documento le asegurará que lo pueda abrir y trabajar en él de nuevo en el futuro.
1. De clic al botón “Archivo” de la parte superior de la pantalla (el mismo que usa paraabrir un nuevo archivo).
2. De clic en “Guardar”.3. Si es la primera vez que este documento en particular está siendo guardado, se le
pedirá que le asigne un nombre. Escriba el nombre que quiera para el archivodentro de la casilla blanca. Después seleccione la carpeta en la que usted quieraguardarlo. (Seleccione Mis Documentos).
4. De clic en “Guardar” que está en la base de la casilla.5. Si no es la primera vez que este documento está siendo guardado, no necesita
darle un nombre al documento. Simplemente de clic en “guardar”, y eso es todo lo que necesita.
Cómo Abrir un Archivo
Usted puede abrir archivos que ha guardado anteriormente.1. Dar clic en el botón “Archivo”.2. Dar clic en el botón “Abrir”.3. En la parte superior de la casilla “Abrir”, dar clic en la casilla/menú que tiene una

localización, tal como Mis Documentos.

4. Encuentre donde está guardado su archivo, y de clic en él.5. Dar clic en “Abrir”.
Como Imprimir un Archivo
Si tiene una impresora instalada en su computadora, puede imprimir su documento deMicrosoft Word.
1. De clic en el botón “Archivo”.2. De clic en “Imprimir”. Una ventana aparecerá.3. Si usted quiere más de una copia, vaya a “Número de Copias”. Seleccione el
número de copias que quiera desde el menú desplegado, o escriba el númerodirectamente dentro de la casilla.
4. De clic en “Imprimir” en la parte baja de la ventana.

Formateando un Documento
Como Cambiar el Interlineado.
A veces deseará agregar un poco de espacio adicional entre las líneas para hacerlas más fáciles de leer. Muchos maestros piden hacer esto para no forzar su vista al leer su artículo. Esto es muy fácil de hacer. Digamos que queremos poner el doble de espacio entre las siguientes dos líneas:
El veloz zorro marrón saltó la cerca.El pollo desearía que el zorro no hubiera saltado.
1) Seleccione las dos líneas haciendo clic al final de la segunda línea, a continuación, mantenga
pulsado el botón del ratón y arrastrando el cursor al comienzo de la primera línea.2) A continuación, haga clic en la pestaña en la parte superior de la página junto a la pestaña
"Insertar" que dice "Diseño de Página".3) Haga clic en el cuadro en la esquina inferior izquierda del panel denominado “Párrafo”.4) Haga clic en “doble” y luego clic en “Aceptar”. Sus líneas ahora deben verse así
El veloz zorro marrón saltó la cerca.
El pollo desearía que el zorro no hubiera saltado.

Como Seleccionar un Estilo de Fuente.
Nadie tiene exactamente la misma escritura. Algunos hacen letras perfectas, letras pequeñas, mientras que otros prefieren las grandes, en negrita. ¡La buena noticia es que usted puede ser creativo en la manera en que su escritura se ve en Word también! Esto es conocido como su tipo de fuente.
1. Haga clic en la pestaña “Inicio”.2. Para cambiar la fuente haga clic en la pestaña que dice "Fuente" en la parte superior
de lapantalla.
3. Haga clic en la casilla con el nombre de una fuente se parezca a esta.
4. Seleccione la fuente que desee y haga clic en ella.5. Escriba, y sus palabras estarán en esa fuente.6. También puede resaltar palabras y luego hacer lo mismo para cambiar la fuente.
Vamos a jugar y probar nuestras oraciones en unas cuantas fuentes diferentes.
Times New Roman: El veloz zorro marrón saltó la cerca.Arial: El veloz murciélago saltó la cerca.Comic Sans Font: El veloz zorro marrón saltó la cerca
Muchos documentos están escritos en letra Times New Roman o Arial.

Como Ajustar el Tamaño de Fuente
Algunas veces usted quiere que sus palabras resalten. Y algunas veces quiere que ellas pasen desapercibidas.
1. Haga clic en la pestaña inicio.2. Para cambiar el tamaño de su fuente, encuentre el panel etiquetado “Fuente”.3. Hay una casilla que debe tener un número en ella, con una flecha a la derecha de
ella.4. De clic sobre esta casilla. Recorra hacia abajo a través de la lista de números y
seleccione el tamaño deseado. La mayoría de documentos son escritos con una fuente de tamaño 12.
Como Usar la Letra Negrita, Itálica y Subrayado
Negrita Itálica Subrayado
Usted puede también cambiar su fuente para que sea Negrita, itálica, o subrayada.1. De clic en la pestaña “Inicio”.2. Encuentre el panel “Fuente”.3. Para cambiar algo a negrita, de clic al botón N que está debajo de la casilla que
designa el “tamaño”.4. Después, escriba lo que quiera en tipo negrita.5. Usted puede también resaltar una palabra, y después dar clic al botón N para
convertirla a negrita.6. Usted puede hacer lo mismo para cambiar las palabras a itálicas, o a subrayadas.
Solamente use los botones K o S.

Es Útil Saber…
Como Insertar una Tabla o una Imagen
Para hacer sus documentos divertidos e interesantes para leer, algunas veces usted quiere más que palabras. ¡En Microsoft Word, usted puede insertar imágenes y tablas! Abajo esta la tecla insertar desde la cual estas funciones pueden ser accesadas.
Imágenes
1. Para insertar una imagen, de clic con el ratón donde quiera poner la imagen o tabla.2. Vaya a la pestaña “Insertar” en la parte superior de la pantalla.3. De clic en “Imagen”. Una ventana se abrirá con el folder en su computadora llamado
“Mis Imágenes”.4. Si usted tiene una imagen en este folder que quiera poner en su documento, de clic
sobre él, después clic en “Insertar”.5. Su imagen se mostrará sobre su documento dentro de unos pocos segundos.
Tablas
1. Para insertar una tabla, desplácese hasta la pestaña “Insertar” y de clic en “Tabla”.2. Una ventana aparecerá con Celdas (los espacios en el interior de la tabla).3. Resalte el número de celdas que le gustaría en su tabla. Por ejemplo, si usted
quería una tabla con 3 columnas y 4 filas, debería escoger una tabla de 3X4. De unclic.
4. ¡Su tabla deberá aparecer! Para poner un valor dentro de la tabla, simplemente de clic en el interior de la celda donde usted quiera teclear algo.
Como realizar una revisión ortográfica o buscar una palabra en un diccionario de sinónimos.
Es muy inteligente checar sus documentos más de una vez para asegurarse que todo está escrito correctamente. Si usted ha escrito a mano su documento, tiene que ir a través de él y con cuidado releerlo completamente. ¡Microsoft Word tiene una herramienta de Ortografía y Gramática que hace esto mucho más fácil! Es como tener un pequeño robot para checar lo que escribe y asegurarse de que todo está correcto.
1. Para usar el chequeo de Ortografía y Gramática, vaya a la pestaña “Revisar” en la parte superior de la página.
2. De clic en el botón que dice “Ortografía y Gramática”.3. El checador de Ortografía y Gramática realizará una revisión de su documento. Una
ventana aparecerá, en la cual se resaltará cualquier error, comenzando desde elprincipio del documento.

Capítulo 3 – Como Crear Documentos en MicrosoftPowerPoint.

Introducción
PowerPoint es un sorprendente programa que puede utilizar para hacer presentaciones de diapositivas y presentaciones. Usted puede poner cualquier cosa desde texto, sonidos, imágenes en las distintas diapositivas. Después, puede agregarles tiempo,o hacer clic en ellas para ir a la siguiente diapositiva. PowerPoint se puede utilizar para todo tipo de cosas, desde presentaciones de diapositivas de fotos de una fiesta, hasta las presentaciones importantes de la escuela con títulos y gráficos. ¡Lo mejor de todo, es fácily divertido de usar! Estas instrucciones están escritas para PowerPoint 2007, pero son casiidénticas a las instrucciones para PowerPoint 2010. Cuando existan diferencias importantes se hará la observación.
Tareas Básicas
Abra Microsoft PowerPoint pulsando en Inicio, vaya a programas, vaya a Microsoft Office, y haga clic en Microsoft PowerPoint.
Cómo Guardar un Archivo
Haga igual que en Microsoft Word. Por favor, consulte la página 18 para obtener instrucciones detalladas.
Cómo Abrir un Archivo
Haga igual que en Microsoft Word. Por favor, consulte la página 18 para obtener instrucciones detalladas.
Cómo Imprimir un Archivo
Haga igual que en Microsoft Word. Por favor, consulte la página 19 para instrucciones detalladas.
Crear un Documento Nuevo
1. Haga clic en el botón "Archivo" en la esquina superior izquierda de la pantalla.2. En el menú, seleccione "Nueva Presentación".3. En la parte izquierda de su pantalla, usted debería ver una pequeña casilla blanca con el
número 1 al lado de ella. Haga clic en la imagen para seleccionar su primera diapositiva.4. En la parte principal de la pantalla, verá una gran casilla blanca que dice "Haga clic para
agregar título" y "Haga clic para añadir subtítulos". Esta es su primera diapositiva.

Cómo Insertar Nuevas Diapositivas o Duplicar las Anteriores
Usted puede agregar tantas diapositivas como quiera a su PowerPoint. ¡Es muy fácil!
Para Insertar una Nueva Diapositiva
1. Haga clic en "Insertar" en la parte superior de la ventana.2. Haga clic en "Nueva diapositiva".3. Una nueva diapositiva aparecerá en el lado izquierdo de la pantalla, donde las imágenes de
sus diapositivas se encuentran.
Para Duplicar una Diapositiva Anterior
1. Haga clic en "Insertar" en la parte superior de la ventana.2. Haga clic en "Duplicar diapositiva".3. Un duplicado de la diapositiva que haya seleccionado aparecerá en el lado
izquierdo de su pantalla, donde las imágenes de las diapositivas se encuentran.
Seleccionar, Mover y Eliminar Diapositivas
En la parte izquierda de su pantalla, usted puede ver imágenes en miniatura de las diapositivas. Usted puede seleccionar, mover (cambiar el orden de las diapositivas), o borrarlas. Esto es muy útil cuando está organizando una presentación.
Para Seleccionar una Diapositiva
1. Para seleccionar una diapositiva, haga clic en la imagen en miniatura de la misma en el lado izquierdo de la pantalla.
2. La imagen será rodeada por una pequeña caja azul. Esto significa que seselecciona.
3. Para seleccionar varias diapositivas, mantenga presionada la tecla "control" si está utilizando una PC, o la tecla "comando" si está usando un Mac, y haga clic en otradiapositiva.
4. Siga haciendo esto hasta que todas las diapositivas que desea seleccionar se seleccionen.
Para Mover una Diapositiva
1. Para mover una diapositiva, selecciónela.2. Después de seleccionar la diapositiva, haga clic y mantenga presionado el botón del
ratón sobre la imagen de la diapositiva.3. Arrastre la imagen hacia arriba o abajo, dependiendo a donde desea moverla.4. Al arrastrar la diapositiva por encima o por debajo de otra diapositiva, usted verá
una línea gris por encima o por debajo de esa diapositiva.

5. Cuando usted vea esta línea en donde usted desea mover la diapositiva, suelte el botón del ratón.
6. La diapositiva seleccionada debería estar ahora donde soltó el botón del ratón.(También puede hacer esto al seleccionar más de una diapositiva).
Eliminar una Diapositiva
1. Para eliminar una diapositiva, primero selecciónela.2. A continuación, haga clic en la tecla "borrar".3. La diapositiva debe desaparecer. (También puede hacer esto al seleccionar más de una
diapositiva).
Vista y Vista Previa de su Presentación de Diapositivas
1. Buscar la barra "Vista" en la esquina inferior derecha de la ventana.2. Seleccione el cuarto botón de la izquierda para ver su presentación.
3. Alternativamente, usted puede navegar a la pestaña "Presentación" a través de la cinta en la parte superior de la pantalla.
4. Una vez que la pestaña es seleccionada, busque el panel "Iniciar presentación con diapositivas".
5. En este panel usted tiene opciones para iniciar la presentación desde el principio o desde diapositiva actual.
El Formato de una Diapositiva

Escogiendo un Diseño de Diapositiva o Tema
Al crear una diapositiva, usualmente tendrá una larga casilla gris que dice "Haga clic para añadir un título" en él, y una casilla más grande debajo de él que dice: "Haga clic para añadir el texto". Sin embargo, tu diapositiva no tiene que tener este aspecto. Puedes cambiar el "diseño" o "tema" de la diapositiva para que se vea en la forma que la quieres.
Escogiendo un diseño de diapositiva
Su diseño de diapositiva es el diseño inicial de la diapositiva. Le permite organizar donde un título podría estar, o donde el texto principal podría ir. Usted podría comenzar con una diapositiva en blanco, o una diapositiva con un espacio para un Título y dos espacios para el texto. Todo depende de usted.
1. Haga clic en "Formato" en la parte superior de la pantalla.2. Haga clic en "Diseño de la diapositiva..."3. Opciones de Diseño de la diapositiva aparecerá.4. Seleccione uno de estos diseños de diapositivas.5. Su diapositiva cambia a esta disposición.6. También puede seleccionar la opción "Insertar diapositiva nueva", como parte del
"Diseño de la diapositiva...". Si usted hace esto, una nueva diapositiva se insertará con el diseño seleccionado.
Escoger un Tema de Diapositivas
Un tema de diapositivas determina como su diapositiva se verá. Usted no necesita tener un tema, pero sus presentaciones podrían verse mejor si dispone de uno. [Reemplace la imagen de abajo]
1. Vaya a la pestaña de diseño en la parte superior de la página.2. Seleccione el tema que le gusta de las diferentes opciones.

Cambie el Fondo
1. Navegue hasta la ficha "diseño" de la cinta en la parte superior de la pantalla2. Localice el panel "fondo"3. Haga clic en la casilla de la esquina inferior izquierda del panel.4. En el cuadro emergente que aparece seleccione la opción de fondo que desee.
Usted puedeelegir entre rellenos sólidos, degradados e incluso establecer su propia imagen
como fondo.
Como Cambiar el Interlineado
Haga esto justo como en Microsoft Word. Por favor ver página 16 para instrucciones detalladas.
Como Elegir un Estilo de Fuente
Haga esto justo como en Microsoft Word. Por favor ver página 17 para instrucciones detalladas.
Como Ajustar el Tamaño de Fuente
Haga esto justo como en Microsoft Word. Por favor ver página 17 para instrucciones detalladas.

Como poner en Negrita, Italizar y Subrayar
Haga esto justo como en Microsoft Word. Por favor ver página 18 para instrucciones detalladas.

Es Útil Saber…
Como Insertar una Tabla o Imagen
Haga esto justo como en Microsoft Word. Por favor ver página 21 para instrucciones detalladas.
Creando Transiciones
Las transiciones se utilizan para pasar de una diapositiva a otra. También puede establecer las diapositivas para avanzar a la siguiente con un clic del ratón o con un temporizador. La configuración predeterminada es para las diapositivas avancen después de un clic del ratón.
1. Haga clic en pestaña "animaciones" (la pestaña "Transiciones" en PowerPoint 2010) de la cinta en la parte superior de la pantalla.
2. En la casilla de "Transición a esta diapositiva", elija la transición (si las hay) que desea utilizar para la transición de la diapositiva actual.
3. A continuación puede configurar cómo desea salir de la diapositiva a la derecha.4. O bien optar por el avance lateral al hacer clic con el ratón o establecer el tiempo que desea
que la diapositiva se muestre.

Capítulo 4 – Como Crear Documentos en MicrosoftExcel

Introducción
Microsoft Excel es usado para crear hojas de cálculo. Una hoja de cálculo es una representación electrónica de un libro de contabilidad, que consiste en una cuadrícula con tantas filas y columnas como sea necesario. Al abrir Excel, el programa crea un nuevo libro con tres hojas. Usted puede renombrar, añadir y / o quitar hojas como lo desee. Cada hoja puede contener un conjunto único de información, pero en general las hojas del mismolibro se relacionan de alguna manera.
A menudo, la gente utiliza las hojas de cálculo para almacenar y manipular la información financiera. Las hojas de cálculo son muy útiles en este sentido, ya que se actualizan por si mismas en todas sus partes para reflejar los cambios hechos en un solo lugar. Principalmente, la gente escribe en hojas de cálculo datos numéricos, pero estas pueden ser útiles en la gestión de otros tipos de datos.Estas instrucciones están escritas para Excel 2007, pero son casi idénticas a las instrucciones para Excel 2010. Cuando existan diferencias importantes serán observadas.
Elementos en una Ventana de Excel
3
4
5
6
1
2
1. Etiquetas de columna: Estas son siempre letras.
2. Etiquetas de fila: Estas son siempre números.
3. Etiquetas: haciendo clic en estas, aparece un grupo de botones que realizan diversas tareas. Estos botones se agrupan en fichas con botones similares.
4. Cinta: este es el nombre para el tipo de interfaz de menú visto aquí. Se extiende por la parte superior de la pantalla.
5. Nombre de la celda: este cuadro muestra el nombre de la celda actual seleccionada.
6. Casilla de Funciones: muestra el contenido de la celda seleccionada actualmente. Esta en blanco si la celda está vacía.

Tareas Básicas
Abra Microsoft Excel pulsando en Inicio, vaya a programas, vaya a Microsoft Office, y haga clic en Microsoft Excel.
Como Guardar un Archivo
Haga esto igual que en Microsoft Word. Por favor, consulte la página 18 para instrucciones detalladas.
Como Abrir un Archivo
Haga esto igual que en Microsoft Word. Por favor, consulte la página 18 para instrucciones detalladas.
Como Imprimir un Archivo
Haga esto igual que en Microsoft Word. Por favor, consulte la página 19 para instrucciones detalladas.
Crear un Nuevo Documento
1. Haga clic en el botón "Archivo" en la esquina superior izquierda de la pantalla.2. En el menú, seleccione "Nuevo libro de trabajo".
Navegando por una Hoja de Calculo
Puede utilizar las teclas de flecha para navegar entre las celdas. También puede utilizar el ratón para seleccionar la celda que desee. Cuando esté listo para introducir datos, simplemente comenzar a escribir cuando la celda apropiada este seleccionada.
Seleccionar Celdas
Usted puede seleccionar celdas individualmente o en grupos:1. Haga clic en una celda y arrastre el ratón para crear un cuadro de selección.2. Haga clic en las etiquetas de la fila y/o columna que desea seleccionar. Esto
selecciona una fila o columna entera. (Esto puede ser útil para dar formato completoa filas y/o columnas).

Ingreso de Datos
Conceptos Básicos
Los datos son a menudo introducidos en las columnas y es generalmente una buena idea etiquetar las columnas para no perder de vista lo que es. Dependiendo del tipo de datos que se están ingresando, se puede decir que Excel lo trata de manera diferente que otros tipos de datos (pero vamos a entrar en los detalles más adelante). Para introducir datos, seleccione una celda y comience a escribir. Si usted desea más adelante cambiar lo que ha ingresado, vuelva atrás y seleccione la celda y después:
1. Comience a escribir completamente sobre el contenido existente2. Haga doble clic en y luego editar el texto que se encuentra actualmente en la celda
Formateando Celdas
Puede también dar formato a las celdas, de manera que se desplieguen los datos en la forma que desea. Los números pueden ser desplegados usando diferente formatos, incluyendo el “formato de Divisas, Fecha y Tiempo".
Cambiar el Tipo de Datos
Para cambiar el tipo de datos en las celdas seleccionadas:1. Haga clic en la celda seleccionada(s)2. Seleccione "Formato de celdas" de la lista desplegable3. En la ventana que aparece, seleccione el tipo de número que desea que la celda(s)
contengan.
Como Cambiar el Interlineado
Haga esto como en Microsoft Word. Por favor ver la página 16 para instrucciones detalladas.
Como Elegir un Estilo de Fuente
Haga esto como en Microsoft Word. Por favor ver la página 17 para instrucciones detalladas.

Como Ajustar el Tamaño de Fuente
Haga esto como en Microsoft Word. Por favor ver la página 17 para instrucciones detalladas.
Como Cambiar a Negrita, Itálica y Subrayar
Haga esto como en Microsoft Word. Por favor ver la página 18 para instrucciones detalladas.
Reconocimiento de Patrones
Excel es un programa inteligente que puede captar trayectorias numéricas en sus datos, y si lo menciona también, automáticamente extiende latrayectoria. Generalmente, usted necesita solamente teclear los datos en las primeras tres celdas de una trayectoria. El ejemplomás comúnmente usado es la creación de una lista de números. He aquí como:
1. Seleccione las celdas que comienzan el patrón.2. Vaya a la esquina inferior derecha de la selección.3. Ahora puede deslizarse hacia abajo o a la izquierda, pero
en este ejemplo nos deslizamos hacia abajo.4. Mantenga el deslizamiento hasta que el patrón sea
extendido tanto como quiere que lo sea. El últimonúmero aparece en una ventana emergente para que usted lo vea.

Inserción y Uso de Formulas y Funciones
Una de las características más poderosas de Excel es su capacidad para manipular los datos mediante el uso de funciones y fórmulas. Estos dispositivos se utilizan principalmente con datos numéricos, así que esto es lo que vamos a cubrir aquí. Excel cuenta con funciones pre-hechas, pero usted puede crear sus propias fórmulas también. Una fórmula es una expresión matemática que se teclea en una celda. Una función essimplemente una fórmula preestablecida que viene con Excel. Para colocar una fórmula en una celda, escriba = seguido por cualquier fórmula o función que desee utilizar.
Referencia a Otras Celdas
En Excel, se puede hacer referencia a los datos en otras celdas. Para ello, simplemente escriba el nombre de la celda (letra de columna seguida por el número de fila) en la fórmula que está utilizando. Véase el ejemplo 1. A veces usted quiere hacer referencia a un rango de celdas. Para ello especifique las celdas de inicio y final, luego sepárelas con dos puntos (:). Véase el ejemplo 2.Ejemplo 1: = SUMA (A2 + A3) Ejemplo 2: = SUMA (A2: A4)
Formulas Básicas
He aquí cómo crear sus propias formulas:1. Escriba = dentro de la casilla2. Después del signo de igualdad ingrese la fórmula usando los operadores
matemáticos *, /, +, -. También puede utilizar paréntesis para agrupar términos. Los operadores pueden ser utilizados en los números o en referencias a otras celdas (cómo hacer referencia a otras celdas es cubierto arriba).
3. Asegúrese de no tener ningún espacio en la fórmula, a continuación, pulsa enter para terminar de introducir la fórmula. Un ejemplo que suma celdas se muestra acontinuación (antes y después de pulsar la tecla Enter):
4. Nótese cómo a pesar de que los contenidos de las celdas son = A2 + A3, se muestra el número 40!

Algunas Funciones Básicas
Las funciones son de la forma FUNCTIONNAME (parámetro1, ...): el nombre de la función seguido de paréntesis que contiene los parámetros de la función. Aquí está una lista de algunas funciones básicas y útiles:
1. SUMA (rango de celdas) - esta función suma los valores en un rango de celdas.2. PROMEDIO (rango de celdas) - encuentra la media (promedio) de un rango de
celdas.3. POTENCIA (número, número) - plantea el primer número a la potencia del segundo
número. Un número puede ser una referencia de celda o un número que usted escriba.Creación de Gráficos
Los gráficos son un método de representar visualmente los datos, los gráficos más comúnmente construidos son graficas. En esta sección vamos a discutir cómo hacer ungráfico de líneas de base, así como proporcionar instrucciones sobre cómo hacer otrostipos de gráficos.
Inserción de Gráficos
1. En primer lugar, debe introducir sus datos. Aquí asumimos que el tiempo varía en incrementos de una unidad ya que no especificamos lo contrario. Podríamos utilizar incrementos diferentes, pero eso es más complicado y esta fuera del alcance de este tutorial. Excel le pide los datos que usted utiliza "series de datos" y, en general estos ya están en las columnas, por lo que eso es lo que haremos para nuestro ejemplo. A continuación vemos la serie de datos:
Título
Etiquetas de la
Datos
2. Ahora haga clic en la ficha "Insertar" en la parte superior de la pantalla.3. Ahora selecciona todos los datos que desea trazar. Asegúrese de incluir las
etiquetas de serie en la selección, pero no el título.4. Localice el panel "Gráficas" sobre la cinta en la parte superior de la pantalla y haga
clic en el gráfico que desee y aparecerá en la pantalla. En este ejemplo seleccionamos un simple gráfico “Lineal”.

Formateando el Gráfico
En el apartado anterior, hablamos de cómo crear la tabla, pero ahora es el momento de darle formato.
1. Haga clic en el gráfico, este abrirá la pestaña de diseño.
2. Una cosa que mucha gente le gusta hacer es mover el gráfico en su propia hoja. Esto se
puede hacer haciendo clic en "Mover gráfico", y seleccionar a dónde moverse.3. Además puede seleccionar diferentes diseños de gráfico (algunos tienen etiquetas
en los ejes, otros no).4. Ahora, usted puede editar el título del gráfico y/o etiquetas del eje haciendo doble
clic sobre él y enseguida, escribir solamente.5. Además, puede dar formato a los ejes haciendo doble clic sobre ellos y jugar con
las distintas opciones.
Conclusiones
Para concluir, hay muchas cosas diferentes que puedes hacer con los gráficos. En este ejemplo, nosotros creamos un gráfico de líneas básicas, pero puede crear cualquier tipo de gráfico que le guste, siguiendo los mismos pasos.

Capítulo 5 – Como Llevar a Cabo una Búsqueda por Internet

Introducción
¡La búsqueda en línea de una asignación de tarea es fácil! Usted puede encontrar casi todo lo que se imagine en el Internet. Puede usarlo para mirar videos, jugar juegos, comunicarse con amigos, o hacer búsqueda de tarea. Para navegar en el internet usted usa un buscador. Algunos buscadores comúnmente usados son Internet Explorer, Google Chrome y Mozilla Firefox.
Hay millones y millones de sitios web, o lugares donde la información esta almacenada en internet. Cada sitio web esta hecho de páginas llamadas páginas web, locual es lo que usted ve cuando va al internet. Así que la cuestión es ¿cómo encuentra loque necesita? La respuesta es simple: todo lo que tiene que hacer es usar un portal de búsqueda. En vez de tener que ir a través de millones de sitios web para encontrar lo que usted quiere, el motor de búsqueda lo hace por usted. Ingresando las palabras clave dentro del motor de búsqueda, usted puedes conseguir una lista de sitios web, los cuales contienen su palabra clave. Usted puede entonces dar clic sobre cada enlace, los cuales son de color azul, palabras subrayadas, y ellos le conducirán entonces a ese sitio web en particular.
Portal de Búsqueda
Algunos de los motores de búsqueda más comunes son www.google.com y www.bing.com.Simplemente de doble clic sobre el icono de “Internet” en su escritorio, escriba ya seacualquiera de estas direcciones web dentro de la barra de herramientas en la parte superior de la página del buscador y presione Intro. El motor de búsqueda tendrá una caja en la cual usted puede teclear palabras clave o frases acerca del tema del cual quiere buscar. Después de que haya hecho esto, presione Intro de nuevo: usted conseguirá una lista de sitios web clasificados de acuerdo a la relevancia de su tema. ¡Tome alguno de su elección!
Usted puede encontrar también imágenes, videos, noticias, mapas, y aún hacer compras a través de un motor de búsqueda. Sí usted quisiera encontrar una foto de una manzana, puede encontrar el botón de Imágenes en la página del motor de búsqueda y dar clic en él. Ahora, cuando teclee “manzana” y luego búsqueda, conseguirá una colección de imágenes de manzanas. ¡Delicioso!
¿Al preguntarse lo que una palabra significa? No hay necesidad de tener un diccionario. Sólo teclee en definir o traducir la palabra en cuestión. Hay una gran cantidad de diccionarios en línea donde usted puede no solamente encontrar el significado de una palabra, sino también escuchar cómo está es pronunciada.

1
Las Partes de la Ventana de un Buscador
35 10
2 4 9
6 7
8
1. Botón de Retroceso – Le regresa a la página previa2. Botón de Avance – Le lleva a la página anterior si navego fuera de ella usando el
botón de retroceso3. Título de la Página – Despliega el título de la página web que está actualmente
viendo4. Pestañas – Cada pestaña puede contener una página5. Barra de URL – Despliega el URL de la página web que está actualmente viendo6. Favoritos – Pueden ser usados para almacenar los URLs de sus sitios web
favoritos, haciendo clic en este botón, se abre la lista de todos sus favoritos7. Agregar a Favoritos – Agrega páginas web actuales a “Favoritos”8. Página Web – Aquí es donde la página web es desplegada9. Botón de Actualizar – Haciendo clic aquí, se vuelve a cargar la página web actual10. Botón de Detener – Detiene el navegador de cargar la página que está en
el proceso de carga

Tareas Básicas
Abra el internet. Su computadora puede usar un número de navegadores web para correr el Internet. Los buscadores más comúnmente usados para abrir el Internet son: Internet Explorer y Motzilla Firefox. Son símbolos que se parecen a éste.
• Para abrir el internet, ya sea que de doble clic sobre el icono en el escritorio, o vaya a Inicio, Programas, y al navegador de internet de su preferencia.
• Sea paciente, puede tardar unos segundos en abrir.
Busqueda de Páginas Web
1. Si usted sabe el sitio web al que quiere ir, teclee el “url” o dirección web dentro de la barra
de direcciones y presiona enter o “ir”.2. Si no sabe el sitio web que desea ir, puede usar el motor de búsqueda. El motor
debúsqueda que nosotros usaremos es “Google”, un motor de búsqueda muy
popular. SuURL es http://www.google.com. Teclee esto en la barra de URLs y vaya al sitio
web. Separecerá a esto.
1. De clic en la caja blanca debajo del logo de Google. Aquí puede teclear todo lo que usted quiera buscar. Use un titulo, palabras clave, u otras palabras que esten relacionadas con el tipo de cosa que usted esté buscando.
2. -Por ejemplo, si está buscando un sitio web acerca de cómo cultivar flores, teclee“como cultivar flores”.

3. De clic al botón que dice “Búsqueda de Google” Una lista de enlaces a sitios web aparecerá. Cada sitio web tendrá un resumen corto del sitio web. Palabras sobre el sitio web que se ajusten a su búsqueda aparecerán en letra en negrita.
4. Lea las descripciones y seleccione el sitio web que piense parezca el mejor. De clic sobre el enlace a ese sitio web.
5. Usted puede ir hacia atrás y seleccionar otro sitio web si el que seleccionó no es elmejor sitio web.
Búsqueda de Imágenes, Videos y Otros
Usted puede también buscar otras cosas además de sitios web.1. En la parte superior de Google, hay un número de enlaces para opciones tales
comoVideo, Imágenes, y otras cosas.
2. Usted puede dar clic en uno de estos enlaces si quiere buscar alguna de estas cosas.
3. Busque estas cosas de la misma manera en que usted busca sitios web. Imágenes,Videos, u otros objetos se mostrarán respectivamente.
• Estos enlaces todavía le llevarán a sitios web, pero le permitirán encontrar este tipo de objetos específicamente.

Es Útil Saber…
Tips para la búsqueda de tareas
Es importante recordar que no todo lo que puede encontrar en el Internet es confiable. Crear un sitio web es fácil y anónimo, así que la gente puede hacer todo lo que quiera y ponerlo en el Internet. Cuando esté buscando un tema de tarea, busque artículos los cuales tengan los nombres de autores publicados en el sitio web, y selecciones sitios web que pertenezcan a organizaciones confiables. Por ejemplo, si está tratando de encontrar cual es la población de Japón, sería una mejor elección dar clic en el sitio web de la Oficina Japonesa de Estadística que en un blog personal, el cual cualquiera puede crear con la posibilidad de maquillar los números. Sitios web como www.wikipedia.org son una fuente conveniente para obtener información, ¡pero no se base en Wikipedia para su investigación! Wikipedia puede ser editada por virtualmente cualquiera y los autores son desconocidos, ¡así que a menos que sea para lectura de fondo, evite usar Wikipedia!
Búsqueda Avanzada
Sí quiere hacer su búsqueda más específica, o si está teniendo dificultades encontrando lo que usted quiere con la opción de búsqueda básica, usted puede hacer una búsqueda avanzada. Esto le permite ingresar más parámetros, o delimitar su búsqueda.Para hacer esto, Vaya a la página inicial de Google. En la parte derecha de la caja blancadonde teclea en la búsqueda básica, hay un pequeño enlace. Este enlace dice “Búsqueda Avanzada”. Dé clic en este enlace. Esto le permitirá refinar su búsqueda a opciones tales como “No mostrar páginas que tengan _________”

Capítulo 6 – Como Crear y Enviar un CorreoElectrónico (Email)

Introducción
El correo electrónico (email), es una de las más populares formas que tenemos para enviar mensajes hoy en día. Un email es exactamente como suena, un correo electrónico. Es una carta enviada a través de su computadora usando el internet. Usted puede enviar correos así como recibirlos, y guardarlos creando una cuenta de correo electrónico. Una cuenta de correo es muy fácil de hacer. Le mostraremos como hacer una cuenta de correo electrónico y enviar un email usando gmail.com, un sitio web usado para correos electrónicos.
La gente tiene sus propias cuentas de correo electrónico. Para enviar a alguien un email usted sólo tiene que saber su dirección de correo, es como saber un domicilio real.Usted tendrá uno también. Un ejemplo de una dirección esmi_direcció[email protected].
Usualmente usted selecciona el nombre de su dirección antes del signo @ (arroba), y la parte después del signo @ (arroba) es el sitio web o “alojamiento” en el que ustedhace una cuenta de correo electrónico. En estas instrucciones, nosotros creamos yusamos una cuenta en Gmail de Google y usamos la interface web para accesarlo. Las instrucciones para el correo de otros alojamientos y/o usando diferentes medios para accesar el correo, será similar pero no exactamente las mismas.

6
8
9
10
Las Partes de la Interface Web de Gmail
1
27
3
4
5
1. Correo – Este botón lo lleva a la pantalla que ve arriba, con el que puede accesar a su correo.
2. Contactos – Lo lleva a una página diferente que le permite manejar sus contactos.3. Redactar Correo – Esto le permite escribir un nuevo mensaje de correo.4. Carpetas – Estas son usadas para ordenar su correo, haciendo clic en ellas le
permite ver el correo en la carpeta seleccionada.5. Etiquetas – Usted puede agregar estas etiquetas a los mensajes y después ver
todos los correos con la misma etiqueta seleccionando una etiqueta de la lista.6. Búsqueda – Usted puede buscar en su buzón de correo de la misma manera que
usted puede hacer búsquedas en internet.7. Seleccionar – Haciendo clic en esta casilla, usted puede seleccionar mensajes.
Después de que los mensajes son seleccionados, usted puede efectuar acciones sobre ellos, tales como borrarlos.
8. Remitente – Este es el nombre de la persona quien le envío el correo.9. Asunto – Esto le indica brevemente, acerca de que es el mensaje.10. Botones de Acción – Use estos botones para efectuar acciones sobre
correos seleccionados, tales como archivarlos, borrarlos y etiquetarlos.

Tareas Básicas
Crear una Cuenta de Correo
1. Abra su ventana del buscador de Internet.2. Teclee http://www.gmail.com dentro de la barra de URL, y presione enter para ir
al sitio web.3. De clic sobre el botón “Crear una cuenta”.4. Ahora usted debe ingresar la información que el sitio web le pide. Lea esta página
cuidadosamente y siga las instrucciones que le dan. El “Nombre de Usuario Deseado” será el nombre de su dirección de correo electrónico.
5. En la base de la página, lea los “Términos del Acuerdo” y de clic al botón que dice“Yo Acepto Crear mi Cuenta”.

51
6. Sí el botón lo lleva hacia atrás a la misma página, eso significa que algo estuvo mal o usted dejo fuera alguna información. La información que usted necesitará cambiar estará en rojo. Corrija esta información ahora.
7. Se le pedirá ahora que verifique su cuenta. Esto es por razones de seguridad solamente. Por favor lea esta pagina cuidadosamente.
8. Selecione si usted quiere que su cuenta sea verificad a través de un mensaje de texto, o a través de una llamada de voz. Despúes ingrese su país y su número deteléfono, de clic sobre el botón “Enviar el número de verificación a mi teléfono movil”.
9. Usted ha creado una cuenta ahora.10. La proxima vez que usted quiera accesar a su cuenta de email, vaya al sitio
web http://www.gmail.com una vez más.11. Esta vez, en vez de dar clic en “Crear una nueva cuenta”, vaya al botón que dice,
“Ingrese con su cuenta de Google”.12. Teclee el Nombre de Usuario (dirección de correo electrónico) y Clave que
usted hizo cuando creó su cuenta. Después de clic en “Ingresar”.
Abrir y Leer un Correo Electrónico (Email)
1. Primero ingrese a su cuenta de correo.2. A la izquierda de la página, usted verá una lista de palabras subrayadas. Aquella en la
parte alta estará en azul. Dirá “Recibidos”. Es azul ahora porque esa es la parte de su cuenta de email que esta viendo. Aquí es donde los emails que la gente le envia a usted serán enviados, y donde ellos permanecerán, a menos que usted los mueva o los borre. Hablaremos de esto más adelante.
3. Su casilla de Recibidos mantendrá ambos, los correos leídos y los no leídos. Los correos leídos tendrán una fuente gris, mientras que los no leídos tendrán un tipo defuente en negrita. Se observarán como a continuación:
4. Para abrir, o revisar un correo electrónico, simplemente de clic sobre él.

52
Crear y Enviar un Nuevo Correo
1. Para crear un nuevo mensaje de correo, usted necesita dar clic sobre el enlace azul “Redactar Correo” en la parte superior izquierda del sitio web. Este se encuentra debajo del logo de Gmail.
2. Su ventana se deberá observar como a continuación:
3. Hay tres partes principales del correo que usted necesita llenar.4. Próximo a “Para”: dar clic sobre la casilla blanca. Aquí, teclee la dirección de email
de la persona a la que desee mandarle el correo. Sí usted quiere enviarlo a más deuna persona, ponga una coma después de una dirección de correo y teclee otradirección. Hacer esto tantas veces como lo desee.
5. Próximo a “Tema”: de un clic sobre la casilla blanca. Aquí, teclee el tema del correo que esta usted enviando. Esto es para hacerle saber a la persona que le estaenviando el correo, acerca de que trata el correo en particular. Usted puede hacerlosobre el tema que desee.
6. Enseguida, usted necesita escribir su correo. De un clic sobre la casilla blanca grande para teclear dentro de ella su mensaje. Este es el “Cuerpo” de su correoelectrónico.
7. 7) Después de que ha terminado de escribir su email, de clic en el botón “Enviar”que esta debajo de su mensaje.

53
Es Útil Saber…
Organizando Correos
Su bandeja de entrada no es el único lugar donde puede almacenar el correo. Usted puede ponerlos en diferentes lugares llamados “Etiquetas” desplegadas en la parte izquierda de la ventana, debajo de “Borradores”. Usted puede dar clic sobre estas etiquetas para ver los correos en ellas. Para mover un correo desde su bandeja de entrada hacia una de estas etiquetas, seleccione el correo dando clic sobre la pequeña casilla de la izquierda del correo en su bandeja de entrada. Después de clic en “Mover a” sobre los correos, y seleccione la etiqueta donde quiera ponerlo. Pará crear una nueva etiqueta, de clic sobre el botón “etiquetas” que esta junto a “Mover a” y de clic sobre la última opción, “Administrar Etiquetas”. Vaya a la segunda sección de esta área y de clic sobre la casilla que dice “Crear una nueva Etiqueta”. Teclee el nombre de su nueva etiqueta aquí. Usted puede también borrar correos checando la casila de junto y dando clic sobre “Borrar”.
Agregando Contactos
Un “contacto” es como una persona en un libro de direcciones. Estas personas son guardadas dentro de su cuenta de correo y usted puede usar contactos para guardar y ver

54
información de la gente a la que le envía correos, y, permitirle accesar direcciones de correo electrónico fácilmente.
Para agregar un contacto, vaya a la parte izquierda de la ventana y de clic sobre elenlace de “Contactos” debajo de sus etiquetas. De clic sobre el botón “Agregar Contacto”, el cual parece como un icono de un hombre azul con un signo más junto a él. Después, proporcione la información que usted tiene, y de clic en “Guardar”.Para ver sus contactos, de clic en el enlace “Mis Contactos” en la sección superior izquierda de la caja de Contactos.
Búsqueda de un Correo Electrónico
Si usted necesita encontrar un correo anterior, usted puede buscarlo. Primero vaya a su bandeja de entrada (recibidos). Cerca de la parte superior de la ventana, enseguida al

55
logo de Gmail, ahí, debe haber una casilla blanca con un botón a la derecha de él que dice “Búsqueda de Correo u Opciones de Búsqueda”. En la casilla, teclee el tema, persona que envió el correo, o una palabra clave del correo que está buscando.
Reenviando y Respondiendo un Correo Electrónico
Cuando un correo es enviado a usted, a su vez, usted puede reenviar el correo o responderlo. Reenviar un correo es cuando usted envía el correo que recibió a otra persona así que ellos podrán verlo. Responder a un correo es cuando usted envía una respuesta de regreso a la persona quien le envió el correo.
Para reenviar un correo, mientras usted está mirando un correo, deslícese hasta labase del correo y de clic sobre el enlace que dice “Reenviar”, con una flecha apuntando a la derecha. Enseguida, agregue la dirección de la persona a la que quiere reenviarle el correo. Usted puede también cambiarle el tema o título si lo desea. Enseguida, sobre el botón izquierdo, de clic al botón “Enviar”.
Para responder a un email, mientras está mirando un correo, deslícese hacia abajo a la base del correo y de clic sobre el enlace que dice “Responder”, con una flecha apuntando a la izquierda.
Después, simplemente teclee en el mensaje con lo que usted quiera responder. Enseguida, de clic en el botón “Enviar” en la base del correo. Usted no necesita cambiar ladirección ya que usted está respondiendo a la misma persona que envió el correo.

56
Cambiando el Tipo de Letra
Usted puede también cambiar el tipo de letra de su mensaje. Directamente encima de la casilla donde usted teclea su mensaje, hay botones que le permiten cambiar el tipo de letra. Los tres principales cambios que puede usar son S, I, U. Estos tres le permiten cambiar una palabra en tipo negrita, italizada o subrayada. Puede encontrar más acerca de los cambios de tipo de letra en la sección referida acerca del uso de Microsoft Word.
Abriendo y Agregando Archivos Adjuntos
Las adhesiones son archivos o imágenes que usted puede adjuntar a un correo. Usted puede agregar cualquier tipo de archivo, tal como un documento de texto a un correo. Las personas a quienes envías el correo pueden ver estos archivos adjuntos. Usted sabe que un correo tiene un archivo adjunto cuando hay un símbolo de Clip a la derecha del correo en su bandeja de entrada.
Para abrir el archivo adjunto, primero abra el correo. Después que ha hecho esto, usted verá el archivo adjunto, indicado por un símbolo y su nombre en la base del correo. Usted tiene la opción de ver el archivo adjunto como un html, abrirlo como un documento de Google, o descargarlo. Sí usted lo descarga, se guardará en su computadora. Sí usted lo ve o lo abre, será capaz de verlo.Para adjuntar un archivo a un correo, redacte un correo. Debajo de la casilla de título, hay un enlace que dice “Adjuntar un Archivo” con un símbolo de Clip de papel. De clic sobre este enlace, enseguida, seleccione el archivo que quiera adjunto.