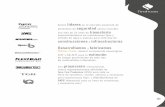Guía del usuario - s3.amazonaws.com fileTodo uso indebido de las ma rcas comerciales está...
Transcript of Guía del usuario - s3.amazonaws.com fileTodo uso indebido de las ma rcas comerciales está...
ii
AvisoLa información que contiene este manual estaba actualizada en el momento de su publicación. El fabricante se reserva el derecho de revisar y mejorar sus productos. Por tanto, todas las especificaciones están sujetas a cambio sin previo aviso.
Copyright Tyco Security Products.Bajo las leyes del copyright, el contenido de este manual no puede ser copiado, fotocopiado, reproducido, traducido o copiado en ningún medio electrónico o formato legible por ninguna máquina, total o parcialmente, sin el consentimiento previo por escrito de Tyco Security Products. © 2015. Se reservan todos los derechos.
Tyco Security Products
6600 Congress Avenue
Boca Raton, FL 33487 EE. UU.
Este producto incluye software desarrollado por OpenSSL Project para ser utilizado en OpenSSL Toolkit (http://www.openssl.org/)
Copyright (C) 1995-1998 Eric Young ([email protected]). Todos los derechos reservados.
Copyright (C) 1998-2008 The OpenSSL Project. Todos los derechos reservados.
Atención al clienteGracias por usar Tyco Security Products. Damos soporte a nuestros productos a través de una amplia red mundial de distribuidores. El distribuidor donde adquirió el producto es su punto de contacto en caso de que necesite servicio técnico o servicios de atención al cliente. Nuestros distribuidores están facultados para ofrecer todo lo necesario en términos de asistencia y atención al cliente. Los distribuidores deben comunicarse con Tyco Security Products llamando al (800) 507-6268 o (561) 912-6259 o a través de Internet en www.americandynamics.net.
Marcas comercialesWindows® es una marca registrada de Microsoft Corporation. PS/2® es una marca registrada de International Business Machines Corporation.
Las marcas comerciales, logotipos y marcas de servicio que se incluyen en este documento están registrados en los Estados Unidos (o en otros países). Todo uso indebido de las marcas comerciales está prohibido y Tyco Security Products hará cumplir estrictamente sus derechos de propiedad intelectual hasta el máximo nivel permitido por ley, incluido el inicio de acciones penales cuando sea necesario. Todas las marcas comerciales que no pertenecen a Tyco Security Products son propiedad de sus respectivos dueños y se utilizan con su autorización o con la autorización de las leyes correspondientes.
Las especificaciones y ofertas de productos están sujetas a cambios sin previo aviso. Los productos reales pueden variar con respecto a las fotografías. No todos los productos incluyen todas las características. La disponibilidad varía según la región; comuníquese con su representante de ventas.
Información de la licenciaEl uso de este producto está regido por ciertos términos y condiciones. Consulte la información detallada de la licencia al final de este manual.
1
Introducción 1-1
Instalación de Illustra Connect 2-1
Uso de Illustra Connect
La herramienta de filtro . . . . . . . . . . . . . . . . . . . . . . . . . . . . . . . . . . . . . . . . . . . .3-4
Mostrar todas las instantáneas . . . . . . . . . . . . . . . . . . . . . . . . . . . . . . . . . . . . . .3-6
Acceso a la interfaz web de un dispositivo. . . . . . . . . . . . . . . . . . . . . . . . . . . . . .3-8
Página de propiedades del dispositivo. . . . . . . . . . . . . . . . . . . . . . . . . . . . . . . . .3-9
Cambio del nombre de un dispositivo . . . . . . . . . . . . . . . . . . . . . . . . . . . . . . . .3-10
Actualización de la lista de dispositivos . . . . . . . . . . . . . . . . . . . . . . . . . . . . . . .3-10
Conflictos de Dirección IP . . . . . . . . . . . . . . . . . . . . . . . . . . . . . . . . . . . . . . . . .3-11
Configuración de los Parámetros de red para un dispositivo. . . . . . . . . . . . . . .3-13
Configuración de usuarios en los dispositivos . . . . . . . . . . . . . . . . . . . . . . . . . .3-17
Configuración de la fecha y la hora de los dispositivos . . . . . . . . . . . . . . . . . . .3-25
Mantenimiento del dispositivo . . . . . . . . . . . . . . . . . . . . . . . . . . . . . . . . . . . . . .3-29
Actualización del firmware de un dispositivo . . . . . . . . . . . . . . . . . . . . . . . . . . .3-36
Selección de las redes para explorar en el inicio . . . . . . . . . . . . . . . . . . . . . . . .3-39
Dispositivos seguros . . . . . . . . . . . . . . . . . . . . . . . . . . . . . . . . . . . . . . . . . . . . .3-41
Guardar la lista de dispositivos . . . . . . . . . . . . . . . . . . . . . . . . . . . . . . . . . . . . .3-42
Subredes externas . . . . . . . . . . . . . . . . . . . . . . . . . . . . . . . . . . . . . . . . . . . . . . .3-43
Solución de problemas: subredes externas . . . . . . . . . . . . . . . . . . . . . . . . . . . .3-45
Apéndice A: Imágenes de estado 4-1
Apéndice B: Limitaciones de la red 5-1
Acuerdo de Licencia de Usuario Final (EULA) 6-1
Introducción
1-1
1Introducción
La herramienta Illustra Connect es una aplicación que permite a los usuarios detectar y configurar dispositivos para la transmisión de video compatibles con la red IP. Inicialmente, esta lista incluye:
• Cámaras IP SpeedDome con capacidad ONVIF
• Cámaras Illustra con capacidad ONVIF
• Cámaras y codificadores fijos de Tyco Security Products con capacidad ONVIF
• Cámaras IP fijas de Tyco Security Products
Illustra Connect se basa en la norma ONVIF y detecta dispositivos mediante WS-Discovery. Por lo tanto, detecta cualquier dispositivo que implemente la norma WS-Discovery por completo y que se promocione como transmisor de video de red (NVT) ONVIF. No obstante, como es posible que la norma ONVIF se haya implementado de manera diferente para estos dispositivos, la funcionalidad de Illustra Connect puede haberse restringido para estos dispositivos específicos.
Illustra Connect permite a los usuarios interactuar directamente con los dispositivos compatibles para configurar la fecha y la hora, asignar direcciones y configuraciones IP, actualizar firmware y, donde corresponde, iniciar la web GUI (interfaz gráfica de usuario) del dispositivo. El usuario puede definir qué redes explorará Illustra Connect y, además, puede establecer credenciales de seguridad para utilizar cuando se comunica con los dispositivos.
Instalación de Illustra Connect
2-1
2
Instalación de Illustra Connect
Illustra Connect puede instalarse desde el sitio web de American Dynamics o desde un CD previamente cargado. Solo debería instalarse con los sistemas operativos Windows XP, Windows Vista o Windows 7 y debe hacerse con privilegios de administración completos.
Hay una versión virtual de Illustra Connect que también puede descargarse del sitio web de American Dynamics. Es una versión independiente de Illustra Connect y puede ejecutarse sin requisitos previos. También puede almacenarse en una unidad flash USB y utilizarse cuando sea necesario conectándola con un puerto USB del sistema. No obstante, como se trata de una versión virtual no almacena ningún detalle específico del usuario, como los parámetros de seguridad ni las preferencias de red para usos posteriores.
Procedimiento 2-1
Instalación de Illustra Connect desde el sitio web de American Dynamics
Requisitos previos:
• Microsoft .NET Framework 4.0 Full.
Si esto no estuviera disponible, el ejecutable le solicitará al usuario obtener estos archivos.
Paso Acción
1 Descargue el archivo de descarga Illustra Connect en su sistema.
2 Ubique el archivo descargado.
3 Haga doble clic en el icono Illustra Connect Setup.exe. Se abre el instalador. Si fuera necesario, se le solicitará obtener la versión integral de Microsoft NET Framework 4.0 para continuar y el instalador se cerrará. Una vez que haya obtenido la versión completa de Microsoft NET Framework 4.0, repita el procedimiento desde el paso 2.
4 Consulte el Procedimiento 2.3.
- Fin -
Procedimiento 2-2
Instalación de Illustra Connect desde el CD
Se instalarán todos los componentes necesarios para utilizar Illustra Connect.
Paso Acción
1 Cierre todos los programas que se estén ejecutando en este momento.
2 Coloque el CD Illustra Connect en la unidad de CD. El CD se auto ejecuta. Si no tiene esa función habilitada, deberá explorar hasta el CD a través de Windows para encontrar el archivo Setup.exe y hacer doble clic en el archivo. Si fuera necesario se instalará Microsoft NET Framework 4.0 Service Pack 1 (también incluido en el CD) y se deberá reiniciar el sistema. Una vez finalizado, el instalador se reanudará en forma automática.
3 Consulte el Procedimiento 2.3
- Fin -
Instalación de Illustra Connect
2-2
2
Procedimiento 2-3
Instalación de Illustra Connect
Ahora se mostrará el asistente para InstallShield de Illustra Connect.
Paso Acción
1 Seleccione Siguiente. Se muestra la ventana Acuerdo de Licencia de Usuario Final (EULA). Lea atentamente el contrato de licencia y seleccione I accept (Acepto) o I do not accept (No acepto), según corresponda.
2 Seleccione Siguiente. Se mostrará la ventana con la carpeta Destination (Destino). Se mostrará el directorio predeterminado. Puede cambiarse si fuera necesario.
3 Seleccione Siguiente. Se muestra la ventana Ready (Listo) para instalar el programa.
4 Seleccione Instalar Se muestra la barra de estado de la instalación mientras se instala Illustra Connect. Una vez finalizado se muestra la ventana Finish (Finalizar). Seleccione Launch Illustra Connect (Iniciar Illustra Connect) si desea ejecutar el programa de inmediato.
5 Seleccione Finalizar.
- Fin -
Uso de Illustra Connect
3-1
3
Uso de Illustra Connect
Illustra Connect se debe ejecutar con privilegios de administración completos.
Usuarios de Windows 7 y Windows Vista:
• Si se activan los ajustes para control de cuentas de usuario, se solicitará la ejecución de Illustra Connect con acceso de administración completo si estuviese disponible. Illustra Connect no se ejecutará si no se garantiza el acceso de administración completo. Si el usuario no tiene privilegios de administración a los cuales acceder, Illustra Connect se ejecuta pero muestra una advertencia en la esquina derecha inferior.
• Si no están activados los ajustes para control de cuentas de usuario, Illustra Connect se ejecuta pero se muestra una advertencia en la esquina derecha inferior si lo hace sin acceso de administración completo.
• El comando del menú contextual “Add NIC Alias for subnet XXX.YYY.ZZZ.0” no estará disponible si no es Administrador. Eso es porque se requieren privilegios de Administrador para modificar la configuración NIC.
Usuarios de Windows XP:
• Illustra Connect se ejecuta pero tendrá un símbolo de advertencia si lo hace sin acceso de administración completo.
Se limita parte de la funcionalidad si no se ejecuta con acceso de administración completo.
• La resolución de conflictos no funciona correctamente.
• Es posible que la información del dispositivo para los dispositivos en conflicto no se muestre correctamente.
• Todo cambio realizado en la página Illustra Connect Settings (Configuración de Illustra Connect) no se guardarán en el disco.
• El comando del menú contextual “Add NIC Alias for subnet XXX.YYY.ZZZ.0” no estará disponible si no es Administrador. Eso es porque se requieren privilegios de Administrador para modificar la configuración NIC.
La página Illustra Connect settings (configuración de Illustra Connect) se puede utilizar para definir qué redes se escanearán.
Uso de Illustra Connect
3-2
3
Figura 3-1
Configuración de Illustra Connect
• Si se elige la opción “IPv4+IPv6”, se mostrarán todas las redes.
• Se detectarán las cámaras IPv4 e IPv6.
• Si una cámara utiliza IPv4 y también IPv6, la casilla de verificación determinará qué dirección utilizará Illustra Connect.
• Si se elige “IPv4”, solo se mostrarán las redes IPv4.
• Solo se detectarán cámaras IPv4.
• Si se elige “IPv6”, solo se mostrarán las redes IPv6.
• Solo se detectarán cámaras IPv6.
Seleccione el protocolo que se debe utilizar al buscar:
• Todos los protocolos
• ONVIF
• CGI
Las configuraciones predeterminadas seleccionan las redes IPv4+IPv6 y el protocolo ONVIF
Cuando se ejecuta Illustra Connect, todas las subredes de red se buscan simultáneamente para los dispositivos de video compatibles.
Uso de Illustra Connect
3-3
3
Figura 3-2
Exploración inicial de dispositivos compatibles
Illustra Connect primero buscará y luego consultará la red.
Figura 3-3
Consulta de dispositivos compatibles
Cuando la exploración ha finalizado, en la ventana principal se muestra una lista de los dispositivos disponibles que hay en la red. Cuando está disponible, se muestra la siguiente información para cada dispositivo.
Uso de Illustra Connect
3-4
3
Tabla 3-1
Información del dispositivo
La herramienta de filtro
Illustra Connect le permite filtrar la lista de dispositivos que se muestran en la ventana principal. Esta herramienta es útil para encontrar y seleccionar los distintos dispositivos para configuración masiva. Se puede filtrar en función de lo siguiente:
Tabla 3-2
Criterios para el filtrado
El filtro del dispositivo se activa de manera predeterminada. Esto se indica con una marca de verificación junto a Mostrar filtro en el menú desplegable Ver. Puede activarse o desactivarse según sea necesario. Illustra Connect le recordará su preferencia.
Información del dispositivo Descripción
Estado Consulte el apéndice
Nombre de dispositivo Todos los dispositivos tienen un nombre predeterminado que puede modificarse
Nombre de host Definido por el dispositivo
Dirección IP La dirección que transmite el dispositivo (si no la establece el DHCP, podría entrar en conflicto con los otros dispositivos de la red. Se puede utilizar Illustra Connect para resolver este problema)
Modelo Exclusivo para cada modelo de dispositivo
Código del producto Un subconjunto exclusivo de cada modelo
Fabricante Específico para cada fabricante
Versión de firmware La versión de firmware actual del dispositivo puede actualizarse
MAC Exclusivo para cada dispositivo
Criterios para el filtrado Descripción
Nombre de dispositivo Filtrar en función del nombre completo del dispositivo o en función de parte del nombre
Nombre de host Filtrar en función del nombre completo del host o en función de parte del nombre
Dirección IP Filtrar en función de la dirección IP completa o en función de parte de ella
Modelo Filtrar en función del modelo completo o en función de parte del modelo
Código del producto Filtrar en función del código completo del producto o en función de parte del código
Fabricante Filtrar en función del nombre completo del fabricante o en función de parte del nombre
Versión de firmware Filtrar en función de la versión completa de firmware o en función de parte de ella
Uso de Illustra Connect
3-5
3
Procedimiento 3-1
Desactivación del filtro del dispositivo
Paso Acción
1 Seleccione View (Ver) en la barra del menú. Se muestra el menú desplegable View (Ver).
2 En el menú desplegable, seleccione Show filter (Mostrar filtro). Cuando se desactiva el filtro no se muestra la marca de verificación junto a Show Filter (Mostrar filtro).
- Fin -
Procedimiento 3-2
Activación del filtro del dispositivo
Paso Acción
1 Seleccione View (Ver) en la barra del menú. Se muestra el menú desplegable View (Ver).
2 En el menú desplegable, seleccione Show Filter (Mostrar filtro). Cuando se activa el filtro se muestra la marca de verificación junto a Show Filter (Mostrar filtro).
- Fin -
Procedimiento 3-3
Utilización del filtro del dispositivo
Paso Acción
1 Seleccione el cuadro de texto Filter (Filtro).
2 Escriba parte o todo el texto mediante el cual desea filtrar.
3 Seleccione la flecha desplegable Filter (Filtro) en la barra del menú. Se muestra la lista desplegable Filter (Filtro).
4 Seleccione la columna que desea filtrar del menú desplegable.
5 Seleccione Apply Filter (Aplicar filtro). Sus dispositivos se filtran según sus criterios.
Note
Para borrar los criterios de filtrado, seleccione el botón Clear (Borrar).
- Fin -
Uso de Illustra Connect
3-6
3
Mostrar todas las instantáneas
Illustra Connect puede mostrar una imagen fija, o instantánea, de los dispositivos compatibles disponibles. Esto es útil para establecer la ubicación de cada dispositivo y para nombrarlo en forma apropiada. El cambio de nombre se analiza en Procedimiento 3-10. La vista con la lista de dispositivos se reemplaza con una vista de la instantánea de cada dispositivo. De ser necesario, la instantánea puede actualizarse para una cámara individual o para varias cámaras.
Note
1 En la vista de instantánea es también posible ver las propiedades más comunes del dispositivo desplazando el mouse sobre la instantánea. Esto muestra las propiedades más comunes de ese dispositivo en una información sobre herramientas separada. Utilice Procedimiento 3-9 para ver la lista completa de las propiedades y para mostrar una instantánea para ese dispositivo seleccionado.
2 Es posible que no se muestre una instantánea para algunos dispositivos si no están en el modo MJPEG. Si se establece seguridad única para la cámara e Illustra Connect no tiene los detalles disponibles para su uso (Procedimiento 3-9), no se podrá obtener una instantánea.
Procedimiento 3-4
Visualización de la vista de instantáneas
Paso Acción
1 Seleccione View (Ver) en la barra del menú. Se muestra el menú desplegable View (Ver).
2 En el menú desplegable, seleccione Display Snapshots (Mostrar instantáneas). Se muestra una instantánea de cada dispositivo compatible disponible.
Figura 3-4
Vista de instantánea
- Fin -
Uso de Illustra Connect
3-7
3
Procedimiento 3-5
Actualización de una vista de instantánea
Paso Acción
1 Haga clic con el botón derecho del mouse en la instantánea que desea actualizar.
2 Seleccione Refresh Snapshot (Actualizar instantánea) en la lista. La instantánea se actualizará.
- Fin -
Procedimiento 3-6
Actualización de varias vistas de instantáneas
Paso Acción
1 Seleccione las instantáneas que desea actualizar.
Puede seleccionar las instantáneas de las siguientes maneras:
Seleccionar una selección continua de instantáneas.
a Seleccione la primera instantánea que desea actualizar. Mantenga el botón Shift (Mayúscula) presionado, seleccione la última instantánea de la selección continua y luego suelte la tecla Shift (Mayúscula). Se resaltarán las instantáneas que se encuentran entre la primera y la última seleccionadas.
Para seleccionar un grupo específico de instantáneas.
b Seleccione la primera instantánea que desea actualizar. Luego mantenga el botón Ctrl presionado y seleccione cada una de las instantáneas que desea actualizar. Cuando haya finalizado con la selección de las instantáneas, suelte el botón Ctrl y cada una de las instantáneas seleccionadas quedarán resaltadas.
2 Seleccione View (Ver) en la barra del menú. Se muestra el menú desplegable View (Ver).
3 En el menú desplegable, seleccione Refresh Snapshot (Actualizar instantánea). Se actualizarán las vistas de las instantáneas seleccionadas.
- Fin -
Procedimiento 3-7
Visualización de la vista de la lista
Paso Acción
1 Seleccione View (Ver) en la barra del menú. Se muestra el menú desplegable View (Ver).
2 En el menú desplegable, seleccione Display List (Mostrar lista). Se muestra la vista predeterminada para la lista.
- Fin -
Uso de Illustra Connect
3-8
3
Acceso a la interfaz web de un dispositivo
Aunque Illustra Connect le permite acceder a algunos parámetros de los dispositivos y configurarlos en la red, es posible acceder a los dispositivos en forma remota a través de las interfaces web. Esto permite mayor control sobre los dispositivos y le permite administrarlos en forma remota, lo cual reduce en gran parte la necesidad de acceder a ellos directamente en el lugar.
Procedimiento 3-8
Inicio de la interfaz web del dispositivo seleccionado
Paso Acción
1 Seleccione el dispositivo en la pantalla principal.
2 Seleccione View (Ver) en la barra del menú. Se muestra el menú desplegable View (Ver).
3 Seleccione Launch Web GUI Configuration (Iniciar configuración GUI web) en el menú desplegable. La interfaz web del dispositivo se muestra en una nueva ventana del explorador.
Figura 3-5
Ejemplos de la interfaz gráfica de usuario web del dispositivo
- Fin -
Uso de Illustra Connect
3-9
3
Página de propiedades del dispositivo
Illustra Connect puede mostrar las propiedades de cada uno de los dispositivos de la lista. La página de propiedades guarda información importante sobre la configuración del dispositivo, la conectividad y además muestra una instantánea del dispositivo si estuviera disponible.
Procedimiento 3-9
Visualización de las propiedades de un dispositivo
Paso Acción
1 Seleccione el dispositivo.
2 Seleccione Device Properties (Propiedades del dispositivo) en la barra del menú. Se muestra la ventana Device Properties (Propiedades del dispositivo).
Figura 3-6
Ejemplo de la ventana Device Properties (Propiedades del dispositivo)
3 Seleccione una opción de Transform (Transformación) del menú desplegable para modificar la orientación de la instantánea que se muestra:
Note
La funcionalidad Transformación solo se encuentra disponible en el modo avanzado.
• Vertical
• Horizontal
• Rotar 180 grados
Seleccione Refresh Snapshot (Actualizar instantánea).
4 Seleccione OK (Aceptar) para cerrar la ventana Device Properties (Propiedades del dispositivo).
Uso de Illustra Connect
3-10
3
Otros métodos para mostrar las propiedades de un dispositivo:
• Haga clic con el botón derecho del mouse sobre el dispositivo y seleccione Device Properties (Propiedades del dispositivo).
• Seleccione View (Ver) en la barra de herramientas y seleccione Properties (Propiedades) en el menú.
• Si ya hay un dispositivo seleccionado, seleccione Device Properties (Propiedades del dispositivo) en la barra del menú (esta opción se muestra sombreada si no hay dispositivo seleccionado o si se seleccionan varios dispositivos).
- Fin -
Cambio del nombre de un dispositivo
Illustra Connect le permite modificar el nombre de un dispositivo desde la ventana Propiedades del dispositivo. Asignar un nombre a los dispositivos en forma apropiada le permite ubicar el dispositivo relevante cuando es necesario. Se puede acceder a la ventana Device Properties (Propiedades del dispositivo) mediante alguno de los métodos que se describen en Procedimiento 3-9.
Procedimiento 3-10
Cambio del nombre de un dispositivo
Paso Acción
1 Haga clic con el botón derecho del mouse en el dispositivo al que desea asignar un nombre.
2 Seleccione Properties (Propiedades) en la lista.
3 Haga clic en el cuadro de texto Device Name (Nombre del dispositivo).
4 Borre la entrada actual.
5 Escriba el nuevo nombre del dispositivo.
6 Seleccione el botón Apply (Aplicar).
7 Seleccione el botón OK (Aceptar). Se ha cambiado el nombre del dispositivo.
- Fin -
Actualización de la lista de dispositivos
Illustra Connect le permite actualizar la lista de dispositivos sin tener que cerrar y abrir nuevamente el programa de software. Esto es útil si ha agregado o eliminado dispositivos en la red o si ha realizado alguna modificación en la configuración de las cámaras y desea asegurarse de que se hayan aplicado.
Note
Los dispositivos activados ONVIF transmitirán un “Hola” cuando inician sesión y “Adiós” cuando cierran sesión. Illustra Connect reflejará estas transmisiones automáticamente en la lista Dispositivos.
Uso de Illustra Connect
3-11
3
Procedimiento 3-11
Actualización de la lista de dispositivos
Paso Acción
1 Seleccione Refresh List (Actualizar lista). La barra de estado Buscando... se muestra y los diálogos de búsqueda y consulta también se mostrarán.
Cuando finaliza la actualización, los dispositivos que no se hayan detectado nuevamente se muestran sombreados.
- Fin -
Procedimiento 3-12
Actualización de dispositivo individual
Paso Acción
1 Haga clic con el botón derecho del mouse en un dispositivo.
2 Seleccione Refresh Properties (Actualizar propiedades).
La información se visualizará después de completar la actualización. Todos los valores modificados se resaltarán.
O
1 Haga clic con el botón derecho del mouse en un dispositivo.
2 Seleccione Propiedades. Se muestra la ventana Device Properties (Propiedades del dispositivo).
3 Seleccione Refresh Properties (Actualizar propiedades).
La información se visualizará después de completar la actualización. Todos los valores modificados se resaltarán.
- Fin -
Conflictos de Dirección IP
Los dispositivos de Tyco Security Products y compatibles con ONVIF intentarán adquirir una dirección IP a través del DHCP. Si no se encuentra un servidor DHCP, se predeterminarán a una dirección IP común a su modelo específico. Illustra Connect detectará automáticamente todos los dispositivos de video compatibles en conflicto en la red y lo indicará en la columna de estado. Es importante recordar que los dispositivos que se muestran en conflicto pueden estar en conflicto con otros dispositivos de la red que no son compatibles y que illustra Connect no mostrará, como por ejemplo las impresoras, los escritorios, etc. Illustra Connect lo ayudará a resolver los conflictos IP.
Uso de Illustra Connect
3-12
3
Note
1 Cuando se utiliza Illustra Connect para resolver conflictos, el usuario necesita tener derechos de administrador completos del equipo para realizar cambios. En caso contrario, es posible que haya errores en la resolución o que la información del dispositivo no se transmita en forma apropiada.
2 Es posible que la configuración automática de las direcciones IP de los dispositivos ONVIF de terceros falle durante la resolución de conflictos. No obstante, esto no afectará la resolución de las direcciones IP de los dispositivos de Tyco Security Products.
3 Si hay conflictos de IP con un dispositivo, Illustra Connect hace todo lo posible para dirigir el tráfico al dispositivo correcto, pero no se garantiza que la red enrutará los comandos correctamente. Se recomienda resolver los conflictos en IP antes de intentar alguna otra operación con el dispositivo. Tampoco se garantiza que la resolución total del conflicto, y es posible que sea necesario volver a realizarla hasta que funcione. El Diálogo de resolución de conflictos no debe confundirse con el Diálogo de configuración de red que se utiliza para asignar direcciones de red a los dispositivos, pero no resuelve conflictos. Todos los Conflictos de IP se deben resolver utilizando el botón de resolución de conflictos que se encuentra en la barra de herramientas.
Procedimiento 3-13
Resolución de conflictos de dispositivo utilizando DHCP
Paso Acción
1 Seleccione Resolve All Conflicts (Resolver todos los conflictos).
Note
El botón Resolve All Conflicts (Resolver todos los conflictos) solo se activa si hay dispositivos que estén en conflicto.
2 Seleccione el botón de opción Set all conflicting devices to DHCP (Establecer todos los dispositivos en conflicto en DHCP).
3 Seleccione el botón OK (Aceptar). Se muestra una barra de estado Resolving Conflicts (Resolviendo conflictos).
4 Una vez que se han resuelto los conflictos, se muestra una ventana Resultados de la resolución de conflictos que confirma el cambio y muestra qué direcciones IP se han asignado a qué dispositivo.
5 Seleccione el botón Close (Cerrar). Si alguno de los dispositivo debe reiniciarse, se muestra una ventana Illustra Connect que confirma que al menos un dispositivo se ha reiniciado y que es posible que no se muestre en línea durante varios minutos.
6 Seleccione el botón OK (Aceptar). Los dispositivos se reiniciarán y se mostrarán en línea.
Uso de Illustra Connect
3-13
3
Note
Algunos dispositivos tienen una configuración local que puede activar o desactivar el uso de DHCP. No todos los dispositivos se configurarán para admitir DHCP y en este caso los intentos por resolver las direcciones mediante DHCP no tendrán éxito. En este caso, deberá establecer la dirección IP en forma manual.
- Fin -
Procedimiento 3-14
Resolución de conflictos de dispositivos utilizando un rango de dirección IP estático
Paso Acción
1 Seleccione Resolve All Conflicts (Resolver todos los conflictos).
Note
El botón Resolve All Conflicts (Resolver todos los conflictos) solo se activa si hay dispositivos que estén en conflicto.
2 Seleccione el botón de opción Assign a static IP address (Asignar una dirección IP estática) dentro del siguiente rango: botón de opción.
3 Especifique el rango de dirección IP. Asegúrese de que sea lo suficientemente amplio como para dar cabida a todos los dispositivos que están en conflicto. Además, asegúrese de que el rango no incluya otros dispositivos como impresoras.
4 Seleccione el botón OK (Aceptar). Se muestra una barra de estado Resolving Conflicts (Resolviendo conflictos).
5 Una vez que se han resuelto los conflictos, se muestra una ventana Resultados de la resolución de conflictos que confirma el cambio y muestra qué direcciones IP se han asignado a qué dispositivo.
6 Seleccione el botón Close (Cerrar). Si alguno de los dispositivo debe reiniciarse, se muestra una ventana Illustra Connect que confirma que al menos un dispositivo se ha reiniciado y que es posible que no se muestre en línea durante varios minutos.
7 Seleccione el botón OK (Aceptar). Los dispositivos se reiniciarán y se mostrarán en línea.
- Fin -
Configuración de los Parámetros de red para un dispositivo
Illustra Connect le permite modificar los parámetros de red de los dispositivos Tyco Security Products compatibles. Se puede especificar una dirección IP estática o indicar al dispositivo que utilice DHCP para adquirir la dirección IP.
Uso de Illustra Connect
3-14
3
Procedimiento 3-15
Configuración de la red mediante DHCP
Paso Acción
1 Haga clic con el botón derecho del mouse en un dispositivo.
2 Seleccione Configure Network (Configurar red). Se muestra la ventana Network Configuration (Configuración de red).
En el área superior de la ventana se encuentran el nombre de host, el tipo de modelo y la dirección MAC del dispositivo.
3 Seleccione Use DHCP (Usar DHCP).
4 Seleccione el botón OK (Aceptar).
Note
Algunos dispositivos tienen una configuración local que puede activar o desactivar el uso de DHCP. No todos los dispositivos se configurarán para admitir DHCP y, en este caso, la opción Usar DHCP no estará disponible. En este caso, deberá establecer la dirección IP en forma manual.
- Fin -
Procedimiento 3-16
Configuración de la red con una dirección IPv4
Paso Acción
1 Haga clic con el botón derecho del mouse en un dispositivo.
2 Seleccione Configure Network (Configurar red). Se muestra la ventana Network Configuration (Configuración de red).
3 Seleccione Specify an IP address (Especificar una dirección IP).
4 Escriba la Dirección IP que desee asignar al dispositivo con el formato xxx.xxx.xxx.xxx
5 Escriba la Máscara de subred del dispositivo con el formato xxx.xxx.xxx.xxx
6 Escriba la Dirección de puerta de enlace del dispositivo con el formato xxx.xxx.xxx.xxx
7 Escriba la dirección del Servidor DNS del dispositivo con el formato xxx.xxx.xxx.xxx
8 Seleccione el botón OK (Aceptar).
- Fin -
Uso de Illustra Connect
3-15
3
Procedimiento 3-17
Configuración de la red con una dirección IPv6
Paso Acción
1 Haga clic con el botón derecho del mouse en un dispositivo.
2 Seleccione Configure Network (Configurar red). Se muestra la ventana Network Configuration (Configuración de red).
3 Seleccione Specify an IP address (Especificar una dirección IP).
4 Ingrese la Dirección IP que desea asignar al dispositivo con el formato xxxx:xxxx:xxxx:xxxx:xxxx:xxxx:xxxx:xxxx
5 Ingrese la Máscara de subred para el dispositivo con el formato xxxx:xxxx:xxxx:xxxx:xxxx:xxxx:xxxx:xxxx
6 Ingrese la Dirección de la puerta de enlace para el dispositivo con el formato xxxx:xxxx:xxxx:xxxx:xxxx:xxxx:xxxx:xxxx
7 Ingrese la dirección del servidor DNS para el dispositivo con el formato xxxx:xxxx:xxxx:xxxx:xxxx:xxxx:xxxx:xxxx
8 Seleccione el botón OK (Aceptar).
- Fin -
Procedimiento 3-18
Asignación de direcciones IPv4 a varios dispositivos de un grupo
Paso Acción
1 Seleccione los dispositivos en los que desea configurar la dirección IP.
Puede seleccionar los dispositivos de las siguientes maneras:
Seleccionar una lista continua de dispositivos.
a Seleccione el primer dispositivo en el que desea configurar el IPv4. Mantenga el botón Shift (Mayúscula) presionado, seleccione el último dispositivo de la lista continua y luego suelte la tecla Shift (Mayúscula). Se resaltarán los dispositivos que se encuentran entre el primero y el último seleccionados.
Seleccionar una lista específica o no continua de dispositivos.
b Seleccione el primer dispositivo en el que desea configurar el IPv4. Luego mantenga el botón Ctrl presionado y seleccione cada uno de los dispositivos que desea configurar. Cuando haya finalizado con la selección de los dispositivos, suelte el botón Ctrl y cada uno de los dispositivos seleccionados quedará resaltado.
2 Haga clic con el botón derecho del mouse en la lista.
3 Seleccione Configure Network (Configurar red). Se muestra la ventana Network Configuration (Configuración de red).
Uso de Illustra Connect
3-16
3
Figura 3-7
Ventana Configuración de red
4 Seleccione Specify a Static IP Address Range (Especificar un rango de direcciones IP estáticas).
5 Ingrese el rango de Direcciones IP que desee asignar a los dispositivos con el formato xxx.xxx.xxx.xxx
6 Ingrese la Máscara de subred para los dispositivos con el formato xxx.xxx.xxx.xxx
7 Ingrese la Dirección de puerta de enlace para los dispositivos con el formato xxx.xxx.xxx.xxx
8 Ingrese la dirección del Servidor DNS para los dispositivos con el formato xxx.xxx.xxx.xxx
9 Seleccione el botón OK (Aceptar).
- Fin -
Procedimiento 3-19
Asignación de direcciones IPv6 a varios dispositivos de un grupo
Paso Acción
1 Seleccione los dispositivos en los que desea configurar la dirección IP.
Puede seleccionar los dispositivos de las siguientes maneras:
Seleccionar una lista continua de dispositivos.
a Seleccione el primer dispositivo en el que desea configurar el IPv6. Mantenga el botón Shift (Mayúscula) presionado, seleccione el último dispositivo de la lista continua y luego suelte la tecla Shift (Mayúscula). Se resaltarán los dispositivos que se encuentran entre el primero y el último seleccionados.
Seleccionar una lista específica o no continua de dispositivos.
b Seleccione el primer dispositivo en el que desea configurar el IPv6. Luego mantenga el botón Ctrl presionado y seleccione cada uno de los dispositivos que desea configurar. Cuando haya finalizado con la selección de los dispositivos, suelte el botón Ctrl y cada uno de los dispositivos seleccionados quedará resaltado.
2 Haga clic con el botón derecho del mouse en la lista.
Uso de Illustra Connect
3-17
3
3 Seleccione Configure Network (Configurar red). Se muestra la ventana Network Configuration (Configuración de red).
Figura 3-8
Ventana Configuración de red
4 Seleccione Specify a Static IP Address Range (Especificar un rango de direcciones IP estáticas).
5 Ingrese el rango de Direcciones IP que desea asignar a los dispositivos con el formato xxxx:xxxx:xxxx:xxxx:xxxx:xxxx:xxxx:xxxx
6 Ingrese la Máscara de subred para los dispositivos con el formato xxxx:xxxx:xxxx:xxxx:xxxx:xxxx:xxxx:xxxx
7 Ingrese la dirección de la Puerta de enlace para los dispositivos con el formato xxxx:xxxx:xxxx:xxxx:xxxx:xxxx:xxxx:xxxx
8 Ingrese la dirección del servidor DNS para los dispositivos con el formato xxxx:xxxx:xxxx:xxxx:xxxx:xxxx:xxxx:xxxx
9 Seleccione el botón OK (Aceptar).
- Fin -
Configuración de usuarios en los dispositivos
Illustra Connect permite configurar cuentas de usuarios en los dispositivos compatibles. También permite configurar la misma cuenta de usuario en varios dispositivos.
Procedimiento 3-20
Configuración de una cuenta de usuario en un único dispositivo
Paso Acción
1 Haga clic con el botón derecho del mouse en un dispositivo.
2 Seleccione Configure Users (Configurar usuarios). Se muestra la ventana Manage Users (Administrar usuarios).
Uso de Illustra Connect
3-18
3
Figura 3-9
Ventana Administrar usuarios
El dispositivo seleccionado se muestra en la ventana Device List (Lista de dispositivos).
3 En el cuadro de texto Username (Nombre de usuario), ingrese un nombre de usuario.
4 Ingrese una contraseña en el cuadro de texto Password (Contraseña).
5 En la lista desplegable, seleccione el Access Level (Nivel de acceso).
Los niveles de acceso se determinarán según el tipo de dispositivo seleccionado.
6 Seleccione Send secure equivalent (Enviar equivalente seguro) para activar la encriptación de la contraseña. Si esto se deja desactivado, la contraseña se enviará como texto sin formato.
7 Seleccione Add (Agregar) para guardar la cuenta de usuario en el dispositivo.
- Fin -
Procedimiento 3-21
Selección de varios dispositivos
Paso Acción
1 Puede seleccionar los dispositivos de las siguientes maneras:
Seleccionar una lista continua de dispositivos.
a Seleccione el primer dispositivo que desea utilizar, mantenga presionado el botón Shift (Mayúscula), seleccione el último dispositivo de la lista continua y luego suelte la tecla Shift (Mayúscula). Se resaltarán los dispositivos que se encuentran entre el primero y el último seleccionados.O bien
Uso de Illustra Connect
3-19
3
b Con el mouse puede seleccionar varios dispositivos a la vez, haga clic en cada uno para seleccionarlos y arrástrelos. Cada uno de los dispositivos seleccionados quedará resaltado.
Seleccionar una lista específica o no continua de dispositivos.
c Seleccione el primer dispositivo que desea utilizar, luego mantenga el botón Ctrl oprimido y seleccione cada uno de los dispositivos que desea configurar. Cuando haya finalizado con la selección de los dispositivos, suelte el botón Ctrl y cada uno de los dispositivos seleccionados quedará resaltado.
- Fin -
Procedimiento 3-22
Configuración de la cuenta de usuario en varios dispositivos
Paso Acción
1 Seleccione los dispositivos en los que desea configurar la cuenta de usuario.
Consulte el Procedimiento 3-21 para obtener detalles sobre cómo seleccionar varios dispositivos.
Note
Las cuentas de usuarios solo pueden definirse para varios dispositivos del mismo tipo.
2 Haga clic con el botón derecho del mouse en un dispositivo de su lista.
3 Seleccione Configure Users (Configurar usuarios). Se muestra la ventana Manage Users (Administrar usuarios).
Los dispositivos seleccionados se muestran en la ventana Device List (Lista de dispositivos). Según la cantidad de dispositivos seleccionados, es posible que esta lista tarde algunos segundos para completarse.
4 De ser necesario, utilice el control Device List (Lista de dispositivos) de la Figura 3-10 para editar los dispositivos seleccionados.
Figura 3-10
Filtro de la lista de dispositivos
O bien
Seleccione la casilla de verificación del dispositivo correspondiente para activarlo o desactivarlo.
5 En el cuadro de texto Username (Nombre de usuario), ingrese un nombre de usuario.
6 Ingrese una contraseña en el cuadro de texto Password (Contraseña).
7 Seleccione Send secure equivalent (Enviar equivalente seguro) para activar la encriptación de la contraseña. Si esto se deja desactivado, la contraseña se enviará como texto sin formato.
Seleccionar todos Anular la selección Actualizar la lista de todos los disposiivoslos dispositivos. de dispositivos
Uso de Illustra Connect
3-20
3
8 En la lista desplegable, seleccione el Access Level (Nivel de acceso).
Note
Los niveles de acceso se determinarán según el tipo de dispositivo seleccionado.
9 Seleccione Add (Agregar) para guardar las cuentas de usuarios en los dispositivos.
- Fin -
Procedimiento 3-23
Modificación de una cuenta de usuario en un único dispositivo
Paso Acción
1 Haga clic con el botón derecho del mouse en un dispositivo.
2 Seleccione Configure Users (Configurar usuarios). Se muestra la ventana Manage Users (Administrar usuarios).
Las cuentas de usuarios actuales se muestran en la ventana User List (Lista de usuarios).
3 En la ventana User List (Lista de usuarios), seleccione la cuenta de usuario que desea editar.
4 Se puede editar lo siguiente:
• Nombre de usuario
• Contraseña
• Nivel de acceso
5 Seleccione Set (Configurar) para guardar los cambios.
- Fin -
Procedimiento 3-24
Edición de una cuenta de usuario en varios dispositivos de un grupo
Paso Acción
1 Seleccione los dispositivos en los que desea editar la cuenta de usuario.
Consulte el Procedimiento 3-21 para obtener detalles sobre cómo seleccionar varios dispositivos.
Note
Las cuentas de usuarios se pueden modificar para varios dispositivos solo cuando éstos son del mismo tipo.
2 Haga clic con el botón derecho del mouse en un dispositivo.
Uso de Illustra Connect
3-21
3
3 Seleccione Configure Users (Configurar usuarios). Se muestra la ventana Manage Users (Administrar usuarios).
4 De ser necesario, utilice el control Device List (Lista de dispositivos) de la Figura 3-10 para editar los dispositivos seleccionados.
O bien
Seleccione la casilla de verificación del dispositivo correspondiente para activarlo o desactivarlo.
5 Las cuentas de usuarios actuales de los dispositivos seleccionados se muestran en la ventana User List (Lista de usuarios). Según la cantidad de dispositivos seleccionados, es posible que esta lista tarde algunos segundos para completarse.
6 En la ventana User List (Lista de usuarios), seleccione la cuenta de usuario que desea editar.
7 Se puede editar lo siguiente:
• Nombre de usuario
• Contraseña
• Nivel de acceso
8 Seleccione Set (Configurar) para guardar los cambios.
- Fin -
Procedimiento 3-25
Eliminación de una cuenta de usuario en un único dispositivo
Paso Acción
1 Haga clic con el botón derecho del mouse en un dispositivo.
2 Seleccione Configure Users (Configurar usuarios). Se muestra la ventana Manage Users (Administrar usuarios).
Las cuentas de usuarios actuales se muestran en la ventana User List (Lista de usuarios).
3 En la ventana User List (Lista de usuarios), seleccione la cuenta de usuario que desea eliminar.
4 Seleccione Borrar.
Se eliminará la cuenta de usuario del dispositivo.
5 De ser necesario, repita los pasos 4 y 5 para eliminar más cuentas del dispositivo.
- Fin -
Procedimiento 3-26
Eliminación de cuentas de usuarios en varios dispositivos de un grupo
Paso Acción
Uso de Illustra Connect
3-22
3
1 Seleccione los dispositivos de los que desea eliminar la cuenta de usuario.
Consulte el Procedimiento 3-21 para obtener detalles sobre cómo seleccionar varios dispositivos.
2 Haga clic con el botón derecho del mouse en un dispositivo.
3 Seleccione Configure Users (Configurar usuarios). Se muestra la ventana Manage Users (Administrar usuarios).
Las cuentas de usuarios actuales se muestran en la ventana User List (Lista de usuarios).
4 De ser necesario, utilice el control Device List (Lista de dispositivos) de la Figura 3-10 para editar los dispositivos seleccionados.
O bien
Seleccione la casilla de verificación del dispositivo correspondiente para activarlo o desactivarlo.
5 En la ventana User List (Lista de usuarios), seleccione la cuenta de usuario que desea eliminar.
6 Seleccione Delete (Borrar).
Se quitará la cuenta de usuario del dispositivo seleccionado.
7 Repita los pasos 4 y 5 para quitar más cuentas de varios dispositivos.
- Fin -
Procedimiento 3-27
Crear una Cuenta principal para todos los dispositivos seguros
Paso Acción
1 Haga clic con el botón derecho del mouse en un dispositivo.
2 Seleccione Configure Users (Configurar usuarios). Se muestra la ventana Manage Users (Administrar usuarios).
3 En la sección Master Account (Cuenta maestra):
a En el cuadro de texto, ingrese el Nombre de usuario principal.
b En el cuadro de texto, ingrese la Contraseña maestra.
c Haga clic en Select (Seleccionar). Se le solicitará que confirme que desea hacer que esta cuenta sea la Cuenta maestra para todos los dispositivos seguros seleccionados.
d Seleccione Yes (Sí) para confirmar o No para cancelar.
4 Para quitar la entrada Master Account (Cuenta maestra) seleccione Clear (Borrar).
Se le solicitará que confirme que desea borrar los detalles de la Cuenta maestra para todos los dispositivos seguros seleccionados.
a Seleccione Yes (Sí) para confirmar o No para cancelar.
Uso de Illustra Connect
3-23
3
5 Seleccione Cerrar.
- Fin -
Procedimiento 3-28
Configuración de una cuenta Override (de anulación) para un dispositivo
Puede utilizar el diálogo “Configure Users” (configurar usuarios) para configurar una cámara específica en modo “Override” (anulación) con un conjunto específico de credenciales, en lugar de utilizar la “Master Account” (cuenta maestra). Esta asociación solo se recuerda para la sesión actual de Illustra Connect. Esto puede ser útil si la mayoría de sus cámaras utilizan la misma “Cuenta maestra”, aunque una o dos utilizan algunas cuentas diferentes con fines de administración.
Paso Acción
1 Haga clic con el botón derecho del mouse en un dispositivo.
2 Seleccione Configure Users (Configurar usuarios). Se muestra la ventana Manage Users (Administrar usuarios).
3 En la ventana User List (Lista de usuarios), seleccione una cuenta para utilizar como cuenta Override (de anulación).
O
4 Cree una nueva cuenta:
a En el cuadro de texto, ingrese el Nombre de usuario.
b En el cuadro de texto, ingrese la Contraseña.
c En la lista desplegable, seleccione Access Level (Nivel de acceso).
d Seleccione Agregar.
5 Seleccione Set Override (Configurar anulación).
Se le solicitará que confirme que desea utilizar esta cuenta para los dispositivos en lugar de las cuentas Default (Predeterminada) o Master (Maestra).
6 Seleccione Yes (Sí) para confirmar o No para cancelar.
- Fin -
Procedimiento 3-29
Configuración de la cuenta Default (Predeterminada) en un dispositivo
Paso Acción
1 Haga clic con el botón derecho del mouse en un dispositivo.
2 Seleccione Configure Users (Configurar usuarios). Se muestra la ventana Manage Users (Administrar usuarios).
3 Seleccione Use Defaults (Utilizar valores predeterminados).
Uso de Illustra Connect
3-24
3
Illustra Connect utilizará el nombre de usuario y contraseña de protocolo predeterminados de fábrica para el dispositivo seleccionado.
• Los valores predeterminados de fábrica para las cámaras AD CGI son: nombre de usuario "admin" y contraseña "9999".
• Los valores predeterminados de fábrica para las cámaras AD e Illustra ONVIF son: nombre de usuario "admin", contraseña "admin".
Se le solicitará que confirme que desea utilizar la Default User Account (Cuenta de usuario predeterminada).
4 Seleccione Yes (Sí) para confirmar o No para cancelar.
- Fin -
Procedimiento 3-30
Configuración de una cuenta maestra en un dispositivo
Paso Acción
1 Haga clic con el botón derecho del mouse en un dispositivo.
2 Seleccione Configure Users (Configurar usuarios). Se muestra la ventana Manage Users (Administrar usuarios).
3 En la ventana User List (Lista de usuarios), seleccione una cuenta para utilizar como cuenta maestra.
O
4 Cree una nueva cuenta:
a En el cuadro de texto, ingrese el Nombre de usuario.
b En el cuadro de texto, ingrese la Contraseña.
c En la lista desplegable, seleccione Access Level (Nivel de acceso).
d Seleccione Agregar.
5 Seleccione Use Master (Utilizar cuenta maestra).
Se le solicitará que confirme que desea configurar los dispositivos para utilizar la cuenta Master (Maestra).
6 Seleccione Yes (Sí) para confirmar o No para cancelar.
- Fin -
Uso de Illustra Connect
3-25
3
Configuración de la fecha y la hora de los dispositivos
Illustra Connect le permite establecer la fecha y la hora de los dispositivos compatibles. Se puede especificar la fecha y la hora en forma manual o indicar al dispositivo que utilice un servidor NTP de su elección. Se puede establecer la fecha y la hora de un dispositivo o de varios dispositivos en un solo procedimiento.
Procedimiento 3-31
Configuración de los parámetros de la fecha y la hora de un único dispositivo en forma manual
Paso Acción
1 Haga clic con el botón derecho del mouse en un dispositivo.
2 Seleccione Configure Date/Time Settings (Configurar parámetros de fecha y hora). Se muestra la ventana Configure Date/Time Settings (Configurar los parámetros de fecha y hora).
Figura 3-11
Ventana Configure Date/Time (Configurar fecha y hora)
3 Seleccione la zona horaria requerida para el dispositivo de la lista que se muestra al abrir el menú desplegable.
4 Seleccione Set the Date/Time Manually (Configurar la fecha y hora en forma manual).
5 Utilice el menú desplegable para seleccionar la fecha actual del calendario que se muestra.
6 Seleccione la hora en el cuadro de texto y configúrela en forma apropiada utilizando las flechas hacia arriba y hacia abajo que se encuentran a la derecha del cuadro de la hora.
7 Repita el paso 6 para los minutos y segundos.
Note
También puede establecer la fecha y la hora actual seleccionando el botón Now (Ahora) que se encuentra junto a los cuadros de texto para la fecha y la hora. Esto sincroniza la fecha y la hora con la hora del sistema.
Uso de Illustra Connect
3-26
3
8 Seleccione el botón Apply (Aplicar).
- Fin -
Procedimiento 3-32
Configuración de los parámetros de la fecha y la hora de varios dispositivos en forma manual
Paso Acción
1 Seleccione los dispositivos en los que desea configurar la fecha y la hora.
Puede seleccionar los dispositivos de las siguientes maneras:
Seleccionar una lista continua de dispositivos.
a Seleccione el primer dispositivo en el que desea configurar la fecha y la hora. Mantenga el botón Shift (Mayúscula) presionado, seleccione el último dispositivo de la lista continua y luego suelte la tecla Shift (Mayúscula). Se resaltarán los dispositivos que se encuentran entre el primero y el último seleccionados.
Seleccionar una lista específica o no continua de dispositivos.
b Seleccione el primer dispositivo en el que desea configurar la fecha y la hora. Luego mantenga el botón Ctrl presionado y seleccione cada uno de los dispositivos que desea configurar. Cuando haya finalizado con la selección de los dispositivos, suelte el botón Ctrl y cada uno de los dispositivos seleccionados quedará resaltado.
2 Haga clic con el botón derecho del mouse en la lista.
3 Seleccione Configure Date/Time Settings (Configurar parámetros de fecha y hora). Se muestra la ventana Configure Date/Time Settings (Configurar los parámetros de fecha y hora).
4 Seleccione la zona horaria requerida para el dispositivo de la lista que se muestra al abrir el menú desplegable.
5 Seleccione Set the Date/Time Manually (Configurar la fecha y hora en forma manual).
6 Utilice el menú desplegable para seleccionar la fecha actual del calendario que se muestra.
7 Seleccione la hora en el cuadro de texto y configúrela en forma apropiada utilizando las flechas hacia arriba y hacia abajo que se encuentran a la derecha del cuadro de la hora.
8 Repita el paso 7 para los minutos y segundos.
Note
También puede establecer la fecha y la hora actual seleccionando el botón Now (Ahora) que se encuentra junto a los cuadros de texto para la fecha y la hora. Esto sincroniza la fecha y la hora con la hora del sistema.
9 Seleccione el botón Apply (Aplicar).
- Fin -
Uso de Illustra Connect
3-27
3
Procedimiento 3-33
Uso de un servidor NTP para configurar los parámetros de fecha y hora del dispositivo
Paso Acción
1 Haga clic con el botón derecho del mouse en un dispositivo.
2 Seleccione Configure Date/Time Settings (Configurar parámetros de fecha y hora). Se muestra la ventana Configure Date/Time Settings (Configurar los parámetros de fecha y hora).
3 Seleccione la zona horaria actual de la lista que se muestra al abrir el menú desplegable.
4 Seleccione Use the following NTP Server (Usar el siguiente servidor NTP).
5 Escriba la dirección IP del servidor NTP que desea utilizar en el cuadro de texto.
6 Seleccione el botón Apply (Aplicar).
- Fin -
Procedimiento 3-34
Uso de un servidor NTP para configurar los parámetros de fecha y hora de varios dispositivos
Paso Acción
1 Seleccione los dispositivos en los que desea configurar la fecha y la hora.
Puede seleccionar los dispositivos de las siguientes maneras:
Seleccionar una lista continua de dispositivos.
a Seleccione el primer dispositivo en el que desea configurar la fecha y la hora. Mantenga el botón Shift (Mayúscula) presionado, seleccione el último dispositivo de la lista continua y luego suelte la tecla Shift (Mayúscula). Se resaltarán los dispositivos que se encuentran entre el primero y el último seleccionados.
Seleccionar una lista específica o no continua de dispositivos.
b Seleccione el primer dispositivo en el que desea configurar la fecha y la hora. Luego mantenga el botón Ctrl presionado y seleccione cada uno de los dispositivos que desea configurar. Cuando haya finalizado con la selección de los dispositivos, suelte el botón Ctrl y cada uno de los dispositivos seleccionados quedará resaltado.
2 Haga clic con el botón derecho del mouse en la lista.
3 Seleccione Configure Date/Time Settings (Configurar parámetros de fecha y hora). Se muestra la ventana Configure Date/Time Settings (Configurar los parámetros de fecha y hora).
4 Seleccione la zona horaria actual de la lista que se muestra al abrir el menú desplegable.
5 Seleccione Use the following NTP Server (Usar el siguiente servidor NTP).
6 Escriba la dirección IP del servidor NTP que desea utilizar en el cuadro de texto.
7 Seleccione el botón Apply (Aplicar).
- Fin -
Uso de Illustra Connect
3-28
3
Procedimiento 3-35
Configuración de la fecha y hora para que coincidan con la computadora
Paso Acción
1 Haga clic con el botón derecho del mouse en un dispositivo.
2 Seleccione Configure Date/Time Settings (Configurar parámetros de fecha y hora). Se muestra la ventana Configure Date/Time Settings (Configurar los parámetros de fecha y hora).
3 Seleccione la zona horaria actual de la lista que se muestra al abrir el menú desplegable.
4 Seleccione Set Date/Time to match this computer (Establecer fecha/hora para que coincidan con este equipo).
5 Seleccione el botón Apply (Aplicar).
- Fin -
Procedimiento 3-36
Configuración de varios dispositivos para que coincidan con la fecha y hora del equipo
Paso Acción
1 Seleccione los dispositivos en los que desea configurar la fecha y la hora.
Puede seleccionar los dispositivos de las siguientes maneras:
Seleccionar una lista continua de dispositivos.
a Seleccione el primer dispositivo en el que desea configurar la fecha y la hora. Mantenga el botón Shift (Mayúscula) presionado, seleccione el último dispositivo de la lista continua y luego suelte la tecla Shift (Mayúscula). Se resaltarán los dispositivos que se encuentran entre el primero y el último seleccionados.
Seleccionar una lista específica o no continua de dispositivos.
b Seleccione el primer dispositivo en el que desea configurar la fecha y la hora. Luego mantenga el botón Ctrl presionado y seleccione cada uno de los dispositivos que desea configurar. Cuando haya finalizado con la selección de los dispositivos, suelte el botón Ctrl y cada uno de los dispositivos seleccionados quedará resaltado.
2 Haga clic con el botón derecho del mouse en la lista.
3 Seleccione Configure Date/Time Settings (Configurar parámetros de fecha y hora). Se muestra la ventana Configure Date/Time Settings (Configurar los parámetros de fecha y hora).
4 Seleccione la zona horaria actual de la lista que se muestra al abrir el menú desplegable.
5 Seleccione Set Date/Time to match this computer (Establecer fecha/hora para que coincidan con este equipo).
6 Seleccione el botón Apply (Aplicar).
- Fin -
Uso de Illustra Connect
3-29
3
Mantenimiento del dispositivo
Permite la configuración del dispositivo, que consta de lo siguiente:
• Ficha Identification (Identificación)
• Ficha de red IPv4
• Ficha de red IPv6
• Ficha Reset (Restablecer)
• Ficha Firmware
• Ficha Files (Archivos)
Note
Dentro de las fichas, si el dispositivo seleccionado no puede realizar una acción, se desactivarán los botones relacionados con esa acción.
Procedimiento 3-37
Mantenimiento del dispositivo: visualización de la identificación del dispositivo
Paso Acción
1 Haga clic con el botón derecho del mouse en un dispositivo.
2 Seleccione Device Maintenance (Mantenimiento del dispositivo). Se muestra la ventana Device Maintenance (Mantenimiento del dispositivo) con la ficha Identification (Identificación).
Figura 3-12
Ficha Identification (Identificación)
3 Seleccione Refresh (Actualizar) para actualizar la información de identificación.
4 Si el botón Set Hostname (Establecer el Nombre de host) está activo, se puede actualizar el Nombre de host del dispositivo.
a En el cuadro de texto, ingrese un nuevo Host Name (Nombre de host).
b Seleccione Set Hostname (Configurar nombre de host).
Uso de Illustra Connect
3-30
3
5 Seleccione Close (Cerrar) para salir.
- Fin -
Procedimiento 3-38
Mantenimiento del dispositivo: ajuste de las configuraciones de red IPv4 e IPv6
Paso Acción
1 Haga clic con el botón derecho del mouse en un dispositivo.
2 Seleccione Device Maintenance (Mantenimiento del dispositivo). Se muestra la ventana Device Maintenance (Mantenimiento del dispositivo) con la ficha Identification (Identificación).
3 Seleccione la ficha Network IPv4 o la ficha Network IPv6 según la cámara que utilice.
Note
Solo se mostrará la ficha de red adecuada al dispositivo que se visualiza. Por ejemplo, si el dispositivo utiliza IPv6, la ficha IPv6 será la única ficha disponible. Si el dispositivo utiliza IPv4, la ficha IPv4 será la única ficha disponible.
Figura 3-13
Ficha de red activa
4 Seleccione All Devices (Todos los dispositivos) o Set Selected Devices Only (Configurar solo dispositivos seleccionados) para determinar qué dispositivos se actualizarán.
5 Seleccione Use DHCP (Usar DHCP) o Use Static IP (Usar IP estática):
a Si se han seleccionado varios dispositivos, ingrese un rango en los cuadros de texto Use Static IP (Usar IP estática). Cada dispositivo de la lista recibirá la próxima dirección IP disponible dentro del rango especificado.
6 En el área IP Other Settings (Otras configuraciones de IP)
Uso de Illustra Connect
3-31
3
a Seleccione Set only IP Address (Establecer solo la dirección IP) o Set all IP Parameters (Establecer todos los parámetros de IP):Si se ha seleccionado Set all IP Parameters (Establecer todos los parámetros de IP), ingrese los parámetros siguientes:
• Máscara de subred
• Puerta de enlace
• Servidor DNS
7 Seleccione Apply (Aplicar) y Close (Cerrar).
- Fin -
Procedimiento 3-39
Mantenimiento del dispositivo: Restablecer el dispositivo
Paso Acción
1 Haga clic con el botón derecho del mouse en un dispositivo.
2 Seleccione Device Maintenance (Mantenimiento del dispositivo). Se muestra la ventana Device Maintenance (Mantenimiento del dispositivo) con la ficha Identification (Identificación).
3 Seleccione la ficha Reset (Restablecer).
Figura 3-14
Ficha Reset (Restablecer)
Uso de Illustra Connect
3-32
3
4 Puede seleccionar cualquiera de las siguientes tareas:
• Hard Reset to Factory Defaults (Restablecimiento completo a los valores predeterminados de fábrica): Esta tarea regresará las configuraciones de IP a los valores predeterminados de fábrica.
• Soft Reset to Factory Defaults (Restablecimiento parcial a los valores predeterminados de fábrica): Esta tarea regresará a los valores predeterminados de fábrica pero mantendrá las configuraciones de IP.
• Reboot with Current Settings (Reiniciar con la configuración actual): Esta tarea hará que se reinicie el equipo y no se cambiará ninguna configuración.
Note
El temporizador se calcula según los diversos modelos de cámaras y sus tiempos de reinicio documentados. Pero es posible que diferentes versiones de firmware de las cámaras puedan reiniciarse más rápido o más lento que el valor documentado.
- Fin -
Procedimiento 3-40
Mantenimiento del dispositivo: actualización del firmware del dispositivo
Paso Acción
1 Haga clic con el botón derecho del mouse en un dispositivo.
2 Seleccione Device Maintenance (Mantenimiento del dispositivo). Se muestra la ventana Device Maintenance (Mantenimiento del dispositivo) con la ficha Identification (Identificación).
3 Seleccione la ficha Firmware.
Note
Consulte Actualización del firmware para un único dispositivo o Actualización del firmware para varios dispositivos para obtener información sobre otros métodos para actualizar el firmware de un dispositivo.
Uso de Illustra Connect
3-33
3
Figura 3-15
Ficha Firmware
4 Seleccione Browse (Navegar) para buscar el archivo de firmware.
5 Seleccione el archivo de firmware que desea y luego Open (Abrir) para confirmar la selección.
6 Seleccione Upload to All Devices (Cargar a todos los dispositivos) o bien Upload to Selected Devices (Cargar a los dispositivos seleccionados).
7 La opción Upload Firmware (Cargar firmware) se encuentra desactivada si el dispositivo seleccionado no implementa ese comando.
El dispositivo emitirá el comando FirmwareUpgrade (Actualizar firmware) a las cámaras ONVIF y utilizará rutas de acceso de carga FTP o HTTP para las cámaras CGI.
8 El botón Start Firmware Upload (Iniciar carga de firmware) se encuentra desactivada si el dispositivo seleccionado no implementa ese comando.
El dispositivo emitirá el comando ONVIF Start FirmwareUpload (Iniciar carga de firmware) para conocer la ruta de acceso de carga FTP o HTTP para ese dispositivo. Luego, utilizará esa ruta de acceso para cargar el archivo seleccionado.
9 Cuando se inicie la actualización, el estado del dispositivo cambiará de Pending (Pendiente ) a Uploading (Cargando). La barra de estado se cierra una vez que se ha cargado el firmware.
10 Seleccione Cerrar. Se muestra la Lista de dispositivos y el dispositivo muestra el estado de actualización hasta que se completa.
Note
El temporizador se calcula según los diversos modelos de cámaras y sus tiempos de reinicio documentados. Pero es posible que diferentes versiones de firmware de las cámaras puedan reiniciarse más rápido o más lento que el valor documentado.
- Fin -
Uso de Illustra Connect
3-34
3
Procedimiento 3-41
Mantenimiento del dispositivo: archivos
Paso Acción
1 Haga clic con el botón derecho del mouse en un dispositivo.
2 Seleccione Device Maintenance (Mantenimiento del dispositivo). Se muestra la ventana Device Maintenance (Mantenimiento del dispositivo) con la ficha Identification (Identificación).
3 Seleccione la ficha Files (Archivos).
Note
Si el dispositivo seleccionado no implementa ninguna de estas funciones, el botón no estará disponible.
Figura 3-16
Ficha Files (Archivos)
4 Puede seleccionar cualquiera de las siguientes tareas:
• Get System Backup Files (Obtener los archivos de copia de seguridad del sistema): Esta tarea solicitará los archivos de copia de seguridad de configuración del dispositivo seleccionado; se le pedirá que guarde el conjunto de archivos.
• Restore System Backup Files (Restaurar los archivos de copia de seguridad del sistema): Esta tarea le permitirá localizar un conjunto de archivos que haya guardado anteriormente.
Note
Solo se pueden utilizar archivos que se hayan creado en el mismo modelo de dispositivo.
Uso de Illustra Connect
3-35
3
• Get System Log (Obtener registro del sistema): Esta tarea solicitará el archivo de registro del sistema del dispositivo; se le pedirá que guarde el archivo.
• Get Access Log (Obtener registro de acceso): Esta tarea solicitará el archivo de registro de acceso del dispositivo; se le pedirá que guarde el archivo.
• Get Support Information (Obtener información de soporte): Esta tarea solicitará el archivo de información de soporte del dispositivo; se le pedirá que guarde el archivo.
- Fin -
Uso de Illustra Connect
3-36
3
Actualización del firmware de un dispositivo
Illustra Connect le permite actualizar el firmware de un dispositivo en forma remota. Puede actualizar un único dispositivo o varios dispositivos a la vez.
Procedimiento 3-42
Actualización del firmware para un único dispositivo
Paso Acción
1 Haga clic con el botón derecho del mouse en un dispositivo.
2 Seleccione Upgrade Firmware (Actualizar firmware). Se muestra la ventana Firmware Upgrade (Actualizar firmware). Si la opción Firmware Upgrade (Actualizar firmware) no se encuentra disponible, no se puede realizar ninguna actualización en el dispositivo seleccionado.
Figura 3-17
Ventana Firmware Upload (Carga de firmware)
3 Seleccione Choose file (Seleccionar archivo) para buscar el archivo de firmware.
Uso de Illustra Connect
3-37
3
Figura 3-18
Ejemplo de la ventana Select Firmware (Seleccionar firmware)
4 Seleccione el archivo de firmware que desea y luego Open (Abrir) para confirmar la selección.
5 Seleccione Upgrade (Actualizar) para comenzar con el procedimiento de actualización. Se muestra una ventana de diálogo Upgrade Firmware (Actualizar firmware).
6 Seleccione Yes (Sí). Se muestra una barra de estado Uploading Firmware (Cargando firmware). Cuando se inicie la actualización, el estado del dispositivo cambiará de Pending (Pendiente ) a Uploading (Cargando). La barra de estado se cierra una vez que se ha cargado el firmware.
7 Seleccione Cerrar. Se muestra la Lista de dispositivos y el dispositivo muestra el estado de actualización hasta que se completa.
Note
Si un dispositivo es compatible con ONVIF, se reiniciará, emite un comando “Hola” y se detecta automáticamente como conectado en línea. Si esto no sucede, el dispositivo puede volver a detectarse al seleccionar Refresh List (Actualizar lista).
- Fin -
Procedimiento 3-43
Actualización del firmware para varios dispositivos
Paso Acción
1 Seleccione los dispositivos en los que desea actualizar el firmware.
Puede seleccionar los dispositivos de las siguientes maneras:
Seleccionar una lista continua de dispositivos.
Uso de Illustra Connect
3-38
3
a Seleccione el primer dispositivo que desea actualizar. Mantenga el botón Shift (Mayúscula) presionado, seleccione el último dispositivo de la lista continua y luego suelte la tecla Shift (Mayúscula). Se resaltarán los dispositivos que se encuentran entre el primero y el último seleccionados.
Seleccionar una lista específica o no continua de dispositivos:
b Seleccione el primer dispositivo que desea actualizar. Luego mantenga el botón Ctrl presionado y seleccione cada uno de los dispositivos que desea actualizar. Cuando haya finalizado con la selección de los dispositivos, suelte el botón Ctrl y cada uno de los dispositivos seleccionados quedará resaltado.
Figura 3-19
Ventana Firmware Upload (Carga de firmware)
2 Seleccione Tools (Herramientas) en la barra del menú. Se muestra el menú desplegable Tools (Herramientas).
3 Seleccione Upgrade Firmware (Actualizar firmware). Se muestra la ventana Firmware Upgrade (Actualizar firmware).
Note
Si alguno de los dispositivos seleccionados no se puede actualizar, se omitirá durante el proceso de actualización. Esto se indicará en los detalles de estado para el dispositivo en particular.
4 Seleccione Choose file (Seleccionar archivo) para buscar el archivo de firmware.
Uso de Illustra Connect
3-39
3
Figura 3-20
Ejemplo de la ventana Select Firmware (Seleccionar firmware)
5 Seleccione el archivo de firmware que desea y luego Open (Abrir) para confirmar la selección.
6 Seleccione Upgrade (Actualizar) para comenzar con el procedimiento de actualización. Se muestra una ventana de diálogo Upgrade Firmware (Actualizar firmware).
7 Seleccione Yes (Sí). Se muestra una barra de estado Uploading Firmware (Cargando firmware). Cuando se inicie la actualización, el estado de cada dispositivo cambiará de Pendiente a Cargando a medida que se inicie cada una de las actualizaciones. La barra de estado se cierra una vez que se ha cargado el firmware.
8 Seleccione Cerrar. Se muestra la Lista de dispositivos y el dispositivo muestra el estado de actualización hasta que se completa.
Note
Si un dispositivo es compatible con ONVIF, se reiniciará, emite un comando “Hola” y se detecta automáticamente como conectado en línea. Si esto no sucede, el dispositivo puede volver a detectarse al seleccionar Refresh List (Actualizar lista).
- Fin -
Selección de las redes para explorar en el inicio
Cuando se inicia Illustra Connect detecta en forma automática las redes que están disponibles para su sistema y las explora en forma automática buscando dispositivos compatibles. Se puede controlar qué redes explorará Illustra Connect, lo cual le permite excluir redes en las próximas exploraciones. Se sugiere solo seleccionar las redes en las que tenga dispositivos conectados ya que esto asegurará que la exploración se ejecute de manera eficiente.
Note
Si tiene algún adaptador virtual ejecutándose en el sistema que tenga configurada su propia red, deberían excluirse de la búsqueda ya que es posible que inhiban las transmisiones de “Hola” y “Adiós” de ONVIF.
Uso de Illustra Connect
3-40
3
Procedimiento 3-44
Selección de la red que buscará dispositivos
Paso Acción
1 Seleccione Tools (Herramientas) en la barra del menú. Se muestra el menú desplegable Tools (Herramientas).
2 Seleccione Ajustes. Se muestra la ventana Illustra Connect Options (Opciones de Illustra Connect).
Figura 3-21
Ventana Illustra Connect Options (Opciones de Illustra Connect)
3 Seleccione qué interfaces de red se deben probar:
• IPv4 + IPv6
• IPv4
• IPv6
4 Seleccione Prefer IPv6 for dual interface devices (Se prefiere IPv6 para los dispositivos de interfaz doble), de ser necesario.
5 Active la casilla de verificación que se encuentra junto a la conexión de área local en la que desea que Illustra Connect explore buscando dispositivos.
6 Si fuera necesario, consulte las instrucciones sobre cómo configurar la seguridad de dispositivos seguros en el Procedimiento 3.22.
7 Seleccione el botón OK (Aceptar).
Note
Una vez que haya seleccionado las redes a explorar, cuando utilice el botón Actualizar lista solo se explorarán las redes seleccionadas y los dispositivos que se hayan encontrado anteriormente en las redes que no se incluyan se mostrarán sombreados debido a que ya no serán seleccionados. Al reiniciar Illustra Connect, solo se explorarán las redes seleccionadas; por lo tanto, solo se encontrarán los dispositivos compatibles en estas redes.
Uso de Illustra Connect
3-41
3
Dispositivos seguros
Hay ciertos dispositivos que pueden tener una configuración de seguridad para prevenir el acceso no autorizado a sus funciones avanzadas. Se mostrarán bloqueados en Illustra Connect luego de la detección inicial y se concederá acceso limitado. No podrá visualizar una instantánea desde estos dispositivos. Illustra Connect le permite ingresar un nombre de usuario y contraseña para el sistema que facilita la administración de los dispositivos en forma directa.
Note
1 Los parámetros de seguridad no son para los dispositivos individuales. Si tiene varios dispositivos seguros con distintas credenciales de seguridad, debe cambiar estos parámetros cada vez que desee modificar los parámetros de un dispositivo.
2 Para comunicarse utilizando los parámetros de seguridad, los parámetros de hora universal coordinada (UTC) de los dispositivos deben coincidir con los de Illustra Connect (con hasta diez minutos de diferencia entre sí). Pueden estar en distintos usos horarios siempre y cuando las horas UTC coincidan.
Procedimiento 3-45
Configuración de seguridad de la Cuenta maestra para dispositivos asegurados
Paso Acción
1 Seleccione Tools (Herramientas) en la barra del menú. Se muestra el menú desplegable Tools (Herramientas).
2 Seleccione Ajustes. Se muestra la ventana Illustra Connect Options (Opciones de Illustra Connect).
Figura 3-22
Illustra Connect: Opciones de seguridad
3 Active la casilla de verificación Use username/password if security enabled (Usar nombre de usuario y contraseña si la seguridad está activada).
4 Escriba el nombre de usuario de los dispositivos en el cuadro de texto Username (Nombre de usuario).
5 Escriba la contraseña de los dispositivos en el cuadro de texto Password (Contraseña).
Uso de Illustra Connect
3-42
3
6 Seleccione el botón OK (Aceptar).
- Fin -
Note
Para que surtan efecto los nuevos parámetros de seguridad debe seleccionar Refresh List (Actualizar lista).
Guardar la lista de dispositivos
Illustra Connect le permite guardar una lista de los dispositivos y de su información en un formato .CSV. Esto facilita compartir la información sobre la red y visualizarla más adelante. La lista guardada solo enumerará aquellos dispositivos que se muestran en la ventana principal de Illustra Connect. Puede ‘Aplicar’ o ‘Borrar’ el ‘Filtro’ de la barra de herramientas para cambiar las cámaras que se muestran antes de guardarlas en el archivo .CSV.
Procedimiento 3-46
Almacenamiento de una lista de dispositivos
Paso Acción
1 Seleccione File (Archivo) en la barra del menú. Se muestra el menú desplegable File (Archivo).
2 Seleccione Save Devices List (Guardar lista de dispositivos). Se muestra la ventana Save List of Devices (Guardar lista de dispositivos).
3 Especifique el nombre de archivo en el cuadro de texto.
4 Seleccione una ubicación de almacenamiento para el archivo.
5 Seleccione Save (Guardar).
- Fin -
Uso de Illustra Connect
3-43
3
Subredes externas
Los dispositivos que se encuentran en una ‘subredes externas’ se mostrarán en Illustra Connect con un fondo rojo suave.
Figura 3-23
Illustra Connect: Dispositivos de subredes externas
Un dispositivo se resalta como subred externa si no está en la subred del NIC local que detectó el dispositivo. Por ejemplo, si Illustra Connect busca la LAN mediante 192.168.100.105 y detecta un dispositivo en 192.168.1.168, ese dispositivo se resaltará como subred externa.
Por lo general esto no es posible para consultar este dispositivo o configurarlo en una subred externa. Solo será posible para configurar este dispositivo cuando el dispositivo e Illustra Connect estén en la misma subred.
Es posible que Illustra Connect le permita agregar la subred externa al hacer clic con el botón derecho del mouse en el dispositivo y seleccionar Add foreign subnet (Agregar subred externa): xxx.xxx.xxx.0 como se ve en Figura 3-24.
Uso de Illustra Connect
3-44
3
Figura 3-24
Illustra Connect: Agregar dispositivos de subredes externas
Cuando se emite el comando Add Foreign Subnet (Agregar subred externa), Illustra Connect realizará lo siguiente:
• Illustra Connect intenta identificar una dirección específica en esa subred que no está actualmente en uso.
• Es posible que esta búsqueda falle. Se mostrará una ventana emergente que le informará del error para ubicar una dirección que no está en uso.
• Illustra Connect reconfigurará el NIC que detectó el dispositivo para tener esta dirección seleccionada recientemente como un ALIAS para su Dirección IP existente.
• Illustra Connect iniciará una búsqueda de esta nueva subred, para volver a detectar los dispositivos resaltados y eliminar el fondo rojo.
• •Illustra Connect brindará al usuario la opción de eliminar la subred externa cuando seleccione cerrar la herramienta. Se recomienda que la subred externa sea eliminada, ya que retenerla podría causar inestabilidad en el NIC
Note
El comando Add Foreign Subnet no se ofrecerá si no se permiten cambios en la red o por alguna de las siguientes razones:
• Si el usuario no tiene privilegios administrativos.
• Si existe otro NIC en la máquina Illustra Connect que ya cubre la subred externa.
• Si al agregar un alias para la subred externa causaría inestabilidad en la red.
• Si el comando no puede encontrar ninguna dirección que no esté en uso en la subred externa.
• Si existe un Enrutador/Interruptor/VPN que brinda servicios de proxy para la subred externa, se reclamarán todas las direcciones de nodo y si Illustra Connect no encuentra ninguna dirección que no esté en uso.
Uso de Illustra Connect
3-45
3
Solución de problemas: subredes externas
Utilice este procedimiento si ha utilizado el comando Add Foreign Subnet (Agregar subred externa) y ha causado inestabilidad en la red que Illustra Connect no puede corregir o si indicó a Illustra Connect dejar el alias en el lugar cuando cerró sesión, pero ahora desea desactivarlo.
Procedimiento 3-47
Solución de problemas con el comando de subred externa
Paso Acción
1 Abra el Panel de control de Windows.
2 Seleccione Network and Sharing Center (Centro de redes y recursos compartidos).
3 Seleccione Change adapter settings (Cambiar configuración de adaptadores).
4 Seleccione la red que Illustra Connect modificó para incluir la subred externa.
5 Haga clic con el botón derecho del mouse y seleccione Disable (Desactivar).
6 Haga clic con el botón derecho del mouse y seleccione Properties (Propiedades).
7 Seleccione Internet Protocol Version 4 (TCP/IPv4) y seleccione Properties (Propiedades).
8 Seleccione Obtain an IP address automatically (Obtener automáticamente una dirección IP) para activar DHCP.
9 Seleccione Aceptar.
10 Seleccione Aceptar para salir de las propiedades del adaptador de red.
11 Haga clic derecho con el mouse y seleccione Enable (Activar) en el adaptador de red correspondiente.
- Fin -
Apéndice A: Imágenes de estado
4-1
AApéndice A: Imágenes de estado
Este apéndice incluye las definiciones de cada imagen de estado de Illustra Connect.
Imagen de estado Definición
Cámara domo fuera de línea
Cámara segura domo fuera de línea
Cámara fija fuera de línea
Cámara fija segura fuera de línea
Cámara domo en línea
Cámara segura domo en línea
Cámara fija en línea
Cámara segura fija en línea
Apéndice A: Imágenes de estado
4-2
AActualización de firmware de cámara domo
Actualización de firmware de cámara segura domo
Actualización de firmware de cámara fija
Actualización de cámara segura fija
Cámara domo en conflicto
Cámara segura domo en conflicto
Cámara fija en conflicto
Cámara segura fija en conflicto
Apéndice B: Limitaciones de la red
5-1
BApéndice B: Limitaciones de la red
La herramienta Illustra Connect de American Dynamics es una aplicación que permite a los usuarios detectar y configurar dispositivos para la transmisión de video compatibles con la red IP.
Toda aplicación de red recibe influencia y posiblemente esté limitada por la configuración de la red según la cual funciona.
Este apéndice está destinado para brindar ayuda y asistencia técnica a los usuarios para detectar y solucionar problemas que puedan surgir en diversas configuraciones de red.
1 Efecto de los conmutadores y enrutadores
Para obtener los mejores resultados, se sugiere conectar Illustra Connect directamente con el mismo conmutador que las cámaras o dentro de la misma LAN no filtrada. Si Illustra Connect se conecta desde una VLAN diferente con enrutadores entre las VLAN, es posible que la detección no sea confiable.
Los mecanismos de detección que utiliza Illustra Connect se basan en la multidifusión UDP al puerto 3072 en el caso de la detección WS de ONVIF (según se registra en IANA), y en la transmisión al puerto 8992, en el caso del protocolo de detección de las cámaras fijas IP de American Dynamics. La detección de las cámaras no será posible si la red entre el equipo que ejecuta Illustra Connect y las cámaras filtra los datos de multidifusión que se envían a estos puertos. Es común que una LAN corporativa solo admita una subred muy pequeña de datos de multidifusión y transmisión. Consulte con su administrador de red para saber cuál es su configuración exacta.
La configuración mediante Illustra Connect utiliza transporte HTTP sobre TCP. Según el dispositivo, es posible que las conexiones HTTP utilicen el puerto 80 o uno diferente (por ej.: 8080, 8081, 8082, 8083). La red debe configurarse para admitir las conexiones HTTP/TCP entre el equipo que ejecuta Illustra Connect y la cámara objetivo.
Tenga en cuenta que los dispositivos con administración de red inteligente, como los servidores de seguridad, los conmutadores de capa 2, de capa 3, etc., pueden modificar o limitar el tráfico IP de una manera que evita que Illustra Connect detecte libremente o configure dispositivos de cámara fija de AD o de ONVIF. Por ejemplo, si se activa la búsqueda IGMP. La búsqueda IGMP es una función que permite a un conmutador de capa 2 escuchar la conversación IGMP entre los hosts y los enrutadores. Al escuchar estas conversaciones, el conmutador mantiene un mapa de qué enlaces necesitan secuencias de multidifusión IP específicas. Las multidifusiones pueden entonces enviarse solamente a los enlaces que las necesitan. Los usuarios deberían comprobar el funcionamiento manual del conmutador para determinar si la configuración es apropiada.
Como no se garantiza que el UDP llegue a destino, Illustra Connect y la cámara pueden no recibir los paquetes de detección. Para mejorar la cobertura de detección, Illustra Connect envía cada mensaje dos veces. También las cámaras enviarán normalmente cada respuesta dos veces. Aún así, la congestión en la red puede causar que un paquete de detección se excluya en cualquier extremo o que un interruptor/enrutador excluya un mensaje en el medio.
Illustra Connect utiliza deliberadamente un pequeño “Time To Live” (TTL) para sus mensajes y así reducir el cambio de un enrutador que pasa el mensaje más allá de la LAN física a una red más amplia. Un HUB o INTERRUPTOR mantiene la capa de enlace LAN, mientras un ENRUTADOR puede conectarse como parte de una LAN o puede conectarse a una WAN o incluso a Internet.
2 Detección
Illustra Connect implementa dos métodos de detección:
Apéndice B: Limitaciones de la red
5-2
B1-WS-Discovery http://www.oasis-open.org/specs/index.php#ws-discovery
2-Un protocolo de transmisión patentado para las cámaras fijas IP de American Dynamics.
Estos dos métodos se basan en la transmisión de datos entre Illustra Connect y la cámara objetivo a través de UDP para la información de detección inicial, y a través de HTTP para la información y configuración adicional. Estos métodos se describen con mayor detalle a continuación.
Cuando se accede mediante Configuración de > herramientas estas se denominan como ONVIF y CGI.
2.1 ONVIF WS-Discovery
Las cámaras Illustra Connect y AD ONVIF funcionan con el modo WS-Discovery Ad-Hoc que se describe a continuación. Otros fabricantes ONVIF deberían funcionar de manera similar, aunque esto no se puede garantizar.
Figura 5-1
En este modo, una cámara envía un mensaje de multidifusión Hola (1) en el inicio o bajo eventos de reconfiguración específicos (por ej.: un comando de cambio de alcance ONVIF).
Figura 5-2
Las cámaras también envían un mensaje Adiós (2) al desconectarse.
Figura 5-3
Cuando Illustra Connect explora la red, envía un mensaje de sonda de multidifusión (3) para encontrar los servicios ONVIF. Cada cámara debería responder mediante una Probe Match de unidifusión (4). Debido a que el mensaje Probe Match es de unidifusión, necesita enrutarse correctamente hacia el equipo en el que se ejecuta Illustra Connect. Es posible que este mensaje no llegue a Illustra Connect si la tabla de enrutamiento de la cámara se ha modificado con una configuración no válida o si el enrutador de red entre la cámara e Illustra Connect no está configurado correctamente. Según la configuración de la cámara, se aplica una de estas cuatro situaciones:
a) Cámaras DHCP
De manera predeterminada, las cámaras ONVIF de AD intentarán obtener una concesión DHCP. El servidor DHCP debería ocuparse de configurar las cámaras de manera correcta para el
Apéndice B: Limitaciones de la red
5-3
Benrutamiento y la cámara debería poder detectarse en forma completa con la información adicional proporcionada.
b) Configuración de fábrica para las cámaras ONVIF de AD que no pudieron encontrar un servidor DHCP y, de manera predeterminada, retoman la dirección estática
Al iniciar una nueva cámara ONVIF de AD no configurada, la cámara retoma una dirección IP estática de manera predeterminada si no puede obtener una concesión DHCP. En este modo, la configuración predeterminada es no tener una configuración de puerta de enlace predeterminada y enviar la respuesta Probe Match directamente a la interfaz de red. Esto habilita la detección de las cámaras, incluso a través de varios conmutadores, siempre que no haya filtrado.
El comportamiento de las cámaras ONVIF de terceros podría ser diferente.
c) Enlace de cámaras de dirección local
Illustra Connect puede tener vinculación local (http://tools.ietf.org/html/rfc3927). Estas direcciones son de un rango de 169.254.0.0 a 169.254.255.255 y son parte de la norma de red con configuración rápida (zeroconf). Cuando explora la red, Illustra Connect configura el enrutamiento interno del equipo host para comunicarse con los enlaces con direcciones locales utilizando la interfaz de red que se está explorando en el momento; de esta manera, las cámaras ONVIF con enlace local deberían detectarse en forma completa.
d) Cámaras IP estáticas con configuración manual
Las cámaras que se han configurado en forma manual con una dirección IP estática, máscara de red y puerta de enlace predeterminada deben configurarse correctamente para que la detección funcione. Algunas cámaras pueden no ser detectables si están mal configuradas, y es posible que deban retomar la configuración de fábrica.
Illustra Connect escucha los mensajes de multidifusión Hola que las cámaras ONVIF deberían enviar en el inicio. Al reiniciar una cámara ONVIF no detectada, debería enviar un mensaje Hola que Illustra Connect verá en forma automática. La información básica de la cámara se verá entonces en la pantalla principal pero sin información adicional, como por ejemplo, su nombre.
2.2 Detección de cámaras fijas IP de American Dynamics
El protocolo de detección de la cámara fija IP de AD (que no es ONVIF) utiliza mensajes de sonda y respuesta de transmisión UDP. Las cámaras se detectan si los conmutadores entre las cámaras e Illustra Connect no filtran la UDP al puerto 8992.
3 Configuración y recuperación de información adicional
Illustra Connect admite dos protocolos de configuración: ONVIF para todos los dispositivos ONVIF y un protocolo patentado para las cámaras fijas IP de American Dynamics como el que utilizan las cámaras Illustra serie 400. Estos dos protocolos se basan en la transmisión de información entre Illustra Connect y la cámara objetivo a través de HTTP. Por lo tanto, debe ser posible abrir una conexión HTTP/TCP entre Illustra Connect y la cámara objetivo para que funcione esta funcionalidad de configuración e información adicional.
a) Cámaras DHCP:
De manera predeterminada, las cámaras AD intentarán obtener una concesión DHCP si admiten DHCP. El servidor DHCP debería ocuparse de configurar las cámaras en forma correcta para el enrutamiento. La recuperación de la configuración e información adicional deberían funcionar correctamente.
b) Las cámaras que no pudieron encontrar un servidor DHCP y de manera predeterminada retoman la dirección estática:
Apéndice B: Limitaciones de la red
5-4
BLas cámaras AD que vuelven a la IP estática normalmente utilizan 192.168.1.168 de manera predeterminada con una máscara de red de 255.255.255.0. Para que sea posible configurar y recuperar la información adicional, el equipo host que ejecuta Illustra Connect debe conectarse a las cámaras que tengan una tarjeta de red que esté en la misma subred 192.168.1.x.
Luego de la detección de algunas cámaras en 192.168.1.168 desde un equipo que se encuentra en una dirección de red diferente, el operador debería cambiar temporalmente los parámetros de la red del equipo host por una dirección en el rango 192.168.1.x, reiniciar Illustra Connect y volver a explorar esta red. El operador puede entonces utilizar la función "Resolve Conflict" (Resolver conflicto) o volver a configurar cada cámara en forma individual.
Si Illustra Connect puede, ofrece el comando de menú contextual “Agregar subred externa” para una cámara en esta configuración de red. Si es satisfactorio, este comando reconfigurará temporalmente la red sin salir y reiniciar Illustra Connect.
c) Enlace de cámaras de dirección local:
Illustra Connect puede tener vinculación local (http://tools.ietf.org/html/rfc3927). Cuando se envía un comando a una cámara que ha informado una dirección de enlace local durante la detección, Illustra Connect se asegura de que el enrutamiento interno utilice la interfaz de red correcta para comunicarse con esta cámara.
Note
Debe tener acceso de administrador para reconfigurar el enrutado de red para enlace local. Si no tiene derechos de administrador Illustra Connect aún intentará conectarse pero sin éxito.
d) Cámaras IP estáticas con configuración manual
Las cámaras que se han configurado en forma manual con una dirección IP estática, máscara de red y puerta de enlace predeterminada deben configurarse correctamente para que la detección funcione de manera completa. El equipo host que ejecuta Illustra Connect y la cámara objetivo debe tener dirección IP y máscara de red compatibles para admitir el tráfico http.
Si se conoce la dirección IP de una cámara debido a que Illustra Connect ha visto un mensaje Hola proveniente de esta cámara (por ej., luego de un reinicio), en forma temporal, el operador debería cambiar los parámetros de red en el equipo host por una dirección compatible, reiniciar Illustra Connect y volver a explorar esta red. El operador podrá entonces detectar en forma completa esta cámara y reconfigurarla.
Si Illustra Connect puede, ofrece el comando de menú contextual “Agregar subred externa” para una cámara en esta configuración de red. Si es satisfactorio, este comando reconfigurará temporalmente la red sin salir y reiniciar Illustra Connect.
4 Ejemplos
Las siguientes tablas son ejemplos que muestran el efecto que pueden tener los distintos parámetros de red en la capacidad que tiene Illustra Connect de detectar o configurar las cámaras objetivo. Cuando la detección o configuración no se pueden lograr en forma completa, se ofrecen pautas sobre la manera de permitir la detección y la configuración en forma completa.
Apéndice B: Limitaciones de la red
5-5
BIllustra Connect Cámara objetivo
Dirección IP DHCP DHCP
Máscara red DHCP DHCP
Puerta de enlace predeterminada
DHCP DHCP
Detección Aceptar
Configuración Aceptar
Illustra Connect Cámara objetivo
Dirección IP 192.168.1.1 192.168.1.168
Máscara red 255.255.255.0 255.255.255.0
Puerta de enlace predeterminada
<cualquiera> Predeterminado, sin configuración de puerta de enlace ni dispositivo
Detección Aceptar
Configuración Aceptar
Illustra Connect Cámara objetivo
Dirección IP 192.168.2.1 192.168.1.168
Máscara red 255.255.252.0 255.255.252.0
Puerta de enlace predeterminada
<cualquiera> Sin configuración de puerta de enlace ni dispositivo
Detección Aceptar
Configuración Aceptar
Illustra Connect Cámara objetivo
Dirección IP 192.168.2.1 192.168.1.168
Máscara red 255.255.255.0 255.255.255.0
Puerta de enlace predeterminada
<cualquiera> Predeterminado, sin configuración de puerta de enlace ni dispositivo
Detección Aceptar, pero con el fondo rojo suave que indica una subred externa.
Configuración No hay configuración posible. El operador debe utilizar el comando “Agregar subred externa” si está disponible, o reconfigurar la red del equipo host a 192.168.1.x y reiniciar Illustra Connect.
Apéndice B: Limitaciones de la red
5-6
BIllustra Connect Cámara objetivo
Dirección IP 10.10.1.1 192.168.1.168
Máscara red 255.255.0.0 255.255.255.0
Puerta de enlace predeterminada
<cualquiera> Predeterminado, sin configuración de puerta de enlace ni dispositivo
Detección Aceptar, pero con el fondo rojo suave que indica una subred externa.
Configuración No hay configuración posible. El operador debe utilizar el comando “Agregar subred externa” si está disponible, o reconfigurar la red del equipo host a 192.168.1.x y reiniciar Illustra Connect.
Illustra Connect Cámara objetivo
Dirección IP 10.10.1.1 169.254.10.10 (dirección de enlace local)
Máscara red 255.255.0.0 255.255.0.0
Puerta de enlace predeterminada
<cualquiera> (enlace local)
Detección Aceptar
Configuración Aceptar. Puede ser necesario actualizar las propiedades después de completada la detección principal para habilitar el control completo de configuración.
Illustra Connect Cámara objetivo
Dirección IP 10.10.1.1 192.168.200.200
Máscara red 255.255.0.0 255.255.255.0
Puerta de enlace predeterminada
<cualquiera> 192.168.200.1 (puerta de enlace no existente)
Detección No se recibirá Probe Match. El operador debería desconectar y volver a conectar la cámara objetivo mientras se ejecuta Illustra Connect y escucha en la interfaz de red apropiada. La información básica de la cámara, incluso la dirección IP 192.168.200.200, debería mostrarse en la pantalla principal.
Configuración No hay configuración posible. El operador debe utilizar el comando “Agregar subred externa” si está disponible, o reconfigurar la red del equipo host a 192.168.200.x y reiniciar Illustra Connect.
Acuerdo de Licencia de Usuario Final (EULA)
6-1
Acuerdo de Licencia de Usuario Final (EULA)
IMPORTANTE: LEA ATENTAMENTE ESTE ACUERDO DE LICENCIA DE USUARIO FINAL (END-USER LICENSE AGREEMENT, "EULA") ANTES DE ABRIR EL PAQUETE DEL DISCO, DE DESCARGAR EL SOFTWARE O DE INSTALARLO, COPIARLO O USARLO DE ALGUNA OTRA FORMA.
ESTE EULA ES UN CONTRATO LEGAL ENTRE USTED Y SENSORMATIC ELECTRONICS, LLC ("TYCO"). RIGE EL USO DEL SOFTWARE QUE LO ACOMPAÑA, QUE INCLUYE UNA APLICACIÓN INFORMÁTICA Y PUEDE INCLUIR MATERIAL MULTIMEDIA, MATERIALES IMPRESOS Y DOCUMENTACIÓN "EN LÍNEA" O EN FORMATO ELECTRÓNICO (EN CONJUNTO, EL "SOFTWARE"). SI ROMPE EL SELLO DE ESTE PAQUETE, DESCARGA EL SOFTWARE O LO INSTALA, COPIA O USA DE ALGUNA OTRA FORMA, USTED ACEPTA Y QUEDA SUJETO A LOS TÉRMINOS DE ESTE EULA. SI NO ACEPTA TODOS LOS TÉRMINOS Y CONDICIONES DE ESTE EULA, NO ABRA, DESCARGUE, INSTALE, COPIE O USE DE ALGUNA OTRA FORMA ESTE SOFTWARE.
1.ALCANCE DE LA LICENCIA. El Software puede incluir el código informático, los archivos de la aplicación y los medios asociados, claves de hardware o de software, material impreso y documentación en formato electrónico. El Software puede suministrarse preinstalado en un dispositivo de almacenamiento (el medio) como parte de un sistema informático o de otro dispositivo o hardware ("Sistema"). El Software está protegido por leyes de derecho de autor y tratados internaciones de derecho de autor, así como otros tratados y leyes de propiedad intelectual. Todos los derechos sobre el título y la propiedad intelectual relacionados con el Software (incluso, entre otros, las imágenes, las fotos y el texto incorporados en el Software), los materiales impresos que se incluyen y toda copia del Software son propiedad de Tyco o sus proveedores. El software se otorga bajo licencia, no se vende. Tyco y sus proveedores se reservan todos los derechos no concedidos expresamente por este EULA.
2. OTORGAMIENTO DE LA LICENCIA. Este EULA le otorga los siguientes derechos de forma no exclusiva:
a. General. Este EULA le permite instalar y utilizar el Software exclusivamente de la manera en que se establece en la documentación adjunta o, en ausencia de ella, exclusivamente de la manera que se contempla en la naturaleza del Software. El Software también puede incluir un componente de código de software que reside en el dispositivo provisto por Tyco para la operación del dispositivo. Puede usar ese componente del Software exclusivamente en relación con el uso de ese dispositivo, pero no puede recuperar, copiar o transferir de alguna otra forma ese componente de software a otro medio o dispositivo sin la expresa autorización por escrito de Tyco. Si el Software está protegido por una llave de software o de hardware u otro dispositivo, puede usar el Software en cualquier equipo donde esté instalada esa llave. Si la llave bloquea el Software para un Sistema en particular, este solo podrá usarse en ese Sistema.
b. Componentes almacenados en una ubicación local. El Software puede incluir un componente de código de software que se puede almacenar y operar en una ubicación local en uno o más dispositivos. En tal caso, puede instalar, usar, acceder, ver, ejecutar o interactuar ("usar") con ese componente del Software en conexión con la operación del dispositivo en que esté instalado exclusivamente según se estipula en la documentación que acompaña al Software o, en ausencia de ella, exclusivamente según lo estipule la naturaleza del Software.
Acuerdo de Licencia de Usuario Final (EULA)
6-2
c. Componentes almacenados en una ubicación remota. El Software también puede incluir un componente de código para operar uno o más dispositivos de forma remota. Puede instalar o usar una copia de ese componente del Software en un dispositivo de almacenamiento remoto en una red interna con todos los dispositivos, y puede operar ese componente con cada dispositivo de la red interna exclusivamente según se estipula en la documentación que se incluye con el Software o, en ausencia de ella, según lo estipule la naturaleza del Software, siempre que adquiera la cantidad requerida de licencias para cada uno de los dispositivos en los que se ejecute ese componente.
d. Firmware/Software integrado. El Software también puede incluir un componente de código de software que reside en el dispositivo provisto por Tyco para la operación del dispositivo. Puede usar ese componente del Software exclusivamente en relación con el uso de ese dispositivo, pero no puede recuperar, copiar o transferir de alguna otra forma ese componente de software a otro medio o dispositivo sin la expresa autorización por escrito de Tyco.
e. Copia de seguridad. Puede hacer una copia de seguridad del Software (excepto el software integrado) exclusivamente con fines de almacenamiento, cuya copia únicamente se puede usar para reemplazar un componente del Software para el cual tenga una licencia válida actual. Excepto que esté expresamente estipulado en este EULA, no puede hacer otras copias del Software ni de los materiales impresos.
3. OTROS DERECHOS Y LIMITACIONES. El uso del Software está sujeto a las siguientes limitaciones adicionales. El incumplimiento de cualquiera de estas restricciones provocará la rescisión automática de este EULA y pondrá a disposición de Tyco otros recursos legales.
a. Limitaciones sobre la ingeniería inversa y las obras derivadas. No puede hacer tareas de ingeniería inversa, descompilar o desarmar el Software, y cualquier intento de hacerlo constituye la rescisión inmediata de este EULA, excepto cuando esa actividad puede estar expresamente permitida por una ley vigente sin perjuicio de esta limitación. No puede hacer cambios ni modificaciones a ninguna parte de este Software, ni crear obras derivadas, sin el permiso por escrito de un funcionario de Tyco (excepto según se estipula en la Sección 3(f) de este EULA respecto del software de "código abierto"). No puede quitar las notas, marcas o etiquetas de propiedad registrada de este Software. Debe implementar las medidas razonables para asegurarse de que el personal y los agentes a su cargo cumplan con los términos y condiciones de este EULA.
b. Notas de propiedad registrada. Debe conservar todas las notas de derecho de autor en todas las copias del Software.
c. Transferencia. Puede transferir sus derechos únicamente según se estipula en este EULA (i) como parte de una venta o transferencia permanente de todos los dispositivos que tienen licencia para uso del Software, según corresponda; (ii) si transfiere todo el Software (incluso las piezas de componentes, el medio y los materiales impresos, todas las actualizaciones y este EULA); (iii) si no conserva copias de ninguna parte de este Software; (iv) si el destinatario acepta los términos de este EULA; y (v) si el Software es una actualización, esa transferencia también debe incluir todas las versiones previas del Software. Usted acepta que el incumplimiento de estas condiciones anula la transferencia.
Acuerdo de Licencia de Usuario Final (EULA)
6-3
d. Rescisión.Sin perjuicio de cualquier otro derecho, Tyco puede rescindir este EULA en caso de que usted no cumpla con los términos y condiciones indicados. En ese caso, deberá destruir inmediatamente todas las copias del Software y todos sus componentes. Si el Software está integrado en hardware o firmware, deberá brindar a Tyco o a sus representantes acceso oportuno para quitar o bloquear las funciones o funcionalidades del Software, según determinación de Tyco.
e. EULA subsiguiente. Asimismo, Tyco puede reemplazar este EULA con un subsiguiente EULA en virtud de brindarle un componente, una versión, una actualización u otra modificación o agregado al Software en el futuro. Asimismo, en la medida que los términos de este EULA entren en conflicto con un EULA anterior u otro contrato entre usted y Tyco respecto del Software, prevalecen los términos de este EULA.
f. Incorporación de "código abierto" u otro software de terceros. Ciertas partes del Software pueden estar sujetas a ciertos acuerdos de licencia de terceros que rigen el uso, la copia, la modificación, la redistribución y la garantía de estas partes del Software, incluso lo que se conoce comúnmente como software de "código abierto". Una copia de todas las licencias aplicables de terceros se pueden encontrar en el archivo readmelic.txt u otra documentación que se incluya con el Software. Ese software de código abierto no está sujeto a ninguna garantía ni compensación establecidos mediante este EULA. Si usa el Software, también acepta quedar sujeto a los términos de esas licencias de código abierto de terceros. Si se estipula en una licencia aplicable de terceros, tiene derecho a recibir el código fuente de ese software para usarlo y distribuirlo en toda aplicación que cree, siempre y cuando acepte quedar sujeto a los términos de la licencia aplicable del tercero y sus aplicaciones se distribuyan según los términos de esa licencia. Es posible obtener sin cargo una copia del código fuente. Para ello, comuníquese con su representante de Tyco.
g. Marcas comerciales. Este EULA no le otorga derechos relacionados con las marcas registradas o las marcas de servicio de Tyco, sus afiliadas o proveedores.
h. Alquiler. No tiene derecho a conceder en sublicencia, alquilar, ceder ni prestar el Software. No puede dejarlo a disposición de terceros ni publicarlo en un servidor o sitio web ni distribuirlo de ninguna otra forma.
i. Llaves de software. La llave de hardware o software, cuando corresponda, constituye la prueba de licencia para ejercer los derechos otorgados en este documento, por lo que deberá conservarla. Si pierde o le roban la llave, no recibirá una en reemplazo.
j. Copias de evaluación y demostración. Este EULA cubre una copia de demostración o evaluación del Software, siempre que las licencias que se incluyen aquí caduquen al final del período de evaluación o demostración.
k. Registro del Software. El Software puede requerir el registro con Tyco antes de usarlo. Si no registra el Software, este EULA se rescinde de forma automática y no podrá usar el Software.
l. Otras restricciones. El Software puede estar sujeto a restricciones y condiciones adicionales de uso, según se especifique en la documentación incluida con el Software. Estas restricciones y condiciones adicionales se incorporan y forman parte de este EULA.
Acuerdo de Licencia de Usuario Final (EULA)
6-4
m. Mejoras y actualizaciones. En la medida en que Tyco las ponga a disposición de los usuarios, las mejoras y actualizaciones del Software se pueden usar únicamente para reemplazar todo o parte del Software original para el que usted tiene licencia. Las mejoras y actualizaciones del Software no aumentan la cantidad de copias que se otorgan bajo licencia. Si el Software es una mejora de un componente de un paquete de programas de Software con licencia como un único producto, este solo podrá usarse y transferirse como parte de ese paquete de producto único y no se podrá separar para su uso en más de un equipo o Sistema. Las mejoras y las actualizaciones del Software que se descargan sin cargo a través de un sitio web o un FTP autorizado por Tyco se pueden usar para actualizar varios Sistemas que tengan licencias que los autoricen a usar el Software original en dichos Sistemas.
n. Herramientas y utilidades. El Software distribuido a través de un sitio web o FTP autorizado por Tyco (o un medio de distribución similar autorizado por Tyco) como herramienta o utilidad puede copiarse e instalarse sin límite siempre que el Software no se distribuya ni venda, y el Software solo se utilice con los fines previstos de la herramienta o utilidad junto con los productos de Tyco. Todos los otros términos y condiciones de este EULA siguen en vigencia.
4. RESTRICCIONES DE EXPORTACIÓN. Acepta no exportar, volver a exportar ni transferir una parte del Software, o un producto directo de este (de forma conjunta, se hará referencia a ellos como "Componentes restringidos") a IRÁN, COREA DEL NORTE, SIRIA, CUBA y SUDÁN, incluida toda entidad o persona en esos países, ya sea directa o indirectamente ("Posición de Tyco"). Asimismo, acepta no exportar, volver a exportar ni transferir los Componentes restringidos a cualquier otro país, excepto de plena conformidad con todas las normas gubernamentales vigentes, incluso, entre otras, las sanciones y restricciones económicas vigentes estipuladas por el Ministerio de Hacienda de los EE. UU., toda otra entidad del Gobierno de los EE. UU. y las medidas estipuladas por la Unión Europea o las entidades gubernamentales de otros países. Si viola las leyes o normas vigentes de los Estados Unidos o cualquier otro gobierno, o bien, si incumple la Posición de Tyco independientemente de si ello fuera o no contrario a las leyes o normas vigentes antes indicadas, esto generará la rescisión automática de este EULA.
5. DERECHOS RESTRINGIDOS AL GOBIERNO DE EE.UU. El Software es un Software informático comercial que se provee con "derechos restringidos" según las Leyes de Adquisición Federales y los anexos de entidades que las complementan. El uso, la duplicación o la divulgación por el Gobierno de los EE. UU. está sujeto a restricciones, según se estipula en el subpárrafo (c)(1)(ii) de la cláusula Rights in Technical Data and Computer Software (Derechos sobre los datos técnicos y software informático) de la DFARS 255.227-7013 y siguientes o 252.211-7015, o los subpárrafos (a) a (d) de la cláusula Commercial Computer Software-Restricted Rights (Software informático comercial: derechos restringidos) en FAR 52.227-19, según corresponda, o las cláusulas similares en al Anexo NASA FAR. El fabricante/contratista es Sensormatic Electronics, LLC, 6 Technology Park Drive, Westford, MA 01886.
6. SIN GARANTÍA. TYCO PROVEE EL SOFTWARE "COMO ESTÁ" SIN GARANTÍA. TYCO NO GARANTIZA QUE EL SOFTWARE CUMPLA CON SUS REQUISITOS NI QUE EL FUNCIONAMIENTO DEL SOFTWARE SEA ININTERRUMPIDO NI ESTÉ LIBRE DE ERRORES. POR MEDIO DEL PRESENTE, TYCO NIEGA TODA GARANTÍA O CONDICIONES, YA SEA EXPRESA, IMPLÍCITA O LEGAL, INCLUSO, ENTRE OTRAS, TODA GARANTÍA IMPLÍCITA DE COMERCIABILIDAD, IDONEIDAD PARA UN FIN EN ESPECIAL, DE TÍTULO, NO VIOLACIÓN O USO INDEBIDO DE LOS DERECHOS DE PROPIEDAD INTELECTUAL DE UN TERCERO, ADUANA, COMERCIO, GOCE PACÍFICO, PRECISIÓN DEL CONTENIDO DE LA INFORMACIÓN O INTEGRACIÓN DEL SISTEMA. TYCO NO GARANTIZA QUE UNA PARTE DEL SOFTWARE OPERE SIN ERRORES, SIN DEFECTOS DE SEGURIDAD NI DE FORMA ININTERRUMPIDA. TYCO NO SE HACE RESPONSABLE DE PROBLEMAS CAUSADOS POR CAMBIOS EN LAS CARACTERÍSTICAS DE OPERACIÓN DE LOS DISPOSITIVOS EN LOS QUE SE EJECUTE EL SOFTWARE NI DE PROBLEMAS EN LA INTERACCIÓN DEL
Acuerdo de Licencia de Usuario Final (EULA)
6-5
SOFTWARE CON PRODUCTOS DE HARDWARE O SOFTWARE QUE NO SEAN DE TYCO. TYCO NO ASUME NI AUTORIZA A PERSONAS QUE PRESUNTAMENTE ACTÚAN EN SU NOMBRE A MODIFICAR O A CAMBIAR ESTA GARANTÍA NI ASUME OTRA GARANTÍA O RESPONSABILIDAD RESPECTO DE ESTE SOFTWARE. LA GARANTÍA DE TYCO SE ANULA POR ABUSO O USO INDEBIDO. PUEDE TENER DERECHOS CONFORME A LAS LEYES IMPERATIVAS QUE VARÍAN ENTRE ESTADOS Y PAÍSES.
7. LIMITACIÓN DE RESPONSABILIDAD Y EXCLUSIÓN DE DAÑOS.
a. LIMITACIÓN DE RESPONSABILIDAD. EN NINGÚN CASO TYCO ASUME OTRA RESPONSABILIDAD (INCLUSO, ENTRE OTRAS, RESPONSABILIDAD POR NEGLIGENCIA, RESPONSABILIDAD ESTRICTA, INCUMPLIMIENTO DE CONTRATO, TERGIVERSACIÓN Y OTRAS ACCIONES CONTRACTUALES O NO CONTRACTUALES) QUE PUEDA SURGIR O SE RELACIONE CON ESTE EULA, O CON EL USO DEL SOFTWARE, SUPERARÁ LOS USD 5,00 DEBIDO A QUE, Y EN LA MEDIDA EN QUE, ALGUNAS JURISDICCIONES NO PERMITEN LAS EXCLUSIONES O LAS LIMITACIONES DE RESPONSABILIDAD ANTES EXPUESTAS, ESTAS PUEDEN NO APLICARSE EN SU CASO.
b. EXCLUSIÓN DE OTROS DAÑOS. EN NINGÚN CASO TYCO NI SUS REVENDEDORES O EMISORES DE LICENCIAS SERÁN RESPONSABLES DE: (I) RECLAMOS DE TERCEROS; (II) PÉRDIDA O DAÑOS DE SISTEMAS, REGISTROS O DATOS, O BIEN, RESPONSABILIDADES RELACIONADAS CON UNA VIOLACIÓN DE DERECHOS DE LA PRIVACIDAD DE UNA PERSONA; O (III) DAÑOS INDIRECTOS, INCIDENTALES, ESPECIALES, CONSECUENCIALES, PUNITIVOS, DE FIABILIDAD O DE COBERTURA (INCLUIDA LA PÉRDIDA DE GANANCIAS O AHORROS) EN CADA CASO, INCLUSO CUANDO TYCO HAYA SIDO ADVERTIDO DE LA POSIBILIDAD DE ESOS DAÑOS. USTED ES EL RESPONSABLE EXCLUSIVO DE VERIFICAR LA SEGURIDAD, LA PRECISIÓN Y LA IDONEIDAD DE TODO LO QUE SE HAGA CON EL SOFTWARE, Y DE TODO LO QUE DEPENDA DE ÉSTE. ALGUNAS JURISDICCIONES NO PERMITEN LA EXCLUSIÓN DE DAÑOS INCIDENTALES O CONSECUENCIALES NI LA LIMITACIÓN DEL PLAZO DE UNA GARANTÍA; POR LO TANTO, ALGUNAS DE LAS LIMITACIONES EXPUESTAS PUEDEN APLICARSE A USTED ÚNICAMENTE EN LA MEDIDA PERMITIDA POR ESAS LEYES.
8. GENERAL. Si alguna de las disposiciones de este EULA es ilegal, nula o, por alguna razón, no valedera, será separada de este EULA y no afectará la validez y aplicabilidad de las restantes disposiciones. Usted deberá conservar un comprobante de la tarifa pagada por la licencia, que incluya el número de modelo, el número de serie y la fecha de pago, y presentar ese comprobante de pago cuando solicite servicio o asistencia cubiertos por la garantía estipulada en este EULA. Este EULA se rige por las leyes del Estado de Nueva York, sin considerar los principios en materia de conflictos de ley. Por medio de este documento, las partes aceptan irrevocablemente presentarse a la jurisdicción personal de los tribunales estatales y federales de Nueva York para resolver cualquier conflicto que pueda surgir como consecuencia de estos términos y condiciones o que se relacionara con ellos. Las partes excluyen específicamente la aplicación de las disposiciones de la Convención de las Naciones Unidas sobre Contratos de Compraventa Internacional de Mercaderías.