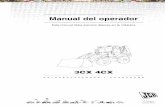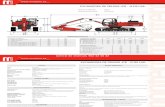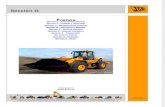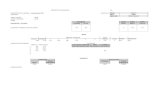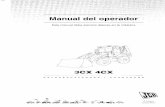Guia de Servicio JCB SERVIMASTER4
-
Upload
yonnycolque -
Category
Documents
-
view
79 -
download
16
Transcript of Guia de Servicio JCB SERVIMASTER4
-
Copyright 2004 JCB SERVICE. All rights reserved. No part of this publication may be reproduced, stored in a retrieval system, or transmitted in any form or by any other means, electronic, mechanical, photocopying or otherwise, without prior permission from JCB SERVICE.
World ClassCustomer Support
9813/2100-1Publication No.
Issued by JCB Technical Publications, JCB Aftermarket Training, Woodseat, Rocester, Staffordshire, ST14 5BW, England. Tel +44 1889 591300 Fax +44 1889 591400
ServiceMaster Introduction
-
0 09813/2100-1
Notes:
-
Page No.Contents
i i
ServiceMasterIntroduction .................................................................................................... 1
Why Use ServiceMaster? .........................................................................1What is Servicemaster? ...........................................................................2How to Set Up Servicemaster ..................................................................4
Network Systems ......................................................................................... 21What is the Network System? ................................................................21CANbus Communications System .........................................................21
Fault Codes ................................................................................................. 22CAN Enabled Display .............................................................................22CANbus Connected Computer ............................................................... 22
ServiceMaster Tools .................................................................................... 23Diagnostics Tool - User Guide ................................................................24Vehicle Setup Data Tool - User Guide .................................................... 30Flashloader Tool - User Guide ................................................................35
-
Section 1 - ServiceMaster
1-1 1-19813/2100-1
ServiceMasterIntroduction
Why Use ServiceMaster?
JCB machines use the latest developments in electronicmanagement of machine systems. This means thatmachine systems such as service hydraulics, engine,transmission and steering are controlled using electroniccontrol units (ECUs).
The ECUs process inputs from electrical sensors and thenoutput signals to electrical actuators on the applicabledevices. The ECUs are also connected to the machineCANbus electronic communication system.
Fault Finding
Faults with ECU controlled systems can be difficult orimpossible to trace using traditional methods.
In addition to the primary function of machine control theECUs are also able to detect possible faults with sensorsand actuators. The faults are `logged' using a codesystem.
Use ServiceMaster to see and understand these codes.
In addition ServiceMaster has direct links to relevant on-screen help information about relevant devices. Thisinformation is designed to help you identify, test, and ifapplicable, remove and replace devices.
Identify Poor Maintenance
System faults that are present, or have happened in thepast can be seen. This is not only useful when fault findingbut can also identify poor standards of maintenance. Forexample a log showing a history of water in fuel detected.
Use ServiceMaster to see and understand these logs.
Access Machine Set Up Data
Machine parameters such as tyre sizes, gear shift pointsand engine injector calibration codes are all stored andused by the relevant control ECU's. During the life of themachine it will be necessary to change some of these
parameters. Without the correct data the machine will notoperate correctly.
This can only be done with ServiceMaster.
Re-Programming ECUs
The ECU's use pre-loaded data to compute responses toinputs from sensors. If an ECU is replaced the correct datafiles must be programmed (`flashed') into the ECUmemory.
New data files may also be issued by JCB Service toimprove machine operation. This will also require the ECUto be re-programmed.
This can only be done with ServiceMaster.
Summary
With the latest ServiceMaster software loaded on yourlaptop and you can:
Fault find For fast, effective fault finding. Check maintenance standards See if the machine has been abused. View and change machine set up data This can only be done with ServiceMaster. Flash ECUs with the correct data files This can only be done with ServiceMaster.
-
Section 1 - ServiceMasterServiceMaster
Introduction
1-2 1-29813/2100-1
What is Servicemaster?
Introduction
JCB Servicemaster is software for use with MicrosoftWindows and a laptop personal computer.
The laptop computer is connected to the machinediagnostic socket' using special cables and an adapter.Use ServiceMaster software to:
Display data from machine ECUs Change data stored in ECUs
CANbus Communications System
Servicemaster software communicates with the machineECUs using the CAN.
CAN is an electronic communications system thatconnects compatible machine ECUs to one pair of datawires called the CANbus. Coded data is sent to and fromthe ECUs on the CANbus. By connecting Servicemastersoftware to the CANbus this data is seen and decoded foruse by an engineer.
Servicemaster Structure
Servicemaster software is supplied via DVD and updatedvia internet.
A selector window is used to choose the correct softwaretool set for each machine range.
T063980
Fig 1.
Tool Sets
Tool sets are different for each machine range. A typicaltool set includes:
C Controller A Area N Network
Vehicle Setup tool Diagnostics tool
Flash Programmer tool Data Logger tool
-
Section 1 - ServiceMasterServiceMaster
Introduction
1-3 1-39813/2100-1
Each tool is specific to the chosen machine range. The toolicons are `shortcuts' to the tool software files. Detailedinformation about how to use the tools is given in theapplicable machine documentation.
Service History
-
Section 1 - ServiceMasterServiceMaster
Introduction
1-4 1-49813/2100-1
How to Set Up Servicemaster
Note: The procedures that follow describe how to set upServicemaster for USB compatible equipment. There areother procedures and options. These are described indetail in the Servicemaster help files contained on the JCBService Information DVD.
Before you set up Servicemaster make sure you have:
A Microsoft Windows compatible laptop computerwith a DVD drive and/or a USB port A
Note: Servicemaster is compatible with Windows 98,2000, ME, XP, Vista, and 7 (32 bit and 64bit).
The latest Servicemaster software B (DVD andinternet connection for web updates).
A JCB compatible data link adapter (DLA) C. The correct connection cables D.
Important: DO NOT connect any cables at the laptop,DLA or machine now.
T063421
Fig 2.
To set up Servicemaster for the first time:
1 Install Servicemaster from the DVD.
2 Run the service master WebUpdate.
3 Start Servicemaster.
4 Load the DLA laptop driver software.
5 Configure the DLA type and communications port.
6 Make sure that the DLA flash memory contains thelatest firmware file.
7 Connect Servicemaster to the machine CANbus.
K New Installation of JCB ServiceMaster DVD ( T 1-5)K New Installation of JCB ServiceMaster WebUpdate ( T 1-8)K Start Servicemaster ( T 1-15)K Load the DLA Laptop Driver Software ( T 1-16)K Configure the DLA Type and Communications Port ( T 1-16)K Check the DLA Firmware File ( T 1-18)K Connect Servicemaster to the Machine CANbus ( T 1-20)
-
Section 1 - ServiceMasterServiceMaster
Introduction
1-5 1-59813/2100-1
New Installation of JCB ServiceMaster DVD
This topic covers the new installation of JCBServiceMaster on a new laptop / PC.
1 Once you have put the CD into your computer, open"My Computer" and select the CD Drive (D:).
2 Double clicking on this will explore the contents of theCD. Please double click on the "Setup.exe"application.
T0640010-11
Fig 3.
3 This will start the setup application, click on "InstallV10.0.3".
T0640010-1
Fig 4.
4 Note: The version number will depend on when theCD was obtained.
5 A popup box will now appear to allow you to select alanguage. Once selected, click "OK"
T040010-2
Fig 5.
T040010-3
Fig 6.
6 On the next screen, click "Next".
-
Section 1 - ServiceMasterServiceMaster
Introduction
1-6 1-69813/2100-1
T040010-5
Fig 7.
7 The next screen requires you to put in your usernameand organization. Once inserted, click next.
T040010-6
Fig 8.
8 On the next screen, please choose "Complete" to dothe full install to your laptop.
T040010-7
Fig 9.
9 The next screen shows you where ServiceMaster willbe installed to on your computer. Click next to beginthe install.
T040010-7
Fig 10.
10 During the install you may get a number of errorsindicating language files for TransLink haven't beenfound. Please click Ignore, these files will be installedlater via WebUpdate.
-
Section 1 - ServiceMasterServiceMaster
Introduction
1-7 1-79813/2100-1
To6020-10
Fig 11.
11 Once the install has finished, you will get the followingpopup box.
T040010-8
Fig 12.
12 Once you have clicked OK, the following screen willappear. Clicking Finish on this will take you to the JCBportal, please see Fresh Installation of JCBWebUpdate for the next steps.
T040010-9
Fig 13.
13 The two shortcuts will be placed on the desktop
T040010-10
Fig 14.
-
Section 1 - ServiceMasterServiceMaster
Introduction
1-8 1-89813/2100-1
New Installation of JCB ServiceMaster WebUpdate
This topic covers the fresh installation of JCB WebUpdateon a new laptop / PC.
1 Once you have ServiceMaster installed on yourlaptop you will need to keep it updated. This is donevia JCB Webupdate. The following steps are a guideto downloading and installing JCB WebUpdate.
2 JCB WebUpdate is installed using the following webaddress: www.business.jcb.com.
3 This link brings up the following page:
T064000-3
Fig 15.
4 If you do not already have a User ID and Passwordthen please click Get Support and apply for anaccount with access to JDS and Serviceparts Pro.
5 Once logged in you will find a link on the left hand toolbar called "JDS", click this.
T064000-2
Fig 16.
6 Clicking this will bring up a popup with the followingscreen:
T064000-4
Fig 17.
7 From this screen, click on the SM WebUpdate link onthe left hand tool bar. This will bring up the followingscreen:
-
Section 1 - ServiceMasterServiceMaster
Introduction
1-9 1-99813/2100-1
T064000-11
Fig 18.
8 Within the orange text there is a "click here" link. Clickthis to begin the download of JCB WebUpdate.
T064000-9
Fig 19.
9 Please click "Run" when the above popup appears.This will begin the download. Due to the firewall onthe computer you may get the following popup, if thisoccurs, click "Run".
T064000-1
Fig 20.
10 The download will now begin. When the download isfinished, the installer will automatically run.
T064000-8
Fig 21.
11 JCB WebUpdate has now finished installing and thefollowing icon should appear on your desktop:
-
Section 1 - ServiceMasterServiceMaster
Introduction
1-10 1-109813/2100-1
T064000-10
Fig 22.
12 Please follow the instruction in the Authorising JCBWebUpdate downloads to authorise your downloads.
-
Section 1 - ServiceMasterServiceMaster
Introduction
1-11 1-119813/2100-1
Authorising JCB WebUpdate Downloads
This topic covers the authorisation process needed toaccess downloads via JCB WebUpdate on a laptop / PC.
1 After the installation you will need to authorise thedownload to ensure that you get future updates.
2 This is accessed from the webupdate section of JDS(see instruction within Fresh Installation of JCBWebUpdate to get to the following page).
T064000-11
Fig 23.
3 On this page you will either have a red or orange boxdependant on the download privileges attached toyour name (red for pre release, orange for full releaseonly).
4 Clicking on this box will begin the authorisationprocess.
T039990
Fig 24.
5 After the system has authorised the download it willask you if you wish to perform the download. Pleaseclick "Download"
T04000-6
Fig 25.
6 This now completes the authorisation step of JCBWebUpdate.
7 To perform a ServiceMaster Update, please runWebUpdate either by using your desktop icon or fromwithin the help menu within ServiceMaster.
8 The program will check for updates and inform you ifyou have any to download.
T064000-7
Fig 26.
9 From here you can either click "Details" to see whichfiles have been changed, added or removed.
10 Clicking on the "Download" button will start thedownload of the updates.
11 Once downloaded, WebUpdate will ask you if youwant to install the updates. You can either choose toinstall the updates immediately or at a later date.
-
Section 1 - ServiceMasterServiceMaster
Introduction
1-12 1-129813/2100-1
Fig 27.
Using JCB WebUpdate to Download Updates
This topic covers the download of ServiceMaster updatesvia JCB WebUpdate on a laptop / PC.
1 To perform a ServiceMaster Update, please runWebUpdate either by using your desktop icon or fromwithin the help menu within ServiceMaster.
2 The program will check for updates and inform you ifyou have any to download.
T064020-1
Fig 28.
3 From here you can either click "Details" to see whichfiles have been changed, added or removed.
4 Clicking on the "Download" button will start thedownload of the updates.
T064020-2
Fig 29.
5 Once downloaded, WebUpdate will ask you if youwant to install the updates. You can either choose toinstall the updates immediately or at a later date.
-
Section 1 - ServiceMasterServiceMaster
Introduction
1-13 1-139813/2100-1
JCB ServiceMaster
JCB ServiceMaster is an application allowing engineers todiagnose/setup the various electronic control units withinthe JCB product range. The tools comprises of a Front EndGUI allowing the user to select the machine which theywish to work on as well as a number of various tools whichallow: programming of electronic control units, thediagnosing of electronic issues, the setup of variousoptions and checking the service history of the machine.
JCB ServiceMaster is updated on a monthly basis byincorporating WebUpdate. This is a program which worksalongside ServiceMaster to let the user know and allowthem to download an update as and when it becomesavailable to them
ServiceMaster Front End
The start-up page of ServiceMaster is known as the frontend. This is a GUI allowing the user to easily and quicklynavigate to the machine they are working on to ensure thatthey have the applicable tools for that machine.
T063980
Fig 30.
The front end is split into 3 main sections (denoted by thetabs in the black bar), Construction machines, Agriculturalmachines and other applications.
Within the construction and agricultural tabs are theapplicable machine ranges, i.e. Backhoe Loaders inconstruction and Fastrac in agricultural.
Once the user has clicked on the applicable machine typethey will be able to select the tool they require from a list ofthe tools available for that machine range. Below arescreen-shots showing the difference between 2 machinetypes tool set.
-
Section 1 - ServiceMasterServiceMaster
Introduction
1-14 1-149813/2100-1
Selecting Service Tool Applications
When you have navigated to the correct machine type viathe front end, you will be greeted with the relevant tools forthat particular machine. These tools are accessed by asingle click on the icon of the tool you require. There are 5main tools within ServiceMaster, these are:
As well as the tools stated above there are also 3rd partytools for some of the machine range which will need to beinstalled. These tools are denoted by the following symbol:
To install these applications you need to take the followingsteps:
On the front end, click the other tab Click on general Click onto "extra applications" Choose the relevant tool which you require to be
installed and run the installer.
Once the installer has been run, the icon should havechanged within the machine tool page. e.g. the above iconhas now become:
Setup Parameter settings, Option/Attachment control Alternative Language Support Model/Serial Number Identification
vI9 Vehicle Setup
Data Logging Running Data Collection, Operating Data, Statistics, Device Error Log Recording.
Data Logger
Service History Engine Hour records, Service Dealership Codes.
Service History
Flashloader Reprogramming and Software update/Revision capability.
Flashloader
Diagnostics ECU I/O testing and diagnostics.
Diagnostics
-
Section 1 - ServiceMasterServiceMaster
Introduction
1-15 1-159813/2100-1
Start Servicemaster
1 Double click on the Servicemaster icon. . (The icon isfound on the desktop or in the `Start' menu -`Programs' - 'JCB'.)
Fig 31.
2 The Servicemaster window will open.
T063980
Fig 32.
3 Double click the desired machine group.
T064020-
Fig 33.
-
Section 1 - ServiceMasterServiceMaster
Introduction
1-16 1-169813/2100-1
Load the DLA Laptop Driver Software
To use Servicemaster for the first time you must load theDLA driver software. You will not have to do the procedureagain.
Important: DO NOT connect the DLA or cables at thelaptop or machine now.
1 Start the Servicemaster software on your laptopcomputer. K Start Servicemaster ( T 1-15).
2 Click the Other tab.
3 Click on the General icon.
4 Click on the DLA' icon. K Fig 34. ( T 1-16).
T06020-5
Fig 34.
5 Double click on the USB driver icon.K Fig 36. ( T 1-16)
Fig 35.
T064020-11
Fig 36.
Note: Drivers are also available for computers with serialports (no USB) and other versions of Microsoft Windows. Ifyour laptop does not have a USB port, double click on thecorrect driver icon.
6 The driver installer window will open. Follow the on-screen installation instructions to complete theinstallation.
Configure the DLA Type and Communications Port
To use Servicemaster for the first time you must make surethat the correct DLA and laptop port is selected tocommunicate with the DLA. You will not have to do theprocedure again.
1 Start the Servicemaster software on your laptopcomputer.
2 Click the Other tab.
3 Click on the General icon.
4 Click on the DLA' icon.
5 Double click the COM Port icon.
-
Section 1 - ServiceMasterServiceMaster
Introduction
1-17 1-179813/2100-1
T06020-8
Fig 37.
6 The DLA window will open. Select the `USB/SerialDLA' device and then click `Apply'.
Co47220-C1
Fig 38.
Note: Older DLAs and laptop computers may not becompatible with USB ports. Choose the `Parallel/SerialDLA' device in the DLA screen.
-
Section 1 - ServiceMasterServiceMaster
Introduction
1-18 1-189813/2100-1
Check the DLA Firmware File
The DLA has software embedded in its own flash memory.This file must be replaced with a new one when newfirmware is released. You will only have to Check the DLAfirmware file version if you receive a new Servicemasterversion or use a different DLA.
1 Make sure that the DLA is connected to the laptopcomputer. K Connect the 'USB PC Cable' A to theDLA and a free port on your laptopcomputer. ( T 1-20)
2 Start the Servicemaster software on your laptopcomputer. K Start Servicemaster ( T 1-15)
3 Click the Other tab.
4 Click on the General icon.
5 Click on the DLA' icon.
6 Double click on the USB DLA Flash Loader icon.K Fig 39. ( T 1-18)
T06020-9
Fig 39.
Note: Older DLAs and laptop computers may not becompatible with USB ports. Double click the `Flash loaderfor Serial/Parallel DLA' icon.
7 The device flash update tool window opens. Thedetails of the firmware in the DLA are displayedincluding the application version, for example 1.04.
Fig 40.
8 Check for a new firmware file: Click on the browsebutton A and locate the file stored within theJCB_Servicemaster directory on your laptop harddrive.
a Click the `Open' button. The selected file appearsin the `Firmware File Name' field together with itsrelease date and application version, for example2.01.K Fig 42. ( T 1-18)
Fig 41.
Fig 42.
A
A
-
Section 1 - ServiceMasterServiceMaster
Introduction
1-19 1-199813/2100-1
9 Load a new firmware file: If the firmware in the DLAis not up to date, load the new file. Click the `Start'button A and follow the on-screen instructions.
-
Section 1 - ServiceMasterServiceMaster
Introduction
1-20 1-209813/2100-1
Connect Servicemaster to the Machine CANbus
To use Servicemaster connect your laptop computer to themachine CANbus. Connection is made using Data LinkAdapter (DLA) C and the applicable cables.
Fig 43.
Table 1. Component Key
1 Make sure the machine ignition system is OFF.
2 Connect the 'USB PC Cable' A to the DLA and a freeport on your laptop computer.
Note: Connect the USB cable directly to the laptopcomputer. DO NOT connect the cable via a USB hub.
Note: Older DLAs and laptop computers may not becompatible with USB ports. Use the serial PC cable B toconnect the DLA to the laptop serial port.
Fig 44.
3 Connect the 'Machine Cable' D to the DLA. The'Machine Cable' has a 15-way D-type connector onone end and a 9-way CAN connector on the other.Plug the 15-way connector into the DLA and tightenthe thumb-screws.
4 Connect the 9-way CAN connector into the machines'Diagnostics Connector A as follows:
a Position the CAN connector B to align the centrepin location tab C with the diagnostics connectorA.
b Couple the connectors. Turn the locking ring Dclockwise to secure the connectors.
A USB PC Cable 718/20235B Serial PC Cable 718/20236C USB DLA 728/26500D Machine Cable 718/20237Kit 892/01174 (includes items A,B,C and D)
A B
D
C
A
C
B
D
-
Section 1 - ServiceMasterServiceMasterNetwork Systems
1-21 1-219813/2100-1
Network Systems
What is the Network System?
Modern machines use electronic control units (ECUs) tocontrol machine systems such as hydraulics, transmissionand engine.
In much the same way as office computers can be`networked' to communicate with each other so themachine ECUs can be `networked'.
Some advantages of networking are:
Improved more intelligent control systems More comprehensive and reliable in-cab
instrumentation Service software tools can be used for fault finding
and machine control set up.
The engine ECU can communicate with other machineECUs using a CANbus network system.
CANbus Communications System
An electronic communications system that connects all themachine ECUs to one pair of data wires called theCANbus. Coded data is sent to and from the ECUs on theCANbus.
By connecting Servicemaster diagnostic software to theCANbus, data is seen and decoded for use by a serviceengineer.
Fig 45. CANbus System Example
C ControllerA AreaN Network
A CANbus wiresB Engine ECUC Hydraulic proportional control ECUD Transmission ECUE Diagnostics socket
E
D
C B
A
-
Section 1 - ServiceMasterServiceMaster
Fault Codes
1-22 1-229813/2100-1
Fault Codes
Depending on the machine specification fault codesrecorded by the engine ECU can be accessed anddisplayed in several ways:
CAN Enabled Display
The machine may be equipped with a CAN enableddisplay. Such a display will be capable of displaying allrecorded codes, for example P0002. All logged codes willbe displayed. The operator may also have a facility toerase the fault code log. See the applicable machinedocumentation for further information.
CANbus Connected Computer
Error codes logged can be accessed via a suitable laptopcomputer running the applicable diagnostics software. Thecomputer must be connected to the machine CANbussocket using a data link adapter (DLA). Once connected allrecorded codes can be displayed, for example P0002. Theengineer also has a facility to erase the fault code log.
-
Section 1 - ServiceMasterServiceMaster
ServiceMaster Tools
1-23 1-239813/2100-1
ServiceMaster Tools
Typical JCB Servicemaster tools Include:
Tool Icon Description User GuideDiagnostics Tool View engine operating parameters in
real time. Perform engine electrical actuator tests. View, save or clear engine ECU fault code log.
K Diagnostics Tool - User Guide ( T 1-24)
Vehicle Setup View and change engine and machine specification data stored the engine ECU.
K Vehicle Setup Data Tool - User Guide ( T 1-30)
Flashloader View engine ECU software file version. Upload new software to the ECU memory.
K Flashloader Tool - User Guide ( T 1-35)
Help Comprehensive information about engine related sensors, actutors and ECU fault codes.
-
Section 1 - ServiceMasterServiceMaster
ServiceMaster Tools
1-24 1-249813/2100-1
Diagnostics Tool - User Guide
Introduction
The diagnostics software tool is part of the JCBServicemaster software suite. K How to Set UpServicemaster ( T 1-4).
The diagnostics software is designed to be an easy to usefault finding tool .
Care and Safety
!MWARNINGBe sure to read and follow any on screen instructions.Failure to follow correct procedure could result indeath or injury.2-4-5-5
Connecting the Diagnostics
To use Diagnostics your laptop computer must beconnected to the machine CANbus. K ConnectServicemaster to the Machine CANbus ( T 1-20)
Starting the Diagnostics
1 Turn ON the machine ignition and additionally startthe engine if required (taking normal precautions).
2 Start JCB Servicemaster on the laptop computer.
Fig 46.
3 Make sure that the correct DLA is selected in thechooser. Click on `Utilities', DLA Setup. The DLA
Chooser window opens. Check the button to match tothe Current Device. Click `Apply' K Fig 47. ( T 1-24).
Fig 47.
Diagnostics Overview
There are several key elements to the diagnostics tool.These can be seen labelled below. Each element isexplained in detail in later sections.
-
Section 1 - ServiceMasterServiceMaster
ServiceMaster Tools
1-25 1-259813/2100-1
Fig 48.
2
5 6 7 8110
11
39
124
Key:1 Menu Bar K Menu Bar - File
Menu ( T 1-26)9 Page List K Page
List ( T 1-27)2 Start and Stop Buttons K Start and Stop
Buttons ( T 1-27)10 LED Status Key K LED Status
Key ( T 1-28)3 Engine Selection Buttons 11 Status Bar K Status
bar ( T 1-27)4 Main Window 12 CAN communication status LEDs K Status
bar ( T 1-27)5 Engine Connector Page6 Machine Connector Page7 Actuator Test Page8 Fault Codes Page K Fault Codes
Page ( T 1-29)
-
Section 1 - ServiceMasterServiceMaster
ServiceMaster Tools
1-26 1-269813/2100-1
Navigating within Diagnostics
Navigation is designed to be via a mouse. On Laptop PCsthis may take the form of a small joystick or touch sensitivepad and some buttons, usually located near to thekeyboard.
As with most Windows based programs, it is possible tonavigate the diagnostics software using the keyboard bypressing certain combinations of keys.
Note: This can be particularly useful for certain Laptopcomputers where the mouse/joystick can be over-sensitive. Try out the following, it may come in useful oneday.
There are two main methods of navigation describedbelow;
Pressing the ALT key will cause the File option on theMenu Bar to be highlighted. You can then use thearrow keys to navigate the menus.
Notice that all the menu items on the Menu Bar havea letter that is underlined (e.g. the 'F' in File). Holdingdown the ALT key and pressing the required letter keywill activate that option (i.e. either open the menu orexecute a function). For example, if you wish to openthe Preferences Dialogue this can be done bypressing ALT + O (to open the Options menu) thenALT + P (to execute the Preferences option).
Menu Bar - File Menu
The File Menu contains an Exit option to close down theprogram K Fig 49. ( T 1-26).
T060030-2
Fig 49.
On exiting the program communications with both ECUand DLA are shut down.
Menu Bar - Options Menu
Fig 50. Start Diagnostics to commence communications
with the engine ECU K Fig 50. ( T 1-26). Stop Diagnostics to cease communicationsK Fig 50. ( T 1-26).
Controller Status Click on the buttons to toggle ONor OFF the diagnostics connection with the machineCAN system
Fig 51. Preferences option opens up the Preference
Dialogue K Fig 51. ( T 1-26). From the Preferences Dialogue there is support for
multiple languages. Use the drop-down menu andscroll bar to chose the required language. Languagesavailable are
English (United Kingdom) French (France) German (Germany) Spanish (International Sort)
Note: The language option only effects text within theMain Window (e.g. Page List, LED Status Key, etc).
-
Section 1 - ServiceMasterServiceMaster
ServiceMaster Tools
1-27 1-279813/2100-1
Language support is not available for the text within thepage displays.
Once your preferences have been selected either:
Click on the OK button to apply them or click on the Cancelbutton to leave them unchanged.
Menu Bar - Help Menu
K Fig 52. ( T 1-27)
Fig 52. About: Opens a window showing the part number
and the version number of the installed copy of theDiagnostics software.
Help: Opens a help file about the software. Engine Help: Opens a help file containing
information about the engine sensor and actuatordevices for engine control.
Start and Stop Buttons
These offer the same function as the Start Diagnosticsand Stop Diagnostics options within the Options Menu.Tostart the Diagnostics tool communicating with thegearbox ECU simply click on the Start Button (large greenLED) at the top of the Main Window.Similarly, click on theStop Button (large red LED) to cease communicationsK Fig 53. ( T 1-27).
Fig 53.
Page List
In the top left corner of the main window is displayed a listof pages which can be displayed K Fig 54. ( T 1-27).
Fig 54.
Clicking in the box next to the required page will make thatpage appear in the main window display area. (A tick willalso appear in the box to show it is being displayed.) At anytime the user may swap between displayed pages simplyby clicking in the check box of the required page in thepage list. The function keys, F2, F3 etc. can also be usedto select pages as required.
Status bar
There are 2 items of interest displayed on the Status Bar,which is located along the bottom of the Diagnostics mainwindow.
Fig 55.
Connected ECU: The type of ECU connected to theDiagnostics tool is indicated on the far left side of theStatus bar.
CAN communications: Two small LEDs indicate databeing transmitted (red) and received (green) over the CANcommunications link .
These LEDs can be seen to be flashing rapidly as data istransported. This can be another useful aid to determiningthe state of any established communications.
Connection Status: Indicates if the diagnostics softwareis connected, connecting or not connected to the engineECU.
Information Window: Displays information about data onthe diagnostics pages when the mouse is rolled over thefields.
-
Section 1 - ServiceMasterServiceMaster
ServiceMaster Tools
1-28 1-289813/2100-1
LED Status Key
Displays a key for the colour status of the LEDs shown onthe diagnostics pages. The LED's change colourdependant on the electrical signal.
T060030-2
Fig 56.
LED Colour Electrical signal statusRed Off
Green On/Active
Blue Open circuit
Yellow Short Circuit
Grey No data
-
Section 1 - ServiceMasterServiceMaster
ServiceMaster Tools
1-29 1-299813/2100-1
Fault Codes Page
Fig 57.
This page allows the engineer to access fault codes loggedby the ECU. The ECU logs a fault code if sensor oractuator signals are not valid. These codes are usefulwhen fault finding.
Active Fault Codes: Displays fault codes for activefaults in real time. To link to information about the faultcode click on the code.
Note: Start the engine to see all the active fault codes.
Note: To check if a fault code is no longer active set engineignition system to OFF and then restart the engine. TheServicemaster log display will not delete codes that are nolonger active until the engine ignition system is set to OFF.
Previously Active Fault Codes: Displays faultcodes for faults that have occured but are not
necessarily active. To link to information about thefault code click on the code.
Save Faults: Click the button to save the fault codelists as a file to a computer location.
Link to Fault Code List: Click to link to a completelist of possible fault codes.
Erase Fault Codes: Click the button to erase loggedfault codes from the ECU memory.
-
Section 1 - ServiceMasterServiceMaster
ServiceMaster Tools
1-30 1-309813/2100-1
Vehicle Setup Data Tool - User Guide
Introduction
The Vehicle Setup software tool is part of the JCBServicemaster software suite. K How to Set UpServicemaster ( T 1-4).
The Vehicle Setup Up tool can be used to view and changedata stored the engine ECU. If the machine or enginespecification is changed due to operational ormaintenance requirements the relevant data must bechanged in the ECU.
Connecting Vehicle Setup
To use Vehicle Setup your laptop computer must beconnected to the machine CANbus. K ConnectServicemaster to the Machine CANbus ( T 1-20)
Starting Vehicle Setup
1 Turn ON the machine ignition and additionally startthe engine if required (taking normal precautions).
2 Start JCB Servicemasteron the laptop computer.
Fig 58.
3 Make sure that the correct DLA is selected in thechooser. Click on `Utilities', DLA Setup. The DLAChooser window opens. Check the button to match tothe Current Device. Click `Apply' K Fig 47. ( T 1-24).
Fig 59.
4 Select `Engine Tools' from the drop down listK Fig 46. ( T 1-24) and then start the vehicle set uptool running by clicking on the Vehicle Setup iconK Fig 60. ( T 1-30).
Fig 60.
5 The Vehicle Setup tool will then open. There are fourgroups of data to avaialble shown by the tabs:
General
Wheels
Options
Injector Calibration
-
Section 1 - ServiceMasterServiceMaster
ServiceMaster Tools
1-31 1-319813/2100-1
General
Fig 61.
-
Section 1 - ServiceMasterServiceMaster
ServiceMaster Tools
1-32 1-329813/2100-1
Wheels
Fig 62.
-
Section 1 - ServiceMasterServiceMaster
ServiceMaster Tools
1-33 1-339813/2100-1
Options
Fig 63.
-
Section 1 - ServiceMasterServiceMaster
ServiceMaster Tools
1-34 1-349813/2100-1
Injector Calibration
Fig 64.
Each injector is individually tested at the factory to recordits operational characteristics. This information is writtenas a calibration code. The code for each injector is loadedinto the ECU. The ECU uses this data to adjust control ofthe injector solenoid and ensure correct injection.
The currently stored codes for each injector are displayedin the fields. If an injector or the ECU is replaced the codesmust be transferred or altered.
-
Section 1 - ServiceMasterServiceMaster
ServiceMaster Tools
1-35 1-359813/2100-1
Flashloader Tool - User Guide
Introduction
The Flashloader software tool is part of the JCBServicemaster software suite. K How to Set UpServicemaster ( T 1-4).
If the ECU is replaced and the data file in its flash memoryis not applicable it will be necessary to `flash' the ECUmemory with the correct data file. The Flashloadersoftware tool can be used to access the data file namecurrently loaded in the ECU memory and is necessary upload a new data file ito the ECU.
Connecting Flash Loader
To use Flash Loader your laptop computer must beconnected to the machine CANbus. K ConnectServicemaster to the Machine CANbus ( T 1-20).
Starting Flashloader
1 Turn ON the machine ignition but DO NOT start theengine.
2 Start JCB Servicemaster on the laptop computer.
Fig 65.
3 Make sure that the correct DLA is selected in thechooser. Click on `Utilities', DLA Setup. The DLAChooser window opens. Check the button to match tothe Current Device. Click `Apply' K Fig 47. ( T 1-24).
Fig 66.
4 Select the required machine range.
5 The Flashloader tool will then open.
-
Section 1 - ServiceMasterServiceMaster
ServiceMaster Tools
1-36 1-369813/2100-1
Using Flash Loader
Important: Do not turn off the ignition or isolate the systemby accidentally engaging the operators seat isolationswitch when using the flash loader. This will interrupt theflash signal to the ECU and will irreparably damage theECU.
1 Make sure that the machine ignition switch is set to`ON' but do not start the engine.
2 Click on the ECU icon.
3 Click on the `Browse' button and select the correctdata file. Click `Open'. K Fig 67. ( T 1-36)
Fig 67.
4 Click on the `Start' button. A confirmation window willappear. Click on the `Yes' to start the reprogrammingof the ECU. The progress bar is displayed.K Fig 68. ( T 1-36)
Fig 68.
5 When the programming is complete switch themachine ignition to the `OFF' position.
Important: Re-flashing the engine ECU changes the baseprogramme. Re-flashing the ECU does not configure themachine settings such as fuel injector calibration codes,and other machine specific options.
6 Before starting the engine make sure that themachine setup data is correct. You must check that allother relevant machine settings are correctlyconfigured. Use the setup software tool. K VehicleSetup Data Tool - User Guide ( T 1-30).