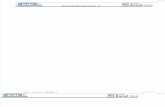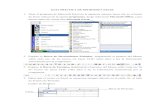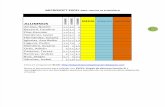Guía de Práctica Nº 03 - Excel
description
Transcript of Guía de Práctica Nº 03 - Excel

GUÍA DE PRÁCTICA Nº 03FORMATO CONDICIONAL
Un formato condicional cambia el aspecto de un rango de celdas en función de una condición (o criterio). Si se cumple esa condición, el rango de celdas tendrá el formato indicado; si la condición no se cumple, el rango de celdas no tendrá ese formato. Veamos el siguiente ejemplo:
En este caso, quisimos destacar a los alumnos que no han aprobado, obteniendo un promedio menor a 4. El formato condicional se utiliza para destacar datos específicos en una planilla de cálculo, para facilitar la lectura e interpretación de los mismos. Para aplicar un formato condicional a un rango de celdas, en primer lugar, debemos seleccionar ese rango y luego vamos a Inicio/Estilos y desplegamos el menú Formato condicional
Excel 2007 posee muchas opciones de formato condicional, algunas muy sencillas (como la del ejemplo) y otras más complejas. Por cuestiones de tiempo, veremos algunas de ellas a través de ejercicios concretos.
EJERCICIOS DE FORMATO CONDICIONAL- Cada uno de los ejercicios se debe realizar en una hoja diferente del mismo libro. - Cambie el nombre de cada hoja por el nombre del ejercicio - Guarde en su carpeta como FORMATO CONDICIONAL.

Ejercicio 01
1. Copie los datos de la planilla y aplique los formatos necesarios para que se vea igual al modelo. 2. Para aplicar el formato condicional a los promedios:
a) Seleccione los promedios b) Vaya a Inicio/Estilos/Formato condicional y elija la opción Resaltar reglas de celdas >> Es menor que c) En el cuadro de texto escriba 4, y seleccione Relleno rojo claro con texto rojo oscuro
Ejercicio 02
1. Copie los datos de la planilla y aplique los formatos necesarios para que se vea igual al modelo. La columna
TOTAL DE VENTAS DEL TRIMESTRE se obtiene sumando los datos del rango de celdas correspondiente.2. Seleccione los datos de la columna TOTAL DE VENTAS DEL TRIMESTRE y vaya a Inicio/Estilos/Formato
condicional y elija la opción Barras de datos/Barra de datos naranja. 3. El resultado será similar al de un gráfico de barras, que muestra con distintas intensidades de color la
proporción entre los distintos valores.
Ejercicio 03 1. Copie la planilla del ejercicio anterior2. Seleccione los datos de la columna TOTAL DE VENTAS DEL TRIMESTRE (sin el título) y vaya a
Inicio/Modificar/Borrar/Borrar formatos 3. Con este mismo rango seleccionado, vaya a Inicio/Estilos/Formato condicional y elija la opción Escalas de
color/Escala de colores verde, amarillo y rojo. 4. El resultado será que, tomando el código universal de los colores del semáforo, destacará en verde a los
números mayores, en amarillo a los intermedios y en rojo a los menores. PRUEBE A CAMBIAR LOS VALORES NUMÉRICOS, Y VERÁ CÓMO SE MODIFICAN AUTOMÁTICAMENTE LOS COLORES.
Ejercicio 041. Copie la planilla del ejercicio anterior 2. Seleccione los datos de la columna TOTAL DE VENTAS DEL TRIMESTRE (sin el título) y vaya a
Inicio/Modificar/Borrar/Borrar formatos 3. Con este mismo rango seleccionado, vaya a Inicio/Estilos/Formato condicional y elija la opción Conjunto de
íconos. Seleccione alguno de los modelos propuestos.