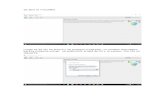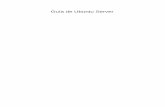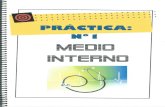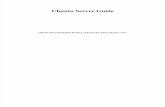Guia de Practica en Ubuntu
-
Upload
gris-huezo -
Category
Documents
-
view
65 -
download
2
description
Transcript of Guia de Practica en Ubuntu

COMPUTACION I(COM118), FACULTAD DE ECONOMIA
UNIVERSIDAD DE EL SALVADORFACULTAD DE CIENCIAS ECONOMICASDEPARTAMENTO DE COMPUTACIONCOMPUTACIÓN ICICLO I-2013GUIA DE PRACTICA Nº 1
SISTEMA OPERATIVO GNU/LINUX
OBJETIVOS:
•Conocer el entorno de GNU/Linux
•Conocer partes del escritorio y el Navegador de archivos.
•Comprender el árbol de directorios
• Crear una carpeta
• Abrir un archivo desde la carpeta personal
• Copiar, mover, renombrar, borrar y recuperar archivos y carpetas borradas
• Abrir una aplicación usando un enlace, Carpeta personal, Navegador de archivos
• Guardar un archivo con un nombre útil y correcto
• Entender los nombres de los archivos y sus extensiones
• Buscar archivos y carpetas
• Formatear o aplicar formato a una USB
• Crear una USB Booteable desde Ubuntu
• Agregar impresoras
• Reproducir películas
CICLO I-2013 1
1

COMPUTACION I(COM118), FACULTAD DE ECONOMIA
PRIMERA PARTE
Ejercicio 1:
En este ejercicio “anclará” una aplicación al lanzador. Empiece por ir hasta la opción inicio que muestra el tablero y en el cuadro de búsqueda escriba capturar pantalla. Arrastre el icono de la aplicación capturar pantalla desde el tablero hasta en una posición vacía del lanzador.
Ejercicio 2:
En este ejercicio “quitará o desanclará” una aplicación al lanzador. Empiece por ir al lanzador y ubique el icono de la aplicación capturar pantalla, presione con el botón derecho sobre el icono de la aplicación y desmarque la opción “Mantener en el lanzador”.
Ejercicio 3:
En este ejercicio “ejecutará” el navegador web Firefox y guardará una página web en el escritorio. En la barra de direcciones del navegador web escriba la URL: campusvirtual.ues.edu.sv.
En en menú archivo seleccione la opción guardar como y en nombre escriba campus y en lugares seleccione escritorio.
Ejercicio 4:
En este ejercicio creará un enlace para el archivo campus.html en el escritorio. Haga clic con el botón secundario del mouse en el archivo campus, seleccione Crear enlace en el menú emergente. Observe que el enlace aparece en el escritorio
Ejercicio 5:
En este ejercicio eliminará un enlace, un archivo o una carpeta del escritorio. Si completó el ejercicio 4, seleccione el enlace que creó. Haga clic con el botón secundario del mouse en el elemento que desee eliminar y, después, haga clic en Mover a la papelera.
Ejercicio 6:
En este ejercicio restaurará un enlace, un archivo o una carpeta eliminado y ubicado la papelera de reciclaje. Si completó el ejercicio 4, en el lanzador seleccione el icono de la papelera de reciclaje, seleccione el enlace del archivo campus que elimino. Haga clic en el botón restaurar los elementos seleccionados. Ahora puede observar que el enlace Campus regreso a su posición original en el escritorio.
Ejercicio 7:
En este ejercicio en vez de eliminar el enlace a un archivo, se eliminará el propio archivo. Si completó el ejercicio 6, seleccione el archivo que creo en el ejercicio 3.Haga clic con el botón secundario del mouse en el elemento que desea eliminar y, después, haga clic en Mover a la papelera. Ahora dele doble clic al enlace del archivo eliminado y observe el mensaje mostrado en la pantalla.
CICLO I-2013 2
2

COMPUTACION I(COM118), FACULTAD DE ECONOMIA
Ejercicio 8:
en este ejercicio creará una carpeta comprimida. Para empezar, seleccione los archivos que desee incluir en la carpeta. Después, haga clic con el botón secundario del mouse en la selección y, en el menú emergente, seleccione comprimir. Por último, en la ventana comprimir digite el nombre del archivo o carpeta comprimido, luego seleccione el formato del archivo comprimido a crear, así como también el lugar para guardar y finalice con el botón crear.
Ejercicio 9:
En este ejercicio debe conectar una memoria USB a su equipo, luego guardara el archivo comprimido creado en el ejercicio 8. Para guardar el archivo comprimido en su USB debe seleccionar el archivo, después haga clic derecho con el botón secundario del mouse y en el menú emergente , seleccione enviar a ,luego en la ventana enviar a seleccione su memoria USB y para finalizar de clic en el botón enviar.
Ejercicio 10:
En este ejercicio debe quitar de forma segura su USB del equipo. Cierre todos los archivos abiertos desde su USB, Luego en el lanzador ubique el icono de su USB, después de clic con el botón secundario del mouse y en el menú emergente, seleccione “Quitar de forma segura”.
Ejercicio 11: En este ejercicio aprenderá a formatear una Memoria USB. Como primer paso de clic en inicio del lanzador, luego en el tablero escriba “ Utilidad de disco”. En el panel izquierdo de la ventana, ubíquese en dispositivos periféricos, y seleccciones su memoria USB, y en la parte de abajo a la izquierda de clic en el botón Desmontar el volumen, cuando el dispositivo termine de ser desmontado, de clic en el botón formatear volumen. Ahora en la ventana formatear volumen seleccione el tipo de sistema de archivos, en este caso debe seleccionar FAT, luego escriba en nombre, la etiqueta que desea darle al dispositivo. Para finalizar vuelva a montar el volumen dando clic en el botón Montar volumen. Para finalizar, explore el dispositivo usando Nautilus.
Ejercicio 12:
En este ejercicio instalará una aplicación usando el centro de software. En el lanzador seleccione Centro de software de Ubuntu y en el cuadro de búsqueda digite “MiniTube”.Esta es una aplicación que no requiere flash player para ver vídeos de youtube.
De clic en el botón instalar ,Luego de que finalice la instalación , vaya al lanzador y en el tablero digite Minitube y de clic sobre el icono de minitube. Ahora pruebe la aplicación buscando un vídeo sobre “Software libre”. Desde la opción descargar de minitube se puede descargar el vídeo al disco duro.
CICLO I-2013 3
3

COMPUTACION I(COM118), FACULTAD DE ECONOMIA
Ejercicio 13:
En este ejercicio instalará una impresora. Como primer paso de clic en inicio del lanzador. En el tablero escriba “ impresión”. En la ventana impresión de clic en el botón añadir. En la ventana impresora nueva , seleccione la impresora conectada a su equipo o impresoras de red , luego de clic en el botón adelante, hasta terminar la instalación.
Ejercicio 15:
En este ejercicio guardará (quemará) datos en un CD/DVD. Como primer paso de clic en inicio del lanzador. En el tablero escriba “Brasero”. En la parte izquierda de la ventana de brasero seleccione Proyecto de datos. Luego de clic en el botón añadir, y en la ventana seleccionar archivos, selecciones los archivos a grabar y luego clic en el botón añadir. Introduzca el CD/DVD en la unidad y para finalizar clic en el botón Grabar.
Ejercicio 16:
En este ejercicio aprenderá a a reproducir archivos en formato de vídeo Para ello en el tablero escriba “totem”, luego seleccione “Reproductor de películas”. Para reproducir una película , de clic en el menú película, y en la ventana seleccionar película, seleccione el archivo en formato de vídeo y clic en el botón añadir para que inicie la reproducción.
Ejercicio 17: En este ejercicio aprenderá a crear una máquina virtual, una vez creada la máquina virtual, se procederá a instalar ubuntu 11.10 en ella. Este ejercicio parte del supuesto de que ya se cuenta con el CD de instalación de ubuntu 11.10. A continuación se describen los pasos a seguir para crear la máquina virtual.
1.Para crear una máquina virtual nueva, hacemos clic sobre el botón Nueva. Hacemos clic en Nueva
CICLO I-2013 4
4

COMPUTACION I(COM118), FACULTAD DE ECONOMIA
2.Comienza entonces un asistente para la creación de una nueva máquina virtual y pulsamos en Siguiente.
3.Ahora debemos escribir el nombre de la máquina virtual y seleccionar el sistema operativo y la versión. Como lo que vamos a hacer es instalar Ubuntu 11.10 le ponemos ese nombre a la máquina virtual, seleccionamos Linux como sistema operativo y Ubuntu como versión. Cuando terminemos, pulsamos en Siguiente.
Escribimos el nombre y seleccionamos el S.O.
4.Acontinuación, debemos asignarle la memoria RAM a la máquina virtual. Esta cantidad dependerá mucho de la que dispongamos. En este caso, se dispone de 2 GB y le he
CICLO I-2013 5
5

COMPUTACION I(COM118), FACULTAD DE ECONOMIA
asignado 512 MB, por lo que me sobra todavía mucha RAM para mi sistema real. Esta cantidad la podremos variar en cualquier momento siempre y cuando la máquina virtual esté apagada. Seleccionamos la memoria RAM de la máquina virtual.
5.En este paso debemos Crear un disco duro virtual nuevo y pulsar en Siguiente. Creamos un disco duro virtual nuevo.
CICLO I-2013 6
6

COMPUTACION I(COM118), FACULTAD DE ECONOMIA
6.Comienza otro asistente. Éste nos guiará en la creación de un nuevo disco duro virtual. Pulsamos Siguiente.
7. Debe seleccionar el tipo de archivo para el nuevo disco virtual. Dejaremos la opcion por defecto que se nos presenta (VDI).
8.Ahora debemos elegir entre dos tipos de almacenamiento:
CICLO I-2013 7
7

COMPUTACION I(COM118), FACULTAD DE ECONOMIA
○ Almacenamiento de expansión dinámica: el disco duro virtual va creciendo en tamaño conforme lo necesitamos hasta el máximo que tengamos asignado. Es muy cómodo y útil si no nos sobra espacio en disco.
○ Almacenamiento de tamaño fijo: tiene un mejor rendimiento pero la desventaja que se creará un archivo con el tamaño asignado. Seleccionamos almacenamiento de expansión dinámica
Una vez elegido el tipo de almacenamiento, hacemos clic en Siguiente.
9.En este momento debemos asignarle la ubicación (yo la he dejado por defecto pero se podría incluso poner en un disco duro externo o memoria USB) y el tamaño máximo que tendrá nuestro disco duro virtual. En principio con 8 GB será suficiente para empezar a trabajar con Ubuntu pero puedes asignarle todo lo que quieras. Eso sí, como mínimo debe tener 4 GB.
seleccionamos el tamaño del disco duro virtual
10.Finalizado el asistente para la creación del disco duro, hacemos clic en Terminar.
Terminamos la creación del disco duro
CICLO I-2013 8
8

COMPUTACION I(COM118), FACULTAD DE ECONOMIA
11.Lo mismo ocurre con el asistente de creación de la máquina virtual. Pulsamos Crear.
Terminamos de crear la máquina virtual
CICLO I-2013 9
9

COMPUTACION I(COM118), FACULTAD DE ECONOMIA
Pasos para configurar la máquina virtual
1.Ya tenemos nuestra máquina virtual creada (Ubuntu Virtual). Sin embargo, lo que tenemos es completamente equivalente a un equipo nuevo que no tiene sistema operativo, es decir, si lo intentamos arrancar, nos aparecerá un mensaje de error. Por eso lo he vamos a hacer a continuación consiste en asignarle un CD para que arranque desde él.
2.Eso sí, se supone que ya tenemos el CD de Intalación de Ubuntu 11.10.
3.Con la máquina virtual seleccionada, hacemos clic sobre Configuración.
Hacemos clic en Configuración
4.En el lado izquierdo seleccionamos la opción Sistema, luego al lado derecho observamos tres fichas, debemos seleccionar la ficha placa base. En el area orden de Arranque activamos la casilla CD/DVD-ROM, y con los botones de flecha la movemos como primera opción de orden de arranque.
Hacemos clic sobre el botón Aceptar
Instalar Ubuntu 11.10 en la máquina virtual
5.Una vez que tenemos configurada la máquina virtual para arrancar desde el CD, ya podemos iniciarla.
6.Con la máquina virtual seleccionada, hacemos clic en Iniciar.
CICLO I-2013 10
10

COMPUTACION I(COM118), FACULTAD DE ECONOMIA
7. Hacemos clic en el botón Iniciar
8. A continuación nos aparece una advertencia que debemos leer detenidamente porque en ella se nos explica cómo liberar el ratón de la máquina virtual. Ésto se consigue pulsando la tecla Control que está a la derecha en el teclado (sólo sirve el de la derecha, no el de la izquierda). Una vez leído el mensaje pulsamos Aceptar.
Leemos la advertencia y pulsamos Aceptar
9. Ahora ya comienza la instalación de Ubuntu en sí. Por lo que podemos pasar a leer Instalar Ubuntu 11.10 paso a paso en la guia de clase No.1, que nos guiará durante el proceso de instalación.
Empezamos la instalación de Ubuntu 11.10 virtualizado.
CICLO I-2013 11
11

COMPUTACION I(COM118), FACULTAD DE ECONOMIA
SEGUNDA PARTE.
1.¿Cuáles son las dos formas más habituales de desplazarse por el árbol de directorio en Ubuntu?.
2.¿Cómo se abre un archivo?
3.¿Qué tipo de archivo tiene la extensión .odt? ¿Y la extensión .flv?
4.¿Cual es la extensión de un archivo ejecutable en Ubuntu?
5.¿Qué caracteres especiales no pueden formar parte de un nombre de archivo?
6.¿Qué combinación de teclas se utiliza para seleccionar un grupo de archivos que aparecen uno detrás de otro? ¿Y un grupo de archivos que no aparecen juntos (es decir, no están adyacentes)?
7.¿Cambia el nombre de un archivo y después decide que no le gusta ese nombre. ¿Qué hace?
8.¿Cuál es la diferencia entre las opciones “ Quitar de forma segura” y “Expulsar” del menú emergente sobre un dispositivo de almacenamiento USB.?
9.¿Cuál es el nombre del software que puedo instalar para crear y formatear dispositivos de almacenamiento en ubuntu.?
10. ¿Qué necesito para crear una disco de arranque de ubuntu?
TERCERA PARTE
1.Identifique las características del equipo que esta usando. Examinar las distintas características, como velocidad, modelo y fabricante del procesador, tamaño de disco, cantidad de RAM, versión de sistema operativo, etc.
2.Ejecutar el navegador de archivos Nautius.
3.Modificar el tamaño de la ventana del Navegador de archivos Nautilus.
4.Mover la ventana del Navegador de archivos por el Escritorio.
5.Minimizar la ventana del navegador de archivos. Examinar la barra de tareas.
6.Ejecutar la aplicación Gimp (Lanzador → Inicio → Gimp).
7.Restaurar la ventana del Navegador de archivos .
8.Ajustar el tamaño de las dos ventanas al tamaño del Escritorio.
9.Cambiar de ventana activa entre las dos abiertas en el Escritorio (alt+tab).
10.Cerrar la ventana de Gimp.
11.Maximizar el tamaño de la ventana del navegador de archivos.
12.Examinar las distintas opciones del menú Ver del navegador de archivos. Probar la opción Ver → barra lateral → árbol
13.Cerrar la ventana del navegador de archivos.
CICLO I-2013 12
12

COMPUTACION I(COM118), FACULTAD DE ECONOMIA
14.Reconozca las funciones que se pueden realizar con los menús emergentes del Escritorio y el lanzador.
15.Identifique la ventana de apariencia, accesando ya sea dando clic en el botón secundario estando sobre el escritorio, o por el tablero
16.Cambie el fondo del escritorio de su maquina por una imagen de un archivo almacenada en el disco.
17.Que utilidad posee la Papelera de reciclaje, revise este icono especial. Aunque debe tener claro que es de uso delicado ya que debe saber exactamente que es lo que se esta enviando a la papelera.
18.Escribir con el editor de texto sencillo “gedit” el siguiente texto:
19.Con gedit solo puede escribirse con caracteres de texto. No puede introducirse texto con caracteres especiales como negrita,cursiva,
etc...
20.Por tanto el gedit es un editor de texto simple.
21.Tras escribir este texto, grabarlo en la USB, con el nombre texto.txt
22.Visualizar el contenido de la raíz del árbol de directorios de Ubuntu
23.Salir de Ubuntu de forma correcta
CUARTA PARTE.
1.Usando el navegador de archivos, en la carpeta personal cree una carpeta
nombrada como su grupo de clase, dentro de esta carpeta crea una con su
numero de carnet.
2.Crea la siguiente estructura de directorios en la carpeta nombrada con su numero
de carnet
2. Elimina carpetas o Archivos
•Crea un archivo en el gedit llamado nom_221 y gu rdaloá en la carpeta Ejer 22
•Crea un archivo en el gedit llamado nom_222 y guardalo en la carpeta Ejer 22
•Elimina el archivo nom_222
CICLO I-2013 13
13

COMPUTACION I(COM118), FACULTAD DE ECONOMIA
•Elimina la carpeta Ejer 21.
3. Copiar y Mover carpetas o Archivos
•Copia el documento nom_221 a la carpeta Ejercicio 2
•Mueve toda la carpeta Ejercicio 2 a la carpeta Ejercicio 1
4. Obtener en la misma carpeta varias copias de un archivo
•Cree el siguiente rbol de directorios á dentro de la carpeta Ejercicio 1
•En la carpeta rrhh crea dos archivos en writer llamados documento1.odt, donde
enumeres tus expectativas de aprendizaje en computaci n I ó y documento2.odt
donde enumeres las metas que te haz definido en tu vida.
•Una vez creados los dos archivos intenta copiar el documento1.odt dos veces en la
carpeta circulares y ponles como nombres doc1 y doc11.
5. Ordenar Carpetas
•A adeñ en la carpeta Ejer 22 los siguientes Archivos de texto en el siguiente orden:
Amparo
Rodrigo
Carlos
Ana
Luis
Felipe
•Una vez creados ord nelosé por Nombre
6. Buscar .....
CICLO I-2013 14
14

COMPUTACION I(COM118), FACULTAD DE ECONOMIA
•todos los archivos de la carpeta personal cuyo nombre empiece por A y su
contenido posea una “ X” y la extensi nó sea la que sea.
•Todos los archivos de la carpeta personal cuya extensi nó sea .TXT
•Todos los archivos del directorio ra z cuya extensi n sea .biní ó
•Determine cual seria el resultado del siguiente par metroá de b squeda:ú Ejercicio?.??
tt
7. Enviar a...
•Copia el contenido de la carpeta Practicas a la USB usando la opci nó del menú
emergente Enviar a.
8. Imprima la Pantalla de la Estructura de Carpeta
•Captura una pantalla mostrando el contenido de su USB. Utiliza la tecla Impr Pant.
•Recorta la imagen con el programa Gimp.
•N mbralaó con tu nombre y gu rdalaá como tipo de archivo .png en la carpeta
Practicas.
9. Crear un documento en writer.
•Abrir writer.
•Digitar texto en el cual explique las operaciones que se pueden realizar en el navegador de archivos nautilus.
•Inserte o copie y pegue el archivo de imagen png en el documento.
•Guarde el documento con el nombre MiNautilus.
10. Usar comandos b sicos en una terminal cree un rbol de directoriosá á
•Crear el siguiente rbol de directorios ená
la carpeta personal usando la terminal.
11. Cuando termine el rbol de directoriosá
capture la ventana de la terminal, mostrando los comandos que utilizo para crear el
rbol mostrado en la imagen.á
CICLO I-2013 15
15