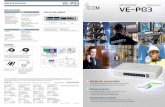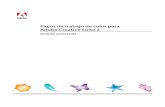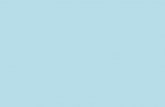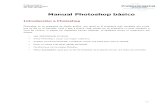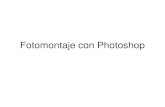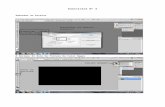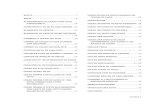Guia de Photoshop Cs2
-
Upload
pablo-quinonez -
Category
Documents
-
view
242 -
download
3
description
Transcript of Guia de Photoshop Cs2

Programa HP "Hágalo Usted Mismo"
Ponga a Adobe Photoshop CS2 a trabajar para usted; estudie la preparación, edición y creación
de imágenes.
Iniciación a Photoshop CS2
© 2007 Hewlett-Packard Development Company, L.P.

Iniciación a Photoshop CS2En el curso de iniciación a Adobe Photoshop CS2 nos centraremos en la creación deuna base de conocimientos y aprender algunos de los fundamentos en tres áreasprincipales del entorno basado en píxeles de Photoshop. Las tres áreas principales sonla edición, la creación y la preparación de imágenes. Explorará el entorno de Photoshopy se familiarizará con el espacio de trabajo repleto de herramientas, barras de opcionesy paletas. Conocerá algunos fundamentos mediante el análisis de ejemplos, larealización de ejercicios y el seguimiento de instrucciones detalladas para proyectosprácticos. Estos incluyen cómo crear una nueva imagen, recortar, transformar, retocar,cambiar el tamaño, utilizar el modo de selección y añadir toques artísticos.
Lessons
Información general sobre Adobe Photoshop CS21.Es esta lección aprenderá sobre el entorno basado en píxeles de Photoshop,los orígenes de las imágenes y el espacio de trabajo de Photoshop. Aprenderáa crear una nueva imagen en Photoshop, a seleccionar una imagen completa ya realizar un ejemplo para ver la diferencia entre una imagen de píxel y unaimagen vectorial. Además, aprenderá a capturar una imagen en pantalla, arecortar la imagen y a llevar a cabo algunas transformaciones.Modos de selección y de eliminación2.En esta lección aprenderá sobre las herramientas y los modos de selección yde eliminación que utilizará al crear imágenes reflejadas. Por último, aprenderácómo crear un efecto de viñeta para una imagen y cómo añadirle un fondoartístico.Retoque de fotos y ajustes de colores3.En esta lección aprenderá varias técnicas para retocar imágenes con lasherramientas Pincel corrector, Parche y Tampón de clonar. Además, aprenderáconceptos básicos acerca del color, cómo modificar el modo del color de unaimagen y explorará las opciones de corrección de colores.Cambio de tamaño y la resolución de una imagen4.En esta lección aprenderá sobre el tamaño y la resolución de las imágenes y suimportancia en la preparación de imágenes. Aprenderá también acerca deltamaño de las imágenes digitales y cómo cambiar el tamaño de las imágenespara imprimirlas, presentarlas en la pantalla y enviarlas por correo electrónico.
Información general sobre Adobe Photoshop CS2
Es esta lección aprenderá sobre el entorno basado en píxeles de Photoshop, los orígenes de las imágenes y elespacio de trabajo de Photoshop. Aprenderá a crear una nueva imagen en Photoshop, a seleccionar unaimagen completa y a realizar un ejemplo para ver la diferencia entre una imagen de píxel y una imagenvectorial. Además, aprenderá a capturar una imagen en pantalla, a recortar la imagen y a llevar a cabo algunastransformaciones.
Introducción a Adobe Photoshop CS2
Bienvenido a la Iniciación en Adobe Photoshop CS2. Adobe Photoshop es el programa de edición deimágenes más utilizado en la industria. Es un potente programa con diversas funciones para una granvariedad de usuarios como fotógrafos, ilustradores, diseñadores gráficos, artistas plásticos, científicos ymuchos otros profesionales.
En este curso, aprenderá nociones generales de edición de imágenes y principios fundamentales delprograma. Conocerá conceptos, métodos y el manejo básico de Photoshop, por ejemplo:
Imágenes de mapa de bits y vectoriales

El ámbito de aplicación de Photoshop y su manejo básicoIntroducción a las selecciones para la edición de imágenesIntroducción a las capasIntroducción al colorNociones básicas del tamaño y la resolución de las imágenes
En este curso se utiliza la versión actual de Photoshop CS2 (versión 9.0) para Windows. Las funciones deCS2 que no se encuentren en versiones anteriores se indicarán en el transcurso del texto. Para losusuarios de Macintosh, se incluyen instrucciones y notas que señalan las diferencias más importantes.Aunque la mayoría de las nociones básicas de este curso son válidas también para Photoshop Elements(la versión para el mercado de consumo), el curso está escrito para Photoshop.
Información general sobre Photoshop
Photoshop pertenece al grupo de programas de edición de imágenes, también llamados programas demapas de bits o "paint", que tienen un entorno basado en píxeles. A medida que aprenda los principiosfundamentales de Photoshop, se le ocurrirán muchas formas divertidas y creativas para trabajar conimágenes de distintos orígenes y hasta podrá crear imágenes propias. Encontrará abundantes fuentes deimágenes al alcance de sus manos, incluso fotografías digitales y digitalizadas, e imágenes de otrosprogramas informáticos e Internet.
Aviso: Asegúrese de verificar cuidadosamente el origen de cada imagen para evitar la utilización dematerial protegido por derechos de autor.
Los gráficos o imágenes digitales entran en una de las dos categorías principales: de mapa de bits yvectoriales. Los programas que funcionan con estas imágenes se llaman, por lo general, programas depintura de mapa de bits o de dibujo de vectores. Photoshop es principalmente un programa de edición demapas de bits con ciertas funciones de texto y gráficos vectoriales. El programa de dibujo de Adobe,llamado Illustrator, es principalmente un programa de dibujo de vectores con ciertas funciones de mapade bits. Ambos tienen la capacidad de trabajar con imágenes vectoriales y mapas de bits.
Imagen de mapa de bits
Una imagen de mapa de bits (o ráster) está formada por una cantidad fija de píxeles individualesorganizados en una cuadrícula de filas y columnas. El ejemplo más común de una imagen de mapa debits es una fotografía digital. A cada píxel se le asigna un valor de color y una ubicación. Esto es similar ala forma en que el monitor muestra los píxeles organizados en filas y columnas. La calidad de una imagende mapa de bits depende de la cantidad de píxeles (resolución) y de la información de color de cada píxel.Por lo tanto, al aumentar el tamaño de una imagen de mapa de bits, la imagen pierde detalle y calidad.

Imagen vectorial
Una imagen vectorial esta formada por puntos, líneas, curvas y polígonos llamados vectores que sedefinen mediante fórmulas matemáticas. Un ejemplo de una imagen vectorial es el dibujo de unailustración técnica o el dibujo de un objeto compuesto por formas geométricas. Debido a la que lasimágenes se definen de forma matemática, se pueden aumentar o disminuir su tamaño sin perder calidady su resolución es independiente.
Debido a que el monitor de un equipo está compuesto por píxeles, los gráficos vectoriales se muestrancomo píxeles. Adobe Illustrator utiliza una técnica de bordes suavizados para que las obras de vectorestengan una apariencia más definida en la pantalla.
En esta lección, se le presentará un forma de mapa de bits básica y una forma de objeto vectorial básicaen Photoshop. Primero, conocerá el área de trabajo de Photoshop.
Conozca el área de trabajo
El área de trabajo de Photoshop está diseñada para ayudarle a aumentar al máximo el espacio de trabajoy tener un acceso fácil a las herramientas. La Figura 1-1 muestra el área de trabajo predeterminada conun nuevo documento en blanco, a la que se suele llamar área de la imagen activa. En el área de trabajopredeterminada, el cuadro de herramientas se ubica a la izquierda, la barra de menús y la barra deopciones se ubican en la parte superior y las paletas, a la derecha.

Figura 1-1: Área de trabajo de Photoshop.
Es posible que su área de trabajo se vea diferente si abrió Photoshop antes y realizó cambios en elespacio de trabajo. Photoshop recuerda los cambios que realiza en el área de trabajo, así como loscambios de los cuadros de diálogo y de las opciones de herramientas. Puede volver a los valorespredeterminados, si es necesario, tal como se muestra en los siguientes pasos. También puedereestablecer los cambios de forma independiente para algunos cuadros de diálogo, opciones deherramientas y posiciones de los componentes del área de trabajo.
Nota: Mientras aprende a utilizar Photoshop, es una buena práctica restaurar los cambios a losvalores predeterminados. Sin embargo, en un entorno de trabajo o de producción, es posible quehaya personalizado opciones cuyos valores predeterminados no deben restaurarse. Puede ignorar elsiguiente procedimiento si no desea restaurar los valores predeterminados del programa.
Para ver cómo hacerlo, vamos a restaurar los valores predeterminados del programa. Este procedimientotambién funciona con CS y la versión 7:
Si Photoshop está abierto, cierre el programa.1.Mantenga presionadas las teclas Mayús+Ctrl+Alt (Mac: Mayús+Comando+Alt o2.Mayús+Comando+Opción) al iniciar Photoshop. Aparecerá un cuadro de diálogo donde se lepreguntará si desea eliminar el archivo de configuración de Adobe Photoshop.Haga clic en Sí.3.Si aparece un cuadro de diálogo donde se le pregunta si desea personalizar la configuración de4.color, haga clic en No.
Es posible que esta secuencia requiera algo de práctica y que no funcione con un acceso directo en elescritorio. Si utiliza una versión de prueba de Photoshop, verá una ventana de inicio cuando inicie elprograma. Continúe presionando las teclas Mayús+Ctrl+Alt hasta que aparezca el cuadro de diálogo derestauración.
Ya está en condiciones de aprender más sobre los elementos del área de trabajo y cómo funcionan.
Operaciones básicas
Puede controlar la barra de opciones, las paletas y el cuadro de herramientas de la siguiente manera:
Para mover y separar la barra de herramientas, señale la línea punteada vertical del borde izquierdo,llamada barra de agarre. Arrastre y coloque la barra de opciones en el área de trabajo. También puedecolocarla en la parte inferior del área de trabajo. Es posible que esta ubicación le resulte más útil sisuele concentrarse en la parte inferior y en el medio de la pantalla cuando trabaja. Para devolver labarra de opciones a su posición original, arrastre y colóquela en el lugar donde estaba, debajo de labarra de menús.Para restaurar la configuración original de la barra de opciones, haga clic con el botón derecho (Mac:

Control+clic) en el icono del cuadrado punteado en la barra de opciones y seleccione Restaurarherramientas o Restaurar todas.Puede reducir la barra de opciones, el cuadro de herramientas o cualquiera de las paletas haciendodoble clic en el borde superior o izquierdo de la barra. Para expandirla, haga doble clic en la barra.Presione Tab para ocultar la barra de opciones, el cuadro de herramientas y las paletas. Vuelva apresionar Tab para que vuelvan a ser visibles.
También puede tener acceso a la barra de opciones, al cuadro de herramientas y a las paletas desde elmenú Ventana, de la siguiente forma:
Presione Mayús+Tab para ocultar las paletas en el área de trabajo. Vuelva a presionar Mayús+Tabpara que vuelvan a ser visibles.Para mover los grupos de paletas en el área de trabajo, presione y arrastre la barra superior del grupo.Para que vuelvan a su ubicación original, seleccione Ventana > Espacio de trabajo > Restaurarubicaciones de paleta.Para separar una paleta de su grupo, seleccione el nombre de la paleta o haga clic en cualquier lugarde la ficha y arrástrela fuera del grupo. Para volver a ubicarla en su lugar, arrastre la ficha y colóquelaen el grupo. Puede utilizar el comando Restaurar ubicaciones de paleta para volver a colocar todas laspaletas en el grupo de una vez y en el orden predeterminado.Puede almacenar paletas individuales (no como grupo) en el área de paletas. Señale el nombre de lapaleta o cualquier punto de la ficha, y arrastre y colóquela en el área de paletas. También puedeseleccionar la opción del menú Acoplar al área de la paleta del menú de accesos directos de laspaletas.
Para tener acceso al menú de accesos directos, haga clic en la flecha de la parte superiorderecha de la paleta. El comando Restaurar ubicaciones de paleta vuelve a colocar todo ensu ubicación y espacio originales. Si no puede ver el área de paletas, expanda la ventanade Photoshop para que esté en pantalla completa y asegúrese de que la resolución delmonitor sea 1024 x 768 ó superior.
A medida que se adapte al funcionamiento del programa y que establezca su propia forma de trabajar,podrá crear y guardar un área de trabajo personalizada.
Conozca el cuadro de herramientas
El cuadro de herramientas de Photoshop CS2 tiene un total de 58 herramientas básicas, y 22 de ellasestán visibles de forma predeterminada. Photoshop CS2 tiene dos herramientas nuevas: Pincel correctorpuntual y Pincel de ojos rojos. Ambas se encuentran en el grupo de herramientas Pincel corrector y elnuevo Pincel corrector puntual es la herramienta predeterminada, tal como se muestra en la Figura 1-2.

Figura 1-2: Las herramientas Pincel corrector puntual y Pincel de ojos rojos.
Nota: La herramienta Sustitución de color se encuentra ahora en el grupo Pincel con las herramientasLápiz y Pincel. Antes se encontraba en el grupo Pincel corrector.
Si coloca el cursor sobre cada una de las herramientas, aparecerá el nombre de la herramienta y sumétodo abreviado de teclado. Puede ver las herramientas ocultas de un grupo de herramientas haciendoclic en el pequeño triángulo de la esquina inferior derecha de la herramienta. También puede desplazarsea través de las herramientas sin expandirlas si presiona Mayús y el método abreviado de la herramienta.Por ejemplo, para desplazarse a través de las herramientas del grupo Lazo, presione Mayús+L. PresioneMayús+L nuevamente para ver la siguiente herramienta del grupo.
Ahora, concéntrese en la sección inferior del cuadro de herramientas. Observe los grandes cuadradosblanco y negro. Éstos son los cuadros de selección de color. El cuadro de selección de color superiorrepresenta el color frontal actual y el inferior, el color de fondo actual. Debe aprender dos métodosabreviados para los cuadros, que son los siguientes:
Presione D o haga clic en los cuadrados blanco y negro que se encuentran debajo de los cuadros deselección de color para restaurar los valores predeterminados de blanco y negro de los cuadros deselección de color.Presione X o haga clic en la flecha curva que se encuentra sobre los cuadros de selección de colorpara intercambiar los colores frontal y de fondo, tal como se muestra en la Figura 1-3.
Figura 1-3: Herramientas de color frontal y de fondo.
Nota: Si conoce el programa Illustrator, éstos son los mismos métodos abreviados que se utilizan paralos cuadros de color Rellenar y Contornear. Photoshop e Illustrator comparten varios métodos

abreviados y operaciones básicas.
También notará que los mismos cuadros de selección de color aparecen en la paleta de colores. Mástarde, en esta misma lección, podrá practicar la selección de un color frontal para realizar un relleno. Elcolor frontal también se utiliza con las funciones pintar y contornear. El color de fondo se asocia con losrellenos degradados y con la herramienta Borrador. Además, algunos de los filtros de efectos especialesutilizan los colores frontal y de fondo.
El siguiente grupo del cuadro de herramientas pertenece al modo Máscara rápida, que no se incluye eneste curso.
El siguiente grupo de tres botones permite cambiar los distintos modos de pantalla mientras trabaja enPhotoshop. Practicará estos modos un poco más adelante en esta lección.
Los dos últimos iconos, ubicados sobre un botón más grande, permiten iniciar de forma rápida laaplicación ImageReady, que se utiliza para crear gráficos para Web.
Consejo: Encontrará una cuadro resumido muy útil del cuadro de herramientas y una galería deherramientas en la Ayuda de Photoshop. Presione F1 o seleccione Ayuda > Ayuda de Photoshop.
Preferencias de exploración
La información general de Photoshop no estaría completa si no se mencionaran las preferencias. Elcuadro de diálogo Preferencia le permite cambiar la configuración para personalizar el programa para queéste se adapte a su forma de trabajar. La configuración incluye opciones de pantalla, de cursor y detransparencia, entre otras.
Siempre es aconsejable familiarizarse con la configuración de las preferencias de un programa. Esprobable que aún no comprenda la terminología y todos los valores de configuración debido a que estáempezando a conocer el programa. Descubrirá que la configuración predeterminada de las preferenciastambién le permitirá comprender el funcionamiento general del programa.
Veamos las preferencias generales y hagamos un simple cambio que afecte el desplazamiento por losgrupos de herramientas. Es posible que le resulte extraño mantener presionado Mayús mientras presionael método abreviado adicional para un grupo. Para quitar este requisito, realice los siguientes pasos:
Seleccione Edición > Preferencias > Generales. (Mac: Preferencias se encuentra en el menú1.Photoshop entre los menús Apple y Archivo).Quite la marca de la casilla de verificación Use la tecla Mayús para cambiar de herramienta y haga2.clic en OK.Pruebe el cambio con el grupo de herramientas Lazo. Cada vez que presione L, cambiará las3.herramientas del grupo.
Nota: La configuración de las preferencias se almacena en un archivo que, en ocasiones, puededañarse. Si restaura la configuración original al iniciar Photoshop, se genera un nuevo archivo depreferencias que reemplaza al anterior. Como consecuencia, la nueva configuración de laspreferencias se pierde.
Es el momento de aprender y practicar operaciones más básicas en Photoshop.
Creación de un nuevo archivo de imagen
Antes de comenzar a trabajar con imágenes, vamos a aprender más sobre las operaciones básicas con

un archivo nuevo en blanco.
Seleccione Archivo > Nuevo (o presione Ctrl+N). Aparecerá el cuadro de diálogo Nuevo, que1.parecerá similar a la Figura 1-4.
Figura 1-4: Cuadro de diálogo Nuevo.
Si en el campo Predefinir se ve Portapapeles, y en el ancho y el alto se ven dimensionesdistintas con las unidades en píxeles, esto indica que utilizó anteriormente el comandoCopiar en Photoshop o en alguna otra aplicación. Photoshop utiliza los datos delPortapapeles para las dimensiones de la nueva imagen. Esta función es muy útil, comocomprobará más adelante. Para evitar el valor predefinido Portapapeles, presione Altcuando seleccione Nuevo (Ctrl+N).
Nota: Por lo general, al utilizar la tecla Alt en Photoshop se omiten muchos de los cuadros de diálogo.
Seleccione la flecha de la lista desplegable Predefinir para ver el menú predefinir. Observará1.diferentes tamaños predefinidos para impresión, Web y vídeo. Hasta puede crear tamañospersonalizados y guardarlos como valores predefinidos. De ser necesario, seleccione Tamaño pordefecto de Photoshop del menú de accesos directos de Predefinir.Lea las indicaciones de los diferentes valores y opciones del cuadro de diálogo.2.Observe que el cursor se convierte en una mano con una flecha doble cuando se lo coloca sobre3.las palabras Anchura, Altura y Resolución, tal como se muestra en la Figura 1-5. Esto se conocecomo deslizador de ajuste. Si presiona el botón del ratón y lo mueve hacia la derecha o laizquierda, los números o valores del cuadro aumentan o disminuyen. Los deslizadores de ajustetambién pueden utilizarse para cambiar valores en la barra de opciones y en las paletas.
Figura 1-5: Deslizador de ajuste.
Cambie las unidades del ancho y del alto a píxeles. Observe que cuando cambia una unidad, se1.cambian ambas. Para cambiar sólo una unidad, presione Mayús al efectuar la modificación.
Consejo: Si presiona Alt o Mayús, tendrá un mayor control sobre los deslizadores de ajuste. Coloque elcursor sobre las palabras hasta que cambie de forma a una mano. Presione Alt y mueva el ratónlentamente para aumentar los números de a uno. Presione Mayús y mueva el ratón lentamente paraaumentar las unidades de a 10. Está función está disponible en varios cuadros de diálogo, opciones deherramientas y paletas.
Para restaurar la configuración original del cuadro de diálogo Nuevo, mantenga presionada la tecla1.Alt, y haga clic en Restaurar. (El botón Cancelar cambia a Restaurar cuando se mantienepresionada la tecla Alt.)Vuelva a cambiar las unidades a píxeles, y no modifique el valor predeterminado de la resolución.2.Deje la opción Contenido de fondo en Blanco.3.Por el momento, no modifique las opciones avanzadas. Estas opciones sirven para la4.

administración de color y el radio del aspecto de los píxeles para vídeo.Opcional: Escriba Lección1_Práctica1 en el cuadro de texto Nombre, en la parte superior. El5.nombre se utiliza en la barra del título de la nueva ventana de documento, para el nombre de laimagen en miniatura del archivo original en la paleta Historia y como nombre de archivo alguardarlo.Haga clic en OK. Aparecerá una nueva ventana de documento en blanco.6.
En la parte inferior de la ventana de documento, puede acceder fácilmente a la información sobre elarchivo abierto. Para explorar la ventana de documento, realice lo siguiente:
Señale la parte inferior de la ventana de documento con el cursor.1.Presione Alt+clic y mantenga presionado el botón para ver las dimensiones, la resolución y la2.información de color del documento, tal como se muestra en la Figura 1-6.
Figura 1-6: Información sobre el documento.
Haga clic en cualquier parte del área para ver una imagen en miniatura de la imagen impresa. La1.Figura 1-7 muestra la imagen ubicada en un página de 215,9 x 279,4 milímetros. Para cambiar eltamaño y la orientación de la página para su impresión, seleccione, Archivo > Ajustar página. Estoes útil cuando trabaja con dimensiones de píxel y desea ver de forma rápida el tamaño de laimagen en relación con una página. Para obtener más información sobre el documento, presione laflecha del menú de accesos directos.
Figura 1-7: Vista previa de impresión de un documento.
Tómese un instante para ver la información de las paletas. Las paletas Capas e Historia tieneninformación nueva. Observe que la paleta Capas muestra una capa llamada Fondo.
Consejo: Siempre es aconsejable verificar la información de las paletas de forma periódica cuando trabajeen un documento.
En este curso trabajará con capas, debido a que éstas son fundamentales en Photoshop. Debe sabercomo utilizarlas para poder realizar un trabajo avanzado, como composiciones complejas de fotografías.
Selección de una imagen completa

Los métodos de selección, que son muchos, también son clave en Photoshop. Comencemos con laselección básica: Seleccionar todo. Este comando selecciona la imagen completa dentro de la ventana dedocumento. Es posible que haya utilizado Seleccionar todo en otros programas. Veamos cómo funcionaen el entorno basado en píxeles de Photoshop. Puede practicar este método incluso con un documentoen blanco:
Seleccione Selección > Todo (Ctrl+A). Aparecerá una línea punteada animada (en movimiento)1.dentro del área de la ventana de documento. Esta línea se conoce como marco, y el movimiento seconoce como fila de hormigas. La línea punteada se muestra en la Figura 1-8.
Figura 1-8: Marco de selección.
Para anular la selección del área de la imagen, seleccione Selección > Deseleccionar (Ctrl+D).1.También puede ocultar temporalmente la línea presionando Ctrl+H. Vuelva a hacerla visible deforma inmediata presionando H para evitar problemas debido a que la selección activa está oculta.
Dibujo de formas de píxel y vectoriales
A continuación aprenderá a dibujar dos tipos distintos de formas básicas y practicará más selecciones.Utilizará la herramienta de selección Marco rectangular para dibujar y seleccionar píxeles. Tambiéndibujará un rectángulo vectorial con la herramienta Rectángulo, que permite dibujar formas vectoriales yde píxeles.
Seleccione la herramienta Marco rectangular en el cuadro de herramientas. Dibuje un rectángulo1.pequeño en el área superior izquierda del nuevo documento en blanco arrastrando el cursor haciaabajo y hacia la derecha. También puede presionar Mayús para que el rectángulo tenga la formade un cuadrado.Seleccione Edición > Rellenar (Mayús+F5). Aparecerá el cuadro de diálogo Rellenar.2.Seleccione Color del menú desplegable Usar. Aparecerá el Selector de color de Adobe.3.Para seleccionar un color puede mover el círculo por el campo grande de colores, mover los4.deslizadores de color de la barra de colores vertical o escribir los valores del color. Por ejemplo,escriba los siguientes valores RGB: 255, 0, 0 para el rojo, tal como se muestra en la Figura 1-9.

Figura 1-9: Selector de color.
Haga clic en OK para cerrar el Selector de colores y haga clic en OK nuevamente para cerrar el1.cuadro de diálogo Rellenar. El rectángulo se rellenará con un color rojo y las líneas de su alrededor(el marco) indicarán que está seleccionado.Seleccione Selección > Deseleccionar (Ctrl+D).2.
En la paleta Capas, observe que la forma roja está en la capa Fondo. Debido a que ésta es una imagende píxeles, debe tener una forma de seleccionar todos los píxeles, o parte de ellos, para cambiarlos omoverlos. Además, se deben seleccionar todas las imágenes de la capa Fondo para editarlas o moverlas.Para seleccionar y mover imágenes:
Seleccione Imagen > Reseleccionar (Mayús+Ctrl+D).1.Seleccione la herramienta Mover en el cuadro de herramientas y mueva el rectángulo coloreado2.por la página.Presione Ctrl+D para anular la selección.3.
Ahora dibujará un rectángulo en un área en blanco del documento que sea una forma vectorial, aprenderáuna forma distinta de seleccionar un color y aprenderá que una forma vectorial se selecciona de otraforma, que requiere una herramienta distinta. Realice los siguientes pasos:
De ser necesario, presione D para restablecer los valores predeterminados de los cuadros de1.selección de color.En la paleta Color, seleccione un color de la barra Espectro de colores que se encuentra en la2.parte inferior, mueva las barras deslizantes de los colores o escriba los valores de los colores. Porejemplo, en los cuadros RGB, escriba 0, 0 y 255 para el color azul, tal como se muestra en laFigura 1-10.
Figura 1-10: Paleta Color.
Seleccione la herramienta Rectángulo en el cuadro de herramientas. Se encuentra debajo de la1.herramienta Texto.En la barra de opciones, asegúrese de que el botón Capas de forma está seleccionado o haga clic2.con el botón derecho y seleccione Restaurar herramienta.Arrastre el cursor y dibuje un rectángulo debajo del primero o en cualquier lugar del área en3.blanco.Seleccione la herramienta Selección de trazado, que se encuentra a la izquierda de la herramienta4.Texto y haga clic en el rectángulo. Ahora está seleccionado y puede moverlo por la página.
Este segundo rectángulo es un objeto de forma vectorial, que es diferente a la primera imagen de píxeles.Algo indica que esta forma es distinta. Observe la paleta Capas. Hay una nueva Capa de forma con

distintos tipos de imágenes en miniatura. La suya se verá similar a la de la Figura 1-11. Por el momento,observe que hay una forma vectorial en una capa separada.
Figura 1-11: Paleta Capas.
Los dos rectángulos (píxel y vector) requieren métodos diferentes para seleccionar cada uno de ellos pararealizar cambios. Utilice la herramienta Selección de trazado para seleccionar la forma vectorial y una delas herramientas de selección de marco para seleccionar la forma de píxeles. La Figura 1-12 muestracada rectángulo seleccionado. Puede probar por su cuenta con la selección y los dibujos. Aprenderá másmétodos de selección en la lección 2.
Figura 1-12: Imágenes de píxeles y vectorial seleccionadas.
Antes de guardar el archivo, exploremos los distintos modos de visualización en pantalla completa, de lasiguiente forma:
Seleccione la herramienta Zoom y haga clic en el botón Encajar en ventana en la barra de1.opciones, o presione Ctrl+0 (cero).Seleccione la herramienta Modo de pantalla del medio en el cuadro de herramientas o presione F.2.Ésta muestra la imagen en la pantalla con la barra de menús en la parte superior y un fondo gris al50%.Presione Tab para ocultar el cuadro de herramientas y las paletas y, de ser necesario, vaya al3.menú Ventana y quite la marca de selección de Opciones para ocultar la barra de opciones.Puede mover la imagen presionando la barra espaciadora para activar de forma temporal la4.herramienta Mano.Presione F de nuevo para ver la imagen en la pantalla sin la barra de menús y con un fondo negro.5.Puede desplazarse a través de varias imágenes abiertas presionando Ctrl+Tab.Para volver al modo estándar, presione F, o presione Tab para ver el cuadro de herramientas y6.

hacer clic en la herramienta Modo de pantalla estándar.
Si lo desea puede guardar el archivo de práctica en una carpeta nueva para los archivos de las lecciones.Seleccione Archivo > Guardar, escriba Lección1_Práctica1 en el cuadro de texto Nombre de archivo y, acontinuación, seleccione Photoshop (*.PSD;*.PDD) el el cuadro de texto Formato. Esto le permitiráguardar el archivo con la extensión de Photoshop y no como JPEG (Joint Photographic Experts Group).Cuando se guarda un archivo, es posible que aparezca un cuadro de diálogo relacionado con lamaximización de la compatibilidad. Es aconsejable dejar esta opción seleccionada y desactivar el cuadrode diálogo en Preferencias, en la sección Manejo de archivos. Para obtener más información sobre cómoguardar archivos compatibles, consulte la Ayuda de Photoshop.
Por el momento, está empezando a familiarizarse con el funcionamiento básico de Photoshop y haaprendido algunos métodos simples de selección y de dibujo.
Captura, recorte y transformación
En esta última parte de la lección, aprenderá a capturar imágenes de la pantalla, a utilizar la herramientaRecortar para realizar recortes básicos en las imágenes, a utilizar la paleta Navegador para aumentaráreas de la imagen y a aplicar algunas transformaciones básicas.
Captura de una imagen de pantalla
Es aconsejable utilizar imágenes simples para aprender los principios básicos del programa. En estasección aprenderá a capturar una imagen de la pantalla.
Primero, creará una captura de pantalla de una carpeta de archivos de imagen en Ver > Vistas enminiatura. Si sabe utilizar el explorador de archivos de alguna versión anterior de Photoshop o Bridge, elnuevo explorador de archivos de CS2, puede utilizarlo para la captura de pantalla. Para capturar unaimagen de pantalla, haga lo siguiente:
Si Photoshop está abierto, minimice el programa y abra Mi PC para ubicar una carpeta con1.imágenes. Por ejemplo, puede utilizar una carpeta de la carpeta Muestra de los archivos deprograma de Photoshop.De ser necesario, cambie la vista a Vistas en miniatura. (Mac: Utilice la vista Icono).2.Presione Alt+Impr Pant. De este modo se toma una imagen o se captura la pantalla de la ventana3.activa, y los datos de la imagen se guardan en el Portapapeles. No verá la imagen hasta que lapegue en Photoshop. (Mac: Presione Comando+Mayús+4, y presione Control al arrastrar el cursospara seleccionar el área de la pantalla).Cierre la ventana y maximice Photoshop.4.Seleccione Archivo > Nuevo. Observe que en el campo Predefinir del cuadro de diálogo Nuevo se5.muestra Portapapeles. Photoshop abre de forma automática un archivo nuevo con la dimensión yla resolución que indiquen los datos del Portapapeles.Haga clic en OK y seleccione Edición > Pegar (Ctrl+V) para pegar la imagen en la nueva ventana6.en blanco.
Tómese un instante para observar los distintos datos que han aparecido en las paletas. La paleta Historiamuestra lo que ha hecho hasta ahora. La paleta Capas muestra la imagen pegada en una nueva capa.
También puede observar las dimensiones de la imagen si mantiene presionados Alt+botón izquierdo en laparte inferior de la ventana de documento.
Utilización de la herramienta Recortar y la paletaNavegador

Ahora aprenderá cómo recortar una imagen. En el ejemplo, la única parte de la imagen que se debeconservar será el área de una de las vistas en miniatura de una imagen. Puede utilizar la paletaNavegador para ayudar a aumentar el área del recorte, de la siguiente forma:
En la paleta Navegador, pruebe el deslizador para aumentar y disminuir. Al aumentar en un1.porcentaje superior al 100% y mover el cursor sobre la imagen en miniatura pequeña, podrá moverel cuadro coloreado (rectángulo) para aislar un área de la imagen. También puede utilizar laherramienta Zoom para efectuar la misma tarea.Seleccione la herramienta Recortar en el cuadro de herramientas.2.En la ventana de documento, realice un rectángulo alrededor de la parte de la imagen que desea3.conservar. Observe el marco que rodea el área. Puede ajustar el área moviendo el área deselección completa o arrastrando los controladores.Suelte el botón. El área de la imagen que queda fuera de la marca de recorte se oscurece y4.muestra la parte de la imagen que se eliminará, tal como se muestra en la Figura 1-13.
Figura 1-13: Área de selección de recorte.
Para finalizar la tarea de recorte, puede hacer clic con el botón derecho y seleccionar Recortar,1.hacer doble clic dentro del marco, hacer clic en la marca de verificación cercana al lado derecho dela barra de opciones, o puede presionar Intro.Para cancelar el recorte antes de completar la tarea, haga clic con el botón derecho y seleccione2.Cancelar, haga clic en el botón Cancelar de la barra de opciones, o presione Esc.
Nota: El botón Cancelar es un círculo rojo con una línea diagonal que lo atraviesa.
Observe las dimensiones de la imagen en la información del documento, en la parte inferior de la1.pantalla. El ancho y la altura son ahora menores. Al recortar una imagen se eliminan los píxeles.
Aplicación de una transformación
Una transformación es un cambio de tamaño, orientación, perspectiva o cualquier otra alteración de unaimagen. En Photoshop, las transformaciones disponibles son escala, rotar, sesgar, distorsionar,perspectiva y rotar. CS2 ofrece una nueva transformación llamada deformar. Otra función nueva de CS2es punto de fuga. Aunque se suele pensar en punto de fuga y perspectiva como un conjunto, éste no es elcaso en el grupo Transformación. La función de punto de fuga se encuentra en el menú Filtros y, cuandose le selecciona, se ejecuta en una ventana independiente. Recuerde que la perspectiva es unatransformación.

Puede aplicar transformaciones a una imagen completa o a partes de ella. La imagen puede ser vectorialo de píxel. Si va a aplicar una transformación a toda la imagen o a una parte de los píxeles y las imágenesestán en la capa Fondo, debe realizar una selección. Aprenderá más sobre las selecciones en la lección2.
Puede aplicar y ejecutar transformaciones de a una o en una sucesión continua. El comando para lastransformaciones continuas se llama Transformación libre. Si va a aplicar más de una transformación a lamisma imagen, es aconsejable utilizar la herramienta Transformación libre porque las dimensiones de lospíxeles se cambian sólo una vez. El proceso de cambiar las dimensiones de los píxeles se llamaremuestreo.
Para transformar la imagen recortada, realice lo siguiente:
Seleccione Edición > Transformar > Rotar horizontalmente. Para confirmar la transformación,1.presione Intro. Para cancelar, seleccione Edición > Deshacer (Ctrl+Z).Seleccione Edición > Transformar > Rotar. Observe los controladores que aparecen y los valores2.de la barra de opciones. Puede rotar la imagen visualmente o escribir un ángulo de rotación en labarra de opciones. Para rotarla de forma visual, mueva el cursor fuera de los límites del área hastaque tome la forma de una flecha curva doble. Arrastre la imagen hacia la derecha o la izquierdapara rotarla. Tenga en cuenta que no es posible realizar transformaciones adicionales hasta noconfirmar la primera.Para cancelar la rotación, haga clic en Cancelar en la barra de opciones.3.Seleccione Edición > Transformación libre (Ctrl+T). Tenga en cuenta que los controladores,4.llamados controles de transformación, aparecen en la imagen y las opciones de transformaciónaparecen en la barra de opciones.Mueva el cursor hacia afuera de los controles hasta que tome la forma del símbolo de rotación y, a5.continuación, rote la imagen.Para reducir el tamaño de una imagen, haga clic con el botón derecho dentro del cuadro y6.seleccione Escala o presione Mayús y arrastre la esquina superior o la inferior hacia el centro.Presione Intro o seleccione la marca de verificación en la barra de opciones para aplicar la rotacióny la escala.Para sesgar la imagen, haga clic con el botón derecho y seleccione Sesgar en el menú de7.transformaciones o presione Mayús+Ctrl. Tome un controlador central superior o inferior yarrástrelo hacia la derecha o la izquierda, tal como se muestra en la Figura 1-14.
Figura 1-14: Realización de un sesgo.
Es posible que la imagen aparezca algo pixelada. Se verá mejor después de aplicar la

transformación. Si aumenta la imagen con el zoom, podrá ver los píxeles.
Guarde el archivo como Lección1_Práctica2 en formato PSD.1.
Seguir adelante
En esta lección, ha aprendido diversas funciones útiles de Photoshop, incluso el área de trabajo, la barrade opciones, el cuadro de herramientas y las paletas.
Antes de continuar, realice el ejercicio y el cuestionario de esta lección, y utilice el sistema de mensajespara efectuar cualquier pregunta que pudiera tener.
En la lección 2 aprenderá los métodos de selección y de eliminación, y cómo crear una viñeta.
Assignment #1
En este ejercicio, conocerá más sobre la caja de herramientas y explorará las galerías deherramientas del archivo Ayuda de Photoshop.
En Photoshop, presione F1 para iniciar la Ayuda o seleccione Ayuda > Ayuda de Photoshop.
Escriba herramientas en el cuadro de texto de la búsqueda y haga clic en Buscar. Aparecerá unlista de temas de la Ayuda en la parte izquierda de la pantalla.
En Photoshop CS2: Seleccione Área de trabajo y, a continuación, Acerca de lasherramientas y la caja de herramientas de la sección Herramientas. SeleccioneAcerca de las herramientas en la lista de la izquierda. Seleccione también cada unade las galerías de herramientas.
En Photoshop CS: Seleccione Uso del cuadro de herramientas y, a continuación,Introducción al cuadro de herramientas (parte 1 a la 3).
Lea la información e imprima las páginas para tener una guía de referencia a mano.
Quiz: #1
Question 1:¿Cuál de las siguientes son características de un gráfico (ráster) de mapa de bits? (Marque todas lasrespuestas correctas).
A) Está compuesto por píxelesB) Depende de la resoluciónC) Se puede producir una pérdida de detalle al ampliarloD) Esta formado por puntos, líneas, curvas y polígonos Question 2:Verdadero o falso: Un gráfico vectorial no depende de la resolución y conserva la calidad cuando se amplía.
A) VerdaderoB) Falso

Question 3:Verdadero o falso: Puede restaurar todos los valores de configuración predeterminados de Photoshop cuandoinicia el programa con una combinación de teclas de método abreviado.
A) VerdaderoB) Falso Question 4:Verdadero o falso: Puede presionar D para que los cuadros de selección de color frontal y de fondo vuelvan aser blanco y negro.
A) VerdaderoB) Falso Question 5:Verdadero o falso: Si una imagen está en la capa Fondo, debe seleccionarla para poder aplicar unatransformación.
A) VerdaderoB) Falso
Modos de selección y de eliminación
En esta lección aprenderá sobre las herramientas y los modos de selección y de eliminación que utilizará alcrear imágenes reflejadas. Por último, aprenderá cómo crear un efecto de viñeta para una imagen y cómoañadirle un fondo artístico.
Información general sobre la selección y la eliminación
Como aprendió en la lección 1, Photoshop es un programa de edición de imágenes con entornobasado en píxeles. Al pensar en edición de imágenes, por lo general, se piensa en la corrección deimágenes. Antes de aprender algunos de los métodos tradicionales de corrección de imágenes en lalección 3, primero analizaremos el lado creativo de la edición de imágenes mientras aprendemos losmodos básicos de selección y de eliminación.
La creatividad cumple una función muy importante en la creación de imágenes para fotógrafos,ilustradores, diseñadores gráficos u otros profesionales. El grado de creatividad depende del propósitode la imagen. Por ejemplo, si una imagen debe ser una representación exacta, no se puede ser muycreativo. De todas maneras, en ambas circunstancias, necesitará conocer las habilidades básicas dela edición de imágenes.
Probablemente conozca la expresión que dice que es muy diferente tomar fotografías que hacerlas.Ésta es su oportunidad de aprender a hacer fotografías con Photoshop. Para hacer fotografíascorrectamente con cualquier medio, necesitará pensar una idea para esa fotografía nueva y tambiénpara otros aspectos de la imagen. Piense sobre el propósito de dicha fotografía, las habilidades ytécnicas que necesitará para crearla, la dirección de la luz, el tono o ambiente y la perspectiva. Todoesto es muy importante al crear imágenes nuevas a partir de imágenes existentes.
Con Photoshop, trabajará con imágenes compuestas por píxeles que requieren herramientas y modosespeciales para seleccionar toda la imagen, o parte de ella, para la edición o eliminación. En estalección, aprenderá que el tipo de modo de selección que elija depende de la imagen y del tipo deedición que desea realizar.
Creación de una imagen reflejada
En la lección 1 ha aprendido técnicas simples de selección, recorte y transformación. Al combinar lasnull

modificaciones de éstas con otras técnicas de manipulación de imágenes, es posible convertir unaimagen simple en algo más notable. Un ejemplo de ello es una imagen reflejada.
Una manera de realizar una imagen reflejada es crear una imagen duplicada, utilizar la herramientaMarco rectangular para seleccionar un área, recortar y dar la vuelta la imagen duplicada, aumentar eltamaño del lienzo de la imagen original y luego combinar la imagen dada la vuelta con la imagenoriginal.
Nota: Cuando se inicia Photoshop, es recomendable restaurar los valores predeterminados delprograma. De lo contrario, puede restaurar las opciones de las herramientas a medida que realizalos pasos de la lección.
Para crear la imagen de la puesta de sol reflejada, realice lo siguiente:
Descargue Sunset.jpg , seleccione Archivo > Abrir, ubique el archivo Sunset.jpg y selecciónelo1.y, a continuación, haga clic en Abrir.Para evitar guardarla sobre la imagen original por error, seleccione Imagen > Duplicar.2.Aparecerá el cuadro de diálogo Duplicar imagen.
Consejo: Para omitir el cuadro de diálogo Duplicar imagen, presione Alt al seleccionar Imagen >Duplicar.
Haga clic en OK. Aparecerá una imagen duplicada, titulada Sunset copia.1.Haga clic en la ventana del documento de la imagen original, Sunset.jpg, para activarla y luego2.haga clic en el botón Cerrar de la esquina superior derecha de la ventana de documento.Con la ventana de documento Sunset copia abierta, seleccione Archivo > Guardar como,3.asígnele el nombre Puestadesol y guárdelo con el formato predeterminado de archivo dePhotoshop (PSD) y no con el formato original JPEG.

Consejo: Es aconsejable guardar el archivo de imagen en el formato PSD mientras trabaja con él.Cuando termine de crear una imagen, guarde una copia en otro formato, de ser necesario.
Cambie el tamaño de la ventana de documento arrastrando la esquina inferior derecha de la1.ventana hasta ver el área de trabajo de la imagen en color gris fuera de la imagen.Recorte una parte de la sección inferior de la imagen, precisamente debajo del lugar en donde2.el árbol grande de la derecha se junta con el suelo. No es necesario ser preciso; simplementequite una parte del fondo oscuro. Para hacerlo, seleccione la herramienta Marco rectangular,dibuje un rectángulo alrededor del área que desea conservar y, a continuación, seleccioneImagen > Recortar.Asegúrese de que toda la imagen esté seleccionada y seleccione Edición > Copiar (Ctrl+C).3.Seleccione Archivo > Nuevo y haga clic en OK. Se abrirá un documento nuevo en blanco, que4.debe tener las mismas dimensiones y la misma resolución que la imagen original.
Consejo: Si no ve la ventana de documento nuevo en blanco, haga clic en botón Restaurar abajoen la esquina superior derecha de la ventana de documento actual.
La ventaja de este modo es que al copiar la imagen recortada en la imagen de trabajo (loque hará en breve), ésta estará en una capa diferente. Esto facilita la tarea de realizarcambios adicionales en cada sección de la fotografía.
En el nuevo documento en blanco, seleccione Edición > Pegar (Ctrl+V).1.Seleccione Edición > Transformar > Rotar vertical (Ctrl+T) y luego presione Intro, o haga clic en2.la marca de verificación de la barra de opciones, para aplicar la transformación.
Para ubicar la imagen reflejada en la copia de trabajo, es necesario añadir más espacio de lienzo en laparte inferior de la copia de trabajo, de la siguiente manera:
Seleccione la ventana de documento Puestadesol y anule la selección de la imagen (Ctrl+D),1.de ser necesario.Seleccione Selección > Imagen > Tamaño del lienzo (Alt+Ctrl+C). Aparecerá el cuadro de2.diálogo Tamaño del lienzo.El diagrama Ancla en el medio incluye un cuadrado blanco que representa la posición de la3.imagen y las flechas de dirección. Haga clic en la flecha que se encuentra arriba del cuadroblanco, tal como se muestra en la Figura 2-1, que indica que desea añadir espacio en la parteinferior.
Figura 2-1: Diagrama Ancla.
Cambie el valor de Altura por la cantidad de espacio que se debe añadir. Puede calcular1.matemáticamente el espacio que desea añadir y, a continuación, escribir la dimensión nueva.Asimismo, puede seleccionar la casilla de verificación Relativo, que se encuentra encima deldiagrama Ancla, y escribir la dimensión de altura final. Por ejemplo, al escribir 4 en el cuadro detexto Altura se indica la altura de la imagen después de haber añadido el espacio adicional, talcomo lo indica la Figura 2-2.

Figura 2-2: Dimensiones del tamaño del lienzo.
Vuelva a la ventana de documento con la imagen dada la vuelta.1.Seleccione la herramienta Mover del cuadro de herramientas y arrastre la imagen dada la2.vuelta a la ventana de documento Puestadesol.Coloque la imagen dada la vuelta debajo de la imagen original sin dejar espacios en blanco ni3.superposiciones.
Consejo: Puede utilizar las flechas del teclado para mover en pequeños incrementos, que sedenominan toques ligeros.
En la paleta Capas, observe que la imagen dada la vuelta está en una capa nueva. Si necesita1.seleccionar la imagen, presione Ctrl+clic en la miniatura de la imagen en la paleta Capas.Presione Ctrl+T y arrastre el controlador del medio en la parte inferior para reducir sólo la altura2.de la imagen ya que, en un reflejo natural, la imagen reflejada está reducida. Presione Intro ohaga clic en la marca de verificación de la barra de opciones.De ser necesario, recorte la imagen para eliminar cualquier parte del lienzo en blanco3.adicional.Guarde los cambios de Puestadesol y cierre la copia de la imagen dada la vuelta sin guardarla.4.
La imagen reflejada está completa y lista para su destino final. Aprenderá a preparar archivos paradiferentes tipos de resultados en la lección 4.
Utilización de las herramientas Marco elíptico y Borrador
Observe las siguientes ilustraciones, en las que se demuestran los efectos de reflejar una imagen.null

Para lograr el efecto de imagen reflejada y practicar técnicas de selección nuevas, deberá copiar laimagen original, aumentar el tamaño del lienzo, darla la vuelta horizontalmente y luego copiar y pegarparte de la imagen dada la vuelta (en este caso, una de las flores más grandes) en la imagen original.Para hacerlo, utilizará un modo alternativo para copiar una selección que no usa el Portapapeles.Además, utilizará la herramienta de selección Marco elíptico y la opción de suavizado para mejorar laapariencia de la flor pegada, junto con una función única de la herramienta Borrador para eliminaráreas de la imagen original.
Para crear una imagen reflejada, realice lo siguiente:
Descargue el archivo Flower.jpg y ábralo.1.Mantenga presionada la tecla Alt y seleccione Imagen > Duplicar.2.Cierre la imagen original.3.Seleccione Archivo > Guardar como y guarde la imagen duplicada con formato PSD.4.Realice los mismos pasos que siguió al crear una imagen reflejada. No obstante, esta vez,5.utilice una transformación de dar la vuelta en sentido horizontal e incremente la anchura deltamaño del lienzo para ubicar la imagen dada la vuelta. Recorte las partes en blancoadicionales del lienzo.Guarde la imagen intermedia con un nombre de archivo nuevo y cierre el archivo antes de6.continuar. La importancia de este paso se explicará más adelante en esta lección, cuandoutilice la paleta Historia.
Abra la imagen que guardó en el paso anterior.1.Seleccione la herramienta Marco elíptica y, si es necesario, restaure las opciones de la2.herramienta. Asegúrese de que el suavizado esté seleccionado.Dibuje una selección elíptica alrededor de la flor blanca grande en el lado derecho de la3.imagen. Presione Alt para dibujar desde el centro y comenzar en el punto verde de la hoja, talcomo se muestra en la Figura 2-3.

Figura 2-3: Selección del Marco elíptico.
Consejo: Necesitará un poco de práctica y algunas técnicas adicionales para dibujar una selección conla herramienta Marco elíptico. Puede presionar la barra espaciadora para mover el área de selección amedida que dibuja y presionar Alt para dibujar desde el centro. Primero suelte el ratón y luego la teclaAlt.
Realice una copia de la flor mediante un modo alternativo que copia la imagen cuando la1.arrastra hacia una ubicación nueva. Esta operación también funciona en Illustrator y en otrosprogramas gráficos. Seleccione la herramienta Mover y mantenga presionada la tecla Alt. Laforma del cursor debe cambiar a una flecha negra con otra flecha blanca adicional. Mueva laflor hacia el centro de la imagen, tal como se muestra en la Figura 2-4.
Figura 2-4: Coloque la flor en el centro.
Si mueve la imagen sin presionar Alt, los píxeles que quedan se rellenan con el color de fondo si laselección está en la capa Fondo. Si la selección está en otra capa, el área que quede serátransparente.
En el ejemplo, la imagen está en una capa diferente y se ubica en el lado derecho del lienzo que tienefondo blanco. Si mueve la selección sin copiar la imagen, verá el fondo blanco. Para ver la diferencia,mueva la imagen dada la vuelta de forma que se superponga a la imagen original y, a continuación,realice la selección. Cuando mueva esta selección sin copiar, verá la imagen que está debajo.
Observe que el área que rodea a la flor copiada cubre las otras flores. Debido a que ha copiado la florde la derecha, que se encuentra en una capa nueva, puede utilizar la herramienta Borrador y una desus opciones para borrar la imagen que está guardada en la paleta Historia. Funciona de la mismamanera que la herramienta Pincel de historia.
Para utilizar la herramienta Borrador, realice lo siguiente:
En la parte superior de la paleta Historia, vea la imagen en miniatura a la derecha del icono1.Pincel. Esta imagen en miniatura muestra la etapa intermedia de la imagen reflejada, tal comose muestra en la Figura 2-5. El nombre del archivo será diferente al del ejemplo.
Figura 2-5: Imagen en miniatura de la paleta Historia.
Consejo: Si la imagen en miniatura no muestra la imagen reflejada en la etapa intermedia, deshaga laflor copiada, guarde el archivo actual, cierre el archivo y vuelva a abrirlo. Si está familiarizado con la

paleta Historia, vuelva al estado en que la flor no estaba copiada, realice una instantánea nueva ycambie el origen del Pincel de historia.
Asegúrese de que la flor copiada permanezca seleccionada y, a continuación, seleccione la1.herramienta Borrador. Restaure las opciones de las herramientas, de ser necesario.En la barra de opciones, haga clic en Borrar a historia para borrar la parte de la imagen copiada2.que cubre las flores que están debajo para poder ver la imagen original.Arrastre la herramienta Borrador por el área que desea eliminar. De ser necesario, puede3.modificar el tamaño de la herramienta Borrador en el menú emergente Pincel de la barra deopciones mediante el control deslizante Diámetro principal o puede utilizar un método deteclado rápido. Cada vez que presione el corchete izquierdo ([), se reducirá el tamaño delpincel; cada vez que presione el corchete derecho (]), aumentará el tamaño del pincel. En elmenú emergente Pincel, también es posible ajustar la dureza.
Pruebe a utilizar la herramienta Borrador para ver cómo funciona de manera diferente en este ejemplocuando se desactiva la opción Borrar a historia. La flor copiada se coloca de tal manera que el área deselección quede encima de parte de la imagen en la misma capa y encima de parte de la imagen en lacapa Fondo. Cuando borra en la mitad derecha del área de selección, Photoshop borra atransparencia de manera que pueda ver el color blanco del fondo. Si borra en el lado izquierdo,Photoshop borra a transparencia y revela la imagen que está debajo de la capa Fondo, tal como semuestra en la Figura 2-6. Si se borra en la capa Fondo, Photoshop borra hasta el color de fondo.
Figura 2-6: Ejemplo de la herramienta Borrador.
El otro borrador del grupo Borrador, el Borrador de fondos, funciona de la misma manera que elBorrador mágico con dos importantes diferencias. Una es que se debe arrastrar en vez de hacer clic.El Borrador de fondos se arrastra sobre la imagen para eliminar píxeles. Con el Borrador mágico, sehace clic en la imagen para eliminar píxeles. La otra diferencia es que el Borrador mágico permitetener más control mediante diversos valores de la barra de opciones.
Para completar los pasos de esta sección, recorte las áreas oscuras adicionales en los lados izquierdoy derecho de la imagen y guarde los cambios. Ya cuenta con una fotografía totalmente nuevarealizada a partir de una existente.
Utilización de las herramientas Varita mágica y Borrador mágico
Compare las dos imágenes siguientes. La imagen nueva es más interesante gracias a los globosañadidos.
null

Considere la mejor manera de seleccionar el globo, con la góndola, para copiarlo. Si utiliza laherramienta Marco elíptico, es probable que incluya demasiado cielo con el globo debido a la posiciónde la góndola. Observe que hay partes del cielo más oscuras que otras. Cuando selecciona el cielo,puede utilizar un comando para seleccionar el inverso u opuesto que, en este caso, es el globo. Puedelograrlo con la herramienta Varita mágica.
La herramienta Varita mágica selecciona áreas de color según el brillo del píxel en el que hace clic conla herramienta. La opción de tolerancia de la herramienta Varita mágica controla el nivel decoincidencia del brillo del color, o del rango de colores, con el color del píxel seleccionado.
Nota: El rango de tolerancia predeterminado de 32 significa que la herramienta selecciona píxelescon un brillo similar que posean 32 tonalidades más brillantes u oscuras que el valor del color delpíxel seleccionado. En otras palabras, suma y resta 32 al valor del brillo del píxel.
En la Figura 2-7 se ilustra este concepto mediante el esquema de colores RGB. La columna A muestraque la Varita mágica seleccionará colores en el rango de 68 a 132 del valor de color de R100 G100B100. En la columna B, en la que aumenta el rango de tolerancia, la selección incluye colores en unrango de 67 a 133.
Figura 2-7: Comparación de la tolerancia de la Varita mágica.

Ahora, aprenderá dos modos y algunos enfoques alternativos para seleccionar el globo y la góndola.Puede probar cada uno de ellos y evaluar cuál es el mejor. Recuerde que no existe una maneracorrecta o incorrecta de seleccionar el globo.
Nota: Puede restaurar la configuración del programa o las opciones de las herramientas a medidaque realiza estos pasos.
Intente esta técnica primero:
Descargue Balloon.jpg y ábralo.1.Seleccione Imagen > Duplicar. Guarde el archivo duplicado como Globos-en proceso con2.formato PSD.Seleccione la herramienta Varita mágica, observe la configuración en la barra de opciones y, de3.ser necesario, haga clic con el botón derecho en la herramienta cuadrada para restaurar lasopciones de las herramientas.
Uno de los valores de la barra de opciones es Contiguo (que significa cerca o tocando). Cuando activaesta opción, la selección del rango de píxeles incluirá las áreas adyacentes al píxel en el que hagaclic. Si no la activa, Photoshop seleccionará los píxeles dentro del rango de tolerancia de toda laimagen. Para realizar los próximos pasos, la opción debe estar activada.
Necesitará probar las diferentes configuraciones de tolerancia para ver sus efectos. Puede utilizar losdeslizadores de ajuste para aumentar o disminuir el número. Si su primera selección no incluyesuficientes píxeles, seleccione un número más alto. Si desea escoger colores muy similares a lamuestra, utilice un número bajo. La Varita mágica utiliza la misma selección de muestra del tamañoque la herramienta Cuentagotas.
Para probar la configuración de tolerancia, realice lo siguiente:
Cambie la tolerancia a 55 y haga clic en la herramienta Varita mágica en el área del cielo.1.Observe que hay una pequeña área dentro del globo, en la parte superior derecha, que está2.incluida en la selección. Quite esta parte de la selección.Disminuya la tolerancia a 32. A continuación, presione Alt y observe que la forma del cursor de3.la Varita mágica cambia a un signo menos para restar, o haga clic en el botón Restar en labarra de opciones.Haga clic en el área azul más cercana al globo para quitarla de la selección.4.
Nota: Para eliminar el fondo a fin de realizar otro tipo de imagen, presione Supr. Por diversión,presione D para restaurar los colores frontal y de fondo a los colores predeterminados blanco ynegro. Presione X para cambiarlos de manera que el color de fondo sea negro y presione Supr.Antes de continuar, seleccione Edición > Deshacer o seleccione Paso atrás para volver a laselección del cielo.
Seleccione Imagen > Inverso (Shift+Ctrl+I) para seleccionar el inverso que, en este ejemplo, es1.el globo.Mientras el globo esté seleccionado, puede copiar y pegar. Utilice Copiar como en lugar de2.arrastrar una copia con la herramienta Mover de manera que cada copia esté en una capanueva diferente.Presione Ctrl+T para seleccionar Transformación libre.3.Presione Mayús y arrastre el extremo superior izquierdo o el inferior derecho para hacer el4.globo más pequeño.Presione Intro o haga clic en la marca de verificación de la barra de opciones.5.Vuelva a realizar el procedimiento de copiar, pegar y reducir hasta que la imagen sea similar a6.la ilustración. Si no ve una imagen copiada para mover o reducir, el original está colocado justoencima.
Existe otro modo de selección que utiliza una combinación de las herramientas Marco rectangular yVarita mágica: Utilice la imagen con la que está trabajando o abra la imagen original:

Asegúrese de que la capa Fondo esté activa o seleccionada. (Haga clic una vez en el nombre1.de la capa para activarla, de ser necesario).Seleccione la herramienta Marco rectangular y dibuje un rectángulo alrededor del globo más2.grande, pero no lo toque. Debido a que los globos más pequeños están en capas diferentes, noestán incluidos en la selección.Seleccione la herramienta Varita mágica y presione Alt para restar la selección. Haga clic3.dentro del cuadrado de selección. El globo está seleccionado.Anule la selección del globo.4.
También puede utilizar la herramienta Lazo para dibujar, de forma rápida, un área de selecciónalrededor de uno de los globos pequeños y, a continuación, utilizar la herramienta Borrador mágico. Laherramienta Borrador mágico elimina píxeles que tienen el mismo brillo de color que el píxelseleccionado. El área de eliminación queda transparente. Puede controlar los valores de Tolerancia yde Contiguo de la herramienta Borrador mágico. Es similar a la herramienta Varita mágica, exceptoque el Borrador mágico elimina los píxeles mientras que la Varita mágica los selecciona.
El otro borrador de grupo de herramientas de borrado, Borrador de fondos, elimina píxeles cuando searrastra la herramienta. El área queda transparente. Las opciones de la herramienta Borrador defondos son distintas de las del Borrador mágico.
Puede practicar esta técnica en la imagen del globo, de la siguiente manera:
Haga clic en la capa Fondo de la paleta Capas para asegurarse de que esté seleccionada.1.Utilice la herramienta Lazo para dibujar rápidamente un círculo alrededor del globo más grande2.que incluya parte del cielo azul. Restaure las opciones de las herramientas.Copie, pegue y mueva la imagen del globo seleccionada a una ubicación diferente, y luego3.reduzca su tamaño.Aumente el área de ser necesario.4.Seleccione la herramienta Borrador mágico y restaure las opciones de la herramienta. Haga clic5.en el área azul que rodea el globo. ¡Desaparece por arte de magia!Guarde el archivo con el globo agregado adicional o seleccione Edición > Paso atrás (6.Alt+Ctrl+Z) hasta que desaparezca el globo adicional.Guarde la imagen de los diversos globos.7.
Creación de una viñeta
En esta sección, descubrirá cómo puede crear muchas imágenes nuevas al aislar parte de unaimagen existente y agregarla a diferentes fondos. Puede utilizar estas imágenes de distintas maneras,desde impresiones artísticas hasta ilustraciones para publicaciones impresas.
Aprenderá a utilizar el Lazo magnético para realizar selecciones, la herramienta Cuentagotas paratomar muestras de un color, la herramienta Bote de pintura para crear un fondo de patrón, laherramienta Degradado para crear una transición de color suave para un fondo y la herramientaBorrador mágico para eliminar colores.
Comencemos:
Descargue el archivo Sunflower.jpg y ábralo. Restaure los valores predeterminados del1.programa o las herramientas.Seleccione Imagen > Duplicar.2.Guarde la imagen duplicada como GirasolOriginal.psd.3.Para eliminar el fondo, seleccione la herramienta Borrador mágico, restaure las opciones de la4.herramienta y configure la tolerancia en 25.Con la herramienta Borrador mágico, haga clic en cada área oscura del fondo para eliminar los5.píxeles. El patrón cuadriculado indica un fondo transparente. Observe en la paleta Capas que lacapa Fondo se convierte de manera automática en una capa activa nueva.
null

Debido a que el Borrador mágico borra apíxeles transparentes, ha convertido automáticamente lacapa Fondo en una capa con nada debajo y la denomina Capa 0. Si necesita modificar la capa Fondopara lograr efectos especiales, puede cambiarla manualmente al hacer doble clic en el nombre de lacapa en la paleta Capas y, a continuación en el cuadro de diálogo Capa nueva, hacer clic en OK.
Ahora utilizará la opción Calado en la herramienta de selección Lazo magnético para crear el efecto debordes suaves característico de una viñeta. Recuerde que el calado difumina los bordes al agregar unárea de transición entre la selección y los píxeles que la rodean.
El Lazo magnético es una buena herramienta para esta selección ya que funciona mejor en áreas concontrastes fuertes. También funcionaría bien sin eliminar el fondo ya que existe un contraste entre losgirasoles amarillos y el fondo oscuro.
Para utilizar la herramienta Lazo magnético, realice lo siguiente:
Seleccione el Lazo magnético. Restaure las opciones de las herramientas, de ser necesario.1.Configure la opción de calado en 20.2.Arrastre el cursor alrededor de los pétalos de la flor y cierre la selección. Cuando suelte el3.botón, verá que la forma del área es distinta de la de la flor. Esto se debe a la configuración delcalado.Cree un archivo nuevo que tenga el mismo tamaño y la misma resolución que el archivo que4.abrió. Para hacerlo, seleccione Archivo > Nuevo y seleccione el menú Ventana en la barra delmenú que está fuera del cuadro de diálogo.En la parte inferior de este menú, seleccione el nombre del archivo abierto. Las dimensiones y5.la resolución del archivo abierto se completan automáticamente en el cuadro de diálogoDocumento nuevo. Haga clic en OK.Cree un segundo documento nuevo en blanco con las mismas dimensiones y resolución.6.De ser necesario, presione D para restaurar el valor predeterminado de los colores frontal y de7.fondo.Vuelva a la imagen del girasol y deje el girasol seleccionado. Seleccione la herramienta8.Cuentagotas y haga clic en la hoja de la parte inferior de la imagen para seleccionar el colorverde claro y utilizarlo como fondo degradado en el archivo nuevo.Active uno de los archivos nuevos haciendo clic en la barra del título de la ventana de9.documento.Seleccione la herramienta Degradado.10.De izquierda a derecha, aproximadamente en el medio del lienzo en blanco, dibuje una línea11.recta a través de la anchura del lienzo. Mantenga presionado Mayús para que la línea searecta. Esto produce un degradado lineal en el que el color oscuro está a la izquierda con loscolores frontal y de fondo.
Consejo: Puede probar los degradados en el cuadro de diálogo Editor de degradado. En la barra deopciones, haga clic en el icono del tipo de degradado (no en la flecha) que está a la derecha del iconode la herramienta de degradado. Funciona de la misma manera que la paleta Degradado enIllustrator.
Vuelva a la imagen del girasol, seleccione la herramienta Mover y arrastre el girasol1.seleccionado hasta el archivo con el fondo degradado.Mueva el cursor a la posición deseada y, a continuación, guarde el archivo como2.FlorFondoDegrad.psd. Cierre el archivo.En el lienzo en blanco restante, seleccione la herramienta Bote de pintura. Está ubicada con la3.herramienta Degradado. En el menú de la barra de opciones, seleccione Patrón.Seleccione el patrón Tejido del menú Motivo para utilizarlo como fondo para esta imagen.4.También puede utilizar Bote de pintura y la opción Color frontal de la barra de opciones pararellenar el lienzo con el color frontal.Haga clic en el lienzo para rellenarlo con el motivo seleccionado.5.Vuelva al archivo del girasol, seleccione la herramienta Mover y presione Mayús a medida que6.arrastra la imagen para colocar la flor en el medio del archivo nuevo con el motivo de fondo. Deser necesario, vuelva a colocarla.Presione Ctrl+T, modifique el tamaño de la flor y, a continuación, presione Intro para aplicar la7.transformación.Recorte la imagen para que tenga aproximadamente la misma cantidad de fondo alrededor del8.girasol.

Para agregar un borde, realice lo siguiente:
Seleccione la capa Fondo y haga clic en Selección > Todo (Ctrl+A).1.Haga clic en Selección > Modificar > Borde y escriba 20 píxeles en el cuadro de diálogo Borde2.de la selección.Seleccione Edición > Rellenar (Mayús+F5) y seleccione un color de relleno o un motivo.3.Guarde el archivo como GirasolFondoMotivo.psd.4.
El efecto de calado en el girasol suaviza los bordes. Parte del área también es transparente, lo queayuda a mezclarla con el fondo. Este efecto transparente del ejemplo se crea debido a que el fondo dela imagen original se hizo transparente con el uso de la herramienta Borrador mágico y a la creaciónde la Capa 0 sin fondo debajo de ella. Si mueve la imagen del girasol a un archivo nuevo, estará enuna capa nueva. Por lo tanto, los bordes transparentes permiten ver el fondo.
Seguir adelante
En esta lección ha aprendido que, con unas pocas técnicas básicas de selección y de eliminación,combinadas con su propia creatividad, puede crear excelentes fotografías.
Antes de continuar, realice el ejercicio y el cuestionario de esta lección, y utilice el sistema demensajes para efectuar cualquier pregunta o comentario a sus compañeros y al instructor.
En la lección 3 aprenderá cómo retocar imágenes y los conceptos básicos de color y de la correcciónde color.
Assignment #1
En este ejercicio creará una viñeta con un fondo blanco y, a continuación, un segundoejemplo con un fondo transparente.
Para crear una viñeta con un fondo blanco:
Inicie Photoshop. Restaure la configuración predeterminada del programa o restaure1.todas las herramientas a medida que trabaja en el ejercicio.Descargue WhiteFlower.jpg .2.Seleccione Archivo > Abrir, ubique y seleccione WhiteFlower.jpg y haga clic en Abrir.3.Duplique la imagen y guarde el archivo con formato PSD.Seleccione el Lazo magnético y configure en 15 el valor de Calar en la barra de4.opciones.Dibuje alrededor de la flor para realizar una selección o utilice el método de selección5.que prefiera con la opción Calar.Seleccione Selección > Invertir y presione Eliminar.6.Seleccione Selección > Invertir nuevamente para volver a seleccionar la flor.7.Cree un nuevo archivo con el mismo tamaño y resolución.8.Cree un nuevo fondo y mueva la flor al nuevo archivo.9.Guarde el archivo en formato Photoshop (PSD).10.
Para crear una viñeta con un fondo transparente:
Presione F12 o seleccione Archivo > Volver para que la copia de trabajo del archivo1.vuelva a la imagen original o comience con otra imagen original.En la paleta Capas, haga doble clic en el nombre de la capa y seleccione OK y el2.cuadro de diálogo Nueva capa. Esto crea una capa nueva sin fondo para que seatransparente cuando elimine el fondo.Seleccione la herramienta Lazo magnético y, de ser necesario, configure Calar en 15.3.Dibuje alrededor de la flor con la herramienta Lazo magnético.
null

Seleccione Selección > Invertir y presione Eliminar. Aparecerá el patrón cuadriculado,4.que indica que no hay fondo.Seleccione Selección > Invertir nuevamente para volver a seleccionar la flor.5.Cree un nuevo archivo con las mismas dimensiones y resolución al abrir el archivo.6.Rellene el fondo con un color, degradado o patrón.7.Mueva la flor seleccionado a la nueva ventana de documento.8.Guarde el archivo en formato PSD.9.
Compare los dos archivos y sus diferencias.
Quiz: #1
Question 1:Verdadero o falso: Las imágenes que se copian y se pegan en un archivo nuevo, o que se copian mediante elmétodo de arrastrar y colocar, pasan a una capa nueva.
A) VerdaderoB) Falso Question 2:Verdadero o falso: Es importante conocer los métodos de selección para la edición de imágenes de píxeles.
A) VerdaderoB) Falso Question 3:¿Qué herramienta se utiliza para seleccionar píxeles de una gama de colores sobre la base de los valores debrillo de los colores?
A) Varita mágicaB) Marco rectangularC) LazoD) Bote de pintura Question 4:¿Qué herramienta elimina los píxeles con valores de una gama de colores?
A) Lazo poligonalB) DegradadoC) Borrador mágicoD) Pincel Question 5:Verdadero o falso: Cuando se crea una selección y se utiliza el comando Invertir, se selecciona el resto de laimagen.
A) VerdaderoB) Falso
Retoque de fotos y ajustes de colores
En esta lección aprenderá varias técnicas para retocar imágenes con las herramientas Pincel corrector, Parchey Tampón de clonar. Además, aprenderá conceptos básicos acerca del color, cómo modificar el modo del colorde una imagen y explorará las opciones de corrección de colores.
Retoques
null

Retocar es el proceso de realizar cambios para mejorar la imagen. Estos cambios incluyen laeliminación o el pulido de las imperfecciones que la cámara o el escáner introducen en las imágenes.Tal vez desee modificar o eliminar objetos incongruentes de la imagen, imperfecciones del tema,detalles registrados por la cámara que los ojos descartan o imperfecciones del color. El desafío deretocar es hacer imposible la detección de estos cambios. Algunos cambios son rápidos y sencillos,mientras que otros son tediosos y llevan mucho tiempo. Por ejemplo, la restauración de fotografíasantiguas normalmente requiere mucho tiempo y atención. Las técnicas de retoque van desde lassimples hasta las complejas.
En la lección 2 creó nuevas imágenes mediante los métodos de selección y de eliminación. En estalección, aprenderá a aplicar los métodos de selección y de eliminación con el fin de realizar retoques.También aprenderá a utilizar las herramientas Parche, Pincel corrector, Tampón de clonar y Pincelcorrector puntual del grupo de herramientas Retoques. También aprenderá algunos conceptos básicosde la teoría del color y se iniciará en el arte de la corrección de colores.
Retoques con las herramientas de selección y deeliminación
En el mundo de hoy, tan dominado por la técnica, y con la existencia de programas complejos comoPhotoshop, a veces pasamos por alto las soluciones simples. En esta sección, retocará una fotografíacon la herramienta de selección Marco para hacer una selección, seleccionará un color con laherramienta Cuentagotas y borrará hasta que se vea el color del fondo.
Nota: Restaure los valores predeterminados de programa de Photoshop o restaure todas lasopciones de herramientas a medida que avanza en la lección.
Comencemos con la preparación de la copia de un archivo de imagen sobre la cual trabajaremos, dela siguiente manera:
Abra el archivo OldBuilding-orig.jpg en Photoshop y seleccione la opción Imagen > Duplicar.1.Guarde la copia duplicada como ConstAntigua-enproceso.psd. Conserve el archivo original2.abierto para utilizarlo de referencia.Si es necesario, presione D para configurar los colores frontal y de fondo con los colores blanco3.y negro predeterminados.
En breve, tomará una muestra del color que se encuentra a la derecha del vidrio roto de la ventanacon la herramienta Cuentagotas y reemplazará este color por el de fondo. Puede observar los valoresde los colores para tener una idea del color en la imagen. En este ejemplo, descubrirá que el interiordel área de la ventana es de un color azul oscuro, no negro. El uso del color de la imagen originalayuda a hacer que los retoques sean indetectables.
En esta imagen de muestra, puede resultarle difícil dibujar la selección dentro de la ventana porqueestá ubicada sobre el borde del lienzo. Si desea añadir más lienzo rápidamente, sin utilizar la opciónde cambiar el tamaño del lienzo, haga lo siguiente:
Amplíe la ventana de documento de la copia con la que está trabajando de manera que se vea1.el área gris alrededor de la imagen. Puede arrastrar la esquina inferior derecha de la ventanadel documento o puede hacer clic en el botón Maximizar de la ventana de documento.Seleccione la herramienta Recortar e incluya toda la imagen.2.Arrastre el cuadrado pequeño de la derecha más hacia la derecha para expandir la anchura del3.área de recorte, tal como se muestra en la Figura 3-1.

Figura 3-1: Recortar para extender el lienzo.
Haga doble clic dentro del área o presione Intro para aplicar el recorte.1.
Consejo: Observe que el color del lienzo extendido es el mismo que el del fondo. Si desea que el colordel lienzo sea diferente, cambie el color de fondo antes de aplicar el recorte. Una vez que hayacompletado el retoque, puede recortar la imagen para eliminar la sección adicional de lienzo.
Para realizar algunos retoques simples en la copia de trabajo de la imagen, haga lo siguiente:
Con la herramienta Zoom o con la paleta Navegador, amplíe el área superior derecha del1.edificio y concéntrese en el vidrio roto, tal como se muestra en la Figura 3-2.
Figura 3-2: Área que se debe retocar.
Seleccione la herramienta Cuentagotas del cuadro de herramientas y mueva la herramienta1.hasta el área más oscura de la ventana. Observe los valores RGB (del inglés, rojo, verde yazul) de los colores en la paleta Info. Los valores RGB del color negro son 0, 0, 0.Seleccione la herramienta Cuentagotas para obtener una muestra representativa de color. No2.es necesario que sea exactamente la misma que se muestra en el ejemplo.Pulse X para cambiar entre el color frontal y el del fondo en el cuadro de selección de color.3.Seleccione la herramienta Marco rectangular y dibuje un rectángulo dentro del área de la4.ventana que incluya las dos barras verticales que salen del borde del estuco gris. Puedepresionar la barra espaciadora para mover la selección a medida que la dibuja. Si necesitaañadir algún área a la selección después de haberla hecho, presione Mayús y, a continuación.seleccione una nueva área. De esta manera, la nueva selección se añade a la actual. Paraquitar una parte del área seleccionada, presione Alt. Para volver a comenzar, presione Ctrl+Dpara anular la selección.Presione Supr. El área seleccionada se rellenará con el color de fondo que ha tomado como5.muestra.Repita este procedimiento para el segundo panel de la ventana y para las áreas del marco6.

rectangular que se encuentran en la parte superior de la entrada y que se superponen con elfondo negro de ésta, tal como se muestra en la Figura 3-3.
Figura 3-3: Eliminación de las partes del marco en la entrada.
Retoques con la herramienta Mover
La siguiente área que se debe retocar o reparar está ubicada a la izquierda del área del arco, en laparte superior central de la construcción. Puede observar la presencia de una mancha circular másoscura y de un área rectangular más grande con una coloración rojiza. La técnica que se utilizará parael área circular es muy sencilla y consiste en seleccionar el área que está debajo de la mancha, usar laherramienta Mover para arrastrar una copia del área seleccionada y colocarla sobre la mancha oscuraque desmejora la imagen. Como se selecciona un área similar a la que se desea reemplazar,coincidirá sin que se note la unión.
Para retocar con la herramienta Mover, haga lo siguiente:
Amplíe las áreas que se deben reparar en la parte superior central del edificio.1.Con la herramienta Marco rectangular, dibuje una selección rectangular debajo de la pequeña2.área oscura, tal como se muestra en la Figura 3-4.
Figura 3-4: Área de selección ampliada.
Seleccione la herramienta Mover y presione Alt. Asegúrese de que la forma del cursor cambie a1.dos flechas pequeñas, lo que indica que, cuando mueva la selección, se hará una copia.Mueva la selección y colóquela sobre el área; luego presione D para anular la selección.2.
¡Eso es todo! Ha realizado su primer retoque de una imagen con lo que ha aprendido en la lección 2.
Retoques con la herramienta Parche

La herramienta Parche está ubicada en el grupo del Pincel corrector del cuadro de herramientas. Conesta herramienta, puede reparar un área aplicándole un "parche". Es el procedimiento análogo a lareparación de un área dañada de una pared pintada de su casa.
Para utilizar esta herramienta, seleccione la herramienta Parche y dibuje un área de selecciónalrededor del área que desea corregir. Puede añadir o quitar áreas, al igual que con las demásherramientas de selección.
Consejo: Para lograr una mayor precisión al dibujar, puede crear primero una selección con una de lasotras herramientas y luego pasar a la herramienta Pasar.
A continuación, arrastre la selección a un área de píxeles que desee utilizar como origen para elparche. Asegúrese de arrastrar la selección completamente fuera de su lugar, hasta el área de origen.Si desea lo contrario (seleccionar el área que desea corregir y moverla hasta el área que desea utilizarcomo origen), puede modificar la herramienta para que funcione de la manera opuesta cambiando laconfiguración predeterminada de Origen a Destino en la barra de opciones.
A medida que mueve la selección desde el origen para seleccionar los píxeles que desea utilizar paraal parche, la herramienta Parche mezcla la textura, el color y el diseño de los píxeles del origen y deldestino. La herramienta hace el trabajo por usted, para que el parche no se note. En las versiones CS,cuando arrastre la selección podrá ver una vista previa en vivo del resultado final de los efectos de laherramienta.
Ahora que sabe cómo funciona la herramienta, corrijamos el área restante del frente del edificio,1.de la siguiente manera:Seleccione la herramienta Parche y dibuje alrededor del área rectangular roja que se encuentra2.a la izquierda del arco de la construcción.Mueva el cursor de la herramienta Parche dentro del área seleccionada y arrástrelo hacia la3.derecha para utilizar esta nueva área de píxeles como origen. A medida que arrastre laselección, podrá observar los cambios a medida que ocurren en la primera área seleccionada,tal como se muestra en la Figura 3-5.
Figura 3-5: Arrastrar con la herramienta Parche para seleccionar un área origen.
Suelte el botón. La corrección está completa. Presione Ctrl+D para anular la selección.1.
Si lo desea, puede completar los retoques restantes para eliminar el rectángulo que está sobre lapuerta y parte del césped alto que se encuentra en la parte inferior de la imagen. Recorte la imagensegún sea necesario y guarde los cambios. Cierre la imagen original y la fotografía retocada.

Retoques con las herramientas Pincel corrector y Tampón de clonar
En muchas ocasiones resulta imposible evitar que aparezcan elementos molestos en la imagen, comotransformadores eléctricos y cables de energía. La fotografía original de la estalactita es un ejemplotípico y un buen candidato para retocar.
De la misma manera que cada imagen requiere diferentes técnicas de selección, cada una requieretambién diferentes técnicas de retoque. En ocasiones deberá utilizar más de una herramienta, odeberá combinar herramientas, para lograr que sea imposible detectar un área retocada.
Observe la imagen de la estalactita original. Observe los diferentes valores del cielo azul. Debido a quecubre un área extensa, será difícil utilizar alguno de los métodos de retoque que ha aprendido hastaahora. Si hace pruebas con la herramienta Parche en el área inferior de la imagen, probablementeobtenga resultados inesperados porque algunos de los elementos que desea quitar no están del todoaislados. Sin embargo, puede utilizar las herramientas Pincel corrector y Tampón de clonar pararetocar esta imagen de forma adecuada.
El icono del cuadro de herramientas del Pincel corrector se ve como un apósito autoadhesivo. EnPhotoshop CS2, los iconos de la herramienta Pincel corrector y la nueva herramienta Pincel correctorpuntual tienen un aspecto muy similar. La herramienta Pincel corrector es la que no tiene unsemicírculo, tal como se muestra en la Figura 3-6.
null

Figura 3-6: Grupo de herramientas de Pincel corrector.
La herramienta Pincel corrector sirve para retocar áreas pequeñas y aisladas. Puede seleccionar eltamaño del pincel de manera que sea apenas más grande que el área que necesita cubrir. Si necesitatrabajar en un área más grande, obtendrá mejores resultados con la herramienta Parche.
La principal diferencia entre las herramientas Pincel corrector y Parche es la forma en la que sedetermina el origen de los píxeles que se deben utilizar. Con la herramienta Pincel corrector, primerodebe presionar Alt y, a continuación, debe hacer clic con la herramienta para establecer el punto deorigen de los píxeles de origen. Mientras continúe deslizando el pincel o pintando sin soltar el botón delratón, utilizará el mismo punto de origen.
Después, arrastre el cursor o pinte sobre el área. Se mezclan los valores de color y de brillo con latextura, y cualquier motivo de los píxeles de origen con los del destino en toda el área del bordeexterior del pincel. Por lo tanto, el color y el sombreado resultantes en el área destino estándirectamente relacionados con el tamaño del pincel y con su dureza.
Nota: Una configuración de mayor dureza utiliza una menor cantidad de los píxeles circundantesen términos de color, y una configuración más suave utiliza una cantidad mayor de los píxelescircundantes. Puede modificar esta configuración desde el menú Pincel de la barra de opciones.
Utilicemos la herramienta Pincel corrector para quitar los cables de energía eléctrica y el transformadorque se ven en la imagen de la estalactita, de la siguiente manera:
Descargue Icicle.jpg , ábralo y seleccione Imagen > Duplicar.1.Guarde el archivo duplicado como EstalactitaInvierno.psd. Conserve el archivo original de la2.imagen abierto para utilizarlo de referencia.Amplíe el área inferior de la imagen dibujando un recuadro alrededor de ella con la herramienta3.Zoom.Seleccione la herramienta Cuentagotas y muévala hasta el área que se encuentra por encima4.del cable de energía, del lado derecho de la imagen. Observe que el valor del color azul esbastante coherente, de manera que es una buena área para utilizar como origen de los píxeles.Seleccione la herramienta Pincel corrector y muévala hasta el cable de energía que se5.encuentra del lado derecho de la imagen.

En Photoshop CS2, asegúrese de seleccionar la herramienta Pincel corrector y no la opciónpredeterminada, Pincel corrector puntual.
Ajuste el Tamaño del pincel de manera que sea ligeramente más grande que el objeto que va a1.borrar. Puede presionar y soltar el corchete derecho (]) para ampliar el pincel de a poco, o elcorchete izquierdo ([) para reducirlo. Si mantiene presionadas las teclas, puede ampliar oreducir el tamaño del pincel mediante intervalos mayores. Este enfoque visual es cómodo paradeterminar el tamaño del pincel sin necesidad de ir a la barra Opciones.Presione Alt+clic en un área azul de arriba del cable de energía para utilizarla como píxeles de2.origen. Observará que el cursor cambia a un signo más (+) dentro de un círculo.Arrastre el pincel y pinte sobre el cable de energía. Cuando lo haga, tenga cuidado de no tocar3.la estalactita, ya que el Pincel corrector mezcla píxeles en todo el borde exterior del pincel y nosólo en la punta del pincel. No se preocupe si al pintar parece no estar quedando bien. Verá elresultado final cuando suelte el botón del ratón.Presione Alt+clic debajo del segundo cable de energía del lado derecho de la imagen y pinte4.sobre él. Cuando se acerque a las ramas del árbol, es aconsejable hacer Alt+clic arriba delcable de energía para cambiar los píxeles de origen. Durante el proceso de pintura puedecambiar el punto de origen tantas veces como lo desee.
Para utilizar de manera eficaz la herramienta Pincel corrector en el cable de energía que se encuentraa la izquierda, es necesario separarlo o aislarlo del transformador eléctrico. Para lograrlo puede utilizarla herramienta Tampón de clonar. Antes de comenzar este proceso, estudiemos la herramientaTampón de clonar. La Figura 3-7 muestra la herramienta Tampón de clonar en el cuadro deherramientas.
Figura 3-7: Herramienta Tampón de clonar.
El nombre y el icono de la herramienta le dan una idea de qué es lo que hace. Otra expresión quesignifica lo mismo que "clon" es "copia idéntica". Apliquemos otra analogía común para explicar laherramienta. Una de las paredes de su casa está revestida con tipo de papel. Tiene guardado un pocode ese papel. Ahora, desea empapelar otra pared de la misma habitación y desea que sea idéntica ala pared empapelada. Utiliza el papel extra, que es idéntico al de la primera pared, y reviste la paredpintada. La herramienta Tampón de clonar toma píxeles del área de origen y coloca píxeles idénticosen otra área. No mezcla los píxeles en el área destino.
Al igual que con el Pincel corrector, debe presionar Alt+clic para establecer el origen de los píxeles.Este proceso suele denominarse muestreo. Puede modificar el tamaño y la dureza de la herramienta

Tampón de clonar, y tanto el Tampón de clonar como el Pincel corrector pueden utilizar píxeles deorigen de un archivo de imagen y pintarlos en otro archivo de imagen abierto distinto.
Utilicemos la herramienta Tampón de clonar para aislar las áreas del transformador eléctrico.
Seleccione la herramienta Tampón de clonar y presione Alt+clic arriba del cable de energía, a la1.izquierda de la estalactita, para establecer el origen de los píxeles. Puede utilizar las teclas decorchete derecho y corchete izquierdo para ampliar o reducir el tamaño de la herramientaTampón de clonar o, si lo prefiere, puede utilizar la barra de opciones.Clone los píxeles para separar el cable de energía del transformador y de la estalactita, tal2.como se muestra en la Figura 3-8.
Figura 3-8: Use la herramienta Tampón de clonar para aislar partes de una imagen.
Regrese a la herramienta Pincel corrector, presione Alt+clic para establecer el origen de los1.píxeles y pinte los cables aislados.Continúe aislando partes más grandes de la imagen con la herramienta Tampón de clonar y, a2.continuación, utilice la herramienta Parche. Cuando utilice la herramienta Parche, asegúrese deque el área seleccionada no toque los bordes de la imagen que desea eliminar. La Figura 3-9muestra la sección del transformador aislada y la selección de la herramienta Parche alrededorde ésta. Mueva la selección hacia arriba en busca de los píxeles de origen.
Figura 3-9: La herramienta Parche elimina áreas grandes.
Para completar el retoque, utilice la herramienta Tampón de clonar y clone los píxeles del borde1.inferior de la imagen para separar las ramas de los árboles del borde de la imagen. Utilice laherramienta Parche para borrar las demás ramas del árbol en la parte inferior.Para el último paso, vea la imagen al 100% haciendo clic en el botón Píxeles reales de la2.herramienta Zoom o presione Ctrl+Alt+ 0 (cero). Haga los retoques adicionales que seannecesarios.Guarde los cambios y cierre este archivo y el original.3.

Retoque de manchas
Una vez que domine la herramienta Pincel corrector, es posible que desee utilizar el pincel en áreasmás pequeñas, como motas de polvo, sin necesidad de presionar Alt+clic. En Photoshop CS2, puedehacerlo con la nueva herramienta Pincel corrector puntual.
Nota: Si tiene una versión anterior de Photoshop, deberá utilizar la herramienta Pincel corrector uotro método para quitar manchas de las imágenes.
La herramienta Pincel corrector puntual funciona de la misma forma que la herramienta Pincelcorrector, con la diferencia de que no es necesario hacer clic para establecer el origen de los píxeles.El icono de la herramienta Pincel corrector puntual tiene el aspecto de un pequeño semicírculo y estáubicado al lado de la herramienta Pincel corrector. Es ideal para áreas pequeñas, como motas depolvo o pequeñas imperfecciones en un rostro, y permite ahorrar mucho tiempo: la manchadesaparece con un solo clic. Asegúrese de que el tamaño del pincel sea ligeramente más grande queel de la mancha que desea quitar.
Utilizará la herramienta Pincel corrector puntual para quitar las pequeñas motas que se observan en elfondo de la imagen original del ramo de flores.
Nota: Restaure todas las opciones de herramientas o restaure los valores predeterminados delprograma la próxima vez que abra Photoshop.
Para utilizar la herramienta Pincel corrector puntual, haga lo siguiente:
Descargue PressedFlowers.jpg , ábralo y haga una copia duplicada.1.Guarde el duplicado como FloresPrensadas.psd.2.Muévase por la imagen con una vista ampliada para ver las diminutas motas del fondo y sobre3.la flor amarilla que se encuentra en la parte inferior. Presione H o la barra espaciadora paraactivar la herramienta Mano y poder deslizarse con facilidad por la imagen.Seleccione la herramienta Pincel corrector puntual y haga clic en cada mancha para eliminarla.4.
null
Restauración de una fotografía y una viñeta
Una fotografía antigua que deba repararse es una imagen excelente sobre la cual practicar todas lastécnicas de retoque aprendidas. Cuando haga este tipo de reparación, verá que la restauración de
null

fotos exige mucho tiempo.
En esta parte de la lección, creará una viñeta. Para poder tener un mayor control al recortar unapequeña parte del borde izquierdo roto al repararlo, desactive la función Ajustar a (seleccioneVer >Ajustar a > Ninguno). Siempre puede volver a activar esta función cuando la necesite. Es útil paraposicionar y alinear objetos más fácilmente.
Para crear una viñeta, haga lo siguiente:
Descargue PressedFlowers.jpg , ábralo y haga una copia duplicada.1.Guarde el duplicado como FloresPrensadas.psd. Cierre el archivo original.2.Haga doble clic en la capa Fondo de la paleta Capas y luego haga clic en OK en el cuadro de3.diálogo Nueva capa.Seleccione la herramienta Marco elíptico y, si es necesario, restaure las opciones de la4.herramienta.Establezca el valor de Calado en 15 en la barra de opciones.5.Dibuje una selección elíptica, tal como se muestra en la Figura 3-10. Verifique que la parte6.superior de la elipse no quede muy alejada sobre la cabeza debido al ancho de la configuraciónde Calado. Presione Alt para dibujar desde el centro hacia afuera. También puede presionar labarra espaciadora para mover la forma a medida que dibuja. Suelte el botón antes de soltar lasteclas.
Figura 3-10: Selección con la opción Calado.
Cree un nuevo documento que sea, por lo menos, del mismo tamaño que el archivo abierto, o1.más grande.Seleccione la herramienta Mover y arrastre la imagen seleccionada hacia la nueva ventana de2.documento.En la nueva ventana de documento, seleccione la capa Fondo de la paleta Capas para3.activarla.Seleccione Selección > Todo (Ctrl+A) para agregar un borde. Aprenderá una nueva forma de4.agregar bordes con un Trazo aplicado al borde de la selección.Seleccione la herramienta Cuentagotas y escoja un color de la imagen para el borde. Puede5.lograr el mismo resultado si hace doble clic en el cuadro de selección de color frontal yselecciona un color con el Selector de color.Seleccione Edición > Trazo. El color seleccionado aparece en el cuadro del color.6.Configure el ancho del borde. En el ejemplo, el ancho es de 15 píxeles.7.

La viñeta terminada debe ser similar a la de la Figura 3-11. Guarde el nuevo archivo como8.ViñetaFoto.psd y cierre ambos archivos.
Figura 3-11: Viñeta de la foto antigua con borde.
Hemos finalizado con las herramientas de retoque. Investigue por su cuenta las herramientasrestantes del grupo Retoque, ya que no se incluyen en este curso. Entre ellas se encuentran lasherramientas Desenfocar, Enfocar, Dedo, Sobreexponer, Subexponer y Esponja. Además, PhotoshopCS2 tiene una nueva herramienta, Ojos rojos, que se encuentra en el grupo de herramientas de Pincelcorrector. Consulte la Ayuda de Photoshop para obtener más información sobre estas herramientas.
Conceptos básicos sobre el color
Las últimas dos secciones de la lección están dedicadas al color y a la corrección de colores.Aprenderá algunos conceptos básicos acerca del color y cómo hacer algunos ajustes simples delcolor. También se familiarizará con la capa Ajuste.
Haga doble clic en el cuadro de selección del color frontal para abrir el Selector de color de Photoshop.Observe las cuatro áreas de la parte inferior derecha con un carácter y valores, y el gran campo decolor de la izquierda, tal como se muestra en la Figura 3-12.
Figura 3-12: Selector de color.
Éstos representan los diferentes modos de color que admite Photoshop y que se basan en modelos decolor. Un modelo de color simplemente es otra forma de describir el color con un valor numérico. Loscuatro modos de colores del Selector de color son RGB, HSB, CMYK y LAB. Las letras de los primerostres modos provienen del nombre en inglés de los colores rojo (R), verde (G), azul (B); cian (C),magenta (M), amarillo (Y), negro (K); y de las palabras tono (H), saturación (S) y brillo (B).

Nota: El modo de color LAB no se incluye en este curso. Para obtener más información acerca delmodelo de color LAB, consulte la Ayuda de Photoshop.
Todas las imágenes digitales comienzan con el modo de color RGB debido al proceso que utilizan lascámaras digitales, los escáneres y el vídeo digital para convertir la luz en sus componentes RGB.Como resultado, debe convertir una imagen RGB a otro modo de color según los diferentes tipos deresultado final.
Los modos de color CYMK y LAB se utilizan principalmente para la impresión de imágenes parapublicación en impresoras e imprentas PostScript de alta calidad. El proceso de impresión con cuatrocolores crea la imagen con puntos de los cuatro colores de tinta: CMYK. También puede utilizar tintasespeciales que ya vienen mezcladas. Estas tintas estandarizadas mezcladas previamente se conocencon el nombre de Sistema Pantone de coordinación de colores (Pantone Matching System). Consultecon la persona encargada de la impresión acerca de los requisitos de modo de color para un trabajode impresión específico. Si la persona encargada de la impresión necesita las imágenes en modoCMYK, es muy sencillo hacer la conversión en Photoshop.
Siga estos pasos para convertir una imagen RGB en CMYK:
Abra cualquier imagen digital. Observe que en la barra del título se lee "RGB".1.Seleccione Imagen > Modo > Color CMYK.2.
Es tan simple como eso; ha convertido una imagen de RGB a CMYK. Es posible que observe unadiferencia en los colores ya que Photoshop simula los colores de la tinta impresa en el monitor RGB.
El color de las imágenes que se muestra en el monitor lo producen diferentes tipos de proyección deluz, y el color de las imágenes impresas en papel lo producen las tintas de impresión. Esta división delcolor se conoce como la Teoría aditiva de los colores luz y Teoría sustractiva de los colorespigmentos.
El modo RGB se basa en el modelo aditivo de colores. Porciones iguales de rojo, verde y azul sesuman para formar el blanco. En el modo CMYK ocurre lo contrario, ya que se basa en el modelosustractivo de colores. En este modelo, el resultado de la suma de todos los colores es el negro.
La gama de colores en el modo RGB se basa en el espectro de la luz visible. La barra deslizante decolor del Selector de color representa el espectro de colores. Si toma el espectro de colores y crea uncírculo con él, obtendrá el círculo cromático. La Figura 3-13 muestra el círculo cromático en el modoRGB.
Figura 3-13: Círculo cromático RGB.
Observe la posición de los colores en el círculo cromático. La rueda permite ver con facilidad lasrelaciones entre los colores y los opuestos. Por ejemplo, el cian es el opuesto del rojo y el cian está

compuesto por los dos colores primarios adyacentes, azul y verde. Recuerde que éste es el modeloaditivo de colores, que es diferente del modelo de pigmentos.
Para ver cómo se aplica este concepto en Photoshop, abra cualquiera de sus imágenes. SeleccioneImagen > Ajustes > Equilibrio de color. En el cuadro de diálogo Equilibrio de color puede ver lacorrelación entre los colores opuestos.
Como ya lo hemos mencionado, un modelo de color es una forma de describir los colores con valoresnuméricos. Esta forma de expresar los colores permite al ordenador trabajar con la información de loscolores. Cada píxel del monitor tiene un valor para cada uno de los tres colores RGB. El rangonumérico es de 0 a 255. En el modelo aditivo de colores, el negro representa la ausencia de color, demanera que el valor del negro es 0. El blanco representa la presencia de todos los colores, de maneraque el valor del blanco es 256. El cincuenta por ciento de todos los colores es un gris intermedio.
Los valores RGB de un color se escriben, normalmente, con los caracteres RGB y el valor. Un valor decolor en el modo RGB se escribe con los tres valores correspondientes al color. Por ejemplo, el valordel color cian es RGB (0, 255, 255), tal como se muestra en la Paleta de colores. Puede ver la mismainformación en la sección RGB del Selector de color.
Los otros modelos de color relevantes para los ajustes de color en Photoshop son HSB y HSL. Elmodelo HSB representa los colores sobre la base del tono, la saturación y el brillo. El modelo HSL esuna variación del modelo HSB y se basa en el tono, la saturación y la luminosidad. La diferencia entrelos dos es que la luminosidad se basa en cambios lineales de la cantidad de luminosidad u oscuridaddel color, mientras que el brillo del modelo HSB se basa en cambios no lineales. En Photoshop veráque el modelo de color HSB se encuentra en el Selector de color.
Nota: Se define como el nombre del color, por ejemplo, rojo. Saturación indica cuán vivo o puro esel color, y brillo se refiere a lo luminoso o brillante que es el color.
Para ver cómo cambia el campo de color en el Selector de color al seleccionar cada uno de loselementos del modelo de color HSB, haga lo siguiente:
Abra cualquier imagen.1.Utilice la herramienta Cuentagotas para tomar una muestra de color.2.Haga doble clic en el cuadro de selección del color frontal para abrir el Selector de color de3.Photoshop. La Figura 3-17 muestra el tono para un color azul.Seleccione la opción Saturación (marcada con la letra "S"). El campo de color muestra todos los4.tonos con la saturación máxima en la parte superior y con la saturación mínima en la parteinferior, tal como se muestra en la Figura 3-14.
Figura 3-14: Campo de color para la saturación.
Seleccione la opción Brillo (marcada con la letra "B"). El campo de color muestra todos los1.tonos con el brillo máximo en la parte superior y con el brillo mínimo en la parte inferior.Cierre el Selector de color.2.

En Photoshop, el cuadro de diálogo Tono/Saturación tiene valores para HSL (Tono, Saturación yLuminosidad).
Con estos conocimientos básicos acerca del color, ya puede explorar el área de la corrección decolores.
Exploración de la corrección de colores
Además de los retoques de imágenes que ha aprendido en la primera parte de esta lección, ahorapuede hacer algunas correcciones básicas de color para mejorar una imagen. Es aconsejable, por logeneral, efectuar los ajustes de color antes de hacer los retoques, pero no es una regla estricta. En lacapa Ajustes explorará algunos ajustes y aprenderá acerca de las siguientes funciones:
Brillo y contraste con el ajuste Niveles y saturaciónEquilibrio del color
El ajuste del brillo y del contraste (Imagen > Ajustes > Brillo/contraste) es sencillo de usar y funcionabien en algunas imágenes. Sin embargo, debe tener cuidado al ajustar el contraste porque los ajustesse aplican a todos los píxeles de toda la imagen. Como está ajustando el tono general de la imagen,será mejor poder ajustar el rango de tonos (toques de luz, tonos medios y sombras) de maneraindividual. Puede hacerlo con el ajuste de Niveles.
Lo ideal para el rango de tonos de una imagen es poder ver el detalle de los tonos medios y de lassombras, porque éstas son las áreas que otorgan dimensión a la imagen. Un objeto bidimensional,como una fotografía, logra la ilusión de profundidad y de tres dimensiones gracias al rango de tonos.Las imágenes se ven planas cuando no tienen un rango de tonos amplio con detalles en los tonosmedios y en las sombras que cree la ilusión de las tres dimensiones.
Consejo: Al realizar ajustes de color, es aconsejable aprender a utilizar un tipo especial de capallamada capa de Ajuste. Esta capa contiene sólo la información sobre los colores y no sobre lospíxeles de la imagen. De esta manera, puede experimentar y probar diferentes ajustes sin aplicarlosdirectamente sobre los píxeles, lo que es mucho más sencillo que aplicar la corrección y utilizar laopción Deshacer. Cuando se fusionan o se unen las capas, la corrección se aplica sobre los píxelesreales.
Para crear capas de Ajuste y modificar el equilibrio de brillo, tono y color de una imagen, haga losiguiente:
Descargue el archivo OldBuilding-rev.jpg , ábralo y, a continuación, restaure todas las1.opciones de las herramientas.Seleccione Imagen > Duplicar, y guarde el archivo como ConstAntigua-enproceso2 en formato2.PSD.Seleccione Capa > Nueva capa de ajuste, o haga clic en el botón de creación de una nueva3.capa de ajuste en la parte inferior de la paleta Capas y seleccione Niveles. Si es necesario,haga clic en OK. Aparecerá el cuadro de diálogo Niveles, tal como se muestra en la Figura 3-15.
null

Figura 3-15: Cuadro de diálogo Niveles.
Mueva el triángulo blanco ubicado debajo del histograma (gráfico) hacia la izquierda, hasta que1.esté casi al mismo nivel que el pico alto, y observe el cambio en la imagen.
Nota: Al mover el triángulo blanco, se ajustan los toques de luz. El triángulo del medio ajusta lostonos medios y el triángulo negro, las sombras.
Para deshacer los cambios, presione Alt y, a continuación, haga clic en Restaurar. El botón1.Cancelar se ha convertido en el botón Restaurar cuando presionó Alt. Experimente con lasbarras deslizantes para observar los cambios en el rango de tonos de la imagen. Cuando estésatisfecho con los cambios haga clic en OK.
Nota: En los ordenadores Macintosh, es posible que la imagen de muestra ajustada aparezcademasiado clara porque los monitores Macintosh comunes muestran las imágenes más claras quelos de los ordenadores con Windows.
Para comparar la diferencia entre el tono original de la imagen y los ajustes, haga clic en el1.icono de visibilidad de capas (el ojo) en la columna izquierda de la capa Ajuste para desactivarla capa y ver el original.Cierre el archivo sin guardar los cambios.2.
Ahora trabajará con el ajuste del tono y la saturación para cambiar rápidamente los colores (tono) de laimagen. Utilizará el archivo de imagen con varios globos de la lección anterior.
Abra la imagen que muestra varios globos de la lección 2. Verifique que los globos más1.pequeños continúen en capas diferentes. En caso contrario, utilice una técnica de selecciónpara seleccionar un globo.Para seleccionar uno de los globos más pequeños de una capa, presione Ctrl+clic sobre la2.imagen en miniatura de la capa.Seleccione Capa > Nueva capa de ajuste, y, a continuación, seleccione Tono/saturación. La3.capa Ajustes se agrega por encima de la capa actual.Mueva la barra deslizante hacia la izquierda o hacia la derecha para cambiar el color del globo.4.Repita el procedimiento hasta que haya coloreado el resto de los globos pequeños. Asegúrese5.de seleccionar la capa de cada globo. Para uno de los globos, puede utilizar la barra deslizantede saturación para reducir la saturación del color hasta que quede sin colores, simplemente entonalidades de blanco y negro.Seleccione Archivo > Guardar como, y guarde el archivo como GloboMultiColor.6.
Con estos nuevos conocimientos acerca de las relaciones entre los colores ya puede hacer ajustes enel equilibrio de los colores. Cuando ajuste el equilibrio del color de las imágenes, debe cambiar loscolores para neutralizarlos. Por ejemplo, si la imagen tiene una tonalidad magenta, debe mover labarra deslizante hacia el color opuesto para equilibrar o neutralizar estos dos colores.

Para hacer un ajuste simple de equilibrio de color, haga lo siguiente:
Abra la viñeta. Cerciórese de restaurar todas las opciones de herramientas.1.Para seleccionar la capa con el portarretratos (Capa 1), presione Ctrl+clic sobre la imagen en2.miniatura en la paleta Capas. Haga clic en el nombre de la Capa 1 para asegurarse de que lacapa esté activa.Seleccione Capa > Nueva capa de ajuste, y, a continuación, seleccione Equilibrio del color. La3.capa se añade por encima de la Capa 1.En el cuadro de diálogo Equilibrio del color, aumente el amarillo moviendo la barra deslizante4.hacia la izquierda hasta aproximadamente - 50, y, luego, haga clic en OK. En general, lasimágenes son más agradables si tienden hacia los colores cálidos (amarillo, rojo y magenta).Haga clic en el icono de visibilidad de la capa (el ojo) en la columna izquierda de la capa5.Ajustes para desactivar la capa. Compare el antes y el después.Si lo desea, puede seleccionar Archivo > Guardar como y guardar el archivo con un nuevo6.nombre.
Ha explorado una pequeña parte de las técnicas de ajuste de color. Con este conocimiento yexperiencia nuevos, ahora puede considerar la edición de imágenes desde una perspectivacompletamente nueva. Es el momento de experimentar con sus propias imágenes y convertir lasbuenas en excelentes.
Seguir adelante
En esta lección ha aprendido a retocar imágenes y a realizar ajustes de color.
Antes de continuar, realice el ejercicio, responda el cuestionario, y utilice el sistema de mensajes parapublicar comentarios y formular preguntas para sus compañeros y su instructor.
En la lección 4 aprenderá acerca de los tamaños y las resoluciones, verá cómo cambiar el tamaño delas imágenes y cómo prepararlas para la impresión.
Assignment #1
En este ejercicio practicará técnicas de retoque y de ajuste del color. Puede utilizar lasfotografías de los ejemplos o las suyas.
Para practicar los retoques y los ajustes de color, haga lo siguiente:
Descargue y abra SandDollar.jpg .1.Quite las huellas de los neumáticos de la arena.2.Guarde el archivo como ConchaMarina-rev.jpg y ciérrelo.3.Descargue y abra Clouds.jpg .4.Cree una Capa de ajuste.5.Utilice el equilibrio de color para neutralizar la tonalidad verde y añada el color opuesto6.(magenta).Quite el ala del avión con la herramienta que prefiera. Utilice la herramienta Tampón de7.clonar para reproducir las nubes y "pintar" sobre el ala.Guarde el archivo como Nubes-rev.jpg y ciérrelo.8.Descargue y abra OldBuilding.jpg .9.Utilice la herramienta Tampón de clonar para reproducir el portarretratos antiguo en el10.recuadro arqueado sobre la parte delantera del edificio antiguo.Con el archivo OldBuilding.jpg abierto, abra también el archivo de la viñeta.11.Cree una Capa de ajuste en el archivo de la viñeta para lograr el equilibrio de colores.12.Ajuste el equilibrio de colores, y añada más azul y cian para lograr un tono de color13.similar al de la construcción. Puede utilizar la herramienta Cuentagotas y la paleta Infopara observar los valores de los colores de ambos archivos.
null

Cuando complete el equilibrio de colores, seleccione la opción Fusionar (Ctrl+E) para14.aplicar el ajuste de color a los píxeles de la capa inferior. Presione Ctrl +clic sobre laimagen en miniatura para seleccionar la viñeta. Reduzca la imagen un 50% o menos.Presione Intro para aplicar la transformación.Seleccione la herramienta Tampón de clonar y cambie la Opacidad en la barra de15.opciones al 50% o menos. Presione Alt+clic en el centro del rostro.Haga clic sobre el archivo OldBuilding.jpg para activarlo. Comience a pintar el rostro en el16.recuadro arqueado sobre el frente de la construcción. Recuerde que puede cambiar eltamaño y la dureza de la herramienta en la barra de opciones.Intente colocar el portarretratos espectral en otros lugares del edificio, como las ventanas17.o la entrada.Guarde el archivo como ConstAntigua-rev.jpg y ciérrelo.18.Practique las técnicas de retoque con la fotografía de alguna persona.19.
Quiz: #1
Question 1:Verdadero o falso: El retoque de fotos consiste en realizar cambios para mejorar imágenes fotográficas.
A) VerdaderoB) Falso Question 2:Verdadero o falso: Antes de comenzar a pintar con la herramienta Tampón de clonar, debe presionar Alt+clicpara establecer el origen o la procedencia de los píxeles.
A) VerdaderoB) Falso Question 3:¿Cuáles de los siguientes son ajustes de color? (Seleccione todas las respuestas correctas).
A) Equilibrio del colorB) BrilloC) ContrasteD) Calado Question 4:Verdadero o falso: La herramienta Pincel corrector es ideal para áreas pequeñas y aisladas.
A) VerdaderoB) Falso Question 5:Verdadero o falso: En ocasiones, es necesario utilizar más de una herramienta o técnica para retocarcorrectamente una fotografía.
A) VerdaderoB) Falso
Cambio de tamaño y la resolución de una imagen
En esta lección aprenderá sobre el tamaño y la resolución de las imágenes y su importancia en la preparaciónde imágenes. Aprenderá también acerca del tamaño de las imágenes digitales y cómo cambiar el tamaño delas imágenes para imprimirlas, presentarlas en la pantalla y enviarlas por correo electrónico.
Conceptos básicos sobre el tamaño y la resolución de las imágenes
A medida que continúe aprendiendo sobre la edición de imágenes y sobre la creación de Aprenda

imágenes de alta calidad, necesitará saber cómo preparar la imagen para su propósito final.Descubrirá que el tamaño de una imagen no es adecuado para todos los posibles usos.
Por ejemplo, es posible que sus imágenes se conviertan más adelante en ilustraciones de unlibro, un informe corporativo, un boletín de noticias, un folleto, o un álbum de recortes. Lasimágenes también pueden mostrarse en la pantalla en una presentación de diapositivas, en unapresentación de negocios, en una página Web o pueden enviarse a amigos por correoelectrónico.
Observará que la lista de ejemplos está dividida en dos tipos principales de usos: impresas o enla pantalla. Para poder mantener la calidad de la imagen dentro de los límites y las limitacionesdel tipo de uso, es necesario ajustar el tamaño, la resolución, el tamaño de archivo y el formatode archivo de la imagen.
En la mayoría de los casos, la imagen original y su duplicado exacto no tienen el tamaño y laresolución correctos necesarios para la imagen final. Una buena idea es observar el tamaño yla resolución de la imagen desde el comienzo del proceso de edición en Photoshop, auncuando el cambio de tamaño de la imagen normalmente se haga en las etapas finales de lapreparación.
En primer lugar, veamos cómo encontrar la información para una imagen de cámara digital.Use sus propias imágenes para seguir los ejemplos.
Nota: Los ejemplos de cámaras digitales de esta lección no incluyen archivos sin procesarde cámaras. Si está utilizando el formato sin procesar de la cámara, consulte la Ayuda dePhotoshop para obtener instrucciones sobre cómo abrirlas y guardarlas como archivos dePhotoshop.
Datos de la imagen
En este ejemplo, el origen de la imagen es una cámara digital. El destino de la imagen es unaimpresora de chorro de tinta y la impresión se hará directamente desde Photoshop.
Abra una imagen original de una cámara digital y cree un duplicado.1.Guarde el duplicado con formato PSD y cierre el archivo original.2.
Nota: Para obtener información general de las dimensiones físicas de la imagen, observelas reglas sobre los lados superior e izquierdo de la imagen. La unidad predeterminada dela regla es el milímetro, pero si lo desea puede modificar esta configuración enPreferencias.
Seleccione Ver > Reglas. La imagen del ejemplo mide aproximadamente 241,3 x 292,11.milímetros como se muestra en la Figura 4-1.
más
Si tienedudasacerca delasdefinicionesdecualquierade estostérminos, ode otrostérminosqueaparecen enesta lección,consulte laAyuda dePhotoshop.

Figura 4-1: Reglas.
En la parte inferior de la ventana de documento, entre el icono del documento y la flecha1.del menú de accesos directos, presioneAlt+clic y mantenga presionado el botón del ratónpara ver información adicional acerca de la imagen.Seleccione Imagen > Tamaño de la imagen (Ctrl+Alt+I) para abrir el cuadro de diálogo2.Tamaño de la imagen. Los cambios del tamaño y la resolución de la imagen se efectúanen este cuadro de diálogo.
Nota: Al recortar una imagen se modifican las dimensiones físicas y se eliminan píxeles dela imagen.
Tal vez le resulte sorprendente observar que la resolución de la imagen de la cámara digital noes muy alta y que las dimensiones de la imagen son grandes. El gran tamaño proporcionamucha información de píxeles de la imagen, lo que compensa la baja resolución. Encomparación, las imágenes provenientes de los escáneres normalmente tienen alta resolución,tal como se muestra en la Figura 4-2.

Figura 4-2: Tamaño de la imagen original digitalizada.
Para obtener más información acerca de cómo utilizar Photoshop para calcular la resolución deuna imagen digitalizada, consulte la Ayuda de Photoshop.
Cambio del tamaño de una imagen
Después de revisar la información de la imagen y de haber completado su edición, estápreparado para cambiar el tamaño de la imagen para imprimirla. El tamaño original de laimagen del ejemplo es 241,3 x 302,23 milímetros. Sin embargo, deseamos imprimir una imagende aproximadamente 101,6 x 127 milímetros en una impresora de chorro de tinta de unordenador. La mayoría de las impresoras de chorro de tinta recomiendan una resolución de 250a 300 dpi.
Nota: Este número varía según la impresora.
Los siguientes pasos e instrucciones muestran cómo modificar la imagen para respetar losrequisitos para la impresión:
Si es necesario, abra el cuadro de diálogo Tamaño de la imagen (Imagen > Tamaño de1.la imagen).Desactive la casilla de verificación Remuestrear la imagen en la parte inferior del cuadro2.de diálogo.
Después de haber desactivado la opción Remuestrear la imagen, observe que lasdimensiones de píxeles ya no se pueden cambiar. Cuando trabaje con imágenesde cámaras digitales, no debe cambiar la cantidad de píxeles. Cuando seremuestrea una imagen, los píxeles adicionales se eliminan. Photoshop utilizadiferentes tipos de métodos de interpolación para determinar qué píxeles borrar ycómo hacerlo.
Escriba 4 para la dimensión Anchura, o utilice los deslizadores de control para cambiar1.el número. El valor Altura cambia automáticamente para conservar las mismasproporciones. Si cometió un error, utilice el botón secundario y seleccione Deshacer. Sipresiona Alt para restaurar los valores predeterminados, recuerde desactivar la casilla deverificación Remuestrear la imagen.
Observe que cuando se redujo el tamaño de la imagen, la resolución aumentó de 144 a 342 ppi(del inglés, píxeles por pulgada), pero la cantidad de píxeles no cambió.

El tamaño de archivo tampoco se modificó. Esto demuestra que existe una relación inversaentre el tamaño y la resolución de la imagen. En el ejemplo, el tamaño de la imagen disminuyóy la resolución aumentó. También ocurre lo contrario si aumenta el tamaño de la imagen:disminuye la resolución.
Analicemos un ejemplo para visualizar más fácilmente la relación. Si se tiene un grupo de 16cuadrados, es posible disponerlos en diferentes combinaciones de filas y columnas. Sinembargo, independientemente de la organización de los cuadrados, la cantidad es siempre lamisma.
Los 16 cuadrados ahora están ordenados en una cuadrícula de cuatro columnas con cuatrofilas, de manera que se ajusta a un área específica. Si el área es menor que los cuadrados, los16 cuadrados deberán encogerse o su tamaño debe disminuir para caber en el área. Esto serelaciona con la resolución: cuanto más pequeño sea el punto o píxel, mayor será laresolución.
Por otro lado, los cuadrados deberán expandirse o su tamaño debe aumentar para cubrir unespacio más grande. Nuevamente, esto se relaciona con la resolución: cuanto más grande seael punto o píxel, menor será la resolución.

El concepto de remuestreo puede ejemplificarse con la eliminación de algunos cuadrados parahacer que los otros cuadrados quepan. Esto es lo que ocurre cuando elimina píxeles paraajustarse a un área determinada.
La resolución de nuestra imagen de muestra es 342 píxeles por pulgada, valor que seencuentra algo por encima del rango recomendado para las impresoras de chorro de tinta delos ordenadores (250 a 300). Su objetivo es optimizar la resolución de la imagen paraimprimirla. Si la resolución es muy inferior a la resolución recomendada por la impresora, éstaestirará los píxeles para cubrir el espacio y la calidad será, por lo tanto, baja. Si la resolución esdemasiado alta, la impresora encogerá¡ o descartará píxeles para ajustarse al espaciodisponible, y la calidad resultante también será baja. Además, el tamaño del archivo serágrande y difícil de manejar.
Consejo: Verifique las especificaciones de su impresora y haga algunas pruebas paradeterminar cuál es la resolución que ofrece mejores resultados. Además, el tipo de papel sobreel que imprime también afecta la calidad de la impresión.
En el ejemplo, la resolución de la imagen es aceptable para la impresión comercial de un librode bellas artes, por ejemplo, pero es innecesariamente alta para la impresión de un boletíninformativo o de un folleto. Consulte los requisitos con su proveedor de impresoras. Puedeutilizar 267 como punto de partida, ya que representa el doble del valor de líneas por pulgadade las que se utilizan normalmente en las imprentas.
Nota: La unidad lpi (del inglés, líneas por pulgada) es una unidad de medida que indica ladistancia que hay entre los puntos de medio tono en una cuadrícula en una pulgada lineal.
Acepte el tamaño y la resolución nuevos, y observe los efectos de la siguiente manera:
Haga clic en OK para aplicar el tamaño y la resolución nuevos.1.Observe que las reglas reflejan las nuevas dimensiones de tamaño, aun cuando la2.imagen en la pantalla se ve igual.
Para reducir la resolución a 250 para una impresora de chorro de tinta, haga lo siguiente:
Vuelva a abrir el cuadro de diálogo Tamaño de la imagen (Imagen > Tamaño de la1.imagen).Active la casilla de verificación Remuestrear la imagen.2.

Cambie el valor de la resolución por un número más bajo, por ejemplo 250 y, a3.continuación, seleccione un tipo de método de interpolación del menú desplegableRemuestrear la imagen. Puede dejar la opción predeterminada Bicúbico o puedeseleccionar Bicúbico más definido.
Consejo: Consulte la Ayuda de Photoshop para obtener una descripción completa de losmétodos de interpolación. La opción Bicúbico más definido está disponible en CS y CS2, perono en versiones anteriores.
Como puede observar en la Figura 4-3, cuando se modifica la resolución también se modifica lacantidad de píxeles. Este método se conoce como remuestreo de compresión de imagenporque se reduce la cantidad de píxeles.
Figura 4-3: Modificación de la resolución.
Consejo: Puede cambiar las dimensiones y la resolución de otra imagen abierta para que seaniguales que los valores que tiene en el cuadro de diálogo Tamaño de la imagen. Con el cuadrode diálogo abierto, seleccione el nombre de un archivo abierto desde el menú Ventana.
Ahora que sabe cómo cambiar el tamaño de una imagen para imprimirla, veamos cómofunciona el proceso para una imagen que desea mostrar en la pantalla. Primero es necesarioaprender acerca de la resolución de los monitores.
Una imagen que se muestra en una pantalla depende de la resolución del monitor, que tieneuna cantidad fija de píxeles para cada configuración de resolución del monitor. Como cada píxelcontiene la información sobre color RGB, las imágenes que se muestran en una pantalla nonecesitan tanta resolución como las imágenes que se imprimirán. Las imágenes que producenlas impresoras se crean con puntos de tinta de cuatro colores. Es necesario que haya muchospuntos muy cercanos entre sí para obtener la misma calidad de imagen en papel que en unmonitor. Por lo tanto, la resolución de una imagen que se mostrará en una pantalla puede sermás baja y aún así la imagen tendrá buena calidad.
Si compara lo que dicen diferentes fuentes bibliográficas acerca de la resolución de lasimágenes para visualizarlas en una pantalla, observará que existen diferencias de opinión.Algunas fuentes indican que se puede omitir la configuración de resolución en el cuadro dediálogo Tamaño de la imagen, mientras que otras indican que el número mágico es 72 ppi, quees el valor que se reconoce como estándar.
Nota: Existe una relación entre el tamaño del archivo y la resolución de la imagen. A menor

resolución, menor será el tamaño del archivo. Por lo tanto, una forma de lograr un tamañode archivo menor es reducir la resolución de la imagen.
Imagen para presentar en una pantalla
Como es difícil visualizar el tamaño que debe tener una imagen para verla en la pantalla,veamos cómo hacer para calcular el tamaño y utilizar este valor como punto de partida. Primerodebe observar la configuración de resolución de la pantalla del monitor. Como es posible queno todas las personas que vayan a observar la imagen tengan la misma resolución de monitor,deberá elegir un estándar y utilizarlo. Desde el año 2003, la resolución estándar es 1024 x 768.
Para una configuración de monitor de 1024 x 768 y la ventana del explorador en pantallacompleta, el ancho debe estar ligeramente por debajo de 1024 píxeles debido a las barras dedesplazamiento. Si la imagen ocupa la mitad de la anchura de una página, el tamaño de laimagen será 512 píxeles (1024 dividido 2). También puede usar un valor de 500 píxeles pararecordarlo con mayor facilidad. Si la imagen ocupa un cuarto del ancho de una página, eltamaño de la imagen será 256 píxeles (1024 dividido 4). Como mantiene las proporciones de laimagen sin cambios, sólo debe decidir el valor de la anchura.
Puede utilizar el mismo método para calcular el tamaño de la imagen para usar la imagen enPowerPoint. En este caso, asegúrese de calcular el tamaño de la imagen sobre la base de lascaracterísticas del ordenador en donde se realizará la presentación. Si la presentación dediapositivas se va a realizar en una pantalla gigante multimedia o con un proyector, tal vez debamodificar ambas dimensiones para ajustarse a la proporción de pantalla del sistema deproyección.
Para cambiar el tamaño de una imagen que aparecerá en una página Web o que se enviará porcorreo electrónico, haga lo siguiente:
Abra la imagen original y seleccione Imagen > Tamaño de la imagen.1.Deje seleccionada la opción Remuestrear la imagen y conserve el valor Bicúbico para el2.método de interpolación.Cambie el ancho a 500, que es aproximadamente la mitad del ancho de la pantalla del3.monitor, configurada para una resolución de 1024 x 768.
Si desea obtener un archivo de tamaño más pequeño puede cambiar la resolución a 72 ppi yajustar las dimensiones de píxeles según corresponda. No se preocupe por el cambio deltamaño del documento, ya que en esta sección sólo se trata el tamaño de la imagen cuando seimprime.
Ahora el tamaño de la imagen ya es adecuado para incluirla en una página Web o para enviarlapor correo electrónico. Si la imagen se incorporará en una página Web, ábrala en ImageReadypara optimizarla para la Web.
Debe realizar un último paso antes de que la imagen esté completamente lista. Debe guardaruna copia del archivo con un formato de archivo diferente compatible con la forma en la que severá la imagen. Para imágenes de páginas Web o para aquéllas que se enviarán por correoelectrónico, el mejor formato es, por lo general, JPEG.
Preparación de la imagen
De la misma manera en que un tamaño de imagen no es adecuado para todos los tipos de uso,un formato de archivo no funciona para todos los tipos. Cada formato tiene su propio conjuntode opciones. Por ejemplo, al guardar un archivo en formato JPEG, no se guardan las capas.

Asegúrese de no guardar el nuevo archivo sobre el original de Photoshop, que contiene lascapas.
Cuando utiliza la función Duplicar de Photoshop para hacer una copia de un archivo y guardarlacon un nuevo nombre, obtiene el mismo resultado que al guardar el archivo PSD con la opciónGuardar como copia seleccionada en el cuadro de diálogo Guardar como.
Consejo: Para obtener más información sobre las opciones para guardar imágenes, consulte laAyuda de Photoshop.
Cuando necesite abrir un archivo de gráficos en un programa que no sea Photoshop,compruebe qué formatos de archivo admite el otro programa. En general, los productos deAdobe en Creative Suite admiten archivos PSD y tienen opciones de capas. Si tiene laintención de imprimir un archivo desde Photoshop, no es necesario guardarlo con un formatode archivo diferente.
Para guardar la imagen en formato JPEG y utilizarla en PowerPoint, haga lo siguiente:
Seleccione Archivo > Guardar como.1.Cambie el tipo de formato de archivo a JPEG (*.JPG; *.JPEG;*.JPE), escriba un nuevo2.nombre para el archivo y haga clic en Guardar. Aparecerá el cuadro de diálogoOpciones JPEG.En el cuadro de diálogo Opciones JPEG, tal como se muestra en la Figura 4-4, ajuste la3.configuración de la calidad si es necesario. Esta configuración determina el nivel decompresión. A mayor compresión, menor será el tamaño del archivo. El valor deconfiguración para obtener la calidad máxima es 12, que tiene la menor cantidad decompresión y el mayor tamaño de archivo.
Figura 4-4: Cuadro de diálogo Opciones JPEG.
No modifique los valores predeterminados de las demás opciones porque definen la forma en laque el archivo JPEG se mostrará en una página Web.
Seguir adelante
En esta lección ha aprendido sobre el tamaño y la resolución de las imágenes. Ha aprendido autilizar el cuadro de diálogo Tamaño de la imagen para cambiar el tamaño de imágenesprovenientes de cámaras digitales sin borrar píxeles y a optimizar la resolución para imprimirimágenes y para visualizarlas en la pantalla.

Antes de continuar, complete el ejercicio, responda el cuestionario, y utilice el sistema demensajes para discutir los temas de esta lección con otros asistentes al curso o para enviarpreguntas a su instructor.
Tómese un momento para reflexionar acerca de los conocimientos y todas las técnicas dePhotoshop que ha adquirido en un corto tiempo. Ahora está listo para continuar su viaje hacia elmundo de la edición, la creación y la preparación de imágenes.
Assignment #1
En este ejercicio investigará la terminología utilizada en esta lección. Busque lossiguientes términos en Internet y proporcione sus definiciones:
Resolución de imagenResolución de pantallappi (del inglés, píxeles por pulgada)dpi (del inglés, puntos por pulgada)lpi (del inglés, líneas por pulgada)spi (del inglés, muestras por pulgada)Proporción de tamaño
Quiz: #1
Question 1:Verdadero o falso: Los dos tipos principales de usos para las imágenes son: la impresión y la visualización enuna pantalla.
A) VerdaderoB) Falso Question 2:Verdadero o falso: La resolución de las imágenes se mide en ppi.
A) VerdaderoB) Falso Question 3:¿Cuál es el nombre del proceso que reduce la cantidad de píxeles de una imagen?
A) Remuestreo de compresión de imagenB) Remuestreo de ampliación de imagenC) Remuestreo cruzadoD) Remuestreo Question 4:Verdadero o falso: Las imágenes de las cámaras digitales tienen, por lo general, resoluciones bajas y grandescantidades de píxeles.
A) VerdaderoB) Falso Question 5:Verdadero o falso: Para calcular el tamaño de una imagen de manera que ocupe la mitad de una ventana deexplorador, debe dividir el ancho de la resolución del monitor por 2.
A) VerdaderoB) Falso
© 2003 - 2007 Powered, Inc.