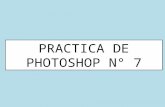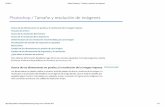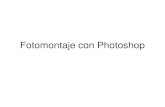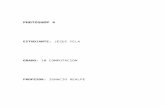Photoshop 7
-
Upload
diiego-gomez -
Category
Documents
-
view
354 -
download
1
Transcript of Photoshop 7


DIBUJANDO CAPAS DE FORMA
1. Abra Un Archivo Nuevo, Con El Tamaño Por Defecto De Photoshop.

2. Haga Click En Una De Las Herramientas De Forma, Tal Como La Herramienta Polígono.
3. Elija Un Color A Su Gusto.

4. Haga Click En Opciones De Polígono, Elija estrella, Coloque La sangria En 50% Y 5 Lados.
5. Dibuje La Forma Y Obtendra Algo Como Esto.

6. Observe Que La Forma Esta En Una Capa Separada.
7. Configure El Color Haciendo Doble Click En La Miniatura De Relleno Y Seleccione Un Color
Haga Click En OK

- Observe Que El Color De La Forma Cambiara
- Cierre El Documento Sin Guardar Los Cambios.

AJUSTE DEL TRAZADO DE UNA FORMA
1. Abra Una Imagen.

2. Seleccione La Forma Rectangulo Y Dibuje La Forma.

3. Seleccione La Herramienta Selección Directa.
4. Haga Click En El Borde De La Forma Anteriormente Realizada Para Poder Seleccionar Su Trazado.

5. Haga Click Sobre Uno De Los Puntos De Anclaje Y Arrástrelo Para Modificar La Forma.6. Deje Abierto El Archivo.

AÑADIR O RESTAR DE AREAS DE FORMA
1. Haga Click En La Capa De Forma De La Imagen.
2. Haga Click En La Herramienta Elipse, O En Cualquier Otra Herramienta De Forma.

3. Haga Click En El Icono Añadir A Area De Forma.
4. Dibuje La Nueva Forma Y Observe Las Capas.

PARA RESTAR DE UNA CAPA DE FORMAR
1. Haga Click En La Miniatura, Para Seleccionar Capa.
2. Seleccione La Herramienta De Forma.

3. Haga Click En Restar De Area De Forma.
4. Dibuje La Forma Y Observe Los Cambios En Las Capas.

CONTROL DE LA APARIENCIA DE UNA FORMA CON ESTILOS DE CAPA
1. Seleccione El Menu Ventana Y Despues La Opcion Capas, Para Abrir La Paleta Capas.

2. Haga Doble Click En La Capa De Forma Para Abrir Un Nuevo Cuadro De Dialogo.
3. Seleccione La Opcion Trazo.

4. Configure Las Opciones De Trazo A Su Gusto.
Haga Click En OK.

5. Puedes Aplicar Mas Opciones Del Cuadro De Dialogo Y Obtener Mejores Resultados.

USO DE LA VARITA MAGICA
1. Abra La Imagen.

2. Haga Click En La Herramienta Varita Mágica En La Barra De Herramientas.
3. En Su Imagen Haga Click En Una Área De Color Uniforme, Después De Que Haga Click, El Área Seleccionada Sera Indicada Con Una Línea Punteada.
Observe Que La Selección Inicial Captura Solo Una Sección Del Área Debido A Ligeras Variaciones De Color.

3. Mantenga Presionada La Tecla Shift.
Mientras Mantenga Presionada La Tecla Shift, Continúe Haciendo Click Hasta Que Haya Seleccionado Toda El Área.

4. Una Vez Que Haya Seleccionado Todo El Área, Podrá Hacerle Cambios Como Por Ejemplo,Aplicar El Filtro Retazos. Para Aplicar Filtro, Retazos Seleccione El Menú Filtro Elija Textura Y Haga Click En Retazos.

5. Haga Click En OK.

-Después Haga Click Afuera De La Imagen Para Ver Los Cambios.
6. Guarde Los Cambios Y Cierre La Imagen

USO DE LA HERRAMIENTA MARCO1. Abra La Imagen.

2. Haga Click En La Herramienta Marco Rectangular En La Barra De Herramientas.
3. Haga Click Y Arrastre El Puntero A Lo Largo Del Área Que Quiere Seleccionar.4. Cuando Haya Completado La Selección, Suelte El Botón Del Mouse.- El Área Permanecerá Seleccionada.

-Cualquier Cambio Que Haga Ahora Solo Aplicara A La Selección, Como Se Muestra A Continuación.
- Haga Click En OK.
6. Guarde Los Cambios Y Cierre La Imagen.


MASCARA VECTORIALES
1. Abra Una Imagen A La Cual Le Desee Agregar Una Mascara Vectorial.

2. En El Panel Capas Haga Click En La Ficha Capas.
3. Si La Capa De La Imagen Es La Capa De Fondo, Haga Doble Click En La Capa De Imagen- Aparece El Cuadro De Dialogo De Nueva Capa.
4. En El Cuadro De Dialogo, Renombre La Capa, Haga Click En OK, Para Cerrarlo Y Así Convertir La Capa De Fondo En Un Lugar.

5. Seleccione La Capa De Imagen Y Escoja Capa, Elija Mascara Vectorial Y Seleccione Ocultar Todo.
6. Seleccione Una De Las Herramientas De Forma, Como La Herramienta Elipse.

7. Dibuje Una O Mas Imágenes Sobre La Imagen Oculta.

8. Para Crear Una Capa De Fondo Con Un Fondo De Color Solido, Seleccione Capa, Y Elija Nueva Y Haga Click En Capa.
9. Haga Click En OK, Para Cerrar El Cuadro De Dialogo Y Crear Una Nueva Capa

10. En El Panel Capas, Arrastre La Nueva Capa Debajo De La Mascara Vectorial.
11. Elija Edición Y Seleccione Rellenar. - Se Abre El Cuadro De Dialogo Rellenar

12. En El Cuadro De Dialogo, Elija Una De Las Opciones.
15. Haga Click En OK Para Aplicar El Relleno.
13. Especifique El Modo De Mezcla Y Opacidad Para La Pintura.
14. Si Quiere Rellenar Solo Las Areas Que Contengan Pixeles, Elija Mantener Transparencia

16. Para Recortar La Imagen, Seleccione La Herramienta Recortar Del Panel De Herramientas.
17. Arrastre El Cursor Sobre La Parte De La Imagen Que Desea Conservar Y Cree Un Margen.
18. Para Completar El Recorte, Presione Enter.


19. Cierre La Imagen Y Guarde Los Cambios.