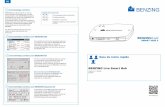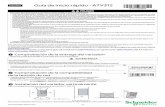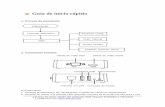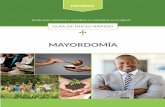Guía de Inicio Rápido - Documentation · Guía de Inicio Rápido CONTENIDO Esta Guía de Inicio...
Transcript of Guía de Inicio Rápido - Documentation · Guía de Inicio Rápido CONTENIDO Esta Guía de Inicio...

Guía de Inicio Rápido
CONTENIDO
Esta Guía de Inicio Rápido está diseñada para ayudarle a instalar y usar una configuración de CommCell® a la que posteriormente puede agregarle otros componentes.
GENERALIDADES DE LA ARQUITECTURA DE COMMCELL®
Generalidades de CommCell
iDataAgents
Common Technology Engine
IMPLEMENTACIÓN DEL SOFTWARE COMMCELL®
Para Empezar
Otros Escenarios de Implementación
INSTALE EL SOFTWARE DE COMMSERVE®
INSTALE MEDIAAGENT - WINDOWS
INSTALE MICROSOFT WINDOWS FILE SYSTEMS, AGENTE DEIDATOS
CÓMO USAR COMMCELL® CONSOLECómo Iniciar CommCell Console
Componentes de CommCell Console
CÓMO HACER UNA COPIA DE SEGURIDAD DE SUS DATOSCómo Ejecutar una Copia de Seguridad
Cómo Ver el Historial de Copias de Seguridad
Cómo Buscar y Restaurar Datos
QUÉ SE HACE AHORAProgramar Copias de Seguridad
Programar Informes
Configurar Alertas
Otras Operaciones
Guía de Inicio Rápido
Page 1 of 34

Generalidades de CommCell®
Introducción
iDataAgents
Agentes de iDatos
Archive Management Agents
Agente ContinuousDataReplicator
Administración de Recursos de Almacenamiento (SRM)
Common Technology Engine
CommServe®
MediaAgents
CommCell® Console
Indización y Búsqueda de Contenido
CommNet
Instalaciones CommCell
INTRODUCCIÓN
IDATAAGENTS
Los iDataAgents son módulos de software que ejecutan operaciones de protección de datos y recuperación de datos para sistemas operativos específicos o aplicaciones. Se pueden usar Agentes múltiples para proteger todos los tipos de datos que residen en una computadora. Las siguientes secciones brindan una breve descripción de cada uno de estos iDataAgents.
AGENTES DE IDATOS
Los Agentes de iDatos son módulos de software usados para hacer copias de seguridad y restaurar datos. El sistema provee una variedad de Agentes de iDatos, cada uno diseñado para manejar diferentes tipos de datos. Si una computadora dada tiene dos o más tipos de datos, requiere un Agente de iDatos para cada tipo de dato. Por ejemplo, para asegurar que todos los datos en una computadora donde resida un Microsoft Exchange Server, necesitaría los siguientes Agentes de iDatos:
Un Agente de iDatos para el Windows File System para hacer copias de seguridad del sistema de archivos de la computadora.
Un Agente de iDatos para la Base de Datos Microsoft Exchange para hacer copias de seguridad de la base de datos.
En CommCell® Console, dicha configuración aparecería como dos Agentes de iDataAgent en una computadora cliente.
El software proporciona un potente conjunto de herramientas de administración de almacenamiento que le ayudan a mover y a administrar sus datos críticos. Estas herramientas le permiten almacenar y recuperar datos asociados con los sistemas computacionales en su empresa.
El sistema consiste en módulos de software integrados que se pueden agrupar en una configuración de CommCell®. Cada configuración de CommCell consta de los siguientes componentes principales:
Uno o más de los siguientes Agentes de Clientes: Agentes de iDataAgent que ejecutan las operaciones de copia de seguridad y restauración Agentes de Archive Management Agents que incluyen los agentes de Migration Archiving y Compliance ArchiverContinuousDataReplicator para ejecutar replicación de datos desde un Cliente origen a un Cliente destino Agentes de Storage Resource Manager (SRM) para analizar e informar los datos sobre recursos de almacenamiento locales.
Los componentes de Common Technology Engine (CTE) consisten en:
Un CommServe®
Uno o más MediaAgents
Una vez instalados y configurados, estos elementos de CommCell® se pueden controlar y monitorear desde una única CommCell® Console unificada.
Los datos en todo el CommCell, tanto almacenados como en línea, pueden ser examinados mediante el componente de Indización y Búsqueda de Contenido con el propósito de descubrir datos, entre otros.
Se pueden supervisar y administrar datos desde varios CommCells mediante CommNet que funciona como un tablero para administrar varios CommCells.
Guía de Inicio Rápido
Page 2 of 34

ARCHIVE MANAGEMENT AGENTS
Esto incluye 2 tipos de Agentes. Estos son:
MIGRATION ARCHIVER AGENTS
Los Migration Archiver Agents son módulos de software responsables de mover periódicamente datos usados con poca frecuencia en sus equipos host a un almacenamiento secundario, por lo tanto reduciendo el tamaño de los datos en el almacenamiento principal. El sistema provee varios Agentes, cada uno diseñado para manejar diferentes tipos de datos. Los Migration Archiver Agents reducen la duración de las ventanas de copia de seguridad al reducir la cantidad de datos a los que un Agente de iiDataAgent les hará una copia de seguridad.
COMPLIANCE ARCHIVER AGENTS
Los Compliance Archiver Agents son módulos de software diseñados para el almacenamiento e indización de datos a largo plazo con el fin de cumplir con los estándares de seguridad y autorización. La función principal de los Compliance Archiver Agents es preservar los datos fuera del ambiente operacional. El Compliance Archiver elimina los datos del cliente de origen una vez archivados e/o indexados. De este modo, por ejemplo, se puede almacenar grandes cantidades de datos y revisarlos posteriormente.
AGENTE CONTINUOUSDATAREPLICATOR
Los agentes ContinuousDataReplicator (CDR) son módulos de software que proveen protección de datos de aplicaciones y sistemas de datos, al replicar datos de una computadora origen a una computadora destino casi en tiempo real. Se logra la alta disponibilidad de datos protegidos en un estado consistente por medio de la creación de Puntos de Recuperación, al usar instantáneas creadas en la computadora destino, que se pueden montar, tornarlas en disponibles como recursos compartidos, o bien recuperarse mediante Copyback. Además, se pueden hacer copias de seguridad de las instantáneas de datos del sistema de archivos o datos de aplicaciones en estado consistente para su recuperación punto-en-tiempo.
ADMINISTRACIÓN DE RECURSOS DE ALMACENAMIENTO (SRM)
El software SRM proporciona la capacidad para descubrir, identificar y realizar el seguimiento a los recursos de almacenamiento disponibles, como discos, sistemas de archivos y recursos compartidos de red, con el fin de suministrar un análisis detallado con formato de informes y resúmenes. El software de SRM consiste del SRM Server que proporciona el motor de generación de informes que obtiene los datos desde diversos Agentes SRM. Estos agentes son iDataAgents que recopilan datos desde diversos sistemas operativos y aplicaciones.
COMMON TECHNOLOGY ENGINE
COMMCELL® CONSOLECommCell Console es la interfaz de usuario gráfica que le permite controlar y administrar un elemento de CommCell. CommCell Console puede ejecutarse de dos maneras:
Como una aplicación independiente, que puede instalarse directamente en cualquier computadora que pueda comunicarse con el administrador de
almacenamiento de CommServe®.
Como una aplicación remota basada en la red que usa Java Web Start, la cual le permite acceder de forma remota a CommCell Console mediante el buscador web.
INDIZACIÓN Y BÚSQUEDA DE CONTENIDO
Common Technology Engine consta de módulos de software que brindan las herramientas necesarias para administrar y organizar los iDataAgents y para administrar también los medios de almacenamiento asociados con la configuración de CommCell®. Las siguientes secciones describen los componentes del Common Technology Engine.
SERVIDOR DE COMMSERVE®
El Servidor de CommServe® enlaza todos los componentes de CommCell®; es el coordinador y el administrador del componente de CommCell. CommServe se comunica con todos los agentes en la CommCell para iniciar operaciones de protección, administración y recuperación de datos. Similarmente, se comunica con los MediaAgents cuando el subsistema de medios requiere mantenimiento. CommServe mantiene una base de datos, también conocida como Motor de Base de Datos de CommServe, que incluye toda la información relacionada con la configuración de CommCell.
MEDIAAGENTSMediaAgent transfiere datos entre la/las computadora(s) de(l) cliente(s) y los medios y de almacenamiento. Cada MediaAgent se comunica localmente o remotamente con uno o más dispositivos de almacenamiento, que contienen los medios de almacenamiento. El sistema brinda soporte para una gran variedad de dispositivos de almacenamiento.
Guía de Inicio Rápido
Page 3 of 34

La Indización y Búsqueda de Contenido le brinda la capacidad de buscar y realizar operaciones de descubrimiento de datos en su grupo CommCell. Este poderoso componente permite examinar datos en línea tanto como almacenados. Además, permite que Administradores, Oficiales de Autorización y usuarios finales examinen y restauren datos desde varias aplicaciones como File System, Exchange, SharePoint, Lotus Notes, etc. en la configuración de CommCell.
Las operaciones de búsqueda y restauración pueden realizarse ya sea con CommCell Console o con la Consola de Búsqueda Basada en la Web, las cuales a su vez están controladas por un modelo de seguridad robusto e impermeable.
COMMNET
CommNet™ es como un tablero para manejar y administrar varios CommCells. Esta herramienta de administración incluye informes exhaustivos y resúmenes concisos que brindan información detallada sobre el almacenamiento principal y secundario. CommNet también ofrece un host de funciones que incluyen: capacidades de administración remota, mecanismos de alerta, análisis y definiciones de costos y facturación, filtros globales, administración de recursos y tareas, etc. para que se puedan monitorear y administrar varios CommCells. El software de CommNet incluye un CommNet Server en el cual se registra el CommServe participante para recopilar y brindar información al CommCell.
INSTALACIONES COMMCELL
Regresar al Principio
El software completo es modular y puede residir en el mismo equipo y/u otros equipos dependiendo de sus necesidades. Algunos administradores pueden tener un equipo como CommServe dedicado y una computadora dedicada como MediaAgent. Otros quizás quieran hacer las copias de seguridad de sus datos de sistema de archivos también en su computadora de CommServe. Y otros pueden usar la misma computadora para fungir como CommServe, MediaAgent, y un cliente. El software es compatible con cualquier y todas estas configuraciones
La ilustración muestra un ejemplo de la Arquitectura de CommCell.
Guía de Inicio Rápido
Page 4 of 34

Implementación del Software CommCell®
Generalidades
Para Empezar
Cumpla los Requerimientos del Sistema
Instale los componentes de CommCell®
Cómo Usar Esta Guía
Cómo Seleccionar Componentes Múltiples
Flexibilidad e Intensificación
Otros Escenarios de Implementación
GENERALIDADES
PARA EMPEZAR
Las siguientes secciones proporcionan una amplia descripción general del proceso de implementación del software CommCell®.
CUMPLA LOS REQUERIMIENTOS DEL SISTEMAAntes de instalar cualquier componente, lea las Notas de Versión del producto, y los Requerimientos del Sistema y los Requerimientos de Preinstalación para el componente de CommCell®. Los Requerimiento del Sistema y de Preinstalación incluyen los requerimientos básicos para instalar el componente. Las notas de versión contienen cualesquiera asuntos importantes que debe saber antes de usar el producto. Consulte los Libros en Línea para obtener acceso a esta información.
INSTALE LOS COMPONENTES DE COMMCELL®
Los componentes de CommCell® deben ser implementados en el siguiente orden.
1. Software CommServe® (Consulte Instale el Software de CommServe® para obtener instrucciones detalladas.)
2. Software de MediaAgent (Consulte Instalación del Agente de Medios- Windows para instrucciones detalladas.)
3. Software del Agente de iDatos del Sistema de Archivos (Consulte Instalación del Agente de iDatos del Sistema de Archivos Microsoft Windows para obtener instrucciones sobre cómo instalar Agentes de iDatos de Windows File System).
Consulte los procedimientos de instalación correspondientes en Libros En Línea para las instrucciones de cómo instalar otros agentes.
La instalación siempre comienza con la instalación del software de CommServe que conecta todos los componentes dentro de una configuración de CommCell®.
Después, se instalan los MediaAgents, y las bibliotecas de almacenamiento, las unidades, los medios y los administradores de copias se configuran usando la ventana Configuración de Bibliotecas y Unidades.
Finalmente, se instalan los agentes en los equipos que contengan los datos que desea administrar. Estos se instalan al final y requieren que el software de CommServe® y el software de MediaAgent ya estén instalados.
El diagrama de flujo a la derecha resume los pasos principales para implementar el software.
CÓMO USAR ESTA GUÍALos procedimientos proporcionados en esta Guía de Inicio Rápido describen la instalación de los componentes del Agente de iDAtaAgent del Sistema de Archivos, MediaAgent y el software del servidor de CommServe® en equipos independientes (discretos) que ejecuten el sistema operativo Windows.
Los pasos de instalación diferirán si se instalan componentes múltiples en el equipo de un cliente.
CÓMO SELECCIONAR COMPONENTES MÚLTIPLESSe pueden seleccionar múltiples componentes al momento de la instalación. Se le solicitará escribir una ruta común para el software así como cualesquier parámetros específicos de cada componente. Luego, los componentes seleccionados son instalados en la secuencia correcta. Por ejemplo, si pretende usar el mismo equipo tanto para CommServe como para MediaAgent, el programa de instalación le solicitará todos los parámetros de configuración requeridos en una sesión. Adicionalmente, las instalaciones se pueden reiniciar en el caso de una instalación cancelada o con errores. El usuario tiene la opción de reanudar la instalación, o reiniciar el proceso de instalación.
Guía de Inicio Rápido
Page 5 of 34

OTROS ESCENARIOS DE IMPLEMENTACIÓN
El software es compatible como un ambiente computacional heterogéneo, compuesto de computadoras Windows, NetWare, Unix y Linux y puede ser implementado en los siguientes escenarios:
Entornos Agrupados
Clientes y MediaAgents NetWare
Clientes y MediaAgents Unix
Almacenamiento Adjunto a Redes (NAS)
Redes de Área de Almacenamiento (SAN)
Para mayor información acerca de estos componentes, consulte Libros En Línea.
FLEXIBILIDAD E INTENSIFICACIÓNEl software es flexible para permitir muchas configuraciones posibles y por lo tanto puede ser implementado para coincidir exactamente con sus necesidades de administración de datos y su ambiente. Por ejemplo, una computadora puede funcionar tanto como un Servidor de CommServe® o un MediaAgent. A medida que sus necesidades aumenten, se pueden agregar MediaAgents, bibliotecas y computadoras cliente.
Guía de Inicio Rápido
Page 6 of 34

Instale el Software de CommServe
Haga clic en uno de los siguientes vínculos para ir a una sección específica de la instalación del software:
Requerimientos de Instalación
Antes de Comenzar
Procedimiento de Instalación
Para Empezar
Seleccione Componentes para la Instalación
Configure los Privilegios Requeridos
Configure Microsoft SQL Server Instance
Configuración de Otras Opciones de Instalación
Descargar e Instalar los Paquetes más Recientes
Establezca Nombres de Usuario y Contraseñas
Programación de Actualización Automática
Configure CommCell® Console para Administración Basada en la Web
Verificación del Resumen de Opciones de Instalación
Quite los Privilegios Requeridos
Instalación Finalizada
Consideraciones Posteriores a la Instalación
REQUERIMIENTOS DE INSTALACIÓN
Al instalar los componentes de CommCell®, siempre instale primero el software de CommServe®. El Servidor de CommServe se comunica con todos los clientes y MediaAgents y coordina operaciones (copias de seguridad, restauraciones, copias, migración, administración de medios, etc.) dentro de una CommCell.
Se instalará automáticamente una instancia de base de datos Microsoft SQL Server 2008 (Edición Enterprise) con el paquete de servicio adecuado mientras se instala el software.
Verifique que la computadora donde desea instalar el software cumpla con los requerimientos mínimos especificados en Requerimientos del Sistema –CommServe.
Si elige instalar componentes adicionales simultáneamente, remítase a los procedimientos adecuados para los requerimientos de instalación y pasos específicos de cada componente. Note que cuando instala componentes múltiples, la secuencia de los pasos de instalación puede variar.
Revise los siguientes Requerimientos de Instalación antes de instalar el software:
GENERALNo instale el software de CommServe® en una unidad comprimida. Cierre todas las aplicaciones y deshabilite cualesquiera programas que se ejecuten automáticamente, incluyendo antivirus, protectores de pantalla y utilidades del sistema operativo. Algunos de los programas, incluyendo muchos programas antivirus, pueden ejecutarse como servicio. Detenga y deshabilite dichos servicios antes de comenzar. Puede rehabilitarlos después de la instalación.
No instale CommServe® en una computadora que tenga Microsoft Exchange Server o una base de datos Oracle. Verifique que tenga el disco de instalación de software adecuado para el sistema operativo de la computadora de destino.Asegúrese de tener el más reciente disco de instalación de software antes de comenzar a instalar el software. Si no está seguro, comuníquese con su proveedor de software.
RED
Si su computadora de CommServe® tiene múltiples Tarjetas de Interfaz de Red y direcciones IP, asegúrese de que todas las rutas de comunicación de la red estén funcionando. Asimismo, asegúrese de que la interfaz de red a utilizar en la instalación de CommServe esté establecida como la primera en ser enlazada a la red. Para mayor información sobre Tarjetas de Interfaz de Red, consulte los Requerimientos de la Red.
SERVICIOS DE TERMINAL
Al instalar los componentes de CommCell® con Servicios de Terminal, debe especificar una ruta UNC al instalador. Al utilizar una ruta UNC para instalar el software de CommServe, el SQL ya debe estar instalado y la instancia de base de datos ya debe estar configurada.
ANTES DE COMENZAR
Inicie sesión en el cliente como Administrador local o como un miembro del grupo de Administradores en esa computadora.
Guía de Inicio Rápido
Page 7 of 34

PROCEDIMIENTO DE INSTALACIÓN
PARA EMPEZAR
1. Coloque el disco de instalación de software para la plataforma de Windows en la unidad del disco.
Después de algunos segundos, se iniciará el programa de instalación.
Si el programa de instalación no se inicia automáticamente:
Haga clic en el botón Iniciar en la barra de tareas de Windows, y luego haga clic en Ejecutar. Explore hasta la unidad de disco de instalación, seleccione Setup.exe, haga clic en Abrir, luego haga clic en OK.
NOTAS
Si está realizando la instalación en una versión x64 de Windows 2008 Server Core R2, vaya a la carpeta AMD64 y ejecute Setup.exe.
2. Elija el idioma que desea utilizar durante la instalación. Haga clic en la flecha hacia abajo, seleccione el idioma que desea de la lista desplegable, y haga clic en Siguiente para continuar.
3. Seleccione la opción para instalar el software en esta computadora.
NOTAS
Las opciones que aparecen en esta pantalla dependen de la computadora donde se esté instalando el software.
4. Lea la pantalla de Bienvenida.
Haga clic en Siguiente para continuar, si no se están ejecutando ningunas otras aplicaciones.
5. Lea la advertencia del software de detección de virus.
Haga clic en OK para continuar, si el software de virus está deshabilitado.
6. Lea el contrato de licencia, luego seleccione Acepto los términos del contrato de licencia.
Haga clic en Siguiente para continuar.
Guía de Inicio Rápido
Page 8 of 34

SELECCIONE COMPONENTES PARA LA INSTALACIÓN7. Seleccione el(los) componente(s) a instalar.
NOTAS
Su pantalla puede verse diferente del ejemplo mostrado. Los componentes que ya estén instalados o que no pueden instalarse, se mostrarán atenuados. Pasar el mouse sobre el componente para obtener detalles adicionales. El campo Claves de Registro Especiales en Uso se resaltará cuando la clave de registro GalaxyInstallerFlags se haya habilitado. Mueva el puntero del mouse a este campo para ver una lista de las claves de registro que se han creado en esta computadora.
Haga clic en Siguiente para continuar.
Para instalar el software de CommServe desde la carpeta Common Technology Engine expanda la carpeta Módulos de CommServe, y seleccione lo siguiente:
CommServeCommNet Server, CommNet Explorer, CommCell Explorer, CommCell Console, Java Runtime Environment and Microsoft Windows File System iDataAgent estarán seleccionados de manera predeterminada. CommCell Console y Java Runtime Environment están ubicados en la carpeta CommCell Console. Tenga en cuenta que se puede cancelar la selección CommNet Server, CommNet Explorer, CommCell Explorer and Microsoft Windows File System iDataAgent.
8. Haga clic en SÍ para instalar el paquete Microsoft .NET Framework.
NOTAS
Para instalar el paquete Microsoft .NET Framework, siga los mensajes en pantalla. Si se le solicita que instale el Paquete de Servicio para Microsoft .NET Framework, haga clic en Sí. Este mensaje sólo aparece cuando Microsoft .NET Framework no está instalado. Una vez que Microsoft .NET Framework esté instalado, el software instala automáticamente el paquete de Microsoft Visual J# 2.0.
9. Es posible que aparezca el mensaje Reiniciar Sistema. De ser así, seleccione una de las siguientes opciones:
Reiniciar AhoraSi se muestra esta opción sin la opción Omitir Reiniciar, el programa de instalación ha encontrado archivos requeridos por el software que están en uso y deben ser reemplazados. Si Reiniciar Ahora se muestra sin la opción Omitir Reiniciar, reinicie la computadora en ese momento. El programa de instalación continuará automáticamente después del reinicio. Salir de la InstalaciónSi desea salir del programa de instalación, haga clic en Salir de la Instalación.
10. Haga clic en Sí para instalar el Java Runtime Environment (JRE) o en No si desea utilizar la versión JRE disponible en su computadora.
NOTAS
Esta solicitud sólo se mostrará si la computadora está ejecutando una versión de JRE anterior a una proporcionada en este programa de instalación o si no hay ninguna versión de JRE disponible. Consulte Requerimientos del Sistema –
Guía de Inicio Rápido
Page 9 of 34

CommServe para obtener más información sobre versiones JRE.
CONFIGURE LOS PRIVILEGIOS REQUERIDOS
11. Haga clic en Sí para configurar los privilegios requeridos para el grupo de administradores local.
NOTAS
Esta opción solamente aparecerá si la cuenta del usuario de Windows utilizada para instalar el software no tiene los derechos de administrador requeridos (p. ej., si el sistema operativo fue recién instalado.) Si elige hacer clic en Sí, el programa instalar automáticamente asignará los derechos requeridos a su cuenta. Es posible que se le pida cerrar sesión y volver a iniciar sesión para continuar la instalación. Si elige hacer clic en No, la instalación se anulará. Se le pedirá al final de la instalación decidir si desea que estos privilegios sean revocados.
El programa instalar revisa su cuenta de usuario de Windows para los siguientes derechos de sistema operativo necesarios. Derecho a incrementar cuotas (se refiere a esto como ajustar cuotas de memoria para un proceso en el Windows Server 2003). Derecho a actuar como parte del sistema operativo.
Derecho a reemplazar un identificador de nivel de proceso.
CONFIGURE MICROSOFT SQL SERVER INSTANCE
12. Especifique la contraseña del Administrador de Sistemas del SQL Server.
NOTAS
Esta es la contraseña para la cuenta del administrador creada por SQL durante la instalación.
Haga clic en Siguiente para continuar.
13. Haga clic en Sí para configurar una instancia dedicada de Microsoft SQL Server para el Servidor de CommServe.
NOTAS
Este aviso sólo se mostrará si la instancia de la base de datos del SQL Server no está instalada en esta computadora. Si hace clic en No se saldrá del programa de instalación.
14. Escriba la Ruta de Instalación para el Motor de la Base de Datos.
NOTAS
Esta es la ubicación donde desea instalar las bases de datos del Sistema Microsoft SQL Server. Si planea hacer copias de seguridad habilitadas por VSS en la computadora de CommServe, se recomienda que no se instale la base de datos de CommServe en la unidad del sistema. Las restauraciones VSS podrían causar problemas de restauración del estado del sistema.
Haga clic en Examinar para cambiar de directorio.
Haga clic en Siguiente para continuar.
El programa de instalación instala la instancia de la base de datos.
15. Escriba la Ruta de Instalación del Servidor MSSQL.
NOTAS
Esta es la ubicación donde desea instalar el Microsoft SQL Server.
Haga clic en Examinar para cambiar de directorio.
Haga clic en Siguiente para continuar.
Guía de Inicio Rápido
Page 10 of 34

Este paso puede tomar varios minutos para finalizar.
CONFIGURACIÓN DE OTRAS OPCIONES DE INSTALACIÓN
16. Escriba el Nombre de Cliente de CommServe y el Nombre de Host de CommServe.
NOTAS
El nombre de cliente de CommServe es el nombre de la computadora. Este campo se llena automáticamente.
El nombre de host de CommServe es el nombre de interfaz de la red TCP/IP de la computadora de CommServe. Este campo se llena automáticamente. No utilice los siguientes caracteres en el nombre de cliente de CommServe o en el nombre de host de CommServe:\|`~!@#$%^&*()+=<>/?,[]{}:;'"
Haga clic en Siguiente para continuar.
17. Seleccione Agregar programas a la Lista de Exclusión del Servidor de Seguridad de Windows, si desea agregar programas y servicios de CommCell a la Lista de Exclusión del Servidor de Seguridad de Windows.
NOTAS:
Si el Servidor de Seguridad de Windows está habilitado en la computadora, esta opción se selecciona de forma predeterminada y debe habilitarse para seguir con la instalación. Si el Servidor de Seguridad de Windows está deshabilitado en la computadora, puede seleccionar esta opción para agregar programas y servicios a las operaciones de CommCell habilitadas a través del servidor de seguridad, si éste se habilita más adelante.
Puede seleccionar esta opción durante la instalación o agregar los programas y servicios después de la instalación. Para agregar los programas y servicios después de la instalación, consulte Configurar Servidor de Seguridad de Windows para Permitir la Comunicación de CommCell.
Haga clic en Siguiente para continuar.
DESCARGAR E INSTALAR LOS PAQUETES MÁS RECIENTES
18. Seleccione Descargar los paquetes de actualización más recientes para descargar e instalar automáticamente los paquetes de servicio más recientes o los paquetes posteriores, si corresponde, al final de esta instalación de agente.
NOTAS
Se requiere la conectividad de Internet para descargar las actualizaciones. Las actualizaciones se descargan al siguiente directorio: /Base/Temp/DownloadedPacks. Se inician de manera silenciosa y se instalan de manera automática en la primera instancia.
Haga clic en Siguiente para continuar.
19. Especifique la ubicación donde desea instalar el software.
Guía de Inicio Rápido
Page 11 of 34

NOTAS
No instale el software en una unidad de red asignada. No utilice los siguientes caracteres al especificar la ruta destino: / : * ? " < > | #Se recomienda utilizar sólo caracteres alfanuméricos. Si piensa instalar otros componentes en esta computadora, el directorio de instalación seleccionado se usará automáticamente para ese software también. Si ya se ha instalado un componente en esta computadora, es posible que esta pantalla no se muestre. El software se instalará automáticamente en la misma ubicación que se especificó anteriormente.
Haga clic en Examinar para cambiar de directorio.
Haga clic en Siguiente para continuar.
20. Especifique la ubicación de la base de datos.
NOTAS
No especifique una unidad de red asignada. Puede aceptar la ubicación predeterminada o seleccionar una diferente en una unidad de disco local. Sin embargo, debe asegurarse de que la unidad tenga por lo menos 1GB de espacio libre. La ruta de acceso del directorio seleccionado no debe estar localizada en una unidad FAT. Una unidad FAT no puede ser soportada como locación de esta base datos porque no permite que se genere un archivo escaso temporal al crear la instantánea de la base de datos, lo cual es necesario para la verificación de datos.
Si el directorio de la base de datos de meta datos predeterminado tiene poco espacio en disco, proporcione una ruta que no esté asociada con otra aplicación.
Haga clic en Examinar para cambiar de directorio.
Haga clic en Siguiente para continuar.
21. Seleccione la opción Crear una Nueva Base de Datos y haga clic en Siguientepara continuar.
NOTAS
Esta pantalla puede verse diferente del ejemplo mostrado.
22. Escriba la ruta local o de red donde deberán almacenarse los archivos de Copia de Seguridad de Recuperación ante Desastre.
NOTAS
Para clúster, especifique una unidad compartida. Si seleccionó Usar Ruta de Acceso de Red, debe escribir el nombre de usuario de Red compartido y la contraseña de Red compartida.
El nombre de usuario de Red compartido es el dominio \ nombre de usuario del usuario que tiene derechos administrativos a la ruta de acceso destino de la Copia de Seguridad de Recuperación ante Desastre. La contraseña de Red compartida es la contraseña del nombre de usuario de Red compartido.
Haga clic en Siguiente para continuar.
ESTABLEZCA NOMBRES DE USUARIO Y CONTRASEÑAS
23. Introduzca el Nombre de Usuario CommCell y la Contraseña CommCell.
NOTAS
El usuario Administrador utilizará el nombre de usuario y la contraseña de CommCell para iniciar sesión en CommCell Console. Este usuario se crea automáticamente durante la instalación y, de forma predeterminada, tiene las
Guía de Inicio Rápido
Page 12 of 34

capacidades necesarias para realizar todas las funciones. Después de instalar el software, se pueden crear usuarios de CommCell adicionales con los mismos derechos de seguridad o menos.
Haga clic en Siguiente para continuar.
24. Seleccione la opción Instalar Caché de Software para descargar las actuaciones de software automáticamente.
Seleccione la opción Programar Descarga FTP de Actualizaciones Automáticaspara programar la descarga FTP automática de actualizaciones de software.
Haga clic en Siguiente para continuar.
25. Programar la descarga de las últimas actualizaciones de software del sitio FTP.
NOTAS
Aparecerá esta pantalla, al seleccionar la opción Programar Descarga FTP de Actualizaciones Automáticas en el paso anterior. Programación de Actualizaciones Automáticas permite la descarga automática de actualizaciones de software de manera sencilla o semanal. Si no selecciona esta opción, puede programar dichas actualizaciones más tarde desde CommCell Console.
Haga clic en Siguiente para continuar.
26. Especifique la ruta de acceso donde deben almacenarse los archivos de actualización del sitio FTP.
NOTAS
Esta solicitud sólo aparecerá si la opción Instalar Caché de Software está habilitada.
Haga clic en Siguiente para continuar.
PROGRAMAR ACTUALIZACIONES AUTOMÁTICAS
27. En caso necesario, seleccione esta opción para programar la instalación automática de actualizaciones de software.
NOTAS
Programar Instalación de Actualizaciones Automáticas permite la instalación automática en la computadora de las actualizaciones necesarias de software en una sola ocasión o semanalmente. Si no selecciona esta opción, puede programar
Guía de Inicio Rápido
Page 13 of 34

dichas actualizaciones más tarde desde CommCell Console. Para evitar conflictos, no programe la instalación automática de actualizaciones de software en el mismo momento que las descargas automáticas FTP de actualizaciones de software.
Si un componente ya ha sido instalado, esta pantalla no se mostrará; en su lugar, el instalador utilizará la misma opción especificada anteriormente.
Haga clic en Siguiente para continuar.
CONFIGURE COMMCELL® CONSOLE PARA ADMINISTRACIÓN BASADA EN LA WEB
28. Haga clic en Sí para configurar CommCell Console para administración web, o haga clic en No para continuar sin configurar CommCell Console para administración web.
NOTAS
El Servidor de Información de Internet (IIS) debe instalarse en esta computadora a fin de configurar para administración Web. Configurar esta computadora para administración web le permite:
Acceder a CommCell Console y a Libros en Línea desde una computadora remota usando un explorador de Web. Ver informes CommCell mediante un explorador de Web. Acceder a Libros en Línea haciendo clic en el botón Ayuda (el icono con un ?) en CommCell Console.
VERIFICACIÓN DEL RESUMEN DE OPCIONES DE INSTALACIÓN
29. Verifique el resumen de opciones seleccionadas.
NOTAS
El Resumen en su pantalla debe reflejar los componentes que seleccionó para su instalación y puede verse diferente del ejemplo mostrado.
Haga clic en Siguiente para continuar o en Atrás para cambiar cualquiera de las opciones.
El programa de instalación empezará a copiar el software en la computadora. Este paso puede tomar varios minutos para finalizar.
QUITE LOS PRIVILEGIOS REQUERIDOS
30. Haga clic en Sí para eliminar los privilegios asignados anteriormente por el programa de instalación. Si no desea quitarlos, haga clic en No.
NOTAS
Esta opción solamente de mostrará si se le pidió asignar los privilegios al principio en la instalación.
INSTALACIÓN FINALIZADA
31. La Instalación despliega los componentes instalados con éxito.
NOTAS
El mensaje Instalación Finalizada en su pantalla reflejará los componentes que instaló y puede verse diferente del ejemplo mostrado.
Guía de Inicio Rápido
Page 14 of 34

Si instala un Agente con CommCell Console abierta, debe actualizar CommCell Console (F5) para ver los Agentes nuevos. Si se muestra el botón Reiniciar Ahora, asegúrese de reiniciar la computadora antes de realizar cualquier otra operación desde ésta.
Haga clic en Finalizar para cerrar el programa de instalación.
La instalación ha finalizado.
CONSIDERACIONES POSTERIORES A LA INSTALACIÓN
GENERALSi tiene una licencia permanente, abra CommCell Console y aplíquela. Consulte Actualizar Licencia para obtener instrucciones paso a paso.
Instale actualizaciones de versiones posteriores o Paquetes de Servicio que puedan haber sido lanzados después del lanzamiento del software. De manera alterna, puede habilitar Actualizaciones Automáticas para instalar las actualizaciones en CommCell® Console fácil y rápidamente.
Luego de instalar el software de CommServe® o MediaAgent, se enumerará como una computadora cliente en el CommCell Explorer de la computadora del host. El icono de alerta anterior a la computadora cliente de CommServe o MediaAgent en CommCell Console indica que el software del agente debe instalarse en dicha computadora para que sea utilizado como cliente.
MOTOR DE LA BASE DE DATOSSe instalará automáticamente Microsoft SQL Server 2008 Enterprise Edition (con Service Pack 1) mientras se instala el software. También son compatibles las últimas versiones de Service Pack, si están disponibles.
Si es necesario, descargue e instale la última versión de Service Pack de Microsoft SQL Server o las actualizaciones posteriores después de la instalación o actualización.
Después de instalar CommServe®, la instancia de la base de datos requiere configuraciones específicas del SQL Server:
En la ficha Memoria, la memoria Máxima configurada dinámicamente debe ser 50% de la memoria física disponible en la máquina de CommServe. La ficha Memoria se encuentra en la pantalla Propiedades de la instancia de la base de datos, y es accesible desde el Administrador SQL Enterprise.
COMMCELL CONSOLEEn computadoras con Windows 2000, si desea Ejecutar CommCell Console como Aplicación Remota Basada en la Web, debe reiniciar los servicios IIS de manera manual en la computadora, antes de iniciar CommCell Console desde una computadora remota.
Guía de Inicio Rápido
Page 15 of 34

Instale MediaAgent - Windows
Haga clic en uno de los siguientes vínculos para ir a una sección específica de la instalación del software:
Requerimientos de Instalación
Antes de Comenzar
Procedimiento de Instalación
Para Empezar
Seleccione Componentes para la Instalación
Configuración de Otras Opciones de Instalación
Descargar e Instalar los Paquetes Más Recientes
Programación de Actualización Automática
Verificación del Resumen de Opciones de Instalación
Instalación Finalizada
Consideraciones Posteriores a la Instalación
REQUERIMIENTOS DE INSTALACIÓN
MediaAgent Windows se instala en una computadora que cumpla con los requerimientos mínimos especificados en Requerimientos del Sistema – MediaAgent.
El siguiente procedimiento describe los pasos para instalar MediaAgent de Windows. Si elige instalar múltiples componentes simultáneamente, remítase a los procedimientos adecuados para los requerimientos de instalación y pasos específicos de cada componente.
Revise los siguientes Requerimientos de Instalación antes de instalar el software:
GENERALMediaAgent sólo puede instalarse después de que el software de CommServe® se haya instalado. Asimismo, tenga en cuenta que el software de CommServe® debe estar ejecutándose (aunque no necesariamente en la misma computadora) antes de poder instalar MediaAgent. Esta versión del software está diseñada para ser instalada donde está el Servidor de CommServe en 9.0.0. Asegúrese de tener una licencia disponible en CommServe para MediaAgent. Asimismo, si desea instalar el NDMP Remote Server, asegúrese de tener una licencia adecuada. No instale MediaAgent en una unidad comprimida. Cierre todas las aplicaciones y deshabilite cualesquiera programas que se ejecuten automáticamente, incluyendo antivirus, protectores de pantalla y utilidades del sistema operativo. Algunos de los programas, incluyendo muchos programas antivirus, pueden ejecutarse como servicio. Detenga y deshabilite dichos servicios antes de comenzar. Puede rehabilitarlos después de la instalación. Asegúrese de que la cuenta bajo la que se ejecuta el CommVault Servicio de Comunicaciones (GxCVD) tenga permisos Totales para todos los archivos y carpetas en las unidades donde se harán copias de seguridad. De forma predeterminada el iAgente de Datos utiliza la cuenta del Sistema, la cual debe tener acceso a todos los objetos del cliente. Verifique que tenga el disco de instalación de software adecuado para el sistema operativo de la computadora de destino.
Asegúrese de tener el más reciente disco de instalación de software antes de comenzar a instalar el software. Si no está seguro, comuníquese con su proveedor de software.
REDSi su computadora de MediaAgent tiene múltiples Tarjetas de Interfaz de Red y direcciones IP, asegúrese de que todas las rutas de comunicación de la red estén funcionando. Asimismo, asegúrese de que la interfaz de red a utilizar en la instalación de MediaAgent esté establecida como la primera en ser enlazada a la red. Para mayor información sobre Tarjetas de Interfaz de Red, consulte Requerimientos de la Red.
MEDIAAGENTPara dispositivos que usan controladores iSCSI y Storport asegúrese de que el cambiador de medios de la biblioteca esté habilitado en la ventana Administración de la Computadora de Windows. Para todos los demás controladores recomendamos que el cambiador de medios esté deshabilitado en la ventana Administración de la Computadora de Windows.
Para obtener mayor información sobre cómo habilitar o deshabilitar el cambiador de medio, consulte Configuraciones de Controladores.
La siguiente dirección de loopback debe estar presente en el archivo /etc/hosts para todos los clientes Unix:
127.0.0.1 localhost
SERVIDORES DE ARCHIVOS NAS DE NETAPPPara obtener información sobre cómo conectar los dispositivos de almacenamiento, consulte los documentos de su proveedor. Después de adjuntar el servidor de archivos NAS de NetApp y la máquina de MediaAgent a la biblioteca y antes de comenzar con la instalación, verifique que el servicio NDMP está habilitado en el servidor de archivos de NetApp.
Guía de Inicio Rápido
Page 16 of 34

INSTALACIÓN EN MICROSOFT VIRTUAL SERVERPara obtener información sobre la instalación del software de MediaAgent en el Microsoft Virtual Server, consulte Consideraciones para copias de seguridad de Microsoft Virtual Server.
INSTANCES MÚLTIPLESAl utilizar la función de Instances Múltiples, es posible instalar el mismo software del Agente y MediaAgent en una computadora varias veces, pero no todos los componentes soportan las Instances Múltiples. Esta limitante podría aplicarse al componente que usted está instalando, o uno ya instalado en la computadora. Antes de instalar instances múltiples de un componente de software en la misma computadora, revise con cuidado la información en Instances Múltiple, y siga las instrucciones en la sección Cómo usar las Instances Múltiples para conocer las pantallas adicionales que aparecen durante el proceso de instalación.
ANTES DE COMENZAR
Inicie sesión en la computadora que servirá como MediaAgent como un Administrador local o como un miembro del grupo de Administradores en esa computadora.
PROCEDIMIENTO DE INSTALACIÓN
PARA EMPEZAR
1. Coloque el disco de instalación de software para la plataforma de Windows en la unidad del disco.
Después de algunos segundos, se iniciará el programa de instalación.
Si el programa de instalación no se inicia automáticamente:
Haga clic en el botón Iniciar en la barra de tareas de Windows, y luego haga clic en Ejecutar. Explore hasta la unidad de disco de instalación, seleccione Setup.exe, haga clic en Abrir, luego haga clic en OK.
NOTAS
Si está realizando la instalación en una versión x64 de Windows 2008 Server Core R2, vaya a la carpeta AMD64 y ejecute Setup.exe.
2. Elija el idioma que desea utilizar durante la instalación. Haga clic en la flecha hacia abajo, seleccione el idioma que desea de la lista desplegable, y haga clic en Siguiente para continuar.
3. Seleccione la opción para instalar el software en esta computadora.
NOTAS
Las opciones que aparecen en esta pantalla dependen de la computadora donde se esté instalando el software.
4. Lea la pantalla de Bienvenida.
Haga clic en Siguiente para continuar, si no se están ejecutando ningunas otras aplicaciones.
Guía de Inicio Rápido
Page 17 of 34

5. Lea la advertencia del software de detección de virus.
Haga clic en OK para continuar, si el software de virus está deshabilitado.
6. Lea el contrato de licencia, luego seleccione Acepto los términos del contrato de licencia.
Haga clic en Siguiente para continuar.
SELECCIONE COMPONENTES PARA LA INSTALACIÓN7. Seleccione el(los) componente(s) a instalar.
NOTAS
Su pantalla puede verse diferente del ejemplo mostrado. Los componentes que ya estén instalados o que no pueden instalarse, se mostrarán atenuados. Pasar el mouse sobre el componente para obtener detalles adicionales. El campo Claves de Registro Especiales en Uso se resaltará cuando la clave de registro GalaxyInstallerFlags se haya habilitado. Mueva el puntero del mouse a este campo para ver una lista de las claves de registro que se han creado en esta computadora.
Haga clic en Siguiente para continuar.
Para instalar MediaAgent bajo Common Technology Engine expanda los Módulos de MediaAgent y seleccione MediaAgent.
Opcionalmente, también puede seleccionar los siguientes componentes de MediaAgent en este momento:
NDMP Remote Server - Seleccione esta opción si su MediaAgent tiene una biblioteca adjunta y es usado por un cliente NAS NDMP para realizar copias de seguridad de datos. (Se requiere que tenga una licencia apropiada en CommServe.) Shared Dynamic Disks - Seleccione esta opción si desea compartir un disco para almacenamiento, entre múltiples MediaAgents en un SAN.
Consulte Instalar el Controlador de Disco Dinámico Compartido para mayor información sobre este componente.
8. Escriba el nombre del dominio completo del Nombre del Host de CommServe. Debe ser el nombre de red TCP/IP, por ejemplo, computadora.compañía.com.
NOTAS
El nombre de cliente de CommServe es el nombre de la computadora. Este campo
Guía de Inicio Rápido
Page 18 of 34

se llena automáticamente. No use espacios ni los siguientes caracteres al especificar un nuevo nombre para el Nombre de Host de CommServe:
\|`~!@#$%^&*()+=<>/?,[]{}:;'"
Si ya se ha instalado una computadora, esta pantalla no se mostrará; en su lugar, el instalador usará el mismo Nombre de Servidor especificado anteriormente. Si esta computadora y CommServe están separados por un servidor de seguridad, seleccione la opción Configurar servicios del servidor de seguridad. Para conocer las opciones del servidor de seguridad y las instrucciones de configuración, consulte Configuración de Servidor de Seguridad y continúe con la instalación.
Si CommServe está ubicado detrás de una puerta de enlace de envío de puerto, proporcione el nombre de host de la puerta de enlace en lugar del Nombre de Host de CommServe.
Si no especifica el Nombre de Host de CommServe, se abrirá una ventana para continuar en el modo desacoplado. Haga clic en Sí para continuar con Instalación Desacoplada. Haga clic en No para especificar un Nombre de CommServe y continuar con la instalación.
Después de la Instalación Desacoplada, se debe Registrar una Computadora del Cliente para que el Cliente sea funcional en el CommCell.
Haga clic en Siguiente para continuar.
CONFIGURACIÓN DE OTRAS OPCIONES DE INSTALACIÓN
9. Escriba el nombre de usuario y la contraseña asociados con una cuenta de usuario de dominio externo o una cuenta de usuario de CommCell para autorizar la instalación de este agente.
NOTAS
Esta ventana se mostrará cuando la opción Se Requiere Autenticación para la Instalación del Agente se selecciona en Propiedades de CommCell. Para obtener más información, consulte Autenticación para las Instalaciones de Agentes.
Haga clic en Siguiente para continuar.
10. Introduzca lo siguiente: El nombre (NetBIOS) local de la computadora cliente. El nombre de host TCP/IP del NIC que la computadora cliente debe usar para comunicarse con el Servidor de CommServe.
NOTAS
No use espacios al especificar un nuevo nombre para el Cliente.
El nombre predeterminado de la interfaz de la red de la computadora del cliente se despliega si la computadora tiene sólo una interfaz de red. Si la computadora tiene interfaces múltiples de red, escriba el nombre de interfaz preferido para comunicarse con el Servidor de CommServe. Si un componente ya ha sido instalado, esta pantalla no se mostrará; en su lugar, el programa de instalación usará el mismo nombre especificado anteriormente.
Haga clic en Siguiente para continuar.
11. Seleccione Agregar programas a la Lista de Exclusión del Servidor de Seguridad de Windows, si desea agregar programas y servicios de CommCell a la Lista de Exclusión del Servidor de Seguridad de Windows.
NOTAS:
Si el Servidor de Seguridad de Windows está habilitado en la computadora, esta opción se selecciona de forma predeterminada y debe habilitarse para seguir con la instalación. Si el Servidor de Seguridad de Windows está deshabilitado en la computadora, puede seleccionar esta opción para agregar programas y servicios a las operaciones de CommCell habilitadas a través del servidor de seguridad, si éste se habilita más adelante.
Puede seleccionar esta opción durante la instalación o agregar los programas y servicios después de la instalación. Para agregar los programas y servicios después de la instalación, consulte Configurar Servidor de Seguridad de Windows para Permitir la Comunicación de CommCell.
Guía de Inicio Rápido
Page 19 of 34

Haga clic en Siguiente para continuar.
DESCARGAR E INSTALAR LOS PAQUETES MÁS RECIENTES
12. Seleccione Descargar los paquetes de actualización más recientes para descargar e instalar automáticamente los paquetes de servicio más recientes o los paquetes posteriores, si corresponde, al final de esta instalación de agente.
NOTAS
Se requiere la conectividad de Internet para descargar las actualizaciones.
Las actualizaciones se descargan al siguiente directorio: /Base/Temp/DownloadedPacks. Se inician de manera silenciosa y se instalan de manera automática en la primera instancia.
Haga clic en Siguiente para continuar.
13. Especifique la ubicación donde desea instalar el software.
NOTAS
No instale el software en una unidad de red asignada. No utilice los siguientes caracteres al especificar la ruta destino: / : * ? " < > | #Se recomienda utilizar sólo caracteres alfanuméricos. Si piensa instalar otros componentes en esta computadora, el directorio de instalación seleccionado se usará automáticamente para ese software también. Si ya se ha instalado un componente en esta computadora, es posible que esta pantalla no se muestre. El software se instalará automáticamente en la misma ubicación que se especificó anteriormente.
Haga clic en Examinar para cambiar de directorio.
Haga clic en Siguiente para continuar.
PROGRAMACIÓN DE ACTUALIZACIÓN AUTOMÁTICA
14. En caso necesario, seleccione esta opción para programar la instalación automática de actualizaciones de software.
NOTAS
Programar Instalación de Actualizaciones Automáticas permite la instalación automática en la computadora de las actualizaciones necesarias de software en una sola ocasión o semanalmente. Si no selecciona esta opción, puede programar dichas actualizaciones más tarde desde CommCell Console. Para evitar conflictos, no programe la instalación automática de actualizaciones de software en el mismo momento que las descargas automáticas FTP de actualizaciones de software.
Si un componente ya ha sido instalado, esta pantalla no se mostrará; en su lugar, el instalador utilizará la misma opción especificada anteriormente.
Haga clic en Siguiente para continuar.
15. Seleccione Sí para detener Servicios de Almacenamiento Extraíble en MediaAgent.
NOTAS
Este aviso no aparecerá si Servicios de Unidades de Almacenamiento Extraíbles ya están deshabilitados en la computadora.
Haga clic en Siguiente para continuar.
Guía de Inicio Rápido
Page 20 of 34

VERIFICACIÓN DEL RESUMEN DE OPCIONES DE INSTALACIÓN
16. Verifique el resumen de opciones seleccionadas.
NOTAS
El Resumen en su pantalla debe reflejar los componentes que seleccionó para su instalación y puede verse diferente del ejemplo mostrado.
Haga clic en Siguiente para continuar o en Atrás para cambiar cualquiera de las opciones.
El programa de instalación empezará a copiar el software en la computadora. Este paso puede tomar varios minutos para finalizar.
INSTALACIÓN FINALIZADA
17. La Instalación despliega los componentes instalados con éxito.
NOTAS
El mensaje Instalación Finalizada en su pantalla reflejará los componentes que instaló y puede verse diferente del ejemplo mostrado. Si instala un Agente con CommCell Console abierta, debe actualizar CommCell Console (F5) para ver los Agentes nuevos. Si se muestra el botón Reiniciar Ahora, asegúrese de reiniciar la computadora antes de realizar cualquier otra operación desde ésta.
Haga clic en Finalizar para cerrar el programa de instalación.
La instalación ha finalizado.
CONSIDERACIONES POSTERIORES A LA INSTALACIÓN
GENERALSi no habilitó Descargar los paquetes de actualización más recientes durante la instalación o actualización , instale las actualizaciones de versiones posteriores o los Paquetes de Servicio que puedan haber sido lanzados después del lanzamiento del software. Si está instalando un Paquete de Servicio, cerciórese de que sea la misma versión que la instalada en el Servidor de CommServe. De manera alterna, puede habilitar Actualizaciones Automáticaspara la instalación rápida y fácil de actualizaciones en el componente de CommCell.
Luego de instalar el software de CommServe® o MediaAgent, se enumerará como una computadora cliente en el CommCell Explorer de la computadora del host. El icono de alerta anterior a la computadora cliente de CommServe o MediaAgent en CommCell Console indica que el software del agente debe instalarse en dicha computadora para que sea utilizado como cliente.
ESPECIFICACIONES DE MEDIAAGENTDebe configurar las bibliotecas y unidades antes de utilizar MediaAgent para operaciones de protección de datos. (Para obtener mayor información, consulte Configuración de Biblioteca y Unidad.)
El software de MediaAgent soporta varios tipos de bibliotecas y configuraciones de bibliotecas. Consulte las siguientes secciones para mayor información:
Bibliotecas Ocultas
Clústeres CenteraCloud StorageBibliotecas Adjuntas DirectasBibliotecas Compartidas Adjuntas DirectasUtilidad de Retención de Datos HDS (URD)Bibliotecas IP (Como bibliotecas adjuntas al Servidor ACSLS) Bibliotecas de DiscosBibliotecas NAS NDMPBibliotecas ÓpticasBibliotecas de Discos EyT (Enchufar y Tocar)Unidades Extraíbles de Discos Magnéticos
Guía de Inicio Rápido
Page 21 of 34

Bibliotecas Adjuntas a SANUnidades IndependientesBibliotecas Virtuales de Cintas
Guía de Inicio Rápido
Page 22 of 34

Instale el Agente de iDatos de Microsoft Windows File System
Haga clic en uno de los siguientes vínculos para ir a una sección específica de la instalación del software:
Requerimientos de Instalación
Antes de Comenzar
Procedimiento de InstalaciónPara EmpezarSelección de ClústerSeleccione Componentes para la InstalaciónConfiguración de Otras Opciones de InstalaciónDescargar e Instalar los Paquetes Más RecientesSelección del Grupo de ClientesProgramación de Actualización AutomáticaSelección de Filtros GlobalesSelección de Política de AlmacenamientoVerificación del Resumen de Opciones de InstalaciónInstale los Nodos de Clúster RestantesInstalación Finalizada
Consideraciones Posteriores a la Instalación
REQUERIMIENTOS DE INSTALACIÓN
El siguiente procedimiento describe los pasos para instalar el Windows File System iDataAgent en entornos agrupados y no agrupados.
El Windows File System iDataAgent está instalado en la computadora desde la que el iDataAgent protege los datos. (A esta computadora se le denomina computadora Cliente en el procedimiento de instalación.)
Verifique que la computadora donde desea instalar el software cumpla con los requerimientos mínimos especificados en Requerimientos del Sistema – Agente de iDatos del Windows File System de Microsoft.
Revise los siguientes Requerimientos para la Instalación antes de instalar el software:
GENERALRevise Consideraciones de la Instalación antes de instalar el software. Los Agentes sólo deben instalarse después de que CommServe y al menos un MediaAgent se hayan instalado en el CommCell. Además, tenga en cuenta que el software de CommServe® y MediaAgent deben estar instalados y ejecutándose (aunque no necesariamente en la misma computadora), antes de poder instalar el Agente. Este software debe instalarse en un componente de CommCell con versiones actuales del Servidor de CommServe y el software de MediaAgent. Cierre todas las aplicaciones y deshabilite cualesquiera programas que se ejecuten automáticamente, incluyendo antivirus, protectores de pantalla y utilidades del sistema operativo. Algunos de los programas, incluyendo muchos programas antivirus, pueden ejecutarse como servicio. Detenga y deshabilite dichos servicios antes de comenzar. Puede rehabilitarlos después de la instalación. Asegúrese de que exista una licencia disponible en el software de CommServe para el Agente. Verifique que tenga el disco de instalación de software adecuado para el sistema operativo de la computadora de destino.
ESPECÍFICO DEL CLÚSTEREl Windows File System iDataAgent se puede instalar del nodo activo al virtual server mediante el siguiente procedimiento. El software también se puede instalar automáticamente en todos los nodos pasivos disponibles cuando el software está instalado en el virtual server, o puede elegir instalar cualquier nodo pasivo por separado. Para un File System iDataAgent en un virtual server, se requiere una licencia del Sistema de Archivos Virtual. Para obtener más información sobre los requerimientos de licencia clúster, consulte Soporte de Agrupación en Clústeres - Requerimientos de Licencia.
Verifique lo siguiente en la computadora clúster en donde desea instalar el software: El software de clúster debe estar instalado y en ejecución. Los nodos activos y pasivos están disponibles. Los dispositivos de matriz de disco tienen configurado el acceso a la matriz compartida. La Tarjeta de Interfaz de Red pública se enlaza primero, antes que la Tarjeta de Interfaz de Red privada. (No se aplica al Clúster NetWare).
ANTES DE COMENZAR
Inicie sesión en el cliente como Administrador local o como un miembro del grupo de Administradores en esa computadora.
En una computadora agrupada, asegúrese de haber iniciado sesión en el nodo activo como el Usuario de Dominio con privilegios administrativos para todos los nodos en el clúster.
Guía de Inicio Rápido
Page 23 of 34

PROCEDIMIENTO DE INSTALACIÓN
PARA EMPEZAR1. Coloque el disco de instalación de software para la plataforma de Windows en la unidad del disco.
Después de algunos segundos, se iniciará el programa de instalación.
Si el programa de instalación no se inicia automáticamente:
Haga clic en el botón Iniciar en la barra de tareas de Windows, y luego haga clic en Ejecutar. Explore hasta la unidad de disco de instalación, seleccione Setup.exe, haga clic en Abrir, luego haga clic en OK.
NOTAS
Si está realizando la instalación en una versión x64 de Windows 2008 Server Core R2, vaya a la carpeta AMD64 y ejecute Setup.exe.
Si realiza una instalación remota en otros nodos físicos del clúster, asegúrese de montar el disco de instalación de software en una ruta UNC o en una ubicación compartida (por ej., \\machine_name\shared_directory_name).
2. Elija el idioma que desea utilizar durante la instalación. Haga clic en la flecha hacia abajo, seleccione el idioma que desea de la lista desplegable, y haga clic en Siguiente para continuar.
3. Seleccione la opción para instalar el software en esta computadora.
NOTAS
Las opciones que aparecen en esta pantalla dependen de la computadora donde se esté instalando el software.
4. Lea la pantalla de Bienvenida.
Haga clic en Siguiente para continuar, si no se están ejecutando ningunas otras aplicaciones.
5. Lea la advertencia del software de detección de virus.
Haga clic en OK para continuar, si el software de virus está deshabilitado.
6. Lea el contrato de licencia, luego seleccione Acepto los términos del contrato de licencia.
Guía de Inicio Rápido
Page 24 of 34

Haga clic en Siguiente para continuar.
SELECCIÓN DE CLÚSTERSi está realizando la instalación en un entorno agrupado, siga los siguientes pasos. Para un entorno no agrupado, proceda con Seleccionar Componentes para la Instalación.
7. Seleccione Configurar un Virtual Server.
Haga clic en Siguiente para continuar.
8. Seleccione el grupo de discos en el que reside el virtual server.
Haga clic en Siguiente para continuar.
SELECCIONE COMPONENTES PARA LA INSTALACIÓN9. Seleccione el(los) componente(s) a instalar.
NOTAS
Su pantalla puede verse diferente del ejemplo mostrado. Los componentes que ya estén instalados o que no pueden instalarse, se mostrarán atenuados. Pasar el mouse sobre el componente para obtener detalles adicionales. El campo Claves de Registro Especiales en Uso se resaltará cuando la clave de registro GalaxyInstallerFlags se haya habilitado. Mueva el puntero del mouse a este campo para ver una lista de las claves de registro que se han creado en esta computadora.
Haga clic en Siguiente para continuar.
Para instalar Microsoft Windows File System iDataAgent, expanda las siguientes carpetas Módulos Cliente, Copia de Seguridad y Recuperación y Sistema de Archivos. Luego, seleccione lo siguiente:
Windows File System iDataAgent
Guía de Inicio Rápido
Page 25 of 34

CONFIGURACIÓN DE OTRAS OPCIONES DE INSTALACIÓN10. Si esta computadora y el CommServe están separados por un servidor de seguridad,
seleccione la opción Configurar servicios del servidor de seguridad y haga clic en Siguiente para continuar.
Para conocer las opciones del servidor de seguridad y las instrucciones de configuración, consulte Configuración de Servidor de Seguridad y continúe con la instalación.
Si no se requiere la configuración del servidor de seguridad, haga clic en Siguientepara continuar.
11. Escriba el nombre del dominio completo del Nombre del Host de CommServe. Debe ser el nombre de red TCP/IP, por ejemplo, computadora.compañía.com.
NOTAS
El nombre de cliente de CommServe es el nombre de la computadora. Este campo se llena automáticamente.
No use espacios ni los siguientes caracteres al especificar un nuevo nombre para el Nombre de Host de CommServe:
\|`~!@#$%^&*()+=<>/?,[]{}:;'"
Si ya se ha instalado una computadora, esta pantalla no se mostrará; en su lugar, el instalador usará el mismo Nombre de Servidor especificado anteriormente. Si no especifica el Nombre de Host de CommServe, se abrirá una ventana para continuar en el modo desacoplado. Haga clic en Sí para continuar con Instalación Desacoplada. Haga clic en No para especificar un Nombre de CommServe y continuar con la instalación.
Después de la Instalación Desacoplada, se debe Registrar una Computadora del Cliente para que el Cliente sea funcional en el CommCell.
Haga clic en Siguiente para continuar.
12. Escriba el nombre de usuario y la contraseña asociados con una cuenta de usuario de dominio externo o una cuenta de usuario de CommCell para autorizar la instalación de este agente.
NOTAS
Esta ventana se mostrará cuando la opción Se Requiere Autenticación para la Instalación del Agente se selecciona en Propiedades de CommCell. Para obtener más información, consulte Autenticación para las Instalaciones de Agentes.
Haga clic en Siguiente para continuar.
13. Introduzca lo siguiente: El nombre (NetBIOS) local de la computadora cliente. El nombre de host TCP/IP del NIC que la computadora cliente debe usar para comunicarse con el Servidor de CommServe.
NOTAS
No use espacios al especificar un nuevo nombre para el Cliente. El nombre predeterminado de la interfaz de la red de la computadora del cliente se despliega si la computadora tiene sólo una interfaz de red. Si la computadora tiene interfaces múltiples de red, escriba el nombre de interfaz preferido para comunicarse con el Servidor de CommServe. Si un componente ya ha sido instalado, esta pantalla no se mostrará; en su lugar, el programa de instalación usará el mismo nombre especificado anteriormente.
Haga clic en Siguiente para continuar.
14. Seleccione Agregar programas a la Lista de Exclusión del Servidor de Seguridad de Windows, si desea agregar programas y servicios de CommCell a la Lista de Exclusión del Servidor de Seguridad de Windows.
Guía de Inicio Rápido
Page 26 of 34

NOTAS:
Si el Servidor de Seguridad de Windows está habilitado en la computadora, esta opción se selecciona de forma predeterminada y debe habilitarse para seguir con la instalación. Si el Servidor de Seguridad de Windows está deshabilitado en la computadora, puede seleccionar esta opción para agregar programas y servicios a las operaciones de CommCell habilitadas a través del servidor de seguridad, si éste se habilita más adelante.
Puede seleccionar esta opción durante la instalación o agregar los programas y servicios después de la instalación. Para agregar los programas y servicios después de la instalación, consulte Configurar Servidor de Seguridad de Windows para Permitir la Comunicación de CommCell.
Haga clic en Siguiente para continuar.
DESCARGAR E INSTALAR LOS PAQUETES MÁS RECIENTES15. Seleccione Descargar los paquetes de actualización más recientes para
descargar e instalar automáticamente los paquetes de servicio más recientes o los paquetes posteriores, si corresponde, al final de esta instalación de agente.
NOTAS
Se requiere la conectividad de Internet para descargar las actualizaciones.
Las actualizaciones se descargan al siguiente directorio: /Base/Temp/DownloadedPacks. Se inician de manera silenciosa y se instalan de manera automática en la primera instancia.
Haga clic en Siguiente para continuar.
16. Especifique la ubicación donde desea instalar el software.
NOTAS
No instale el software en una unidad de red asignada. No utilice los siguientes caracteres al especificar la ruta destino: / : * ? " < > | #Se recomienda utilizar sólo caracteres alfanuméricos. Si piensa instalar otros componentes en esta computadora, el directorio de instalación seleccionado se usará automáticamente para ese software también. Si ya se ha instalado un componente en esta computadora, es posible que esta pantalla no se muestre. El software se instalará automáticamente en la misma ubicación que se especificó anteriormente.
Haga clic en Examinar para cambiar de directorio.
Haga clic en Siguiente para continuar.
SELECCIÓN DEL GRUPO DE CLIENTES17. Seleccione un Grupo de Clientes de la lista.
Haga clic en Siguiente para continuar.
NOTAS
Esta pantalla se mostrará si se configuran Grupos de Clientes en CommCell Console. Para obtener mayor información, consulte Grupos de Computadoras del Cliente.
PROGRAMACIÓN DE ACTUALIZACIÓN AUTOMÁTICA
Guía de Inicio Rápido
Page 27 of 34

18. En caso necesario, seleccione esta opción para programar la instalación automática de actualizaciones de software.
NOTAS
Programar Instalación de Actualizaciones Automáticas permite la instalación automática en la computadora de las actualizaciones necesarias de software en una sola ocasión o semanalmente. Si no selecciona esta opción, puede programar dichas actualizaciones más tarde desde CommCell Console. Para evitar conflictos, no programe la instalación automática de actualizaciones de software en el mismo momento que las descargas automáticas FTP de actualizaciones de software.
Si un componente ya ha sido instalado, esta pantalla no se mostrará; en su lugar, el instalador utilizará la misma opción especificada anteriormente.
Haga clic en Siguiente para continuar.
SELECCIÓN DE FILTROS GLOBALES19. Seleccione la opción necesaria Filtro Global para el subcliente predeterminado y haga
clic en Siguiente para continuar.
NOTAS
Seleccione Utilizar la Política de Nivel de Celda para heredar la configuración de la política de filtros globales establecida para el CommCell; es decir, si en la casilla de diálogo Filtros globales está seleccionada la opción Utilizar Filtros Globales en Todos los Subclientes (desde el Panel de Control de CommCell Console), esta política también se aplicará al subcliente predeterminado. Si no está seleccionada, los filtros globales no se aplicarán al subcliente predeterminado. Seleccione Utilizar Siempre Filtros Globales para aplicar la política de filtros globales al subcliente predeterminado independientemente de la política establecida para el CommCell. Seleccione No Utilizar Filtros Globales si no desea aplicar la política de filtros globales al subcliente predeterminado independientemente de la política establecida para el CommCell.
Haga clic en Siguiente para continuar.
SELECCIÓN DE POLÍTICA DE ALMACENAMIENTO20. Seleccione la política de almacenamiento con la que desea hacer una copia de
seguridad o archivar el agente.
NOTAS
Una política de almacenamiento dirige datos de copia de seguridad a una biblioteca de medios. Si lo desea, puede cambiar su selección de política de almacenamiento en cualquier momento después de haber instalado el software de cliente. Esta pantalla puede aparecer más de una vez, si ha seleccionado varios agentes para la instalación. Se le solicitará que configure la asociación de la política de almacenamiento para cada uno de los agentes seleccionados.
Haga clic en Siguiente para continuar.
VERIFICACIÓN DEL RESUMEN DE OPCIONES DE INSTALACIÓN21. Verifique el resumen de opciones seleccionadas.
NOTAS
El Resumen en su pantalla debe reflejar los componentes que seleccionó para su instalación y puede verse diferente del ejemplo mostrado.
Haga clic en Siguiente para continuar o en Atrás para cambiar cualquiera de las opciones.
El programa de instalación empezará a copiar el software en la computadora. Este paso puede tomar varios minutos para finalizar.
Guía de Inicio Rápido
Page 28 of 34

INSTALE LOS NODOS DE CLÚSTER RESTANTESSi está realizando la instalación en un entorno agrupado, siga los siguientes pasos para instalar en los nodos de clúster restantes. Para un entorno no agrupado, proceda a Instalación Finalizada.
22. Para instalar/actualizar el software en los restantes nodos de clúster, haga clic en Sí.
Para finalizar la instalación únicamente en este nodo, haga clic en No.
23. Seleccione los nodos del clúster de la lista deNodos Preferidos y haga clic en el botón de la flecha para moverlos a la lista de Nodos Seleccionados.
NOTAS
La lista de Nodos Preferidos muestra todos los nodos encontrados en el clúster; desde esta lista sólo debe seleccionar los nodos de clúster configurados como host de este virtual server. No seleccione nodos que ya tengan múltiples instances instaladas. Para obtener más información, consulte Instances Múltiples.
Una vez que haya finalizado sus selecciones, haga clic en Siguiente para continuar.
24. Escriba el Nombre de Usuario y la Contraseña de la cuenta del Administrador de Dominio para que el instalador pueda realizar la instalación/actualización remota de los nodos de clúster que seleccionó en el paso anterior.
Haga clic en Siguiente para continuar.
25. Se muestra el progreso de la instalación remota para los nodos de clúster; la instalación se puede interrumpir, si fuera necesario.
Haga clic en Detener para evitar la instalación en cualquier nodo después de que se completen las que están en progreso.
Haga clic en Configuración Avanzada para especificar lo siguiente:
El número máximo de nodos en los que se puede ejecutar el Programa de Instalación de forma simultánea. El tiempo asignado para que el Programa de Instalación comience a ejecutarse en cada nodo, después del cual se indicará que se produjo un error en el intento de instalación. El tiempo asignado para que el Programa de Instalación se complete en cada nodo, después del cual se indicará que se produjo un error en el intento de instalación.
NOTAS
Si, durante la instalación remota de un nodo de clúster, se produce un error en el programa de instalación o se interrumpe, debe realizar una instalación local en ese nodo. Si lo hace, la instalación comenzará desde donde había quedado anteriormente, o desde el principio, si fuese necesario. Para conocer los procedimientos, consulte Instalación Manual del Software en un Nodo Pasivo.
26. Lea el resumen de instalación remota para verificar si todos los nodos seleccionados se instalaron correctamente.
NOTAS
Guía de Inicio Rápido
Page 29 of 34

Regresar al Principio
Si se produce un error en la instalación de algún nodo, debe instalar manualmente el software en ese nodo, una vez completada la instalación actual. (Consulte Instalación Manual del Software en un Nodo Pasivo para obtener instrucciones paso a paso). El mensaje que se muestra en pantalla reflejará el estado de los nodos seleccionados, y puede ser diferente al del ejemplo.
Haga clic en Siguiente para continuar.
INSTALACIÓN FINALIZADA27. Haga clic en Siguiente para continuar.
NOTAS
Las programaciones ayudan a asegurar que las operaciones de protección de datos para el Agente se realicen automáticamente de manera regular sin la intervención del usuario. Para mayor información, consulte Programación.
28. La Instalación despliega los componentes instalados con éxito.
NOTAS
El mensaje Instalación Finalizada en su pantalla reflejará los componentes que instaló y puede verse diferente del ejemplo mostrado. Si instala un Agente con CommCell Console abierta, debe actualizar CommCell Console (F5) para ver los Agentes nuevos. Si se muestra el botón Reiniciar Ahora, asegúrese de reiniciar la computadora antes de realizar cualquier otra operación desde ésta.
Haga clic en Finalizar para cerrar el programa de instalación.
La instalación ha finalizado.
CONSIDERACIONES POSTERIORES A LA INSTALACIÓN
GENERALRevise Consideraciones de la Instalación después de instalar el software.
Si no habilitó Descargar los paquetes de actualización más recientes durante la instalación o actualización , instale las actualizaciones de versiones posteriores o los Paquetes de Servicio que puedan haber sido lanzados después del lanzamiento del software. Si está instalando un Paquete de Servicio, cerciórese de que sea la misma versión que la instalada en el Servidor de CommServe. De manera alterna, puede habilitar Actualizaciones Automáticaspara la instalación rápida y fácil de actualizaciones en el componente de CommCell.
Guía de Inicio Rápido
Page 30 of 34

Cómo usar CommCell® Console
CommCell Console es la interfaz de usuario gráfica que le permite controlar y administrar un grupo CommCell. Con CommCell Console, puede iniciar una variedad de tareas tales como las siguientes:
Establecer y cambiar configuraciones de entidades CommCell (por ejemplo, políticas de almacenamiento, etc.)
Iniciar o programar copias de seguridad, restauraciones, o tareas administrativas
Monitorear tareas en curso
Evaluar el éxito de tareas completadas
Monitorear sucesos del sistema
CÓMO INICIAR COMMCELL® CONSOLE1. Inicie CommCell Console desde el menú Inicio | Programas, o haciendo clic en el ícono de CommCell Console en su escritorio.
Aparecerá la ventana de información de Registro a CommCell.
2. Escriba el nombre de usuario y la contraseña y haga clic en OK.
Este es el nombre de usuario y contraseña que escribió en la casilla de diálogo de la Cuenta CommCell, durante la instalación.
3. Es posible que aparezca una advertencia si está usando una licencia de Evaluación. Haga clic en OK para continuar.
En algunos momentos, aparecerá CommCell Console y está lista para usarse.
COMPONENTES DE COMMCELL® CONSOLE
COMPATIBILIDAD DE IDIOMA
CommCell® Console se puede mostrar en diferentes idiomas. Para obtener más información sobre idiomas compatibles, consulte Información de Compatibilidad - Idiomas.
De manera predeterminada, CommCell Console se mostrará en el idioma compatible que actualmente se ejecuta en su sistema operativo. Por ejemplo, si usted está ejecutando CommCell Console en una computadora Windows, CommCell Console se mostrará en el idioma establecido en el cuadro de diálogo Opciones de Idioma y Regionalessiempre y cuando ese idioma sea compatible con el software. Por el contrario, si el idioma que se ejecuta en su sistema operativo no es compatible con el software, CommCell Console se mostrará en Inglés.
Si desea ejecutar CommCell Console en un idioma compatible que es diferente del idioma utilizado para su sistema operativo (por ejemplo, usted desea ejecutar CommCell Console en italiano mientras su sistema operativo se ejecuta en inglés), usted puede configurar CommCell Console para ejecutarse en el idioma compatible al modificar los parámetros del comando Java de CommCell Console. Tenga en cuenta que las fuentes y los caracteres adecuados para el idioma compatible deben estar disponibles en su computadora. Para obtener instrucciones paso a paso, consulte Ejecutar CommCell Console como una Aplicación Independiente en un Idioma Específico.
CommCell Console contiene tres componentes principales, el CommCell Explorer, el Controlador de Tareas, y el Visor de Sucesos.
COMMCELL EXPLORER®
El CommCell Explorer presenta todos los objetos del grupo CommCell en una estructura de árbol. Estos objetos se muestran bajo las siguientes categorías: Equipos de Clientes, Usuarios CommCell, Grupos de Usuarios CommCell, Recursos de Almacenamiento, y Políticas de Almacenamiento. El Explorador se divide en dos paneles: el árbol CommCell se muestra en el panel de la izquierda y el panel de la derecha muestra información detallada acerca del objeto CommCell seleccionado en el panel izquierdo.
CONTROLADOR DE TAREAS El Controlador de Tareas muestra la información acerca de operaciones en ejecución (copias de seguridad, restauraciones, etc.). Puede ver sucesos, ver detalles, y eliminar, suspender, o reanudar tareas usando esta herramienta. Para mayor información acerca del Controlador de Tareas, consulte Libros En Línea.
VISOR DE SUCESOSEl Visor de Sucesos muestra eventos generados por tareas. Cada suceso contiene información acerca del proceso y sus niveles de gravedad asociados. Los sucesos se pueden filtrar en base a diferentes criterios. Para mayor información acerca del Visor de Sucesos, consulte Libros En Línea.
Guía de Inicio Rápido
Page 31 of 34

Cómo Hacer una Copia de Seguridad de Sus Datos
Después de instalar los componentes de CommCell®, es necesario ejecutar algunas operaciones básicas para asegurar que su sistema está listo para usarse. Este capítulo describe cómo desempeñar dichas operaciones básicas tales como ejecutar una copia de seguridad, exploración y restauración de datos, y ver historial de copia de seguridad para un iAgente de Datos. Para mayor información, consulte Libros En Línea.
CÓMO EJECUTAR UNA COPIA DE SEGURIDAD
Para ejecutar una copia de seguridad:
1. Desde el explorador de CommCell®, expanda la opción Computadoras Cliente con un doble clic en Computadoras cliente | <Nombre de la computadora> | Sistema de Archivos iDA | Conjunto de Copias de Seguridad predeterminado.El subcliente predeterminado y otros (si están disponibles) se muestra en el panel derecho.
2. Haga clic con el lado derecho del mouse en subcliente Predeterminado y luego haga clic en Hacer Copia de Seguridad.La casilla de diálogo Opciones de Copias de Seguridadserá mostrada.
3. Seleccione la opción Lleno desde el panel Seleccionar Tipo de Copia de Seguridad.
4. Seleccione la opción Ejecutar Inmediatamente desde el panel Iniciación de Tarea.
5. Haga clic en OK.Usted puede revisar el progreso de la copia de seguridad en la ventana Controlador de Tarea.
CÓMO VER EL HISTORIAL DE COPIAS DE SEGURIDAD
Para ver el historial de copias de seguridad:
1. Desde el buscador de Configuración CommCell®, haga clic derecho en el subcliente predeterminado y luego haga clic en Historial de Copia de Seguridad.Se desplegará el cuadro de diálogo Filtro del Historial de Copia de Seguridad.
2. Haga clic en OK.La ventana de Historial de Tareas de Copias de Seguridad muestra la tarea de copia de seguridad que recién se ejecutó. (Una vez que comience a realizar copias de seguridad normales, se mostrará una lista de todas las tareas de copia de seguridad para el subcliente.)Al hacer clic con el botón secundario en una fila de la ventana Historial de Tareas de Copia de Seguridad, puede ver la siguiente información:
los archivos, de existir, a los cuales no se les pudo hacer copia de seguridad
detalles de la tarea de copia de seguridad
medios para la tarea de copia de seguridad
sucesos para la tarea de copia de seguridad
la lista de archivos a los que se les hizo copia de seguridad
archivos de registro
CÓMO BUSCAR Y RESTAURAR DATOS
Para buscar y restaurar datos:
1. Desde el CommCell Explorer®, haga clic con el botón secundario del mouse en el conjunto de copias de seguridad que contiene los datos que desea buscar y luego haga clic en Examinar Datos de Copia de Seguridad desde el menú de acceso directo.
2. De la casilla de diálogo Examinar Datos de Copia de Seguridad, seleccione Examinar los Datos Más Recientes. Haga clic en OK para continuar.
3. Desde la ventana Examinar Datos de Copia de Seguridad, seleccione los archivos y/o directorios que desea restaurar y luego haga clic en Recuperar Todos los Seleccionados.
4. Desde la casilla de diálogo Opciones de Restauración, seleccione las opciones de restauración que desea usar.
Haga clic en OK para ejecutar la tarea de restauración.
5. Puede seguir el progreso de esta tarea de restauración en ejecución desde la ventana Controlador de Tareas o Visor de Sucesos.
Se recomienda que restaura los datos en una ubicación diferente en el mismo equipo cambiando el destino de restauración.
Guía de Inicio Rápido
Page 32 of 34

Qué Se Hace Ahora
Una vez instalado el software Express, y habiendo ejecutado copias de seguridad y verificado sus datos, está listo para comenzar a usar CommCell Console para administrar su CommCell. Puede:
Programar Copias de Seguridad
Programar Informes
Configurar Alertas
Agregar Agentes
Y mucho más
PROGRAMAR COPIAS DE SEGURIDAD
Ahora que ha instalado a sus clientes, puede comenzar a programar sus copias de seguridad. Programar sus copias de seguridad lo ayuda a asegurarse de que
las copias de seguridad dentro del grupo CommCell® se hagan automáticamente de forma periódica. Puede programar copias de seguridad a varios niveles del árbol del explorador al hacer clic con el botón secundario en la entidad a la que desea hacerle una copia de seguridad y seleccionando las opciones correspondientes del menú. Para mayor información acerca de cómo programar copias de seguridad, consulte Libros En Línea.
Para programar una copia de seguridad:
1. Desde el CommCell Explorer, haga clic con el botón secundario en el subcliente al que desea hacerle una copia de seguridad y luego haga clic en Hacer Copia de Seguridad en el menú de acceso directo.
2. Desde Opciones de Copia de Seguridad para el Subcliente, seleccione Copia de Seguridad Completa y Programar.
3. Escriba la programación que desea para la tarea de copia de seguridad en la casilla de diálogo Detalles de Programación.
4. Haga clic en OK para programar la tarea de copia de seguridad.
PROGRAMAR INFORMES
Ahora que ha ejecutado copias de seguridad exitosas y las ha programado, deberá programar reportes para fines de administración diaria (por ejemplo, un Informe del Reporte de Tarea, un Reporte de Pista de Auditoría). El software brinda un número de informes predefinidos útiles para mantenerse en contacto con el estado general de su sistema. Para mayor información acerca de cómo programar informes, consulte Libros En Línea.
Al programar informes, deberá:
Configurar el servidor de correo y la dirección del remitente en la ficha General de la ventana Propiedades de CommCell®.
Seleccione los usuarios que recibirán los informes.
Especifique la periodicidad (por ejemplo, diariamente, semanalmente, mensualmente, etc.) con la que se ejecutarán dichos informes.
Para programar un reporte:
1. Desde el CommCell Explorer, seleccione el icono Informes o seleccione Informes desde el menú Herramientas.
2. Seleccione el informe que desea desde la pantalla Selección de Informes.
3. Seleccione cualesquiera opciones en las fichas General, Intervalo de Tiempo y Salida de la pantalla Selección de Informes donde aplique.
4. Una vez que haya seleccionado sus opciones, haga clic en Programar. Aparecerá la casilla de diálogo Seleccione los Usuarios y el Nombre.
5. Incluya a los usuarios que recibirán los informes en el campo Usuarios a Notificar.
6. Haga clic en OK. Se mostrará la casilla de diálogo Detalles de Programación. Haga sus selecciones en la casilla de diálogo Detalles de Programación. Haga clic en OK.
CONFIGURAR ALERTAS
Una Alerta es un mensaje enviado por CommServe® para informarle al destinatario del mensaje que ha ocurrido un suceso en particular o que se han realizado acciones de usuario. (por ejemplo, que una tarea de copia de seguridad ha sido exitosa o no se pudo hacer, que su biblioteca está por debajo de un umbral bajo de medios, o que el espacio de su biblioteca de discos se ha agotado). Este mensaje puede ser enviado a cualquier dirección de correo electrónico y/o localizador.
Al configurar alertas, deberá:
Configurar el servidor de correo y la dirección del remitente en la casilla de diálogo Configuración de Correo Electrónico e IIS.
Configure la alerta en la casilla de diálogo Agregar Asistente de Alerta.
Para configurar una alerta:
Guía de Inicio Rápido
Page 33 of 34

1. Del menú Herramientas en CommCell Console, haga clic en Panel de Control, y luego haga doble clic en Alertas.
2. Desde la ventana Alertas, haga clic en Agregar.
3. Siga los pasos en la casilla de diálogo Agregar Asistente de Alerta.
4. Cuando haya terminado y confirmado sus opciones en el paso Resumen, haga clic en Finalizar.
5. Se mostrará la alerta en la ventana Alertas. Haga clic en OK.
Su configuración ha sido establecida.
OTRAS OPERACIONES
El software tiene muchas otras características que le serán de utilidad. Consulte Libros En Línea para información acerca de estas características.
Guía de Inicio Rápido
Page 34 of 34