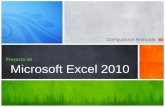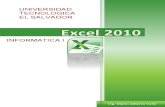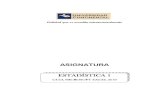Guia de Excel 2010
-
Upload
juan-carlos-marin -
Category
Documents
-
view
221 -
download
1
description
Transcript of Guia de Excel 2010

FUNDACIÓN LA SALLE DE CIENCIAS NATURALES CAMPUS MARGARITA
U.E. LICEO NÁUTICO PESQUERO "Dr. RAMÓN ESPINOZA REYES" SALA DE INFORMÁTICA SIMÓN
PUNTA DE PIEDRAS. ESTADO NUEVA ESPARTA
AUTOR: T.S.U. JUAN CARLOS MARÍN

Autor: T.S.U. Juan Carlos Marín GUÍA DE MICROSOFT EXCEL 2010
Fundación La Salle de Ciencias Naturales
2
¿QUE ES EXCEL 2010? EXCEL 2010 es un programa integrado que combina en un solo paquete una hoja de cálculo,
gráficos y macros, bajo el sistema operativo Windows. Para acceder a Excel 2010, desplegamos el menú inicio, seleccionamos la opción todos los programas, escogemos Microsoft Office y hacemos clic en el icono Microsoft Excel 2010. Otra forma de acceder es utilizando el icono de acceso directo, ubicado, bien sea en la barra de tareas o en el escritorio.
ELEMENTOS DE LA VENTANA
En la parte superior de la ventana principal veremos una barra de color (el color es personalizable, por lo tanto no siempre tiene que ser el mismo). Se trata de la Barra de Título ; en el centro de ella aparece el nombre del libro con el que estemos trabajando y de la aplicación. A la izquierda de la Barra de Títulos encontramos la Barra de Herramientas de acceso rápido , que es una barra de herramientas que se puede personalizar y que contiene un conjunto de comandos independientes de la ficha en la cinta de opciones que se muestra. Esta barra se puede mover desde una de las dos ubicaciones posibles y se le pueden agregar botones que representan comandos, los cuales podemos quitar o agregar utilizando el menú desplegable en la flecha que apunta hacia abajo (▼) (personalizar barra de acceso rápido ). En la parte derecha de la Barra de Título nos encontraremos con los tres botones de control de la ventana (Minimizar, Restaurar / Maximizar y Cerrar ). Inmediatamente debajo podremos observar la Ficha en la Cinta de Opciones , la cual contiene varias pestañas en las cuales se encuentran agrupados una serie de comandos. Al final de las pestañas de la cinta de opciones encontramos un circunflejo (^ ) con la cual podemos minimizar la cinta de opciones quedando mostrado únicamente los nombres de las pestañas en la cinta. Justo al lado de esta flecha tenemos el comando Ayuda , identificado con (?), el cual nos proporciona una ayuda de Microsoft Office. También podemos hacer un llamado de ayuda pulsando la tecla de función F1. Debajo de las barras de herramientas está la Barra de Fórmulas , en ella veremos el contenido de la celda que seleccionemos y lo que vayamos escribiendo. La parte centrar de la pantalla es la Zona de Trabajo o Área de Edición , la hoja propiamente dicha, compuesta por celdas. Como la hoja es más grande que la pantalla, dispondremos de las Barras de Desplazamiento, que facilitarán nuestros movimientos por el Libro. Cabe destacar que la barra de desplazamiento inferior aparecerá solamente cuando,a través del Zoom , el ancho de la página sea mucho mayor que el ancho de la pantalla. Por último, encontraremos la Barra de estado que nos mostrará cierta información importante sobre nuestro documento. A la derecha de ésta barra encontramos el Zoom , que nos permitirá poder alejar (-) o acercar (+) el documento.
CELDAS
Una celda es la intersección entre una fila y una columna. A las filas las identificamos con números, es decir, 1, 2, 3.... y las columnas las identificamos con letras, es decir, A, B, C..... Por lo tanto el nombre de las celdas será la unión entre la letra de la columna y el número de la fila, es decir, la celda A1, o la celda D6, y así sucesivamente. CELDA ACTIVA
Una celda activa es aquella que más resalte en la zona de trabajo, es decir, aquella en la cual estemos introduciendo datos.
MOVIMIENTOS POR LA HOJA
Podemos desplazarnos por la hoja de cálculo con distintas pulsaciones de tecla. Con las teclas de cursor, nos moveremos por las celdas de una en una. Para ir hacia arriba o hacia abajo más rápidamente, usaremos las de retroceso o avance de página. Igualmente, si pulsamos la tecla tabulador, avanzaremos por celdas, y con la combinación de teclas "Mayúsculas" y "Tabulador", retrocederemos.

Autor: T.S.U. Juan Carlos Marín GUÍA DE MICROSOFT EXCEL 2010
Fundación La Salle de Ciencias Naturales
3
INTRODUCCIÓN DE DATOS Para introducir datos en EXCEL 2010, bastará con ubicarnos en la celda correspondiente y
escribir lo que se desea. AUTOCOMPLETAR
Si tecleamos alguna información en una celda, encima de la cual ya hay datos, y lo que introducimos coincide con las primeras iniciales de los datos anteriores, la aplicación nos sugerirá dicho dato como información para la celda activa. Si pulsamos ENTER, el dato se almacenará en la celda activa. Si dicho dato no es el que nos interesa, simplemente continuaremos escribiendo el que deseemos. CORREGIR ERRORES EN LA CELDA
Una vez que hayamos escrito en una celda cualquier información y nos equivocamos, podemos solventarlo de varias formas. Primeramente nos ubicamos en la celda que contiene el error. A continuación realizamos cualquiera de los siguientes pasos:
1. Pulsamos la tecla de función F2 2. Hacemos doble clic en la celda que contiene el error. 3. Hacemos clic en la barra de fórmulas.
Una vez realizado cualquiera de estos pasos, corregimos el error y pulsamos ENTER.
TIPOS DE DATOS Tenemos dos maneras de acceder al Formato de Celdas. Uno es haciendo clic en la opción
“Formato de Celdas” de la opción “Formato” del cuadro “Celda” de la pestaña “Inicio”. El otro es haciendo clic con el botón derecho del ratón sobre la celda o rango de celdas. En este momento aparecerá en pantalla el cuadro de diálogo "Formato de celdas ", el cual contiene una serie de pestañas, una de ellas es la pestaña Número. En esta pestaña nos encontramos con un primer cuadro que contiene una serie de categorías, por medio de las cuales podemos establecer el tipo de formato que requerimos. General , es el tipo por defecto, es decir, podemos utilizarlo para realizar cualquier actividad. Número, la utilizaremos para configurar las celdas con valores numéricos de forma general. Cuando seleccionamos ésta opción aparecerá a mano derecha una serie de opciones. Primeramente en la parte superior nos encontramos con un cuadro de muestra, en el cual se nos presenta la forma como se verán nuestras celdas una vez hecho el formato. Seguido más abajo nos encontramos con una casilla llamada “Usar separadores de miles ” la cual activaremos o desactivaremos para configurar o no los puntos que utilizan las cantidades numéricas para establecer las unidades de mil. Seguidamente tenemos una lista llamada “números positivos” en el cual configuraremos si los números con los cuales vamos a trabajar son positivos o negativos. En caso de trabajar con números positivos seleccionaremos la segunda opción de la lista. Y así sucesivamente cada una de las demás categorías las utilizaremos para cada tipo diferente. Por ejemplo si vamos a trabajar con fechas, seleccionaremos la categoría fecha, si trabajamos con horas seleccionaremos la categoría hora y así sucesivamente. VALIDACIÓN AUTOMÁTICA
Para validar de forma automática el contenido de nuestras celdas con la finalidad de evitar errores, hacemos clic en el comando "Validación de Datos" del cuadro “Herramientas de datos” , de la pestaña “Datos” de la cinta de opciones. Inmediatamente aparecerá en pantalla el cuadro de diálogo "Validación de Datos" que contiene tres pestañas. La primera pestaña “Configuración” la utilizaremos para configurar el tipo de dato entrante. Primeramente encontramos una primera lista desplegable, en la cual indicaremos los tipos de datos a los que vamos a aplicar la validación. Dependiendo de la opción que seleccionemos, aparecerán debajo unos cuadros solicitando

Autor: T.S.U. Juan Carlos Marín GUÍA DE MICROSOFT EXCEL 2010
Fundación La Salle de Ciencias Naturales
4
información para poder realizar su función. En la pestaña siguiente “Mensaje entrante” , podemos definir un mensaje que aparezca cuando seleccionemos la celda, no es obligatorio rellenar esta ficha. Si no queremos que aparezca el mensaje tendremos que desactivar la opción “Mostrar mensaje al seleccionar la celda”. En caso contrario escribiremos en el cuadro título, un título de entrada al mensaje, y en el cuadro mensaje de entrada, escribiremos el tipo de mensaje a utilizar. En la pestaña siguiente “Mensaje de error” , si es aconsejable, aunque no obligatorio, introducir un mensaje personalizado, en el cual indiquemos el tipo de dato que debe contener la celda. Para ello, en el cuadro “título” , introduciremos, por ejemplo, “cuidado” y en el cuadro “Mensaje de error” introduciremos el texto de mensaje que creamos oportuno. RANGOS
Un rango es un grupo de celdas adyacentes de forma rectangular. Para seleccionarlo, pulsamos con el botón izquierdo del ratón en una celda, y sin soltarlo arrastramos hasta legar a un lugar de destino. SELECCIÓN DE VARIOS RANGOS
Para seleccionar varios rangos de forma simultánea, seleccionamos el primer rango de celdas, a continuación y manteniendo pulsada la tecla control, vamos seleccionando los de más rangos. GUARDAR UN DOCUMENTO POR PRIMERA VEZ
La acción de guardar el libro por primera vez, puede realizarse de dos formas: La primera consiste en hacer clic en el botón "Guardar " de la Barra de Herramientas de acceso rápido ; la segunda consiste en elegir el comando "Guardar " de la pestaña Archivo . En ambos casos aparecerá el cuadro de diálogo "Guardar Como", mediante el cual indicaremos donde queremos guardar el libro. En primer lugar seleccionaremos la unidad deseada en el recuadro "Guardar en ". Posteriormente deberemos abrir la carpeta donde se desea gradar el libro. Para ello, haremos doble clic sobre la carpeta en el área interna del cuadro de diálogo. También podremos utilizar los botones del marco izquierdo, que nos permitirán un acceso más rápido a una serie de carpetas. Ahora deberemos escribir el nombre del libro en el cuadro "Nombre del Archivo ". Por último pulsaremos el botón "Guardar " ubicado en la esquina inferior derecha del cuadro de diálogo, para que se cierre el cuadro de diálogo y se guarde el libro. De ahora en adelante si deseamos guardar los cambios efectuados a nuestro documento simplemente bastará con pulsar el botón "Guardar " de la barra de herramientas de acceso rápido o de la pestaña Archivo . También podemos utilizar la combinación de teclas CTRL-G para guardar, bien sea la primera vez o para actualizar información. GUARDAR COMO
Excel 2010 permite al usuario tener varias copias de un mismo libro en la misma carpeta e incluso, lo que es más habitual, tener varias copias en distintas carpetas y en distintas unidades. Si una vez guardado un libro, deseamos guardarlo con otro nombre distinto o en otra ubicación distinta, elegiríamos el comando "Guardar como" de la Pestaña Archivo . Aparecerá de nuevo en pantalla, el cuadro de diálogo "Guardar como " y podremos especificar la unidad, carpeta y nombre para la nueva copia del libro, tal y como hicimos para guardar por primera vez. Hecho esto deberemos pulsar el botón "Guardar " para cerrar el cuadro de diálogo y tener así una copia de nuestro libro. ABRIR LIBROS YA EXISTENTES
Si deseamos abrir un libro con el que no hayamos trabajado recientemente, tendremos que acceder al cuadro de diálogo "Abrir". Podremos acceder a este cuadro de diálogo pulsando el botón "Abrir " de la Barra de Herramientas de acceso rápido o bien desplegando el menú archivo y haciendo clic sobre el comando "Abrir ". En ambos casos aparecerá en pantalla el cuadro de diálogo "Abrir ". En el marco izquierdo aparecerá una serie de botones que nos proporcionarán un acceso rápido al contenido de algunas carpetas y al "Escritorio " de Windows. Si deseamos examinar el

Autor: T.S.U. Juan Carlos Marín GUÍA DE MICROSOFT EXCEL 2010
Fundación La Salle de Ciencias Naturales
5
contenido de otra carpeta, podremos hacerlo desplegando la lista "Buscar en" y hacer clic en la unidad que contenga la carpeta. En la zona central de la ventana, aparecerá el contenido de la unidad escogida. Ahora escogeremos la carpeta que buscamos o abriremos las carpetas necesarias para acceder a la misma realizando un doble clic sobre la carpeta elegida. Los libros de Excel 2010 estarán representados por iconos de páginas con el logotipo de "Microsoft Excel 2010” . Una vez que el archivo que deseemos abrir aparezca en la ventana, lo seleccionaremos con un clic de ratón y pulsaremos el botón "Abrir " que se encuentra ubicado en la esquina inferior derecha del cuadro de diálogo. También podremos abrir el archivo si hacemos doble clic sobre él. En este momento el libro se abrirá en la ventana de Excel 2010. Otra opciçon que nos brinda Microsoft Excel 2010 para abrir nuestros documentos es mediante la pestaña “Archivo ”. Ahí hacemos clic en el comando “Reciente ” y a continuación se nos desplegará una lista con todos los archivos abiuertos recientemente. Para abrir uno de estos bastará con hacer doble clic encima de él. También podemos utilizar la combinación de teclas CTRL-A para abrir libros. CERRAR LIBROS
Una vez finalizado el trabajo con un libro, deberemos cerrarlo. Para ello, bastará con desplegar la pestaña "Archivo " y elegiremos el comando "Salir ". Otra posibilidad consiste en hacer clic en el botón "Cerrar " de la ventana del libro. Si cerramos algún libro que haya sufrido algún cambio desde que fue guardado por última vez, Excel 2010 nos advertirá de este hecho mediante un cuadro de diálogo. Bastará con hacer clic en el botón "Guardar " de este cuadro de diálogo, para guardar los cambios realizados, en caso de que así lo deseemos. Una vez guardados estos cambios, el libro se cerrará. INSERTAR UNA FILA
Podremos insertar una fila utilizando dos métodos: mediante el cuadro “celdas” de la pestaña Inicio de la Cinta de Opciones y con el menú contextual. Si lo deseamos hacer con el cuadro “celdas” de la pestaña Inicio de la Cinta de Opciones basta con ubicarse en la fila correspondiente seleccionamos la opción “Insertar” y a continuación hacer clic en la opción “insertar Filas de Hojas”. Si lo deseamos hacer con el Menú Contextual, primeramente debemos ubicarnos debajo de la fila que deseamos insertar (debido a que cuando insertamos filas, estas se corren hacia abajo); supongamos que deseamos insertar una fila de datos entre las filas 6 y 7, pulsamos con el botón derecho del ratón sobre la fila inferior (en nuestro caso la 7), aparecerá el menú contextual, y allí pulsamos sobre la opción "Insertar" INSERTAR UNA COLUMNA
Podremos insertar una columna utilizando dos métodos: mediante el cuadro “celdas” de la pestaña Inicio de la Cinta de Opciones y con el menú contextual. El procedimiento para insertar una columna es muy parecido al de insertar una fila. Si lo deseamos hacer con el cuadro “celdas” de la pestaña Inicio de la Cinta de Opciones basta con ubicarse en la columna correspondiente seleccionamos la opción “Insertar” y a continuación hacer clic en la opción “insertar Columnas de Hojas”. Si lo deseamos hacer con el Menú Contextual, primeramente debemos seleccionar siempre la columna que se encuentra a la derecha de donde queremos hacer la inserción (Debido a que cuando insertamos columnas, estas se corren hacia la derecha). Supongamos que deseamos insertar una columna entre la A y la B, pulsamos con el botón derecho del ratón sobre la columna de la derecha (en nuestro caso la B), aparecerá el menú contextual, y allí pulsamos sobre la opción "Insertar" INSERTAR MAS DE UNA FILA O COLUMNA A LA VEZ
Para insertar más de una fila o columna, basta con seleccionar tantas como queramos insertar. Para seleccionar filas o columnas adyacentes, pulsamos sobre la cabecera de la primera y arrastramos el ratón, sin soltar el botón, hasta llegar a la última. Después, pulsamos sobre la

Autor: T.S.U. Juan Carlos Marín GUÍA DE MICROSOFT EXCEL 2010
Fundación La Salle de Ciencias Naturales
6
cabecera de cualquiera de ellas con el botón derecho del ratón, y en el menú contextual elegimos "Insertar". Aparecerán tantas filas o columnas como las seleccionadas. También podemos hacerlo con el cuadro “celdas” de la pestaña Inicio de la Cinta de Opciones; basta con seleccionar las filas o las columnas correspondientes y seleccionamos la opción “Insertar” y a continuación hacer clic en la opción “insertar Columnas de Hojas” o “insertar Filas de H ojas” según sea el caso. ELIMINAR FILAS O COLUMNAS
Cuando queremos eliminar filas o columnas enteras, lo primero que debemos hacer es seleccionarla (s); a continuación seleccionamos la opción "Eliminar" del cuadro “celdas” de la pestaña Inicio de la Cinta de Opciones. De esta forma se eliminará(n) la(s) columna(s) o fila(s) seleccionada(s), incluyendo su contenido. También podemos utilizar el menú contextual para eliminar la fila o la columna. Una vez seleccionada la fila o la columna a eliminar, pulsamos con el botón derecho del ratón sobre la selección y elegimos el comando "Eliminar". ANCHO DE COLUMNAS
Para cambiar el ancho de una columna, bastará con ubicar el puntero del ratón en el límite derecho de la cabecera de la columna que deseamos cambiar el ancho hasta que el cursor tome forma de cruz y arrastrar bien sea a la derecha o a la izquierda hasta obtener el ancho deseado. Si lo que queremos cambiar es el ancho a varias columnas al mismo tiempo, simplemente las seleccionamos y repetimos el procedimiento anterior en cualquiera de los límites de las cabeceras de las seleccionadas. También podemos aplicar un ancho específico mediante la opción Formato del cuadro “celdas” de la pestaña Inicio de la Cinta de Opciones. ALTO DE FILAS
Para cambiar la altura de una fila, nos ubicamos en la parte inferior de la cabecera de ésta hasta que el cursor tome forma de cruz y arrastrar bien sea hacia arriba o hacia abajo hasta obtener el alto deseado. Si lo que queremos cambiar es el alto a varias filas al mismo tiempo, simplemente las seleccionamos y repetimos el procedimiento anterior en cualquiera de los límites de las cabeceras de las seleccionadas. También podemos aplicar un ancho específico mediante la opción Formato del cuadro “celdas” de la pestaña Inicio de la Cinta de Opciones.
AUTOAJUSTE
Autoajustar significa que la columna se adapte automáticamente al ancho más grande que posea en cualquiera de sus celdas. Para llevar a cabo este procedimiento, ubicamos el puntero del ratón en el límite derecho de la cabecera de la columna que deseamos cambiar el ancho hasta que el cursor tome forma de cruz, y en vez de arrastrar, hacemos doble clic. FUENTE
Como ya sabemos "La Fuente" es el tipo de letra que utilizamos en la hoja de cálculo. Para cambiar el tipo de fuente que se empleará en un determinado rango o en una hoja, seguiremos los siguientes pasos:
1. Seleccionar el rango (o la hoja completa) sobre el que vamos a llevar a cabo la operación. 2. Desplegamos el selector de fuentes del Cuadro “Fuente” de la Pestaña “Inicio" y elegimos la
fuente deseada. Para ello pulsamos en su flecha de selección y elegimos la fuente que nos interesa dentro de la lista que se presenta. La fuente quedará asignada al rango sobre el que hemos realizado la operación.
3. Si queremos cambiar el tamaño de la fuente, podemos usar el selector de tamaño de fuente del Cuadro “Fuente” de la Pestaña “Inicio" y elegir el tamaño deseado. La información presente en el rango seleccionado se presentará con la fuente y el tamaño elegido. Además, si escribimos información en cualquiera de sus celdas, utilizará dicha fuente.

Autor: T.S.U. Juan Carlos Marín GUÍA DE MICROSOFT EXCEL 2010
Fundación La Salle de Ciencias Naturales
7
MODIFICAR LOS ATRIBUTOS DE LAS FUENTES Los atributos de formato nos permitirán cambiar el aspecto y la legibilidad del contenido del
libro. Los tres atributos fundamentales del texto son la “negrita”, “cursiva” y “subrayado”. Se utilizan para destacar el texto. El formato de carácter a nuestro texto, lo podremos hacer antes de escribir o sobre el texto ya escrito. Estos atributos los encontramos en el cuadro Fuente de la pestaña Inicio de la Cinta de Opciones. Para cambiar los atributos de formato (negrita, cursiva y subrayado), la primera operación a realizar es seleccionar el rango (o celda) en cuestión, y a continuación pinchar encima del atributo que queramos cambiar. Podemos establecer varios atributos a la vez, ya que no son excluyentes. CAMBIAR LA FUENTE MEDIANTE LA FICHA FORMATO DE CELD AS
Para modificar el formato de la fuente a través del formato de celdas, lo primero que debemos hacer es seleccionar el rango (o celda). A continuación tenemos dos caminos para acceder a las propiedades de la fuente: Uno es haciendo clic en la opción “Formato de Celdas” de la opción “Formato” del cuadro “Celda” de la pestaña “Inicio” . Y el otro haciendo clic con el botón derecho del ratón sobre la selección y pulsar sobre "Formato de celdas" . Una vez dentro de este cuadro de diálogo seleccionamos la ficha fuente. En esta ficha aparecen todos los atributos que podemos asignar a la fuente. En la parte superior podemos cambiar el tipo de fuente, el estilo y su tamaño. También podemos seleccionar el tipo de subrayado y el color del texto. Si marcamos la casilla "Fuente normal", lo que haremos es asignar los atributos al estilo "Normal". Por último, en la parte inferior se pueden seleccionar distintos efectos. Éstos son "Tachado", "Superíndice" y "Subíndice". Al finalizar pulsamos aceptar. Es importante destacar que también podemos cambiar el color a nuestras fuentes utilizando un el botón identificado con una A mayúscula en el cuadro “Fuente” de la pestaña “Inicio” pulsando en la flecha de este botón y seleccionando el color deseado. ALINEACIÓN
Para alinear datos podemos utilizar los botones de alineación de la barra del cuadro “Alineación” de la Pestaña “Inicio” (derecha, izquierda, centrado, Superior, Centrado, Inferior). Existe otra forma de alinear el texto. Uno es haciendo clic en la opción “Formato de Celdas” de la opción “Formato” del cuadro “Celda” de la pestaña “Inicio” . Y el otro haciendo clic con el botón derecho del ratón sobre la selección y pulsar sobre "Formato de celdas". Una vez que aparezca el cuadro de diálogo seleccionamos la pestaña "Alineación ". Una vez dentro de esta nos encontramos con la alineación horizontal, en la cual especificamos si queremos alinear de acuerdo a los botones de alineación de la barra de herramientas, explicados ya anteriormente. Justo debajo está la alineación vertical, en la que podemos elegir entre, "Superior ", "Inferior ", "Centrar " y "Justificar ". Una característica interesante es la presentada en la parte derecha del cuadro de diálogo, que es la orientación del texto dentro de la celda, la cual podemos controlar aumentando o disminuyendo los grados de inclinación. En la parte inferior, encontramos la opción "Ajustar Texto ", que nos da la posibilidad de incluir varias líneas dentro de la celda, ajustándose a la anchura de la columna. La diferencia con la alineación justificada es que esta última ajusta el texto perfectamente a la anchura de la columna, cosa que "Ajustar Texto " no lo hace. La opción "Reducir hasta ajustar " ajusta el tamaño del texto para que siempre esté visible en la celda ocupando la primera línea, es decir, si aumentamos o disminuimos el ancho de la columna, el tamaño de fuente lo hace en concordancia. "Ajustar texto " y "Reducir hasta ajustar " son dos opciones incompatibles entre sí, es decir, para utilizar una de ellas la otra tiene que estar desactivada. Por último la opción "Combinar celdas " combina una o más celdas para mostrar el texto completo. Esta opción se suele utilizar para la creación de titulares en la hoja de cálculo. Al finalizar pulsamos "Aceptar ". BORDES DE CELDAS
En principio, las celdas están representadas con líneas grises, esto realmente representa la ausencia de líneas, es decir, a la hora de imprimir la hoja de cálculo esa división de celdas no será

Autor: T.S.U. Juan Carlos Marín GUÍA DE MICROSOFT EXCEL 2010
Fundación La Salle de Ciencias Naturales
8
visible en el papel. Para hacer visible las líneas en ciertas celdas o rangos utilizaremos el formato de bordes que proporciona Excel 2010. Lo primero que debemos hacer para modificar este aspecto, es seleccionar el rango al que deseamos cambiar el formato y a continuación utilizamos la opción “Bordes ” del cuadro “Fuente ” de la pestaña inicio. También disponemos de otras dos opciones para conseguir los bordes de nuestras celdas. Uno es haciendo clic en la opción “Formato de Celdas” de la opción “Formato” del cuadro “Celda” de la pestaña “Inicio” . Y el otro haciendo clic con el botón derecho del ratón sobre la selección y pulsar sobre "Formato de celdas" . Aparecerá el cuadro de diálogo "Formato de celdas "; pulsamos sobre la ficha "Bordes ". Para conseguir que se dibujen las líneas del contorno pulsamos en su botón correspondiente, igualmente para las líneas interiores. De esta forma conseguiremos que las celdas seleccionadas tengan dibujadas sus líneas. Hay que señalar que al seleccionar solo una celda las líneas interiores estarán desactivadas, ya que una celda no tiene líneas interiores. También es posible controlar cada lado de la celda pulsando directamente encima de las líneas o en sus respectivos botones. Mediante estos botones podemos dibujar en la celda una línea oblicua. También se puede modificar el estilo de línea, para ello basta con pulsar en el estilo que necesitemos y a continuación, en la línea a la que queramos cambiar el estilo. Del mismo modo podemos cambiar el color de la línea.
COLORES DE CELDA
Para modificar los colores de la celda procederemos del mismo modo que con los bordes. Uno es haciendo clic en la opción “Formato de Celdas” de la opción “Formato” del cuadro “Celda” de la pestaña “Inicio” . Y el otro haciendo clic con el botón derecho del ratón sobre la selección y pulsar sobre "Formato de celdas" . Aparecerá el cuadro de diálogo "Formato de celdas "; pulsamos sobre la ficha "Relleno ". Aparece ahora una muestra de todos los colores que poden os elegir para el fondo de las celdas. Mediante los Cuadros "Color de Trama" y “Estilo de Trama” es posible seleccionar la trama de fondo y su color. Es importante destacar que en el cuadro “Fuente ” de la pestaña Inicio aparece un botón en forma de tamborcito, con el cual podemos rellenar nuestras celdas con colores. COPIAR, CORTAR Y PEGAR
Si lo que deseamos es copiar o cortar una celda, simplemente la seleccionamos y pulsamos el botón copiar o cortar del Cuadro “Portapapeles” de la pestaña Inicio o dando clic en el botón derecho del ratón sobre la selección. Inmediatamente la celda que copiamos o cortamos será rodeada por una serie de líneas punteadas con movimiento. Para pegar tenemos dos formas diferentes: O seleccionamos el comando pegar del Cuadro “Portapapeles” de la pestaña Inicio o pulsamos la tecla Enter en el lugar deseado. Si queremos pegar esta celda en diferentes lugares vamos pulsando el botón pegar en cada uno de los lugares deseados y al pegar el último pulsamos Enter. ORDENAR DATOS
Para ordenar una columna o fila de datos, bien sea numéricos o alfanuméricos, primeramente debemos seleccionar el rango a ordenar. A continuación pulsamos el botón de “Ordenar” del cuadro “ordenar y Filtrar” de la pestaña “datos” de la cinta de opciones , según sea el caso, automáticamente los datos seleccionados serán ordenados de acuerdo a los criterios establecidos.
FÓRMULAS Y FUNCIONES
Las fórmulas en Excel 2010 son el medio por el cual podemos indicar a la herramienta la
manera de realizar un cálculo. Todas las fórmulas en Excel 2010 deben iniciar con el símbolo igual (=) o de lo contrario Excel 2010 interpretará la fórmula como un simple texto.
Las fórmulas en Excel 2010 siempre están formadas por una combinación de los siguientes cinco elementos:

Autor: T.S.U. Juan Carlos Marín GUÍA DE MICROSOFT EXCEL 2010
Fundación La Salle de Ciencias Naturales
9
1. Operadores : Los operadores son los símbolos que representan las operaciones como la suma (+), la resta (-), la multiplicación (*), la división (/)." y potenciación (^).
2. Valores : Las fórmulas trabajan con valores los cuales pueden ser numéricos o de texto. Los valores de texto deben estar siempre encerrados por dobles comillas.
3. Paréntesis : Los paréntesis nos ayudan a controlar el orden en que se evalúan las expresiones dentro de una fórmula.
4. Referencias de celda : En lugar de especificar los valores en una fórmula podemos indicar la referencia de la celda que contiene el valor que deseamos incluir en el cálculo.
5. Funciones : Una función es un procedimiento que ya está incorporado en Excel 2010 y que realiza un tipo de cálculo específico. Algunos ejemplos de funciones son: SUMA, PRODUCTO, PROMEDIO, HORA, entre otras.
CÓMO INGRESAR FÓRMULAS EN EXCEL 2010
Para ingresar una fórmula será suficiente con introducir el símbolo igual (=) en la barra de fórmulas y Excel 2010 sabrá que hemos comenzado a introducir una fórmula. Para aquellas fórmulas en Excel 2010 que contienen referencias de celda existen tres maneras de indicar dichas referencias: de forma manual, con el teclado o con el ratón.
• Manual : Si decidimos ingresar las referencias en forma manual seremos responsables de colocar la dirección correcta de cada celda o de lo contrario obtendremos un mensaje de error.
• Con flechas del teclado : La otra alternativa que tenemos para ingresar referencias de celda dentro de las fórmulas es utilizando las flechas del teclado. Cuando llega el momento de indicar una referencia dentro de una fórmula, en lugar de escribir la referencia, nos movemos con la flechas del teclado sobre la celda que deseamos incluir en la fórmula y Excel insertará la referencia en la fórmula.
• Con el ratón : También podemos introducir una referencia utilizando el ratón con solo hacer clic sobre cada celda que necesitemos incluir en la fórmula.
Sin importar el método que se utilice para ingresar una fórmula será necesario pulsar la tecla Enter al finalizar o hacer clic sobre el botón Introducir de la barra de fórmulas. Si por el contrario se quiere cancelar la introducción de la fórmula se puede hacer clic en el botón Cancelar de la barra de fórmulas o simplemente pulsar la tecla Esc.
INTRODUCIR FUNCIONES
Una función es una fórmula predefinida por Excel (o por el usuario) que opera con uno o más valores y devuelve un resultado que aparecerá directamente en la celda o será utilizado para calcular la fórmula que la contiene.
La sintaxis de cualquier función es:
nombre_función(argumento1;argumento2;...;argumentoN )
Siguen las siguientes reglas:
- Si la función va al comienzo de una fórmula debe empezar por el signo =.
- Los argumentos o valores de entrada van siempre entre paréntesis. No dejar espacios antes o después de cada paréntesis.

Autor: T.S.U. Juan Carlos Marín GUÍA DE MICROSOFT EXCEL 2010
Fundación La Salle de Ciencias Naturales
10
- Los argumentos pueden ser valores constantes (número o texto), fórmulas o funciones.
- Los argumentos deben de separarse por un punto y coma (;).
Ejemplo:=SUMA(A1:C8)
Tenemos la función SUMA() que devuelve como resultado la suma de sus argumentos. El operador ":" nos identifica un rango de celdas, así A1:C8 indica todas las celdas incluidas entre la celda A1 y la C8, así la función anterior sería equivalente a:
=A1+A2+A3+A4+A5+A6+A7+A8+B1+B2+B3+B4+B5+B6+B7+B8+C1+C2+C3+C4+C5+C6+C7+C8
En este ejemplo se puede apreciar la ventaja de utilizar la función.
Las fórmulas pueden contener más de una función, y pueden aparecer funciones anidadas dentro de la fórmula.
Ejemplo:=SUMA(A1:B4)/SUMA(C1:D4)
Existen muchos tipos de funciones dependiendo del tipo de operación o cálculo que realizan. Así hay funciones matemáticas y trigonométricas, estadísticas, financieras, de texto, de fecha y hora, lógicas, de base de datos, de búsqueda y referencia y de información.
Para introducir una fórmula debe escribirse en una celda cualquiera tal cual introducimos cualquier texto, precedida siempre del signo de igualdad (=) .
AUTOSUMA Y FUNCIONES MÁS FRECUENTES
Una función como cualquier dato se puede escribir directamente en la celda si conocemos su sintaxis, pero Excel dispone de herramientas que facilitan esta tarea.
En la pestaña Inicio o en la de Fórmulas encontrarás el botón de Autosuma que nos permite realizar la función SUMA de forma más rápida. Con este botón tenemos acceso también a otras funciones utilizando la flecha de la derecha del botón. Al hacer clic sobre ésta aparecerá la lista desplegable de la imagen. Y podremos utilizar otra función que no sea la Suma , como puede ser Promedio (calcula la media aritmética), Cuenta (cuenta valores), Máx (obtiene el valor máximo) o Mín (obtiene el valor mínimo). Además de poder accesar al diálogo de funciones a través de Más Funciones... .
Para utilizar éstas opciones, hay que asegurarse de tener seleccionada la celda en que se quieres realizar la operación antes de pulsar el botón.
INSERTAR FUNCIÓN CON EL ASISTENTE
Para insertar cualquier otra función, también podemos utilizar el asistente . Si se quiere introducir una función en una celda realizamos lo siguiente:
Nos ubicamos en la celda donde queremos introducir la función.
Hacer clic en la pestaña Fórmulas
Elegir la opción Insertar función .

Autor: T.S.U. Juan Carlos Marín GUÍA DE MICROSOFT EXCEL 2010
Fundación La Salle de Ciencias Naturales
11
O bien, hacer clic sobre el botón de la barra de fórmulas.
Siguiendo cualquiera de los dos pasos anteriores aparecerá el siguiente cuadro de diálogo Insertar función :
Excel 2010 nos permite buscar la función que necesitamos escribiendo una breve descripción de la función necesitada en el recuadro Buscar una función: y a continuación hacer
clic sobre el botón , de esta forma no es necesario conocer cada una de las funciones que incorpora Excel ya que él nos mostrará en el cuadro de lista Seleccionar una función: las funciones que tienen que ver con la descripción escrita.
Para que la lista de funciones no sea tan extensa podemos seleccionar previamente una categoría del cuadro combinado O seleccionar una categoría: , esto hará que en el cuadro de lista sólo aparezcan las funciones de la categoría elegida y reduzca por lo tanto la lista. Si no estamos muy seguros de la categoría podemos elegir Todas .
En el cuadro de lista Seleccionar una función: hay que elegir la función que deseamos haciendo clic sobre ésta.
Observamos como conforme seleccionamos una función, en la parte inferior nos aparecen los distintos argumentos y una breve descripción de ésta. También disponemos de un enlace Ayuda sobre esta función para obtener una descripción más completa de dicha función.
A final, hacer clic sobre el botón Aceptar.

Autor: T.S.U. Juan Carlos Marín GUÍA DE MICROSOFT EXCEL 2010
Fundación La Salle de Ciencias Naturales
12
La ventana cambiará al cuadro de diálogo Argumentos de función , donde nos pide introducir los argumentos de la función: Este cuadro variará según la función que hayamos elegido, en nuestro caso se eligió la función SUMA ().
En el recuadro Número1 hay que indicar el primer argumento que generalmente será una celda o rango de celdas tipo A1:B4 . Para ello, hacer clic sobre le botón para que el cuadro se haga más pequeño y podamos ver toda la hoja de cálculo, a continuación seleccionar el rango de celdas o la celda deseadas como primer argumento (para seleccionar un rango de celdas hacer clic sobre la primera celda del rango y sin soltar el botón arrástralo hasta la última celda del rango) y pulsar la tecla ENTER para volver al cuadro de diálogo.
En el recuadro Número2 habrá que indicar cuál será el segundo argumento . Sólo en caso de que existiera.
Si introducimos segundo argumento, aparecerá otro recuadro para el tercero, y así sucesivamente.
Cuando tengamos introducidos todos los argumentos, hacer clic sobre el botón Aceptar .
Si por algún motivo insertáramos una fila en medio del rango de una fun ción , Excel expande automáticamente el rango incluyendo así el valor de la celda en el rango. Por ejemplo: Si tenemos en la celda A5 la función =SUMA(A1:A4) e insertamos un fila en la posición 3 la fórmula se expandirá automáticamente cambiando a =SUMA(A1:A5) .
Utilizar Expresiones como argumentos de las Funcion es
Excel permite que en una función tengamos como argumentos expresiones, por ejemplo la suma de dos celdas (A1+A3). El orden de ejecución de la función será primero resolver las expresiones y después ejecutar la función sobre el resultado de las expresiones.
Por ejemplo, si tenemos la siguiente función =Suma((A1+A3);(A2-A4)) donde:
A1 vale 1
A2 vale 5

Autor: T.S.U. Juan Carlos Marín GUÍA DE MICROSOFT EXCEL 2010
Fundación La Salle de Ciencias Naturales
13
A3 vale 2
A4 vale 3
Excel resolverá primero las expresiones (A1+A3) y (A2-A4) por lo que obtendremos los valores 3 y 2 respectivamente, después realizará la suma obteniendo así 5 como resultado.
Utilizar Funciones como argumentos de las Funcione s
Excel también permite que una función se convierta en argumento de otra función, de esta forma podemos realizar operaciones realmente complejas en una simple celda. Por ejemplo =MAX(SUMA(A1:A4);B3) , esta fórmula consta de la combinación de dos funciones, la suma y el valor máximo. Excel realizará primero la suma SUMA(A1:A4) y después calculará el valor máximo entre el resultado de la suma y la celda B3.
FUNCIONES DE FECHA Y HORA
De entre todo el conjunto de funciones, en este apartado estudiaremos las funciones dedicadas al tratamiento de fechas y horas.
Y estas son todas las posibles funciones ofrecidas por Excel.
En varias funciones veremos que el argumento que se le pasa o el valor que nos devuelve es un "número de serie ". Pues bien, Excel 2010 llama número de serie al número de días transcurridos desde el 0 de enero de 1900 hasta la fecha introducida, es decir toma la fecha inicial del sistema como el día 0/1/1900 y a partir de ahí empieza a contar, en las funciones que tengan núm_de_serie como argumento, podremos poner un número o bien la referencia de una celda que contenga una fecha.
Función AHORA()
Esta función nos devuelve la fecha y la hora actual del sistema con formato de fecha y hora.
Ejemplo: =AHORA() devuelve dd/mm/20aa mm:ss.
Función AÑO(núm_de_serie)
Esta función tiene como parámetro un número de serie y devuelve el año en formato año entre el rango de 1900-9999.
Ejemplo: =AÑO(38300) devuelve 2004. En vez de un número de serie le podríamos pasar la referencia de una celda que contenga una fecha: =AÑO(B12) devuelve el año actual si en la celda B12 tengo el valor 01/01/año_actual
Función DIA(núm_de_serie)
Devuelve el día del mes correspondiente al número de serie proporcionado.
Ejemplo: =DIA(38300) devuelve 9.

Autor: T.S.U. Juan Carlos Marín GUÍA DE MICROSOFT EXCEL 2010
Fundación La Salle de Ciencias Naturales
14
Función DIA.LAB.INTL(fecha_inicial; días_lab; [fin _de_semana]; [festivos])
Sólo son obligatorios la fecha inicial y los días laborales.
Ejemplo: =DIA.LAB.INTL(FECHA(2015;3;1);5) devuelve 8/03/2010.
Función DIA.LAB(fecha_inicial; [días_lab]; [festiv os])
Sólo son obligatorios la fecha inicial y los días laborales. Calculará en qué fecha se cumplen el número de días laborales indicados.
Ejemplo: =DIA.LAB("1/5/2015";30;"3/5/2015") devuelve 12/06/2015.
Función DIAS360(fecha_inicial; fecha_final; método )
Calcula el número de días entre las dos fechas proporcionadas basándose en años de 360 días. Los parámetros de fecha inicial y fecha final es mejor introducirlos mediante la función Fecha(año;mes;dia). El parámetro método es lógico (verdadero, falso), V --> método Europeo, F u omitido--> método Americano.
Método Europeo: Las fechas iniciales o finales que corresponden al 31 del mes se convierten en el 30 del mismo mes
Método Americano: Si la fecha inicial es el 31 del mes, se convierte en el 30 del mismo mes. Si la fecha final es el 31 del mes y la fecha inicial es anterior al 30, la fecha final se convierte en el 1 del mes siguiente; de lo contrario la fecha final se convierte en el 30 del mismo mes
Ejemplo: =DIAS360(Fecha(1975;05;04);Fecha(2015;05;04)) devuelve 14400.
Función DIASEM(núm_de_serie; tipo)
Devuelve un número del 1 al 7 que identifica al día de la semana, el parámetro tipo permite especificar a partir de qué día empieza la semana, si es al estilo americano pondremos de tipo = 1 (domingo=1 y sábado=7), para estilo europeo pondremos tipo=2 (lunes=1 y domingo=7).
Ejemplo: =DIASEM(38300;2) devuelve 2.
Función FECHA(año; mes; día)
Devuelve la fecha en formato fecha, esta función sirve sobre todo por si queremos que nos indique la fecha completa utilizando celdas donde tengamos los datos del día, mes y año por separado.
Ejemplo: =FECHA(2015;2;15) devuelve 15/02/2015.

Autor: T.S.U. Juan Carlos Marín GUÍA DE MICROSOFT EXCEL 2010
Fundación La Salle de Ciencias Naturales
15
Función FECHA.MES(fecha_inicial; meses)
Suma el número de meses indicado a la fecha, devolviendo una fecha como resultado.
Ejemplo: =FECHA.MES("1/7/2010";99) devuelve 01/10/2018.
Función FIN.MES(fecha_inicial; meses)
Similar a FECHA.MES. Devuelve la fecha resultante de sumar (o restar) el número de meses, pero indicando el último día del mes.
Ejemplo: =FIN.MES("15/07/2015";-5) devuelve 28/02/2015.
Función HOY()
Devuelve la fecha actual en formato de fecha.
Ejemplo: =HOY() devuelve la fecha del día de hoy.
Función MINUTO(núm_de_serie)
Devuelve el minuto en el rango de 0 a 59 según el número de serie pasado como parámetro.
Ejemplo: =MINUTO("16:20:00") devuelve 20.
Función SEGUNDO(núm_de_serie)
Devuelve el segundo en el rango de 0 a 59 según el número de serie pasado como parámetro.
Ejemplo: =SEGUNDO("12:20:40") devuelve 40.
OTRAS FUNCIONES
Además de las funciones anteriormente mencionadas, existe un gran abanico de funciones de diferentes categorías que nos pueden ser de gran utilidad.
FUNCIONES MATEMÁTICAS Y TRIGONOMÉTRICAS:
Función ABS(número)
Devuelve el valor absoluto de un número, es decir, el mismo número pero con signo positivo.
Ejemplo: =ABS(-34) devuelve 34

Autor: T.S.U. Juan Carlos Marín GUÍA DE MICROSOFT EXCEL 2010
Fundación La Salle de Ciencias Naturales
16
Función ALEATORIO()
Devuelve un número entre 0 y 1.
Ejemplo: =ALEATORIO() devuelve 0,345511245
Función COMBINAT(número;tamaño)
Devuelve el número de combinaciones posibles de un determinado tamaño a partir de un número determinado de elementos.
Ejemplo: Tenemos una clase de 20 alumnos y queremos formar parejas (tamaño 2), vamos a ver cuántas combinaciones de parejas nos saldría escribimos =COMBINAT(20;2) en la celda A5 y nos da como resultado 190, quiere decir esto que podemos hacer 190 combinaciones de parejas distintas.
Función COS(número)
Devuelve el coseno de un ángulo.
Ejemplo: =COS(0) devuelve 1
Función ENTERO(número)
Redondea un número hasta el entero inferior más próximo.
Ejemplo: =ENTERO(10,45) devuelve 10, pero si escribimos =ENTERO(-8.42) devuelve -9
Función EXP(número)
Realiza el cálculo de elevar e (la base del logarítmo neperiano, e = 2.718) a la potencia de un número determinado.
Ejemplo: =EXP(1) devuelve 2,718281828
Función FACT(número)
Devuelve el factorial de un número.
Ejemplo .=FACT(5) devuelve 120 --> 1*2*3*4*5.

Autor: T.S.U. Juan Carlos Marín GUÍA DE MICROSOFT EXCEL 2010
Fundación La Salle de Ciencias Naturales
17
Función NUMERO.ROMANO(número,forma)
Devuelve el número pasado en formato decimal a número Romano, el parámetro forma indica el estilo de simplificación de la conversión.
El parámetro forma puede tener los siguientes valores.
0 u omitido - Clásico
1 - Más conciso
2 - Más conciso
3 - Más conciso
4 - Simplificado
VERDADERO - Clásico
FALSO - Simplificado
Ejemplo:=NUMERO.ROMANO(2049;0) devuelve MMXLIX pero si escribimos =NUMERO.ROMANO(2049;4) devuelve MMIL
Función PI()
Devuelve el valor de la constante pi con 15 digitos de precisión.
Ejemplo: =PI() devuelve 3,141592654
Función POTENCIA(número;potencia)
Realiza el cálculo de elevar un número a la potencia indicada.
Ejemplo: =POTENCIA(2;5) devuelve 32
Función PRODUCTO(número1;número2;...)
Devuelve el resultado de realizar el producto de todos los números pasados como argumentos.
Ejemplo:=PRODUCTO(20;4) devuelve 80

Autor: T.S.U. Juan Carlos Marín GUÍA DE MICROSOFT EXCEL 2010
Fundación La Salle de Ciencias Naturales
18
Funciones estadísticas:
Función MEDIA.ARMO(número1;número2;...)
Devuelve la media armónica de un conjunto de números positivos.
Ejemplo: =MEDIA.ARMO(5;5;2) devuelve 3.33333
Función MAX(número1;número2;...)
Devuelve el valor máximo de la lista de valores.
Ejemplo: =MAX(5;5;2;15;12;18) devuelve 18
Función MIN(número1;número2;...)
Devuelve el valor mínimo de la lista de valores.
Ejemplo: =MIN(5;5;2;15;12;18) devuelve 2
Función MEDIANA(número1;número2;...)
Devuelve la mediana, el número central, de la lista de valores.
Ejemplo: =MEDIANA(5;5;2;15;12;18) devuelve 8,5
Función MODA(número1;número2;...)
Devuelve el valor que más se repite en la lista de valores.
Ejemplo: =MODA(5;5;2;15;12;18) devuelve 5
Función PROMEDIO(número1;número2;...)
Devuelve la media aritmética de la lista de valores.
Ejemplo: =PROMEDIO(5;5;2) devuelve 4
Función VAR(número1;número2;...)

Autor: T.S.U. Juan Carlos Marín GUÍA DE MICROSOFT EXCEL 2010
Fundación La Salle de Ciencias Naturales
19
Devuelve la varianza de una lista de valores.
Ejemplo: =VAR(5;5;2;7;12) devuelve 13,7
Función K.ESIMO.MAYOR(matriz;k)
Devuelve el valor k-ésimo mayor de un conjunto de datos. Por ejemplo el cuarto número mayor del conjunto de datos.
Ejemplo: =K.ESIMO.MAYOR({23;5;1\4;6;28\5;18;21};4) devuelve 18
Función K.ESIMO.MENOR(matriz;k)
Devuelve el valor k-ésimo menor de un conjunto de datos. Por ejemplo el cuarto número menor del conjunto de datos.
Ejemplo: =K.ESIMO.MENOR({23;5;1\4;6;28\5;18;21};4) devuelve 5
Funciones lógicas:
Función FALSO()
Devuelve el valor lógico Falso.
Ejemplo: =FALSO() devuelve FALSO
Función VERDADERO
Devuelve el valor lógico Verdadero.
Ejemplo: =VERDADERO() devuelve VERDADERO
Función SI(prueba_logica;valor_si_verdadero;valor_ si_falso)
Realiza una comprobación y devuelve un valor si la comprobación es verdadera y otro valor si resulta falsa.
Ejemplo: =SI(5=5;"Es verdad";"NO es verdad") devuelve Es verdad
Ejemplo: =SI(A1>=0;A1;0) la celda que contenga esta fórmula contendrá el valor de la celda A1 si este es positivo y un cero si este es negativo. Esta función es muy útil para obtener valores dependiendo de alguna condición.

Autor: T.S.U. Juan Carlos Marín GUÍA DE MICROSOFT EXCEL 2010
Fundación La Salle de Ciencias Naturales
20
Función NO(valor_lógico)
Invierte el valor lógico proporcionado, es decir si le pasamos FALSO devuelve VERDADERO y viceversa.
Ejemplo: =NO(FALSO) devuelve VERDADERO
Función Y(valor_logico1;valor_logico2;...)
Comprueba si todos los valores son verdaderos, en este caso devuelve VERDADERO sino devuelve FALSO. Esta función es de gran utilidad para evaluar si se cumplen varias condiciones a la vez.
Ejemplo: =Y(A1>0;B3=5;C4<0) devuelve VERDADERO si en A1 hay un valor positivo y en B3 un 5 y en C4 un negativo.
Función O(valor_logico1;valor_logico2;...)
Comprueba si al menos algún valor lógico es verdadero y devuelve VERDADERO. Si todos los valores son falsos devuelve FALSO.
Ejemplo: =O(A1>0;B3=5;C4<0) devuelve VERDADERO si en A1 hay un valor positivo o en B3 un 5 o en C4 un negativo.
Funciones de información:
Función ESBLANCO(valor)
Comprueba si se refiere a una celda vacía y devuelve VERDADERO o FALSO.
Ejemplo: =ESBLANCO(A2) devuelve VERDADERO si la celda A2 está vacía
Función ESERR(valor)
Comprueba si un valor es un error y devuelve VERDADERO o FALSO.
Ejemplo: =ESERR(A+23) devuelve VERDADERO
Función ESLOGICO(valor)
Comprueba si un valor es lógico y devuelve VERDADERO o FALSO.

Autor: T.S.U. Juan Carlos Marín GUÍA DE MICROSOFT EXCEL 2010
Fundación La Salle de Ciencias Naturales
21
Ejemplo: =ESLOGICO(A1) devuelve VERDADERO si en A1 hay un valor verdadero o falso
Función ESNOTEXTO(valor)
Comprueba si un valor no es de tipo texto devuelve VERDADERO o FALSO.
Ejemplo: =ESNOTEXTO(A1) devuelve VERDADERO si en A1 no hay texto, por ejemplo si A1 contiene una fecha (Las fechas son números).
Función ESTEXTO(valor)
Comprueba si un valor es de tipo texto devuelve VERDADERO o FALSO.
Ejemplo: =ESTEXTO(A1) devuelve FALSO si en A1 hay una fecha
Función ESNUMERO(valor)
Comprueba si un valor es de tipo numérico y devuelve VERDADERO o FALSO.
Ejemplo: =ESNUMERO(A1) devuelve VERDADERO si en A1 hay un número
Función TIPO(valor)
Devuelve un número que representa el tipo de datos del valor. 1=número, 2=texto, 4=logico, 16=error, 64=matriz.
Ejemplo: =TIPO(A1) devuelve 16 si en A1 hay un error