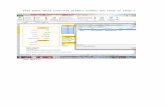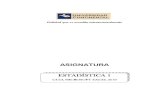Guia Utec Excel 2010
Transcript of Guia Utec Excel 2010
-
Ing. Mario Alberto Valle
[email protected] tecleadoUNIVERSIDADTECNOLOGICAEL SALVADOR
[email protected] tecleadoINFORMATICA I
-
TEMA 1: CONCEPTOS BSICOS ............................................................................................... 7 1.1. Introduccin ..................................................................................................................................... 7 1.2. La pantalla fundamental .................................................................................................................. 7
1.2.1. La cinta de opciones................................................................................................................... 8 1.2.1.1. Iniciador de cuadros de dilogo .......................................................................................... 8
1.3. Ficha archivo .................................................................................................................................... 8 1.4. Barra de herramientas de acceso rpido ....................................................................................... 8
1.4.1. Personalizar la barra de herramientas de acceso rpido ........................................................... 9 1.4.2. La barra de frmulas .................................................................................................................. 9 1.4.3. La barra de estado ................................................................................................................... 10
1.5. La ventana del documento ............................................................................................................ 10 1.5.1. La barra de ttulo ...................................................................................................................... 10 1.5.2. La barra de seleccin de las hojas del libro ............................................................................. 10 1.5.3. Las barras de desplazamiento ................................................................................................. 10 1.5.4. Filas (horizontales) y columnas (verticales) .............................................................................. 10 1.5.5. La celda activa y su direccin ................................................................................................... 11 1.5.6. Las teclas del cursor y la tecla Tab .......................................................................................... 11 1.5.7. El puntero del ratn .................................................................................................................. 11 1.5.8. Seleccionar un rango ................................................................................................................ 11
1.5.8.1. Para seleccionar un rango con el teclado ......................................................................... 12 1.5.8.2. Para seleccionar un rango con el ratn ............................................................................. 12 1.5.8.3. Seleccionar celdas o rangos discontinuos ........................................................................ 12
1.6. El men emergente ........................................................................................................................ 12 1.7. Guardar el libro .............................................................................................................................. 12 1.8. Nuevo libro ..................................................................................................................................... 13 1.9. Panel de tareas Portapapeles ....................................................................................................... 14 1.10. Panel de tareas Referencia ......................................................................................................... 15
TEMA 2: INTRODUCIR Y EDITAR DATOS ............................................................................... 16 2.1. Introduccin ................................................................................................................................... 16 2.2. Correcciones rpidas .................................................................................................................... 16 2.3. Borrar el contenido de una celda ................................................................................................. 16 2.4. Tipos de datos ............................................................................................................................... 16
2.4.1. Datos de tipo Texto .................................................................................................................. 16 2.4.2. Datos de tipo fecha y hora ........................................................................................................ 17 2.4.3. Datos de tipo Nmero .............................................................................................................. 17
2.5. Desbordamiento ............................................................................................................................ 18 2.6. Copiar y mover datos .................................................................................................................... 18 2.7. Comentarios ................................................................................................................................... 18 2.8. Autocompletar ............................................................................................................................... 19 2.9. Elegir de la lista ............................................................................................................................. 19 2.10. Autollenado .................................................................................................................................. 19 2.11. Listas ............................................................................................................................................ 20
2.11.1. Crear listas personalizadas .................................................................................................... 20 2.12. Series ............................................................................................................................................ 21
2.12.1. Series creadas por el comando Edicin ................................................................................. 21 Actividades ........................................................................................................................................... 22
TEMA 3: DESPLAZARSE POR UNA HOJA DE CLCULO ..................................................... 23 3.1. DESPLAZAMIENTO CON EL TECLADO ....................................................................................... 23 3.2. El comando Ir a .............................................................................................................................. 23 3.3. Las barras de desplazamiento ...................................................................................................... 24 3.4. Hojas de clculo de gran tamao ................................................................................................. 24
3.4.1. Dividir con el ratn .................................................................................................................... 25 3.5. Inmovilizar secciones .................................................................................................................... 25
TEMA 4: GESTIONAR EL LIBRO DE TRABAJO ..................................................................... 26 4.1. Hojas de clculo ............................................................................................................................ 26
4.1.1. Poner nombre a las hojas de clculo........................................................................................ 26 4.1.2. Visualizar pestaas de las hojas de clculo ............................................................................ 27 4.1.3. Eliminar una hoja de clculo ..................................................................................................... 27 4.1.4. Mover y copiar hojas de clculo ............................................................................................... 27
4.1.4.1. Mover o copiar hojas de clculo con el ratn .................................................................... 28 4.2. Insertar y eliminar filas y columnas o celdas .............................................................................. 28
4.2.1. Seleccionar filas y columnas .................................................................................................... 28 4.2.2. Insertar filas y columnas ........................................................................................................... 28 4.2.3. Eliminar filas o columnas .......................................................................................................... 29 4.2.4. Insertar y eliminar celdas .......................................................................................................... 29
4.3. Nombres definidos ........................................................................................................................ 29 4.3.1. Dar nombre a celdas y rangos ................................................................................................. 29
-
4.3.1.1. Directrices para asignar nombres a las celdas, a las frmulas y a las constantes en Microsoft Excel .............................................................................................................................................. 29
4.3.2. Administrar nombres ................................................................................................................ 30
TEMA 5: FORMATO DE LAS HOJAS DE CLCULO .............................................................. 31 5.1. Alto de las filas .............................................................................................................................. 31 5.2. Ancho de las columnas ................................................................................................................. 31 5.3. Cambiar el alto de la fila o el ancho de la columna con el ratn y el ajuste automtico ............................................................................................................................................. 31 5.4. Formatos de nmeros ................................................................................................................... 32
5.4.1. Cdigos de formato de nmero para fechas y horas ................................................................ 32 5.5. Herramientas de formato .............................................................................................................. 33
5.5.1. Fuente ...................................................................................................................................... 33 5.5.1.1. Nombres y las funciones de todos los botones del grupo Fuente. .................................... 34
5.5.2. Alineacin ................................................................................................................................. 34 5.5.3. Los botones de formato de nmeros ........................................................................................ 34
5.6. Cambiar el aspecto de las celdas ................................................................................................. 35 5.6.1. Bordes ...................................................................................................................................... 35 5.6.2. Color de relleno ........................................................................................................................ 36
5.7. Copiar formato ............................................................................................................................... 36 5.8. Formato condicional...................................................................................................................... 36
5.8.1. Reglas de los valores ............................................................................................................... 37 5.8.2. Formato condicional: Resaltar reglas de celdas ....................................................................... 37
5.8.2.1. Elegir de la galera ............................................................................................................ 37 5.8.2.2. Ms reglas ......................................................................................................................... 37
5.8.3. Formato condicional: Reglas superiores e inferiores ................................................................ 37 5.8.3.1. Elegir de la galera ............................................................................................................ 38 5.8.3.2. Ms reglas ......................................................................................................................... 38
5.8.4. Formato condicional: barra de datos ........................................................................................ 38 5.8.4.1. Elegir de la galera ............................................................................................................ 38 5.8.4.2. Ms reglas ......................................................................................................................... 38
5.8.5. Formato condicional: escala de colores ................................................................................... 39 5.8.5.1. Elegir de la galera ............................................................................................................ 39 5.8.5.2. Ms reglas ......................................................................................................................... 39
5.8.6. Aplicar formato a todas las celdas empleando un conjunto de iconos ..................................... 40 5.8.6.1. Elegir de la galera ............................................................................................................ 40 5.8.6.2. Ms reglas ......................................................................................................................... 40
5.8.7. Administrador de reglas de formato condicionales ................................................................... 41 5.8.7.1. Para crear nueva regla ...................................................................................................... 41
5.8.8. Editar regla ............................................................................................................................... 42 5.8.9. Eliminar regla ........................................................................................................................... 43
5.9. Formatos de tabla .......................................................................................................................... 44 5.9.1. Nuevo estilo de tabla ................................................................................................................ 45
5.10. Estilos de celda ............................................................................................................................ 46 5.10.1. Crear un Estilo de celda ......................................................................................................... 46 5.10.2. Eliminar un estilo de la lista de estilos .................................................................................... 46 5.10.3. Copiar estilos de otro libro ...................................................................................................... 46
Actividades ........................................................................................................................................... 47
TEMA 6: FRMULAS ................................................................................................................. 48 6.1. Frmulas ......................................................................................................................................... 48 6.2. Referencias en las frmulas ......................................................................................................... 48
6.2.1. Operadores .............................................................................................................................. 48 6.3. Orden de las operaciones ............................................................................................................. 49 6.4. Copiar y mover formulas. Referencias relativas ......................................................................... 49
6.4.1. Copiar y mover ......................................................................................................................... 49 6.4.2. Pegado especial ....................................................................................................................... 50
6.4.2.1. Transponer ........................................................................................................................ 51 6.5. Referencias relativas, mixtas y absolutas ................................................................................... 52 6.6. Relacionar distintas hojas de clculo: frmulas tridimensionales. .......................................... 53 6.7. Tablas ............................................................................................................................................. 55
6.7.1. Insertar una tabla usando el estilo de tabla predeterminado .................................................... 55 6.7.2. Insertar una tabla usando los estilo de tabla ............................................................................ 56
6.7.2.1. Ficha Herramientas de tabla ............................................................................................. 56 6.7.3. Agregar o eliminar columnas y filas .......................................................................................... 56 6.7.4. Eliminar una tabla sin perder los datos o el formato de la tabla ............................................... 56 6.7.5. Frmulas en tablas ................................................................................................................... 56
6.7.5.1. Fila de totales .................................................................................................................... 56 6.7.5.2. Autorrelleno de frmulas ................................................................................................... 57
-
6.7.6. Referencias estructuradas ........................................................................................................ 57 6.7.6.1. Componentes de una referencia estructurada .................................................................. 57 6.7.6.2. Nombres de tabla y especificadores de columna .............................................................. 58 6.7.6.3. Introduccin asistida de datos en una frmula .................................................................. 58
6.8. Texto en columnas ........................................................................................................................ 59 6.8.1. Dividir el contenido en funcin de un delimitador ..................................................................... 59 6.8.2. Dividir el contenido de las celdas en funcin de un salto de columna ...................................... 60
6.9. Validacin de datos ....................................................................................................................... 61 6.9.1. Configuracin ........................................................................................................................... 61
6.9.1.1. Cualquier valor .................................................................................................................. 61 6.9.1.2. Nmero entero y decimal. ................................................................................................. 61 6.9.1.3. Lista................................................................................................................................... 62
6.9.1.3.1 Seleccionando el rango donde se encuentran los valores .......................................................... 62 6.9.1.3.2 Escribiendo directamente la lista de valores. ............................................................................. 63
6.9.1.4. Personalizada ................................................................................................................... 63 6.9.1.4.1 Omitir Blancos ........................................................................................................................... 64
6.9.2. Los mensajes entrante ............................................................................................................. 65 6.9.3. Mensaje de error ...................................................................................................................... 66
Actividades ........................................................................................................................................... 67
TEMA 7: FUNCIONES ................................................................................................................ 71 7.1. Introduccin ................................................................................................................................... 71 7.2. Partes de una funcin ................................................................................................................... 71
7.2.1. Estructura de una funcin ......................................................................................................... 71 7.3. Introducir funciones ...................................................................................................................... 71 7.4. Barra de frmulas .......................................................................................................................... 72 7.5. Paleta de frmulas ......................................................................................................................... 73 7.6. FUNCIONES FECHA Y HORA ....................................................................................................... 73
7.6.1. AHORA ..................................................................................................................................... 73 7.6.2. HOY .......................................................................................................................................... 73 7.6.3. DIA.LAB.INTL ........................................................................................................................... 73
7.7. FUNCIONES MATEMTICAS ........................................................................................................ 74 7.7.1. COCIENTE ............................................................................................................................... 74 7.7.2. ENTERO .................................................................................................................................. 74 7.7.3. PRODUCTO ............................................................................................................................. 75 7.7.4. REDONDEAR .......................................................................................................................... 75 7.7.5. REDONDEAR.MAS .................................................................................................................. 75 7.7.6. REDONDEAR.MENOS ............................................................................................................ 76 7.7.7. SUMA ....................................................................................................................................... 76 7.7.8. SUMAR.SI ................................................................................................................................ 78
7.8. FUNCIONES ESTADSTICAS ........................................................................................................ 79 7.8.1. CONTAR .................................................................................................................................. 79 7.8.2. CONTAR.SI .............................................................................................................................. 79 7.8.3. CONTARA ................................................................................................................................ 80 7.8.4. MAX .......................................................................................................................................... 80 7.8.5. MIN ........................................................................................................................................... 81 7.8.6. PROMEDIO .............................................................................................................................. 81
7.9. FUNCIONES FINANCIERAS .......................................................................................................... 82 7.9.1. PAGO ....................................................................................................................................... 82 7.9.2. VF ............................................................................................................................................. 83 7.9.3. NPER ....................................................................................................................................... 83 7.9.4. TASA ........................................................................................................................................ 83
7.10. FUNCIONES DE BSQUEDA ...................................................................................................... 84 7.10.1. BUSCARV (Buscar en Vertical) .............................................................................................. 84 7.10.2. BUSCARH (Buscar en horizontal) .......................................................................................... 85
7.11. FUNCIONES LGICAS ................................................................................................................ 86 7.11.1. SI ............................................................................................................................................ 86 7.11.2. O............................................................................................................................................. 87 7.11.3. Y ............................................................................................................................................. 87
7.12. OTRAS FUNCIONES DE INTERS .............................................................................................. 88 7.12.1. CONCATENAR ...................................................................................................................... 88 7.12.2. EXTRAE ................................................................................................................................. 88 7.12.3. JERARQUA ........................................................................................................................... 89
7.13. Funciones anidadas dentro de funciones ................................................................................. 89 7.14. Autocalcular ................................................................................................................................. 91 7.15. AUTOSUMA ............................................................................................................................... 92
Actividades ........................................................................................................................................... 93
TEMA 8: IMPRIMIR................................................................................................................... 100
-
8.1. El sistema ms rpido de Imprimir ............................................................................................ 100 8.2. Establecer el rea de IMPRESIN .............................................................................................. 100 8.3. Cambiar y eliminar el rea de impresin ................................................................................... 100 8.4. Salto de pgina manuales ........................................................................................................... 100 8.5. La vista previa de impresin ....................................................................................................... 102 8.6. Imprimir ........................................................................................................................................ 102 8.7. Configurar pgina ........................................................................................................................ 103
8.7.1. Pgina .................................................................................................................................... 103 8.7.2. Mrgenes ............................................................................................................................... 104 8.7.3. Encabezado y pie de pgina .................................................................................................. 104
8.7.3.1. Personalizar el encabezado y el pie de pgina ............................................................... 105 8.7.3.2. Botones de los cuadro de dilogo Encabezado y Pie de pgina ..................................... 105
8.7.4. Hoja ........................................................................................................................................ 105 8.7.4.1. rea de impresin ........................................................................................................... 105 8.7.4.2. Imprimir ttulos ................................................................................................................. 106
TEMA 9: TRATAMIENTO DE LIBROS .................................................................................... 107 9.1. Compartir libros ........................................................................................................................... 107 9.2. Historial de cambios. ................................................................................................................... 108
9.2.1. Control de cambios de las celdas. .......................................................................................... 108 9.2.2. Aceptar o rechazar cambios ................................................................................................... 109
9.3. Proteger los libros ....................................................................................................................... 109 9.3.1. Proteger libro compartido ....................................................................................................... 109 9.3.2. Limitar la visin y modificacin de una hoja individual............................................................ 109 9.3.3. Limitar los cambios en todo un libro ....................................................................................... 110
TEMA 10: LAS PLANTILLAS .................................................................................................. 111 10.1. Las plantillas .............................................................................................................................. 111 10.2. Usar una plantilla Libro en blanco ........................................................................................ 111 10.3. Usar una plantilla al crear un documento ................................................................................ 111 10.4. Crear una plantilla...................................................................................................................... 112
10.4.1. Modificar una plantilla ........................................................................................................... 113 10.5. Plantillas de documento ............................................................................................................ 113
Actividades ......................................................................................................................................... 114
TEMA 11: ORDENAR LOS DATOS ......................................................................................... 115 11.1. Lista de una columna y listas de varias columnas ................................................................. 115 11.2. Ordenacin rpida ..................................................................................................................... 115 11.3. Ordenar una lista en funcin de los datos de una columna .................................................. 116
11.3.1. Orden ascendente y orden descendente .............................................................................. 116 11.3.2. Procedimiento para ordenar una lista ................................................................................... 116
11.4. Criterios de ordenacin ............................................................................................................. 117 11.5. Ordenar una lista en funcin de los datos de ms un nivel ................................................... 117
11.5.1. Ordenar segn valores ......................................................................................................... 117 11.5.2. Ordenar segn color de la celda .......................................................................................... 118 11.5.3. Ordenar segn color de la fuente ......................................................................................... 118 11.5.4. Ordenar segn icono de celda ............................................................................................. 119
11.6. Opciones de ordenacin ........................................................................................................... 120 11.7. Ordenar segn criterios personalizado ................................................................................... 121
TEMA 12: AUTOFILTRO .......................................................................................................... 122 12.1. Funcin del Autofiltro ................................................................................................................ 122 12.2. Filtrar una lista en funcin de una columna ............................................................................ 122 12.3. Quitar el filtro de una columna ................................................................................................. 123 12.4. Salir del modo Filtrar ................................................................................................................. 124 12.5. Filtrar una lista para encontrar las celdas vacas y las que no lo estn ............................... 124 12.6. Las 10 mejores... ........................................................................................................................ 124 12.7. Filtrar una lista en funcin de ms de una columna............................................................... 125 12.8. Criterios personalizados ........................................................................................................... 125
12.8.1. Condicin Y .......................................................................................................................... 125 12.8.2. Condicin O .......................................................................................................................... 127 12.8.3. Comodines ........................................................................................................................... 127
12.9. Gestin de una lista filtrada ...................................................................................................... 128 12.10. La funcin SUBTOTALES ....................................................................................................... 128
Actividades ......................................................................................................................................... 131
TEMA 13: FILTRO AVANZADO Y COMANDO SUBTOTALES ............................................. 133 13.1. INTRODUCCIN ......................................................................................................................... 133 13.2. Rango de Criterios ..................................................................................................................... 133 13.3. Usar el filtro Avanzado para filtrar una lista ............................................................................ 133
-
13.4. Modificar el criterio .................................................................................................................... 134 13.5. Criterios complejos ................................................................................................................... 135
13.5.1. Crear condiciones O ............................................................................................................. 135 13.5.2. Crear Condiciones Y ............................................................................................................ 136 13.5.3. Combinar condiciones O e Y ................................................................................................ 136 13.5.4. Crear condiciones como resultado de una frmula .............................................................. 137
13.6. El comando subtotales .............................................................................................................. 139 13.6.1. Examinar la lista con subtotales ........................................................................................... 140
13.7. Copiar datos de subtotales ....................................................................................................... 141 13.7.1. Comando Ir a Especial ...................................................................................................... 142 13.7.2. Con Filtros Avanzados ......................................................................................................... 144
TEMA 14: GRFICOS .............................................................................................................. 145 14.1. Definicin de grfico ................................................................................................................. 145 14.2. Crear un grfico rpidamente ................................................................................................... 145 14.3. Las partes de un grfico ........................................................................................................... 146 14.4. Crear un grfico bsico ............................................................................................................. 147 14.5. Seleccin del rango para crear un grfico .............................................................................. 148
14.5.1. Relacin entre los datos y el grfico ..................................................................................... 150 14.6. Cambiar el diseo o el estilo de un grfico ............................................................................. 151
14.6.1. Aplicar un diseo de grfico predefinido ............................................................................... 151 14.6.2. Formato del rea del grfico ................................................................................................. 151 14.6.3. Eje de categoras.................................................................................................................. 152 14.6.4. Eje de valores ....................................................................................................................... 152
14.7. Dar formato a elementos de un grfico ................................................................................... 153 14.8. Tipos de grficos ....................................................................................................................... 154 14.9. Ejemplos de tipos de Grficos ................................................................................................. 155
14.9.1. reas .................................................................................................................................... 155 14.9.2. Columnas ............................................................................................................................. 155 14.9.3. Lneas ................................................................................................................................... 156 14.9.4. Circular ................................................................................................................................. 156 14.9.5. Anillos ................................................................................................................................... 156 14.9.6. Cotizaciones ......................................................................................................................... 157
14.10. Cambiar el tamao y la posicin de un grfico incrustado ................................................ 157 14.10.1. Aadir datos a un grfico .................................................................................................... 157
14.11. Crear un grfico combinado ................................................................................................... 159 14.12. Mostrar dos ejes de valores .................................................................................................... 160 14.13. Crear grficos con marcas de datos personalizadas ........................................................... 161
TEMA 15: TABLAS DINMICAS ............................................................................................. 162 15.1. Crear una tabla dinmica .......................................................................................................... 162
15.1.1. Pasos para crear un informe de tabla dinmica .................................................................. 164 15.1.2. Mostrar u ocultar los detalles de los datos en un informe de tabla dinmica ........................ 166
15.1.2.1. Expandir o contraer niveles en una tabla dinmica ....................................................... 166 15.1.3. Quitar campos de la tabla dinmica o del grfico dinmico .................................................. 166
15.2. Opciones de tabla dinmica ..................................................................................................... 166 15.3. Modificacin de botones ........................................................................................................... 167 15.4. Dar formato al informe o Tabla dinmica ................................................................................ 167 15.5. Configurar los campos Filtro de informe, Etiqueta fila y Etiqueta columna ......................... 168 15.6. Configuracin del campo Datos ............................................................................................... 169
15.6.1. Descripcin de las operaciones de personalizacin ............................................................. 169 15.7. Campos calculados ................................................................................................................... 170
15.7.1. Insertar un campo calculado ................................................................................................ 170 15.7.2. Modificar un campo calculado .............................................................................................. 171 15.7.3. Eliminar un campo calculado ................................................................................................ 171
-
La hoja de clculo Excel de Microsoft es una aplicacin cuya finalidad es la realizacin de clculos y la actualizacin de clculos, sobre datos introducidos en la misma, as como representar estos valores de forma grfica. Un clculo es una operacin matemtica aplicada a unos datos. Los reclculos son po-sibles en tanto en cuanto los factores de una operacin no son datos, sino posiciones de los mismos en la hoja de clculo, de tal modo que, al modificar el contenido de esa posicin, tambin sea modifi-cado el clculo al que afecta. Los reclculos no sern posibles, por tanto, cuando los factores de una operacin sean datos y no referencias posicinales.
Un documento de la hoja de clculo Excel es una cuadrcula rectangular que tiene 65.536 filas y 256 columnas. Las filas estn numeradas desde uno y las columnas estn rotuladas, de izquierda a dere-cha, de la A a la Z, y con combinaciones de letras a continuacin.
El trabajo de Excel se desarrolla dentro de una ventana. La ventana de Excel aparece delimitada cla-ramente en el escritorio, y se puede identificar porque el nombre del programa aparece en su barra de ttulo.
Dentro de la ventana de Excel aparecen muchos elementos y, entre ellos, otra ventana. Para diferen-ciar ambas ventanas, a la de Excel se la denomina ventana del programa, mientras que a la otra, ms pequea, se le denomina ventana del documento. La diferencia bsica entre ambas radica en que la ventana de Excel siempre permanece con igual aspecto, mientras que la ventana de documento cam-biar en funcin de los que contenga.
Vistas de la pgina
Cinta de Opciones
Archivo
Barra de estado
Barra Acceso Rpido
Zoom
rea de trabajo
-
La cinta de opciones presenta los comandos ms populares en primer plano, de modo que no necesita ir en su bsqueda en distintas partes del programa para tareas que se realizan constantemente.
Existen tres componentes bsicos en la cinta de opciones. Es conveniente saber cmo se llaman para entender cmo se utilizan:
Fichas. De forma predeterminada hay siete fichas bsicas en la parte superior. Cada una re-presenta un rea de actividad.
Grupos. Cada ficha contiene varios grupos que contienen elementos relacionados.
Comandos. Un comando es un botn, un cuadro en el que se escribe informacin o un men.
1.2.1.1. Iniciador de cuadros de dilogo
El botn que aparece en el ngulo inferior derecho de algunos grupos de opciones, indica que exis-ten ms posibilidades de trabajo, si se hace clic sobre el se abrir un cuadro de dilogo que nos permi-tir una configuracin ms amplia respecto al citado grupo.
La Ficha Archivo presenta todas las opciones necesarias para abrir, cerrar, guardar e im-primir el archivo.
En la parte inferior del men aparece el botn que permite la configuracin del trabajo en Excel.
Las comandos incluidos sern estudiados detenidamente ms adelante.
1
2
3
Abre un men que permite personalizar la barra de herramientas de acceso rpido segn las necesidades del usuario
Activa el cuadro de dilogo Abrir, donde se tiene la posibilidad de abrir un libro o plantilla existente, as como buscar archivos y otras funciones de gestin de archivos.
Abre un libro basado en la plantilla nor-mal.
Rehace la ltima accin desecha. Tam-bin es posible rehacer un gran nmero de acciones desechas.
Deshace la ltima accin realizada. Es posible des-hacer un gran nmero de acciones.
Activa Vista previa de impre-sin e Imprimir
Guarda el libro o plantilla exis-tente con el nombre que tuviese anteriormente. En caso de no tener nombre, Excel presenta el cuadro de dilogo Guardar como para que se le asigne un nombre.
Impresin rpida Imprime las hojas de clculo activas
-
Las barras de herramientas de acceso rpido se pueden personalizar de manera que tengan ms o menos comandos. El procedimiento es el siguiente:
Clic sobre el ltimo botn de la barra de herramientas de acceso rpido y presionar la op-cin Ms comandos Se abre el cuadro de dilogo Opciones de Excel, al que tambin se puede acceder utilizando el comando del mismo nombre que se encuentra en el botn Archivo
En el men izquierdo debe estar activada la opcin Barra de herramientas de acceso rpido.
En el cuadro de lista Comandos disponibles en seleccionar Todos los comandos
En la zona Comandos disponibles en seleccionar el comando que se desee.
Se pulsa el botn Agregar.
Aceptar.
Debajo de la Cinta de opciones est la barra de frmulas. Se llama as porque es el lugar donde se escriben las frmulas (tambin se escribe todo tipo de contenidos, textos, fechas, etc.) que se quieren introducir en la celda de la hoja de clculo.
La barra de frmulas tiene otra misin muy importante en ella siempre aparece el contenido de la celda activa, adems, en el extremo izquierdo de la barra de frmulas siempre aparece una indicacin de la celda que est activa en cada momento.
Clic sobre el desplegable marcado y se ampla el espacio de la barra de frmulas, de bastante utilidad para contenidos extensos.
-
En la parte inferior de la pantalla esta la barra de estado.
La misin de la zona izquierda de esta barra es la de informar de la situacin en la que se encuentra Excel en cada momento.
A partir del centro de la barra de estado y hacia la derecha hay varios recuadros, la mayora de los cuales estn vacos. El segundo de ellos es una caracterstica de Excel denominada Autocalcular. Acta como una especie de calculadora interactiva que permite realizar operaciones sin tener que pul-sar un botn.
Para personalizar la barra de estado, habr que situar el puntero en una zona libre de esta, abrir el men emergente y seleccionar los comandos que se quieran visualizar.
La ventana del documento ser la que contenga los documentos que se creen con Excel.
En el caso de Excel, los documentos se denominan libros de trabajo. Cada libro de trabajo contiene varias hojas, cada una de las cuales se denomina hoja de clculo.
En la barra de ttulo de la ventana del programa siempre pone, Microsoft Excel, sin embargo, el ttulo de la ventana del documento cambia. Esto es as porque cada libro de trabajo tiene su propia ventana, mientras que el programa Excel es siempre el mismo.
Por tanto, en la barra de ttulo de la ventana del documento pondr el nombre del libro de trabajo que contenga. Hasta que un libro no se guarda aparece con el nombre Libro 1, Libro 2, etc.
En la parte inferior izquierda de la ventana del documento est la barra de seleccin de las hojas del libro de trabajo. En la parte central hay una serie de fichas con los nombres de las distintas hojas de clculo que componen el libro de trabajo. Haciendo clic sobre cualquiera de las fichas de la barra de seleccin para pasar a la hoja de clculo que se desee.
Clic en esta ficha para insertar una nueva hoja de clculo.
A lo largo del borde derecho de la ventana del documento est la barra de desplazamiento vertical y en la parte derecha del borde inferior est la barra de desplazamiento horizontal. La funcin de ambas barras consiste en permitir cambiar la parte de la hoja de clculo que se ve en la pantalla.
En el interior de la ventana del documento hay una cuadrcula, y esa cuadrcula est formada por filas y columnas que se entrecruzan. Tambin se puede observar que encima de cada columna hay una letra (A, B, C, etc.), y que a la izquierda un nmero (1,2,3, etc.). Pues bien, esas letras y esos nmeros le dan nombre, respectivamente a las columnas y a las En el interior de la ventana del documento hay una cuadrcula, y esa cuadrcula est formada por filas y columnas que se filas. As, por ejemplo, se habla de la columna A, o de la fila 5.
-
Lo ms importante de todo es que la interseccin de cada fila con cada columna hay una celda. As, por ejemplo, en la interseccin de la columna A con la fila 5 hay una celda, a la cual se la llama A5, en la interseccin de la columna Z con la fila 25 hay otra celda, a la cual se la llama Z25.
La celda en la que se introducir la informacin que se teclee se denomina celda activa o celta actual, y hay tres formas de determinar cul es:
En la zona izquierda de la barra de frmulas, siempre aparece la celda activa.
La celda activa se identifica porque tiene alrededor un reborde ms grueso, que el resto.
El rtulo de la fila y de la columna activa aparece resaltado en negrita.
Una vez introducido un dato en una celda y se quiera introducir datos en otra celda habr que convertir en celda activa esa otra celda. Esta accin se puede realizar de las siguientes formas:
Con las cuatro teclas del cursor. Cada vez que se pulse uno de los cursores, el puntero de celda se desplazar una celda en la direccin que le indique ese cursor.
Con la tecla Tab. Pulsando la tecla Tab y el puntero de celda se mueve hacia una celda a la derecha. Si se mantiene pulsada la tecla Mays y se pulsa la tecla Tab, el puntero de celda se desplaza una celda a la izquierda.
Tanto las teclas del cursor como la tecla Tab cumplen otra funcin adems de mover el puntero de celda. Si se escribe un dato y se pulsa cualquiera de estas teclas, ese dato se introducir en la celda que se tena seleccionada antes de que Excel seleccione otra celda activa (sin necesidad de que se pulse Intro).
Cuando el puntero del ratn est sobre la hoja de clculo tiene casi siempre la forma de una cruz bas-tante ancha Esta es una manera alternativa de seleccionar otra celda activa: situar el puntero del ratn sobre la nueva celda que se quiera seleccionar y hacer clic.
Un rango es un grupo de celdas contiguas, es decir, un grupo de celdas en el que todas las celdas tocan unas con otras.
Para identificar un rango se utiliza la siguiente nomenclatura. En primer lugar la direccin de la celda que ocupe el extremo superior del mismo, luego dos puntos y, por ltimo, la direccin de la celda que ocupa el extremo inferior derecho. As, por ejemplo, en la figura de la derecha el rango seleccionado se identificara como C20:E26.
Mientras se est seleccionando el rango, el cuadro de nombres de informacin sobre el nmero de filas y de columnas que
quedan seleccionadas, ejemplo (7 filas por 3 colum-nas).
El procedimiento para seleccionar un rango se puede realizar con el teclado o con el ratn.
La interseccin de una fila con una columna da lugar a una celda y esa celda se denomina con la letra de la columna seguida por el nmero de la fila (y siempre en ese orden; ese orden; nunca se dice la celda 4G, sino la celda G4).
Para introducir un dato en la hoja de clculo basta con que se comience a escribir y que, cuando se termine, se pulse la tecla Intro.
-
1.5.8.1. Para seleccionar un rango con el teclado
Convertir en celda activa, la celda que ocupe uno de los extremos del rango que se quiera se-
leccionar (normalmente el extremo superior izquierdo).
Pulsar la tecla Mays y mantenerla pulsada.
Utilizar las teclas de los cursores para ir seleccionando las dems celdas que vayan a com-poner el rango.
Cuando se haya acabado soltar la tecla Mays.
1.5.8.2. Para seleccionar un rango con el ratn
Hacer clic sobre la celda que ocupe el extremo del rango que se vaya a seleccionar y mantener pulsado el ratn.
Arrastrar el ratn en la direccin que se desee.
1.5.8.3. Seleccionar celdas o rangos discontinuos
Celdas o rangos discontinuos son aquellos que no tienen bordes comunes.
Para seleccionar celdas o rangos discontinuos se debe mantener pulsada la tecla Crtl mientras se se-leccionan.
La utilidad de seleccionar celdas o rangos reside en que ciertas acciones que se realizan con Excel se aplicarn sobre todas las celdas que estn seleccionadas.
Para deseleccionar un rango hacer clic con el ratn sobre cualquier celda de la hoja de clculo.
El men emergente aparece cuando se hace clic con el botn derecho del ratn sobre cualquier zona de la ventana del do-cumento.
El men emergente tiene la particularidad de que es un men sensible al contexto, es decir, un men cuyos comandos sern diferentes dependiendo de lo que se est haciendo en el mo-mento en que se active.
Para guardar el libro por primera vez se puede utilizar alguno de los siguientes procedimientos:
Seleccionar el comando Guardar como del men Archivo.
Seleccionar el comando Guardar del men Archivo.
Hacer clic sobre el botn de la barra de herramientas Estndar.
Cualquiera de estos procedimientos abre el cuadro de dilogo Guardar como.
En el cuadro de lista Guardar en: se indicar la unidad de disco (A, C, etc.) o el lugar donde se desea guardar el libro, es aconsejable guardarlo en una carpeta clasificato-ria dentro de la carpeta Mis documentos.
En el cuadro de lista Nombre de archivo: se escribe el nombre que se le va a asignar al documento, por defecto Excel lo nombrar con Libro 1, Libro 2, etc.
-
En el cuadro de lista Guardar como tipo: deber guardarse con la opcin que Excel ofrece por defecto Libro de Microsoft Excel.
Para guardar las modificaciones en un libro que ya haba sido guardado, habr que selec-cionar el comando Guardar del men archivo o hacer clic sobre el botn de la barra de herramien-tas Estndar. Es recomendable guardar cada cierto tiempo o cuando se han efectuado cambios impor-tantes y no se quiere correr el riesgo de perderlos por un eventual corte de suministro elctrico, fallo del programa, etc.
Para realizar un nuevo libro aprovechando las caractersticas de un determi-nado libro ya guardado, se puede abrir este y guardarlo con otro nombre, utilizando el co-mando Guardar como del men Archivo de esta manera el libro original quedar inalterado (tambin se puede utilizar el procedimiento de copiar archivos a travs del explorador).
Para crear un nuevo libro:
Clic en botn Archivo.
Seleccionar Nuevo.
En la zona Plantillas disponi-bles, elegir la opcin deseada, habitualmente Libro en blanco.
Doble clic sobre la opcin o clic
sobre el botn de la zona derecha de la ventana.
-
Pega todo el contenido del portapapeles en el libro actual.
Quita todos los elementos del portapapeles. Esta accin no se puede deshacer.
Clic sobre un elemento este se pega en el punto de insercin del LIBRO.
Clic sobre el desplegable de seleccin se podr optar por pegar o eliminar el elemento seleccionado
Muestra la opciones para mostrar u ocultar el portapapeles, si se activan ten-drn las siguientes funciones:
Mostrar automticamente el Portapapeles de Office, al copiar o cortar el segundo u ulteriores elemento aparece el panel de tareas Portapapeles.
Mostrar el Portapapeles de Office al presionar Crtl+C dos veces.
Recopilar sin mostrar el Portapapeles de Office, el portapapeles no se muestra pero los elementos copiados o cortados permanecen en l.
Mostrar el icono del Portapapeles en la barra de tareas, aparece la
barra de tareas, en el rea de notificacin, el icono .
Mostrar estado cerca de la barra de tareas al copiar, muestra una
etiqueta como la siguiente:
-
Figura 1
Figura 2
Figura 3
El sistema Microsoft Office permite hacer referencia rpidamente a informacin en lnea y en su PC sin salir del programa de Office. Puede insertar fcilmente definicio-nes, ndices de cotizaciones y otros datos de referencia en un documento, as como personalizar la configuracin de forma que se ajuste a las necesidades de bsqueda.
Se puede utilizar el panel de tareas Referencia para buscar en varios orgenes o se-leccionar un origen especfico. Si el explorador es Internet Explorer y se hace clic en un vnculo, el panel de tareas Referencia acompaar y estar visible en el lado iz-quierdo de la pantalla mientras se visitan pginas Web. Para abrir el panel de tareas Referencia en Internet Explorer, en el men Ver, se elige Barra del explorador y, a continuacin, se hace clic en Referencia.
La caracterstica Control parental permite filtrar contenido que puede ser ofensivo. Puede utilizar una contrasea con el Control parental para evitar que otros usuarios cambien su configuracin.
En el panel de tareas Referencia tambin estn disponibles los siguientes servicios de referencia:
Diccionario de sinnimos Busca sinnimos mientras trabaja e inserta directamente en un documento desde el panel de tareas. Por ejemplo, si se desea buscar un sin-nimo de sol (figura 1). Los pasos sern:
1} En el cuadro de lista se escribe la palabra sol.
2} Se elige en el cuadro de lista el idioma en el que se quieren obtener los si-nnimos.
3} Se hace clic sobre y automticamente aparecen todos los sinnimos encontrados.
Traduccin Se obtienen traducciones rpidamente mediante diccionarios bilinges almacenados en el equipo o en lnea. Se puede utilizar los diccionarios bilinges para traducir palabras individuales o frases cortas. (Figura 2).
Bsqueda en la web . Localiza el trmino en el buscador se-leccionado. . (Figura 3).
ndices de cotizaciones e informacin sobre compaas Sirven para consultar los ndices de cotizaciones e informacin sobre las cotizaciones mientras se trabaja. Si no se est seguro de cul es el smbolo del valor o el nombre de la compaa, se escriben algunas palabras. La bsqueda encontrar el smbolo o el nombre. Tambin se pue-den insertar informacin de compaas en un documento y realizar acciones personali-zadas.
Por ejemplo: se desea conocer la cotizacin del valor Banco Santander, el tickets o abreviatura de esta accin es SAN, los pasos para conocer los datos son:
1} En el cuadro buscar se escribe la palabra SAN.
2} Se elige de la lista ndice de cotizaciones de MSN Money en Espaa.
3} Se hace clic sobre y ms abajo aparecen todos los datos burstiles del valor.
4} Si se hace clic sobre el precio del valor se inserta en el documen-to.
-
Antes de comenzar a introducir datos es necesario tener bien claro cul es la celda activa.
Tambin se debe recodar que la barra de frmulas est situada debajo de la barra de herramientas y que en su extremo izquierdo siempre figura la direccin de la celda activa.
El botn Cancelar tiene la misma funcin que la tecla Esc: cancelar la entrada.
El botn Introducir tiene la funcin de la tecla Intro: validad la entrada.
El botn Insertar funcin, tiene gran utililidad cuando se introducen funciones en una celda.
Pulsando la tecla Retroceso para borrar el carcter que haya justo a la izquierda del punto de insercin.
Pulsando la tecla Esc para borrar completamente el dato que se estaba introduciendo y si haba otro dato anterior, este se recuperar.
Si se quiere borrar completamente el contenido de una celda, en primer lugar habr que seleccionar la celda. Y luego hay dos opciones: la tecla Retroceso, la tecla Supr y el comando Borra contenido del men emergente.
En la ficha Inicio, en el grupo Modificar, est el botn Borrar que permite elegir entre borrar distintas opciones:
Todo. Esta opcin borrar todo el contenido de la celda, el propio dato, sus formatos y los comentarios de la celda si los hay.
Formatos. Borra slo el formato del dato, pero no el dato.
Contenido. Se borrar slo el dato, pero no sus formatos.
Comentarios. Borra slo el comentario que haya asignado a la celda.
Hipervcunlos. Permite quitar los vinculos de los datos.
Excel distingue entre tres tipos de datos: texto, nmeros y fechas
Los datos de tipo texto pueden ser cualquier combinacin de letras, nmeros y smbolos. Se caracteri-zan porque no se puede operar matemticamente con ellos.
Los datos de tipo texto, al introducirlos en las celdas se alinean (por omisin) con respecto al borde izquierdo de la celda.
Botn Cancelar Botn Insertar funcin
Botn Introducir
-
Si se quiere introducir un nmero como de tipo texto, se deber escribir un apstrofe () delante del nmero que se vaya a introducir como texto (por ejemplo, 0125).
Excel puede realizar clculos con fecha. Para ello es necesario que reconozca como fechas los datos que se introducen.
La siguiente tabla muestra las distintas maneras en que se puede introducir un dato para que Excel lo reconozca como fecha:
Dato Interpretacin de Excel
4/2/02 04/02/02 4-ene-02 Toma la fecha que se indica.
4-ene Tomar el ao de la fecha del ordenador.
Ene-02 Tomar el da de la fecha del ordenador.
4/2/02 22:58 Interpreta la fecha y la hora indicada.
22:58 22:58:35 Interpreta la hora indicada.
6:54 am 10:58 pm Interpreta de 0 a 12 horas maana o tarde, respectivamente.
Cmo interpreta Excel los aos expresados con dos dgitos? De forma predeterminada, cuando se escribe un valor de ao expresado con dos dgitos, Excel interpreta el ao de la siguiente manera:
Del 00 al 29 Excel interpreta los valores de ao de dos dgitos comprendidos entre 00 y 29 como los aos 2000 al 2029. Por ejemplo, si escribe la fecha 28-05-19, Excel supone que se trata del 28 de mayo del 2019.
Del 30 al 99 Excel interpreta los valores de ao de dos dgitos comprendidos entre 30 y 99 como los aos 1930 a 1999. Por ejemplo, si escribe la fecha 28-05-98, Excel supone que se trata del 28 de mayo de 1998.
Utilizar aos de cuatro dgitos Para asegurarse de que Excel interprete los valores de ao de la mane-ra que se desea, se puede escribir los valores de ao con cuatro dgitos (por ejemplo, 2001 en vez de 01).
Los nmeros que se introducen en una celda son valores constantes.
En Excel, un nmero puede contener slo los siguientes caracteres: 1 2 3 4 5 6 7 8 9 + - ( ) , / $ %,
Excel ignora los signos ms (+) a la izquierda, y trata a los puntos como separadores de miles o separadores decimales (igualmente las comas). Todas las dems combinaciones de nmeros y caracteres no numricos son consideradas texto.
Para evitar introducir una fraccin como fecha, colocar un cero (0) y un espacio delante de cada fraccin; por ejemplo, escriba 0 .
Delante de los nmeros negativos, situar un signo menos (-), o bien encerrar los nmeros entre parntesis ( ).
Para introducir un salto de prrafo en una celda, presione ALT+INTRO.
Para que Excel reconozca una fecha no slo es necesario emplear la forma adecuada, sino que, tambin, la fecha debe ser vlida. Si se introduce 30/02/02, Excel no lo reconocer, por razones obvias.
Para introducir en la celda activa la fecha del da, presionar CTRL+MAYS+; (Punto y coma)
Para introducirn la celda activa la hora actual, presionar CTRL+MAYS+: (Dos puntos)
-
Dentro de una celda, todos los nmeros se alinean por defecto a la derecha excepto que cambiemos el formato.
Independientemente del nmero de dgitos presentados, Excel guarda nmeros con una precisin de hasta 15 dgitos. Si un nmero contiene ms de 15 dgitos significativos, Excel convertir los dgitos adicionales en ceros (0).
Cuando se introduce un dato muy largo en una celda, es posible que el dato no quepa en la celda.
En caso de que el dato sea numrico, Excel utilizar notacin cientfica para mostrar el nmero, en el caso de que el formato de la celda lo permita, o muestra las denominadas marcas de desbordamiento (###).
Existen las mismas posibilidades de copiar, y mover que en Word, es decir; a travs del comando correspondiente del men Edicin, a travs de las barras de herramientas o arrastrando con el ratn (arrastrado simplemente se mueve un dato; arrastrando y manteniendo pulsada la tecla Ctrl se copia)
La diferencia con Word es que la celda que va a ser copiada o movida aparecer con un desfile de hormigas alrededor y que para pegarla o moverla basta con situarse en el lugar donde se quiera copiar o desplazar y pulsar Intro, este mtodo tiene el inconveniente que slo permite copiar o mover una sola vez la seleccin.
La celda permanecer con el desfile de hormigas para permitir copiarla o moverla varias veces, sino se ha pulsado la tecla Intro. Cuando se acabe de pegar o mover, pulsar la tecla Esc.
Excel cuenta con los comentarios de celdas, los cuales contienen informa-cin adicional al contenido de una celda sin que ello interfiera con el contenido normal de la hoja de clcu-lo.
Para crear un comentario de celda:
Se debe seleccionar la celda a la que se quiera aadir la nota.
Pulsar la combinacin Mays+F2 o ejecutar el comando Insertar, Comentario del men emergente.
Aparecer un recuadro junto a la celda. Aparecer un texto por omisin. Para alterar el contenido, hacer clic dentro del recuadro y escribir lo que se desee.
Hacer clic en otro lugar de la hoja de clculo. Excel cerrar el recuadro y aadir una marca de color rojo al extremo superior de la celda, lo que indica que esa celda contiene un comentario.
Si se desea ver el comentario de una celda slo se tiene que situar el puntero del ratn sobre ella.
-
Para modificar o eliminar un comentario, solo habr que seleccionar Modificar comentario o Eliminar comentario del men emergente.
El funcionamiento de la caracterstica Autocompletar consiste en que si se est introduciendo una columna de datos, una vez que se introduce un dato (por ejemplo, Fernndez) ya no es necesario que se vuelva a escribir ya que, en cuanto se comience a escribir ese mismo dato en otra celda de la mis-ma columna Excel lo detectar y lo terminar de escribir, tan slo habr que pulsar Intro.
Si por alguna razn no interesa el dato que Excel pretende completar, simplemente habr que seguir escribiendo.
Otra manera de agilizar la introduccin de datos en las hojas de clculo consiste en utilizar la caracterstica Elegir de la lista des-plegable. A medida que se van introduciendo datos en una colum-na, Excel va creando una lista con todos ellos, despus, cuando se precise repetir en una celda un dato que ya se haya introducido en la columna, se puede seleccionarlo de esa lista en lugar de volver a escribirlo.
El procedimiento para hacer uso de la caracterstica Elegir de la lista desplegable es el siguiente:
Clic en el botn derecho del ratn en la celda en la que se quiera introducir un dato ya editado.
Seleccionar el comando Elegir de la lista desplegable del men emergente.
Excel mostrar una lista con todos los datos que se hayan introducido en esa columna. Tan slo habr que hacer clic sobre el deseado.
Autollenado es un procedimiento para copiar. Sin embargo ocurre que cuando los datos que se co-pian son de una determinada naturaleza (por ejemplo las frmulas), Excel se da cuenta y cambia la forma en que los copia.
Introducir la fecha 31-ene-2003 en una celda y el nme-ro 12,695 en otra celda.
Situar el puntero del ratn sobre el gestor de llenado, el puntero se transforma en una cruz fina.
Cuando el puntero adopta la forma de cruz delgada hacer clic con el ratn hacia el lugar donde se quieran copiar los datos, manteniendo pulsado el botn del ratn. Aparecer un reborde grisceo que ir ocupando la celda que contiene el dato y todas aquellas por las que pase el puntero del ratn, as como una etiqueta que indicar que se va a copiar en la celda por la que se esta pasando. Cuando se haya llenado el rango deseado soltar el botn del ratn.
Observar que en el caso de la fecha, Excel lo ha entendido como que en cada fila se aumenta en un da.
En el caso de 12,695 ha copiado el dato.
Una vez finalizado el proceso de Autollenado aparece en el extremo inferior izquierdo el siguiente icono que si se despliega presentar las opciones de Autollenado.
-
Por ejemplo: en la fecha se pretenda que aumentase en meses, no en das, se selecciona el rango de la serie y se abre del desplegable del botn (si ya no estuviera visible, se puede activar volviendo a utilizar el procedimiento de Autollenado) y se selecciona la opcin Rellenar meses.
Se observa que los meses que no tienen da equivalente (31) Excel pone el ltimo da de ese mes.
Otra forma de introducir el mismo dato en un rango es seleccionando el rango e introducir el dato y pulsar la combinacin de teclas Control+Intro.
Se va a explicar a travs de un ejemplo:
Introducir lunes en una celda.
Arrastrar en cualquier direccin, Excel muestra una etiqueta con el da de la semana que se introducira en la celda que va pasado.
Continuar con el arrastre hasta que la etiqueta muestre el dato con el que se desea acabar.
Se pueden crear propias listas para utili-zarlas con la caracterstica de autollenado.
El procedimiento es el siguiente:
Activar botn Archivo.
Elegir el comando Opciones.
En Avanzadas buscar el botn
En Listas personalizadas intro-ducir las palabras que compon-drn la lista separadas por una coma.
Pulsar el botn Agregar.
Tambin es posible convertir en listas per-sonalizada, relaciones que existan en cualquier hoja de clculo, siguiendo el siguiente procedimiento:
Abrir el cuadro de dilogo Listas personalizadas.
En el cuadro de lista Importar Lis-ta desde las celdas hacer clic so-
bre el icono contraer cuadro de dilogo.
Seleccionar el rango de la lista que se quiere importar.
Hacer clic sobre para restablecer el cuadro de dilogo listas personalizadas.
Hacer clic en el botn Importar y despus en el botn Agregar.
-
Adems de para crear listas, la caracterstica Autollenado tambin sirve para crear series. Las series pueden ser de datos de texto o de datos numricos.
Utilizando la caracterstica Autollenado, Excel puede crear cualquier serie de nmeros y de fechas. Sin embargo, adems del nmero o fecha que da comienzo a la serie se debe indicar el intervalo entre dos nmeros o fechas consecutivas.
Ejemplo para crear una serie de nmeros impares:
Introducir el nmero 1 en una celda y el nmero 3 en la celda adyacente inferior.
Seleccionar ambas celdas.
Arrastrar el gestor de llenado hasta que la etiqueta muestre el nmero que se desea.
Ejemplo de cmo se crea una serie que contiene los meses impares.
Seleccionar la celda que contiene el dato que inicia la serie.
En la ficha Inicio, en el grupo Modificar, clic en Rellenar y luego en Series.
Seguir uno de estos pasos:
Para rellenar los datos de la serie en sentido vertical, uno debajo de otro, clic en Columnas.
Para rellenar los datos de la serie en sentido horizontal, uno al lado de otro, clic en Filas.
En el cuadro Incremento, escribir el valor en que desea incrementar la serie.
En Tipo, clic en Lineal o Geomtrica.
En el cuadro Lmite, escribir el valor en que desea detener la serie.
Ejemplo de cmo crear una serie que contenga los meses impares
desde el 31/01/12 hasta el 31/07/13
Ejemplo de cmo crear una serie en progresin geomtrica de 9 que se inicie en el nmero 9 con el lmite superior de 100000
Ejemplo de cmo crear una serie que contenga los aos bisiestos
desde el 2012 hasta el 2050
-
Crear una carpeta con el nombre Listas y Series
En un libro denominado Series Crear las siguientes series:
Utilizando autollenado:
Aumento de 15 minutos a partir de las 9:00 y hasta las 14:00.
Aos bisiestos empezando por el ao 2004 y finalizando en 1920.
Utilizando el comando rellenar series:
En filas en progresin geomtrica de 7 a partir de 250 y hasta 1.000.000
En columnas meses pares del ao 2012
En un libro denominado Lista
Utilizando el comando importar crear la lista en Listas personalizadas, crear la siguiente lista:
0647 Gestin de la documentacin jurdica y empresarial
0648 Recursos humanos y responsabilidad social corporativa
0649 Ofimtica y proceso de la informacin
0650 Proceso integral de la actividad comercial
0651 Comunicacin y atencin al cliente
0179 Ingls
0652 Gestin de recursos humanos
0653 Gestin financiera
0654 Contabilidad y fiscalidad
0655 Gestin logstica y comercial
0656 Simulacin empresarial
0657 Proyecto de administracin y finanzas
0658 Formacin y orientacin laboral
0660 Formacin en centros de trabajo
-
TECLAS DESPLAZAMIENTO
Cursores Una celda en la direccin del cursor.
Ctrl+Cursores A la ltima celda del bloque en el que se encuentra la celda activa o la primera celda del bloque siguiente si la celda activa est en un extremo del bloque Un bloque es un conjunto de celdas que contienen datos y que se diferencian del resto de datos de la hoja de clculo porque tienen al menos, una celda en blanco por todos sus lados.
Ctrl+Inicio A la celda A1.
Ctrl+Fin A la ltima celda que contenga algo en la hoja de clculo.
RePg Una pantalla hacia arriba.
AvPg Una pantalla hacia abajo.
Tab Una celda hacia la derecha.
Mays+Tab Una celda hacia la izquierda.
Se activa pulsando la tecla F5 o el comando Ir del men Edicin.
Con cuadro de dilogo Ir a se puede ir a cualquier lugar de la hoja de clculo.
En su parte inferior est el cuadro Referencia. Introducir en l el nombre de la celda a la que se quiera desplazarse y pulsar Intro.
En la parte central hay un gran recuadro que tambin se denomina Ir a. En este recuadro irn apareciendo las referencias de las celdas donde se han ido desplazando utilizando este cuadro de dilogo. Si se quiere ir rpida-mente a una celda que aparezca en el recuadro Ir a, simplemente hacer
doble clic sobre ella.
Si se pulsa el botn Especial se podr determinar si se desea ir a las celdas en blanco, a las celdas con formato condicionado, etc. Para ello solo habr que seleccionar la opcin que se desee.
-
Hay dos barras de desplazamiento: la vertical, que est situada a lo largo del borde derecho de la pan-talla, y que sirve para desplazarse arriba y hacia abajo; y la horizontal, que ocupa la parte derecha del borde inferior de la pantalla, y que sirve parta desplazarse hacia la derecha y hacia la izquierda. Cada barra de desplazamiento tiene tres partes:
Las flechas de desplazamiento, situadas en los extremos. Si se hace clic sobre ella, la pantalla se desplaza hacia arriba o hacia abajo una fila por cada clic, o hacia la izquierda o hacia la derecha de una columna por cada clic de desplazamiento vertical u horizontal
La barra de desplazamiento, que es la parte rectangular que hay entre las flechas de desplazamiento.Si se hace clic dentro de la barra de desplazamiento a uno de los lados del cuadro de desplazamiento, se desplaza una pantalla completa hacia arriba o hacia abajo por cada clic, o hacia la izquierda o hacia la derecha (dependiendo de la barra de desplazamiento).
El cuadro de desplazamiento, que es el rectngulo que hay dentro de la barra de desplazamiento.
Arrastrando los cuadros de desplazamiento, se desplaza la pantalla un gran trecho, vertical u horizon-talmente segn el cuadro de desplazamiento del que se trate.
Arrastrando los cuadros de desplazamiento mientras se mantiene pulsada la tecla Mays. se desplaza la pantalla rpidamente, vertical y horizontalmente segn el cuadro de desplazamiento del que se trate, hasta el final o el comienzo de la hoja de clculo.
Si se ha creado una hoja de clculo muy grande que tiene datos introducidos en multitud de filas y columnas. Si se tuvieran que cotejar, modificar o introducir datos que aparecen por ejemplo en la columna AB el proceso sera lento y tedioso.
Para evitar este problema Excel tiene una opcin que permite visualizar ambas co-lumnas en la misma pantalla. Esto se con-
sigue activando Dividir, del grupo Ven-tana, de la ficha Vista. Cuando se ejecuta este comando, Excel divide la ventana de documento en cuatro partes, en cada una de las cuales se pueden ver distintas partes de la hoja de clculo.
Cuando la pantalla est dividida, se podr pasar a cualquiera de las cuatro partes simplemente haciendo clic en la que intere-se.
Cuando se desee quitar la divisin, habr
que volver hacer clic sobre el botn para desactivarlo y quitar divisin.
-
En la barra de desplazamiento horizontal junto a la flecha de desplazamiento derecha hay un botoncito que permiten realizar la lnea vertical de divisin del documento.
En la barra de desplazamiento vertical junto a la flecha de desplazamiento superior hay un botoncito que permiten realizar la lnea horizontal de divisin del documento.
Situando el puntero del ratn encima de uno de los botoncitos, este adoptara la forma de una flecha de
dos cabezas en ese momento pulsar y mantener pulsado el botn del ratn y moverse por la ven-tana del documento, mientras se va visualizando una lnea oscura. Cuando se encuentra la zona ade-cuada para la divisin se suelta el ratn.
Para eliminar una divisin basta con hacer doble clic sobre la lnea de divisin.
El comando Ventana, Inmovilizar paneles permite ver a la vez en pantalla dos partes distintas de la hoja de clculo. Este comando hace que una parte de la pantalla quede fija
Procedimiento para inmovilizar paneles:
Si se desea inmovilizar las filas y columnas simultneamente
Situar el puntero en la primera celda que se considerar movible. Y hacer clic sobre el comando Inmovilizar paneles del men Ventana.
Si se desea inmovilizar columnas o filas:
Seleccionar la primera columna o fila que se considerar movible. Y hacer clic sobre el comando Inmovilizar paneles del men Ventana.
Para eliminar la inmovilizacin de paneles habr que seleccionar el comando Movilizar paneles del men Ventana.
Botones de divisin
-
El nmero de hojas de clculo que aparecen en cada libro nuevo se determina en el Botn Archivo, seleccionando el comando Opciones y despus General.
Por omisin aparecen 3 hojas en cada libro nuevo, pero se puede utilizar la casilla Incluir este nmero de hojas de este cuadro de dialogo para determinar el nmero de hojas que se quiere que aparezcan en los libros de trabajo nuevos que se creen.
Al crear un libro de trabajo nuevo se observa en la parte inferior del documento, a la izquierda de la barra de desplazamiento horizontal que hay varias pestaa, en cada una de las cuales pone un nom-bre, ese nombre es la palabra Hoja seguida de un nmero. Haciendo clic en cada una de ellas permite pasar de una hoja a la siguiente.
Para cambiar el nombre de una hoja de se puede utilizar el comando Cambiar nombre del men emergente.
Inserta una nueva hoja
Hay un procedimiento ms rpido para cambiar el nombre de la hoja consiste en hacer doble clic sobre su pestaa. Se resaltar inmediatamente el nombre de la hoja en su propia pestaa y se podr modificar.
-
Cuando debido a la gran cantidad de hojas de clculo de un libro, estas no se visualizan todas en la
parte inferior se pueden visualizar con los botones que hay a la izquierda de las fichas de las hojas, su funcin se describe en la siguiente tabla
Botn Funcin
Visualiza a la primera hoja de clculo del libro de trabajo.
Visualiza a la hoja de clculo anterior del libro de trabajo.
Visualiza a la siguiente hoja del libro de trabajo.
Visualiza a la ltima hoja de clculo del libro de trabajo.
El procedimiento para eliminar una hoja de clculo desde la Cinta de opciones es el siguiente:
Se activa la hoja de clculo que se desea eliminar.
Se hace clic sobre el comando del grupo Celdas de la ficha Inicio.
El procedimiento para eliminar una hoja de clculo desde la Cinta de opciones es el siguiente:
Situar el puntero en la pestaa de la hoja que se desea eliminar.
Activar el men emergente y clic sobre
Para eliminar varias hojas simultneamente, habr que seleccionarlas todas previamente. El procedi-miento es el siguiente:
Situarse en la pestaa de la primera hoja que se desee eliminar.
Hacer clic con el ratn en la pestaa de la hoja.
Pulsar la tecla Ctrl y mantenerla pulsada e ir haciendo clic en cada una de las pestaas del resto de las hojas que se deseen eliminar. Todas las hojas seleccionadas pasan a adoptar el color blanco.
Eliminar con alguno de los procedimientos descritos anteriormente.
Procedimiento para mover o copiar una hoja de clculo:
Abrir el libro de trabajo que contenga a hoja u hojas de clculo que se quieran mover o copiar.
Si se quiere mover o copiar las hojas a un libro de trabajo distinto, abrir tambin ese otro libro, y luego vuelve a aqul que contiene las hojas que se quiere mover o copiar.
Pasar a la hoja de clculo que quieres mover o copiar. Si se quiere seleccionar ms de una, mantn pulsada la tecla Ctrl mientras se va haciendo clic en las pestaas de todas las dems hojas que se quieran seleccionar.
Situar el puntero en la pestaa de la hoja que se desea eliminar.
Activar el men emergente.
Ejecutar el comando Mover o copiar hoja.
En primer lugar se debe seleccionar el libro de trabajo que se quiere mover o copiar las hojas. Si se trata del mismo libro no se tiene que hacer nada; si es otro libro, se despliega la lista Al libro y se selecciona ese libro de trabajo.
A continuacin selecciona la posicin en el libro de trabajo en la que se quiera mover o copiar las hojas de clculo. Para ello se selecciona el nombre de una hoja en el cuadro Antes de la hoja.
-
Por ltimo, activar la casilla. Crear una copia si lo que se quiere es copiar las hojas seleccio-nadas, o se deja en blanco si lo que se desea es moverla.
Aceptar.
4.1.4.1. Mover o copiar hojas de clculo con el ratn
Procedimiento para mover una hoja de clculo:
Hacer clic en la pestaa de la hoja que se desea mover, el puntero del ratn adopta la forma de la ilus-tracin, arrastrar a la nueva posicin que indica exactamente el tringulo.
Mover hoja de clculo con el ratn
Hacer clic en la pestaa de la hoja que se desea copiar, pulsar y mantener pulsada la tecla Ctrl, el puntero del ratn adopta la forma de la ilustracin, arrastrar a la nueva posicin que indica exactamen-te el tringulo.
Copiar hoja de clculo con el ratn
Hay ocasiones en las que, tras introducir datos en una hoja de clculos, se precisa aadir un conjunto de datos en una zona que ya est ocupada o quitar espacios en blanco en medio de los datos, para ello es necesario Insertar y eliminar filas, columnas o celdas.
En el encabezado de cada columna y de cada fila aparecen respectivamente los nombres de las mismas. En el caso de las columnas los nombres son las letras A, B, C, etc. En el caso de las filas son 1, 2, 3, etc.
Cada uno de esos encabezados es un bo-tn y, si se hace clic sobre cualquiera de ellos se seleccionan esa fila o esa columna.
Si se quieren seleccionar filas, columnas discontinuas, pulsar y mantener pulsada la tecla Ctrl e ir haciendo clic en los encabe-zados de las de las filas y columnas que se quieran seleccionar.
Una vez seleccionada una fila o una columna, insertar filas o columnas es muy sencillo. Se siguen los siguientes pasos:
Seleccionar la fila o la columna que ste situada donde se quiera insertar la nueva fila o co-lumna.
En la ficha Inicio, dentro del grupo Celdas, desplegar el comando Insertar y se-leccionar Insertar filas de hoja o Insertar columnas de hoja (ms cmodo utilizar men
emergente).
Para insertar varias filas o columnas a la vez, ser necesario seleccionar tantas filas o columnas como se quieran insertar.
-
El procedimiento para eliminar filas y columnas es exactamente el mismo que para insertarlas, con la
diferencia de que se debe utilizar el comando (Tambin men emergente).
Cu