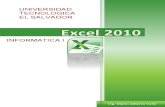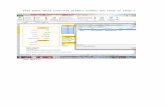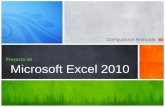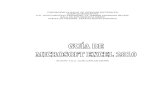Guia Excel 2010
-
Upload
jose-antonio-baldeon-crisostomo -
Category
Documents
-
view
40 -
download
1
Transcript of Guia Excel 2010

Calidad que se acredita internacionalmente
ASIGNATURA
ESTADÍSTICA 1ESTADÍSTICA 1ESTADÍSTICA 1ESTADÍSTICA 1
GUIAGUIAGUIAGUIA MICROSOFT EXCEL 2010MICROSOFT EXCEL 2010MICROSOFT EXCEL 2010MICROSOFT EXCEL 2010

Material publicado con fines de estudio Primera edición Huancayo, 2012
MISIÓN
Somos una universidad privada, innovadora y comprometida con el desarrollo del Perú, que se dedica a formar personas competentes, íntegras y emprendedoras, con visión internacional; para que se conviertan en ciudadanos responsables e impulsen el desarrollo de sus comunidades, impartiendo experiencias de aprendizaje vivificantes e inspiradoras; y generando una alta valoración mutua entre todos los grupos de interés.
VISIÓN
Ser una de las 10 mejores universidades privadas del Perú al año 2020, reconocidos por nuestra excelencia académica y vocación de servicio, líderes en formación integral, con perspectiva global; promoviendo la competitividad del país.

Pág. 3
Asignatura: Estadística I
ÍNDICEÍNDICEÍNDICEÍNDICE
Pág.
PRESENTACIÓN
ÍNDICE
Tema Nº 1: Procedimientos básicos ........................................................... 8
1.1 El entorno de trabajo de Excel ................................................................. 8
1.2 Construcción de fórmulas ........................................................................ 9
1.3 Combinación de paréntesis ...................................................................... 9
1.4 ¿Cómo hacer cálculos estadísticos en Excel? ......................................... 9
1.5 Funciones estadísticas............................................................................. 9
1.6 Cuadro de diálogo INSERTAR FUNCIÓN ............................................. 10
1.7 Herramientas para análisis estadístico .................................................. 13
Tema Nº 2: Estadística Descriptiva ........................................................... 16
2.1 Tablas de frecuencia y gráficos de variable cualitativa .......................... 16
2.2 Tablas de frecuencia y gráficos de variable cuantitativa discreta .......... 19
2.3 Tablas de frecuencia y gráficos de variable cuantitativa continua ......... 23
2.4 Gráficos de Pareto ................................................................................. 28
2.5 Tablas de contingencia y gráfico de barras agrupadas .......................... 33
2.6 Diagrama de dispersión ......................................................................... 36
Tema Nº 3: Medidas descriptivas .............................................................. 37
3.1 Haciendo uso de funciones .................................................................... 37
3.2 Haciendo uso de la herramienta ESTADÍSTICA DESCRITIVA ............. 38
Tema Nº 4: Análisis exploratorio de datos ............................................... 39
4.1 Diagrama de caja y bigotes .................................................................... 39
Tema Nº 5: Distribuciones de probabilidad ............................................. 46

Pág. 4
Asignatura: Estadística I
5.1 Distribución Binomial ............................................................................. 46
5.2 Distribución Hipergeométrica ................................................................. 47
5.3 Distribución de Poisson.......................................................................... 49
5.4 Distribución Normal ................................................................................ 51
REFERENCIAS BIBLIOGRÁFICAS ............................................................ 54

Pág. 5
Asignatura: Estadística I
¿CÓMO SON LOS ALUMNOS DE LA UCCI?
Joven alumno, la presente encuesta tiene como finalidad recoger datos que serán utilizados únicamente con fines académicos. Agradecemos su valioso apoyo.
INSTRUCCIONES: Marque con una aspa (X) en la opción que considere conveniente. Trate de ser lo más sincero posible. Toda pregunta debe ser contestada. Tiempo: 8 min.
DATOS PERSONALES
1. Género: ① Varón ② Mujer
2. Edad: ① De 16 a menos de 18 años
② De 18 a menos de 20 años
③ De 20 a menos de 22 años
④ De 22 a menos de 24 años
⑤ De 24 años a más
3. Peso: _____________
4. Estatura: ______________
5. Tipo de colegio de procedencia:
① Estatal ② Particular
6. Distrito de residencia:
① Huancayo ② Tambo
③ Chilca ④ Otros
Indicar _________________
7. Lugar de nacimiento:
① Junín ② Huancavelica
③ Ayacucho ④ Cerro de Pasco
⑤ Lima ⑥ Otros
Indicar _________________
8. Estado civil:
① Soltero (a) ② Casado (a)
③ Unión libre ④ Divorciado
⑤ Viudo
9. Deporte favorito:
① Fútbol ② Básquet
③ Vóley ④ Ciclismo
⑤ Atletismo ⑥ Otros
⑦ Ninguno Indicar _________________
DATOS LABORALES Y ECONÓMICOS
1. Trabaja
① Sí Ingreso mensual ____________________
② No
2. Gasto personal semanal promedio (Aproxime a céntimos
de Nuevo Sol)
Alimentación:
__________________________________________
Movilidad:
__________________________________________
Diversión y/o esparcimiento:
__________________________________________
DATOS FAMILIARES
1. ¿Tiene hijos (as)? ① Sí ¿Cuántos(as)? ________
② No
2. ¿Tiene hermanos (nas)? ① Sí
¿Cuántos(as)? ______
② No
3. Padre: ① Vivo ② Fallecido
Grado de instrucción:
① Sin instrucción ② Primaria
③ Secundaria ④ Superior

Pág. 6
Asignatura: Estadística I
4. Madre: ① Viva ② Fallecida
Grado de instrucción:
① Sin instrucción ② Primaria
③ Secundaria ④ Superior
5. Número de personas con las que vive:
__________________________________________
6. Número de ambientes en casa:
__________________________________________
DATOS ACADÉMICOS
1. ¿Cuántas horas diarias–aproximadamente- dedica al
estudio dentro de la universidad?
__________________________________________
2. ¿Cuántas horas diarias –aproximadamente- dedica
al estudio fuera de la universidad?
__________________________________________
3. ¿Cuántos libros de su especialidad ha leído durante
su permanencia en la universidad?
__________________________________________
4. ¿Cuántos libros referentes a su carrera o
especialidad tiene en su biblioteca particular?
__________________________________________
5. ¿Tiene computadora propia?
① Sí ② No
6. ¿Cuenta con servicio de internet?
① Sí ② No
7. ¿Cuántas horas –aproximadamente- permanece
diario en internet por motivos de estudio?
__________________________________________
8. ¿Tiene otros estudios superiores?
① Sí
Indique: ________________________
② No
DATOS DIVERSOS:
1. ¿Cuánto tiempo (en minutos) demora en desplazarse
desde su domicilio hacia la universidad?
__________________________________________
2. ¿Cuánto tiempo (en minutos) demora en tomar sus
alimentos?
• Desayuno: ________________
• Almuerzo: ________________
• Cena: ________________
3. ¿Cuál fue la temperatura más alta (fiebre) que
registró y de la cual se acuerde?
__________________________________________
GRACIAS POR SU COLABORACIÓN

Pág. 7
Asignatura: Estadística I
GUIA DE MICROSOFT EXCEL
Excel es un programa de computadora desarrollado por la empresa Microsoft. A este tipo de programa se lo conoce como Hoja de Cálculo porque sirve para que una persona realice cálculos matemáticos cómodamente. El área de trabajo en Excel es una figura en la pantalla que, aunque se la llama hoja, se trata de una tabla con muchas filas y columnas que al cruzarse forman una gran cantidad de celdas. Los que saben usar Excel le asignan a las celdas datos o fórmulas matemáticas. A estas últimas se les indica cuáles son las celdas de las que deben obtener los datos necesarios para calcular sus resultados. Excel facilita notablemente el trabajo de los contadores, físicos, matemáticos, estadistas y de todo aquel que necesite hacer varias veces los mismos cálculos. Cada hoja puede ser guardada y vuelta a utilizar cada vez que se lo necesite. El programa también ofrece la posibilidad de hacer gráficos automáticamente, en los que se puede observar cómo se comporta una variable numérica con respecto a otra. En conclusión, Excel es una herramienta de gran utilidad para quienes quieran trabajar con funciones y fórmulas matemáticas, o simplemente almacenar datos numéricos y graficar su evolución.
Tema Nº 1: PROCEDIMIENTOS BÁSICOS 1.1 El entorno de trabajo de Excel: Para ejecutar Excel, simplemente se hace clic en el botón de inicio de Windows, después la opción Programas, y finalmente se hace clic sobre el icono Microsoft Excel. Cuando se ejecuta Excel, aparecerá la pantalla que consta de cinco áreas. La primera área es la ventana del libro de trabajo (la cual ocupa la mayor parte de la pantalla), la segunda es la Barra de menús, la tercera es la Barra de herramientas, la cuarta es la Barra de fórmulas y por último, la quinta es la Barra de estado. En conjunto, las cinco áreas anteriores se conocen como el área de trabajo de Excel.

Pág. 8
Asignatura: Estadística I
1.2 Construcción de fórmulas: Las fórmulas constituyen la parte medular del concepto de una hoja de cálculo como Excel. Es una regla de Microsoft Excel que todas las fórmulas comiencen con el signo de igualdad “=”. Primero se selecciona la celda en la cual se desea almacenar el resultado de la fórmula. Después, en la barra de fórmulas se ingresa el signo “=” para indicar a Excel que se trata de una fórmula. Cuando se termina de introducir el valor, se deberá aceptar el dato para almacenarlo de forma permanente dentro de la celda. La forma más simple de hacerlo es presionando la tecla ENTER, después de haber digitado el valor. Los operadores con los que trabaja Excel son:
Operación Operador
Adición + Sustracción - Multiplicación * División / Potenciación ^ Radicación Exponentes fraccionarios
1.3 Combinación de paréntesis: La única regla para el uso de paréntesis en una fórmula es que por cada paréntesis cerrado, deberá existir un paréntesis abierto, y viceversa. De lo contrario, Excel visualizará un mensaje de error en la fórmula introducida.
1.4 ¿Cómo hacer cálculos estadísticos en Excel? Hay dos posibilidades: • Usar funciones estadísticas. • Usar el cuadro de diálogo “Análisis de datos”
1.5 Funciones estadísticas: En Excel tenemos muchas funciones como Matemáticas y Trigonométricas, Financieras, Estadísticas, etc. Para poder usarlas debemos tener en cuenta lo siguiente: • Siempre comienzan por el signo igual ( = ). • Se escribe el nombre de la función.
LIBRO DE TRABAJO (celdas)
BARRA DE HERRAMIENTAS
BARRA DE ESTADO
BARRA DE FÓRMULAS
BARRA DE MENÚS

Pág. 9
Asignatura: Estadística I
• Se añaden los argumentos entre paréntesis. En el caso de las fórmulas estadísticas es frecuente que los argumentos sean rangos.
1.6 El cuadro de diálogo Insertar función: A. Elija la categoría Estadísticas. B. Busque el nombre de la función en la lista. C. Puede ver la descripción de la función para asegurarse de que ha elegido la adecuada. D. Puede obtener más información en Ayuda.
Funciones estadísticas
FUNCIÓN DESCRIPCIÓN Frecuencias CONTAR Cuenta cuántos números hay en la lista de argumentos
CONTAR.BLANCO Cuenta el número de celdas en blanco dentro de un rango
CONTAR.SI Cuenta el número de celdas que no están en blanco dentro de un rango que coincida con los criterios especificados.
CONTARA Cuenta cuántos valores hay en la lista de argumentos
FRECUENCIA Devuelve una distribución de frecuencia como una matriz vertical
PERMUTACIONES Devuelve el número de permutaciones para un número determinado de objetos
COMBINAT Devuelve el número de combinaciones para un número determinado de objetos
PROBABILIDAD Devuelve la probabilidad de que los valores de un rango se encuentren entre dos límites
A
B
C
D

Pág. 10
Asignatura: Estadística I
Promedios MEDIA.ACOTADA Devuelve la media del interior de un conjunto de datos
MEDIA.ARMO Devuelve la media armónica
MEDIA.GEOM Devuelve la media geométrica
MEDIANA Devuelve la mediana de los números dados
MODA.UNO Devuelve el valor más frecuente en un conjunto de datos
PROMEDIO Devuelve la media aritmética de los argumentos
PROMEDIOA Devuelve la media aritmética de los argumentos, incluidos números, texto y valores lógicos
Medidas de dispersión COVAR Devuelve la covarianza, el promedio de los productos de las
desviaciones pareadas DESVEST.M Calcula la desviación estándar basada en una muestra
DESVESTA Calcula la desviación estándar de una muestra, incluidos números, texto y valores lógicos
DESVEST.P Calcula la desviación estándar de la población total
DESVESTPA Calcula la desviación estándar de la población total, incluidos números, texto y valores lógicos
DESVIA2 Devuelve la suma de los cuadrados de las desviaciones
DESVPROM Devuelve el promedio de loas desviaciones absolutas de la media de los puntos de datos
VAR.S Calcula la varianza de una muestra
VARA Calcula la varianza de una muestra, incluidos números, texto y valores lógicos
VAR.P Calcula la varianza en función de toda la población
VARPA Calcula la varianza de la población total, incluidos números, texto y valores lógicos
Medidas de posición, asimetría y curtosis COEFICIENTE.ASIMETRIA Devuelve la asimetría de una distribución
CUARTIL Devuelve el cuartil de un conjunto de datos
CURTOSIS Devuelve la curtosis de un conjunto de datos
JERARQUIA Devuelve la jerarquía de un número en una lista de números
K.ESIMO.MAYOR Devuelve el K-ésimo mayor valor de un conjunto de datos
K.ESIMO.MENOR Devuelve el K-ésimo menor valor de un conjunto de datos
MAX Devuelve el valor máximo de una lista de argumentos
MAXA Devuelve el valor máximo de una lista de argumentos, incluidos números, texto y valores lógicos
MIN Devuelve el valor mínimo de una lista de argumentos
MINA Devuelve el valor mínimo de una lista de argumentos, incluidos números, texto y valores lógicos
PERCENTIL Devuelve el K-ésimo percentil de los valores de un rango
RANGO.PERCENTIL Devuelve el rango de un valor en un conjunto de datos como porcentaje del conjunto
Distribuciones discretas INV.BINOM Devuelve el valor menor cuya desviación binomial
acumulativa es menor o igual que un valor de un criterio DISTR.BINOM.N Devuelve la probabilidad de una variable aleatoria discreta
siguiendo una distribución binomial DISTR.HIPERGEOM.N Devuelve la probabilidad para una variable aleatoria discreta
siguiendo una distribución hipergeométrica NEGBINOM.DIST Devuelve la distribución binomial negativa o Pascal
POISSON.DIST Devuelve la distribución de Poisson Distribuciones continuas ALEATORIO Devuelve un número aleatorio mayor o igual que 0 y menor
que 1 distribuido uniformemente. Es volátil ALEATORIO.ENTRE Devuelve un número aleatorio entero distribuido
uniformemente entre los límites que se especifique DISTR.CHICUAD Devuelve la probabilidad de una variable aleatoria continua
siguiendo una distribución chi cuadrado de cola izquierda DISTR.CHICUAD.CD Devuelve la probabilidad de una variable aleatoria continua
siguiendo una distribución chi cuadrado de cola derecha DISTR.BETA.N Devuelve la función de distribución beta acumulativa

Pág. 11
Asignatura: Estadística I
INV.BETA.N Devuelve la inversa de la función de distribución acumulativa para una distribución beta especificada
DISTR.EXP.N Devuelve la probabilidad de una variable aleatoria continua siguiendo una distribución exponencial acumulativa (cola izquierda)
DISTR.F.CD Devuelve la probabilidad de una variable aleatoria continua siguiendo una distribución F de cola derecha
DISTR.F.N Devuelve la probabilidad de una variable aleatoria continua siguiendo una distribución F acumulativa de cola izquierda
INV.F INV.F.CD
Devuelve el inverso de una distribución de probabilidad F de cola izquierda Devuelve el inverso de una distribución de probabilidad F de cola derecha
DISTR.GAMMA.N Devuelve la probabilidad de una variable aleatoria siguiendo una distribución gamma acumulativa (cola izquierda)
INV.GAMMA Devuelve el inverso de la función gamma
DISTR.NORM.N Devuelve la probabilidad de una variable aleatoria continua siguiendo una distribución normal acumulativa (cola izquierda). Con una media y desviación estándar específicos
DISTR.NORM.ESTAND.N Devuelve la probabilidad de una variable aleatoria continua siguiendo una distribución normal estándar acumulativa
INV.NORM.ESTAND Devuelve el inverso de la distribución normal estándar acumulativa
INV.NORM Devuelve el inverso de la distribución normal acumulativa con una media y desviación estándar específicas
DISTR.T.2C DISTR.T.N DISTR.T.CD
Devuelve la probabilidad de una variable aleatoria continua siguiendo una distribución t de Student de dos colas Devuelve la probabilidad de una variable aleatoria continua siguiendo una distribución t de Student de cola izquierda Devuelve la probabilidad de una variable aleatoria continua siguiendo una distribución t de Student de cola derecha
INV.T INV.T.2C
Devuelve el inverso de cola izquierda de la distribución t de Student Devuelve el inverso de dos colas de la distribución t de Student
DIST.WEIBULL Devuelve la probabilidad de una variable aleatoria continua siguiendo una distribución de Weibull acumulativa de cola izquierda
NORMALIZACION Devuelve un valor normalizado Regresión COEF.DE.CORREL Devuelve el coeficiente de correlación de dos conjuntos de
datos COEFICIENTE.R2 Devuelve el cuadrado del coeficiente de correlación del
momento del producto Pearson CRECIMIENTO Devuelve valores en una tendencia exponencial
ERROR.TIPICO.XY Devuelve el error típico del valor de Y previsto para cada X de la regresión
ESTIMACION.LINEAL Devuelve los parámetros de una tendencia lineal
ESTIMACION.LOGARITMICA Devuelve los parámetros de una tendencia exponencial
INTERSECCION.EJE Devuelve la intersección de la línea de regresión lineal
PENDIENTE Devuelve la pendiente de la línea de regresión lineal
PRONOSTICO Devuelve un valor en una tendencia lineal
TENDENCIA Devuelve valores en una tendencia lineal Pruebas INTERVALO.CONFIANZA.NORM Devuelve el intervalo de confianza para la media de una
población usando la distribución normal INTERVALO.CONFIANZA.T Devuelve el intervalo de confianza para la media de una
población usando la distribución t Student PRUEBA CHICUAD Devuelve una probabilidad llamada “p-valor” de las pruebas
de aplicaciones de la chi cuadrado

Pág. 12
Asignatura: Estadística I
INV.CHICUAD INV.CHICUAD.CD
Devuelve el inverso de una probabilidad dada, de cola izquierda, en una distribución chi cuadrado Devuelve el inverso de una probabilidad dada, de cola derecha, en una distribución chi cuadrado
PRUEBA.F.N Devuelve una probabilidad llamada “p-valor” del resultado de una prueba F de dos colas para homogeneidad de varianzas
PRUEBA.FISHER.INV Devuelve el inverso de la transformación Fisher
PRUEBA.T Devuelve una probabilidad llamado “p-valor” asociada con la prueba t de Student para dos medias: pareadas, varianzas desconocidas pero homogéneas o varianzas desconocidas pero heterogéneas
PRUEBA.Z Devuelve una probabilidad llamada “p-valor” asociada a una prueba Z de una cola para una media
1.7 Herramientas para análisis estadístico: La herramienta de análisis estadístico es un programa de complemento de Excel que está disponible al instalar Excel, para usarla es necesario cargarla primero. Si el comando Análisis de datos no está disponible, deberá cargar el programa de complemento Herramientas para análisis. Así, en Excel ir a Opciones:
Haga clic en Ir… y en la ventana que aparece marcar con un check Herramientas para análisis, luego Aceptar.

Pág. 13
Asignatura: Estadística I
Ahora ya debe estar activo el Análisis de datos en el menú Datos.
Las Herramientas para análisis de datos incluyen las herramientas que se describen a continuación. Para tener acceso a estas herramientas, haga clic en Análisis de datos en el grupo Análisis de la ficha Datos. • Análisis de varianza de un factor: Proporciona la prueba de hipótesis de que las medias de k
poblaciones son iguales versus que al menos una sea diferente. Se usa para el análisis de varianza del Diseño Completo al azar. Si sólo existieran dos muestras, la función PRUEBA.T hace lo mismo.
• Análisis de varianza de dos factores con varias muestras por grupo: Se usa cuando los datos se pueden clasificar de acuerdo con dos dimensiones diferentes y varias mediciones por cada grupo. Es usado para el análisis de varianzas del experimento factorial.
• Análisis de varianza de dos factores con una sola muestra por grupo: Se usa cuando los datos se clasifican en dos dimensiones diferentes, pero suponemos que existe una única observación para cada par. Es usado para el análisis de varianza del Diseño Bloque Completo al azar.
• Coeficiente de correlación: Calcula una matriz de correlación que muestra el valor del coeficiente de correlación para cada uno de los pares de variables en estudio. Las funciones COEF.DE.CORREL y PEARSON hacen lo mismo para dos variables.
• Covarianza: Calcula una matriz de correlación que muestra el valor de la covarianza para cada uno de los pares de variables en estudio. La función COVAR hace lo mismo para dos variables.
• Estadística descriptiva: Genera un informe estadístico de una sola variable para los datos del rango de entrada, y proporciona información acerca de la tendencia central y dispersión de los datos.
• Suavización exponencial: Predice un valor que está basado en el pronóstico del período anterior, ajustado al error en ese pronóstico anterior. La herramienta utiliza la constante de suavización a, cuya magnitud determina la exactitud con la que los pronósticos responden a los errores en el pronóstico anterior. Nota: Los valores de 0,2 a 0,3 son constantes de suavización adecuadas. Estos valores indican que el pronóstico actual debe ajustarse entre un 20% y un 30% del error en el pronóstico anterior. Las constantes mayores generan una respuesta más rápida, pero pueden producir proyecciones erróneas. Las constantes más pequeñas pueden dar como resultado retrasos prolongados en los valores pronosticados.
• Prueba F para varianzas de dos muestras: Ejecuta una prueba F de dos muestras para comparar dos varianzas poblacionales. La herramienta nos proporciona el valor de la estadística de prueba Fcal. También proporciona el p-valor de una cola.
• Histograma: Calcula las frecuencias individuales y acumulativas de rangos de celdas de datos y de clases de datos. Esa herramienta genera datos acerca del número de apariciones de un valor en un conjunto de datos.
• Media móvil: Proyecta valores en el período de pronósticos, basándose en el valor promedio de la variable calculada durante un número específico de períodos anteriores. Una media móvil proporciona información de tendencias que se vería enmascarada por una simple media de todos los datos históricos. Utilice esta herramienta para pronosticar ventas, inventario u otras tendencias.
• Generación de números aleatorios: Rellena un rango con números aleatorios independientes extraídos de una de varias distribuciones. Puede utilizar esta herramienta para caracterizar a los sujetos de una población con una distribución de probabilidades
• Jerarquía y percentil: Genera una tabla que contiene los rangos ordinales y porcentuales de cada valor de un conjunto de datos. Permite analizar la importancia relativa de los valores en un conjunto de datos. Esta herramienta usa las funciones JERARQUIA y RANGO.PERCENTIL de la hoja de cálculo. JERARQUIA no explica los valores relacionados. Si desea explicar valores relacionados, use la función JERARQUIA de la hoja de cálculo junto con el factor de corrección que se sugiere en el archivo de la Ayuda para JERARQUIA.

Pág. 14
Asignatura: Estadística I
• Regresión: Efectúa el análisis de regresión lineal utilizando el método de "mínimos
cuadrados" para ajustar una línea a un conjunto de observaciones. Puede utilizar esta herramienta para analizar la forma en que los valores de una o más variables independientes afectan a una variable dependiente. La herramienta Regresión usa la función ESTIMACION.LINEAL de la hoja de cálculo.
• Muestras: Crea una muestra de población tratando el rango de entrada como una población. Cuando la población sea demasiado grande para procesarla o para presentarla gráficamente, puede utilizarse una muestra representativa. Además, si cree que los datos de entrada son periódicos, puede crear una muestra que contenga únicamente los valores de una parte determinada de un ciclo.
• Prueba t para medias de dos muestras emparejadas: Puede utilizar una prueba emparejada cuando existe un par natural de observaciones en las muestras, como cuando un grupo de muestras se somete a prueba dos veces, antes y después de un experimento. Esta herramienta de análisis y su fórmula ejecutan una prueba t de Student de dos muestras emparejadas para determinar si las observaciones realizadas antes y después de un tratamiento proceden probablemente de distribuciones con medias de población iguales. En este tipo de prueba no se supone que las varianzas de ambas poblaciones sean iguales
• Prueba t para dos muestras suponiendo varianzas iguales: Esta herramienta de análisis ejecuta una Prueba t de Student en dos muestras. En este tipo de prueba se supone que los dos conjuntos de datos proceden de distribuciones con las mismas varianzas. Se conoce con el nombre de Prueba t homoscedástica. Puede utilizar este tipo de prueba para determinar si es probable que las dos muestras procedan de distribuciones con medias de población iguales.
• Prueba t para dos muestras suponiendo varianzas desiguales: Esta herramienta de análisis ejecuta una Prueba t de Student en dos muestras. En este tipo de prueba se supone que los dos conjuntos de datos proceden de distribuciones con varianzas desiguales. Se conoce con el nombre de Prueba t heteroscedástica. Al igual que en el caso anterior suponiendo varianzas iguales, este tipo de prueba puede utilizarse para determinar si es probable que las dos muestras procedan de distribuciones con medias de población iguales. Utilice esta prueba cuando haya sujetos distintos en las dos muestras. También puede utilizarse para el caso en que la hipótesis nula sea que existe un valor distinto de cero específico para la diferencia entre las dos medias de población.
• Prueba z para medias de dos muestras: Realiza una prueba z para comparar las medias con varianzas conocidas. Esta herramienta se utiliza para comprobar las hipótesis nulas relativas a que no existen diferencias entre dos medias de población frente a las hipótesis alternativas en uno u otro sentido. También puede utilizarse para el caso en que la hipótesis nula sea que existe un valor distinto de cero específico para la diferencia entre las dos medias de población.

Pág. 15
Asignatura: Estadística I
Tema Nº 2: ESTADÍSTICA DESCRIPTIVA 2.1 Tablas de frecuencia y gráficos de variable cualitativa: Tomamos los datos de la variable Edad de la encuesta a los alumnos del curso de Estadística 1 para elaborar la tabla de distribución de frecuencias, el gráfico de barras y el de sectores. • Tabla de frecuencias: Seleccione el menú Insertar y luego la opción Tabla dinámica. En la
ventana que aparece elegimos el rango de celdas donde se encuentran los datos y elegimos que la tabla se coloque en la misma hoja de cálculo donde se encuentran los datos haciendo
clic en el botón y luego en alguna celda vacía de la hoja activa. También puede elegir que se ubiquen en una nueva hoja de cálculo.
Excel mostrará la siguiente pantalla, en la cual arrastramos la variable EDAD a la ventana de Etiquetas de fila y también a la de Valores.
Ahora copie la tabla creada y péguela en una nueva posición, pero asegúrese de elegir la opción Valores del menú contextual que aparece haciendo clic con el botón derecho del ratón en una celda vacía y antes de pegar los datos. Con ello habrá copiado sólo los valores de la tabla y ahora se verá de esta forma:

Pág. 16
Asignatura: Estadística I
Ahora podemos completar los datos que faltan, tales como las frecuencias relativas y acumuladas. Asimismo, podemos cambiar la celda “Etiquetas de fila” por el nombre de la variable y la celda “Cuenta de EDAD” por Frecuencia absoluta. Para calcular las frecuencias relativas y acumuladas lo haremos haciendo uso de fórmulas.
También daremos el formato final correspondiente, quedando de la siguiente manera:
• Gráfico de barras: Para seleccionar dos columnas no contiguas se procede de la siguiente
manera: Seleccione el rango de dato de la variable Edad, luego presión Ctrl y el rango de Frec.Abs. Con esto, Excel permite elegir sólo lo que deseamos, evitando hacer selecciones en bloque. Luego elija el menú Insertar y la opción Columna
Al hacer clic sobre cualquier parte del gráfico aparecerá el menú Herramienta de gráficos, con sus opciones Diseño, Presentación, Formato. Elegimos Presentación.
A: En el botón Título del gráfico, seleccionamos la ubicación del título encima del gráfico y escribimos: Distribución de alumnos según edad. B: En el botón Rótulos del eje, escogeremos Eje X y Eje Y, según corresponda y escribiremos su etiqueta.
A B C

Pág. 17
Asignatura: Estadística I
C: El botón Etiquetas de datos activa la posición donde irán los valores de cada barra. Finalmente el gráfico quedará de la siguiente manera:
• Gráfico de sectores: Repita los mismos pasos llevados a cabo para realizar el gráfico de
barras, pero teniendo cuidado de seleccionar ahora los valores de la variable Edad y la frecuencia relativa. Para hacer que los valores de las etiquetas se muestren en porcentaje, haga doble clic en cualquier etiqueta y aparecerá la ventana Formato de etiqueta de datos y en ella seleccione la opción Número y elija Porcentaje con dos posiciones decimales. Finalmente Cerrar.
El resultado será:

Pág. 18
Asignatura: Estadística I
2.2 Tabla de frecuencias y gráficos de variable cuantitativa discreta: Tomamos los datos de la variable Número de hermanos de la encuesta a los alumnos del curso de Estadística 1 para elaborar la tabla de distribución de frecuencias y el gráfico de bastones o diagrama de frecuencias. • Tabla de frecuencias: Halle el rango de valores mínimo y máximo del
número de hermanos. Puede utilizar las funciones Max para el valor máximo y Min para el valor mínimo. Haga clic en otra celda y coloque los valores posibles de la variable. Tome en cuenta los valores máximo y mínimo de la variable y recuerde que es entera. Seleccione el rango donde irán las frecuencias absolutas respectivas. Luego, active el icono de Insertar función. Seleccione FRECUENCIA y acepte.
En la ventana de FRECUENCIA ingrese en Datos el rango de los datos que se desea contar. En Grupos ingrese el rango de celdas de las categorías de la variable Número de hermanos.

Pág. 19
Asignatura: Estadística I
Finalmente, manteniendo presionado CTRL+SHIFT presione ENTER. Aparece la siguiente tabla de frecuencia. Ahora complete la tabla calculando la frecuencia relativa y absoluta.
• Gráfico de bastones: Seleccione las frecuencias absolutas:
En la barra de menú elija la opción Insertar, seleccione el tipo Línea-Línea con marcadores:

Pág. 20
Asignatura: Estadística I
Se muestra lo siguiente
Para elaborar el gráfico de bastones se seguirá los siguientes pasos: Ubicarse en el gráfico, eliminar la leyenda, asignar los ejes con los valores respectivos, agregar título, etiquetas a los ejes.
Para cambiar los valores del eje X dar clic derecho sobre el gráfico y elegir Seleccionar origen de datos – Editar.

Pág. 21
Asignatura: Estadística I
Se muestra la siguiente ventana para designar el rango del rótulo de datos.
Elegir la serie, hacer clic derecho y elegir Formato de serie de datos
Aparece la ventana siguiente. Elegir Color de línea – Sin línea.

Pág. 22
Asignatura: Estadística I
Para hacer los bastones, seleccionar el área del gráfico y en herramientas de gráfico, la opción Líneas – Líneas de unión.
El gráfico quedará de la siguiente manera:
Ahora sólo falta colocar las etiquetas de datos en el menú Herramientas de gráficos – Etiquetas de datos. Finalmente quedará:
2.3 Tabla de frecuencias y gráficos de variable cuantitativa continua: En esta parte mostraremos paso a paso la herramienta proporcionada por Excel para la elaboración de tablas de frecuencia para datos agrupados en intervalos, así como sus gráficas respectivas.

Pág. 23
Asignatura: Estadística I
• Tabla de frecuencias: Para ello, elegimos la variable Gastos de alimentación y procedemos a calcular el rango, número de intervalos y amplitud de intervalo. Elija una celda y obtenga: � Número de datos =CONTAR(L4:L55) � Valor máximo =MAX(L4:L55) � Valor mínimo =MIN(L4:L55) � Rango = Calcule la diferencia entre el máximo y
mínimo valor. � Número de intervalos
=REDONDEAR(1+3.322*LOG10(52),0). � Recuerde que el número de intervalos es entero
redondeado al valor más cercano. � Amplitud =REDONDEAR.MAS(AQ23/AP24,0).
Recuerde que la amplitud del intervalo se redondea por exceso usando la misma cantidad de cifras decimales que las utilizadas por los datos.
Ahora genere los límites de cada uno de los intervalos. En una celda libre elija como el límite inferior del primer intervalo el valor mínimo. A partir de este valor genere los demás límites sumando la amplitud hasta completar los límites inferiores y superiores de los intervalos. Obtenga la marca de clase de cada intervalo que es el promedio de los respectivos límites. Obtenga las frecuencias utilizando la metodología vista en el ejercicio anterior, considerando como Datos el rango de los datos que se desea contar y como Grupos los límites superiores de los intervalos. Para ello, elegimos insertar
función haciendo clic en y aparecerá la siguiente ventana:

Pág. 24
Asignatura: Estadística I
Finalmente, manteniendo presionado CTRL+SHIFT presione ENTER. Aparece la siguiente tabla de frecuencia.
Ahora complete la tabla calculando la frecuencia relativa y absoluta.
• Histograma, polígono de frecuencias y ojiva: Seleccionar el bloque correspondiente a las frecuencias absolutas, luego el menú Insertar y la opción Columna – Columna agrupada.

Pág. 25
Asignatura: Estadística I
Para que se junten los rectángulos, hacer clic en una barra y elegir Dar formato a serie de datos, luego en Acho del intervalo 0%.
Con ello habremos conseguido que las barras se hagan más gruesas y no dejen espacio en blanco entre ellas. El resultado será el siguiente:
Para que aparezcan los límites de cada clase se procede de la siguiente manera: Haga clic con el botón derecho en una barra y elija Seleccionar casos.

Pág. 26
Asignatura: Estadística I
De clic en Aceptar y el resultado será el siguiente:
Y para finalizar colocar el título del gráfico, los rótulos del eje X e Y y de ser el caso modificar el formato del eje vertical, el cual puede estar en porcentaje en caso de tratarse de la frecuencia relativa.

Pág. 27
Asignatura: Estadística I
De una manera similar debe construirse el polígono de frecuencias y la ojiva, tal como se muestra a continuación, teniendo en cuenta en agregar una amplitud a la izquierda y derecha de los valores extremos pero con frecuencia absoluta igual a cero.
De manera similar para la ojiva, agregamos una categoría a las frecuencias absolutas acumuladas que empiece con cero.
2.4 Gráfico de Pareto: El presente ejercicio tiene como objetivo elaborar el gráfico de Pareto, el cual es un gráfico de barras ordenado por frecuencias por medio del cual se puede detectar e identificar los problemas que tienen más relevancia, por lo que este tipo de gráfico es utilizado para separar los aspectos significativos de un problema y dirigir adecuadamente los esfuerzos de mejora. Caso de estudio: Wanka Group S.R.Ltda. es un distribuidor de productos de automatización eléctricos y transmisiones de poder. Últimamente se ha observado un constante retraso en las entregas, por lo que el gerente desea saber cuáles son los errores más frecuentes para tomar una acción de mejora. Por lo tanto diseñó un formato donde se registran los errores de cada orden que no se entregan a tiempo. Los datos se muestran en la siguiente tabla de distribución de frecuencias:

Pág. 28
Asignatura: Estadística I
Realice un análisis de los tipos de errores que se presentan en la entrega a destiempo de los pedidos y ayude al gerente a decidir cuáles son las causas principales de este problema. Solución: � Ordene las categorías de la tabla según la frecuencia en orden descendente.
� Calcule la frecuencia absoluta acumulada, frecuencia relativa, la frecuencia relativa acumulada y la frecuencia porcentual acumulada.
� Como las dos últimas categorías tienen una cantidad muy baja podemos unirlas en otro rubro denominado “Otros”. Así tenemos:
� Seleccionar las celdas que contienen la frecuencia absoluta (fi) y frecuencia porcentual (Pi).

Pág. 29
Asignatura: Estadística I
� Elegimos como tipo de gráfico “Columnas”, el cual está marcado por defecto.
� Ahora pulsamos con el botón derecho del mouse en cualquiera de las barras Pi. Clic en Cambiar tipo de gráfico en serie y elegimos tipo de gráfico Líneas y Aceptar.

Pág. 30
Asignatura: Estadística I
� Se mostrará el siguiente gráfico:
En él ahora tenemos que hacer algunas modificaciones.
� En primer lugar, la escala de valores de la izquierda, cuyo valor máximo viene siendo 120 cuando debería de ser 100. Para ello, clic con el botón derecho del mouse sobre la línea del eje Y. Seleccionar Dar formato a ejes. Seleccionar Opciones de eje Opciones de eje y dar el valor máximo 100. Clic en Cerrar. Aparecerá:

Pág. 31
Asignatura: Estadística I
� Luego pulsamos con el botón derecho del mouse sobre cualquiera de los puntos de la línea y elegimos la opción Dar formato a serie de datos. En el recuadro Opciones de serie, seleccionar Eje secundario. Luego Cerrar.
� Ahora el gráfico se verá de la siguiente manera:

Pág. 32
Asignatura: Estadística I
Se procede igual que en el paso anterior para modificar los valores del eje de la derecha que está entre 0 y 120, debiendo de estar entre 0 y 100.
� Ahora colocaremos los valores sobre los puntos de la línea. Modificaremos los valores de los rótulos y agregaremos el título del gráfico.
2.5 Tablas de contingencia y gráfico de barras agrupadas: El presente ejercicio tiene como finalidad que el alumno maneje los procedimientos para la elaboración de una tabla de contingencia o de doble entrada. Las tablas de contingencia se emplean para registrar y analizar la relación entre dos o más variables nominales u ordinales. Para ello, trabajaremos con los datos de la encuesta a estudiantes de Estadística 1. Elegimos juntas a las variables SEXO y DEPORTE FAVORITO.

Pág. 33
Asignatura: Estadística I
• Tabla de contingencia:
Seleccione el rango de datos de las variables SEXO y DEPORTE FAVORITO. De ser necesario, copiarlas en otra parte de la hoja una junto a la otra. Active en la barra de menú la opción Insertar y luego Tabla dinámica.
Aparecerá la siguiente pantalla:

Pág. 34
Asignatura: Estadística I
Luego copie la tabla y péguela en otra posición. Recuerde pegar sólo los valores. Puede darle el formato final.
• Gráfico de barras agrupadas: Tomando como base la tabla de frecuencias obtenida en el punto anterior, elaboramos el gráfico de columnas de la variable Deporte favorito por Sexo. Seleccionamos los datos:
Clic en Insertar de la barra de menú. Active el icono Columnas agrupadas.
Hacer doble clic en el área del gráfico y aparecerá la pestaña Herramientas de gráficos. Agregar el título, etiquetas de datos y rótulos de ejes. Quedará de la siguiente forma:

Pág. 35
Asignatura: Estadística I
2.6 Diagrama de dispersión: Haremos el diagrama de dispersión de las variables Estatura y Peso de la base de datos de la encuesta a los alumnos de Estadística 1. Seleccionamos el rango de los datos de ambas variables y active Insertar y elija Dispersión. Seleccione la primera opción y aparecerá el siguiente gráfico.
Marque cualquiera de los puntos azules y de clic con el botón derecho del mouse. Marque la opción Agregar línea de tendencia… del menú desplegable.
Luego cerrar. Además puede agregar el título del gráfico y rotular los ejes. Finalmente quedará como se muestra.

Pág. 36
Asignatura: Estadística I
TEMA Nº 3: MEDIDAS DESCRIPTIVAS
3.1 Haciendo uso de funciones: Vamos a calcular algunas medidas descriptivas de la variable PESO de la base de datos de la encuesta a estudiantes del curso de Estadística 1. Para ello nos ubicamos en una celda de la hoja y hacemos clic en icono Insertar función. En el cuadro de diálogo O seleccionar una categoría seleccione Estadísticas y seleccione la función PROMEDIO.
En Número1 ingrese el rango correspondiente a los datos y luego haga clic en Aceptar.
Se mostrará el valor del promedio de los datos en la celda marcada:

Pág. 37
Asignatura: Estadística I
El mismo procedimiento lo podemos aplicar para el cálculo de otros estadísticos descriptivos.
3.2 Haciendo uso de la herramienta Estadística descriptiva: Otra opción fácil de emplear para calcular las principales medidas descriptivas es usando la barra de menú Datos, luego Análisis de datos y Estadística descriptiva.
En la ventana de Estadística descriptiva, en Rango de entrada ingrese el rango de las celdas donde están los datos. La opción Rótulos de la primera fila selecciónela sólo si la primera fila del rango de datos corresponde al nombre de la variable. Active la opción Resumen de estadísticas y en Rango de salida elija una celda en donde colocar los resultados (también puede elegir una nueva hoja o un libro nuevo).

Pág. 38
Asignatura: Estadística I
TEMA Nº 4: ANÁLISIS EXPLORATORIO DE DATOS 4.6 Diagrama de caja: Vamos a realizar el análisis exploratorio de las variables GASTO ALIMENTACIÓN, GASTO EN MOVILIDAD Y GASTO EN DIVERSIÓN. Para ello, copiamos dichos datos uno a continuación de otro como se muestra a continuación. Debemos recordar que para realizar dicho análisis comparativo debemos de contar con 5 valores importantes, los cuales son: Dato mínimo, cuartil 1, mediana, cuartil 3 y dato máximo.
Ahora, en la parte inferior de las tres columnas vamos a crear un cuadro donde calcularemos dichos valores, haciendo uso de las funciones estadísticas de Excel. Así tenemos:
Luego creamos otra tabla donde se calculan las dimensiones del gráfico:
A B C D E

Pág. 39
Asignatura: Estadística I
A: Está dado por el mismo valor del cuartil 1 calculado en la tabla superior. B: Está dado por la diferencia entre la mediana y el cuartil 1 de la tabla superior. C: Está dado por la diferencia entre el cuartil 3 y la mediana de la tabla superior. D: Está dado por la diferencia entre el máximo y el cuartil 3 de la tabla superior. E: Está dado por la diferencia entre el cuartil 1 y el mínimo de la tabla superior. Ahora vamos a realizar el gráfico. Para ello, seleccionamos los nombres de variable y presionando CTRL los valores de A, B y C.
Luego elegimos el menú Insertar y elegimos gráfico de Columnas agrupadas.
A
B
C
D
E

Pág. 40
Asignatura: Estadística I
Ahora vamos a modificar algunas partes del gráfico. Elegimos la parte superior de las barras, haciendo clic en cualquiera de ellas. Se activará la ventana Herramientas de gráficos y en ella elegimos la pestaña Presentación y la opción Barras de error.
Excel presentará la siguiente ventana, en la cual elegimos la opción Más opciones de barras de error…
CLIC
En Mostrar elegir la opción Más.
En Cuantía de error, elegir el botón Personalizado y presionar el botón Especificar valor
En Valor de error positivo ingrese el rango de los valores del máximo de la última tabla calculada anteriormente.

Pág. 41
Asignatura: Estadística I
Se mostrará el gráfico de la siguiente forma:
Ahora hacemos lo mismo en la parte inferior de las barras para modificar el gráfico. Seleccionamos haciendo clic en cualquier rectángulo que se encuentra bajo las barras y aparecerá nuevamente Herramientas de gráficos, seleccionamos nuevamente Barras de error, Más opciones de las barras de error… y ahora elegimos en Mostrar los valores Menos y en Cuantía de error hacemos clic en Personalizado.
En Valor de error negativo ingrese el rango de los valores del mínimo de la última tabla calculada anteriormente.

Pág. 42
Asignatura: Estadística I
Ahora hacemos clic en cualquier barra y en Herramientas de gráficos, pestaña Formato seleccionamos la opción Relleno de forma y elegimos Sin relleno.
Finalmente, el gráfico quedará como:
Otra forma de hacerlo es la siguiente: Calcule los cuartiles, la mediana, el mínimo y el máximo y escríbalos de la siguiente manera (en el orden en que se presentan):

Pág. 43
Asignatura: Estadística I
Luego seleccione toda la tabla y elija:
Luego, en la barra de menú escoger Insertar, luego Diseño y finalmente Cambiar entre filas y columnas. El gráfico cambiará a:
Marque cualquiera de las líneas horizontales y haga clic con el botón derecho del mouse. Elija la opción Formato de serie de datos. Luego aparece la siguiente ventana:
En ella elija la opción Color de línea y marque la Sin línea. Con esto eliminará la línea horizontal. Hay que repetir este proceso hasta eliminar todas las líneas. El gráfico quedará como sigue:
Mantener
este
orden

Pág. 44
Asignatura: Estadística I
Luego dé clic en el gráfico y elija la opción Análisis, Barras ascendentes o descendentes y nos dará como resultado:
Luego para hacer los bigotes de las cajas, se selecciona Análisis, Líneas y luego Líneas de máximos y mínimos.

Pág. 45
Asignatura: Estadística I
TEMA Nº 5: DISTRIBUCIÓN DE PROBABILIDADES 5.1 Distribución binomial:
( ) k n knP k p .q
k−
=
Donde: p = Probabilidad del éxito q = Probabilidad del fracaso n = Número de ensayos k = Número de éxitos esperados Propiedades: • Media: x n.pµ =
• Varianza: 2x n.p.qσ =
• Desviación estándar: x n.p.qσ =
Ejemplo 1: Un examen de Estadística de elección múltiple contenía 20 preguntas y cada una de ellas tenía 5 alternativas de respuesta. Si un estudiante desconocía todas las respuestas correctas y contestó su examen al azar: a) ¿Cuál es la probabilidad de que conteste correctamente 5 preguntas?, b) ¿Cuál es la probabilidad de que conteste correctamente a lo más 5 preguntas? Solución a): Hacer clic en Insertar función. Cuando se abre el cuadro de diálogo, elegir la categoría Estadísticas y la función DISTR.BINOM.N y pulsar Aceptar.
En la ventana que aparece elegir:
k = 5 n = 20 p = 1/5 = 0.2 En el recuadro Acumulado digitar 0 para hallar la probabilidad P(X=5), es decir la probabilidad de contestar de manera correcta exactamente 5 preguntas.

Pág. 46
Asignatura: Estadística I
Excel devolverá la probabilidad en una celda de la hoja activa.
Solución b): Repetir todos los pasos anteriores, pero con la única diferencia de que ahora ingresamos 1 en la casilla Acumulado.
5.2 Distribución Hipergeométrica:
( )
r N r
x n xP x ; (para 0 x r)
N
n
− − = ≤ ≤
Donde: N = Tamaño de la población r = Número de éxitos en la población x = Número de éxitos que son de interés n = Número de ensayos Propiedades:
• Media: xr
nN µ =
• Varianza: 2x
r r N nn 1
N N N 1− σ = − −
Ejemplo 2: En un lote de 150 computadoras de la marca IBM, existen 40 computadoras con el disco duro dañado. Un comprador desea adquirir todo el lote, pero lo hará siempre y cuando, al elegir 60 computadoras al azar, al probarlas a lo más 3 de ellas estén dañadas. Calcule: ¿Cuál es la probabilidad de que 2 de las computadoras estén dañadas?, b) ¿Cuál es la probabilidad de que el comprador no adquiera el lote?
k = 5 n = 20 p = 1/5 = 0.2 En el recuadro Acumulado digitar 1 para hallar la probabilidad P(X<5), es decir la probabilidad acumulada de contestar correctamente 0, 1, 2, 3, 4 ó 5 preguntas.

Pág. 47
Asignatura: Estadística I
Solución a): Hacer clic en Insertar función. Cuando se abre el cuadro de diálogo, elegir la categoría Estadísticas y la función DISTR.HIPERGEOM.N y pulsar Aceptar.
Aparecerá la siguiente ventana:
Excel mostrará:
Lo cual indica que la probabilidad de encontrar sólo 2 computadoras dañadas es muy baja.
N = 150 r = 40 x = 2 n = 60 En el recuadro Acumulado digitar 0 para hallar la probabilidad P(X=2), es decir la probabilidad de hallar exactamente 2 computadoras dañadas.

Pág. 48
Asignatura: Estadística I
Solución b): Para no aceptar el lote, se debe cumplir que X>3, es decir, encontrar más de 3 computadoras dañadas en la muestra de 60 computadoras. Para calcular dicha probabilidad haremos uso del suceso complementario, es decir, a la probabilidad del espacio muestral que es igual a 1, le restamos la probabilidad acumulada para x=0; x=1; x=2; x=3. Hacer clic en una celda vacía e ingresar:
Cuando se abre el cuadro de diálogo de la función DISTR.HIPERGEOM.N completarlo de la siguiente manera:
Excel mostrará la siguiente respuesta:
Lo cual indica que es casi seguro que el comprador no acepte el lote. 5.3 Distribución de Poisson:
Donde: λ = Número promedio de ocurrencias por intervalo. x = Número de éxitos que se esperan. Propiedades: Media aritmética = xµ = λ
Varianza = 2xσ = λ
Hasta aquí estamos calculando la probabilidad de encontrar a lo más 3 computadoras dañadas. En el recuadro Acumulado digitar 1 para hallar la probabilidad P(X<3), es decir la probabilidad de hallar de 0 a 3 computadoras dañadas.
( )X .e
P x ; e 2,71828x!
−λλ= =

Pág. 49
Asignatura: Estadística I
Ejemplo 3: En una farmacia del distrito de El Tambo se observó que en las últimas 84 horas de atención al público (12 horas diarias durante una semana), 1 176 personas han ingresado a la farmacia. Se desea conocer la probabilidad de que 8 personas ingresen en el lapso de una hora de atención al público. Solución: Al observar que 1176 personas han ingresado a la farmacia en 84 horas, podemos ver que dicho promedio no está en función de una hora, tal como lo pide la pregunta. Por lo tanto, convertimos el promedio a una hora: 1 176/84 = 14 personas por hora. Hacer clic en Insertar función. Cuando se abre el cuadro de diálogo, elegir la categoría Estadísticas y la función POISSON.DIST y pulsar Aceptar.
Aparecerá la ventana:
Excel mostrará:
x = 8 λ = 14 En el recuadro Acumulado digitar 0 para hallar la probabilidad P(X=8), es decir la probabilidad de que ingresen a la farmacia exactamente 8 personas en una hora.

Pág. 50
Asignatura: Estadística I
5.4 Distribución Normal: Ejemplo 1: Una máquina dispensadora de refrescos está ajustada para servir un promedio de 200 mililitros por vaso. Si la cantidad de refresco está normalmente distribuida con una desviación estándar de 15 mililitros. a) ¿Cuál es la probabilidad de que un vaso contenga menos de 224 mililitros? b) ¿Cuál es la probabilidad de que un vaso contenga entre 191 y 209 mililitros? c) ¿Cuál es la probabilidad de que un vaso se derrame si se utilizan vasos de 230 mililitros? d) ¿Debajo de qué valor se obtiene el 25% de refrescos con menor contenido? Solución a): Seleccione Insertar función y elija la categoría Estadísticas y la función DISTR.NORM.N, luego pulse Aceptar.
Aparecerá la siguiente ventana:
Excel mostrará:
En el recuadro Acumulado digitar 1 para que calcule la probabilidad acumulada.

Pág. 51
Asignatura: Estadística I
Solución b): Para calcular P(191 < X < 209) se calculará la diferencia: P(X < 209) – P(X < 191) En la barra de fórmulas ingrese:
En la ventana DISTR.NORM.N ingrese los siguientes valores, luego pulse Aceptar.
Excel mostrará:
Solución c):
La probabilidad de que un vaso se derrame es P(X>230), entonces aplicando el complemento tenemos:
P(X>230) = 1-P(X<230) = 1-DISTR.NORM.N(230,200,15,1) = 1-0,97725 = 0,02275
En el recuadro Acumulado digitar 1 para que calcule la probabilidad acumulada.

Pág. 52
Asignatura: Estadística I
Solución d): El cálculo requiere utilizar la función inversa dado que el dato es la probabilidad y la incógnita es el valor de la variable. Seleccione Insertar función y elija la categoría Estadística y en ella la función INV.NORM Se mostrará la siguiente ventana:
Luego complete la ventana con los siguientes valores:
Excel mostrará:
Que viene a ser el valor debajo del cual se obtiene el 25% de refrescos con menor contenido.

Pág. 53
Asignatura: Estadística I
REFERENCIAS BIBLIOGRÁFICASREFERENCIAS BIBLIOGRÁFICASREFERENCIAS BIBLIOGRÁFICASREFERENCIAS BIBLIOGRÁFICAS
1 ALIAGA VALDEZ, Carlos. “ESTADÍSTICA PARA LOS NEGOCIOS CON EXCEL”. Ediciones ECITEC. Lima, 2 009.
2 ALVARADO PINTO, Luis. “ESTADÍSTICA PARA ADMINISTRACIÓN Y ECONOMÍA CON APLICACIONES EN EXCEL”. Universidad de Piura. Edit. San Marcos. Lima, 2 009.
3 Universidad Peruana de Ciencias Aplicadas. “MATERIAL DE ENSEÑANZA PREGADO 2010”. Lima, 2 010.
4 ROJAS FLORES, Agustín. “ESTADÍSTICA DESCRIPTIVA E INFERENCIAL CON APLICACIONES EN EXCEL”. Universidad Nacional “Hermilio Valdizan”. Escuela de Post Grado. Lima, 2 009.