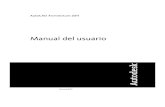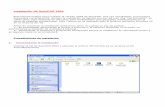Guia Autocad
-
Upload
bladimir-vasquez-minchala -
Category
Documents
-
view
47 -
download
2
Transcript of Guia Autocad


Unidad Educativa Santa Mariana de Jesús Guía Básica AutoCAD
AUTOCAD
1. INTRODUCCIÓN AL DISEÑO ASISTIDO POR ORDENADOR
AutoCAD2008 de Autodesk es una herramienta dentro del campo denominado CAD (Computer
Aided Design) o Diseño Asistido por Ordenador.
1.1. DESCRIPCIÓN DE LA PANTALLA DE AUTOCAD
Fig. 1. Pantalla de Autocad
1. Barra de menús: Permiten acceder a los comandos de AutoCAD de la misma manera que en el
resto de aplicaciones Windows. Algunos de los comandos muestran una pequeña flecha, eso quiere
decir que contienen un submenú que se abrirá si mantenemos el cursor del ratón sobre el elemento
del menú. En la barra de estado obtendremos una pequeña descripción de la utilidad de cada
comando según vayamos seleccionándolos.
2. Barras de herramientas: AutoCAD posee muchas de estas barras, por lo que tan sólo se
visualizan por defecto un pequeño número de ellas. Posibilitan el acceder a cada una de las órdenes
Computación2

Unidad Educativa Santa Mariana de Jesús Guía Básica AutoCAD
de AutoCAD de una forma más rápida. Algunos de los botones contienen una pequeña flecha en su
esquina inferior derecha: eso quiere decir que a su vez contienen otra barra de botones desplegables.
Para abrirla basta con hacer clic con el botón izquierdo del ratón sobre el icono y mantener el botón
pulsado. Para visualizar una barra de herramientas, haz clic con el botón derecho del ratón sobre
cualquiera de las barras de herramientas. Se presentará un menú contextual donde podremos
escoger la barra de herramientas que queramos activar o desactivar.
3. Área de dibujo: Es el espacio en el que se realiza el dibujo. En AutoCAD se puede tener activos
simultáneamente varias de estas ventanas. Interesa siempre tener el máximo de espacio de dibujo
para trabajar cómodamente.
4. Icono del SCP (UCS): SCP significa "sistema de coordenadas personales". Representa la
ubicación de los ejes X, Y, Z en nuestro dibujo. Es fundamental para el trabajo en tres dimensiones.
5. Pestañas de selección de modelo y planos: Son unas pequeñas lengüetas que nos permiten
seleccionar el área de trabajo donde estamos creando nuestro modelo (espacio modelo) y el área de
trazado de planos (espacio papel o layout).
6. Barras de desplazamiento: Sirven para mover horizontal y verticalmente el dibujo. Es preferible
desactivarlas desde el menú Herramientas/Opciones/Visual/Elementos de Ventana y en su lugar
podemos utilizar las herramientas de zoom.
7. Ventana de líneas de comando ó Cuadro de órdenes: Se trata de una ventana de texto en la
que podremos introducir comandos de AutoCAD desde el teclado, y que servirá también para que
AutoCAD nos pida información sobre datos o acciones. Cada una de las acciones que AutoCAD
puede realizar tiene asociada un comando, y de hecho hay órdenes que tan sólo pueden ser
introducidas mediante dicho comando.
8. Barra de estado: Sirve para visualizar las coordenadas de la posición actual del cursor, para
obtener una breve ayuda sobre comandos.
9. Ventanas de diálogo o de edición: En algunos momentos AutoCAD presentará ventanas
adicionales desde donde realizaremos las opciones propias del comando que hayamos ejecutado.
1.2. CONFIGURACIÓN DEL ÁREA DEL DIBUJO.
Ruta: menú Herramientas / Opciones
Para definir el color de fondo en el que se quiere trabajar tanto para Modelo o Presentación:
menú Herramientas/Opciones / Visual / Colores. Derecha: Pantalla Modelo, Izquierda:
pantalla presentación.
Para Definir Tamaño del cursor: menú Herramientas/Opciones/ Visual/Tamaño de puntero en
Cruz
Personalizar Color y Tamaño de marcador de AutoSnap, así como Tamaño de apertura de
AutoTrack: menú Herramientas/Opciones/ Dibujo
Computación3

Fig.2: Icono SCP
Unidad Educativa Santa Mariana de Jesús Guía Básica AutoCAD
Configurar Caja de Selección y Tamaño de Pinzamiento: menú Herramientas/Opciones/
Selección
Se utiliza para caracterizar parámetros de selección del puntero
Para definir las unidades con las que se quiere trabajar y el sentido horario de ángulos: Menú
Formato / Unidades
1.3. DESCRIPCIÓN DE LAS BARRAS DE HERRAMIENTAS DE AUTOCAD
Ruta: Menú Ver / Barras de Herramientas…/ Barras de herramientas
Para Ocultar o Activar una Barra de herramientas en el área del dibujo es necesario Activar o
desactivar la pestaña en el recuadro. Así mismo podemos configurar cada icono de las barras,
arrastrando el icono seleccionado a un espacio determinado de otra barra de herramientas. Esto se lo
realiza Menú Ver /Barras de herramientas/comandos, para suprimir un icono que este en área de
dibujo se procede de igual forma arrastrándolo a la ventana de barras de herramientas.
1.4. MÉTODOS DE SELECCIÓN EN AUTOCAD
Es básico para trabajar en AutoCAD saber cómo podemos seleccionar los objetos dibujados en
nuestro proyecto. AutoCAD presenta una serie de métodos de selección que depende de la dirección
de rastreo del cursor.
COORDENADAS EN AUTOCAD2008
Cuando dibujemos necesitaremos especificar a AutoCAD puntos en el espacio
concretos. Aparte de los sistemas de referencia a objetos que veremos más
adelante, es necesario entender los sistemas de coordenadas que utiliza
AutoCAD y como podemos indicar puntos concretos mediante éstos. En un
sistema Cartesiano formado por 3 ejes X, Y, Z, (fig. 2).
1.5. MODOS DE REFERÉNCIA A OBJETOS
Menú Ver / Barras de Herramientas…/ Barras de herramientas/referencia a objetos
Esta herramienta nos da la posibilidad de señalar puntos concretos en el dibujo de manera sencilla,
mediante referencias como punto final, centro, etc. Las referencias a objetos incluyen una ayuda
visual llamada AutoSnap, para facilitar la visión de las referencias a objetos y utilizarlas de forma más
eficiente.
La manera más rápida de acceder es mediante el BOTÓN CENTRAL del ratón, en caso de que no se
tenga, con SHIFT + BOTÓN DERECHO. Podemos hacer aparecer también la barra de Referencia a
objetos.
Las opciones básicas que nos aparecen son:
Punto final: de un arco o línea. Punto medio de un arco o línea.
Intersección: entre dos entidades.
Computación4

Fig.3: Ventana referencia a Objetos
Unidad Educativa Santa Mariana de Jesús Guía Básica AutoCAD
Intersección ficticia: si las entidades no están en el mismo plano, la intersección se encuentra
proyectando sobre un plano, y si las dos
líneas no tienen una intersección real
AutoCAD busca la intersección que se
produciría si se alargaran hasta
encontrarse.
Centro: de un arco o circulo.
Cuadrante: Selecciona el cuadrante de
un circulo o arco (0, 90, 180, 270
grados)
Tangente: de un arco o círculo.
Si seleccionamos Parámetros de
referencia a objetos... podremos
configurar las referencias desde la
ventana de configuración Parámetros
de Dibujo.
Ruta: Botón derecho del mouse sobre
REFENT/parámetros/Referencia a
Objetos (figura 3)
2. DIBUJO 2D EN AUTOCAD
Para iniciar un dibujo lo primero que se debe tener presente es la configuración de las barras de
herramientas, para ello lo primero que hacemos es ir al menú ver/barra de herramientas y activar
las pestañas de las barras más comúnmente utilizadas, estas son:
- Dibujo
- Estándar
- Modificar
- Propiedades de objetos
No es aconsejable tener muchas para no disminuir el área de Dibujo. Hay que tener precaución con
las barras de herramientas porque a veces se solapan unas con otras y no se ven.
En la parte inferior de la pantalla se encuentra el cuadro de órdenes donde encontraremos
información de lo que estamos haciendo.
Para la creación de cualquier dibujo hay que indicarle a AutoCad con órdenes. Las órdenes se
pueden dar de tres formas: por medio de los botones de las barras de herramientas, por medio de
los menús de la parte de arriba o por medio del teclado en el cuadro de órdenes inferior.
Computación5

Unidad Educativa Santa Mariana de Jesús Guía Básica AutoCAD
Cuando en el cuadro de órdenes aparecen opciones entre [Corchetes] quiere decir que para
ejecutarlas tendremos que pulsar la letra que aparece en mayúsculas y pulsar ENTER.
2.1. ÓRDENES BÁSICAS PARA LA CREACIÓN DE DIBUJOS
2.1.1.LÍNEA (ORDEN RÁPIDA - L)
Podemos hacer líneas pinchando con botón izquierdo del ratón en el primer botón de la barra de
herramientas de Dibujo o bien con la orden rápida en el cuadro de órdenes de abajo pulsando "L" y
después ENTER o por medio de los menús Dibujo/Línea. Una vez pulsado línea de cualquiera de
las maneras pinchamos en cualquier punto con botón izquierdo del ratón y pinchamos otra vez para
el final de la línea, si deseamos hacer más seguiremos pinchando, si no pulsaremos ENTER o
botón derecho del ratón.
Una utilidad muy importante es el ORTO que sirve para dibujar con ángulos de 90º, para activar o
desactivar el ORTO es con F8 o bien en la parte de abajo tenemos un botón. Si se quiere
seleccionar un objeto se pulsa sobre él con el botón izquierdo o bien se hace un recuadro de
izquierda a derecha que lo contenga todo. Si se hace el recuadro de derecha a izquierda
simplemente con tocar el objeto se seleccionará. Si se quiere borrar simplemente se selecciona y se
oprime la tecla suprimir (Supr). Para cancelar una orden se pulsa la tecla ESC.
Es muy importante estar pendiente constantemente de lo que pone en el cuadro de órdenes, para
saber si tenemos activada una orden o no. Si aparece la palabra comando (Command) significa que
no tenemos ninguna orden seleccionada. Para poder cerrar Autocad es importante no tener ninguna
orden activa.
2.1.2.CÍRCULO
También está en la barra de herramientas de Dibujo. Se puede hacer de las tres formas que se ha
mencionado.
Se pueden definir mediante:
Centro y radio
Centro y diametro
2 puntos (2p)
3 puntos (3p)
Tangente, tangente, radio ( ttr)
Tangente, tangente, tangente (ttt)
Si no se elige nada, se toma el valor por defecto que es el punto del centro y radio
2.1.3.POLÍGONOS
En la barra de herramientas de Dibujo. Desde el teclado se puede dar el número de lados, se
puede dar el centro o un lado y si se quiere que sea inscrito o circunscrito a una circunferencia. Si
no se elige nada y se sigue pulsando ENTER se eligen los valores por defecto (los valores por
defecto son los que vienen entre <> en el cuadro de órdenes).
Computación6

Unidad Educativa Santa Mariana de Jesús Guía Básica AutoCAD
Por ejemplo: si se quiere elegir la opción del lado, tendremos que poner la letra que está en
mayúsculas, como se dijo anteriormente:
Precise centro de polígono o [Lado]: L
2.1.4.DESFASE
En la barra de herramientas de Modificar. Se elige con el teclado la distancia que queramos,
pulsamos el objeto que queramos equidistar y pulsamos en la zona donde lo queremos equidistar
(por arriba o por debajo)
2.1.5.RECORTAR LÍNEAS
En la barra de herramientas de Dibujo. Sirve para recortar las líneas sobrantes hasta los cruces
de rectas. Una vez seleccionado esta orden aparece en el cuadro de órdenes abajo "designe
objetos", se seleccionan todas las líneas a recortar y las líneas hasta donde se quieren recortar,
luego presionar ENTER para terminar selección de objetos y proceder a designar los tramos de
líneas que se quiere eliminar, en caso de que se salte la primera opción "designe objetos", dando
ENTER, aparecerá "designe objetos a recortar entonces simplemente se selecciona los tramos
hasta los cruces que se quiere quitar. Como ejemplo práctico para ver esto podemos hacer un par
de rectas que se crucen y eliminar los bordes hasta el cruce. Podemos observar que si hacemos
esto sólo podremos eliminar dos tramos hasta el cruce.
2.1.6.ÓRDENES DE REFERENCIA
Menú Ver/barra de herramientas / referencia a objetos.
Las referencias son puntos que AutoCAD nos marca para trabajar con total precisión a la hora de
dibujar.
Por ejemplo si queremos trazar una línea a partir del punto medio de otra, AutoCAD nos marcará
la referencia al punto medio, habiendo pinchado previamente en el botón que da esa referencia.
La manera que tiene AutoCAD de marcarnos las referencias es por medio de unos símbolos que
aparecen. Por ejemplo si hemos pinchado el botón de punto medio y nos acercamos a dicho punto
nos aparecerá un pequeño triángulo amarillo. En la referencia a cuadrantes nos aparece un
rombo, en la referencia al centro de circunferencia nos aparecerá un pequeño círculo, etc.
Una vez que ha salido la referencia que queremos pinchamos y AutoCAD tomará esa referencia.
Computación7

Unidad Educativa Santa Mariana de Jesús Guía Básica AutoCAD
Para poder tomar referencias tenemos que tener alguna orden elegida. En el ejemplo de una línea
por el punto medio de otra, tendríamos que primeramente elegir la orden línea (L) y después
pinchar en el botón de referencia al punto medio.
Autocad tiene marcadas unas referencias por defecto de tal manera que no será necesario pulsar
el botón de esa referencia, como son las de punto final, centro de circunferencias, etc., pero estas
referencias se pueden cambiar poniéndolas a nuestro gusto en función de las necesidades. Esto
se hace con el último botón de esta barra parámetros de referencia a objetos
Las referencias que vamos a utilizar más a menudo son:
punto final: marca el punto final e inicial (por defecto)
punto medio: marca el punto medio
intersección: marca los puntos de cruce
centro: marca el centro de una circunferencia (por defecto)
cuadrante: marca los cuadrantes de una circunferencia
tangente: marca las tangentes
perpendicular: marca la perpendicular
cercano: marca un punto cercano al final o inicial pero que esté dentro de la recta (se usa
cuando no queremos la referencia que nos da, sino un punto cercano a esa misma referencia)
ninguno: desactiva las referencias para cuando no queremos las referencias que nos da
Ejercicio: Hacer un cuadrado y trazar las perpendiculares por el punto medio de los lados.
1. Trazar el cuadrado (con la orden polígonos y orto activado)
2. Orden línea y pinchar en la referencia punto medio
3. Ahora acercarse al punto medio y se marcará la referencia al punto medio
4. Seleccionar dicha referencia.
5. Volver a pinchar en la referencia (en perpendicular o bien en punto medio ya que es una
cuadrado y da lo mismo)
6. Pinchar en la referencia que nos da
Computación8

Unidad Educativa Santa Mariana de Jesús Guía Básica AutoCAD
7. Pulsar ENTER para salir de la orden
2.1.7.ZOOM
El zoom es muy importante en Autocad y presenta varios tipos en la barra:
Extensión: agranda el dibujo a pantalla completa de tal forma que vemos todo lo que
tenemos
Previo: pone la vista previa
Tiempo real: con una lupa pinchando y hacia afuera y hacia adentro (enter - salir)
Ventana: delimitando una zona que se amplia
Encuadre: para mover el dibujo y poderlo encuadrar
Una vez que se tiene un zoom se puede pasar a otro tipo de zoom pinchando con el botón derecho
del mouse.
2.1.8.ALARGAR
Sirve para alargar líneas, si se pulsa en la orden aparece en el cuadro de abajo designe objetos
entonces debemos marcar el objeto hasta el cual se quiere alargar la línea y pulsar ENTER.
Después aparece designe objetos a alargar... debemos marcar entonces la línea que queremos
marcar.
Como ejemplo de esto poner dos líneas que no se corten (una vertical y otra horizontal).
Pulsar en la orden (AL) y designar el objeto hasta el cual se quiere alargar (línea vertical) y después
ENTER y a continuación designar el objeto que se quiere alargar (línea horizontal).
2.1.9.COPIAR OBJETO
Sirve para copiar objetos, ya sea muchas veces (Múltiple) o una sola. Primero seleccionar la orden
y aparece designe objetos pinchar en todos los objetos que se quiera copiar y ENTER. Después si
se quierecopiar una sola vez precisar el punto base, si son muchas veces ponemos una M (de
múltiple), el punto base es aquel desde el que se va a copiar, esto es muy útil cuando lo vamos a
referenciar a otro punto.
2.1.10. BORRAR
Para borrar objetos aunque como ya he dicho antes se puede hacer desde el teclado con Supr.
La orden rápida es muy útil para borrar toda la pantalla rápidamente si se pulsa después una T (de
todo), se actuaría de la siguiente manera desde el teclado:
B + ENTER + T + ENTER + ENTER
Computación9

Fig.4: Ventana de Sombreado
Unidad Educativa Santa Mariana de Jesús Guía Básica AutoCAD
2.1.11. MOVER
Mueve un objeto, ya sea multiple o simple.
2.1.12. RECTÁNGULO
Para crear rectángulos. Como datos se dan los vértices que forman el rectángulo.
2.1.13. ARCOS
Si activamos la orden y no se especifica nada, Autocad cogerá los valores por defecto que es un
arco definido por tres puntos, pero se puede elegir el centro en primer lugar pulsando C desde el
teclado y seguidamente los punto inicial y final del arco.
2.1.14. SOMBREADO
Elegir la orden y aparecerá la ventana indicada en la figura 4.
Primero elegir el objeto por medio de designar puntos o seleccionar objeto. Seleccionar objeto
cuando por ejemplo se quiere
hacer sombreado de una
circunferencia, y designar
puntos cuando por ejemplo se
quiere hacer el sombreado de la
intersección de dos
circunferencias. Una vez
seleccionado y pulsado ENTER,
elegir un patrón pulsando en los
puntos suspensivos ... y antes
de aceptar previsualizar para
ver cómo va a quedar, en caso
que quede muy grande o muy
pequeño elegir una escala
apropiada previsualizando en
cada cambio y si se quiere se
puede girar el patrón un ángulo determinado. En los submenús escala y ángulo se puede teclear
un valor determinado.
Computación10

Unidad Educativa Santa Mariana de Jesús Guía Básica AutoCAD
Para eliminar un sombreado de nuestro dibujo simplemente hacer un click sobre él y suprimir
(Supr)
2.1.15. RAYADOS Y COLORES
Se puede definir el color a las líneas, además con un estilo de línea (discontinuo, punto raya,...)
para ello ir a la barra de propiedades de objetos en la parte de arriba normalmente.
Para el color es la primera donde pone "Por Capa" simplemente seleccionar un objeto y elegir el
color en ese submenú. Para el estilo es la segunda, normalmente existe un solo estilo, esto es
porque siempre que se quiera elegir un estilo diferente al de defecto (línea continua) se tiene que
cargar el estilo. Para ello elegir otro en el submenú de estilos, entonces aparecerá una ventana,
pinchar en cargar y elegir el estilo que se quiere y aceptar. Ahora elegir el objeto y cambiar el estilo
en el submenú.
Para el grosor es la tercera, seleccionar objeto y elegir el grosor deseado. De todas formas es
interesante saber que grosores tienen las líneas cuando se dibuja por ello existe un botón en la
parte inferior que sirve para esa función, es el GLN que normalmente debe estar desactivado para
poder trabajar bien. Hay otro botón que quita las referencias es el REFENT muy útil cuando no
queremos las referencias que nos da y sobre todo para no equivocarnos de punto de referencia.
2.1.16. MATRIZ
Esta orden repite de forma automática un objeto un determinado número de veces, es muy útil para
hacer dibujos en los que una parte se repite muchas veces.
Tenemos dos tipos de matrices:
Polar repite el objeto a lo largo de una circunferencia (o arco de
circunferencia) dando previamente un centro.
Rectangularrepite el objeto a lo largo de filas y/o columnas (aquí habrá que
especificar la distancia entre filas y columnas)
Como ejemplo de polar se puede hacer una circunferencia grande y un cuadrado pequeño en uno
de los cuadrantes de la circunferencia y seguidamente orden matriz aparece abajo designe objetos
entonces lo designar y pulsar ENTER. Ahora se debe designar el tipo de matriz poner una "P" de
polar y pulsar ENTER. Ahora hay que precisar el punto central de la matriz, quiere decir el punto
alrededor del cual va repetir el cuadrado, entonces elegir el centro de la circunferencia.
Ahora hay que indicar el número de elementos de la matriz poner por ejemplo 8.
Computación11

Fig.5: Ingreso de medidas para orden Matriz
Unidad Educativa Santa Mariana de Jesús Guía Básica AutoCAD
Luego precisar el ángulo que va a girar, si se pone positivo girará en sentido contrario a la agujas
del reloj. Normalmente siempre se gira 360º así que no es necesario poner nada porque lo trae por
defecto, simplemente pulsar ENTER.
A la pregunta ¿girar objetos? si escogemos que SI quiere decir que según va girando también gira
la figura, NO quiere decir que el objeto quedará fijo en su posición inicial. Seleccionar sí (S).
Como ejemplo de rectangular podemos (ver fig.5) hacer un cuadrado pequeño, elegir la
orden matriz (MA), designar objetos y pulsar ENTER.
Ahora elegir "R" de rectangular. A continuación indicar el número de filas y columnas, y aparece
indique la distancia entre filas o precise la célula. Si se está haciendo un dibujo acotado con
medidas y se dispone de la distancia entre filas se escribe manualmente pero si no se puede poner
la célula unidad que consiste en hacer un recuadro (como una selección), de forma que la
coordenada "x" da la distancia entre columnas y la coordenada "y" da la distancia entre filas. La
distancia entre filas se mide desde el punto más alto de nuestra figura, y la distancia entre columnas
desde el punto más a la izquierda. Esto quiere decir que en nuestro cuadrado las distancias se
medirán desde el vértice superior izquierdo. Si damos una valor negativo de distancia entre filas la
matriz irá hacia abajo (positivo irá hacia arriba), si damos una valor negativo a distancia entre
columnas la matriz irá hacia la izquierda (positivo irá a la derecha).
Entonces supongamos que nuestra figura está acotada y
mide 5 unidades de lado y queremos hacer una matriz
rectangular que tenga una separación entre figuras de 5
unidades también, entonces tendremos que dar una
distancia entre filas de 10 unidades y entre columnas otras
10 unidades. Dando distancia entre filas -10 y columnas 10,
quedará como se ve en la figura 5
Si ahora elegimos una celda unidad, por ejemplo el mismo cuadrado, vemos que quedan todos los
cuadrados pegados, esto es porque la coordenada "x" es el lado de 5 unidades y la coordenada "y"
es también 5 unidades. Pero la celda unidad puede ser la que queramos, haciendo un recuadro
con coordenada "x" (horizontal) y coordenada "y" (vertical) como queramos.
2.1.17. SIMETRÍA
Computación12

Unidad Educativa Santa Mariana de Jesús Guía Básica AutoCAD
Sirve para hacer simetría de un objeto respecto de un eje definido por dos puntos. Por ejemplo
poner un arco como en la figura 6 y hacer simetría respecto de una recta, primero seleccionar la
orden, a continuación designar el arco y pulsar ENTER. Ahora hay que precisar dos puntos que
definan una recta (que va a ser la recta de referencia), en nuestro caso se toma los dos puntos
inicial y final de la recta. Ahora nos pregunta si deseamos suprimir el objeto de origen, generalmente
no se lo suprime, pero cuando se nos planteé se puede suprimirlo, si le damos que no entonces
aparecerá como la figura 7.
Fig. 6 Fig. 7
2.1.18. EMPALME
Sirve para empalmar dos rectas mediante un arco, sería lo mismo que hacer una circunferencia
TTR (tangente tangente radio), pero evitando recortar las líneas sobrantes.
Una vez seleccionada la orden se tiene que definir el radio, aparece:
Parámetros actuales: Modo= Recortar, Radio =10.0000. Designe el primer objeto o
[Polilínea/RAdio/Recortar]:
Significa que tiene radio 10 por defecto, si se quiere cambiar, pulsar RA y ENTER. Seguidamente
poner el radio que se desee y pulsar ENTER de nuevo. Al poner nuevamente la orden se puede
observar el radio ya a cambiado. Ahora simplemente seleccionar las dos líneas que se quiere
empalmar.
2.1.19. CHAFLÁN
Es un corte recto que se da a una esquina (es parecido al empalme).
Ejemplo: Dibujar dos líneas que forman una esquina y pulsar en la orden chaflán, aparecerá:
(Modo Recortar) Primera distancia de chaflán actual = 10.0000, Segunda distancia = 10.0000
Designe la primera línea o [Polilínea/Distancia/ángUlo/Recortar/Método]:
Computación13

Unidad Educativa Santa Mariana de Jesús Guía Básica AutoCAD
Se debe dar en primer lugar dos distancias, la distancia desde la esquina en el primer corte, y la del
segundo, para ello pulsar D (distancia) y ENTER.
Dar las medidas que se desee (por ejemplo 10 y 5) por defecto como se puede ver da 10 y 10, y
ahora debemos entrar otra vez en la orden, y simplemente pulsar en la arista primera (que tendrá
distancia 10 desde la esquina) y en la segunda (que tendrá distancia 5).
2.1.20. ESCALA
Sirve para cambiar el tamaño, ejecutar la orden, designar objetos y precisar un punto base y nos
pregunta el factor de escala si se pone más de 1 la figura aumentará de tamaño, si se pone menos
de 1 la figura disminuirá de tamaño. Por ejemplo si le damos factor de escala 2 entonces aumentará
el doble.
2.1.21. DESCOMPONER
Sirve para descomponer un objeto en sus partes. Por ejemplo si se dibuja un cuadrado y lo
seleccionamos pinchando sobre uno de sus lados vemos que se selecciona todo, pero si queremos
que el cuadrado se descomponga en sus lados y que cada lado sea independiente utilizaremos esta
orden.
La orden contraria a la opción Descomponer sería Juntar para ello utilizamos la orden polilínea (o
mejor dicho el EDITPOL, editor de polilíneas).
2.1.22. EDICIÓN DE POLILÍNEA "EDITPOL
Esta orden no está en ninguna barra tenemos que ir al menú modificar/polilínea, o en la barra de
comandos escribir EDITPOL
Para juntar una figura se procede de la siguiente forma:
Primero se selecciona la orden EDITPOL luego se pincha en una de las líneas y ENTER
Sale: "¿Lo quiere transformar en una? <S>" entonces pulsar ENTER ahora sale una serie de
opciones, se escribe una "J" de juntar y designar todos los objetos a juntar y finalmente pulsar
ENTER dos veces.
Ejercicio: En la figura 8 se indican una línea recta y un arco de circunferencia unidos por uno de sus
extremos, seguir los pasos antes mencionados y convertirla en una polilílnea, luego aplicar el
comando equidistancia.
Fig. 8
Computación14

Unidad Educativa Santa Mariana de Jesús Guía Básica AutoCAD
2.1.23. POLILÍNEA
Sirve para hacer líneas, pero la diferencia con la orden línea es que ya estarán unidas y al pinchar
para seleccionarlo se selecciona todo.
Esta orden tiene varias opciones, además de poder hacer líneas también se pueden hacer Arcos,
cambiar el Grosor. Se pueden hacer todas las líneas que se deseen de una vez e incluso
intercalando Arcos, como ejemplo hacer una línea con polilínea, para ello elegir la orden y pinchar
en dos puntos, ahora sin salir de la orden teclear una "A" de arco y pinchar en otro punto, ahora
teclear una "N" de líNea y pinchar en otro sitio.
Si se desea dar características específicas a los arcos, especialmente cuando son muy
pronunciados, una vez que se ha tecleado la letra "A" de arco se puede observar que aparecen más
opciones, por ejemplo si tecleamos una "D" de dirección hará un arco mucho más suavizado, para
ello tendremos que señalar una dirección que será tangente al arco.
Una cosa importante si estamos en este segundo menú de opciones también se tiene la opción
deshacer "h" pero si está dentro de una orden, por ejemplo hemos tecleado "D" y ENTER, para salir
de esta opción sin que se acabe la orden polilínea se pulsa ESC.
Otra opción es la de cambiar grosores, para ello si seleccionamos la orden polilínea, y se pulsa una
"G" de grosor aparecerá
Precise anchura inicial <0.0000>: el valor por defecto es cero, poner por ejemplo 6, ahora sale:
Precise anchura final <6.0000>: aparece de valor 6, si se quiere que sea toda igual pulsamos
ENTER
Para el caso en que el grosor no sea todo igual, como ejemplo intentemos hacer una flecha,
primero hacer una línea pinchando en dos puntos y ahora seleccionar grosor y poner por ejemplo 6
en inicial y 0 en final.
2.1.24. TEXTO "MÚLTIPLE"
Hay dos tipos de texto:
1. Texto múltiple: en el que se puede hacer varias líneas y modificarlas posteriormente.
2. Texto simple: en el que sólo se puede hacer una línea y se puede modificar el texto
posteriormente pero no se puede modificar el tamaño.
El texto de una sólo línea es mucho más rápido de poner sobre todo si lo queremos en muchos
puntos distintos y a la vez, para utilizar texto simple tenemos que ir al menú Dibujo/texto. En el
Computación15

Unidad Educativa Santa Mariana de Jesús Guía Básica AutoCAD
cuadro de abajo se puede poner el tamaño y la inclinación y podemos pulsar y escribir tantas veces
como queramos.
Para modificar texto una vez escrito tenemos que ir al menú modificar/texto o modificar/objeto/texto
o se puede seleccionar el texto que se quiere modificar y pinchar después con botón derecho y
elegir editar texto.
En el texto múltiple nos sale el editor de texto de líneas múltiples en el que se puede elegir el tipo de
letra y tamaño, una vez escrito el texto en el editor si se quiere cambiar el tipo de letra o tamaño se
debe seleccionar y luego cambiar después pulsar ENTER y aceptar.
2.1.25. BLOQUES.
Consiste en crear objetos que se van a repetir con frecuencia (por ejemplo símbolos de circuitos) y
guardarlos para insertarlos cuando se quiera, de esta manera se agiliza mucho el dibujo y se
tardará mucho menos.
Hay dos formas de crear bloques:
- definir bloques: de esta forma sólo estarán disponibles para ese mismo dibujo y si se abre
otro documento distinto no lo estarán.
- escribir bloques: lo que se hace es guardar cada bloque en un fichero diferente y estará
disponible para cualquier documento.
Por ejemplo hacer una punta de una flecha y definirlo como un bloque. Una vez hecha la punta de
flecha, pinchar en la orden definir bloque (o la orden rápida BQ) y saldrá una ventana. En el
campo nombre, escribir el nombre con el que se va a designar al bloque. En el punto de
designación se puede hacer con coordenadas pero de momento sobre el dibujo pinchar sobre el
botón y elegir un punto adecuado, en este caso el final de la flecha (que acaba en pico), este
punto será a partir del cual se inserta este bloque.
En designar objetos pinchar sobre el botón y seleccionar el bloque, en este caso la punta de
flecha. La diferencia entre retener, guardar como bloque y suprimir es que:
- Retener: una vez creado el bloque, seguirá en pantalla, tal como estaba.
- Guardar como bloque: queda también en pantalla pero se guarda como una polilínea. Esto es
porque es posible que creemos un bloque con muchos objetos diferentes que no estén unidos,
entonces de esta forma se convertirán en polilínea y quedarán unidos.
- suprimir: una vez creado el bloque, se suprimirá y no aparecerá en pantalla.
Computación16

Unidad Educativa Santa Mariana de Jesús Guía Básica AutoCAD
De momento lo demás no interesa, así que dar aceptar y ya estará creado. Si se quiere que esté
disponible un bloque para cualquier documento debemos escribir bloque que no está en la barra de
dibujo (orden rápida - BD).
Es igual que antes, designar un punto base (o punto de designación), designar el objeto, y abajo
poner un nombre con la extensión .dwg (por ejemplo flecha.dwg) y especificar, en el disco duro, la
ubicación donde se desea guardar.
Ahora para insertar el bloque o los bloques que hemos creado se usa la orden insertar bloque y
aparecerá una ventana. En el menú desplegable (nombre) aparecerán los bloques que hemos
creado con la orden definir bloque, y los de la orden escribir bloque tendremos que buscarlos en la
ubicación donde se los guardó del disco duro con el botón examinar.
Ahora en punto de inserción lo normal y más fácil es precisarlo en pantalla, aunque como se puede
ver también se puede hacer introduciendo las coordenadas.
En escala se puede realizar de tres maneras: si se marca la casilla de precisar en pantalla, se debe
dar el factor de escala al momento de insertarlo, aunque si no se lo marca se puede dar igualmente
una escala mientras no se sale de la orden introduciendo con el teclado PE, o también se puede dar
ya directamente el factor de escala de cada eje.
Para la rotación se puede hacer igualmente precisando en pantalla, entonces directamente pedirá
el ángulo cuando se lo inserte, o poniendo antes de insertarlo en la ventana, o tecleando PG sin
salir de la orden.
Todo esto también se podría hacer manualmente insertándolo primero y luego cambiarle la escala o
girarlo. La orden girar es muy fácil de usar e intuitiva (orden rápida - GI), sólo hay que tener en
cuenta que los ángulos se giran en sentido contrario a las agujas del reloj (dependiendo de la
configuración).
2.1.26. CAPAS
Cuando el dibujo es muy complicado hay que crear capas. La capa en la que dibujamos
normalmente es la capa 0.
Se pone en capas por ejemplo los ejes que nos sirven de referencia, y así podemos desactivar esa
capa a la hora de imprimir o simplemente para verla o no cuando se está dibujando y así evitar
confusión con tantas líneas. Para crear una capa tenemos un botón en la barra de propiedades de
objetos o en el menú formato/capa.
Aparece una ventana, entonces le dar al botón NUEVA en la parte superior izquierda. Ahora definir
un nombre (posteriormente si pinchamos sobre él podemos cambiarlo), se puede hacerlo visible o
no bloquearlo, etc., ahora se puede cambiar el color y el tipo de línea, pinchando sobre la opción
Computación17

Fig.9: Acotación Lineal y Alineada
Unidad Educativa Santa Mariana de Jesús Guía Básica AutoCAD
color y tipo de línea (recuerde que hay que cargar el tipo de línea antes de seleccionarlo), también
se puede cambiar el grosor. Si configuramos el color, tipo de línea y grosor, ahora aparecerá lo que
se dibuje en esa capa con esas opciones. Pinchar en aceptar y listo.
Ahora si se desea seleccionar una capa se debe dar al menú desplegable justo al lado del botón y
seleccionar la capa que se desee, lo que se debe tener presente es que no se puede seleccionar el
color, grosor y tipo de línea donde se seleccionaba antes (los menús desplegables de al lado), en
estos menús debe aparecer la opción de por capa para que las opciones que se hayan elegido en
cada capa tengan efecto.
Para poder borrar una capa que hemos creado tenemos que borrar primero todos los objetos que
contenga esa capa y situarnos en otra capa distinta, con el menú desplegable (por ejemplo situarse
en la capa 0), ir, entonces, al administrador de capas , pinchar sobre ella y dar en BORRAR en
la parte superior derecha. Por supuesto la capa 0 nunca se podrá eliminar. Podemos crear tantas
capas como el dibujo lo demande. Para pasar un dibujo a otra capa se realiza de la siguiente
manera seleccionar el dibujo, y ahora pinchar sobre él con el botón derecho y pinchar en
propiedades (o también con el botón en la barra de estándar).
Entonces sale una ventana donde se puede cambiar de capa a ese objeto, pulsar en la opción capa
elegir dónde situar a ese objeto.
Esta ventana de propiedades es muy útil, desde aquí se pueden cambiar muchas cosas (grosor,
color,...) y además viene información del objeto (longitud, área de una superficie,...).
2.1.27. ACOTAR
Ver/Barra de herramientas/Acotar
Para Acotar tenemos que ir al menú Acotar, donde aparecen
muchas opciones que nos permiten acotar líneas, círculos,
arcos,..., lo importante es conocer la diferencia entre la
acotación lineal y acotación alineada, la diferencia de las dos
se puede ver en la figura 9.
Se puede cambiar el texto de las cotas, además del tamaño,
mediante dos formas:
- Cambiarlo una a una, para ello abrir la ventana de
propiedades (seleccionando la cota y pinchando en , o
botón derecho y propiedades) y en la pestaña categorizada,
vamos a texto, y cambiamos la altura de texto.
Computación18

Fig.10: Alineación de aristas
Unidad Educativa Santa Mariana de Jesús Guía Básica AutoCAD
- Cambiarlo desde un principio, si vemos que es muy pequeño o grande, abrir formato/estilo de
texto. Aquí podemos cambiar la altura y si se quiere el tipo de letra.
2.1.28. CALCULADORA
Muchos dibujos necesitan hacer pequeños cálculos, para ello AutoCAD tiene una calculadora, se
puede hacer uso de ella tecleando CAL.
2.1.29. ALINEAR
También en modificar/operación en 3D/alinear
Sirve para alinear objetos (es más que nada para 3D pero
también sirve para 2D).
Por ejemplo si se dibuja un pentágono y otro más
pequeño al lado (figura 10), y queremos alinear un lado del pequeño con uno del grande.
Seleccionamos la orden alinear (ALI), y tenemos que designar el objeto a alinear, en este caso el
pentágono pequeño, ahora se debe precisar el primer punto origen, es decir, el primer punto del
objeto a alinear, poner un vértice de la base, ahora el primer punto de mira que es el punto donde
queremos poner el vértice que hemos seleccionado antes. Ahora nos pide el segundo punto, es
decir el otro vértice del mismo lado, y ahora el punto mira que podemos poner cualquiera del lado al
que queremos alinear, por ejemplo el otro vértice (da igual que no tengan el mismo tamaño).
El tercer punto origen lo obviamos (es para 3D) y pasamos con ENTER. A la pregunta:
¿Desea atribuir una escala a los objetos según los puntos de alineación? [Sí/No] <No>
Si decimos que SÍ la figura aumentará de tamaño hasta los punto que hemos elegido, si decimos
que NO la figura quedará igual.
2.1.30. ORDEN BOCETO
Para usarla debemos teclear "boceto" en la línea de comandos.
Sirve para diseñar algo a mano alzada, si tecleamos la orden aparece:
Precisión (incremento en unidades de dibujo) <1.0000>:
El boceto consta de pequeñas líneas que se van dibujando a mano alzada, el tamaño de esas
líneas es la precisión cuanto menor valor, mayor precisión tendremos, el valor por defecto es
1.0000 pero se puede poner más. Después si pinchamos con un sólo clic, bajaremos la plumilla
Computación19

Fig.11: Dibujo de una elipse
Unidad Educativa Santa Mariana de Jesús Guía Básica AutoCAD
entonces podremos empezar a dibujar, y si hacemos otro clic, levantamos la plumilla, con lo cual
dejaremos de dibujar.
2.1.31. ELIPSE
Una elipse está definida por sus ejes (eje mayor y
el menor). Con AutoCAD podemos hacer elipses
definiendo los ejes, precisando el centro y medida
de los semiejes o hacer un arco de elipse (Fig.11).
En primer lugar para hacer una elipse definiendo
los ejes, ejecutar la orden elipse (EL), ahora
precisar un primer punto del primer eje, luego dar
la medida de este primer eje, para ello desde el
teclado indicar con una medida (se hace igual que
las líneas, dando una dirección con el puntero), o
pinchando simplemente otra vez donde se desea.
Ahora lo que pide no es la medida del segundo eje, si no la medida del semieje. Por ejemplo si
diéramos una medida para el primer eje de 100 unidades y para el semieje una medida de 50
unidades, tendremos una circunferencia.
Podemos hacer una elipse precisando el centro de la misma si al ejecutar la orden pulsamos una
"C" más ENTER.
Se hace igual que antes pero aquí pide la medida de los semiejes.
Y por último podemos hacer un arco de elipse si tecleamos una "A" más ENTER. Tendremos que
hacer la misma operación de antes, hacer una elipse definiendo los ejes y al final pregunta los
ángulos, el ángulo inicial es a partir del cual va a empezar el arco y el final donde terminará. Los
ángulos se pueden dar con el teclado y son como siempre.
3. DIBUJO 3D EN AUTOCAD2008
3.1. CÓMO DEFINIR LOS PUNTOS DE VISTA
Los puntos de vista representan el lugar desde donde miraremos el dibujo.
Desde el menú Ver/Punto de Vista 3D, o desde la barra ‘Vista’, podemos encontrar todas las opciones
para configurar el punto de vista. Los puntos de vista Isométrico se las utiliza para ver la figura en 3D.
Computación20

Fig.12: Ejemplo de comando POLCONT
Unidad Educativa Santa Mariana de Jesús Guía Básica AutoCAD
3.2. OBJETOS 3D. ORDEN REGIÓN Y POLCONT
Podemos hacer un objeto en 3D haciendo una figura plana por ejemplo un cuadrado y asignarle una
altura de tal forma que ya quedaría en 3D.
Para que un objeto se lo pueda colocar en 3D es necesario que sea un objeto único, es decir
formado por una sola línea. Entonces cuando tengamos un objeto (en 2D) formado por varias
líneas independientes lo primero que se debe hacer es juntarlo se lo puede ejecutar por ejemplo con
la orden editor de polilínea, pero además debe ser un área cerrada, por ello se comprobará ambas
cosas. Con la orden región , es un método para hacerlo, pero lo más eficaz es utilizar la orden
contorno que además de comprobar si hay un área cerrada, junta las líneas y en algunos casos si
hay algún defecto en la figura por el que no esté totalmente cerrada, hace un contorno óptimo para
que lo esté.
La desventaja de utilizar la orden POLCONT es que hace un contorno independiente a la figura,
entonces hay que eliminar las líneas de la figura original y dejar
sólo el contorno creado. El contorno quedará encima de la figura
que se realizó, por lo cual se debe pinchar sobre ella con CTRL
para poder eliminarla o desplazar (D) el contorno creado.
Un ejemplo de esto, para entender mejor:
Hacer un dibujo con dos circunferencias recortando los sobrantes
de las intersecciones (ver figura 12), tendremos dos objetos que
debemos unir para poder hacer un 3D. Para ello utilizar
directamente POLCONT y pulsar ENTER. Saldrá una ventana donde al hacer clic en designar
puntos, pinchar dentro del área cerrada y pulsar ENTER. Si no sale ningún error, ya habremos
creado un contorno, ahora entonces lo desplazaremos para poder eliminar fácilmente la figura
original (no olvidemos que para poder seleccionar una figura superpuesta debemos pulsar CRTL y
luego ENTER). Y ahora eliminar la figura original. Podemos apreciar que si se pincha sobre el
contorno creado se selecciona completamente ya que está totalmente unido.
Otra forma más rápida de eliminar la figura original es haciendo una selección de izquierda a
derecha sin coger totalmente el contorno, se verá que así solamente se seleccionará la figura que
esté totalmente dentro de la selección. Ya tendríamos preparada la figura para ponerla en 3D
dándole una altura.
Hay dos tipos de figuras en 3D:
- sólidos, que son figuras compactas y macizas.
- superficies, que son figuras huecas.
Computación21

Fig.13: Ejemplo de contorno y comando extrusión de altura
Fig.14: Extrusión de un contorno siguiendo un eje.
Unidad Educativa Santa Mariana de Jesús Guía Básica AutoCAD
3.3. GENERACIÓN DE SÓLIDOS MEDIANTE PERFILES
Para la construcción de sólidos es muy usual, utilizar los métodos basados en perfiles. Se
fundamentan básicamente en dos operaciones, la extrusión y la revolución.
3.3.1.COMANDO EXTRUSIÓN
Lo podemos encontrar en: menú dibujo/sólidos/extrusion, o en la barra de herramientas Sólidos.
Existen dos tipos de extrusión en AutoCAD. La primera se basa en levantar el perfil en la dirección de
Z una cierta altura (positiva o negativa)
(Fig.13).
Estos contornos o perfiles han de cumplir:
- Deben ser Polilíneas, elipses, splines y
regiones.
- Han de ser contornos cerrados.
- No pueden tener segmentos que se crucen.
- Deben estar en un mismo plano.
- El grosor de la línea se ignora.
La segunda se basa en un barrido del contorno a
lo largo de un eje o camino (Fig.14). Lo primero
que nos pide al ejecutar la opción es seleccionar
el perfil a extrusionar.
Si la extrusión es simple introduciremos la altura de extrusión y luego el ángulo de inclinación de
extrusión. Este ángulo significa que el contorno se vaya cerrando o abriendo a lo largo de la extrusión,
según sea un ángulo positivo o negativo. Si la extrusión es siguiendo un eje o camino seleccionamos
‘Eje de Extrusión’. Este eje puede ser una línea, elipse, arco, polilínea o spline. Deben cumplir:
- Pueden ser abiertas o cerradas y no tienen que estar forzosamente en un plano.
- No pueden ser polilíneas 3D adaptadas a curvas o splines, aunque si pueden ser polilíneas 3D
si adaptar.
- Si la trayectoria está alejada del contorno, AutoCAD la sitúa automáticamente en el centro del
contorno y la gira para situarla perpendicularmente al plano de éste.
3.3.2.REVOLUCIÓN DE CONTORNOS
Revolución (RV) en el menú dibujo/sólidos o en la barra de herramientas Sólidos.
Computación22

Unidad Educativa Santa Mariana de Jesús Guía Básica AutoCAD
Crea un objeto sólido mediante la revolución de un contorno 2D alrededor de un eje.
Se puede revolucionar: Polilíneas cerradas, Polígonos, Círculos, Elipses, Splines cerradas,
Arandelas, Regiones.
Deben ser: Perfiles cerrados, No pueden cortarse, Se ignora el grosor, Deben estar en un mismo
plano.
Después de designar el objeto a revolucionar, indicamos el eje de revolución de diferentes formas:
Abcisas, ordenadas: ejes X o Y del SCP actual que pasan por un punto que indicaremos.
Objeto: Línea o segmento de polilínea ya existente.
Punto inicial / final del eje: Definimos el eje por los dos puntos que lo definen.
Por último pregunta sobre el ángulo de revolución, que no tiene por qué ser completo.
Un valor positivo gira en sentido anti-horario y uno negativo en sentido horario.
3.4. ORBITA 3D
Sirve para ver cómo va el dibujo de la pieza en tiempo real haciendo clic y arrastrando el ratón., se
la puede girar y ver todas sus partes, para salir de esta opción pulsar ESC. Permite manipular la
vista de objetos 3D.Es posible ver todo el dibujo o designar uno o más objetos antes de iniciar el
comando. La opción órbita 3D activa una vista 3D en la ventana gráfica actual.
3.5. SOMBREADOS
Las opciones de sombra las podemos encontrar en Ver/ Sombra o
mediante la barra Sombreado. El sombreado son texturas que se
pueden dar a la pieza para ver cómo está quedando, existen algunos tipos de sombra, ejemplo el
sombreado plano, volver a como estaba la pieza originalmente elegir estructura alámbrica 3D. Si se
selecciona el objeto se podrá dar un color, de igual forma que en 2D. Al utilizar los sombreados
cambia la forma del SCP y ahora es tridimensional.
3.6. GIRA3D
Menú modificar/operación en 3D
Computación
Fig.15: Ejemplo con Orden Revolución de contornos
23

Unidad Educativa Santa Mariana de Jesús Guía Básica AutoCAD
Sirve para girar objetos en 3D un ángulo determinado. Ejecutar la orden (GIRA3D), en primer lugar
tendremos que designar objetos, ahora decir sobre que eje queremos girar (X,Y,Z), debemos
precisar ahora sobre que punto queremos girar, para ello pinchamos sobre el dibujo en un punto.
Ahora dar el ángulo de rotación (por ejemplo 90), la rotación o giro que se hace as alrededor del eje
que se haya elegido, es decir que el eje rotará sobre si mismo, y el ángulo es en sentido contrario a
las agujas del reloj (predeterminado). Existen otras opciones después de seleccionar el objeto a
girar en 3D:
Precise primer punto del eje o defínalo mediante
[Objeto/úLTimo/Vista/ejeX/ejeY/ejeZ/<2 puntos>]:
2 puntos: Determinaremos el eje mediante dos puntos, siendo la dirección positiva la que va del
primer al segundo punto.
Objeto: Toma el eje definido según:
Línea: Eje formado por los dos extremos.
Círculo y Arco: Eje perpendicular a su centro
Polilínea: El definido según el segmento seleccionado.
Último: Toma el último eje de simetría utilizado, si lo hay.
Vista: Al indicar un punto en pantalla, el eje pasará por éste y será perpendicular a la vista actual.
EjeX/ejeY/ejeZ: Se toma como eje el especificado según la opción, pasando por el punto que
indicamos en pantalla. El resto funciona igual que la orden de giro en 2D. Precisamos el ángulo de
giro o lo hacemos mediante referencias.
3.6.1.CHAFLÁN
Con esta opción, ya utilizada en dibujo en dos dimensiones, podemos generar chaflanes o biseles a lo
largo de aristas de un sólido. (Fig.25)
Cuando designamos el sólido por una arista AutoCAD debe saber cuál de las superficies comunes de
dicha arista debe tomarse como base para el chaflán. AutoCAD elige una, pero la podemos modificar
con la opción que nos aparece:
Selección de superficie base . . .
Indique opción de selección de superficie
[Siguiente/Aceptar (Actual)]:
Ahora introducimos los tamaños del chaflán
mediante:
Precise distancia de chaflán de superficie de
base:
Precise distancia de chaflán de otra superficie:
Computación
Fig.25: Comando Chaflán
24

Fig.26: Empalme de aristas
Fig.27: Matriz Rectangular
Fig.28: Matriz Polar
Fig.29: Aplicación comando Simetría
Unidad Educativa Santa Mariana de Jesús Guía Básica AutoCAD
Seleccionamos las aristas a las que aplicaremos el chaflán, dónde Bucle permite seleccionar todas
las aristas de dicha cara.
3.6.2.EMPALME
Con esta opción podemos redondear aristas en sólidos.
(Fig.26). Una vez seleccionada una primera arista y el radio
del empalme, AutoCAD nos presenta:
Designe arista o [Cadena/Radio]:
Por defecto podemos seguir seleccionando tantas aristas
como queramos, si bien podemos elegir la opción de Cadena,
que permite seleccionar aristas consecutivas, o Radio, que
nos permite cambiar el radio del empalme en las aristas seleccionadas a continuación. Debemos
tener cuidado al poner el radio del empalme ya que si es demasiado grande no se realizará el
empalme.
3.6.3.MATRIZ 3D
Modificar / Operación en 3D / Matriz 3D
Nos permite, igual que en dos dimensiones, crear una matriz,
rectangular o polar, pero teniendo en cuenta la tercera dimensión.
Rectangular: (Fig.27). Nos presenta una copia múltiple del objeto en
filas (eje X), columnas (eje Y) y niveles (Eje Z).
Polar: (Fig.28). De igual manera podemos hacer simetrías
polares respecto de un eje en el espacio, definido por dos
puntos. Funciona de igual manera que en dos
dimensiones.
3.6.4.SIMETRIA 3D
Modificar / Operación en 3D / Simetría 3D
Crea una simetría respecto a un plano.
(Fig.29) Igual que en la opción de dos
dimensiones necesitamos seleccionar el
objeto y luego, en este caso, el plano de
simetría.
Computación25

Unidad Educativa Santa Mariana de Jesús Guía Básica AutoCAD
Este plano se puede indicar según las opciones siguientes:
Precise primer punto del plano de simetría (3 puntos) o
[Objeto/úLTimo/ejeZ/Vista/XY/YZ/ZX/<3puntos>]:
3 puntos: La opción por defecto. Podemos introducir un plano mediante tres puntos, como
ya habíamos visto.
Plano por objeto: Señalamos un objeto cuyo plano nos servirá de plano de simetría. Deben
ser círculos, arcos o polilíneas 2D.
Último: Toma el último plano de simetría utilizado, si lo hay.
Eje Z: Introducimos un plano mediante el origen y un punto del eje Z.
Vista: El plano será el perpendicular a la vista actual en pantalla. Debemos indicar un punto
que le pertenezca para situarlo.
XY/YZ/ZX: Seleccionamos los planos ya definidos por el SCP, debiendo indicar un punto
perteneciente a este.
Como en la orden de dos dimensiones, tenemos la posibilidad de borrar o dejar el objeto origina
Computación26

Unidad Educativa Santa Mariana de Jesús Guía Básica Photoshop
Computación27