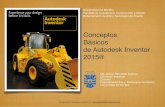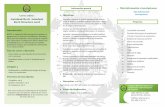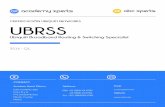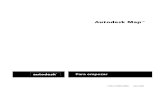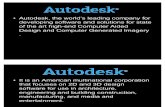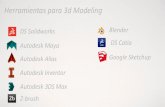GUIA DE ESTUDIO DE CERTIFICACION AUTODESK V1.0 CERTIFIED USER AUTOCAD
-
Upload
saulradioheader -
Category
Documents
-
view
106 -
download
14
description
Transcript of GUIA DE ESTUDIO DE CERTIFICACION AUTODESK V1.0 CERTIFIED USER AUTOCAD
-
La presente gua se ha diseado como un recurso de autoestudio para usuarios de Autodesk AutoCAD 2012. El objetivo de esta gua de estudio es ayudar a identificar y desarrollar las reas de conocimiento, herramientas, caractersticas y tareas comunes necesarias para presentar con xito el examen de certificacin nivel Usuario (Certified User). Los temas y subtemas estn clasificados de manera lgica y corresponden a una funcin o una serie de operaciones. Puede dirigirse a una seccin especfica mediante hipervnculos o bien, regresar a la tabla de contenido de cualquier lugar del documento. Se incluyen una serie de prcticas y plantillas necesarias para su ejecucin. Las prcticas estn diseadas para familiarizarse con la interfaz y reforzar las habilidades tcnicas necesarias para ejecutar las tareas ms comunes de Autodesk AutoCAD 2012; el tiempo que debera tomar ejecutar cada una de estas practicas es de 2 minutos en promedio. Para ejecutar dichas prcticas es necesario tener instalado en el equipo el programa Autodesk AutoCAD 2012 o posterior.
3
OBJETIVO
-
4
RECOMENDACIONES
PARA PRESENTAR EL EXAMEN DE CERTIFICACIN NIVEL USUARIO DE AUTODESK AUTOCAD (AUTODESK AUTOCAD CERTIFIED USER EXAM)
El examen de Certificacin Nivel Usuario de Autodesk AutoCAD provee evidencia de la comprensin y habilidad en el uso efectivo del programa AutoCAD para cubrir eficientemente los requerimientos tanto acadmicos como industriales en el mbito de diseo; alentando a los usuarios a continuar desarrollando sus habilidades.
El examen consta de 30 preguntas a resolver en un tiempo lmite de 40 minutos. Las preguntas se pueden dividir en preguntas tericas, de opcin mltiple y preguntas de simulacin, de alguna tarea en especfico; siendo el tiempo asignado un factor muy importante a considerar durante la aplicacin del examen.
Por estas razones se hace incapi en las siguientes recomendaciones para la preparacin y aplicacin del examen:
1. Destine el tiempo suficiente para la revisin completa del material de estudio proporcionado, se recomienda destinar de 4 a 10 horas de estudio y prctica antes de aplicar el examen de Certificacin.
-
2. Para desarrollar las habilidades necesarias y contestar de manera correcta cada una de las preguntas de simulacin en el menor tiempo posible, se recomienda repetir cada una de las prcticas propuestas tantas veces como sea necesario hasta que le sea posible completarlas en menos de 2 minutos.
3. Durante la aplicacin del examen, lleve un control del tiempo destinado para cada pregunta; 1.5 minutos en promedio para preguntas tericas y 2.5 minutos en promedio para preguntas de simulacin; de este modo evitar dejar preguntas sin contestar por falta de tiempo.
4. En caso de no recordar la respuesta o el procedimiento correcto para responder alguna pregunta, marque para revisin dicha pregunta y contine contestando el examen, de este modo tendr mas posibilidades de contestar un mayor nmero de preguntas en el tiempo establecido; al terminar de contestar el examen podr regresar a contestar las preguntas marcadas en el tiempo restante.
Al tomar en cuenta estas sencillas recomendaciones le ser posible prepararse de una manera mas adecuada; administrar mas eficientemente el tiempo durante la aplicacin y en consecuencia mejorar su desempeo y el puntaje alcanzado en el Examen de Certificacin.
5
RECOMENDACIONES
-
6
ANEXOS
CON
TEN
IDO
8 INTERFAZ Navegacin e Interaccin Plantillas Prctica 1
15 CREACIN DE DIBUJOS Entrada de coordenadas Herramientas de dibujo y configuraciones Referencia a objetos Unidades de Dibujo Prcticas 2 y 3
29 MANIPULACIN DE OBJETOS Pinzamientos Conjuntos de seleccin
34 ORGANIZACIN DEL DIBUJO Y COMANDOS DE CONSULTA Capas Graduar Propiedades de objeto Prcticas 4 y 5
46 ALTERACIN DE OBJETOS Modificar Prctica 6
55 PRESENTACIONES Ventanas grficas
-
ANEXOS
7
58 ANOTACIONES Lneas Texto Mltiple Texto de una lnea Estilos de Texto Prctica 7
67 ACOTACIONES Opciones de Acotacin Estilos de cota Prctica 8
77 SOMBREADO DE OBJETOS Patrones de sombreado Prctica 9
85 CONTENIDO REUTILIZABLE Bloques Prctica 10
93 OBJETOS DE DIBUJO ADICIONALES Polilneas
CON
TEN
IDO
96 IMPRESIN DE DIBUJOS rea de impresin
-
Navegacin e Interaccin Identificar los principales elementos de navegacin e interaccin con la interfaz.
Plantillas
Guardar como plantillas de dibujo.
Prctica 1) Guardar como plantilla de dibujo
CONTENIDO
8
INTERFAZ
-
Navegacin e Interaccin: Identificar los principales elementos de navegacin e interaccin con la interfaz.
F)
A)
B)
C)
D)
E)
A) Botn de aplicacin (Application Button)
B) Barra de herramientas de acceso rpido (Quick Acces Toolbar)
C) Cinta de opciones (Ribbon Panel)
D) Ventana de dibujo (Drawing Window)
E) Ventana de comandos (Command Line Window)
F) Barra de estado (Application Status Bar)
9
INTERFAZ
-
Plantillas: Guardar como plantillas de dibujo.
Los archivos de plantilla de dibujo (Template) proporcionan coherencia en los dibujos, permiten mantener estilos y parmetros estndar.
1. Para guardar un dibujo como archivo de plantilla haga clic en el botn de aplicacin
a. Seleccione Guardar como
b. Seleccione Plantilla de dibujo de AutoCAD
2. En el cuadro de dilogo Guardar dibujo como
a. Asigne un Nombre de archivo
b. Verifique que en Archivos de tipo se encuentre seleccionado: Plantilla de dibujo de AutoCAD (*.dwt)
c. Haga clic en Guardar
10
INTERFAZ
-
Plantillas: Guardar como plantillas de dibujo.
3. En el cuadro de dialogo Opciones de plantilla
a. Asigne una descripcin a la plantilla que esta guardando (opcional)
b. Cambie las unidades de medida de la plantilla que esta creando (opcional)
c. Haga clic en Aceptar
11
INTERFAZ
-
Prcticas: 1) Guardar como plantilla de dibujo.
Tarea(s): - Utilizar el dibujo actual para crear una plantilla de dibujo (Template). 1. Inicie la aplicacin AutoCAD 2012 (dibujo nuevo) 2. En el archivo nuevo que se ha creado al abrir la aplicacin haga clic en el
botn de aplicacin a. Seleccione Guardar como b. Seleccione Plantilla de dibujo de AutoCAD
3. En el cuadro de dilogo Guardar dibujo como a. Asigne un Nombre de archivo : Practica Plantilla de dibujo b. Verifique que en Archivos de tipo, se encuentre seleccionado:
Plantilla de dibujo de AutoCAD (*.dwt) c. Haga clic en Guardar
4. En el cuadro de dialogo opciones de plantilla a. Asigne una Descripcin: Practica de creacin de plantillas de
dibujo b. Haga clic en Aceptar
Ha creado el archivo de plantilla de dibujo (en la carpeta Template): Practica Plantilla de dibujo.dwt
12
INTERFAZ
-
Prcticas: 1) Guardar como plantilla de dibujo.
13
INTERFAZ
-
Final de seccin
SECCIN CONTENIDO PRCTICAS
14
INTERFAZ
-
INTERFAZ
Entrada de coordenadas Identificar la entrada dinmica y los mens contextuales.
Herramientas de dibujo y configuraciones Identificar los comandos para crear y borrar : Lnea, Crculo, Arco, Rectngulo y Polgono.
Referencia a objetos Identificar las opciones de referencias a objetos para especificar posiciones precisas en los objetos.
Unidades de Dibujo Identificar las unidades de dibujo.
Prcticas 2) Entrada dinmica de coordenadas. 3) Eliminar objetos de un conjunto de seleccin de borrado.
CREACIN DE DIBUJOS
15
CONTENIDO
-
Entrada de coordenadas: Identificar la entrada dinmica y los mens contextuales.
Entrada dinmica La entrada dinmica proporciona una interfaz de comandos situada cerca del cursor. Haga clic en el botn en la barra de estado para activar y desactivar la entrada dinmica.
Cuando un comando est activo:
- Despus de escribir un valor en un campo de entrada y pulsar la tecla
Tab, el campo mostrar un icono de candado y el cursor estar restringido por el valor que introdujo y puede escribir un valor para el segundo campo de entrada.
- Por otra parte, si escribe un valor y pulsa Intro, se pasar por alto el segundo campo de entrada y el valor se interpreta como una introduccin directa de distancia.
La entrada dinmica tiene tres componentes: - Entrada de puntero
- Entrada de cota
- Solicitudes dinmicas.
CREACIN DE DIBUJOS
16
-
Mens contextuales Los mens contextuales se utilizan para acceder con rapidez a los comandos directamente relacionados con la actividad que se est realizando. Al hacer clic con el botn derecho del ratn en diferentes zonas de la pantalla, se pueden visualizar distintos mens contextuales.
Por lo general, los mens contextuales suelen incluir las siguientes opciones: Repetir el ltimo comando introducido Cancelar el comando actual Mostrar una lista de entradas de usuario recientes Cortar, copiar y pegar desde el Portapapeles Seleccionar una opcin de comando distinta Visualizar un cuadro de dilogo, como Opciones o Personalizar Deshacer el ltimo comando introducido
Entrada de coordenadas: Identificar la entrada dinmica y los mens contextuales.
CREACIN DE DIBUJOS
17
-
Herramientas de dibujo y configuraciones: Identificar los comandos para crear y borrar : Lnea, Crculo, Arco, Rectngulo y Polgono.
Los comandos Lnea, Crculo, Arco, Rectngulo y Polgono se localizan en la ficha Inicio / grupo Dibujo. El comando borrar se localiza en el grupo Modificar.
CREACIN DE DIBUJOS
18
-
Para deshacer la seleccin de un objeto dentro de un conjunto de seleccin como parte de un comando de modificar (por ejemplo: borrar), mantenga presionada la tecla shift mientras selecciona el objeto que quiere fuera del conjunto de seleccin.
Herramientas de dibujo y configuraciones: Identificar los comandos para crear y borrar : Lnea, Crculo, Arco, Rectngulo y Polgono.
CREACIN DE DIBUJOS
19
-
Referencia a objetos: Identificar las opciones de referencia a objetos para especificar posiciones precisas en los objetos.
Para activar o desactivar las referencias a objetos puede hacer clic en el icono de la barra de estado AutoCAD cuenta con los siguientes opciones de referencia a objetos:
Punto Final Punto Medio Centro Punto
Cuadrante Interseccin Extensin Insercin
CREACIN DE DIBUJOS
20
-
Perpendicular Tangente Cercano
Interseccin ficticia Paralelo
Referencia a objetos: Identificar las opciones de referencia a objetos para especificar posiciones precisas en los objetos.
CREACIN DE DIBUJOS
21
-
Unidades de Dibujo: Identificar las unidades de dibujo.
AutoCAD utiliza las siguientes unidades para longitud: 1. Cientficas (Scientific) 1.55E+01
2. Decimales (Decimal) 15.50
3. Pies y pulgadas I (Engineering) 1'-3.50"
4. Pies y pulgadas II (Architectural) 1'-3 1/2"
5. Fraccionarias (Fractional) 15 1/2
CREACIN DE DIBUJOS
22
-
Prcticas: 2) Entrada dinmica de coordenadas.
Tarea(s): - Utilice la entrada dinmica de coordenadas para crear un crculo de 50 unidades de radio con un cuadrado de 10 unidades de lado, insertado al centro del crculo. Ver Figura Objetivo 1. Inicie la aplicacin de AutoCAD 2012, (dibujo nuevo)
2. Haga clic en el botn de la barra de estado para activar la entrada dinmica.
3. Para crear el Crculo haga clic en la ficha Inicio / grupo Dibujo / men desplegable Crculo / Centro, Radio.
a. En la Ventana de dibujo (Drawing Window ), especifique el centro del crculo utilizando la entrada dinmica con coordenadas del punto central (Center Point) = 50,50 y presione la tecla Intro
b. Especifique el Dimetro (Diameter) = 50 y presione Enter.
NOTA: No es necesario acotar el dibujo.
4. Para crear el cuadrado haga clic en la ficha Inicio / grupo Dibujo / men desplegable
Rectngulo. a. En la Ventana de dibujo (Drawing Window ), especifique las coordenadas de la primera
esquina (First Corner) = 45,45 y presione Enter. b. Haga Clic derecho en la ventana de dibujo y en el men contextual que aparece
seleccione Entrada dinmica / Coordenadas absolutas (#) c. Especifique las coordenadas de la esquina opuesta (Other Corner) = 55,55 NOTA: No es necesario acotar el dibujo.
Ha creado un objeto de dibujo utilizando la entrada dinmica de coordenadas.
CREACIN DE DIBUJOS
23
-
Prcticas: 2) Entrada dinmica de coordenadas.
CREACIN DE DIBUJOS
24
-
Prcticas: 3) Eliminar objetos de un conjunto de seleccin de borrado.
Tarea(s):
- Eliminar objetos de un conjunto de seleccin de borrado.
1. Inicie la aplicacin AutoCAD 2012 (dibujo nuevo)
2. Abra el archivo: Practica 3 Eliminar objetos de un conjunto de seleccin de borrado
Para abrir un archivo de Practica ver ANEXO Abrir archivos de Practica
3. Seleccione en la ficha Inicio / grupo Modificar / comando Borrar
a. Haga clic sobre cada uno de los objetos del dibujo.
b. Mantenga presionada la tecla shift y haga clic sobre cada crculo.
c. Presione la tecla Enter.
Ha eliminado objetos de un conjunto de seleccin de borrado.
CREACIN DE DIBUJOS
25
-
Prcticas: 3) Eliminar objetos de un conjunto de seleccin de borrado.
CREACIN DE DIBUJOS
26
-
Prcticas: 3) Eliminar objetos de un conjunto de seleccin de borrado.
CREACIN DE DIBUJOS
27
-
SECCIN PRCTICAS
CREACIN DE DIBUJOS
28
Final de seccin
CONTENIDO
-
Pinzamientos
Identificar los modos de pinzamientos (grips) para estirar, mover, escalar, rotar y hacer copias simtricas de objetos.
Conjuntos de seleccin Identificar las principales caractersticas de los conjuntos de seleccin de objetos.
MANIPULACIN DE OBJETOS
29
CONTENIDO
-
1. Estirar (stretch)
2. Desplazar (move)
3. Girar (rotate)
4. Escala (scale)
5. Simetra. (mirror)
Pinzamientos: Identificar los modos de pinzamientos (grips) para estirar, desplazar, escala, girar y simetra.
Se puede cambiar la forma de los objetos, desplazarlos o manipularlos de formas distintas utilizando varios tipos y modos de pinzamiento. Seleccione un pinzamiento de objeto para trabajar con cualquiera de los 5 modos de pinzamiento disponibles; pulse Intro o la barra espaciadora para recorrer cclicamente los modos de pinzamiento:
MANIPULACIN DE OBJETOS
30
-
Designacin por ventana (Window): Arrastre el cursor de izquierda a derecha para designar nicamente los objetos que quedan totalmente incluidos en el rea rectangular. Polgono de Ventana (Window Polygon): Despus de designar un punto en el espacio modelo escriba el comando OV, para seleccionar los objetos que se encuentren totalmente encerrados en el rea de designacin.
Conjuntos de seleccin: Identificar las principales caractersticas de los conjuntos de seleccin de objetos.
MANIPULACIN DE OBJETOS
31
-
Designacin de captura (Crossing): Arrastre el cursor de derecha a izquierda para designar los objetos que incluye o cruza la ventana rectangular. Polgono de captura (Crossing Polygon): Despus de designar un punto en el espacio modelo escriba el comando OC, para designar un rea poligonal irregular. Los objetos encerrados o capturados por el rea de designacin total o parcialmente quedaran seleccionados. (ver polgono de ventana) Borde de designacin (Fence): Con el comando B, en un dibujo complejo, utilice una lnea de seleccin y solo designe los objetos que cruza.
Conjuntos de seleccin: Identificar las principales caractersticas de los conjuntos de seleccin de objetos.
MANIPULACIN DE OBJETOS
32
-
SECCIN CONTENIDO
MANIPULACIN DE OBJETOS
33
Final de seccin
-
ORGANIZACIN DEL DIBUJO Y COMANDOS DE CONSULTA
Capas Identificar los estados de visibilidad y bloqueo de las capas Crear capas nuevas
Propiedades de objeto
Utilizar la paleta de propiedades para modificar objetos
Graduar
Determinar distancia y rea en objetos de dibujo
Prcticas
Crear capas nuevas Utilizar la paleta de propiedades para modificar objetos
34
CONTENIDO
-
Capas: Identificar los estados de visibilidad y bloqueo de las capas.
Visibilidad: Cambia el estado de visibilidad de todas las capas del filtro seleccionado (o de Todas o Todas las capas usadas, si se han seleccionado).
Activar (on): Los objetos de la capa se muestran, trazan y regeneran, adems de ocultar otros objetos cuando se usa OCULTA.
Desactivar (off): Los objetos de la capa no se muestran ni se trazan, pero ocultan a otros objetos cuando se usa OCULTA. El dibujo no se regenera al activar la capa.
Reutilizada (Thawed): Los objetos de la capa se muestran y se trazan, y ocultan a otros objetos cuando se usa OCULTA.
Inutilizada (Frozen): Los objetos de la capa no se muestran ni se trazan, pero ocultan a otros objetos cuando se usa OCULTA. El dibujo se regenera cuando se reutiliza la capa.
Bloquear: Controla si los objetos situados en las capas del filtro seleccionado se pueden modificar.
Bloquear (Lock): Ninguno de los objetos de la capa se puede modificar. Sin embargo, se pueden aplicar referencias a los objetos de una capa bloqueada y realizar otras operaciones que no modifiquen esos objetos.
Desbloquear(Unlock): Los objetos de la capa se pueden modificar.
ORGANIZACIN DEL DIBUJO Y COMANDOS DE CONSULTA
35
-
Puede crear una capa (layer) con un nombre para cada agrupacin conceptual (por ejemplo, paredes o cotas) y asignar propiedades comunes a cada capa. Mediante la organizacin de los objetos en capas se pueden controlar las propiedades de visibilidad y de objeto de un gran nmero de objetos de manera independiente para cada capa y realizar cambios rpidamente. El administrador de propiedades de capa muestra una lista de las capas existentes en el dibujo junto con sus propiedades. Aqu es en donde se pueden crear capas nuevas.
Capas: Crear capas nuevas
ORGANIZACIN DEL DIBUJO Y COMANDOS DE CONSULTA
36
-
Creacin de una nueva capa:
1. Haga clic en la ficha Inicio / grupo Capas / Propiedades de capa.
2. En el Administrador de propiedades de capas
a. Haga clic en el botn Nueva capa. Se aadir automticamente un nombre de capa, como CAPA1, a la lista de capas.
b. Escriba un nombre de capa nuevo sobre el nombre de capa resaltado.
c. Al hacer clic en Color, Tipo lnea, Grosor de lnea o Estilo de trazado, aparece un cuadro de dilogo.
Cierre el administrador de propiedades de capas.
Capas: Crear capas nuevas
ORGANIZACIN DEL DIBUJO Y COMANDOS DE CONSULTA
37
-
La Paleta Propiedades muestra las propiedades del objeto o del conjunto de objetos seleccionados. Aqu puede modificar todas las propiedades que admitan cambios indicando un nuevo valor.
- Si hay ms de un objeto seleccionado, la paleta Propiedades muestra nicamente las propiedades comunes de todos los objetos del conjunto de seleccin.
- Si no hay objetos seleccionados, la paleta
Propiedades muestra nicamente las propiedades generales de la capa actual
Para acceder a la paleta de propiedades de un objeto: 1. Seleccione algn(os) objeto(s). 2. Haga clic derecho en la ventana de dibujo.
a. En el men contextual que aparece seleccione propiedades.
b. Se despliega la tabla de propiedades.
Propiedades de objeto: Utilizar la paleta de propiedades para modificar objetos
ORGANIZACIN DEL DIBUJO Y COMANDOS DE CONSULTA
38
-
Graduar: Determinar distancia y rea en objetos de dibujo
Para determinar la distancia desde un objeto a otro o el radio, el ngulo, el rea y el volumen de los objetos utilice el comando MEDIRGEO (Mesuregeom) Se puede acceder a estas herramientas a travs de la cinta de opciones Ficha Inicio / Grupo Utilidades / men desplegable Graduar
ORGANIZACIN DEL DIBUJO Y COMANDOS DE CONSULTA
39
-
Prcticas: 4) Crear capas nuevas
Tarea(s): - Crear una capa nueva con las caractersticas solicitadas:
1. Inicie la aplicacin AutoCAD 2012 (dibujo nuevo)
2. Haga clic en la ficha Inicio / grupo Capas / Propiedades de capa.
3. Cree una capa nueva con las siguientes caractersticas:
a. Haga clic en el icono de crear capa nueva.
b. Seleccione Nombre haciendo clic y escriba: PARED
c. Haga clic sobre Color. En el cuadro de dialogo seleccione: rojo / Aceptar
d. Haga clic sobre Tipo de lnea (linetype). En el cuadro de dialogo seleccione Cargar / ACAD_ISO02W100 / Aceptar / Aceptar
e. Haga clic sobre Grosor de lnea (lineweight). En el cuadro de dialogo seleccione: 0.35 mm
Ha creado una capa nueva.
ORGANIZACIN DEL DIBUJO Y COMANDOS DE CONSULTA
40
-
Prcticas: 4) Crear capas nuevas
ORGANIZACIN DEL DIBUJO Y COMANDOS DE CONSULTA
41
-
Prcticas: 5) Utilizar la paleta de propiedades para modificar objetos
Tarea(s): - Modificar propiedades de objetos con la paleta de propiedades:
1. Inicie la aplicacin AutoCAD 2012 (dibujo nuevo)
2. Abra el archivo: Practica 5 Utilizar la paleta de propiedades para modificar objetos
Para abrir un archivo de Practica ver ANEXO Abrir archivos de Practica
3. Cambie las propiedades del objeto de dibujo utilizando la paleta de propiedades
a. Seleccione el objeto de dibujo
b. Haga clic derecho en la ventana de dibujo y en el men contextual que aparece seleccione Propiedades
c. En la Paleta de propiedades cambie el color de la lnea = amarillo
d. En la Paleta de propiedades cambie la escala de tipo de lnea = 0.1
Ha modificado las propiedades de un objeto de dibujo utilizando la paleta de propiedades.
ORGANIZACIN DEL DIBUJO Y COMANDOS DE CONSULTA
42
-
43
Prcticas: 5) Utilizar la paleta de propiedades para modificar objetos
ORGANIZACIN DEL DIBUJO Y COMANDOS DE CONSULTA
-
Prcticas: 5) Utilizar la paleta de propiedades para modificar objetos
ORGANIZACIN DEL DIBUJO Y COMANDOS DE CONSULTA
44
-
SECCIN PRCTICAS
ORGANIZACIN DEL DIBUJO Y COMANDOS DE CONSULTA
45
Final de seccin
CONTENIDO
-
ALTERACIN DE OBJETOS
Modificar Identificar los comandos para Recortar y Alargar objetos. Utilizar el comando Desfase de objetos para crear geometra paralela. Utilizar el comando Empalme para crear un radio entre objetos. Utilizar el comando Estira para modificar la figura de objetos.
Prcticas
Redondear esquinas de objeto.
46
CONTENIDO
-
Puede recortar (trim) o alargar (extend) objetos para que se encuentren con las aristas de otros objetos para ajustarlo con precisin. Las aristas de corte o de contorno no son imprescindibles, puede recortar o alargar un objeto hasta una arista proyectada o una interseccin extrapolada; es decir, donde los objetos deberan intersecarse si se alargaran. El comando ALARGA, alarga objetos de modo que estos finalicen justamente en las aristas de los contornos definidos por otros objetos. El comando RECORTA para recortar secciones de objetos, los mtodos de seleccin facilitan la eleccin de las aristas de corte actuales y de los objetos que desea cortar.
Modificar: Identificar los comandos para recortar y alargar objetos.
ALTERACIN DE OBJETOS
47
-
El comando Desfase un objeto (offset) se utiliza para crear un objeto nuevo cuya forma sea paralela a la forma del objeto original. Puede desfasar los siguientes tipos de objeto:
Lneas Arcos Crculos Elipses y arcos elpticos (resultantes de splines ovales) polilneas 2D Lneas auxiliares (lneasX) y rayos Splines
1. Haga clic en la Inicio ficha / Modificar grupo / Desfase. 2. Precise la distancia de desplazamiento. Puede escribir un valor o utilizar el dispositivo sealador. 3. Designe el objeto que desee desfasar. 4. Precise un punto para indicar si el objeto que desea desfasar dentro o fuera del objeto original. 5. Designe otro objeto para desfasarlo o pulse la tecla Intro para terminar el comando.
Modificar: Utilizar el comando desfase de objetos para crear geometra paralela.
ALTERACIN DE OBJETOS
48
-
Para crear un radio entre objetos utilice la funcin EMPALME (Fillet). Es posible empalmar arcos, crculos, elipses, arcos elpticos, lneas, polilneas, rayos, splines y lneas auxiliares. 1. En la ficha Inicio / grupo Modificar / Seleccione Empalme.
a. En la ventana de dibujo Designe primer objeto . b. Para modificar el radio de empalme a aplicar haga clic derecho y en el men
contextual seleccione radio; precise radio de empalme = 20 c. Designe el segundo objeto = lnea vertical d. Presione Enter
Modificar: Utilizar el comando Empalme para crear un radio entre objetos.
ALTERACIN DE OBJETOS
49
-
Modificar: Utilizar el comando Estira para modificar la figura de objetos.
Para Estirar (Stretch) objetos 1.Cree un conjunto de seleccin de los objetos a estirar por Ventana de captura (Crossing) o un polgono de captura (crossing polygon) 2.Seleccione un punto base (Base Point). 3.Desplace el dispositivo sealador y haga clic (Insertion point). Cualquier objeto que tenga al menos un vrtice o punto final dentro de la ventana de captura se estirar. Cualquier objeto que se encuentre totalmente dentro de la ventana de captura, o que se seleccione individualmente, se desplazar sin estirarse.
ALTERACIN DE OBJETOS
50
-
Prcticas: 6) Redondear esquinas de objeto.
Tarea(s): - Utilizar el comando Empalme para redondear esquinas a un objetos. 1. Inicie la aplicacin AutoCAD 2012 (dibujo nuevo)
2. Abra el archivo: Practica 6 Redondear esquinas de objeto
Para abrir un archivo de Practica ver ANEXO Abrir archivos de Practica
3. Redondee la equina inferior derecha a. Haga clic en la ficha Inicio (Home)/ grupo Modificar (Modify) / Empalme (Fillet). b. Designe primer objeto = lnea horizontal c. Clic derecho y en el men contextual seleccione radio; precise radio de empalme = 20 d. Designe el segundo objeto = lnea vertical e. Presione Enter
Ha utilizado el comando Empalme para redondear esquinas a objetos.
ALTERACIN DE OBJETOS
51
-
Prcticas: 6) Redondear esquinas de objeto.
ALTERACIN DE OBJETOS
52
-
Prcticas: 6) Redondear esquinas de objeto.
ALTERACIN DE OBJETOS
53
-
SECCIN CONTENIDO PRCTICAS
ALTERACIN DE OBJETOS
54
Final de seccin
-
PRESENTACIONES
Ventanas grficas. Identificar tipos de ventanas grficas.
55
CONTENIDO
-
Ventanas grficas: Identificar tipos de ventanas grficas.
Las ventanas grficas de presentacin, se utilizan para organizar las vistas del dibujo en un plano.
Es posible crear una nueva ventana grfica con contornos Rectangulares o bien: Objeto Puede seleccionar un objeto cerrado, como un crculo o polilnea cerrada creados en el espacio papel. El objeto que define el contorno de la ventana grfica se asocia con la ventana despus de que sta se haya creado. Poligonal Puede crear una ventana grfica de presentacin no rectangular especificando puntos. Las solicitudes son las mismas que las solicitudes para crear una polilnea.
En el espacio Presentacin (Layout) seleccione ficha Vista / Ventanas grficas
PRESENTACIONES
56
-
SECCIN CONTENIDO
PRESENTACIONES
57
Final de seccin
-
ANOTACIONES
Lneas de texto mltiple Identificar los mtodos de creacin de columnas
Texto de una lnea
Identificar los mtodos de justificacin de texto mediante pinzamientos
Estilos de Texto Modificar Estilos de Texto
Prcticas Estilos de Texto
58
CONTENIDO
-
Lneas de texto mltiple: Identificar los mtodos de creacin de columnas
Para crear columnas a partir de lneas de Texto Mltiple: 1. Si la cinta de opciones est activa, haga doble clic en un objeto de texto de lneas mltiples para abrir la ficha
contextual de la cinta de opciones TextoM.
2. En el editor de texto in situ, seleccione una opcin de columna en la lista de columnas. Puede elegir entre columnas:
Dinmicas
Estticas.
- En las columnas dinmicas, puede optar por una altura automtica o una altura manual. - Las columnas estticas permiten elegir el nmero de columnas.
3. Ajuste la altura de las columnas desplazando las flechas situadas en la parte inferior izquierda de la primera columna.
ANOTACIONES
59
-
Texto de una lnea: Identificar los mtodos de justificacin de texto mediante pinzamientos
Puede indicar cualquiera de estas opciones de justificacin:
SIZ, Superior Izquierda (TL, Top Left): Justifica el texto a la izquierda en un punto designado en la parte superior del texto. Slo se encuentra disponible para texto orientado horizontalmente. SC, Superior Centro (TC, Top Center): Centra el texto en un punto precisado en la parte superior del texto. Slo se encuentra disponible para texto orientado horizontalmente. SD, Superior Derecha (TR, Top Right): Justifica el texto a la derecha en un punto designado en la parte superior del texto. Slo se encuentra disponible para texto orientado horizontalmente.
ANOTACIONES
60
-
Texto de una lnea: Identificar los mtodos de justificacin de texto mediante pinzamientos
MI, Medio Izquierda (ML, Middle Left): Justifica el texto a la izquierda en un punto designado en el centro del texto. Slo se encuentra disponible para texto orientado horizontalmente. MC, Medio Centro (MC, Middle Center): Centra el texto en sentido horizontal y vertical en medio del texto. Slo se encuentra disponible para texto orientado horizontalmente. MD, Medio Derecha (MR, Middle Right): Justifica el texto a la derecha en un punto designado en el centro del texto. Slo se encuentra disponible para texto orientado horizontalmente. II, Inferior Izquierda (BL, Bottom Left): Justifica el texto a la izquierda en un punto precisado en la lnea base. Slo se encuentra disponible para texto orientado horizontalmente. IC, Inferior Centro (Bottom Center): Centra el texto en un punto designado en la lnea de base. Slo se encuentra disponible para texto orientado horizontalmente. ID, Inferior Derecha (Bottom Right): Justifica el texto a la derecha en un punto designado en la lnea de base. Slo se encuentra disponible para texto orientado horizontalmente.
ANOTACIONES
61
-
Estilos de Texto: Modificar Estilos de Texto.
Todo el texto de un dibujo tiene un estilo de texto asociado que establece el tipo de letra, el tamao, el ngulo de oblicuidad, la orientacin y otras caractersticas del texto. Puede emplear o modificar el estilo por defecto o crear y cargar uno nuevo y modificar sus atributos o eliminarlo cuando ya no sea necesario. Para modificar un estilo de texto: 1. Haga clic en la Ficha Anotar / grupo Texto /
a. Cuadro de dilogo estilos de Texto
2. Despus de modificar el tipo de letra, el tamao, el ngulo de oblicuidad, la orientacin y otras caractersticas del texto pulse en Aplicar.
ANOTACIONES
62
-
Prcticas: 7) Modificar Estilos de Texto.
Tarea(s): - Utilice la pestaa Anotar para Modificar Estilo de Texto .
1. Inicie la aplicacin AutoCAD 2012 (dibujo nuevo)
2. Abra el archivo: Practica 7 Modificar Estilos de texto
Para abrir un archivo de Practica ver ANEXO Abrir archivos de Practica
3. Haga clic en la Ficha Anotar / grupo Texto /
a. Cuadro de dilogo estilos de Texto
4. Modifique:
a. Tipo de letra = scripts.shx
b. Altura del texto = 15
c. Haga clic en Aplicar y Cerrar
Ha modificado el Estilo de Texto
ANOTACIONES
63
-
Prcticas: 7) Modificar Estilos de Texto.
ANOTACIONES
64
-
Prcticas: 7) Modificar Estilos de Texto.
ANOTACIONES
65
-
SECCIN CONTENIDO PRCTICAS
ANOTACIONES
66
Final de seccin
-
ACOTACIONES
Opciones de Acotacin Identificar opciones de acotacin disponibles.
Estilos de cota
Crear y editar Estilos de cota
Prcticas
Modificar Estilos de cota
67
CONTENIDO
-
Opciones de Acotacin: Identificar opciones de acotacin disponibles.
La acotacin es el proceso por medio del cual se aaden anotaciones de medida a un dibujo. Puede crear cotas para una gran variedad de tipos de objeto en muchas orientaciones. Los tipos bsicos de cotas son:
Lineal Horizontales Verticales Alineadas (Aligned) Giradas De lnea base (Baseline) Continuas (Continue)
Radial
Radio (Radius) Dimetro (Diameter) Con recodo
Angular (Angular)
Coordenada
Longitud de arco
ACOTACIONES
68
-
Estilos de cota: Crear y editar Estilos de cota
Para modificar Estilos de cota 1. Haga clic en la Ficha Anotar / grupo Cotas
a. Cuadro de dilogo estilos de Texto
2. En el Administrador de estilos de cota seleccione en Estilos, el estilo de cota a modificar y haga clic en Modificar.
3. Aparece el cuadro de dilogo Modificar estilos de cotas, cuenta con las siguientes opciones entre otras:
a. En la pestaa Texto Puede modificar el Estilo de Texto
b. En la pestaa Unidades principales puede modificar el Formato de unidades
ACOTACIONES
69
-
Estilos de cota: Crear y editar Estilos de cota
ACOTACIONES
70
-
Estilos de cota: Crear y editar Estilos de cota
Es posible ajustar automticamente la cotas angulares y lineales paralelas en un dibujo de manera que entre ellas tengan un espaciado o alineacin uniforme en la lnea de cota con el comando ACOESPAC (DIMESPACE) o bien:
1. Haga clic en la Ficha Anotar / grupo Cotas / Ajustar espacio.
2. Designe la cota que desea utilizar como cota base para especificar el espaciado uniforme de cotas.
3. Seleccione la siguiente cota para espaciar de forma uniforme.
4. Siga designando cotas y, a continuacin, pulse Intro.
5. Escriba la letra u (aUto) y pulse Intro.
Con el comando ACOCORTE (DIMBREAK) parte o restablece lneas de cota y de referencia donde se cruzan con otros objetos.
ACOTACIONES
71
-
Prcticas: 8) Modificar Estilos de cota
Tarea(s): - Modificar el estilo cota actual:
1. Inicie la aplicacin AutoCAD 2012 (dibujo nuevo)
2. Abra el archivo: Practica 8 Modificar Estilos de cota Para abrir un archivo de Practica ver ANEXO Abrir archivos de Practica
3. Haga clic en la Ficha Anotar / grupo Cotas
a. Cuadro de dilogo Administrador de estilos de cota
4. En el Administrador de estilos de cota
a. Seleccione Practica
b. Haga clic en Modificar.
5. Aparece el cuadro de dilogo Modificar estilos de cota: Practica
a. En la pestaa Unidades principales , modificar el Formato de unidades = Decimal
b. En la pestaa Texto, hacer clic en el botn que est junto a Standard
c. En el cuadro de texto Estilo de Texto, seleccione Tipo de letra = Script MT Bold
d. Haga clic en Aplicar / Cerrar / Aceptar / Cerrar.
ACOTACIONES
72
-
Prcticas: 8) Modificar Estilos de cota
ACOTACIONES
73
-
Prcticas: 8) Modificar Estilos de cota
ACOTACIONES
74
-
Prcticas: 8) Modificar Estilos de cota
ACOTACIONES
75
-
SECCIN CONTENIDO PRCTICAS
ACOTACIONES
76
Final de seccin
-
Patrones de sombreado. Identificar los diferentes patrones de sombreado y opciones de Estilos de Islas. Crear y editar patrones de sombreado.
Prcticas. Modificar patrn de sombreado.
77
CONTENIDO
SOMBREADO DE OBJETOS
-
Patrones de sombreado: Identificar los diferentes patrones de sombreado y opciones de Estilos de Islas.
Las reas cerradas comprendidas dentro de contornos de sombreado se denominan islas. AutoCAD cuenta con las siguientes opciones de Estilo de Islas de sombreado (Hatch Island Style) - Deteccin de islas Normal (Normal). Las islas no se sombrean y las islas situadas dentro de islas se sombrean. - Deteccin de islas Exterior (Outer). Solo sombrea las Islas exteriores.
- Ignorar deteccin de islas (Ignored). Sombrea los objetos sin detectar islas.
78
SOMBREADO DE OBJETOS
-
Patrones de sombreado: Crear y editar patrones de sombreado.
Sombreado de reas:
1. Haga clic en la ficha Inicio / grupo Dibujo / Sombreado.
2. En el grupo Patrn, seleccione un patrn de sombreado o un relleno.
3. Especifique un punto dentro de cada rea que desee sombrear.
4. En la cinta de opciones, realice los ajustes necesarios. El grupo Propiedades permite cambiar los colores y el tipo de sombreado, y modificar el nivel de transparencia, el ngulo o la escala del sombreado.
5. Pulse Intro o haga clic en Cerrar en la cinta de opciones para aplicar el sombreado y salir del comando.
Las siguientes herramientas permiten modificar las propiedades de un sombreado: - Controles del grupo Sombreado. Este grupo se muestra en la cinta de opciones al seleccionar un objeto de sombreado.
- Cuadro de dilogo Editar sombreado. Para acceder a este cuadro de dilogo, utilice EDITSOMB.
- Paleta Propiedades.
- Men contextual de sombreado. Para acceder a este men, haga clic con el botn derecho en un objeto de sombreado.
- Men dinmico de sombreado. Para acceder a este men, coloque el cursor sobre el pinzamiento de control de un sombreado seleccionado.
79
SOMBREADO DE OBJETOS
-
Patrones de sombreado: Crear y editar patrones de sombreado.
Para modificar patrones de sombreado: 1. Haga clic sobre el patrn de sombreado que desea editar
a. Se activa automticamente la Ficha Editor de sombreado en la cinta de opciones
b. Puede editar entre otros:
Tipo de Patrn de sombreado
ngulo de Patrn de sombreado
Escala del patrn de sombreado
80
SOMBREADO DE OBJETOS
-
Prcticas: 9) Modificar patrn de sombreado.
Tarea(s): - Editar el patrn de sombreado del cuadrado.
1. Inicie la aplicacin AutoCAD 2012 (dibujo nuevo)
2. Abra el archivo: Practica 9 Modificar Patrn de sombreado
Para abrir un archivo de Practica ver ANEXO Abrir archivos de Practica
3. Haga clic sobre el patrn de sombreado del cuadrado. a. En la Ficha Editor de sombreado cambie el Tipo de Patrn de
sombreado = ANSI34
b. Edite el ngulo de Patrn de sombreado = 45
c. Edite la Escala del patrn de sombreado = 2
81
SOMBREADO DE OBJETOS
-
Prcticas: 9) Modificar patrn de sombreado.
82
SOMBREADO DE OBJETOS
-
Prcticas: 9) Modificar patrn de sombreado..
83
SOMBREADO DE OBJETOS
-
SECCIN CONTENIDO PRCTICAS
84
SOMBREADO DE OBJETOS
Final de seccin
-
Bloques Crear e Insertar Bloques.
Prcticas
Insertar Bloques.
85
CONTENIDO
CONTENIDO REUTILIZABLE
-
1. Cree los objetos que desee utilizar en la definicin del bloque.
2. Haga clic en la Inicio ficha / grupo Bloque / Crear.
3. En el cuadro de dilogo Definicin de bloque, escriba el nombre del bloque en el cuadro Nombre.
4. En Objetos, seleccione Convertir en bloque.
- Si desea que los objetos originales empleados para crear la definicin de bloque permanezcan en el dibujo, compruebe que la opcin Suprimir no est seleccionada. Si lo est, los objetos originales se borrarn del dibujo. Si es necesario, puede utilizar UY para restaurarlos.
5. Haga clic en Designar objetos.
6. Utilice el dispositivo sealador para designar los objetos que se van a incluir en la definicin de bloque. Pulse Intro para concluir la seleccin de objetos.
7. En el cuadro de dilogo Definicin de bloque, en la seccin Punto base, especifique el punto de insercin del bloque utilizando uno de estos mtodos.
- Haga clic en Designar punto para especificar un punto con el dispositivo sealador.
- Escriba los valores de las coordenadas X,Y,Z del punto.
8. En la casilla Descripcin, escriba una descripcin para la definicin de bloque. Esta descripcin se muestra en DesignCenter (ADCENTER).
9. Haga clic en Aceptar.
Bloques: Crear e Insertar Bloques.
Los bloques se crean asociando objetos y asignndoles un nombre.
86
CONTENIDO REUTILIZABLE
-
CONTENIDO REUTILIZABLE
Bloques: Crear e Insertar Bloques.
Si se crea un bloque en la capa 0 (cero) con sus propiedades (color, estilo de lnea, grosor de lnea, transparencia) establecidas por capa, al insertarlo en una capa diferente a la capa 0, heredar las propiedades de la capa en la que fue insertado (color, estilo de lnea, grosor de lnea, transparencia). Por el contrario, si un bloque es creado en otra capa diferente a la capa 0, aunque se establezcan sus propiedades por capa, cuando se inserte en otra capa diferente a la que fue creado, mantendr las propiedades de la capa en la que fue creado. El Editor de bloques es un entorno independiente que permite crear y cambiar las definiciones de bloque.
87
-
Bloques: Crear e Insertar Bloques.
Para insertar un bloque previamente creado:
1. Haga clic en la ficha Insertar / grupo Bloque / Insertar
2. En el cuadro de dialogo Insertar
a. Seleccione el bloque a insertar
b. Precise la ubicacin para insertar. Puede precisar coordenadas o bien ubicar un punto en la pantalla
c. Precise la escala del bloque a insertar
d. Precise el ngulo de rotacin del bloque a insertar
e. Haga clic en aceptar
88
CONTENIDO REUTILIZABLE
-
Prcticas: 10) Insertar Bloques
Tarea(s): - Insertar el bloque COMEDOR con las siguientes caractersticas: 1. Inicie la aplicacin AutoCAD 2012 (dibujo nuevo)
2. Abra el archivo: Practica 10 Insertar bloques
Para abrir un archivo de Practica ver ANEXO Abrir archivos de Practica
3. Haga clic en la ficha Insertar / grupo Bloque / Insertar
4. En el cuadro de dialogo Insertar
a. Seleccione en Nombre de bloque = COMEDOR
b. Precise la ubicacin para insertar. Establezca las coordenadas: x = 22.5 , y = 6 , z = 0
c. Precise la escala del bloque a insertar = x = 1 , y = 1 , z = 1
d. Precise el ngulo de rotacin del bloque = 90
e. Haga clic en aceptar
89
CONTENIDO REUTILIZABLE
-
Prcticas: 10) Insertar Bloques
90
CONTENIDO REUTILIZABLE
-
Prcticas: 10) Insertar Bloques
91
CONTENIDO REUTILIZABLE
-
SECCIN CONTENIDO PRCTICAS
92
CONTENIDO REUTILIZABLE
Final de seccin
-
Polilneas Crear y editar polilneas
93
CONTENIDO
OBJETOS DE DIBUJO ADICIONALES
-
Polilnea con arco Curvar (Polyline with Arc) (Pedit curve) Polilnea con grosor Spinline (Polyline with Width) (Pedit Fit)
Polilneas: Crear y editar polilneas
Puede dibujar polilneas de diversos grosores con las opciones Grosor (Width) y Mitad de Grosor (Half Width). Estas opciones empiezan a estar disponibles cuando se especifica el punto inicial de la polilnea.
Despus de crear una polilnea, puede editarla con pinzamientos o con el comando EDITPOL. Al designar una polilnea a editar se muestran las opciones:
94
OBJETOS DE DIBUJO ADICIONALES
-
SECCIN CONTENIDO
95
OBJETOS DE DIBUJO ADICIONALES
Final de seccin
-
rea de impresin Identificar las opciones del rea de impresin.
96
CONTENIDO
IMPRESIN DE DIBUJOS
-
rea de impresin: Identificar las opciones del rea de impresin.
En el cuadro de dilogo Configuracin de pgina, en rea de trazado, es posible seleccionar una de las siguientes opciones:
Presentacin (Layout): Imprime todos los objetos dentro del rea de impresin del papel. Esta opcin slo se encuentra disponible en una ficha de presentacin.
Lmites(Extents): Imprime o traza los lmites de la rejilla actual. Esta opcin slo se encuentra disponible en la ficha Modelo. Extensin Imprime todos los objetos del dibujo.
Pantalla (Display): Imprime todos los objetos que se muestran en el rea de dibujo.
Vista (View): imprime o traza una vista guardada. Seleccione una vista guardada de la lista que se facilita.
Ventana (Window): imprime los objetos en el rea definida. Seleccione la opcin Ventana y, a continuacin, responda a la solicitud de definicin del rea. Haga clic en el botn Ventana para editar el rea definida.
Desde el espacio modelo o desde una presentacin, se puede precisar el rea de impresin para determinar lo que se incluir en la impresin.
97
IMPRESIN DE DIBUJOS
-
SECCIN CONTENIDO
98
IMPRESIN DE DIBUJOS
Final de seccin
-
Abrir un archivo de Practica Procedimiento para abrir un archivo de Practica
99
CONTENIDO
ANEXOS
-
Abrir un archivo de Practica: Procedimiento para abrir un archivo de Practica.
1. Inicie la aplicacin de Auto CAD 2012 2. Para abrir un archivo de Practica haga clic en el botn de aplicacin
a. Seleccione Abrir b. Seleccione Dibujo
3. En el cuadro de dilogo seleccionar archivo a. Seleccione la carpeta para Buscar en: Gua de Estudio Certificacin User b. Seleccione la practica que desea abrir en Nombre de Archivo: c. Haga clic Abrir
100
ANEXOS
CONTENIDO
-
www.etciberoamerica.com/autodesk
http://etciberoamerica.com/
Nmero de diapositiva 1Nmero de diapositiva 2OBJETIVORECOMENDACIONESRECOMENDACIONESNmero de diapositiva 6Nmero de diapositiva 7Nmero de diapositiva 8Navegacin e Interaccin: Identificar los principales elementos de navegacin e interaccin con la interfaz.Plantillas: Guardar como plantillas de dibujo.Plantillas: Guardar como plantillas de dibujo.Prcticas: 1) Guardar como plantilla de dibujo.Prcticas: 1) Guardar como plantilla de dibujo.Final de seccinNmero de diapositiva 15Entrada de coordenadas: Identificar la entrada dinmica y los mens contextuales.Entrada de coordenadas: Identificar la entrada dinmica y los mens contextuales.Herramientas de dibujo y configuraciones: Identificar los comandos para crear y borrar : Lnea, Crculo, Arco, Rectngulo y Polgono.Herramientas de dibujo y configuraciones: Identificar los comandos para crear y borrar : Lnea, Crculo, Arco, Rectngulo y Polgono.Referencia a objetos: Identificar las opciones de referencia a objetos para especificar posiciones precisas en los objetos.Referencia a objetos: Identificar las opciones de referencia a objetos para especificar posiciones precisas en los objetos.Unidades de Dibujo: Identificar las unidades de dibujo.Prcticas: 2) Entrada dinmica de coordenadas. Prcticas: 2) Entrada dinmica de coordenadas. Prcticas: 3) Eliminar objetos de un conjunto de seleccin de borrado. Prcticas: 3) Eliminar objetos de un conjunto de seleccin de borrado. Prcticas: 3) Eliminar objetos de un conjunto de seleccin de borrado. Final de seccinNmero de diapositiva 29Pinzamientos: Identificar los modos de pinzamientos (grips) para estirar, desplazar, escala, girar y simetra. Conjuntos de seleccin: Identificar las principales caractersticas de los conjuntos de seleccin de objetos.Conjuntos de seleccin: Identificar las principales caractersticas de los conjuntos de seleccin de objetos.Nmero de diapositiva 33Nmero de diapositiva 34Capas: Identificar los estados de visibilidad y bloqueo de las capas. Capas: Crear capas nuevas Capas: Crear capas nuevas Propiedades de objeto: Utilizar la paleta de propiedades para modificar objetosGraduar: Determinar distancia y rea en objetos de dibujoPrcticas: 4) Crear capas nuevasPrcticas: 4) Crear capas nuevasPrcticas: 5) Utilizar la paleta de propiedades para modificar objetosPrcticas: 5) Utilizar la paleta de propiedades para modificar objetosPrcticas: 5) Utilizar la paleta de propiedades para modificar objetosFinal de seccinNmero de diapositiva 46Modificar: Identificar los comandos para recortar y alargar objetos.Modificar: Utilizar el comando desfase de objetos para crear geometra paralela.Modificar: Utilizar el comando Empalme para crear un radio entre objetos.Modificar: Utilizar el comando Estira para modificar la figura de objetos.Prcticas: 6) Redondear esquinas de objeto.Prcticas: 6) Redondear esquinas de objeto.Prcticas: 6) Redondear esquinas de objeto.Final de seccinNmero de diapositiva 55Ventanas grficas: Identificar tipos de ventanas grficas.Final de seccinNmero de diapositiva 58Lneas de texto mltiple: Identificar los mtodos de creacin de columnasTexto de una lnea: Identificar los mtodos de justificacin de texto mediante pinzamientosTexto de una lnea: Identificar los mtodos de justificacin de texto mediante pinzamientosEstilos de Texto: Modificar Estilos de Texto.Prcticas: 7) Modificar Estilos de Texto.Prcticas: 7) Modificar Estilos de Texto.Prcticas: 7) Modificar Estilos de Texto.Final de seccinNmero de diapositiva 67Opciones de Acotacin: Identificar opciones de acotacin disponibles.Estilos de cota: Crear y editar Estilos de cotaEstilos de cota: Crear y editar Estilos de cotaEstilos de cota: Crear y editar Estilos de cotaPrcticas: 8) Modificar Estilos de cota Prcticas: 8) Modificar Estilos de cota Prcticas: 8) Modificar Estilos de cota Prcticas: 8) Modificar Estilos de cota Final de seccinNmero de diapositiva 77Patrones de sombreado: Identificar los diferentes patrones de sombreado y opciones de Estilos de Islas.Patrones de sombreado: Crear y editar patrones de sombreado.Patrones de sombreado: Crear y editar patrones de sombreado.Prcticas: 9) Modificar patrn de sombreado.Prcticas: 9) Modificar patrn de sombreado.Prcticas: 9) Modificar patrn de sombreado..Final de seccinNmero de diapositiva 85Bloques: Crear e Insertar Bloques. Bloques: Crear e Insertar Bloques. Bloques: Crear e Insertar Bloques. Prcticas: 10) Insertar BloquesPrcticas: 10) Insertar BloquesPrcticas: 10) Insertar BloquesFinal de seccinNmero de diapositiva 93Polilneas: Crear y editar polilneasFinal de seccinNmero de diapositiva 96rea de impresin: Identificar las opciones del rea de impresin.Final de seccinNmero de diapositiva 99Abrir un archivo de Practica: Procedimiento para abrir un archivo de Practica. Nmero de diapositiva 101