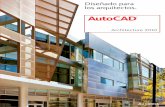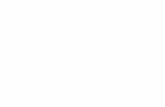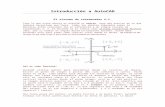Autocad 2004 Guia de Instalacion.
Transcript of Autocad 2004 Guia de Instalacion.

Instalación de AutoCAD 2004 Este tutorial explica cómo instalar la versión 2004 de AutoCAD. Una vez completado, el programa funcionará correctamente. Aunque la instalación se ejecute en una red o en una “red simulada”, es válida tanto para sistemas en red como para workstations (con pequeñas modificaciones en el tema de carpetas compartidas). Este Tutorial se ha realizado bajo el sistema operativo Windows XP en un entorno de red. Antes de comenzar la instalación deberemos tener en cuenta un par de puntos: 1.- Es aconsejable desconectar el acceso a Internet o, si estamos utilizando un firewall, no
permitiremos la conexión de AutoCAD a Internet. 2.- Desconectar el Antivirus o programas semejantes porque la instalación se ralentizará mucho y
en algunos casos no se completará. Procedimiento de instalación
1- Comenzamos la instalación Insertar el CD de AutoCAD 2004 y ejecutar el archivo SETUP.EXE (si no arranca el CD automáticamente)

2- Instalando : Network Wizard Clicar en la pestaña Network Deployment Instalar el “Network Installation Wizard” (step 3) clicando en Install
Seguimos las indicaciones que se muestran en las siguientes capturas de pantalla.

3- Ejecutando : Network Wizard y creando una “Imagen Administrativa” Ejecutamos el programa. Está en la siguiente ruta:
Inicio -> Todos los Programas -> Autodesk -> Network Installation Wizard
Marcamos la opción de Imagen Administrativa y continuamos.

Seleccionamos el archivo de instalación de AutoCAD (MSI) que se encuentra en el CD. El camino es el siguiente:
(Unidad de CD):\Autocad_2004\BIN\ACADFEUI\ACAD.MSI
Ahora seleccionamos la carpeta donde se guardarán los datos de la instalación, es decir, la “Imagen Administrativa” (*). Llegado a este punto, debemos tener activada en nuestro sistema una carpeta compartida. En caso de disponer de una, la seleccionamos dentro de Toda la Red, marcando nuestra unidad y posteriormente la carpeta tal y como se indica en la siguiente pantalla. Después pasamos directamente a crear un “deployment” (una página más adelante).

En el caso de no tener una carpeta compartida, procederemos de la siguiente manera:
Primero abrimos Mis Documentos y miramos si tenemos una carpeta de documentos compartidos. Si la tenemos comprobamos que esté compartida.
Si no tenemos carpeta de Documentos Compartidos, creamos una. El proceso es el siguiente. Accedemos a C:\Documents and Settings\All Users (Todos los usuarios) y creamos una carpeta nueva a la que llamaremos Documentos. Una vez creada, clicamos con el botón derecho del ratón sobre la carpeta y luego sobre Compartir y Seguridad… En la ventana que aparece hemos de marcar la opción Compartir esta carpeta en la red. Finalmente aplicamos y vemos que la mano aparece sobre nuestra carpeta.

Ahora procedemos como se ha explicado anteriormente para localizar la carpeta en Toda la Red. Una vez finalizado TODO el proceso de instalación, podemos “descompartir” la carpeta.

Ahora ya podemos marcar Create a Deployment en la siguiente ventana y le ponemos cualquier nombre.
Aceptamos la siguiente pantalla tal como viene (dogma de fe) y pulsamos Next.

Marcamos Network Installation y seguimos adelante.
Elegimos Single license server y continuamos

En la siguiente pantalla de configuración, ponemos como Server name: PARADOX y como Server host id: 0 (cero). Pulsamos Next y le damos las gracias al grupo Paradox.
Ahora hemos de indicar la carpeta de instalación de AutoCAD 2004. Preferentemente lo instalamos en C:\Archivos de programa\AutoCAD 2004 aunque no es imprescindible. Desconectamos la opción Client installations ron in silent mode

4- Instalando AutoCAD 2004 Ahora llega el momento de instalar AutoCAD 2004. Podemos realizar cualquier instalación, pero este tutorial mostrará solamente los pasos de la instalación completa. Por lo tanto, marcamos la casilla Full.
Dejamos marcada la casilla de Internet Explorer 6.0, ponemos un profile o lo dejamos como está y dejamos marcada la instalación de las Express Tools.

Dejamos la siguiente ventana como viene (se pueden modificar los defaults una vez dentro de AutoCAD) y pulsamos Next.
Esta ventana sirve para instalar los distintos módulos de AutoCAD en distintas localizaciones, pero que de momento no interesa. Pulsamos Next y seguimos con la instalación.

Entramos ahora el número de serie: 400-12345678
Los siguientes datos son totalmente anecdóticos y se pueden rellenar a placer.

Ahora recomendamos desconectar las actualizaciones online de Autodesk. Para ello marcamos la casilla Disable Live Updates y pulsamos en continuar. Llegado el momento ya explicaremos como actualizar el producto sin exponernos.
DC Online lo conectamos o desconectamos según nuestro criterio. Nosotros decidimos conectarlo, es decir, no marcamos la opción. De este modo, accedemos a los servicios online del DesignCenter de Autodesk.

Seguimos con la instalación (…) hasta finalizar. Pulsamos, por fin, el botón Finish.

5- Instalando la Imagen Administrativa Abrimos la carpeta donde anteriormente hemos indicado que se instale la “Imagen Administrativa” (ver * en apartado 3 de este tutorial). Ejecutamos el archivo que lleva el nombre que le hemos puesto a la imagen.
Comenzamos la instalación con los datos que hemos suministrado anteriormente. Seguimos con la instalación según se muestra en las siguientes capturas de pantalla.



Una vez finalizada la instalación de AutoCAD 2004 comenzará la instalación de Autocad Express Tools. Seguimos también las indicaciones de cada pantalla.

6- Utilizando la Licencia Dentro de la carpeta Crack que se suministra en esta distribución, encontraremos el archivo de licencia de AutoCAD 2004: licpath.lic Copiamos este archivo en la carpeta de instalación de AutoCAD 2004 y sobrescribimos si nos lo pide.

Este archivo sirve también para instalaciones individuales (Atención: el archivo license.lic se utilizará sólo en caso de instalaciones y actualizaciones desde una red, que no es nuestro caso: instalación individual en sistema de red). Una vez seguidos todos los pasos, podemos arrancar AutoCAD 2004. License & Release by © 2003 Paradox & Pantheon PDF Tutorial by © 2003 Sabreman Betatesting by PyjamaramA